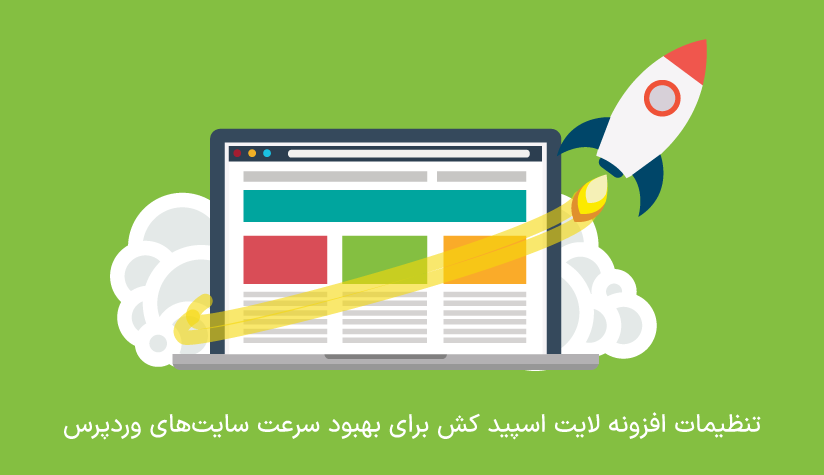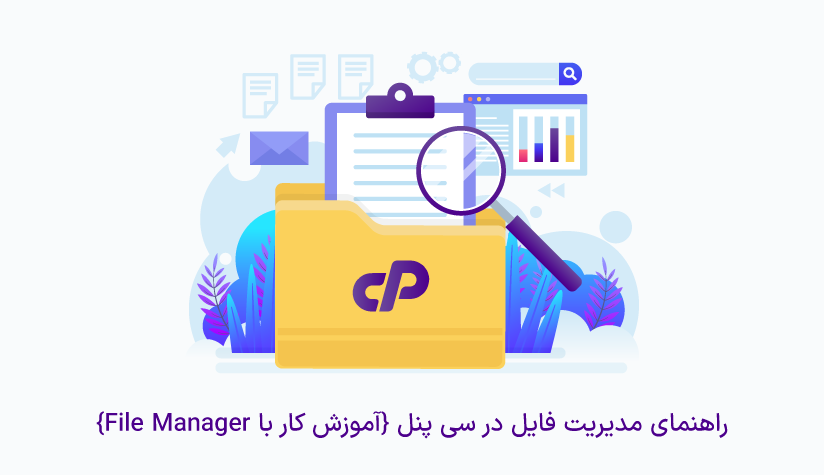
 1402/09/09
1402/09/09 راهنمای مدیریت فایل در سی پنل
وبسایت یا وب اپلیکیشنی که توسط ابزارهای توسعه مثل ویژوال استودیو ایجاد می شوند، یک سری فایل خروجی دارند و برای اینکه وبسایت شما در معرض دید بازدیدکنندگان قرار دارد، حتما باید این فایل ها را در هاست یا سرور خود آپلود کنید. برای آپلود، ویرایش، تغییر یا حذف این فایل ها از هاست نیاز به جعبه ابزاری به اسم File Manager دارید تا به راحتی از عهده مدیریت فایل در سی پنل بربیایید.
File Manager، پرکاربردترین بخش سی پنل است که با استفاده از آن می توانید فایل های وبسایت خود را در هاست یا سرور آپلود کنید و تغییرات لازم را اعمال کنید. امکاناتی مثل تغییر دسترسی فایل ها و مدیریت دیسک هم به شما کمک می کنند عملکرد وبسایت خود را تحت کنترل نگه دارید.
امکانات و ویژگی های مدیریت فایل در سی پنل برای رهایی شما از دردسرهای استفاده از FTP لحاظ شده اند و کافیست با طرز کار آنها آشنا شوید تا متوجه شوید که بخش File Manager خیلی از کارها را برای شما راحت تر کرده است.
اگر دوست دارید مدیریت فایل های خود را با سرعت و کیفیت بالاتری انجام دهید و سرور شما در میزبانی و نمایش فایل ها عملکرد فوق العاده ای داشته باشد، توصیه می کنیم که به صفحه خرید سرور مجازی هاستینگ مراجعه کنید و از بین پلن های ما، مناسب ترین گزینه را برای خودتان انتخاب کنید و از مزایای استفاده از سرور مجازی برای میزبانی سایت بهره مند شوید.
دیگر وقت آن است که با File Manager و نحوه مدیریت فایل در سی پنل آشنا شویم:
مدیریت فایل در سی پنل (File Manager) چه کار می کند؟
اگر کنترل پنل سی پنل را برای مدیریت سرور یا وبسایت خود استفاده کرده اید، File Manager یکی از پرکاربردترین بخش های این کنترل پنل است. در واقع، فایل منیجر ابزاری است که برای مدیریت فایل ها در هاست وبسایت های اینترنتی به کار می رود. به این صورت که وقتی پیاده سازی سایت یا وب اپلیکیشن شما به پایان رسید، یک سری فایل ها و پوشه های خروجی دارید که معرف سایت شما هستند. برای اینکه محتوای این فایل ها برای بازدیدکنندگان قابل مشاهده باشند، باید آنها را در هاست یا سرور وبسایت آپلود کنید. حالا اگر از کنترل پنل سی پنل استفاده می کنید، File Manager همان بخشی است که باید برای آپلود و مدیریت فایل های وبسایت استفاده می شود.
امکانات دیگری مثل تغییر دسترسی فایل ها، ویرایش فایل های متنی و باینری و تغییر ترتیب نمایش فایل ها باعث شده اند که بدون نیاز به دستورات پیچیده، فایل ها و فولدرهای وبسایت خود را به راحتی مدیریت کنید و کارهای مرتبط با محتوای وبسایت و اپلیکیشن های خود را با سرعت و کیفیت بالاتری جلو ببرید.
فولدرهای اصلی File Manager در سی پنل
بعد از اینکه ورود به سی پنل را انجام دادید، از بخش Files روی گزینه File Manager کلیک کنید، با صفحه زیر مواجه می شوید:
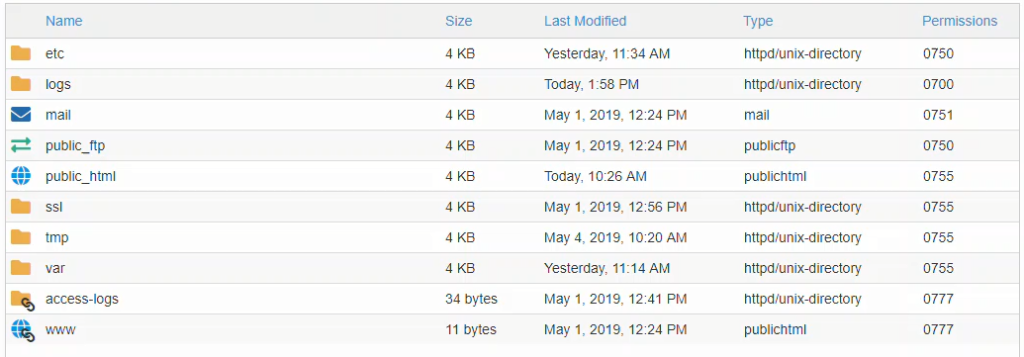
File Manager حاوی فولدر های زیر است که هر کدام مسئول نگهداری از فایل های خاصی هستند. مسیر home فایل منیجر، اصلی ترین شاخه مدیریت فایل ها و تنظیمات هاست است که شامل فولدرهای زیر است:
etc
این فولدر یکی از فولدرها سیستمی سی پنل است که تنظیمات و پیکربندی های مرتبط با سیستم عامل، شبکه، نرم افزارها، بخش های امنیتی و … را شامل می شود. این فولدر دارای فایل هایی است که کاربران برای دسترسی به آنها با محدودیت روبرو هستند چون تغییر این تنظیمات می تواند عملکرد کل سرور و شبکه را دچار مشکل کند.
logs
فولدر logs در سی پنل مسئول ثبت گزارشات مربوط به درخواست های وب سرور، خطاها و باگ ها، cron job ها و فعالیت های مشکوک و تلاش های ناموفق ورود به سیستم و … است که برای بررسی و خطایابی مسائل مختلف سیستم عامل، وب سرور و برنامه های مختلف مفید هستند.
این فولدر به عنوان محلی برای ذخیره پیام های ایمیل و داده های مرتبط با سیستم ایمیل است و اطلاعاتی مثل ایمیل های دریافتی و ارسالی، پیوست ها و … در داخل این فولدر نگهداری می شود.
public_ftp
فولدر “public_ftp” به عنوان محلی برای ذخیره فایلها و اطلاعات مرتبط با انتقال فایل از طریق پروتکل FTP استفاده می شود. شما برای انتقال فایلها به یا از وب سرور توسط برنامه های کلاینت FTP مثل FileZilla می توانید از این فولدر استفاده کنید. مثلا اگر می خواهید یک فایل برای دانلود توسط عموم کاربران در دسترس باشد، می توانید از این فوادر برای آپلود و مدیریت آن استفاده کنید.
tmp
این فولدر به عنوان محلی برای ذخیره سازی فایل ها و داده های موقت استفاده می شود. این فایل های موقت ممکن است در زمان اجرای برنامه ها یا پردازش های موقت موردنیاز باشند. این فولدر به صورت دوره ای تمیز می شود و فایل ها و داده های قدیمی را حذف می کند.
Access_log
این فولدر برای ثبت و ذخیره اطلاعاتی از درخواست ها و ورودی های وب سرور استفاده می شود و برای تجزیه و تحلیل فعالیت های وب سرور و وبسایت ها مفید است. گزارشات درخواست های کاربران، شناسایی مسیر های پرترافیک وبسایت و مانیتورینگ عملکرد سرور از مهم ترین کارهایی هستند که با اطلاعات این فولدر قابل انجام هستند.
public_html
منظور از فایل در مدیریت فایل در سی پنل، فایل های وبسایت یا وب اپلیکیشن است که همه این فایل ها در داخل فولدر public_html قرار دارند. فولدرهای دیگری یا حاوی تنظیمات بسیار حساسی هستند که نباید دستکاری شوند یا حاوی گزارشاتی هستند که نیاز به مدیریت ندارند و با بررسی آنها می توان به نتایج مفیدی دست پیدا کرد.
ولی فولدر public_html مسیر اصلی وبسایت است که فایل ها و محتوای مربوط به سایت مثل صفحه ها، تصاویر، فایل های استایل دهی و … در داخل آن قرار می گیرند تا برای تمام کاربران قابل مشاهده باشد.
از جمله کارهای مدیریت فایل در سی پنل می توان به موارد زیر اشاره کرد:
- آپلود صفحات وبسایت و فایل های مختلف مثل HTML ،CSS و JavaScript
- ایجاد فایل جدید
- قرار دادن فایل ها و پوشه های مرتبط با CMS مثل وردپرس (البته در صورت استفاده از CMS)
- پیکربندی فایل های تنظیمات و پیکربندی مرتبط با وبسایت مثل فایلهای htaccess در Apache
- مدیریت ساختار فولدرها و زیرفولدرها برای بهبود نظم دسته بندی های سایت
- آپدیت محتوا و فایل های وبسایت
- آپلود و نصب اسکریپت های وب
- اضافه کردن کدهای پیگیری گوگل آنالیتیکس برای پیگیری فعالیت کاربران
- جستجوی فایل ها
- ویرایش فایل ها
حالا وقت آن است که نحوه انجام عملیات پایه برای مدیریت فایل ها در سی پنل را به صورت تصویری یاد بگیرید:
آپلود فایل در سی پنل
برای اینکه وبسایت خود را در معرض دید عموم مردم قرار دهید، اول باید فایل های آن را در سرور آپلود کنید و به همین خاطر است که این قابلیت، مهم ترین ویژگی های بخش مدیریت فایل سی پنل است.
برای انتقال صفحات وبسایت و فایل های تصویری و ویدیویی به سرور، پشتیبان گیری، توسعه و تست وبسایت، نیاز به یادگیری نحوه آپلود فایل ها در سی پنل دارید که مراحل آن به صورت زیر است:
۱. سی پنل را باز کنید و از بخش Files روی گزینه File Manager کلیک کنید.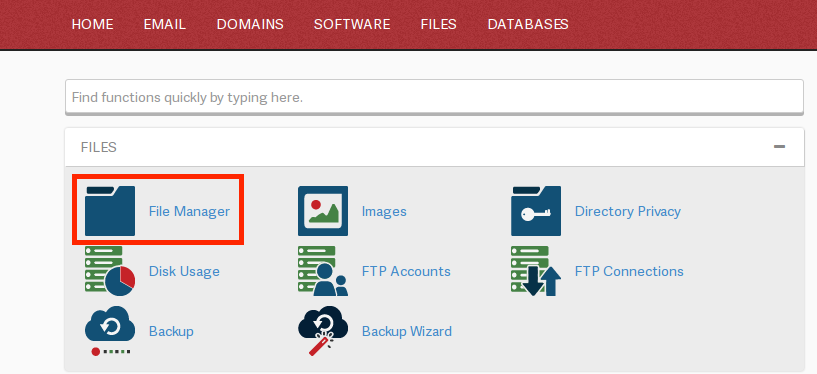
۲. مسیر موردنظر برای آپلود فایل را از کادر کناری انتخاب کنید.
همانطور که می دانید محتوای وبسایت در مسیر public_html قرار می گیرند و اگر شما هم قصد آپلود فایل های مربوط به وبسایت را دارید، فولدر public_html را باز کنید.
۳. روی دکمه آپلود (Upload) موجود در نوار بالایی کلیک کنید.
۴. فایل های موردنظر را انتخاب کنید.
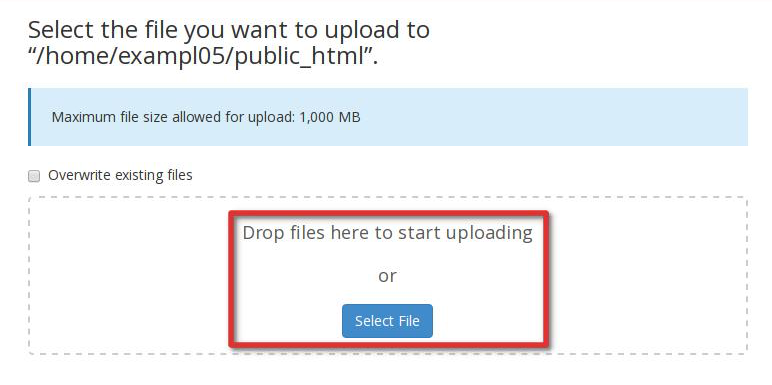
برای اینکار یا می توانید فایل ها را از دسکتاپ به این پنجره drop کنید یا اینکه با کلیک روی select file، فایل های موردنظر را از طریق مرورگر فایل انتخاب کنید و بعد روی open کلیک کنید.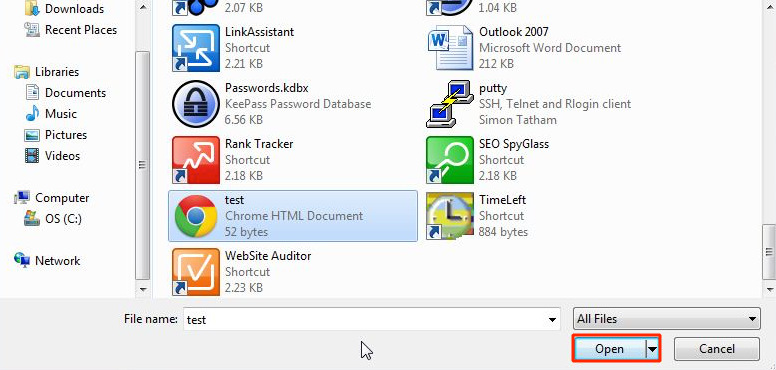
اگر فایل های هم اسمی دارید که دوست دارید فایل های جدید را با فایل های قدیمی موجود در فایل منیجر باز نویسی شوند، تیک گزینه Overwrite existing files را بزنید.
۵. صبر کنید تا پروسه آپلود فایل ها تمام شود.
بعد از اینکه آپلود فایل ها انجام شد، می توانید به مسیر موردنظر بروید و ببینید که فایل های موردنظر شما در این مسیر قرار دارند یا نه.
دانلود فایل از فایل منیجر
اگر برای کاربردهای مختلفی مثل دانلود فایل های تصویری یا ویدیویی وبسایت، توسعه و تغییرات محلی و تست و بررسی فایل ها، نیاز به دانلود آنها دارید می توانی از گزینه Download کمک بگیرید.
برای این کار کافیست که:
۱. روی چک باکس یا اسم فایل یا فولدر موردنظر کلیک کنید تا انتخاب شود.
۲. بعد، از نوار بالایی روی گزینه Download کلیک کنید.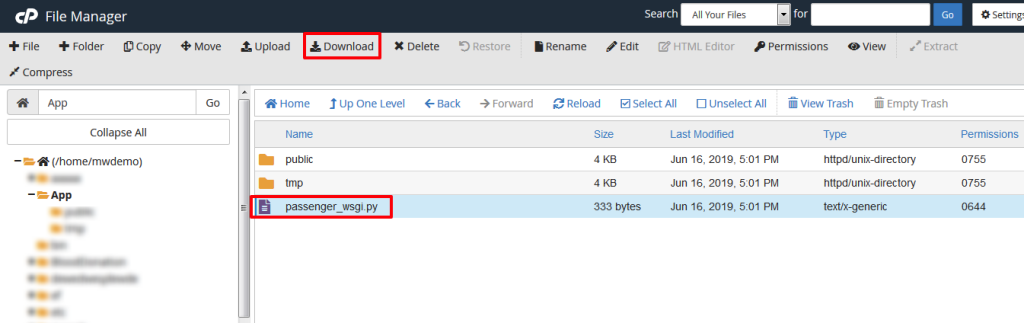
۳. مسیر موردنظر برای ذخیره فایل ها را مشخص کنید و بعد روی دکمه Save کلیک کنید.
ایجاد فایل و فولدر جدید در File Manager
با اینکه کاربرد اصلی فایل منجیر ذخیره و نگهداری فایل های خروجی وبسایت یا اپلیکیشن است ولی اگر به دلایلی مثل اضافه کردن محتوای جدید یا فایل های تنظیمات نیاز به ایجاد فایل جدید داشتید، File Manager به عنوان ابزار مدیریت فایل ها در سی پنل، این امکان را به شما می دهد که در مسیر موردنظر فایل دلخواه خود را اضافه کنید و از آن برای کارهایی مثل ایجاد اسکریپت های جدید یا صفحات html خاص استفاده کنید.
برای این کار کافیست مراحل زیر را طی کنید:
File Manager .۱ را باز کنید و به مسیر public_html بروید.
۲. روی دکمه File+ موجود در نوار بالایی کلیک کنید.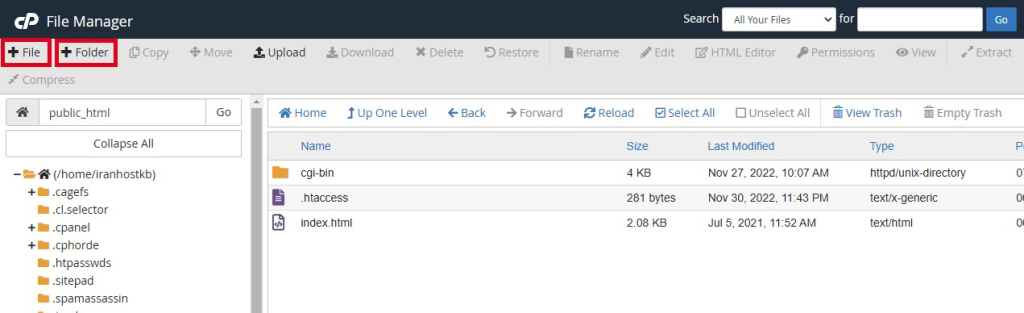
۳. فایل را نام گذاری کنید و پسوند و مسیر آن را مشخص کنید.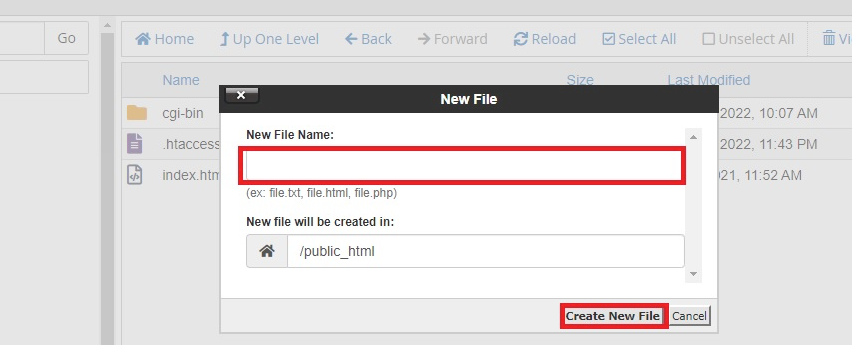
۴. روی Create New File کلیک کنید تا فایل جدید در مسیر مورنظر ایجاد شود.
همچنین، اگر می خواهید فولدر جدیدی اضافه کنید هم کافیست به مسیر موردنظر بروید و روی دکمه Folder+ موجود در نوار بالایی کلیک کنید.
کپی و الصاق فایل ها در سی پنل
وقتی صحبت از مدیریت فایل در سی پنل می شود، غیرممکن است که قابلیت کپی و پیست فایل ها یا فولدرها را نادیده بگیریم.
برای کپی کردن فایل یا فولدر موردنظر کافیست به شکل زیر عمل کنید:
۱. یکبار روی فایل یا فولدر موردنظر کلیک کنید تا آن فایل انتخاب شود.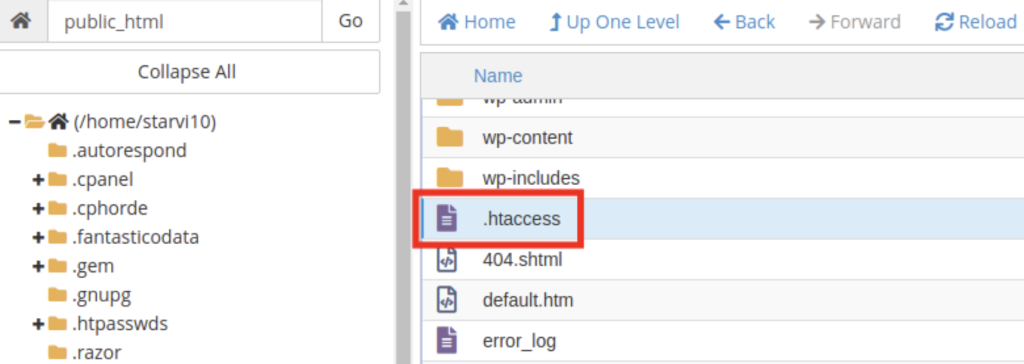
۲. از نوار بالایی روی گزینه copy کلیک کنید. 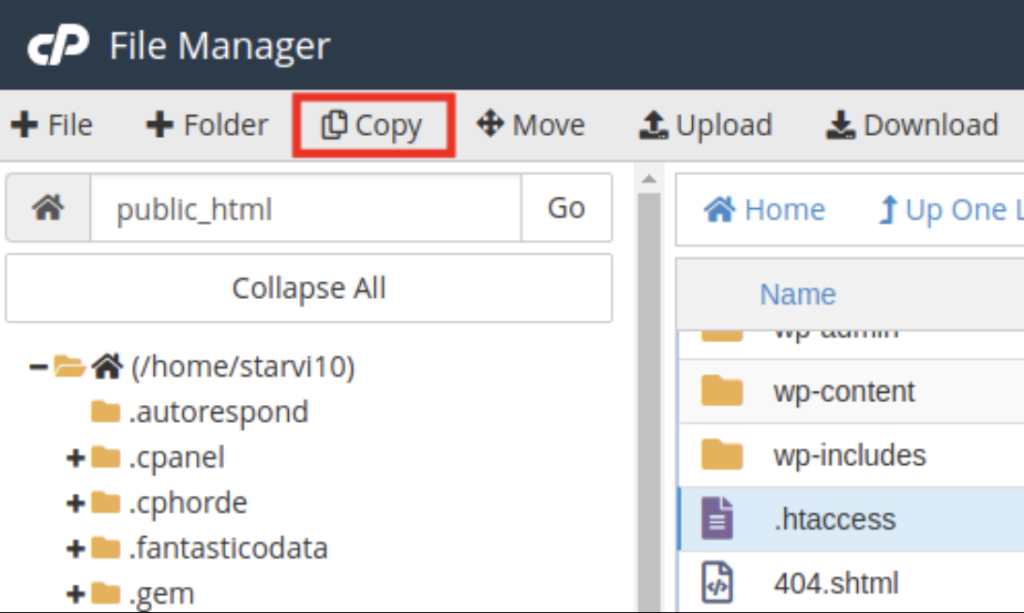
۳. مسیر موردنظر برای الصاق فایل را وارد کنید. 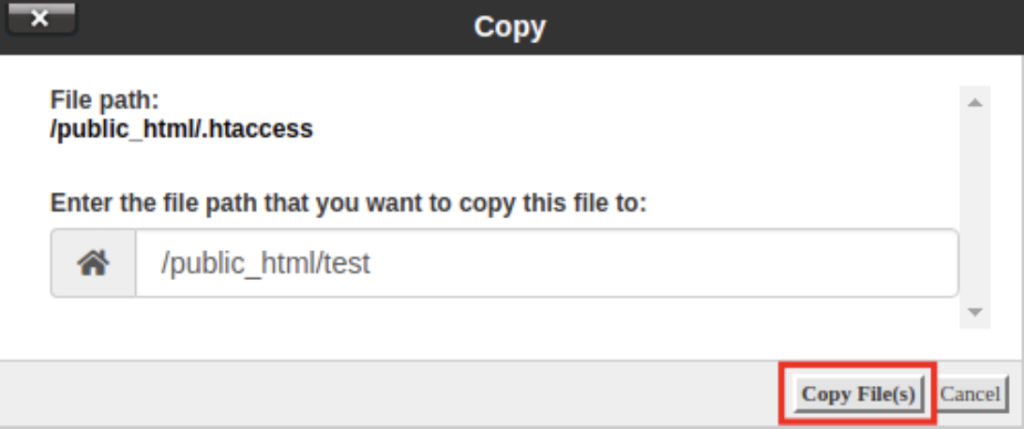
۴. روی دکمه copy file کلیک کنید.
اگر می خواهید چند فایل یا فولدر را به صورت همزمان کپی – الصاق کنید، کافیست کلید ctrl را نگه دارید و بعد روی فایل های موردنظر کلیک کنید تا انتخاب شوند.
بعد از اینکه انتخاب فایل ها تمام شد، ctrl را رها کنید و روی گزینه copy کلیک کنید.
در آخری روی copy file کلیک کنید تا فرآیند کپی شروع شود.
انتقال فایل از یک مسیر به مسیر دیگر
در پروسه کپی و الصاق، فایل در مسیر اولیه خود باقی می ماند و با کلیک روی copy، یک کپی از آن ایجاد می شود که در مسیر موردنظر قرار می گیرد.
ولی اگر می خواهید فایل را یک مسیر به مسیر دیگر جا به جا کنید، باید به جای copy از گزینه Move استفاده کنید.
برای جا به جایی فایل در سی پنل، کافیست به شکل زیر عمل کنید:
۱. یک بار روی فایل یا فولدر موردنظر کلیک کنید تا انتخاب شود.
۲. روی گزینه Move موجود در نوار بالایی کلیک کنید.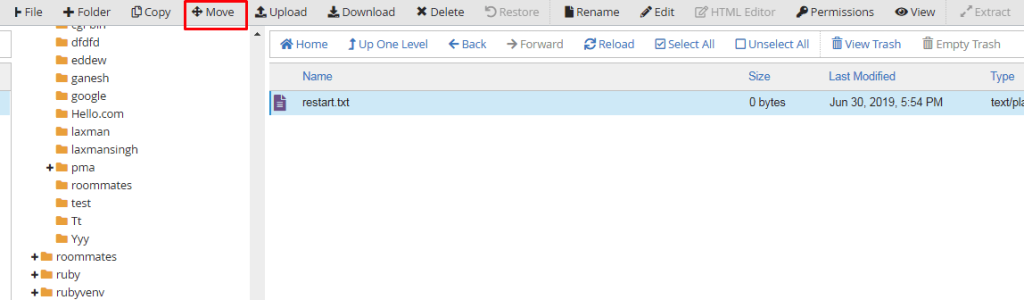
۳. مسیر موردنظر برای جا به جایی فایل را مشخص کنید و بعد روی دکمه move file کلیک کنید.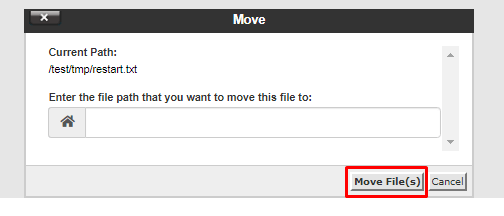
اگر می خواهید چند فایل یا فولدر را به صورت همزمان جا به جا کنید، کافیست کلید ctrl را نگه دارید و بعد روی فایل های موردنظر کلیک کنید تا انتخاب شوند.
۴. بعد از اینکه انتخاب فایل ها تمام شد، ctrl را رها کنید و روی گزینه Move کلیک کنید.
۵. در آخر، روی move file کلیک کنید تا فرآیند انتقال شروع شود.
ویرایش فایل با File manager در سی پنل
با قابلیت ویرایش فایل ها در سی پنل می توانید بدون نیاز به تغییر و آپلود مجدد فایل، آن را ویرایش و ذخیره کنید.
مخصوصا در مواقعی که نیاز به تغییر کدها، آپدیت اسکریپت ها و افزونه ها و سفارشی سازی ظاهر وبسایت دارید، می توانید با خیال راحت به این قابلیت File manager برای مدیریت فایل در سی پنل اعتماد کنید. البته، سعی کنید این ویرایش ها را با آگاهی و تخصص اعمال کنید تا اختلالی در عملکرد وبسایت شما ایجاد نشود.
برای ویرایش فایل ها در فایل منیجر سی پنل، مراحل زیر را دنبال کنید:
۱. فایل موردنظر را انتخاب کنید و از نوار بالایی گزینه Edit را انتخاب کنید.![]()
۲. پنجره بررسی رمزگذاری فایل ظاهر می شود که با کلیک روی Edit آن را رد کنید.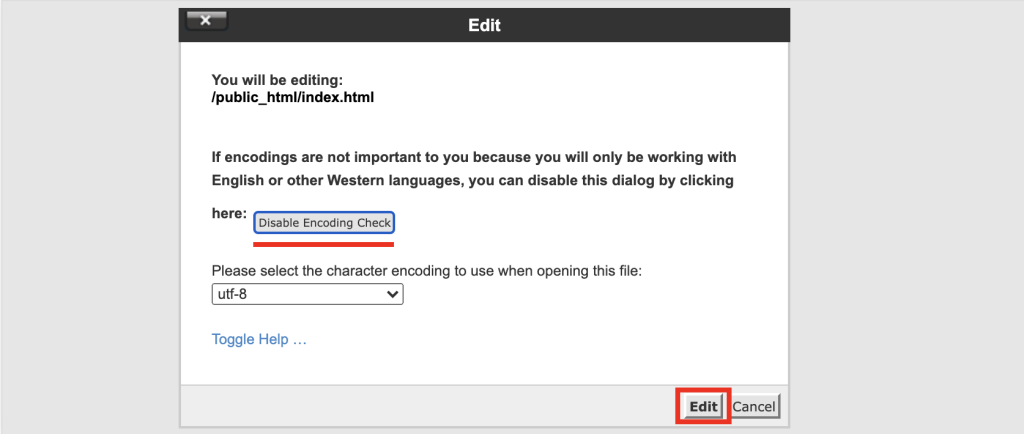
البته، اگر نیاز به انتخاب روش رمزگذاری دیگری دارد، از منوی کشویی انتخاب کنید و بعد به کار خود ادامه دهید.
اگر هم کلا نمی خواهید این دیالوگ را ببینید، روی دکمه disable encoding sheck کلیک کنید.
۳. یک ویرایشگر متنی در تب جدید باز می شود که می توانید تغییرات موردنظر را از طریق این ویرایشگر اعمال کنید.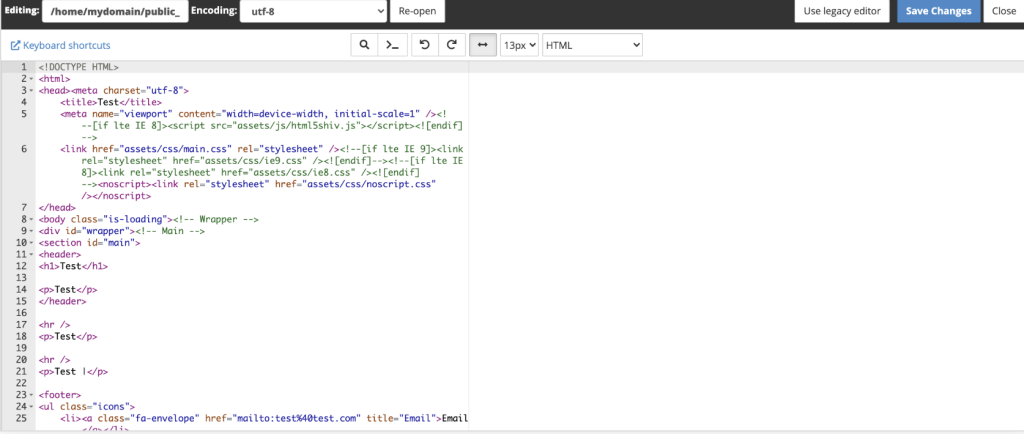
۴. بعد از اینکه، تغییرات موردنظر را اعمال کردید روی گزینه Save changes کلیک کنید تا این تغییرات در فایل ذخیره شود.
۵. در آخر، تب مربوط به این ویرایشگر را ببندید.
ویرایشگر کد
اگر می خواهید فایل های html خود را در سطح حرفه ای تری ویرایش کنید باید به جای گزینه Edit، گزینه html editor را انتخاب کنید.![]()
بعد می توانید url مربوط به این html را تعیین کنید و روی edit کلیک کنید.
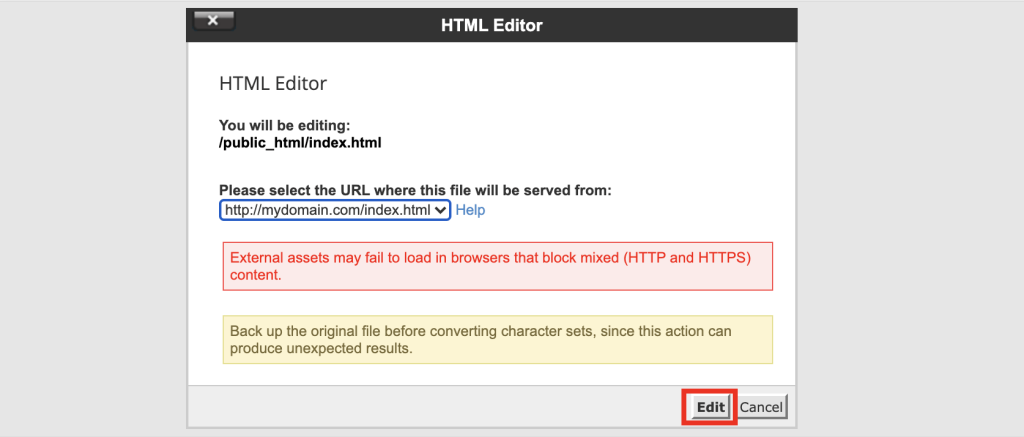
ویرایشگر html به صورت حرفه ای در اختیار شما قرار می گیرند تا کارهای ویرایشی خود را انجام دهید که البته Save را در آخر کار فراموش نکنید.
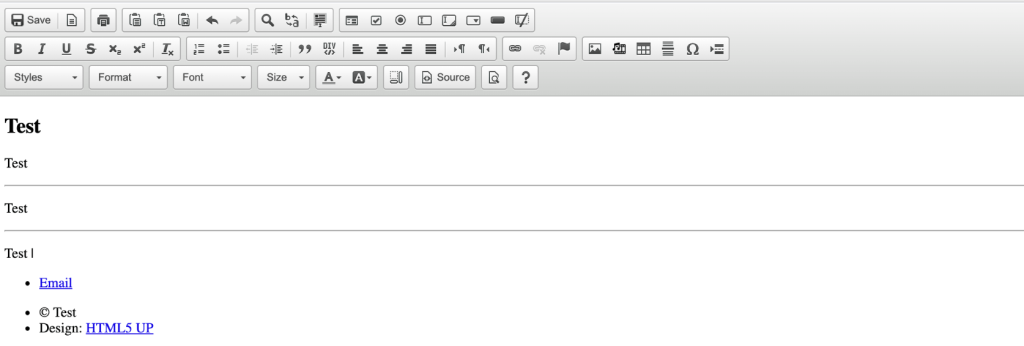
جستجوی فایل در سی پنل
با فایل منیجر به راحتی می توانید فایل یا فولدر موردنظر را جستجو کنید و عملیات موردنظر خود را روی آنها اعمال کنید. در واقع، ابزار search تمام فایل های موجود در مسیر موردنظر هاست را بررسی می کند تا فایل موردنظر شما را پیدا کرده و به شما نشان دهد.
برای اینکار کافیست مراحل زیر را طی کنید:
۱. از بخش All your Files، مسیر موردنظر برای جستجو فایل ها را انتخاب کنید.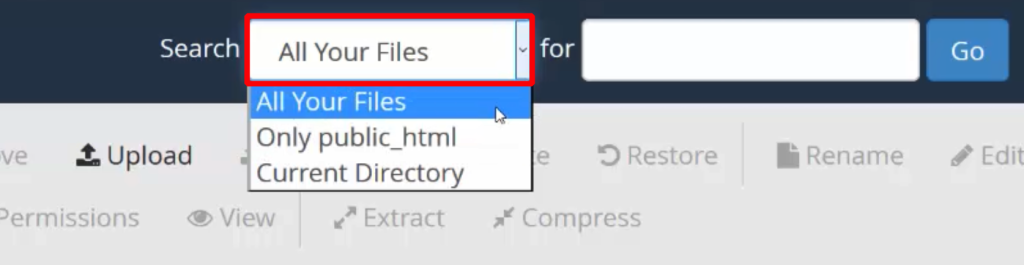
این فیلد، ۳ مسیر را ارائه می دهد که All your Files برای بررسی تمام فولدرها، only public-html برای بررسی مسیر اصلی محتوای وبسایت شما و Current Directory هم برای جستجو در مسیر فعلی استفاده می شود.
اگر مسیر خاصی را مدنظر ندارید، اجازه دهید که این فیلد در همان حالت پیش فرض یا All your Files باقی بماند.
۲. نام فایل موردنظر را در فیلد دوم وارد کنید.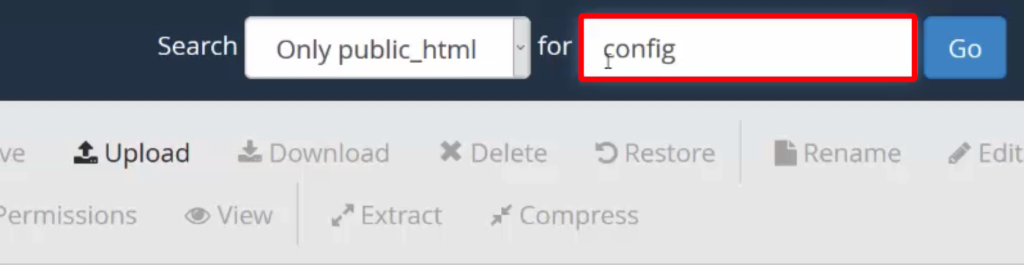
۳. برای شروع عملیات جستجو، روی گزینه Go کلیک کنید.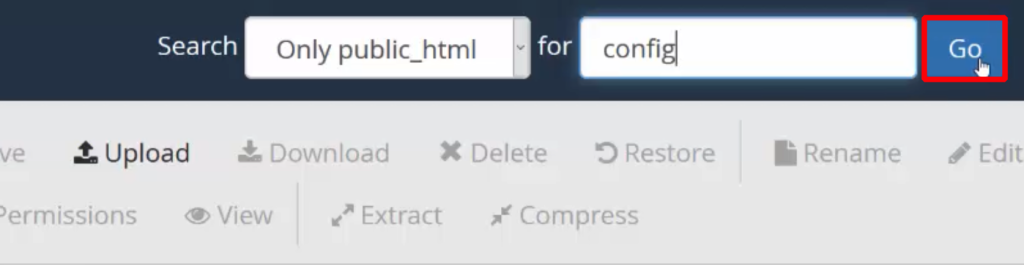
۴. نتایج مطابق با اسم فایل موردنظر در پنجره Search Result ظاهر می شود. 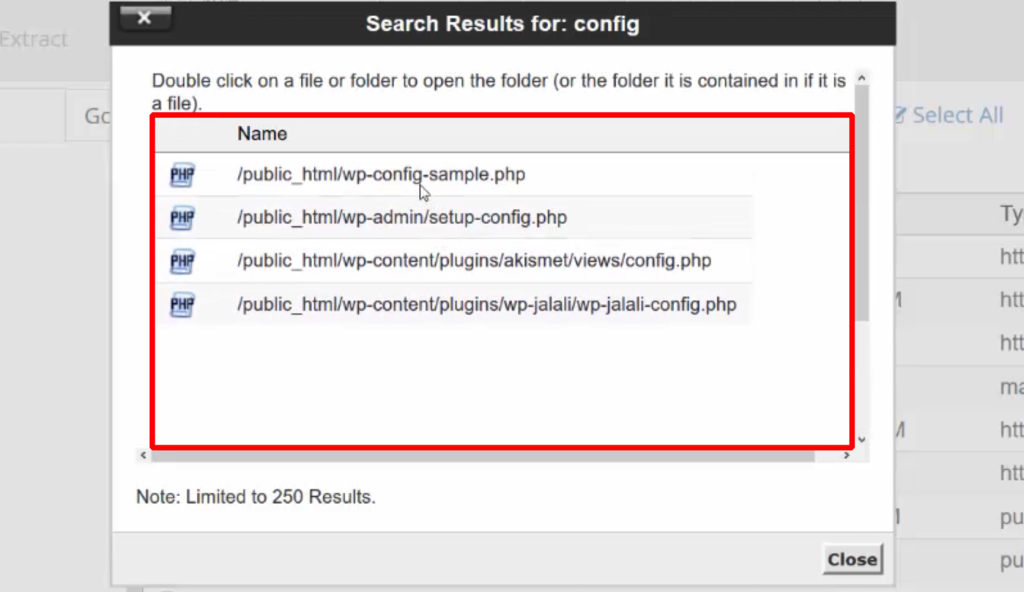
با کلیک روی هر کدام از آیتم های موجود در این پنجره، به مسیر فایل مربوطه هدایت می شوید.
فشرده سازی فایل یا فولدر در سی پنل
اگر می خواهید فضای ذخیره سازی صرفه جویی کنید، سرعت انتقال یا دانلود فایل ها را ارتقا دهید یا فایل ها را گروه بندی یا مرتب سازی کنید، می توانید از قابلیت فشرده سازی برای مدیریت فایل ها در سی پنل بهره ببرید.
برای فشرده سازی فایل در فایل منیجر می توانید مراحل زیر را دنبال کنید:
۱. فایل ها یا فولدر های موردنظر را از File manager انتخاب کنید.
۲. روی گزینه Compress موجود در نوار بالایی کلیک کنید.
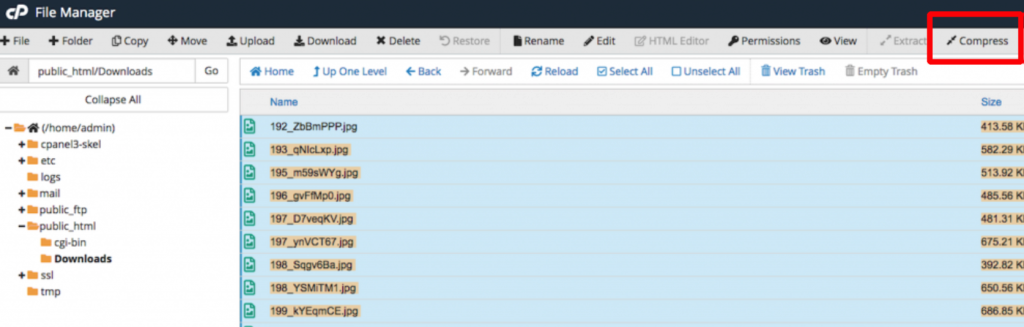
۳. از بین روش های فشرده سازی Zip ،Gzip ،Tar یا Bzip2 روش ترجیحی خود را انتخاب کنید.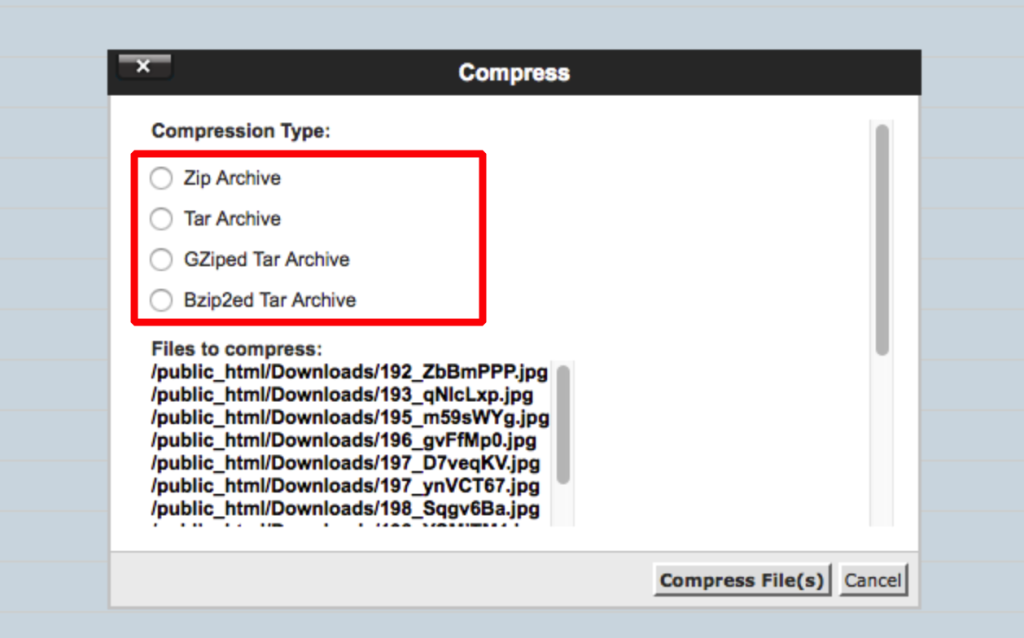
۴. نام فایل فشرده را مشخص کنید و روی گزینه Compress File(s) کلیک کنید.
بعد از اتمام پروسه فشرده سازی، فایل خروجی به لیست فایل ها و فولدرها اضافه می شود.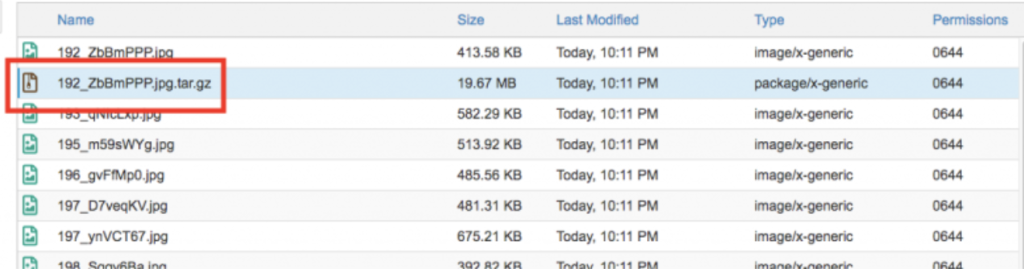
خارج کردن فایل از حالت فشرده در File manager سی پنل
برای این که فایل فشرده را استخراج کنید، باید از گزینه Extract موجود در نوار بالایی استفاده کنید.
به این صورت که کافیست:
۱. فایل فشرده موردنظر را انتخاب کنید و بعد روی گزینه Extract کلیک کنید. 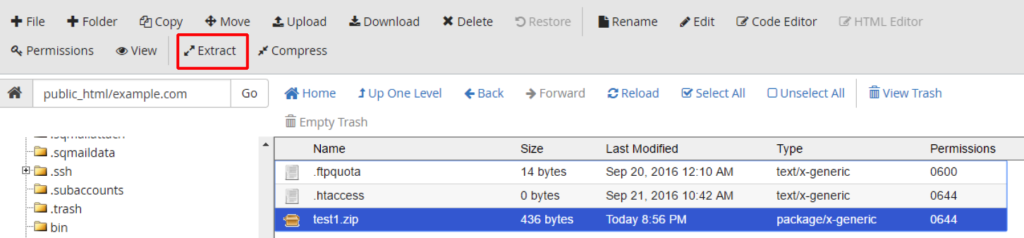
۲. در پنجره ظاهر شده، مسیر موردنظر برای استخراج فایل را وارد کنید و روی گزینه (Extract File(s کلیک کنید.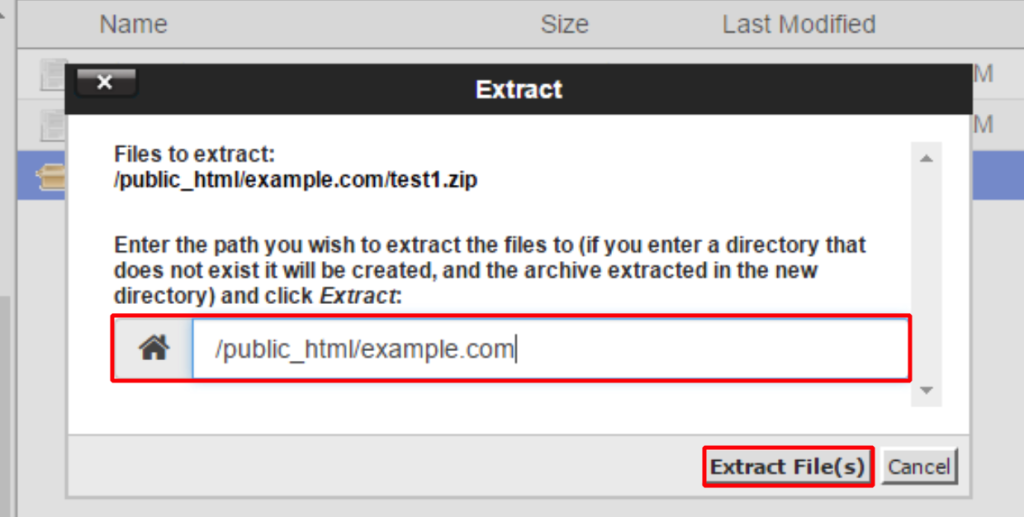
البته به این نکته هم توجه داشته باشید که مدیریت فایل در سی پنل فقط قادر به استخراج فایل هایی است که با روش Zip ،Gzip، یا Bzip2 فشرده شده اند.
تغییر اسم فایل یا فولدر موردنظر
سازماندهی و مرتب سازی فایل ها برای دسترسی راحت تر، یکی از مهم ترین دلایل تغییر اسم فایل ها در cpanel است. اگر شما هم به هر دلیلی دوست دارید اسم فایل یا فولدر موردنظر خود را تغییر دهید، می توانید مراحل زیر را دنبال کنید:
۱. فایل یا فولدر موردنظر را از File manager انتخاب کنید.
۲. روی گزینه Rename موجود در نوار بالایی کلیک کنید یا اینکه روی فایل راست کلیک کنید و گزینه Rename را انتخاب کنید.![]()
۳. نام جدید را وارد کنید و در آخر روی دکمه rename file کلیک کنید تا تغییرات اعمال شوند.
یا اینکه می توانید دو بار روی اسم فایل یا فولدر موردنظر کلیک کنید و بعد اسم جدید را وارد کنید و اینتر را بزنید تا این تغییر اعمال شود.
تغییر مجوز فایل ها در سی پنل
برای این که مجوز دسترسی فایل ها را تغییر دهید تا از عملکرد و امنیت وبسایت خود به نحو احسن محافظت کنید، می توانید از روش های تغییر مجوز استفاده کنید که در مقاله تغییر سطح دسترسی فایل ها در سی پنل، این روش ها را به طور مفصل بررسی کرده ایم.
مشاهده جزئیات فایل
اگر می خواهید جزئیات و محتوای فایل را مشاهده کنید و نیازی به ویرایش آنها ندارید. می توانید از گزینه view استفاده کنید.
برای اینکار کافیست که:
۱. فایل موردنظر را انتخاب کنید و روی گزینه view موجود در نوار بالایی کلیک کنید. 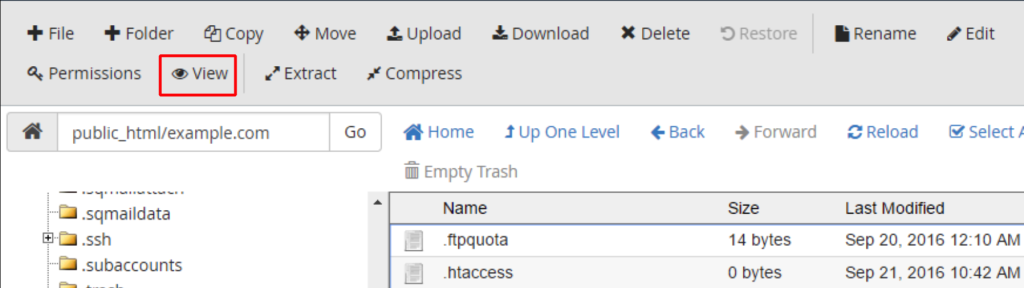
فایل موردنظر شما در یک تب جدید باز می شود که می توانید محتویات آن را با دقت بیشتری بررسی کنید.
حذف فایل ها از سی پنل
آزادسازی فضای حافظه، تغییر ساختار سایت، رفع مشکلات امنیتی و نیاز به آپدیت، از مهم ترین دلایل حذف فایل ها از سی پنل هستند. درست مثل هر عملیات پایه دیگر، برای حذف فایل ها هم یک گزینه در اختیار دارید که کارها را برای شما راحت تر می کند.
برای حذف فایل ها یا فولدر ها کافیست مراحل زیر را دنبال کنید:
۱. فایل ها یا فولدرهای موردنظر را انتخاب کنید.
۲. روی گزینه Delete موجود در نوار بالایی کلیک کنید.![]()
۳. اگر می خواهید فایل های موردنظر را به صورت موقت حذف کنید که تیک مربوط به skip را نزنید و مستقیماً روی confirm کلیک کنید.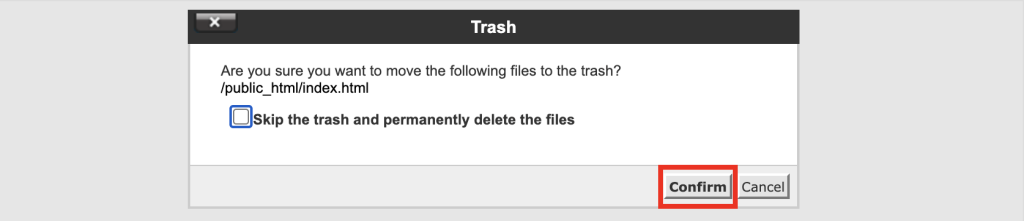
۴. در صورت تمایل به حذف همیشگی فایل ها، تیک گزینه skip the trash را بزنید و بعد روی confirm کلیک کنید.
به این ترتیب، فایل ها یا فولدرهای موردنظر شما از فایل منیجر از بخش مدیریت فایل در سی پنل حذف می شوند.
بازیابی فایل های حذف شده از File manager
اگر بعداً به فایل حذف شده نیاز داشتید یا اینکه فایلی را به اشتباه حذف کرده اید، نیازی به هیچگونه نگرانی نیست چون تا زمانی که با استفاده از empty trash تمام فایل های حذف شده رو برای همیشه حذف نکرده اید، می توانید با استفاده از گزینه restore، فایل موردنظر خود را بازیابی کنید.
برای این کار کافیست که:
۱. روی view trash کلیک کنید.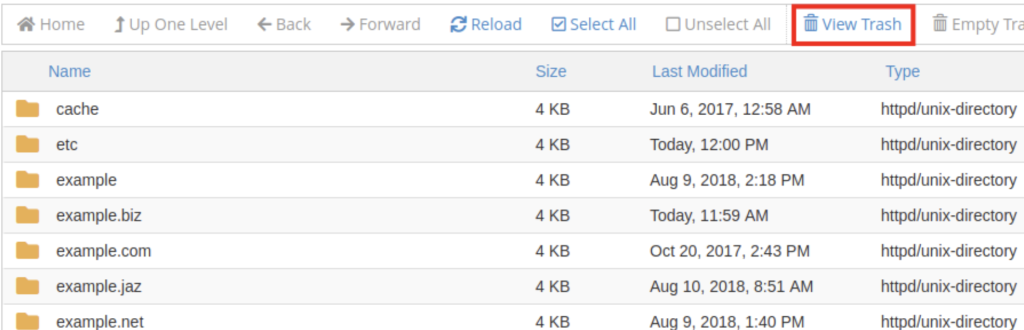
۲. فایل موردنظر را انتخاب کرده و روی گزینه restore موجود در نوار بالایی کلیک کنید.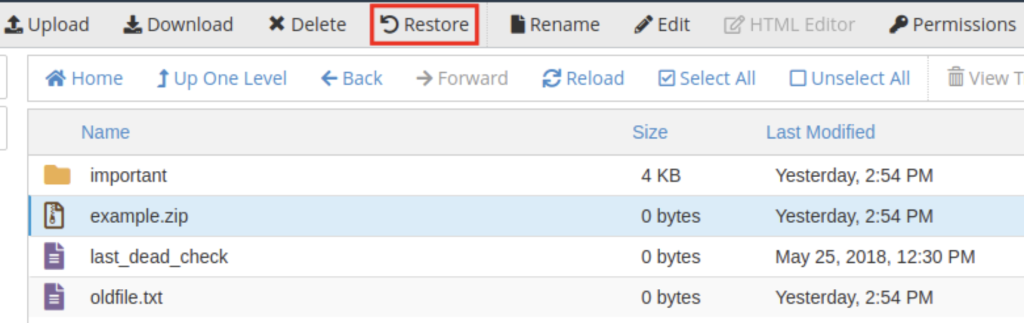
به این ترتیب، فایل بازیابی شده درست در همان مسیر اولیه خود قرار می گیرد.
تنظیمات مدیریت فایل در سی پنل
بخش Setting موجود در سمت راست Search این امکان را به شما می دهد که تنظیمات داشبورد مدیریت فایل را به شکل دلخواه خود تغییر دهید. بیایید با گزینه های موجود در این بخش آشنا شویم: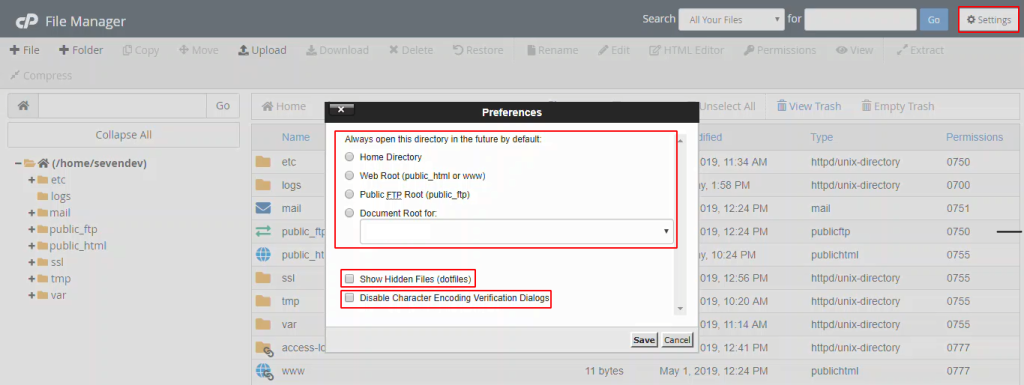
(بخش ۱ ) برای تعیین مسیر پیش فرض فایل منیجر موقع باز کردن سی پنل است.
در حالت پیش فرض، موقع باز کردن File Manager سی پنل در مسیر اصلی یعنی Home directory قرار می گیرد ولی اگر می خواهید این مسیر پیش فرض را به public_html یا public_ftp تغییر دهید، می توانید گزینه دلخواه را علامت بزنید.
یا اینکه مسیر دلخواه خود را از طریق کادر مربوط به Document Root for تعیین کنید تا هر بار که File Manager را باز می کنید، در این مسیر قرار بگیرید.
(بخش ۲) برای نمایش فایل های مخفی در سی پنل استفاده می شود.
به این صورت که فایل های که در اول آنها یک نقطه (.) قرار دارد، حالت مخفی دارند و در فایل منیجر قابل مشاهده نیستند. اگر می خواهید این فایل ها را هم ببینید تا در صورت نیاز آنها را ویرایش کنید باید تیک مربوط به گزینه show hidden files را بزنید.
(بخش ۳) هم برای غیرفعال سازی پنجره تایید رمزگذاری به کار می رود.
همانطورکه در بخش ویرایش هم اشاره کردیم، هر بار که میخواهید فایل موردنظر خود را با گزینه Edit ویرایش کنید، یک دیالوگ برای بررسی رمزگذاری فایل ظاهر می شود که با استفاده از آن می توانید روش رمزگذاری خاصی را برای فایل انتخاب کنید.
اگر نیازی به این دیالوگ ندارید، می توانید گزینه Character Encoding Verification Dialogs را علامت بزنید تا با هر کلیک روی گزینه Edit مستقیماً ادیتور متنی باز شود.
در آخر، روی گزینه Save کلیک کنید تا این تغییرات ذخیره شوند.
بله، بالاخره کار کردن با مدیریت فایل در سی پنل را یاد گرفتید و از این به بعد می توانید به بهترین شکل ممکن از آن برای راه اندازی و مدیریت محتوا و فایل های وبسایت خود استفاده کنید.
کلام آخر
مدیریت فایل در سی پنل با استفاده از ابزار File Manager انجام می شود. در واقع، شما با آموزش کار با File Manager می توانید تمام عملیات مهم از جمله آپلود، ویرایش، تغییر مجوز، ایجاد و حذف فایل را یاد بگیرید و از این عملیات برای اجرای تسک های مهم جهت راه اندازی یا ارتقا عملکرد وبسایت یا وب اپلیکیشن خود استفاده کنید.
از اینکه تا انتهای مقاله با ما همراه بودید، از شما متشکریم. امیدواریم که مطالعه این مقاله برای شما مفید واقع شده باشد. در صورت داشتن هرگونه سوال، درخواست و نیاز به راهنمایی، می توانید با ثبت نظر خود، با ما وارد ارتباط شوید تا هر چه زودتر به شما پاسخ دهیم.
سوالات متداول:
آیا فایل های html از طریق همان سی پنل قابل ویرایش هستند؟
بله. برای این کار می توانید از گزینه edit یا html editor استفاده کنید. هر دوی این ابزارها می توانند شما را به هدفتان برسانند ولی اگر نیاز به قابلیت های حرفه ای تری دارید، بهتر است از html editor استفاده کنید.