
 1403/07/19
1403/07/19 آموزش وصل شدن به پروتکل FTP با FileZilla در ویندوز و لینوکس
برای آن که انتقال فایل بین سرور و کلاینت را انجام دهید وبه صورت کلی به این دو دسترسی داشته باشید، نرم افزار FileZilla می تواند برایتان مفید باشد. اما این که چگونه باید از File Zilla استفاده کرد، موضوعی است که در این مقاله می خواهیم در موردش صحبت کنیم.
شما می توانید با وصل شدن به پروتکل FTP با File Zilla، هر فایلی که خواستید را بین سرور و سیستم به اشتراک بگذارید. این کار چندان سخت نیست، کافیست آموزش ها را دنبال کنید.
در نظر داشته باشید که برای وصل شدن به پروتکل FTP به کمک File Zilla نیاز است که خرید سرور مجازی ویندوز (Windows VPS) و خرید سرور مجازی لینوکس (Linux VPS) را از سایت آسام سرور انجام دهید و پس از آن هم File Zilla سرور را در سرور ویندوز یا لینوکس خودتان نصب کنید و هم در سیستم خودتان.
اگر نصب را انجام دادید، برویم به اصل داستان؛ یعنی آموزش وصل شدن به پروتکل FTP با File Zilla در ویندوز و لینوکس. همراهمان باشید.
وصل شدن به پروتکل FTP با FileZilla در ویندوز و لینوکس
پس از آن که نرم افزار File Zilla را در سرور خودتان نصب کردید، برنامه را باز می کنید تا صفحه زیر برایتان باز شود.
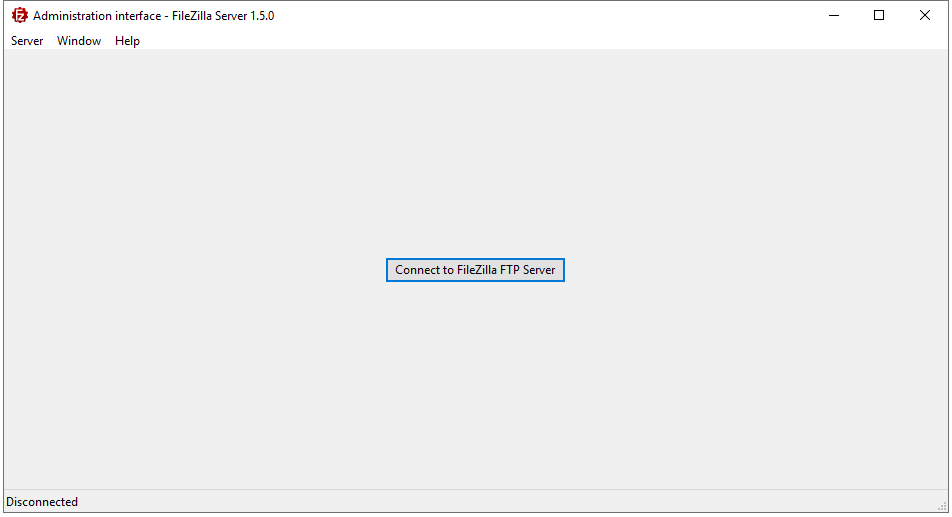
پس از آن که این قسمت را مشاهده کردید، باید دکمه Connect to FileZilla FTP server را بزنید تا صفحه زیر برایتان باز شود. در این بخش نیاز نیست که به کادر Host و Port دست بزنید، کافی است که پسورد خودتان را وارد کنید و روی گزینه ok کلیک کنید.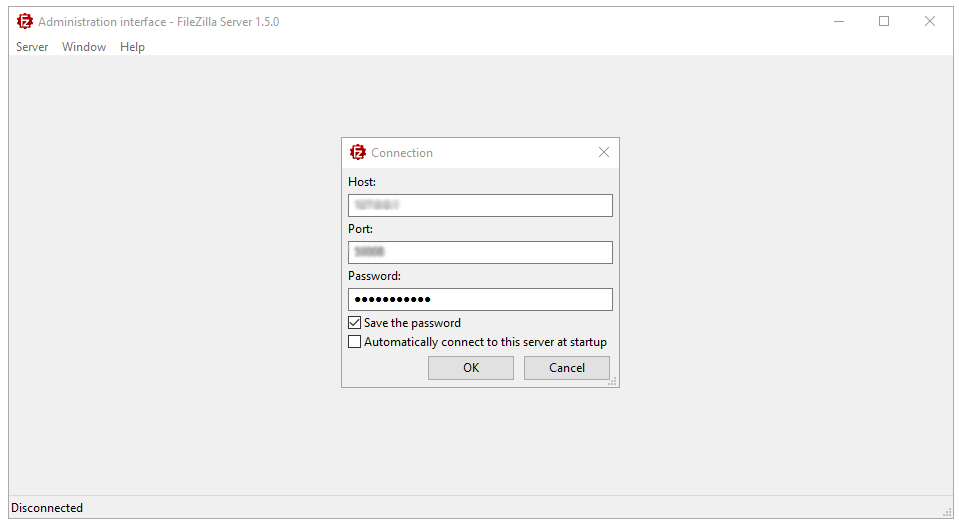 پس از کلیک کردن روی دکمه ok، صفحه زیر برایتان باز می شود که باید از قسمت server، روی گزینه configure کلیک کنید.
پس از کلیک کردن روی دکمه ok، صفحه زیر برایتان باز می شود که باید از قسمت server، روی گزینه configure کلیک کنید.
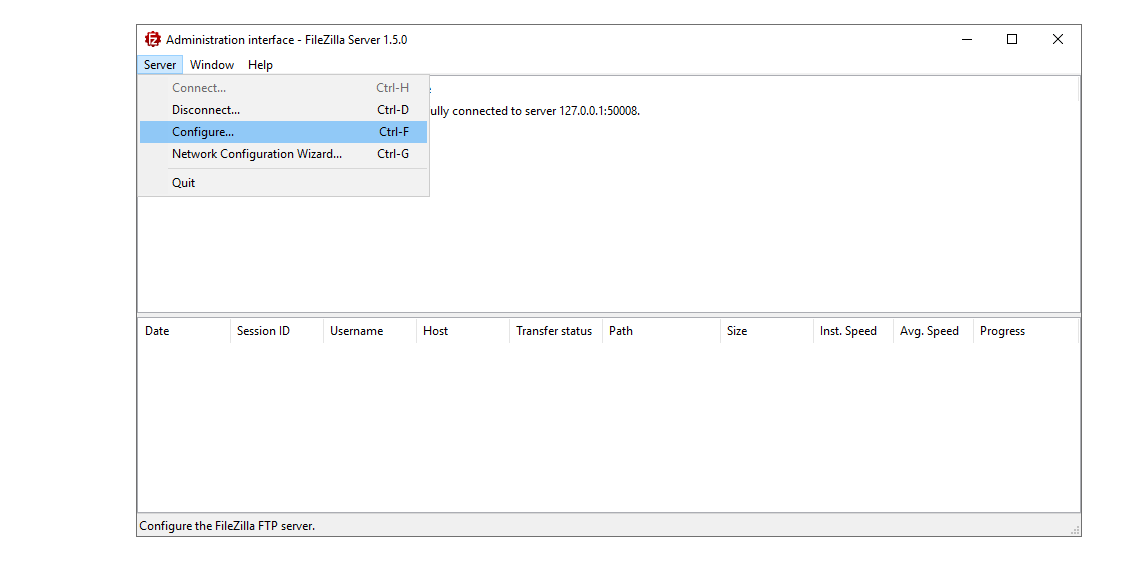
در این قسمت باید groups را تعریف کنیم. برای این کار نیاز است که مطابق با عکس روی گزینه add کلیک می کنیم و بعد فایل مورد نظری که می خواهیم به اشتراک گذاشته شود را انتخاب می کنیم.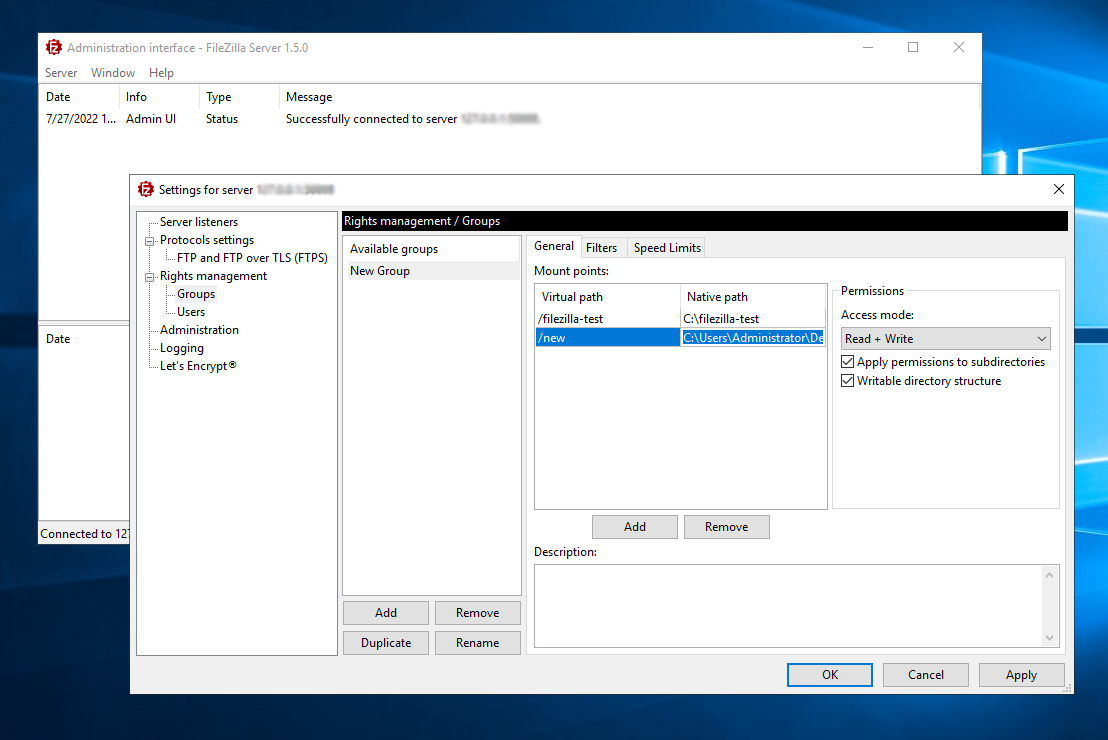
روی دکمه ok کلیک کنید تا صفحه زیر برایتان باز شود. بدون آن که تغییراتی در تنظیمات بدهید، روی گزینه ok کلیک کنید.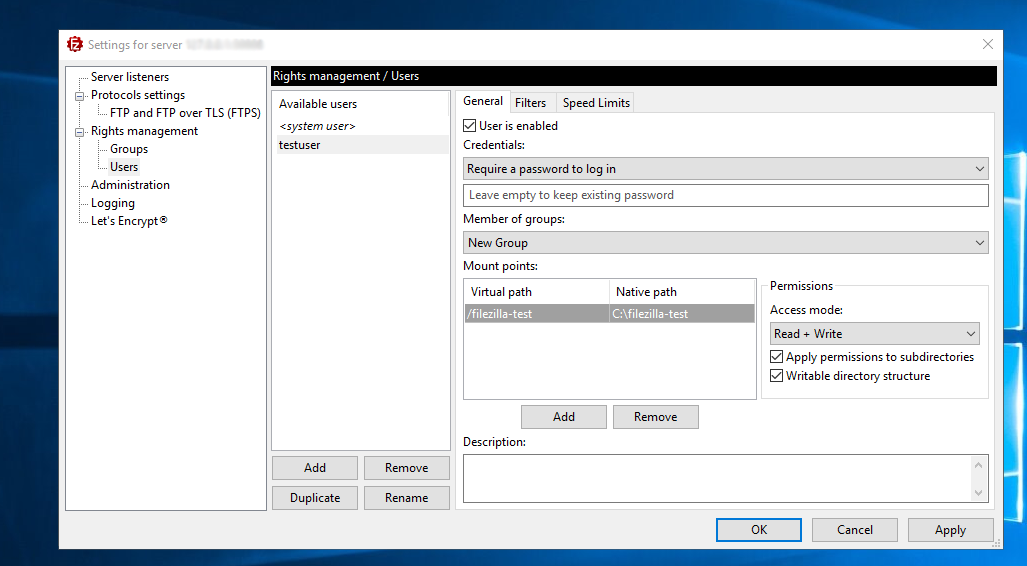
در ادامه به صفحه ای وارد می شوید که باید پورتی که می خواهید را انتخاب کنید. هر پورتی که می خواهید را انتخاب کنید.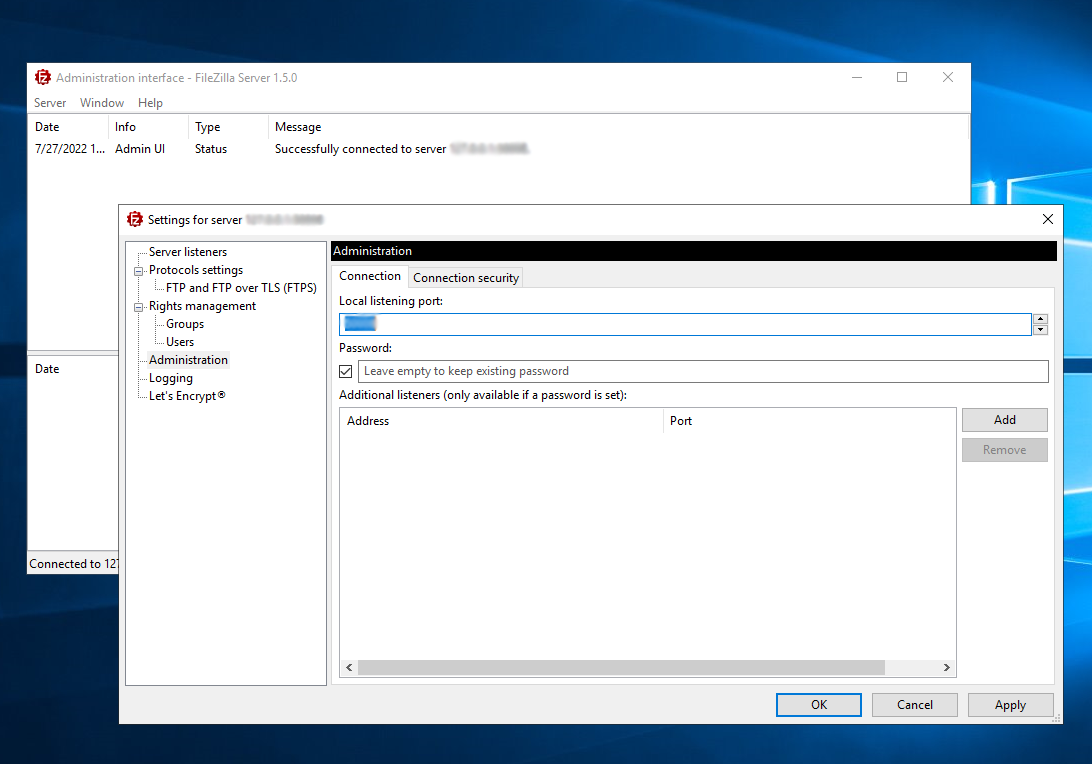
پس از آن که روی گزینه ok کلیک کردید، صفحه زیر برایتان باز می شود که آخرین خط که نوشته شده است Successfully connected to server نشان می دهد که شما با موفقیت به سرور متصل شده اید.
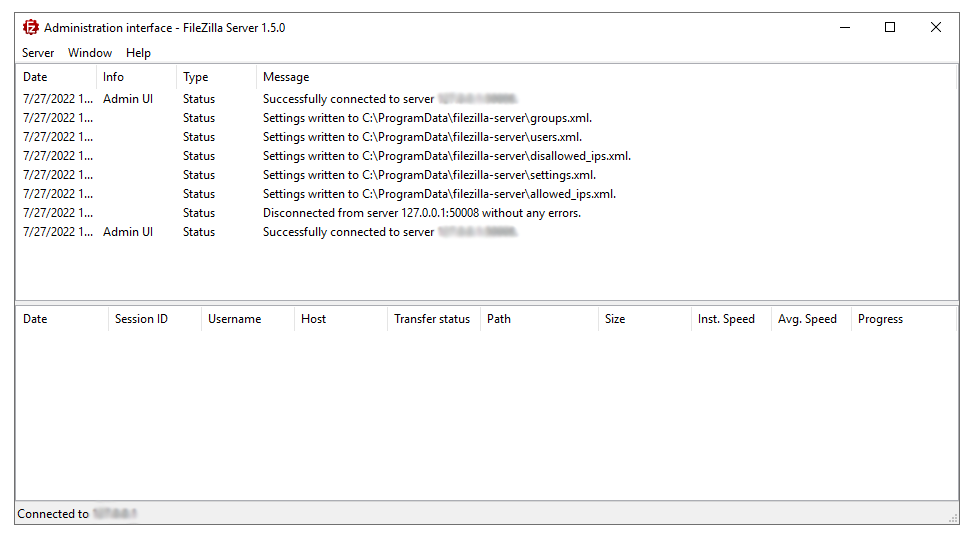
پس از آن، دکمه win و R را بزنید تا پنجره زیر برایتان باز شود. عبارت Firewall.cpl در نوار جستجو بزنید و کلید ok را بزنید. این کار برای تعریف کردن پورت در فایروال است.
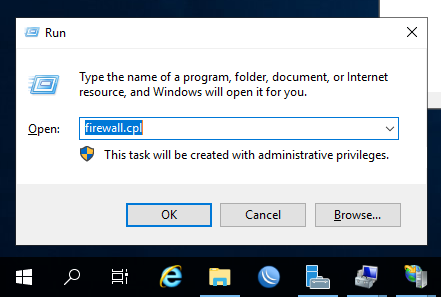
شما به صفحه تنظیمات فایروال هدایت می شوید. پس از آن که صفحه زیر برایتان باز شد، در ستون سمت چپ، گزینه advanced settings را انتخاب کنید.
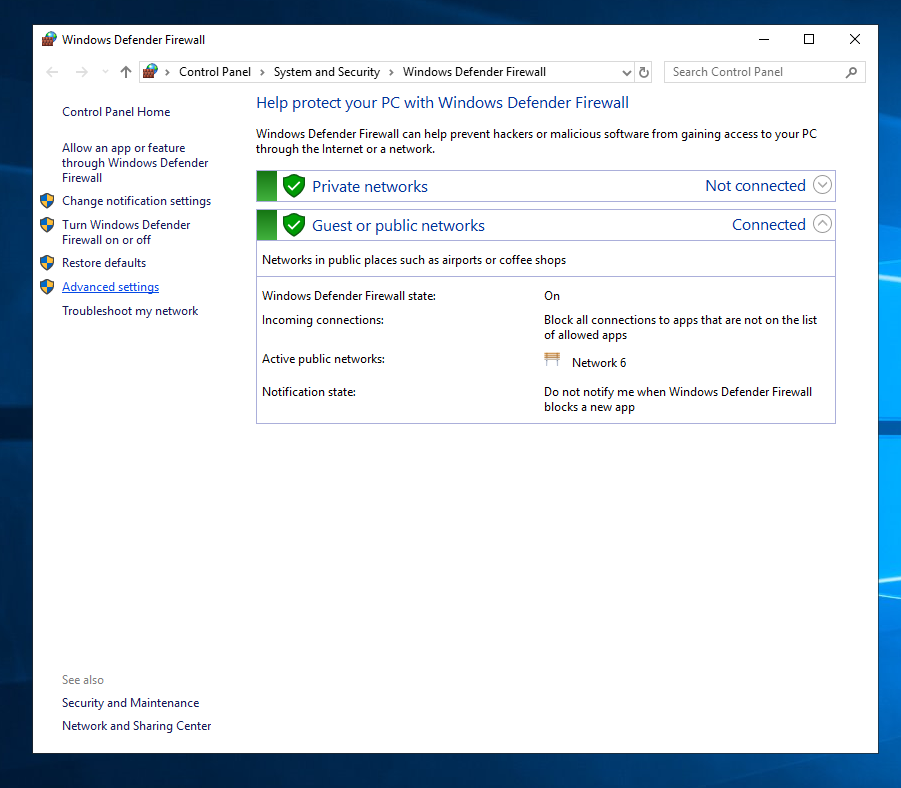
در این بخش می توانید ورودی ها و خروجی ها را کنترل کنید. در قسمت Inbound Rules گزینه New Rule را انتخاب کنید.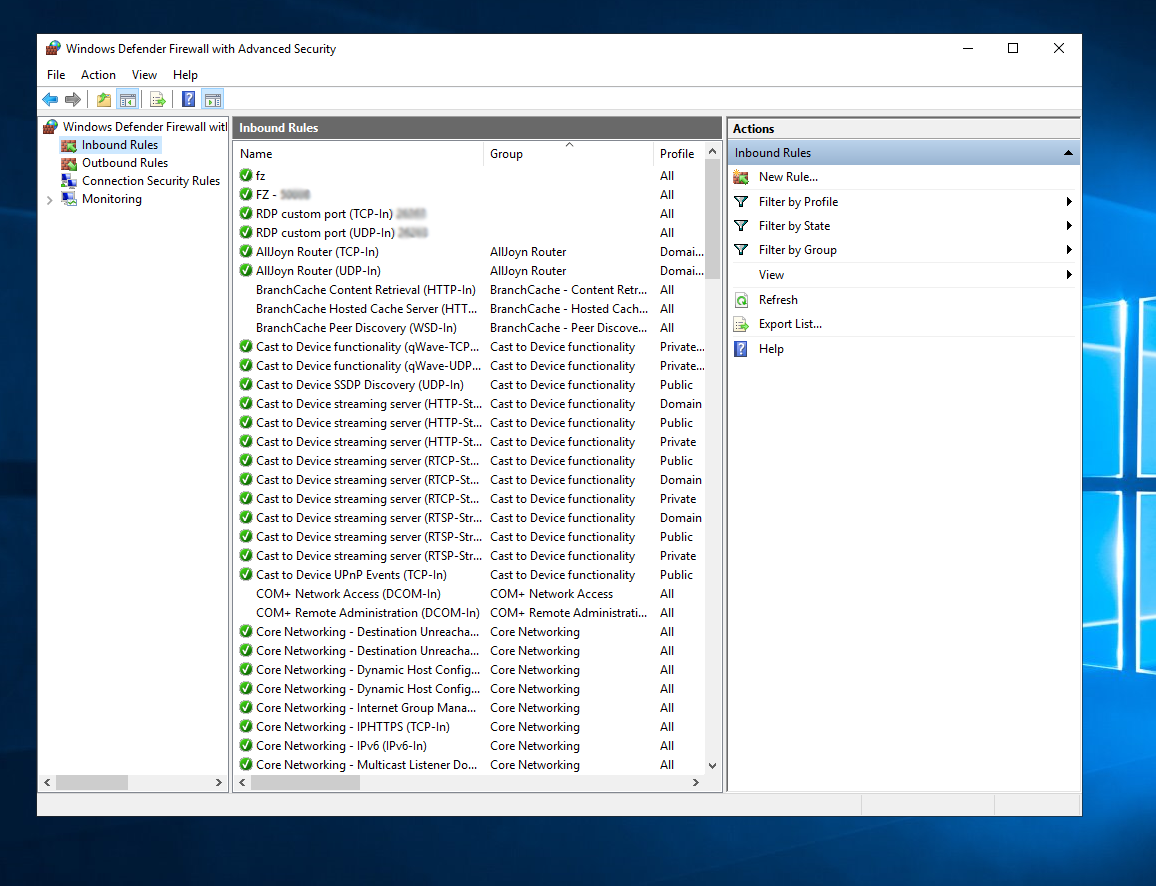
در قسمتی که برایتان باز می شود، گزینه port را انتخاب کنید و روی Next کلیک کنید.
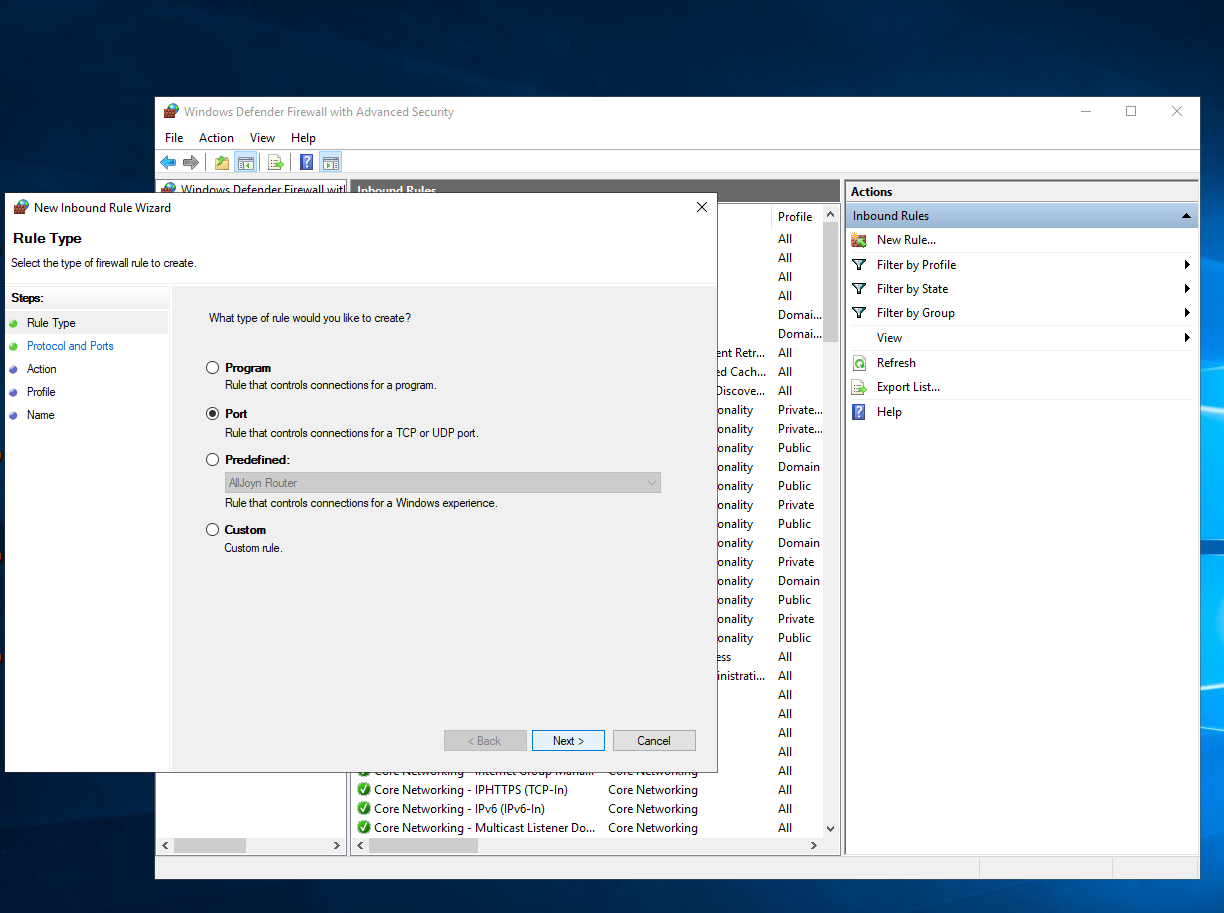
پس از آن، در صفحه بعدی که برایتان باز می شود، تنظیمات را بر روی TCP و Specific local ports قرار دهید و در قسمت نوار خالی روبرو، پورت مورد نظرتان را وارد کنید. پس از آن روی گزینه Next کلیک کنید.
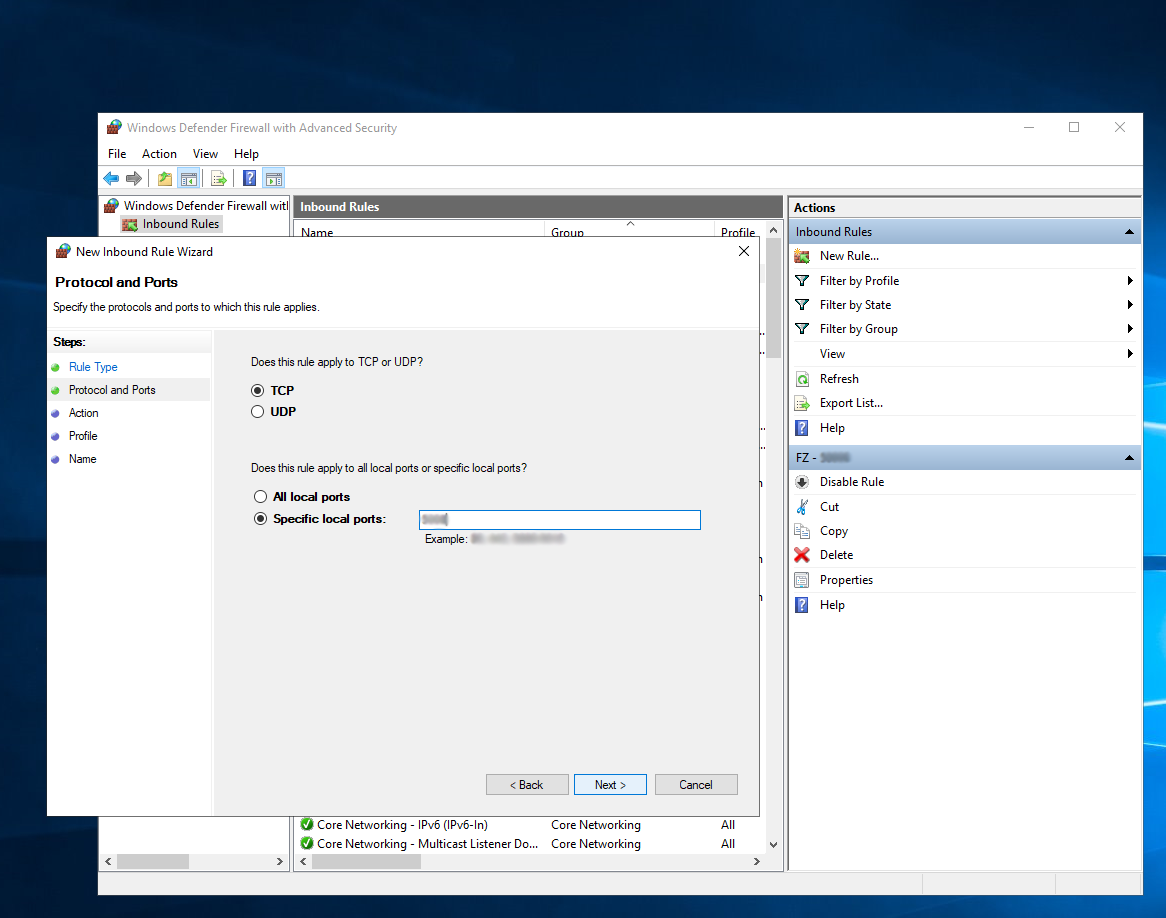
در تنظیمات بعدی که برایتان باز می شود، گزینه Allow the connection را انتخاب کنید و روی Next قرار بدهید.
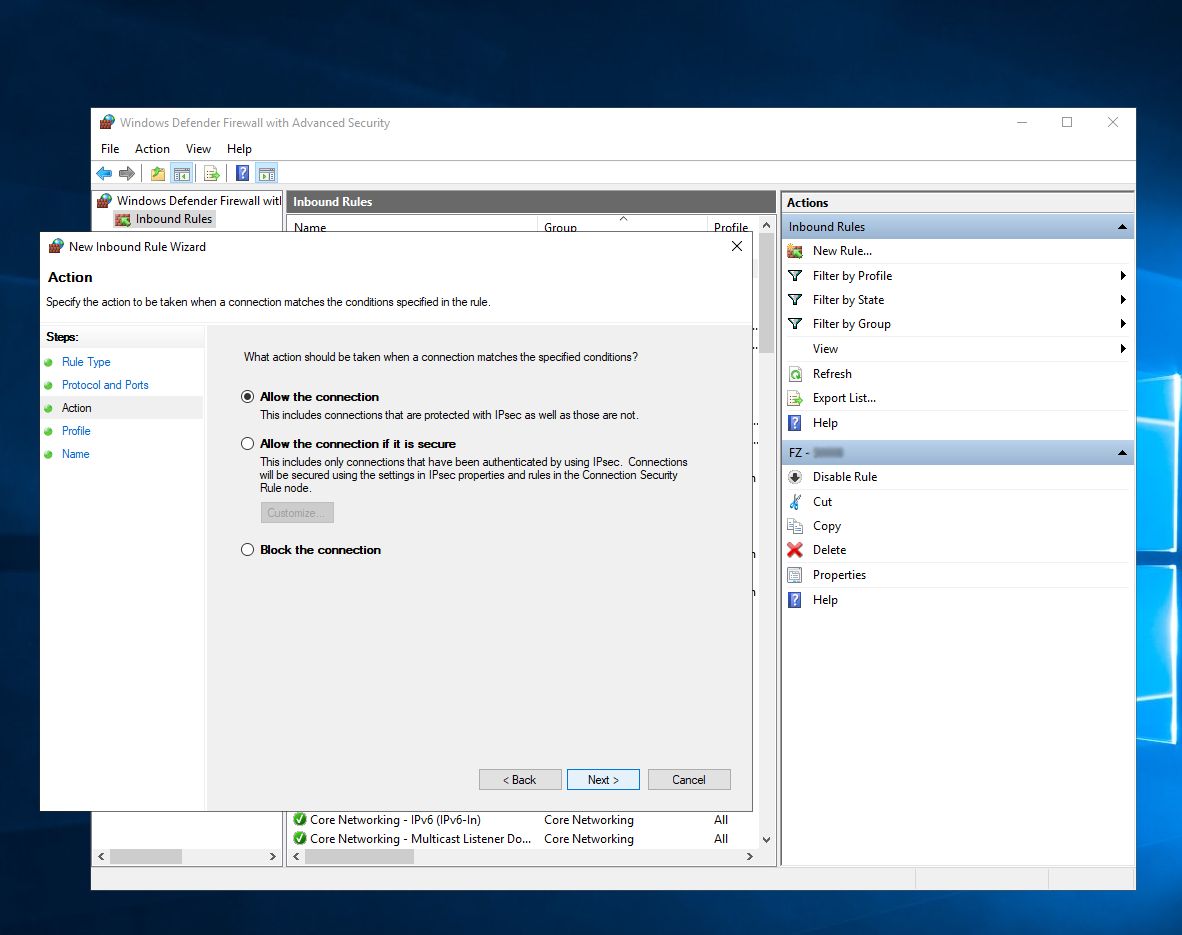
در صفحه بعدی، تیک ها به صورت پیش فرض انتخاب شده اند که نیاز نیست تغییری در آن ایجاد کنید. روی Next کلیک کنید.
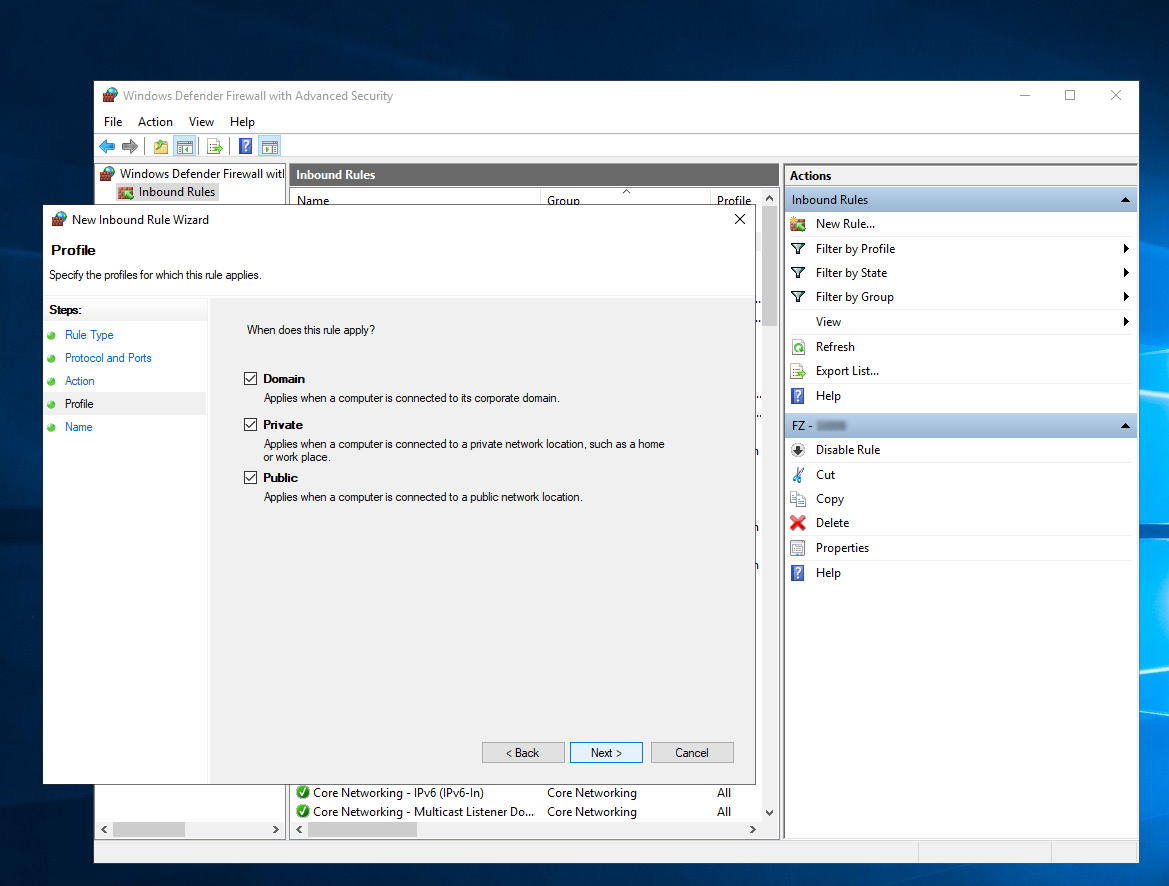
در انتها باید یک نام انتخاب کنید تا بدانید که مثلا برای FileZilla چه پورتی را انتخاب کرده اید و در نهایت روی finish کلیک کنید.
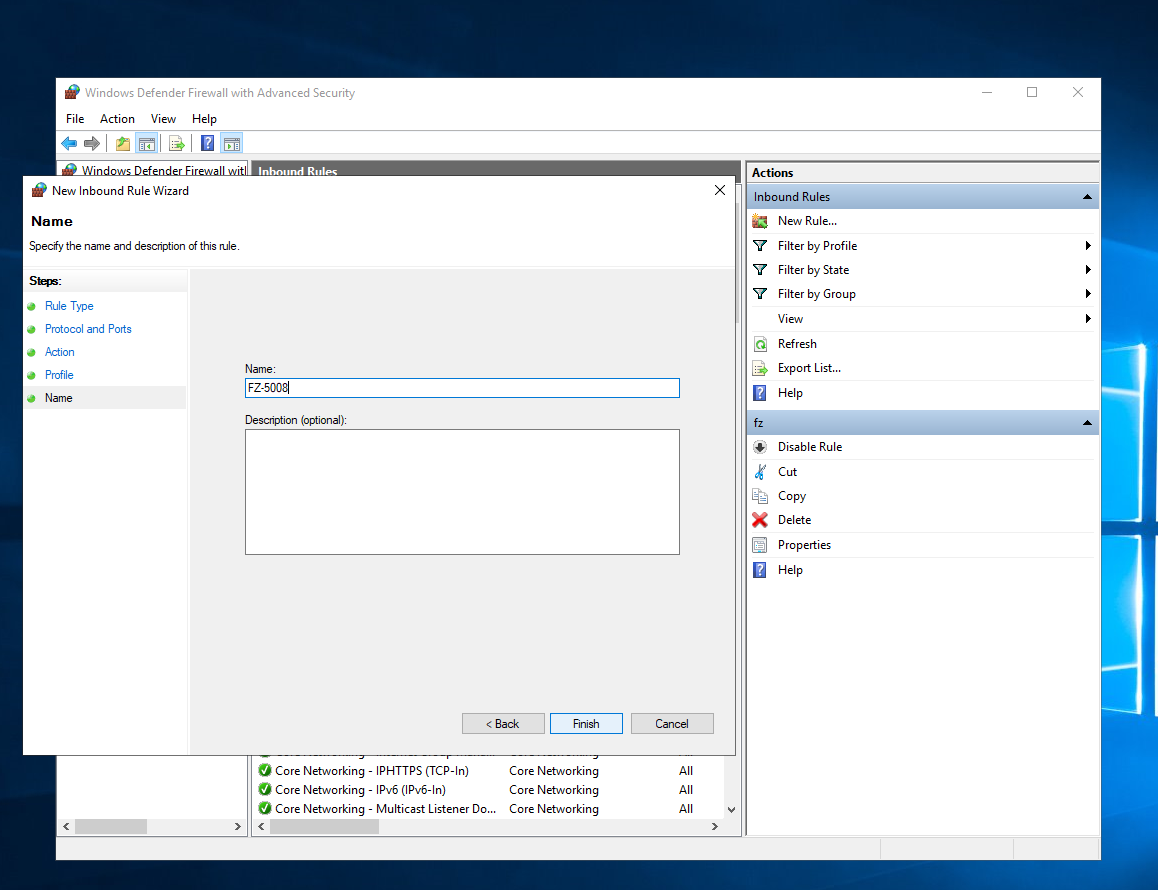
تمامی این مواردی که بیان کردیم را در قسمت outbound Rules نیز انجام دهید.
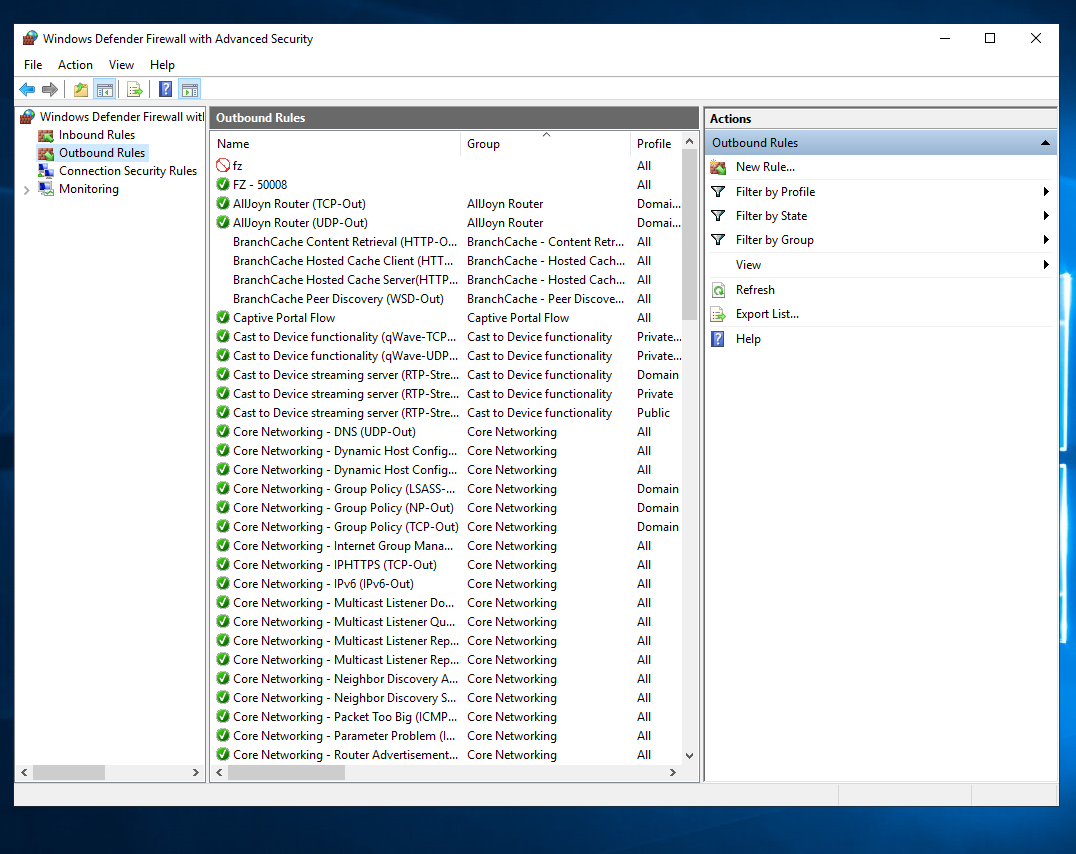
پس از آن که انجام مراحل در outbound Rules نیز تمام شد، باید وارد سیستم خودتان شوید. در ویندوز خودتان نیز باید کلید های win و R را فشار دهید تا قسمت Run برایتان باز شود. برای ورود به قسمت تنظیمات فایروال باید در قسمت نوار جستجو، عبارت firewall.cpl را وارد کنید.
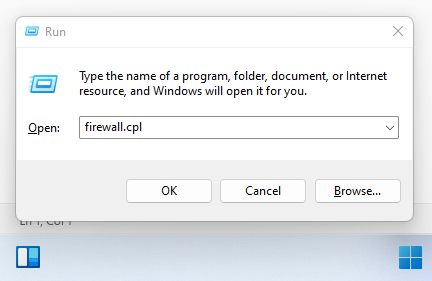
در قسمت تنظیمات فایروال در سمت کلاینت، درست مانند تنظیمات در بخش سرور، روی قسمت advanced settings کلیک کنید.
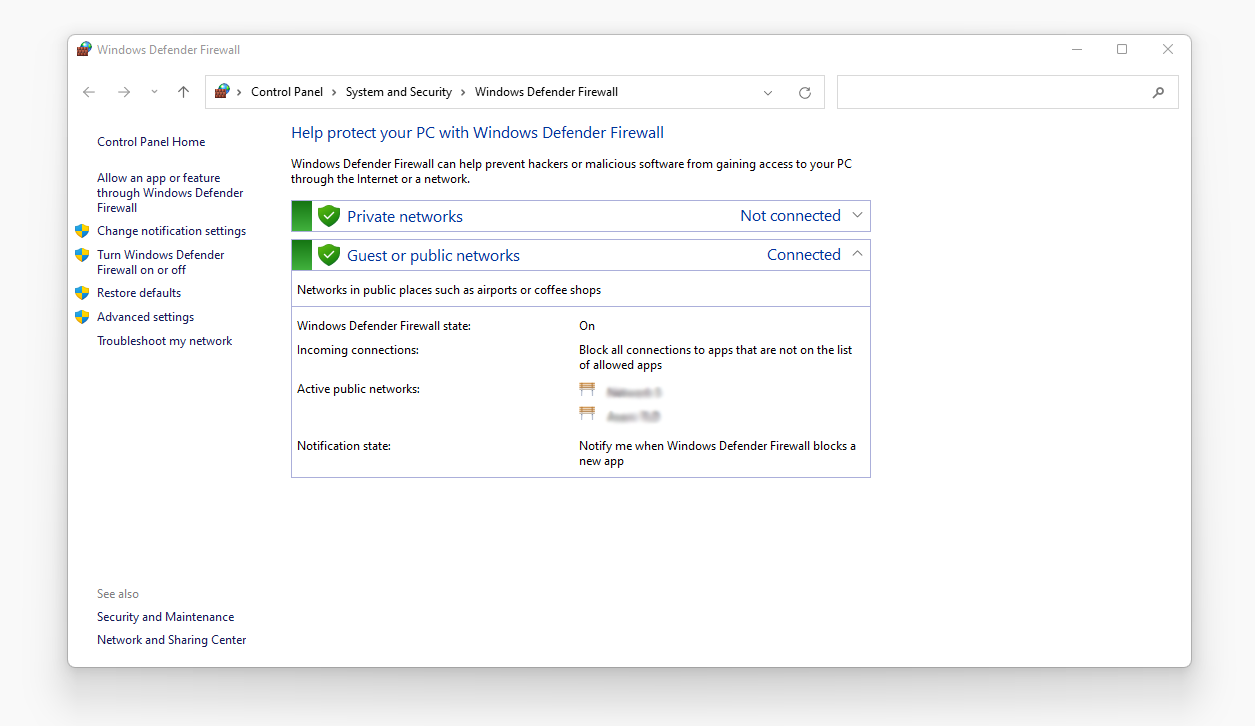
زمانی که صفحه زیر برایتان باز شد، گزینه port را انتخاب کنید و روی گزینه Next کلیک کنید.
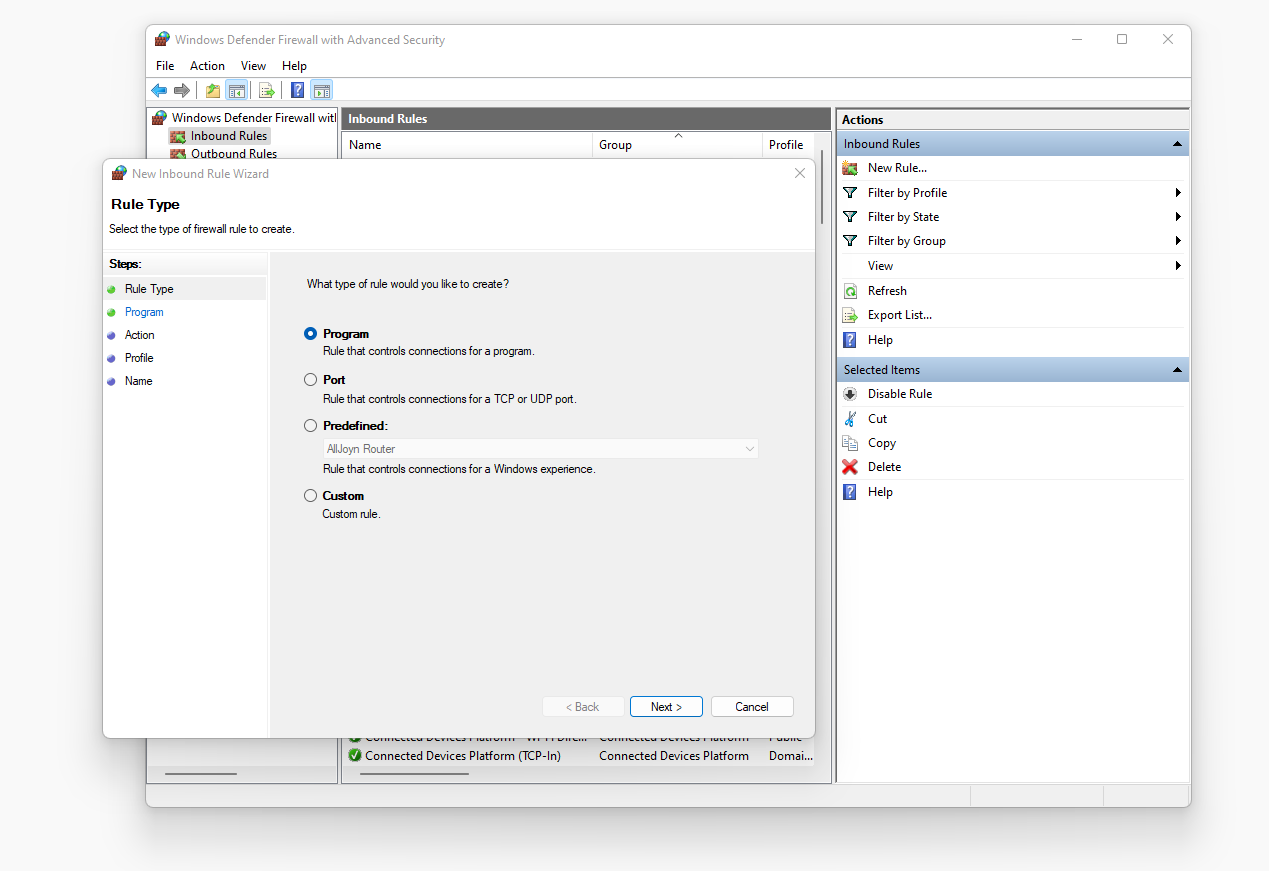
پس از آن که صفحه زیر برایتان باز شد، در قسمت نوار خالی، پورتی که در مراحل قبل وارد کردید، را وارد کنید.
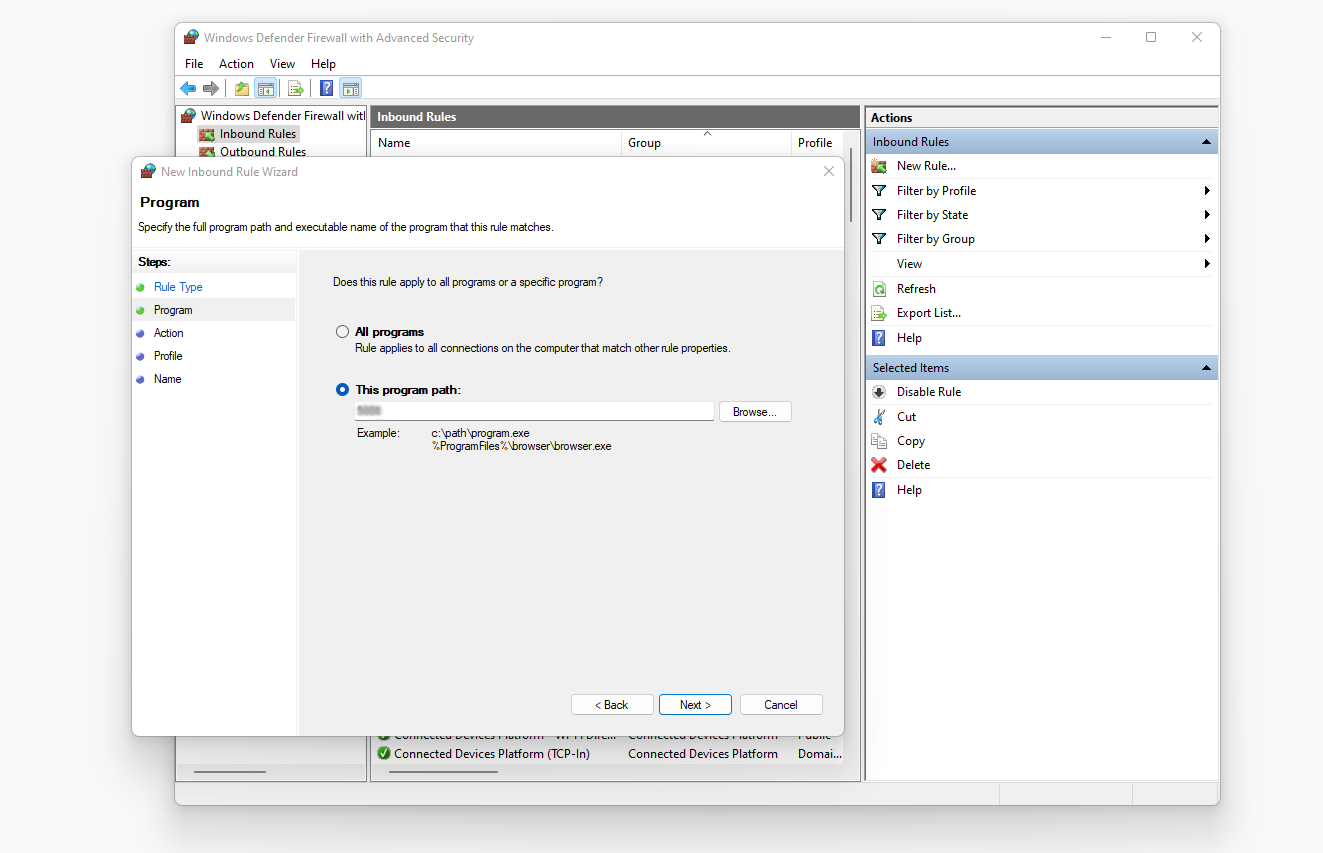
در ادامه صفحه زیر برایتان باز می شود که باید روی گزینه Allow the connection را انتخاب کنید و روی گزینه Next کلیک کنید.
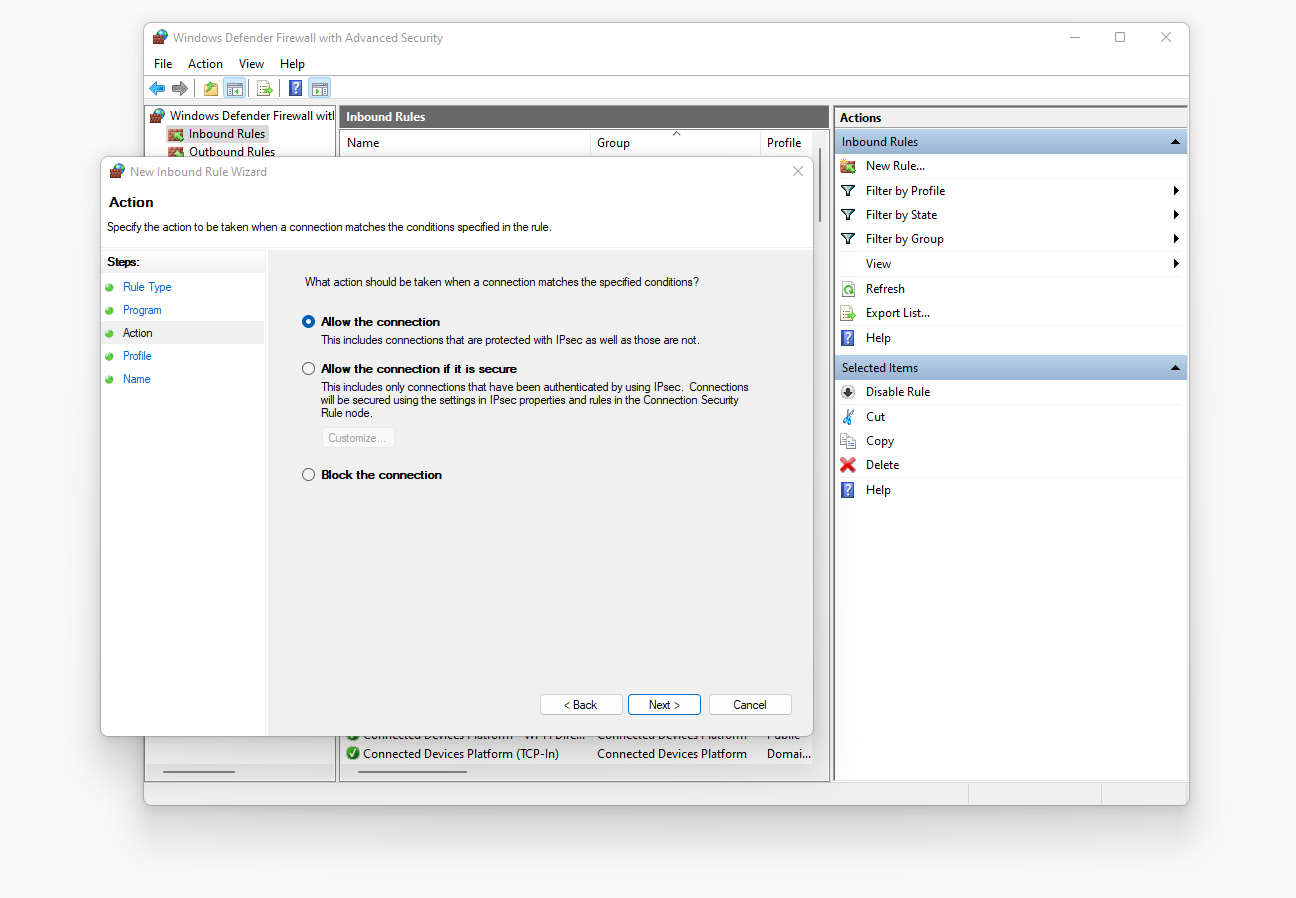
در ادامه تیک تمام گزینه ها که به صورت پیش فرض انتخاب شده اند؛ بدون آن که تغییری ایجاد کنید، next را انتخاب کنید.
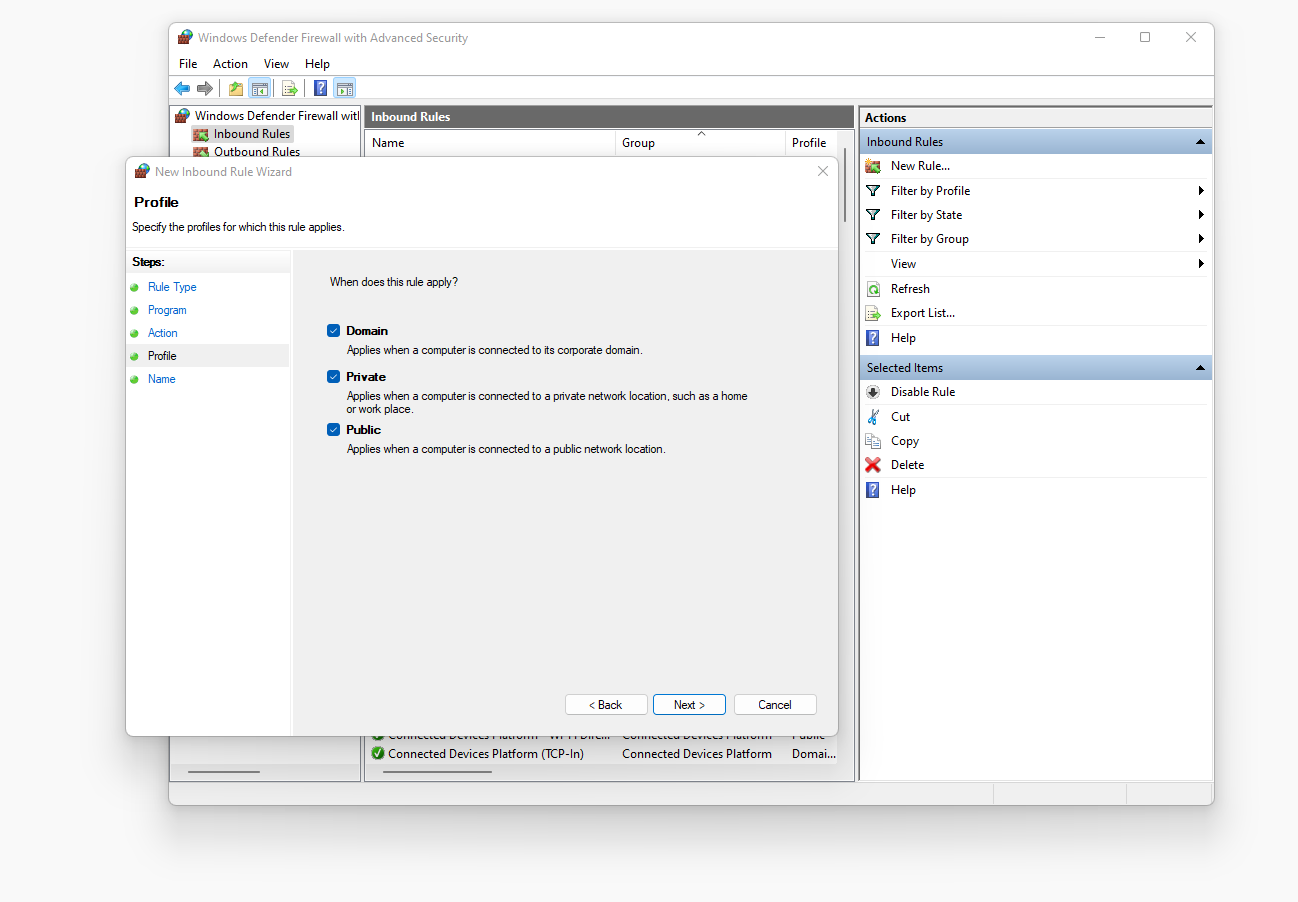
پس از آن که تمامی مراحل را درست مانند همان مراحلی که در سرور طی کردید، در انتها باید نام را انتخاب کنید.
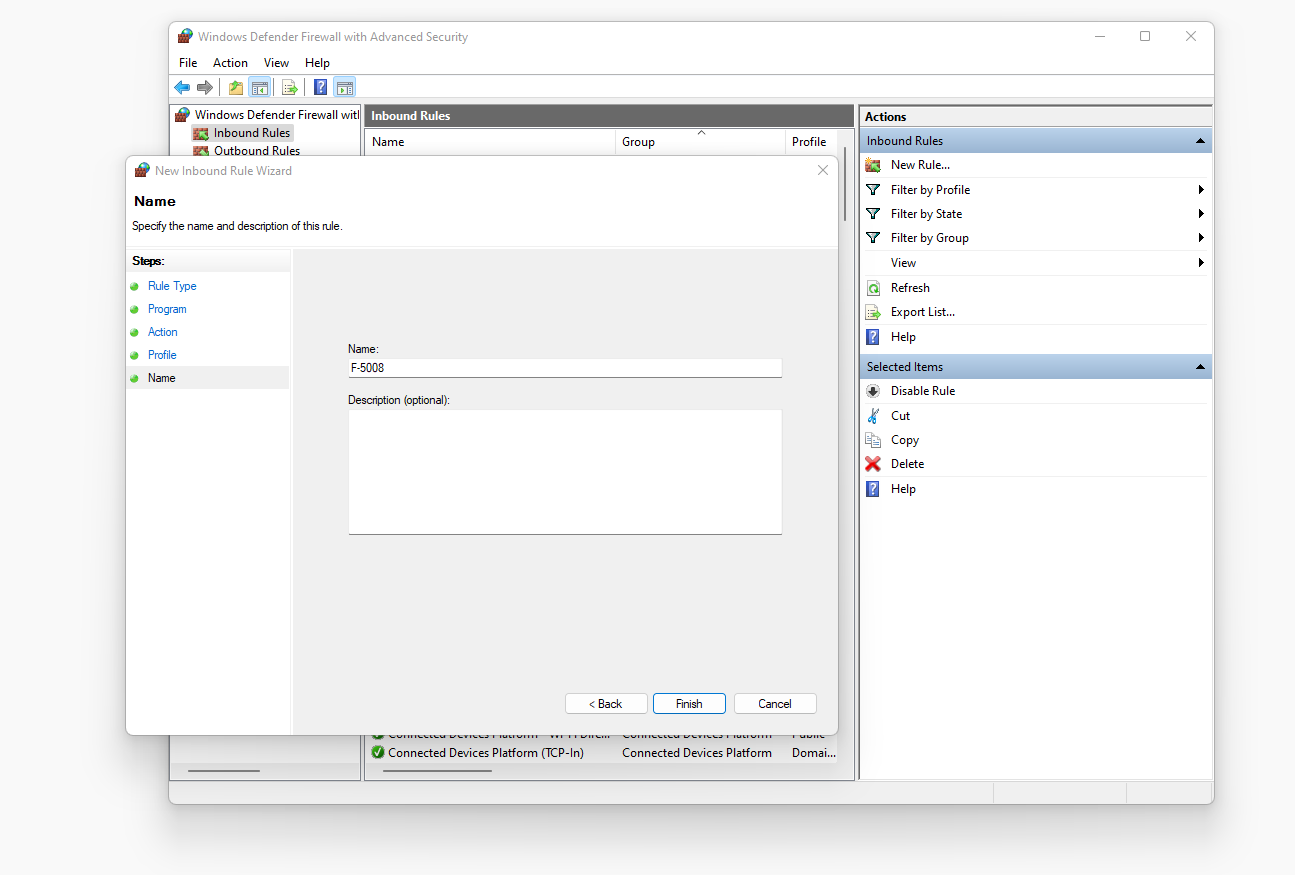
پورت ایجاد شده، به شکل زیر برایتان ایجاد می شود.
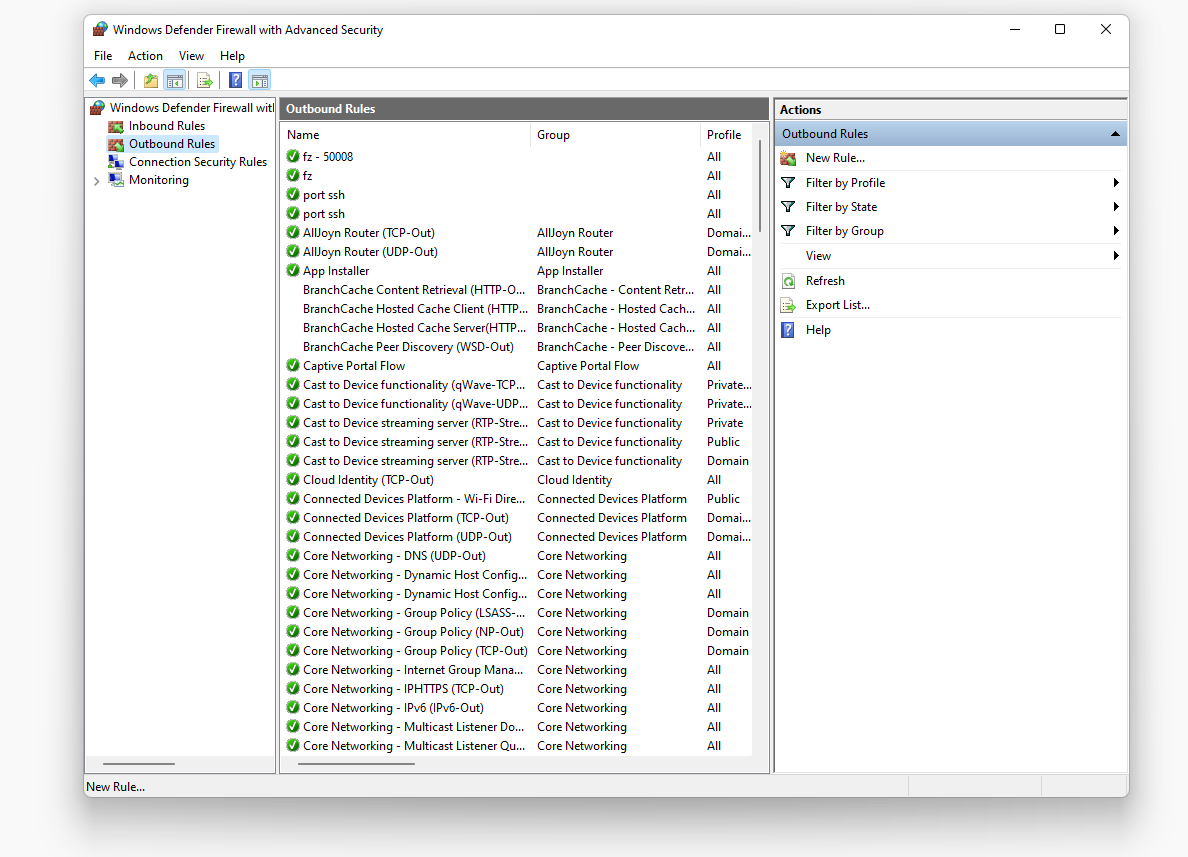
پس از آن که File Zilla را باز کردید، صفحه زیر برایتان باز می شود. ای پی، یوزنیم و پسورد و پورت خودتان را وارد کنید و می توانید لیست فایل هایتان را مشاهده کنید.
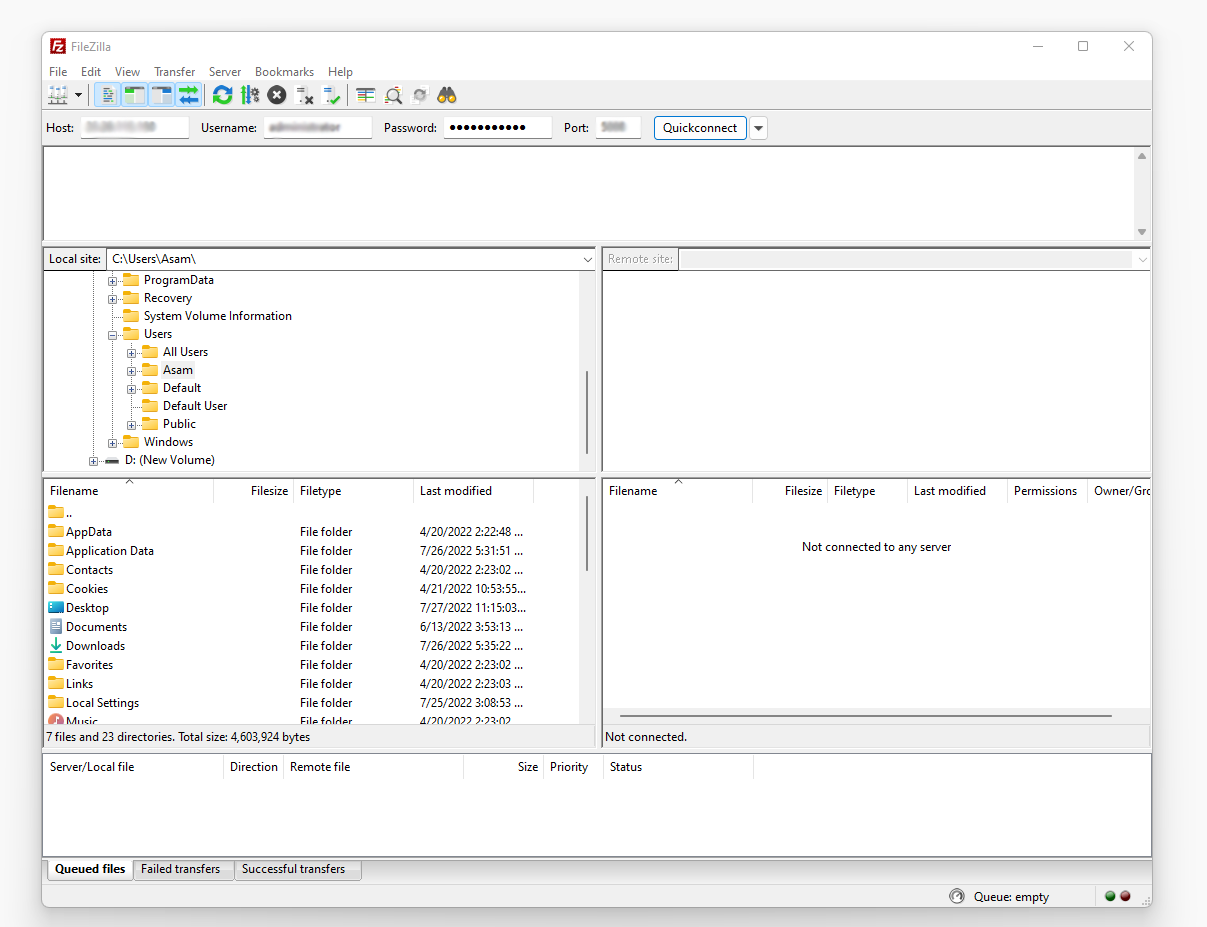
در قسمت بالا سمت چپ، گزینه file را انتخاب کنید و از گزینه باز شده site manager را انتخاب کنید. تا صفحه زیر برایتان نشان داده شود. در این قسمت از قسمت New site آی پی و پورت خودتان را در قسمت مورد نظرتان وارد کنید. توجه داشته باشید که تنظیمات protocol را بر روی FTP – File Transfer Porotocol قرار دهید. تنظیمات بخش Encryption را روی Use explicit FTP over TLS if available قرار دهید
و user را روی testuser قرار دهید (همان یوزری است که در ابتدا تعریف کردیم).
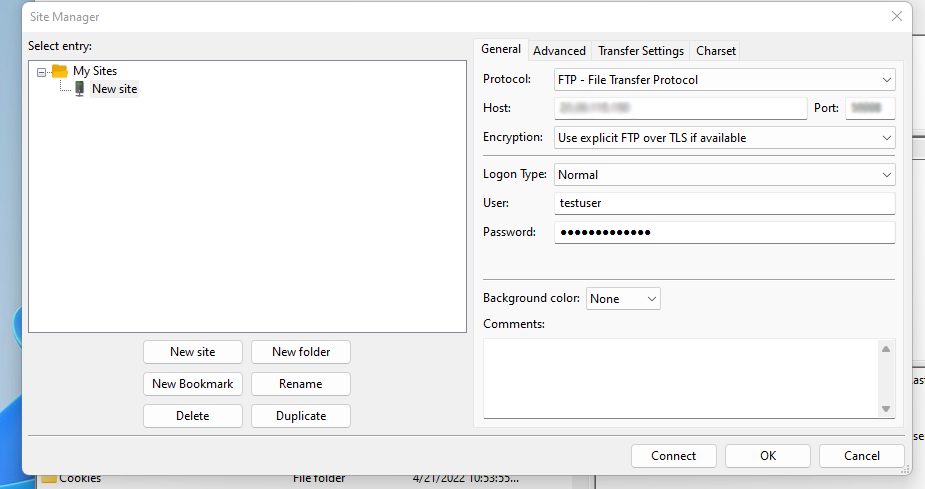
تب های دیگر را که باز کنید، تنظیماتی به صورت پیش فرض انتخاب شده اند، که نیازی به تغییر نیست.
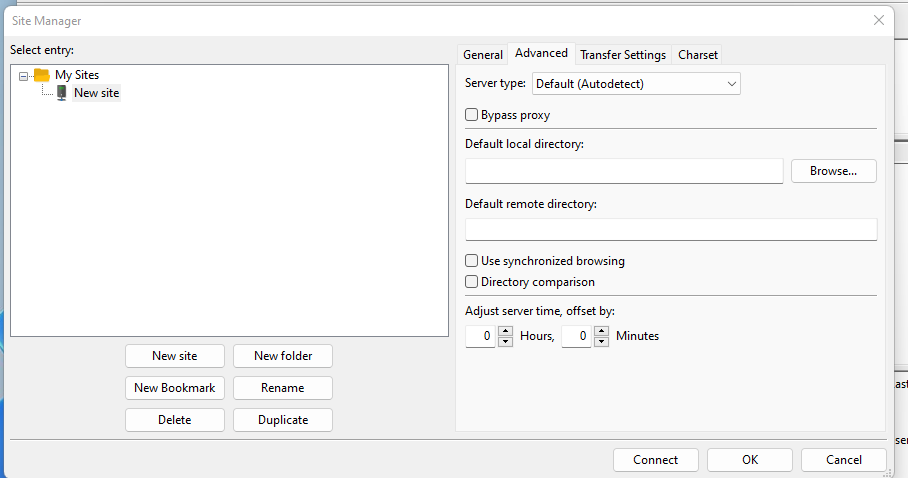
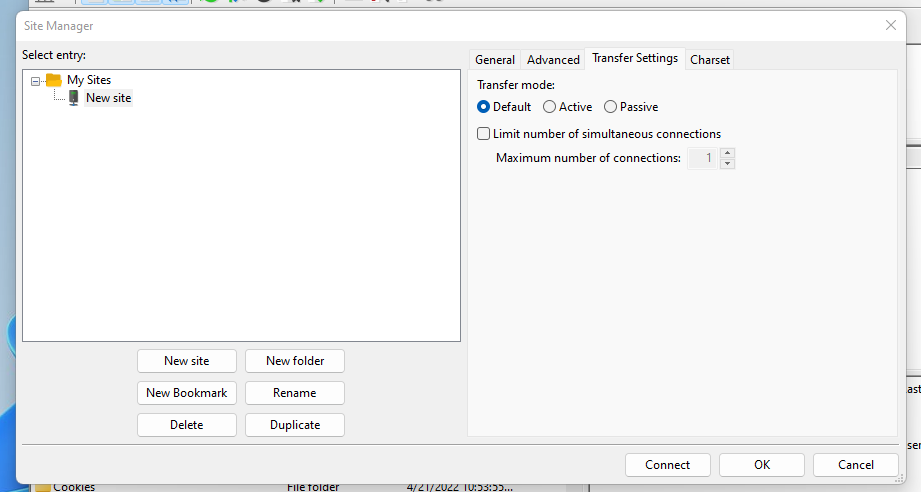
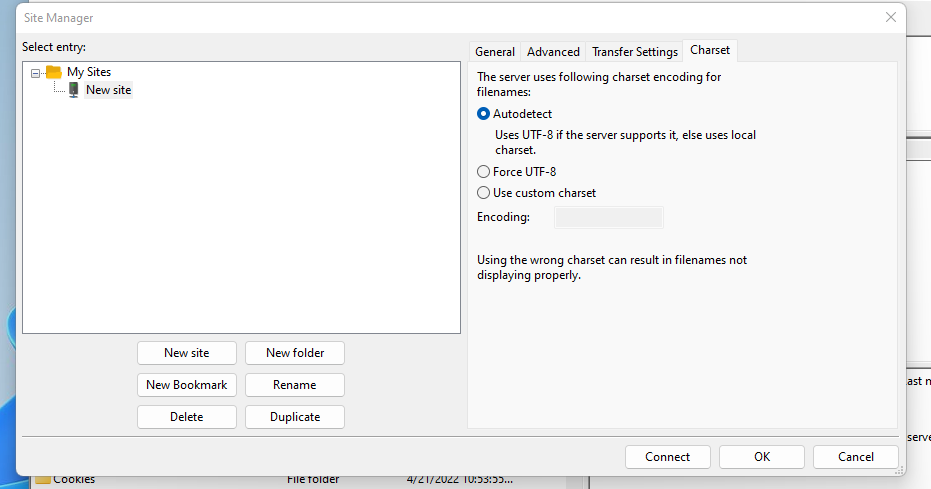
در این قسمت باید روی گزینه connect کلیک کنید تا صفحه زیر برایتان باز شود.
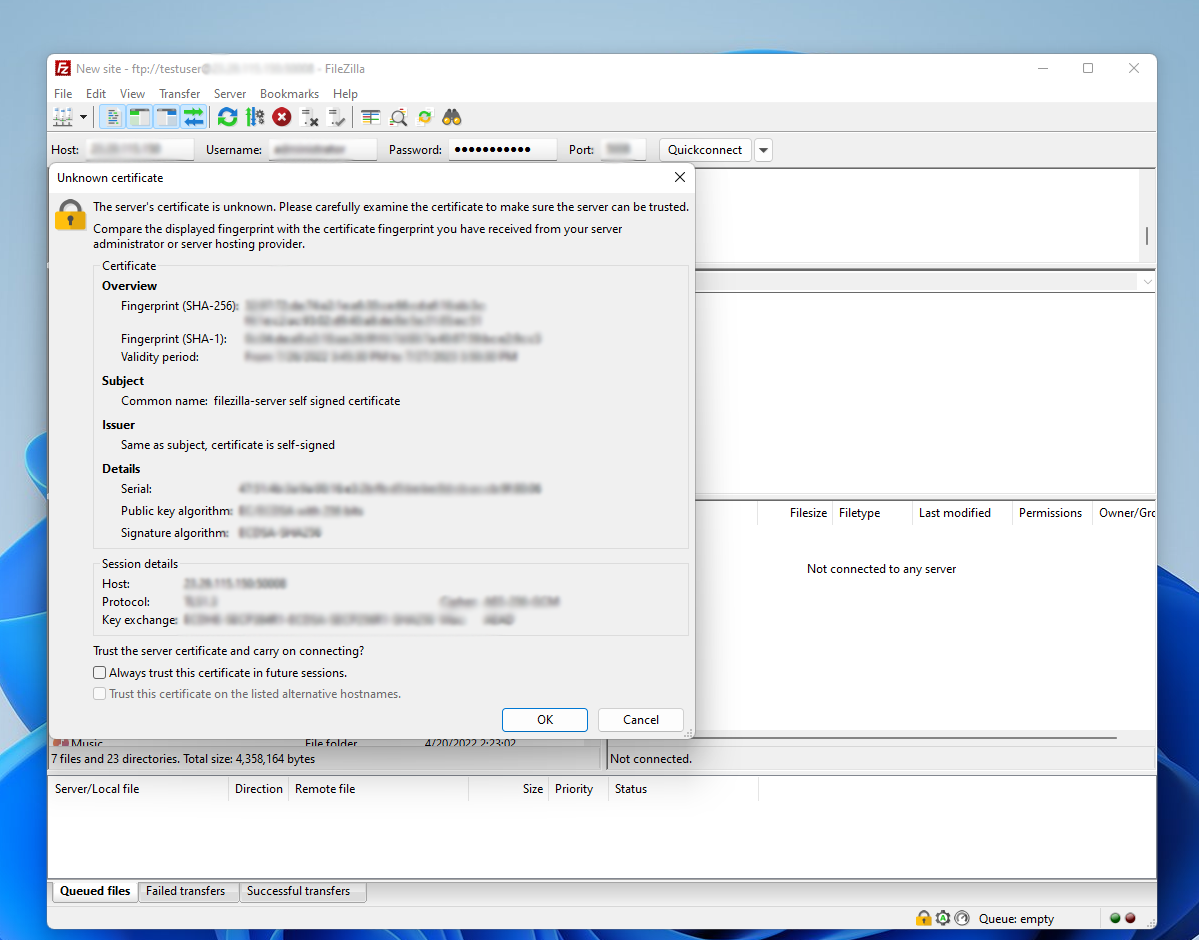
پس از آن که روی گزینه ok کلیک کردید، فایل هایی که در سرور مشخص کرده بودید تا به اشتراک بگذارید، می توانید در قسمت remot site مشاهده کنید. برای مثال اگر روی فایل new کلیک کنید، می توانید محتویات این فایل را مشاهده کنید.
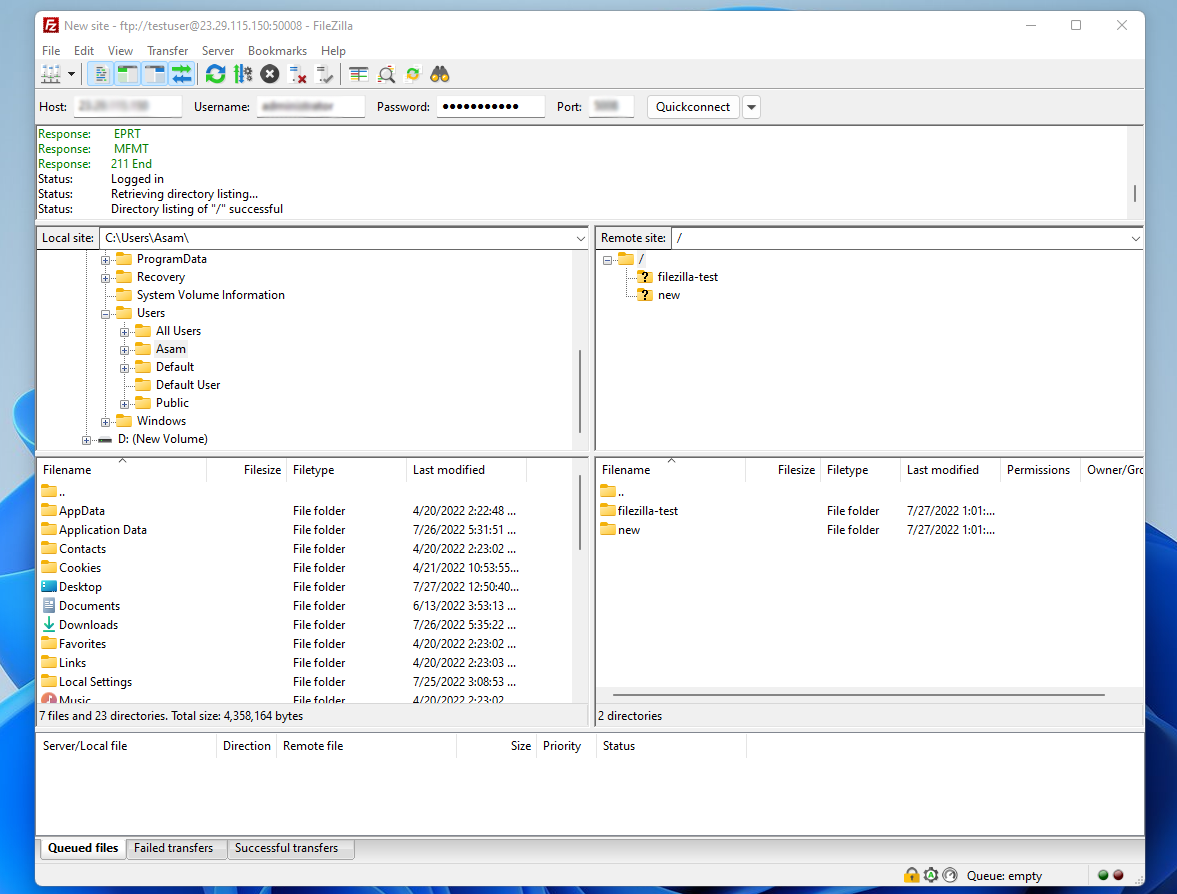
سخن آخر
در این مقاله در مورد آموزش وصل شدن به پروتکل FTP با FileZilla در ویندوز و لینوکس صحبت کردیم و اطلاعات لازم در این خصوص را بیان کردیم. در صورتی که سوالی در این زمینه داشتید یا به مشکلی در این زمینه برخورد کردید، می توانید در قسمت نظرات با ما مطرح کنید یا با تیم پشتیبانی ما در ارتباط باشید تا در سریع ترین زمان ممکن پاسخ خودتان را دریافت کنید. چرا که ما تیم پشتیبانی 24 ساعته در تمام روزهای هفته (حتی روزهای تعطیل) داریم.
سوالات متداول:
آیا Filezilla رایگان است؟
بله؛ به صورت رایگان است و نیاز به پرداخت هزینه ای نیست.







