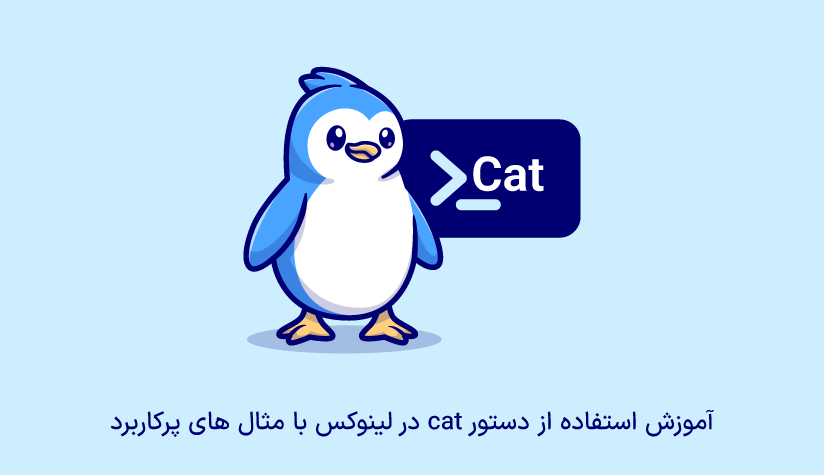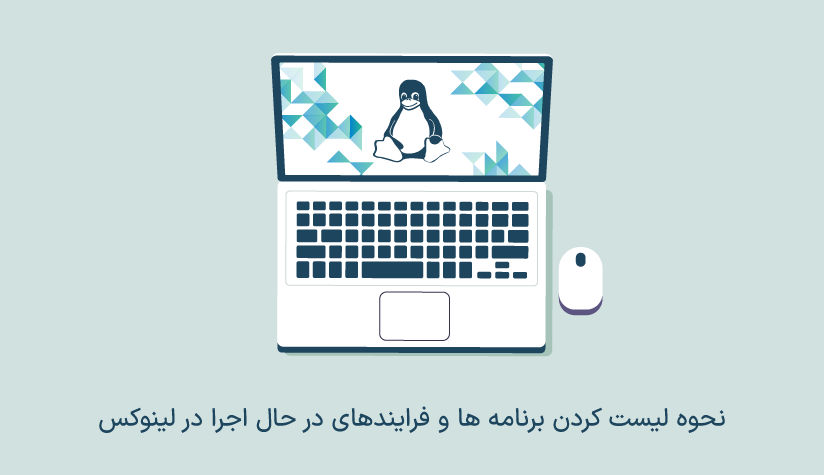1403/02/03
1403/02/03 آموزش نصب کنترل پنل سی پنل در آلما لینوکس {راهنمای تصویری}
آیا بهتان گفته شده چرا باید از آلمالینوکس 8 به جای CentOS 7 یا 8 استفاده کنید؟
آلما لینوکس یک توزیع لینوکس مبتنی بر آرچ لینوکس است که برای کاربران حرفهای و علاقمندان به انعطافپذیری و سفارشیسازی بالا طراحی شده است. با ارائه یک محیط کاربری سبک و سریع، آلما لینوکس به کاربران اجازه میدهد تا به طور کامل کنترل روی سیستم خود داشته باشند و تنظیمات را بر اساس نیازهای خود سفارشی کنند. با استفاده از پکیج منیجر قدرتمند Pacman، کاربران میتوانند به راحتی نرمافزارها را نصب، بهروزرسانی و مدیریت کنند. علاوه بر این، با امکان نصب و استفاده از آخرین نسخههای برنامهها و کتابخانهها، آلما لینوکس به کاربرانش امکان دسترسی به آخرین ویژگیها و بهروزرسانیها را میدهد.
قبلاً، CentOS 6 محبوبترین سیستم عامل برای نصب cPanel بود، اما در تاریخ ۳۰ نوامبر ۲۰۲۰ به پایان رسید. بعد از آن، کاربران به CentOS 7 روی آوردند، اما عمر آن تا تاریخ ۳۰ ژوئن ۲۰۲۴ خواهد بود. همچنین 8CentOS نیز منتشر شده است.
ما همه دوست داریم آخرین نسخه پایدار سیستم عامل را استفاده کنیم، بنابراین به نظر میرسد که CentOS 8 باید جایگزین مناسبی برای CentOS 7 برای نصب cPanel باشد. مسئله این است که شرکت Red Hat اعلام کرده است که پس از ۳۱ دسامبر ۲۰۲۱، CentOS 8 را پشتیبانی نخواهد کرد و به CentOS 8 Stream ارتقا خواهد داد.
همچنین، cPanel اعلام کرده است که آنها CentOS Stream را پشتیبانی نمیکنند. بسیاری از افراد با این تصمیمات راضی نبودند. در این بین، سیستم عامل آلمالینوکس 8 منتشر شد که بر اساس RHEL 8 توسعه داده شده است. آلمالینوکس 8 توسط شرکت CloudLinux و از طریق جامعه توسعه مییابد. نکته خوبی که وجود دارد، این است که آلمالینوکس به صورت کاملاً رایگان است و تا سال ۲۰۲۹ پشتیبانی خواهد شد.
اگر شما هم دوست دارید که توزیع آلمالینوکس را داشته باشید، تا پایان این مقاله همراه ما باشید. البته در صورتی که شما خرید سرور مجازی لینوکس را انجام دهید، نصب سیستم عامل بر عهده تیم پشتیبانی خواهد بود و شما نیاز به نصب سیستم عامل ندارید.
حداقل نیاز منابع برای نصب سیپنل روی آلمالینوکس
- یک سرویس سرور ارزان با سیستمعامل آلمالینوکس ۸
- ۱ گیگابایت حافظهی رم
- ۱ هستهی پردازنده با سرعت ۱.۱ گیگاهرتز
- ۲۰ گیگابایت فضای ذخیرهسازی
- آدرس IP ثابت (IPv4)
| سیستم عامل و نسخه | پردازنده | RAM | فضای دیسک | معماری |
| CentOS 8 | 1.1 GHz | Minimum: 1 GB Recommended: 2 GB | Minimum: 20 GB Recommended: 40 GB | 64-bit |
| CentOS 7 or RHEL 7 | 1.1 GHz | Minimum: 1 GB Recommended: 2 GB | Minimum: 20 GB Recommended: 40 GB | 64-bit |
| AlmaLinux 8 | 1.1 GHz | Minimum: 1 GB Recommended: 2 GB | Minimum: 20 GB Recommended: 40 GB | 64-bit |
به Putty وصل شوید
برای اطلاعات بیشتر در مورد چگونگی اتصال به یک سرور مجازی لینوکس با استفاده از Putty، میتوانید به موضوع مربوط به چگونگی استفاده از Putty برای اتصال به یک سرور مجازی لینوکس مراجعه کنید.
پیش نیازهای نصب cPanel در AlmaLinux
توجه: قبل از نصب، باید بگویم که شما میتوانید با کلیک راست داخل اتصال SSH (Putty) دستورات را پیست کنید.
توجه: برای نصب cPanel در AlmaLinux، باید از نام کاربری root یا یک نام کاربری دیگر با دسترسی root استفاده کنید. در غیر این صورت، ممکن است نیاز باشد که در هر دستوری که اجرا میکنید، sudo را قبل از آن قرار دهید. به عنوان مثال، “sudo yum update”. برای کسب اطلاعات بیشتر در مورد Sudo، چیست Sudo را بررسی کنید.
پیش نیازهای نصب cPanel درAlmaLinux:
پیش از نصب بهتر است این نکته را بدانید که با یک راست کلیک می توانید در SSH (Putty) دستورات paste کنید. دقت کنید که برای نصب کردن سی پنل در آلمالینوکس یا باید از یک نام کاربری روت استفاده کنید یا یوزری استفاده کنید که تمام دسترسی های روت را دارد؛ در غیر این صورت، ممکن است نیاز باشد که در هر دستوری که اجرا میکنید، sudo را پیش از آن قرار دهید. به عنوان مثال، “sudo yum update”. برای کسب اطلاعات بیشتر در مورد Sudo، میتوانید مفهوم آن را بررسی کنید.
آلمالینوکس ۸ را بهروز کنید
از دستوری که در زیر برایتان آورده استفاده کنید و پیش از آن که سی پنل را نصب کنید، سرور را آپدیت کنید. بسته به سرعت شبکه و منابع شما، فرایند بهروزرسانی، چند دقیقه ای زمان خواهد برد.
yum update -y2- فایروال سیستم عامل را غیرفعال کنید
کافیست دکمه y را فشار دهید تا روند بروزرسانی ها ادامه یابد. کاری که باید در مرحله دوم باید انجام دهید، این است که دیوار آتش سیستمعامل AlmaLinux را غیرفعال کنید.
بنابر پیشنهاد خود شرکت سی پنل، پس از پایان نصب، دیوار آتش AlmaLinux را غیرفعال کنید و از دیوارهای آتش سومشخص مانند CSF استفاده کنید. شما میتوانید دیوار آتش سیستمعامل AlmaLinux را با استفاده از دستورات زیر غیرفعال کنید.
iptables-save > ~/firewall.rulessystemctl stop firewalld.servicesystemctl disable firewalld.service3- SELinux را غیرفعال کنید
برای سازگاری سیستم شما با نصب cPanel، باید SELinux را غیرفعال کنید. برای انجام این کار، باید فایل پیکربندی SELinux را ویرایش کرده و پارامتر SELINUX را از enforcing به disabled تغییر دهید. برای ویرایش فایل، میتوانید از ویرایشگر VI استفاده کنید و با استفاده از دستور زیر، این فایل را باز کنید:
# vi /etc/selinux/configبرای اضافه کردن کد درون فایل، دکمه I را فشار داده و سپس کد “SELINUX=enforcing” را به “SELINUX=disabled” تغییر دهید. برای ذخیره تغییرات، دکمه Esc را فشار داده و :wq را تایپ کنید. در نهایت، پرونده به شکل زیر خواهد بود:
# This file controls the state of SELinux on the system.
# SELINUX= can take one of these three values:
# enforcing - SELinux security policy is enforced.
# permissive - SELinux prints warnings instead of enforcing.
# disabled - No SELinux policy is loaded.
SELINUX=disabled
# SELINUXTYPE= can take one of these three values:
# targeted - Targeted processes are protected,
# minimum - Modification of targeted policy. Only selected processes are protected.
# mls - Multi Level Security protection.
SELINUXTYPE=targetedبرای آن که تغییرات اعمال شود، نیاز است که سرور را دوباره راه اندازی کنید.
4- نصب Perl
cPanel با زبان Perl نوشته شده است و اگر این زبان در سرور شما وجود نداشته باشد، cPanel اجرا نخواهد شد. برای اطمینان از نصب شدن پرل در سرور، دستور زیر را اجرا کنید.
yum install perl5- نصب Curl
Curl برای دانلود اسکریپت نصب cPanel مورد نیاز است. دستور زیر می تواند Curl را نصب کند:
yum install curl۶- افزودن نام میزبان (Hostname)
Cpanel نیاز دارد که نام میزبان را در قالب نام دامنه کامل (FQDN) اضافه کنید. به عنوان مثال، در اینجا ما از myeserver.mydomain.com استفاده کردهایم، اما شما باید نام میزبان خود را وارد کنید.
توجه مهم: مجددا تاکید می کنیم بهجای myeserver.mydomain.com از نام میزبان خود استفاده کنید. مانند server.asamserver.com.
برای تنظیم آن، دستور زیر را استفاده کنید:
hostnamectl set-hostname myeserver.mydomain.comغیرفعال کردن سرویس مدیریت شبکه
سرویس مدیریت شبکه برای اتصال کامپیوترها به کار میرود؛ cPanel هنگام نصب، امکان حذف یا غیرفعال کردن این سرویس را فراهم میکند. در سیستمهایی که AlmaLinux 8 اجرا میشوند، نصب cPanel باعث غیرفعال شدن سرویس مدیریت شبکه و فعال شدن سرویس شبکه میشود.
نصب cPanel با لایسنس آزمایشی روی AlmaLinux 8
شما میتوانید از کد زیر برای نصب WHM/cPanel با لایسنس آزمایشی روی AlmaLinux 8 استفاده کنید. فرآیند نصب cPanel بر اساس سرعت شبکه و منابع سیستم شما، چند دقیقه طول خواهد کشید.
cd /home && curl -o latest -L https://securedownloads.cpanel.net/latest && sh latestبر اساس منابع سرور شما، نصب ممکن است حدود یک تا دو ساعت زمان برای خود بگیرد.
فعالسازی سرویس مدیریت شبکه
بعد از اتمام نصب، به یاد داشته باشید که با دستورات زیر باید این سرویس را فعال کنید.
service NetworkManager startchkconfig NetworkManager onتوجه: راه اندازی مجدد سرور ضروری نیست، اما همچنان می توانید تمام سرویس های نصب شده را از طریق دستور زیر راه اندازی مجدد کنید.
rebootوقتی نصب به پایان رسید، برای ورود به WHM/cPanel با URL ورودی روبرو مواجه خواهید شد.
آدرس URL برای ورود به پنل مدیریت cPanel/WHM: https://serverIP:2087 (توجه داشته باشید که به جای serverIP، باید آدرس IP سرور خود را قرار دهید، که برای ما این است: https://48.68.149.135:2087)
نام کاربری برای ورود به پنل مدیریت WHM: روت یا نام کاربری دیگری که به جای روت استفاده میکنید.
رمز عبور برای ورود به پنل مدیریت cPanel: رمز عبور سرور شماست.
برای فعالسازی مجوز 15 روزه رایگان WHM/cPanel
در گذشته نیازی به انجام هیچ کاری برای فعالسازی مجوز 15 روزه رایگان cPanel نبود. اما حالا، شما باید وارد حساب فروشگاه cPanel خود شوید. اگر حساب کاربری دارید، وارد حساب کاربری خود شوید و اگر ندارید، ثبت نام کنید. در اینجا به شما نحوه انجام کار را آموزش می دهیم.
این بخش شامل ثبت نام و ادامه مراحل ایجاد مجوز 15 روزه رایگان cPanel است.
برای ایجاد مجوز رایگان، پس از نصب cPanel، باید به رابط وب cPanel خود وارد شوید. سپس از شما خواسته میشود که با حساب کاربری خود وارد شوید یا در صورت نداشتن حساب کاربری، ثبت نام کنید.
برای ورود به حساب WHM خود، از نام کاربری و رمز عبور سرور خود استفاده کنید.
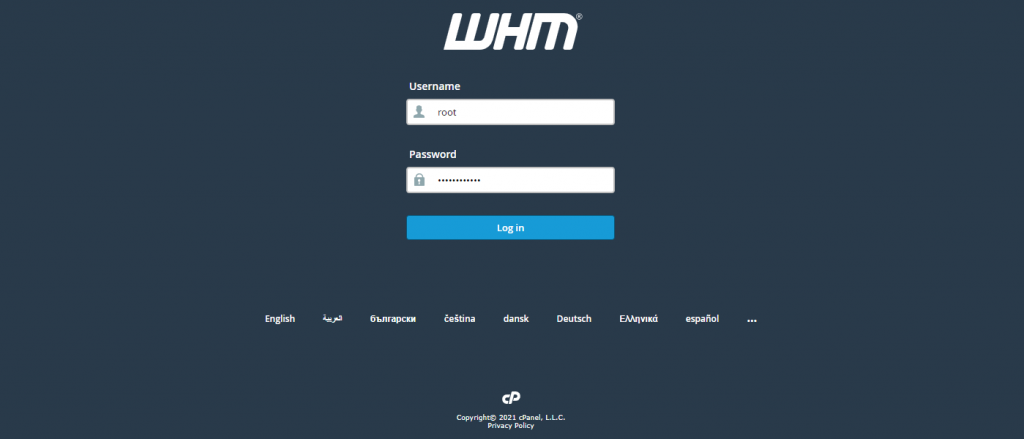
شرایط سی پنل را بخوانید و در صورت تمایل با همه موافقت کنید!
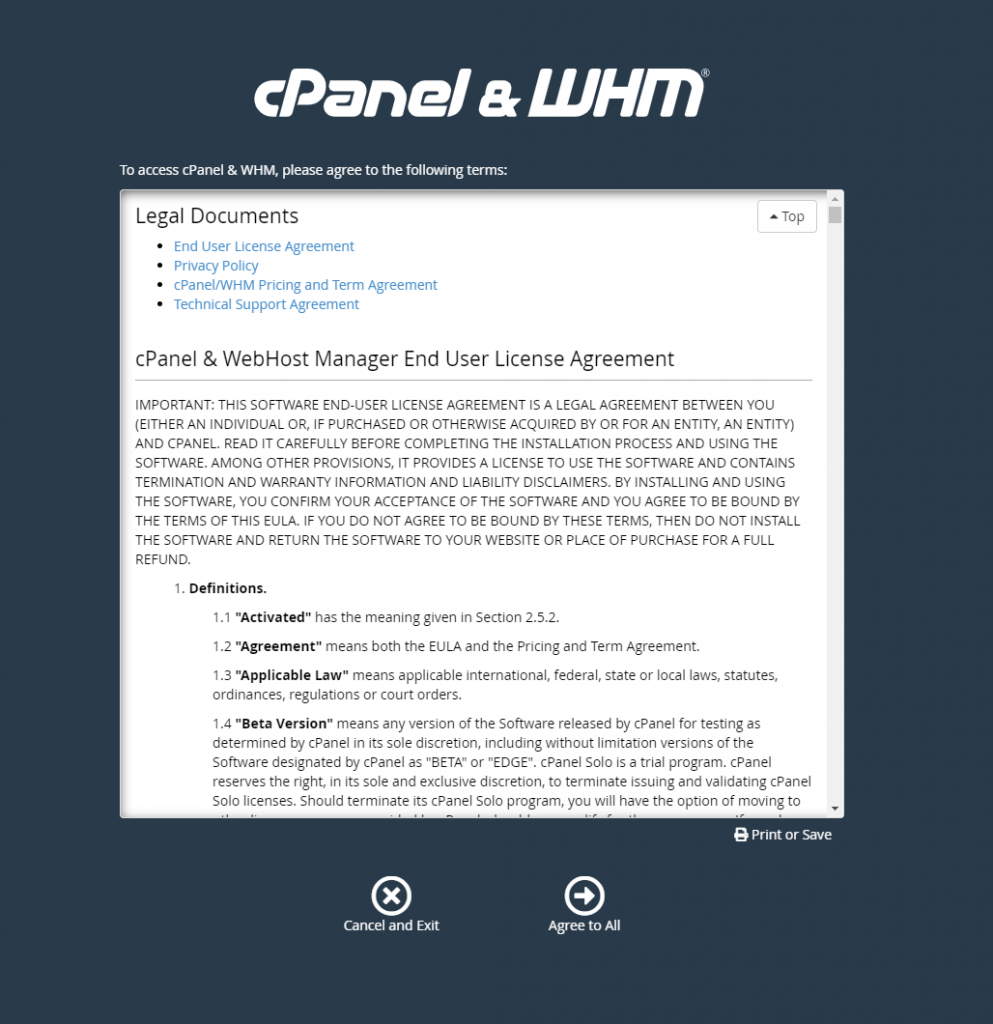
همانطور که می بینید، از شما می خواهد که به حساب cPanel Store خود وارد شوید، که ما اکنون آن را ایجاد خواهیم کرد، بنابراین برای ادامه، ورود به سیستم را انتخاب کنید.
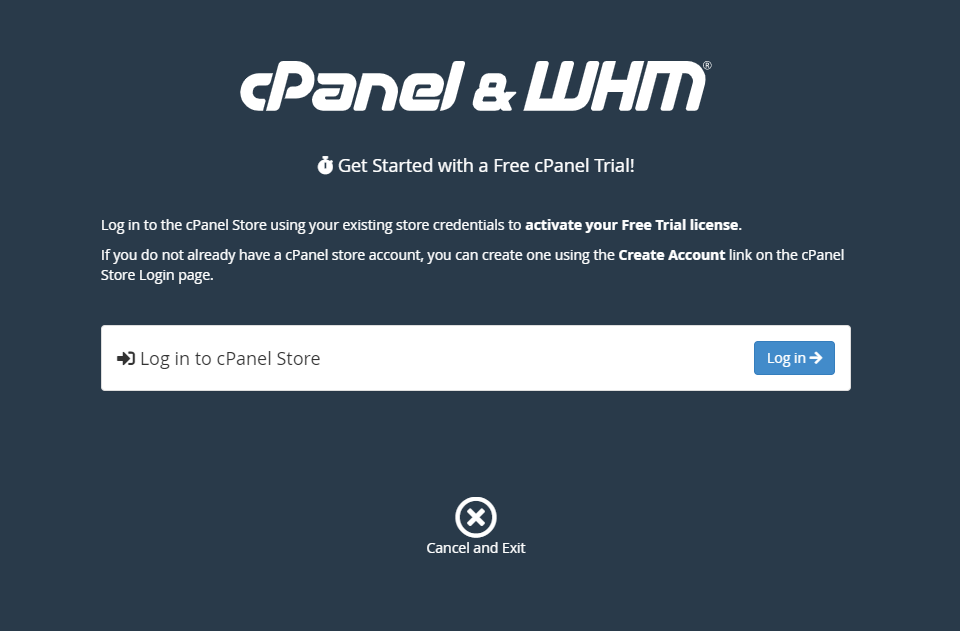
در این مرحله 2 گزینه وجود دارد که می توانیم یکی را انتخاب کنیم. برای ورود به حساب کاربری cPanel Store خود در صورت وجود، یا ثبت نام در آن.
اگر حسابی ندارید روی ایجاد حساب کلیک کنید.
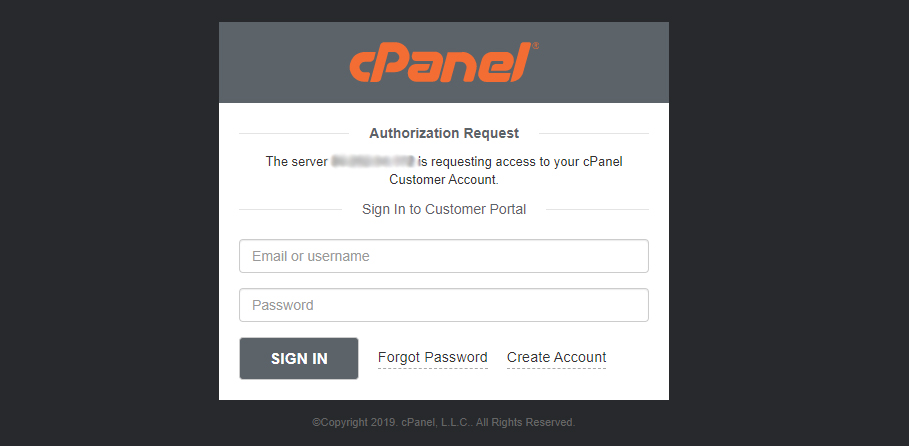
آدرس ایمیل خود را وارد کنید، با شرایط استفاده از cPanel موافقت کنید و برای ایجاد حساب کلیک کنید.
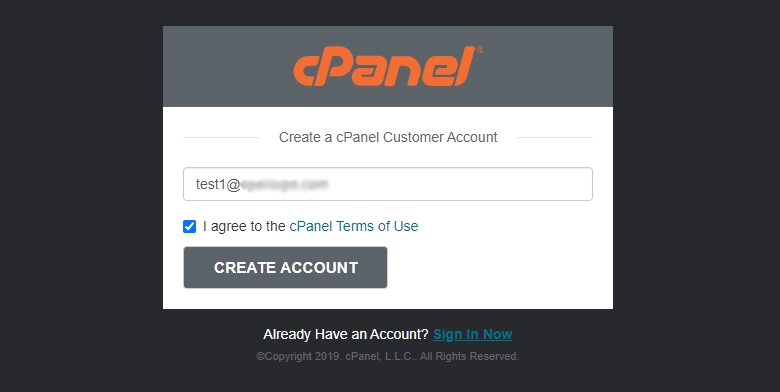
اکنون یک ایمیل برای شما ارسال خواهد شد تا برای حساب مشتری cPanel خود یک رمزعبور تنظیم کنید.
در نظر داشته باشید که اگر در همان مرورگری که WHM را پیکربندی کرده و حساب کاربری را ایجاد میکنید، به ایمیل خود وارد شدهاید، برای اتصال IP سرور خود به آدرس ایمیلی که وارد کردهاید، از شما پرسیده خواهد شد. در این صورت، باید دسترسی را به دستگاه بدهید.
توجه داشته باشید: در غیر این صورت، اگر در همان مرورگر خود در ایمیل خود وارد نشدهاید، باید بر روی لینکی که دریافت خواهید کرد کلیک کرده و رمزعبور خود را تنظیم کنید. سپس میتوانید یک مرحله به عقب برگشته و سعی کنید وارد شوید.
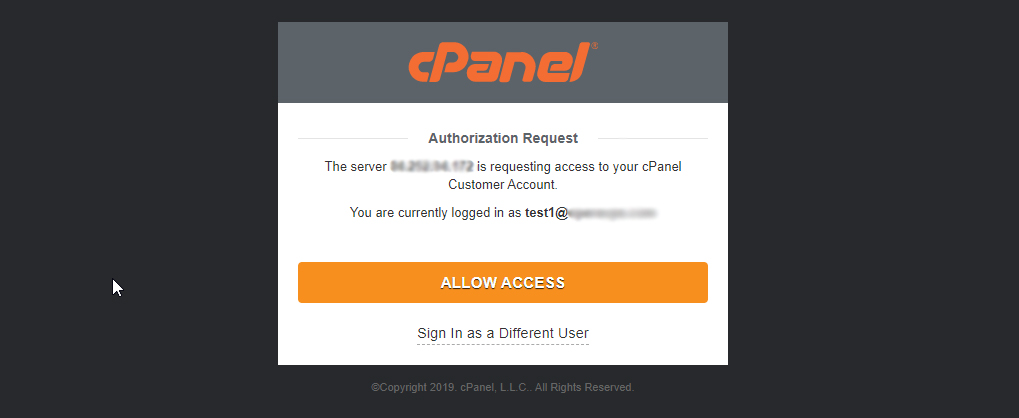
در این مرحله کدی دریافت خواهید کرد که باید آن را وارد کنید.
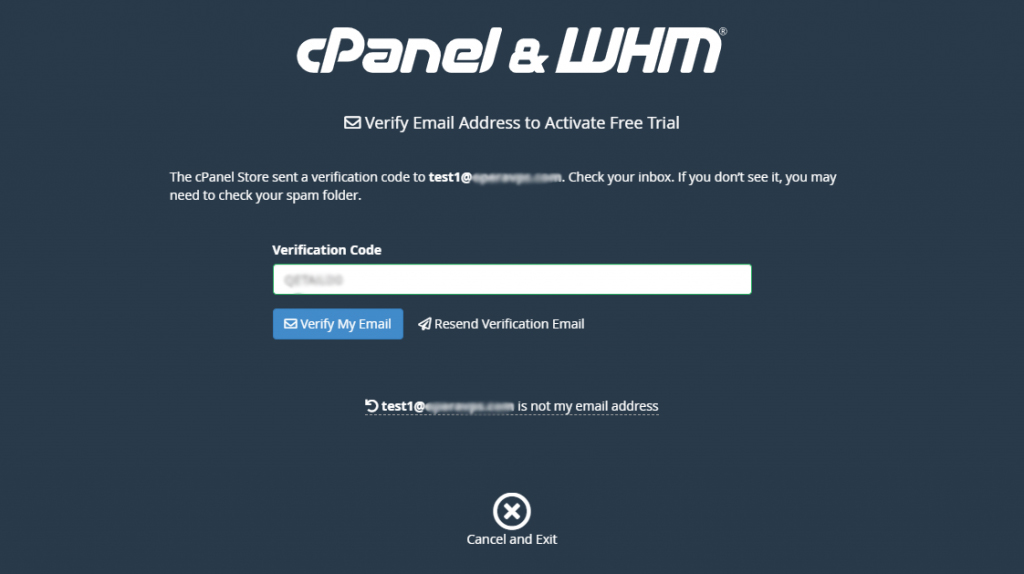
این صفحه نشان می دهد که فعال سازی مجوز آزمایشی شما با موفقیت انجام شده است. بنابراین می توانید به بخش تنظیمات سرور بروید.
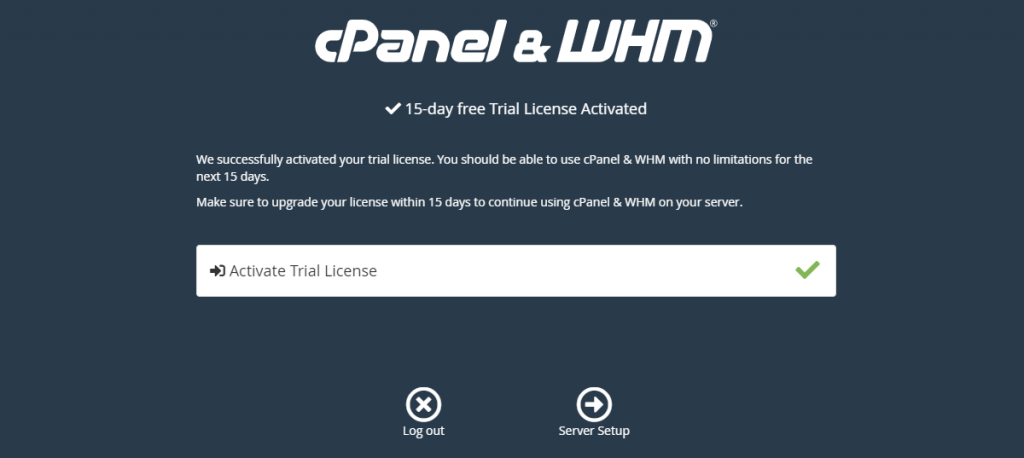
در بخش بعدی، باید یک آدرس ایمیل وارد کنید تا هشدارهای خطاهای احتمالی از WHM دریافت کنید.
سپس باید 2 سرور نام وارد کنید. سرورهای نام برای اتصال دامنه یا زیردامنه شما به سرور WHM استفاده میشوند.
توجه: شما باید همچنین این سرورها را به عنوان سرورهای نام فرعی در پنل کنترل دامنه خود ایجاد کنید.
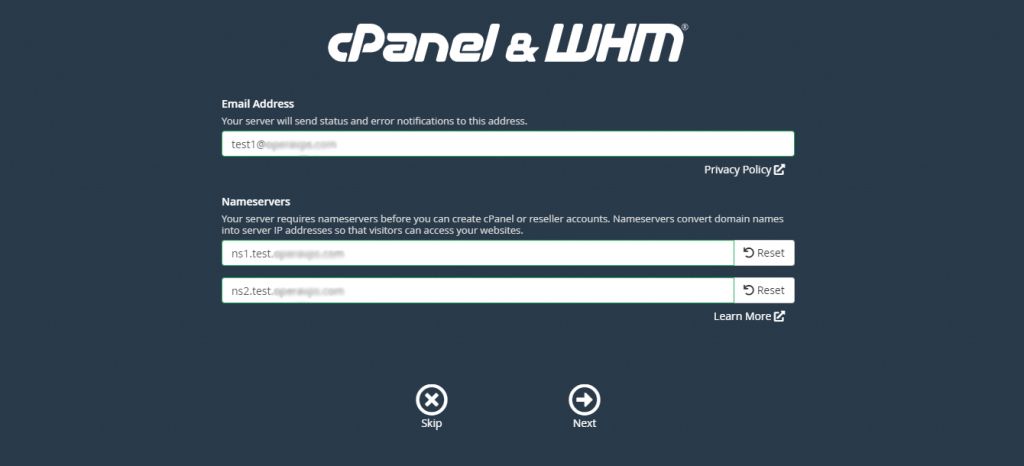
و تبریک می گویم، شما نصب cPanel WHM و ایجاد مجوز آزمایشی رایگان را به پایان رساندید.
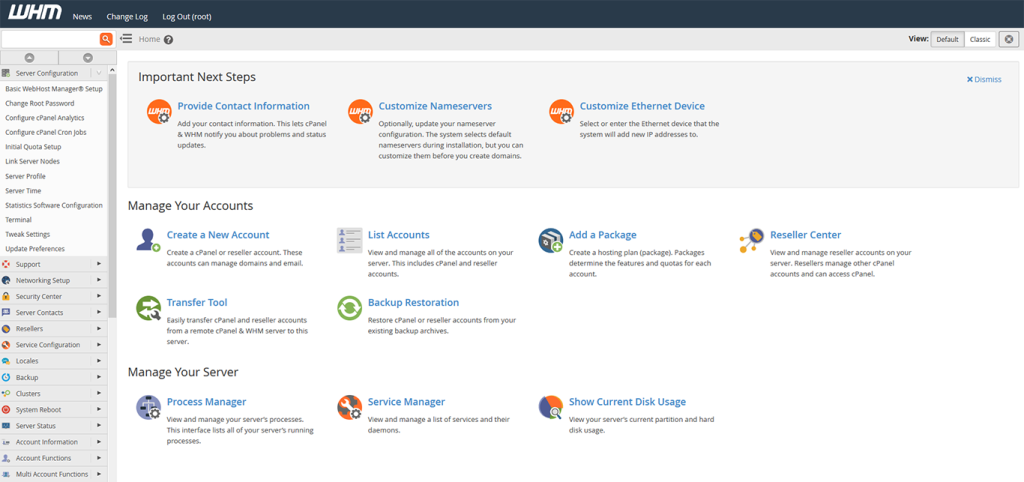
توجه: پس از نصب WHM و پیکربندی اولیه آن، سرور را برای اعمال بهروزرسانیهای هسته و نرمافزارها ریبوت کنید.
خرید، تأیید و بهروزرسانی لایسنس cPanel خرید لایسنس cPanel: شما میتوانید یک لایسنس cPanel را از صفحه لایسنسهای وبسایت ما سفارش دهید.
تأیید لایسنس cPanel: اگر میخواهید از این مطمئن شوید که لایسنس شما با موفقیت فعال شده است یا خیر، میتوانید از سیستم تأیید cPanel استفاده کنید.
بهروزرسانی لایسنس cPanel: پس از سفارش لایسنس، شما باید این دستور را درون سرور خود اجرا کنید و بهعنوان نتیجه، لایسنس بهروزرسانی خواهد شد.
/usr/local/cpanel/cpkeycltسخن آخر
نصب کنترل پنل سی پنل در آلما لینوکس یک فرایند ساده ولی مهم است که به شما اجازه میدهد تا سرور خود را بهتر مدیریت کنید. با دنبال کردن مراحل آموزش نصب سی پنل در آلما لینوکس که در اینجا بررسی شد، شما به راحتی میتوانید این کنترل پنل را روی سرور خود نصب کنید و از امکانات و قابلیتهای آن بهرهمند شوید. امیدواریم این راهنما برای شما مفید بوده باشد و موفقیت شما را در نصب و استفاده از سی پنل در آلما لینوکس به دنبال داشته باشد.
در صورتی که سوالی در این زمینه دارید، می توانید با ما در قسمت نظرات به اشتراک بگذارید تا در سریع ترین زمان پاسخ دهیم.
سوالات متداول:
چه چیزهایی برای نصب کنترل پنل سی پنل در آلما لینوکس نیاز است؟
برای نصب کنترل پنل سی پنل در آلما لینوکس، باید دسترسی root به سرور خود داشته باشید و از طریق SSH به آن وارد شوید.