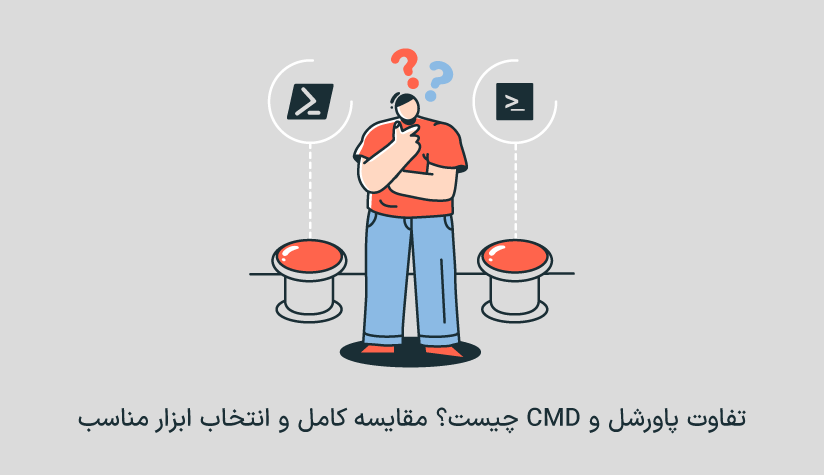1402/06/22
1402/06/22 آموزش مخفی کردن یک درایو در ویندوز از طریق ۴ روش آسان
برای مخفی کردن درایو در رایانه با ویندوز 10، میتوانید از روشهایی استفاده کنید تا از دیدن فایلهای شخصی شما توسط دیگران جلوگیری کنید. در این مقاله، 4 روش آسان را برای شما توضیح میدهیم.
پنهان کردن درایوها در ویندوز تنها یک سطح محافظت محلی فراهم میکند و در صورتی که کسی با دسترسی مدیریتی به سیستم شما داشته باشد، ممکن است بتواند درایوها را به طور کامل دسترسی پیدا کند. بنابراین، برای حفاظت کامل از اطلاعات خود، لازم است از روشهای رمزنگاری و مدیریت دسترسی های پیشرفته استفاده کنید
دلایل مختلفی وجود دارد که ممکن است بخواهید فایلهای خود را در رایانه با ویندوز 10 مخفی کنید. برای مثال، شاید نخواهید دیگران فایلهای محرمانه شما را در هارد دیسک مشاهده کنند یا نمیخواهید دیگران به فایلهای مهم شما دسترسی داشته باشند. بهترین راه برای مخفی کردن فایلها، مخفی کردن کل هارد دیسک است!
آیا میدانید چگونه میتوانید یک درایو را در ویندوز 10 مخفی کنید؟ بهترین تاثیر مخفی کردن هارد دیسک در ویندوز 10 این است که شما بتوانید آن را ببینید اما دیگران نمیتوانند. آیا میتوانید به این هدف برسید؟ بله، میتوانید! با استفاده از 3 ابزار داخلی ویندوز: مدیریت دیسک، ویرایشگر رجیستری و خط مشی گروه، میتوانید هارد دیسک را در ویندوز 10 مخفی کنید.
در این مقاله به شما نشان خواهیم داد که چگونه با استفاده از این سه ابزار، هارد دیسک را در ویندوز 10 مخفی کنید. پس اگر می خواهید درایوی را پنهان کنید، تا پایان این مقاله همراه ما باشید. دقت داشته باشید که این روش ها هم در ویندوز دسکتاپ و هم در ویندوز سرور جواب می دهد. اگر هنوز ویندوز سرور ندارید، می توانید از طریق صفحه خرید سرور مجازی ویندوز اقدام به خرید کنید.
چگونه یک درایو را در ویندوز 10 مخفی کنیم؟
- از مدیریت دیسک استفاده کنید
- از ویرایشگر رجیستری استفاده کنید
- از خط مشی گروه استفاده کنید
چگونه از طریق Disk Management یک هارد دیسک را مخفی کنیم؟
شما میتوانید drive letter هارد دیسک را حذف کنید و سپس با استفاده از Disk Management درایو را به عنوان یک پوشه متصل کنید. با استفاده از این روش، شما میدانید کدام پوشه در واقع درایو است، اما دیگران این را نمیدانند.
در ادامه، ما یک راهنمای جامع برای شما آورده ایم:
مرحله ۱: حذف Drive Letter
روی This PC راست کلیک کنید و گزینه Manage را انتخاب کنید.
در پنجرهای که باز میشود، در بخش Disk Management، بخش Storage را انتخاب کنید. همچنین میتوانید از جستجوی ویندوز برای جستجوی Disk Management استفاده کنید و نتیجهی اول را انتخاب کنید تا به طور مستقیم مدیریت دیسک را باز کنید.
روی درایوی که میخواهید مخفی کنید راست کلیک کنید و …Change Drive Letter and Paths را انتخاب کنید.
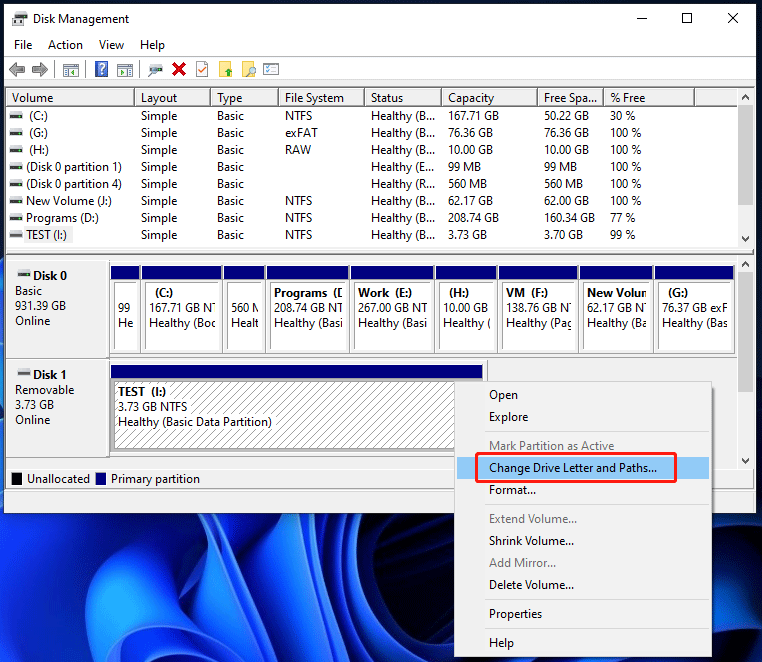
۴. در رابطهای که ظاهر میشود، بر روی دکمه Remove کلیک کنید تا ادامه داشته باشید.
۵. یک رابطه دیگر ظاهر میشود که شما را در مورد خطر حذف یک Drive Letter هشدار میدهد. بر روی دکمه Yes کلیک کنید تا عملیات را تأیید کنید.
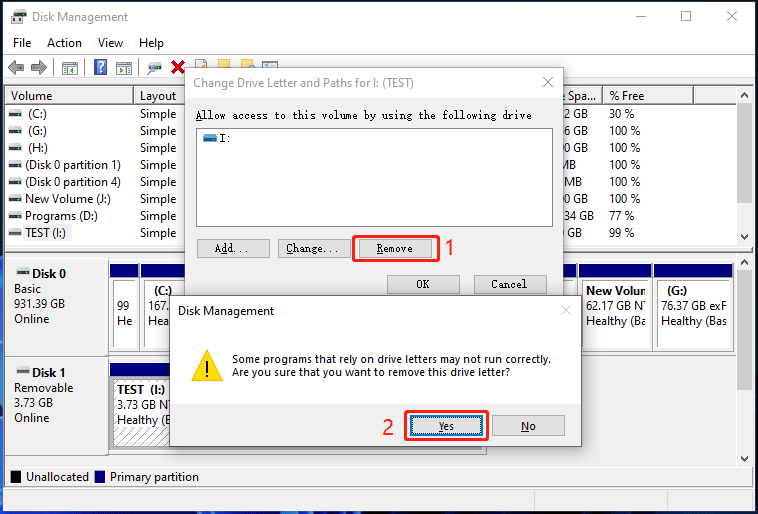
مرحله ۲: اتصال درایو به عنوان یک پوشه
۱. حالا، شما به رابط مدیریت دیسک برمیگردید. دوباره باید روی آن درایو کلیک راست کرده و گزینه تغییر Drive Letter و مسیرها را انتخاب کنید.
۲. برای ادامه، روی دکمه Add کلیک کنید.
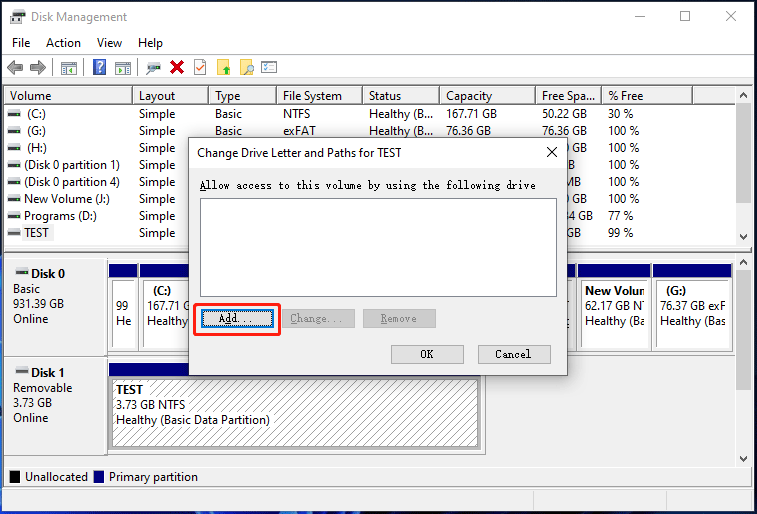
۳. گزینه Mount را در پوشه خالی NTFS زیر انتخاب کنید.
۴. روی دکمه Browse کلیک کنید.
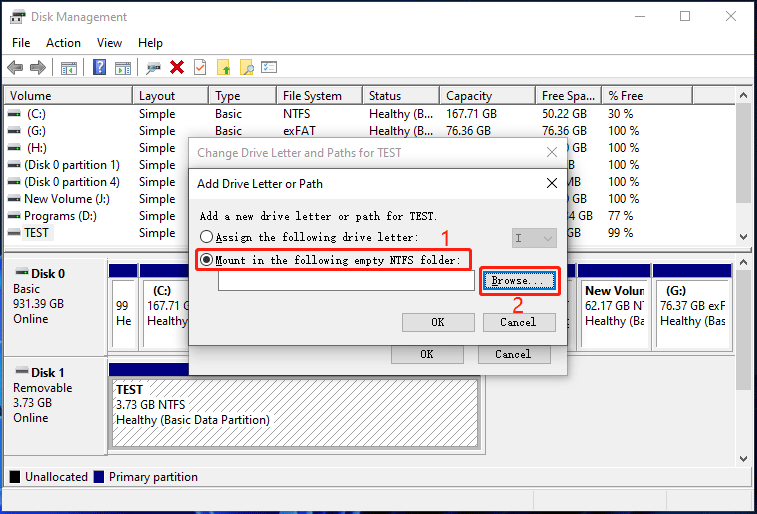
۵. در رابطه بعدی، مطمئن شوید درایو C انتخاب شده است و سپس روی دکمه New Folder کلیک کنید.
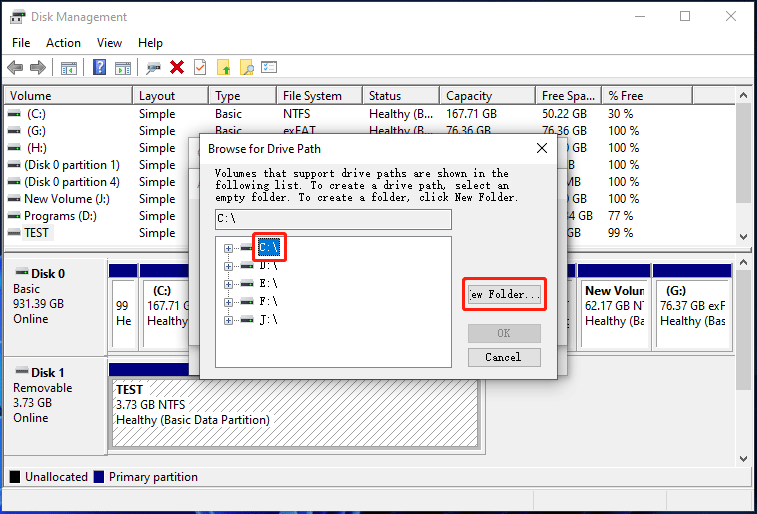
۶. به پوشهای که تازه ایجاد شده نام دلخواه خود را بدهید. در اینجا، ما پوشه را secretdrive نامگذاری میکنیم.
۷. روی دکمه OK کلیک کنید.
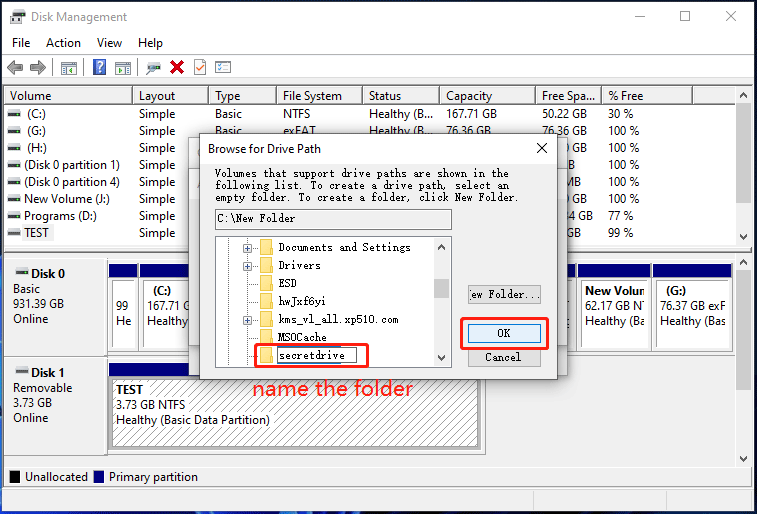
۸. روی دکمه OK کلیک کنید.
۹. حالا باید به درایو C بروید تا پوشه تازه ایجاد شده را پیدا کنید. اما قبل از آن، بهتر است روی گزینه View در نوار ابزار بالا کلیک کرده و مطمئن شوید گزینه Hidden items انتخاب نشده است.
۱۰. روی پوشه secretdrive راست کلیک کرده و گزینه Properties را انتخاب کنید.
۱۱. گزینه Hidden را در بخش Attributes بررسی کنید.
۱۲. روی دکمه Apply کلیک کنید.
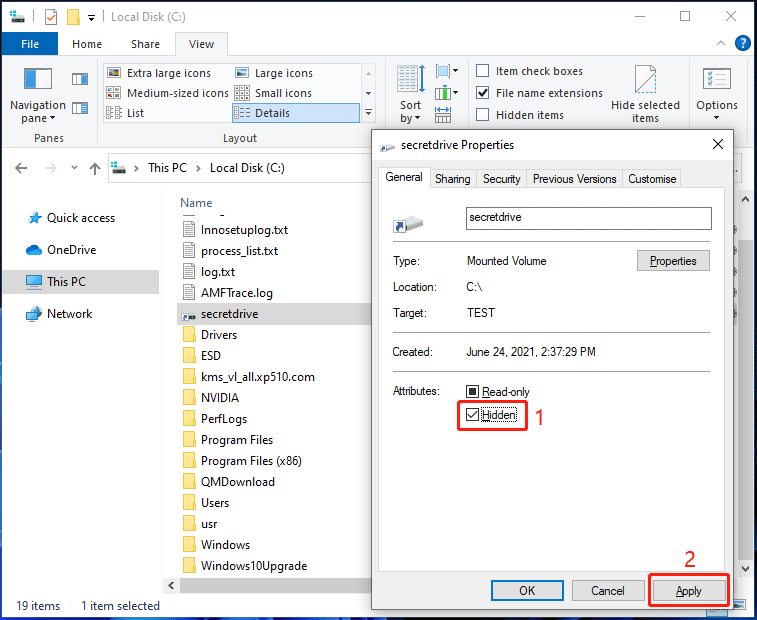
۱۳. وقتی رابطه زیر را مشاهده میکنید، باید گزینه Apply changes to this folder only را انتخاب کنید.
۱۴. روی دکمه OK کلیک کنید تا ادامه دهید.
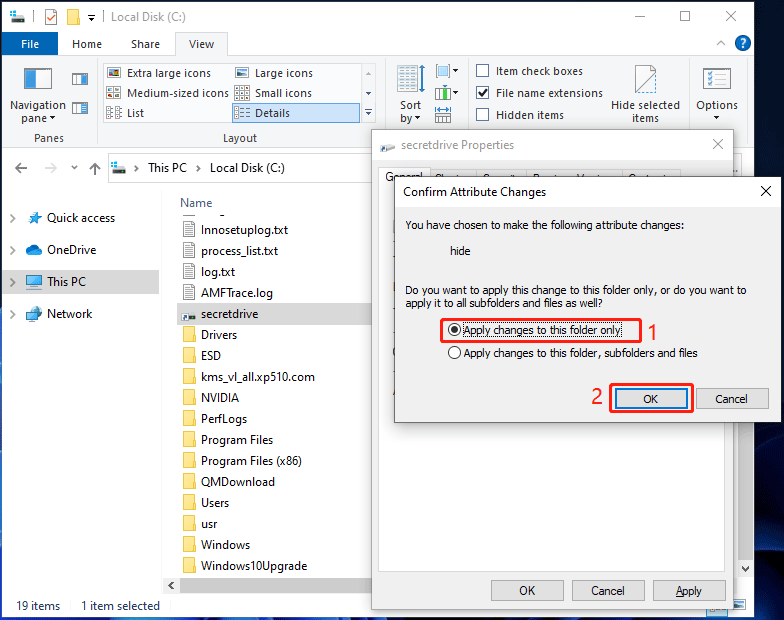
۱۵. به تنظیمات قبلی برگشته و روی OK کلیک کنید تا تغییر را ذخیره کنید.
اکنون پوشه secretdrive مخفی شده است. از آنجا که سیستم خود را اجازه نمیدهید فایلها و پوشههای مخفی را نشان دهد، این پوشه در نمایشگر فایل قابل مشاهده نیست. تنها شما این راز را میدانید. اگر میخواهید آن درایو را ببینید، میتوانید در مرحله ۱۲ گزینه Hidden را عدم انتخاب کنید تا آن پوشه نشان داده شود.
چگونه درایوهای مخفی را در ویندوز ۱۰ نشان دهیم؟
اگر می خواهید تغییر را برگردانید و درایو مخفی را قابل مشاهده کنید، می توانید فقط یک Drive Letter برای آن اضافه کنید.
۱. Disk Management بروید.
۲. روی درایو مورد نظر را کلیک راست کنید و گزینه Change Drive Letter and Paths و مسیر را انتخاب کنید.
۳. از آنجایی که در حال حاضر در حالت پوشه نصب شده است، برای ابتدا حالت پوشه را بردارید باید روی دکمه Remove کلیک کنید.
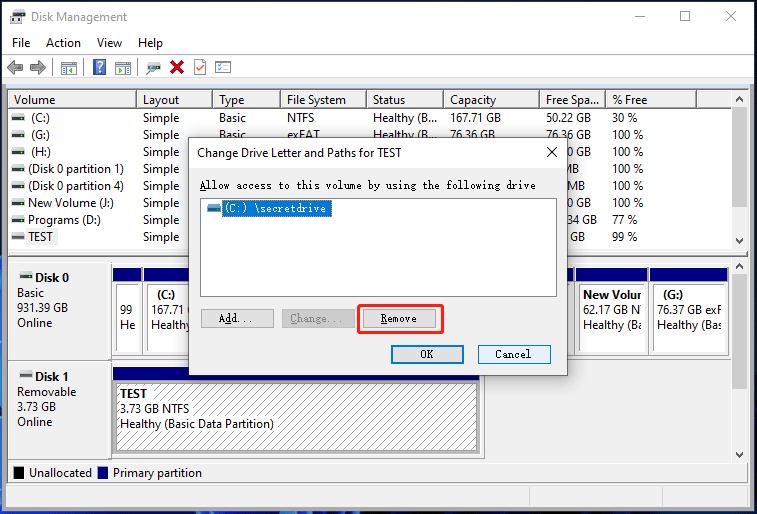
دوباره برروی درایو مورد نظر راست کلیک کنید و گزینه Change Drive Letter and Paths و مسیرها را انتخاب کنید.
برای ادامه، دکمه Add را کلیک کنید.
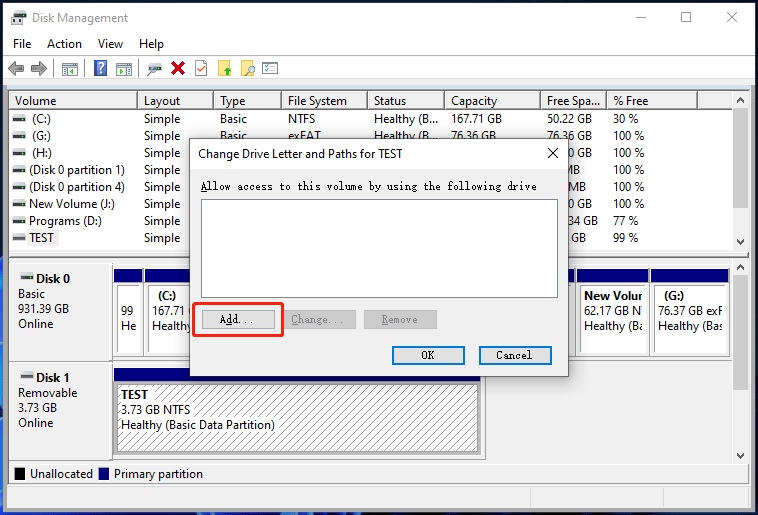
- یک Drive Letter را برای آن درایو تعیین کنید.
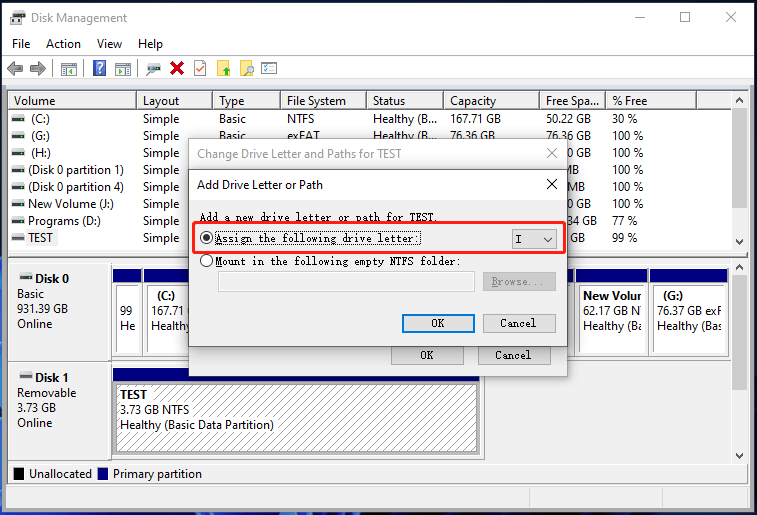
8. برای ذخیره تغییرات، دکمه OK را کلیک کنید.
مخفی کردن هارد دیسک با استفاده از Registry Editor
همچنین میتوانید یک درایو را از طریق ویرایشگر رجیستری در ویندوز ۱۰ مخفی کنید. ویرایش رجیستری در صورت بروز خطا ممکن است به نصب ویندوز شما خسارت دائمی وارد کند. به همین دلیل، بهتر است قبل از انجام هر گونه تغییرات، اطلاعات کامپیوتر خود را پشتیبانگیری کنید.
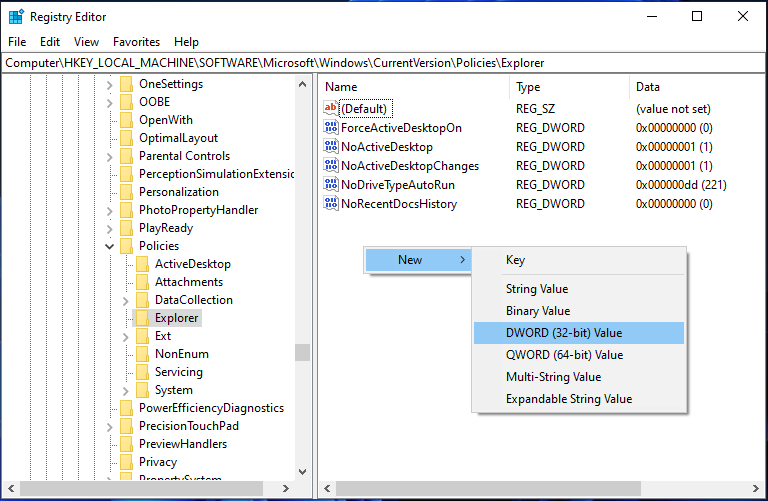
اگر میخواهید درایو سخت خود را با استفاده از ویرایشگر رجیستری مخفی کنید، میتوانید این مراحل را دنبال کنید:
۱. کلیدهای Win+R را فشار دهید تا پنجره Run باز شود.
۲. regedit را تایپ کرده و بر روی OK کلیک کنید تا ویرایشگر رجیستری باز شود.
۳. به مسیر زیر بروید:
HKEY_LOCAL_MACHINE\Software\Microsoft\Windows\CurrentVersion\Policies\Explorer
۴. بر روی فضای خالی در سمت راست کلیک کنید. سپس به New > DWORD (32-bit) Value بروید.
۵. به آن DWORD جدید نام NoDrives بدهید و Enter را فشار دهید.
۶. برای باز کردن آن DWORD جدید، دو بار بر روی آن کلیک کنید.
۷. Decimal را در قسمت Base انتخاب کنید.
۸. عدد اعشاری که نماینده drive letter است که میخواهید مخفی کنید را در جعبه Value data وارد کنید. مثلاً اگر میخواهید درایو E را مخفی کنید، عدد ۱۶ را در قسمت Value data تایپ میکنیم. اگر میخواهید بیش از یک درایو را مخفی کنید، باید مجموع اعداد اعشاری را وارد کنید. برای مثال، اگر میخواهید هم درایو E و هم درایو F را مخفی کنید، باید ۱۶ + ۳۲ را وارد کنید. به عبارت دیگر، عددی که باید تایپ کنید برابر با ۴۸ است.
راهنمایی: در زیر عددهای اعشاری برای مرجع قرار داده شدهاند:
A: 1, B: 2, C: 4, D: 8, E: 16, F: 32, G: 64, H: 128, I: 256, J: 512, K: 1024, L: 2048, M: 4096, N: 8192, O: 16384, P: 32768, Q: 65536, R: 131072, S: 262144, T: 524288, U: 1048576, V: 2097152, W: 4194304, X: 8388608, Y: 16777216, Z: 33554432, ALL: 67108863.
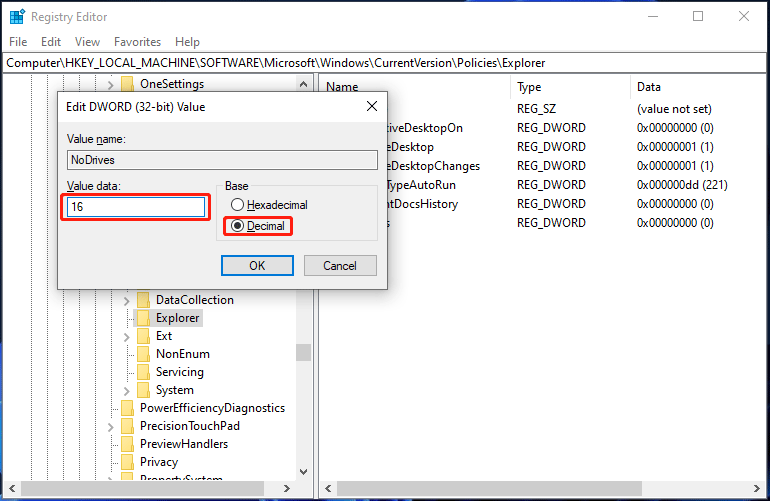
۹. بر روی OK کلیک کنید تا تغییرات ذخیره شوند.
۱۰. registry editor را ببندید.
بعد از انجام این مراحل، باید کامپیوتر خود را راهاندازی مجدد کنید تا تمام تغییرات اعمال شوند. سپس نمیبرای اینکه درایو سخت خود را با استفاده از ویرایشگر رجیستری مخفی کنید، میتوانید این مراحل را دنبال کنید:
بر روی OK کلیک کنید تا تغییرات ذخیره شوند.
ویرایشگر رجیستری را ببندید.
بعد از انجام این مراحل، باید کامپیوتر خود را راهاندازی مجدد کنید تا تمام تغییرات اعمال شود. سپس درایو مخفی شده را در نمایشدهنده فایل (File Explorer) نخواهید دید. با این حال، این نشان نمیدهد که آن درایو غیرقابل دسترس است. میتوانید با استفاده از مسیر درایو در نوار آدرس نمایشدهنده فایل یا از طریق دستورمحاکم (Command Prompt) به مکان آن دسترسی پیدا کنید.
چگونه تغییرات را برگردانیم؟
اگر می خواهید درایوهای پنهان را نمایش دهید، میتوانید مراحل ۱ تا ۳ را دوباره تکرار کنید و سپس DWORD NoDrives را حذف کنید. بعد از آن، می توانید کامپیوتر خود را ریستارت کنید تا تغییرات را ذخیره کنید و درایو را در فایل اکسپلورر پیدا کنید.
چگونه با استفاده از Group Policy یک هارد دیسک را مخفی کنیم؟
اگر از ویندوز ۱۰ پرو، انترپرایز یا آموزشی استفاده می کنید، همچنین می توانید از ویرایشگر سیاست گروه محلی برای پنهان کردن یک هارد دیسک در ویندوز ۱۰ استفاده کنید. برخلاف دو روش قبلی، با استفاده از این روش تنها می توانید برخی از درایوها را پنهان کنید.
در ادامه راهنمایی برای شما آورده ایم:
۱. کلیدهای Win+R را فشار دهید تا Run باز شود.
۲. gpedit.msc را تایپ کنید و برروی OK کلیک کنید تا ویرایشگر سیاست گروه محلی باز شود.
۳. به مسیر زیر بروید:
User Configuration > Administrative Templates > Windows Components > File Explorer
۴. به پایین بروید تا پیشنهاد سیاست Hide these specified drives in My Computer را پیدا کنید و برروی آن دو بار کلیک کنید.
۵. در رابطه با پنجره بازشو، گزینه Enabled را انتخاب کنید.
۶. در بخش گزینهها، ترکیب درایوی را که بر اساس نیازهای خودتان میخواهید پنهان شود از منوی بازشو انتخاب کنید. میتوانید توجه کنید که تنها برخی از درایوها را میتوان پنهان کرد.
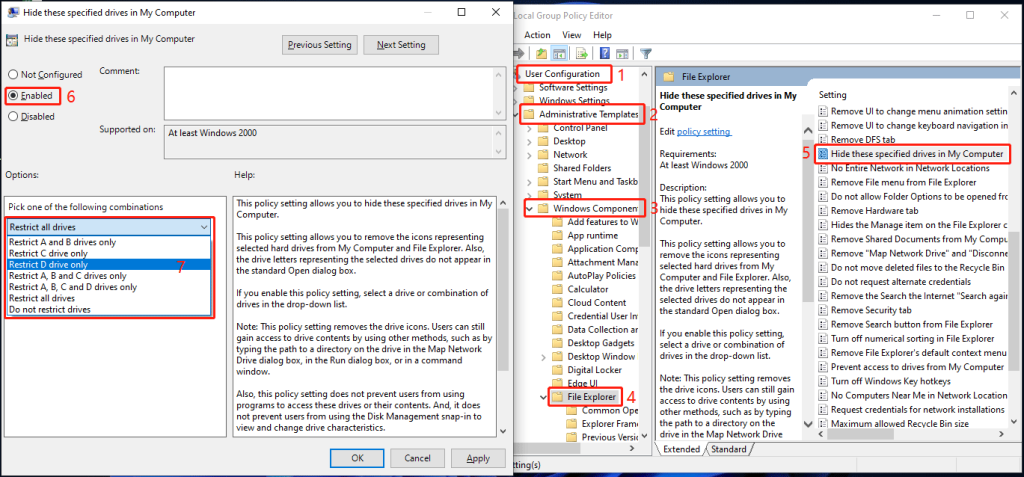
بر روی Apply کلیک کنید.
بر روی OK کلیک کنید.
با استفاده از این روش نیازی به راهاندازی مجدد کامپیوتر شما نیست.
شما میتوانید به آن درایو دسترسی پیدا کنید، با وارد کردن مسیر درایو در نوار آدرس کاوشگر فایل یا استفاده از دستورالعمل دستی در پنجره فرمان برای باز کردن درایو.
چگونه تغییرات را بازگردانی کنیم؟
اگر میخواهید درایوی را که با استفاده از group policy پنهان شده است، بازگردانی کنید، میتوانید مراحل ۱ تا ۴ را دنبال کنید و سپس Not Configured را انتخاب کنید.
این سه روش برای پنهان کردن درایو در ویندوز ۱۰ وجود دارد. میتوانید یکی از آنها را بر اساس نیاز خود انتخاب کنید.
چگونه داده ها را از یک درایو مخفی در ویندوز 10 بازیابی کنیم؟
به دلایلی ممکن است فایلهای مهم خود را در درایوی پنهان از دست بدهید. خب، آیا امکان بازیابی اطلاعات از درایوی پنهان وجود دارد؟
البته که وجود دارد. درایو پنهان است، اما فایلها همانند سایر فایلها معمولی هستند. بنابراین، دو روش برای بازیابی فایلها از درایوی پنهان وجود دارد:
- بازیابی فایل های حذف شده از Recycle Bin
- استفاده از نرمافزار بازیابی دادههای شخصی طرفثالث.
بازیابی فایلهای حذف شده از Recycle Bin
اگر فایلها به طور دائمی حذف نشده باشند، میتوانید به سبد زباله بروید تا آنها را بازیابی کنید. این کار بسیار ساده است:
Recycle Bin را باز کنید.
فایلهایی که میخواهید بازیابی کنید را پیدا کنید و انتخاب کنید.
بر روی فایلها کلیک راست کرده و گزینه Restore را انتخاب کنید.
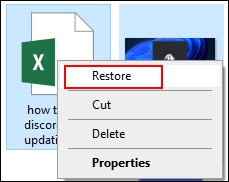
فایلهای انتخاب شده به مکان اصلی خود بازیابی میشوند.
بازیابی اطلاعات با استفاده از نرمافزار بازیابی دادههای شخصی MiniTool Power Data Recovery
اگر نمیتوانید فایلهای خود را در Recycle Bin پیدا کنید، به احتمال زیاد باید آنها به طور دائمی حذف شده باشند. در مواقعی مانند این، باید از نرمافزار بازیابی دادههای شخصی طرفثالث استفاده کنید تا آنها را بازیابی کنید. میتوانید از MiniTool Power Data Recovery استفاده کنید، که یک ابزار رایگان بازیابی فایل است.
این نرمافزار بهطور ویژه برای بازیابی اطلاعات از انواع درایوها طراحی شده است. این نرمافزار قادر است درایو پنهان را در کامپیوتر شما شناسایی کند. با نسخه رایگان این نرمافزار، مبرای بازیابی دادههای خود میتوانید این مراحل را دنبال کنید:
۱. نرمافزار را دانلود و روی کامپیوتر خود نصب کنید.
۲. نرمافزار را باز کنید.
۳. درایوی که میخواهید از آن دادهها را بازیابی کنید را انتخاب کنید. شما میتوانید درایو را بر اساس برچسب (اگر موجود است) و اندازه آن تشخیص دهید.
۴. بر روی Scan کلیک کنید تا فرآیند اسکن درایو شروع شود.
۵. هنگامی که فرآیند اسکن به پایان رسید، نتایج اسکن شامل فایلهای موجود و حذف شده را مشاهده خواهید کرد. سپس میتوانید فایلهایی که میخواهید بازیابی کنید را انتخاب کنید.
۶. روی دکمه Save کلیک کنید و محل مناسبی را برای ذخیره فایلها انتخاب کنید. توجه کنید که فایلها را در درایو اصلی ذخیره نکنید. در غیر این صورت، فایلهای حذف شده ممکن است بازنویسی شده و قابل بازیابی نباشند.
اگر میخواهید از این نرمافزار برای بازیابی فایلهای بیشتری استفاده کنید، نیاز به ارتقای نسخه به یک نسخه پیشرفته دارید.
مخفی کردن یک درایو در ویندوز با دستور Diskpart
اگر شما یک کاربر پیشرفته هستید که ترجیح میدهید تغییرات خود را از طریق رابط خط فرمان اعمال کنید، میتوانید از دستور diskpart برای مخفی کردن درایو در ویندوز استفاده کنید. خوشبختانه، این کار همانند آنچه ممکن است به نظر برسد، ترسناک نیست.
برای پنهان کردن یک درایو در ویندوز با استفاده از دستور Command Prompt، مراحل زیر را دنبال کنید:
کلیدهای Win + X را فشار دهید و از منویی که ظاهر میشود، گزینه Terminal (Admin) را انتخاب کنید.
هنگامی که پیام کنترل حساب کاربری (UAC) ظاهر میشود، گزینه Yes را انتخاب کنید.
در کنسول، عبارت diskpart را تایپ کنید و دکمه Enter را فشار دهید.
دستور زیر را در کنسول وارد کنید و دکمه Enter را فشار دهید تا لیستی از درایوهای متصل به سیستم شما نمایش داده شود:
list volume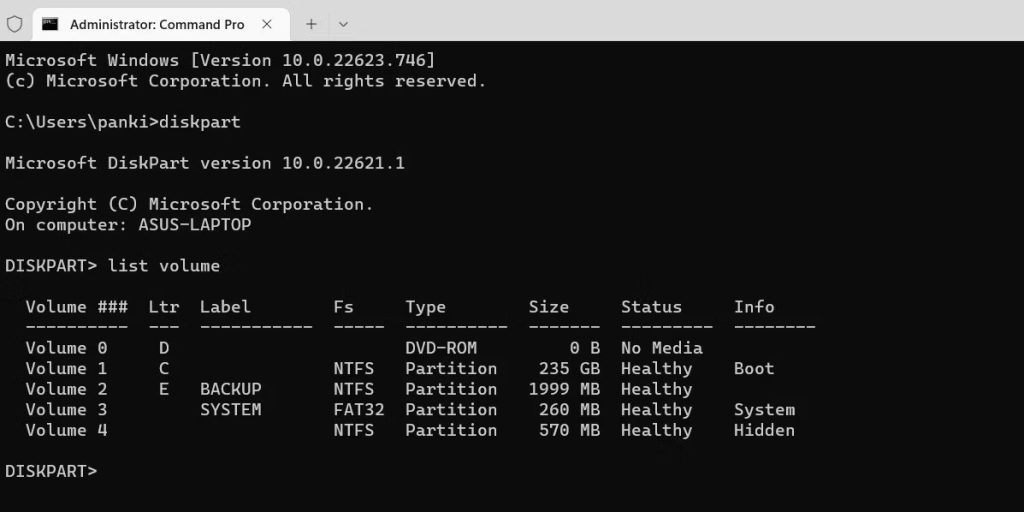
حرف درایوی که میخواهید پنهان کنید را از ستون Ltr یادداشت کنید.
دستور زیر را برای انتخاب درایو خود تایپ کنید. اطمینان حاصل کنید که در دستور، X را با حرف درایوی که در مرحله قبل یادداشت کردهاید جایگزین کردهاید.
select volume Xدر نهایت، دستور زیر را اجرا کنید تا حرف درایو حذف شده و درایو پنهان شود.
remove letter X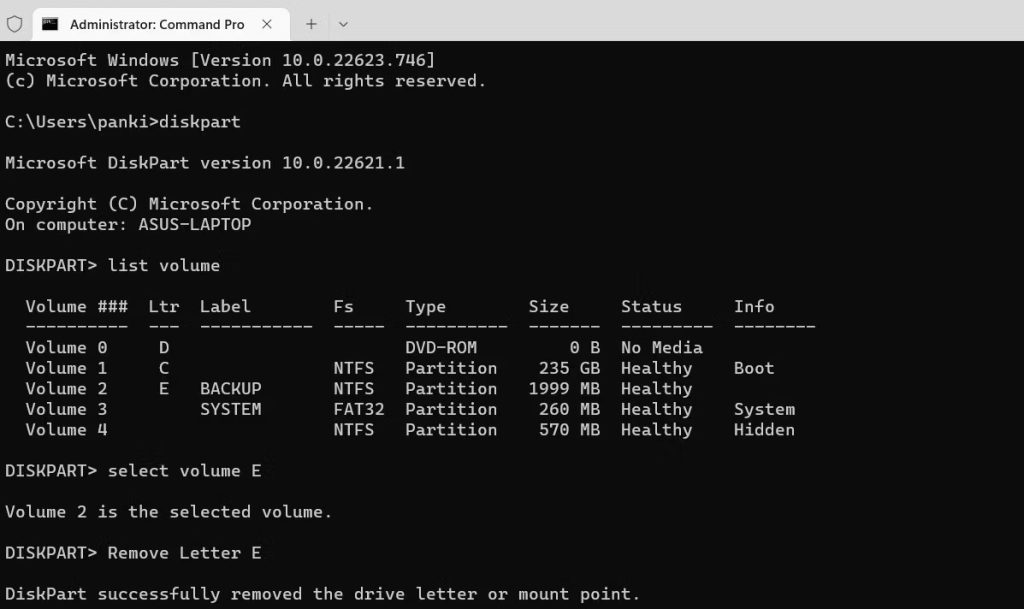
باید پیامی را ببینید که میگوید Diskpart با موفقیت حرف درایو یا نقطه نصب را حذف کرد. پس از آن، درایو دیگر در کامپیوتر شما نمایش داده نمیشود.
سخن آخر
در این مقاله، ما به شما نشان دادیم که چگونه میتوانید درایوهای خود را در ویندوز پنهان کنید، اما گاهی پیش می آید که شما با مشکل ناپدید شدن درایو در ویندوز مواجه می شوید و بدون آن که تلاشی برای پنهان کردن درایو ها داشته باشید، درایوهایتان دیگر در دسترس نیستند، برای حل این مشکل می توانید از مقاله ما که قبلا در این رابطه نوشته ایم، کمک بگیرید. با استفاده از دستور Diskpart در Command Prompt، شما میتوانید به راحتی حریم خصوصی و امنیت اطلاعات خود را تقویت کنید. این روش ساده و قابل استفاده برای کاربران پیشرفته است و میتواند در مواردی که نیاز به پنهان کردن فایلها یا اطلاعات محرمانه دارید، بسیار مفید باشد. با اجرای مراحل آموزشی که در این مقاله ارائه شد، شما به سادگی میتوانید از این قابلیت در ویندوز خود بهرهبرداری کنید و از آرامش بیشتری درباره امنیت اطلاعات خود لذت ببرید.
سوالات متداول:
آیا پس از پنهان کردن درایو، اطلاعات در آن از دسترس خارج میشود؟
خیر، پنهان کردن درایو فقط برای عدم نمایش آن در رابط کاربری ویندوز است و اطلاعات درون درایو همچنان در هارد دیسک شما قرار دارند.
ا میتوانم برای چندین درایو در یک زمان پنهان کردن تنظیم کنم؟
بله، میتوانید برای چندین درایو در یک زمان تنظیمات پنهانکردن را تغییر دهید و آنها را پنهان کنید.