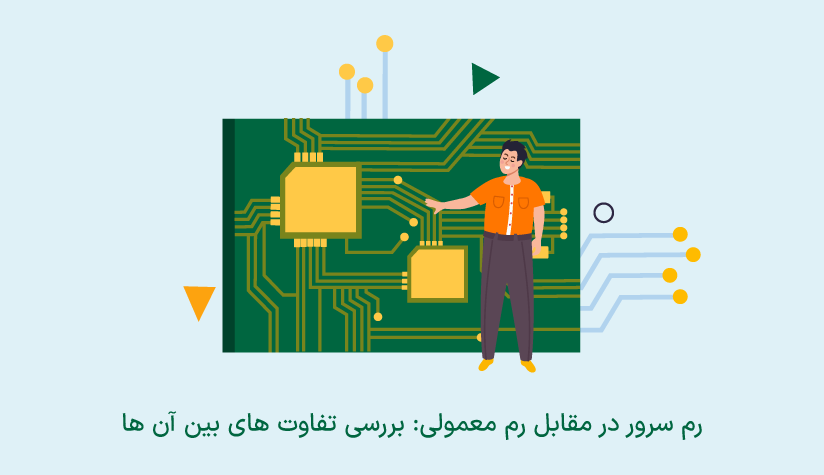1402/06/07
1402/06/07 نحوه نصب DNS سرور در ویندوز سرور + تنظیمات پیشرفته
همانطور که می دانید DNS نقش مهمی در دنیای اینترنت و شبکه دارد و با تبدیل آدرس دامنه به IP و برعکس، اتصالات اینترنتی را برای سرور ها و کلاینت ها قابل شناسایی می کند. کلاینت DNS در هر نسخه دسکتاپ و سرور ویندوز گنجانده شده است. مثلاً وقتی پروسه نصب ویندوز سرور ۲۰۲۲ را تکمیل کردید، کلاینت DNS هم به طور پیش فرض اجرا می شود. اما برای اجرای سرویس های Windows Deployment یا همان WDS حتما باید به فکر نصب DNS سرور در ویندوز سرور باشید.
اگر می خواهید سرور مترجم دامنه-IP خود را داشته باشید و برای اجرای سرویس های Windows Deployment با محدودیتی روبرو نباشید باید مراحل نصب DNS سرور در ویندوز سرور را طی کنید و با تنظیمات پیشرفته کاری کنید که DNS سرور شما به خوبی از عهده خدمات تبدیل دامنه به IP ( برعکس) بربیاید.
ما اینجاییم تا تمام پروسه راه اندازی DNS سرور در ویندوز سرور و تنظیمات پیشرفته آن را اختیار شما قرار دهیم. پس بیایید شروع کنیم:
DNS سرور چه کار می کند؟
به زبان خیلی ساده، DNS سرور یک دفترچه آدرس اینترنتی است که آدرس های دامنه ای که در مرورگر خود وارد می کنید را به آدرس IP تبدیل می کند تا تعامل بین مرورگر و منابع اینترنتی مثل سرورها برقرار شوند و تبادل اطلاعات به درستی انجام شود.
به لطف این سرور است که نیازی به حفظ آدرس های IP پیچیده مثل 192.168.1.1 یا 2111.bc00.2789.1::c567:s9a2 نیست و با استفاده از آدرس دامنه می توانید به منابع اینترنتی موردنظر دسترسی پیدا کنید.
کل این پروسه ترجمه به صورت زیر است:
- کاربرد مرورگر خود را باز می کند و اسم دامنه موردنظر خود را وارد می کند یا روی یکی از لینک های نتایج جستجو کلیک می کند.
- مرورگر کوئری یا پیام DNS را به شبکه ارسال می کند تا آدرس IP مرتبط با دامنه را استخراج کند.
- این کوئری به DNS سرور که توسط ISP مدیریت می شود، ارسال می شود.
- سرور DNS این آدرس را دریافت می کند، به دنبال صفحه مرتبط با آن می گردد و برای کاربر ارسال می کند.
- اگر DNS سرور نتواند صفحه را پیدا کند، سرور های DNS دیگر وارد عمل می شوند تا در نهایت پاسخ درستی به کاربر ارسال شود.
همچنین اگر می خواهید از مزایای تکنولوژی WDS بهره مند شوید و کارهایی مثل نصب سیستم عامل مبتنی بر شبکه، دیپلوی کامپیوتر های بدون سیستم عامل و ارائه راه حل های دیپلوی در سیستم های سرویس گیرنده را با راحتی بیشتری انجام دهید حتماً باید شبکه خود را به یک DNS سرور مجهز کنید.
اگر می خواهید سرور شما قدرت بیشتری برای مدیریت کوئری های DNS داشته باشد و پاسخ ها سریع تری را در اختیار کلاینت ها قرار دهد، توصیه می کنیم که خرید سرور مجازی ویندوز را در اولویت قرار دهید. با انتخاب یک پلن مناسب می توانید سروری تهیه کنید که قادر به مدیریت ترافیک بیشتری است و عملکرد بهتری از خود نشان می دهد.
دیگر وقت آن است که مراحل راه اندازی DNS سرور را شروع کنیم. البته دو روش برای نصب DNS سرور وجود دارد که هر دو روش را به طور کامل آموزش می دهیم.
روش ۱. راهاندازی DNS Server در ویندوز سرور به کمک Server Manager
برای نصب DNS سرور، اول باید نقش DNS server را روی ویندوز سرور تعریف کنید. پس مراحل نصب را اینگونه جلو ببرید:
۱. ایجاد Role DNS Server
Server Manager را باز کنید و روی Add roles and features کلیک کنید.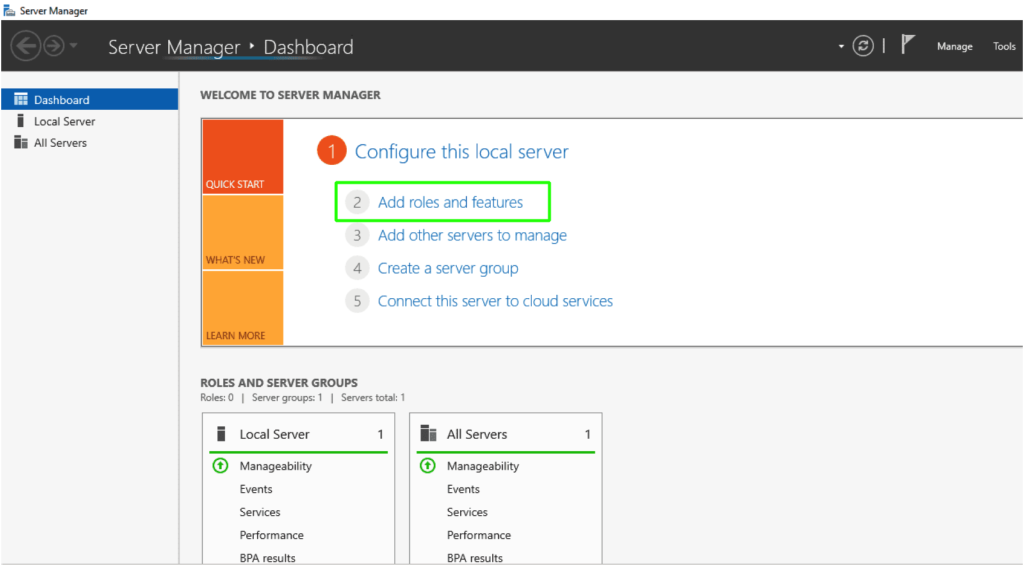
با کلیک روی Next بخش اطلاعاتی پنجره را رد کنید.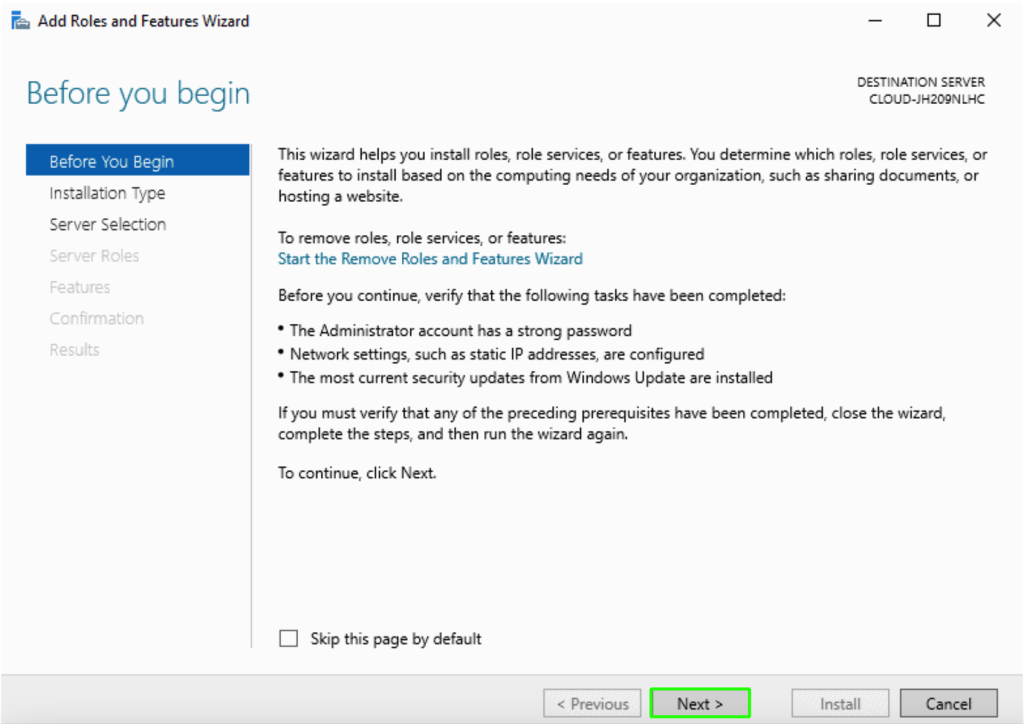
گزینه Role-based or feature-based installation را علامت بزنید و روی Next کلیک کنید.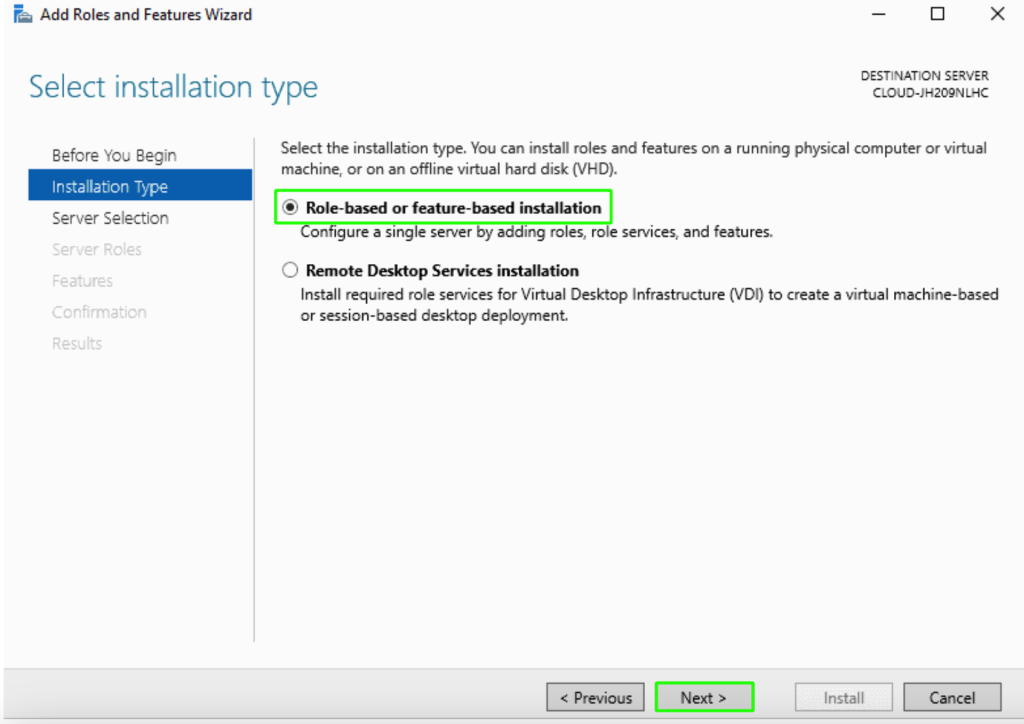
گزینه select from the server pool را انتخاب کنید و بعد روی Next کلیک کنید.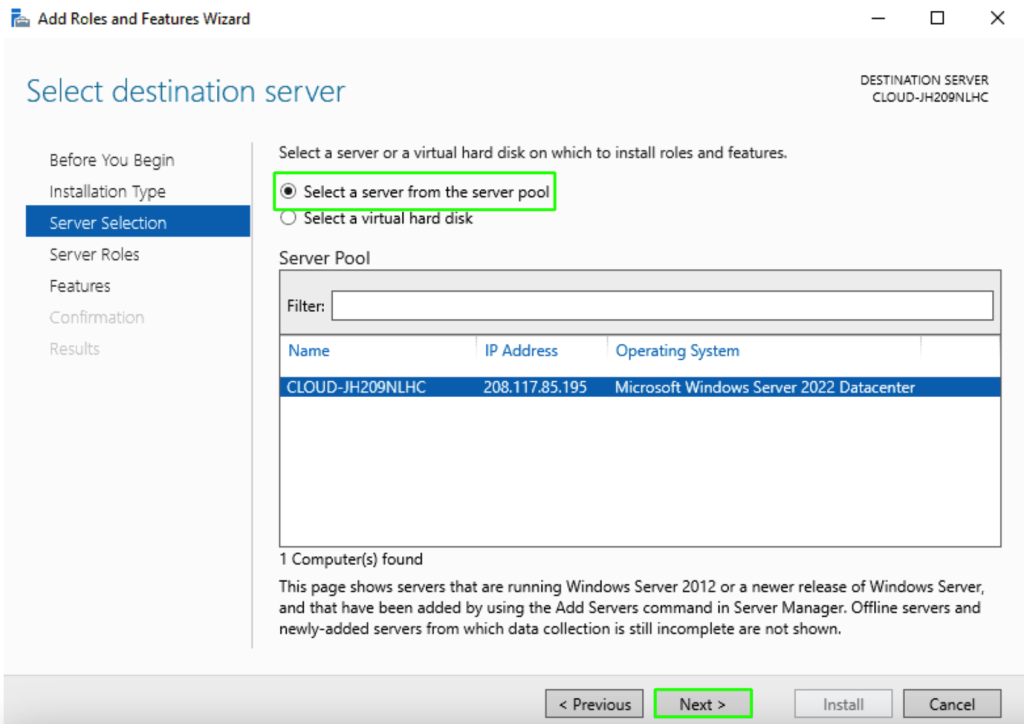
از بین role هایی که در لیست وجود دارند، DNS Server را انتخاب کنید و Next را بزنید.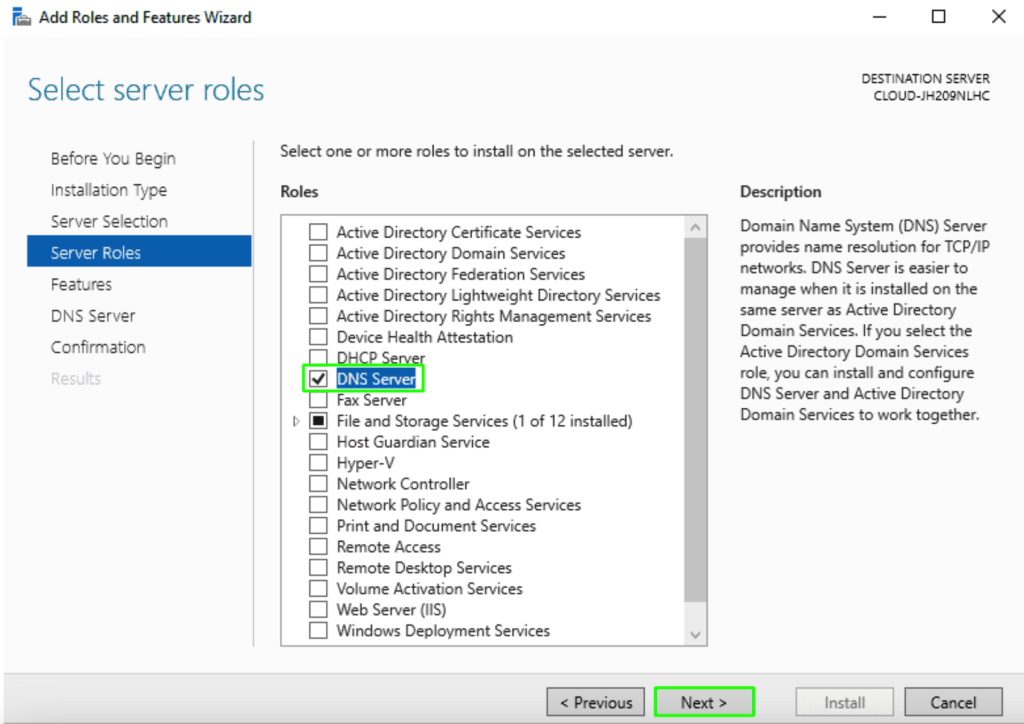
قبل از کلیک روی Install، تمام تنظیمات را یک دور مرور کنید و سپس روی Install کلیک کنید. 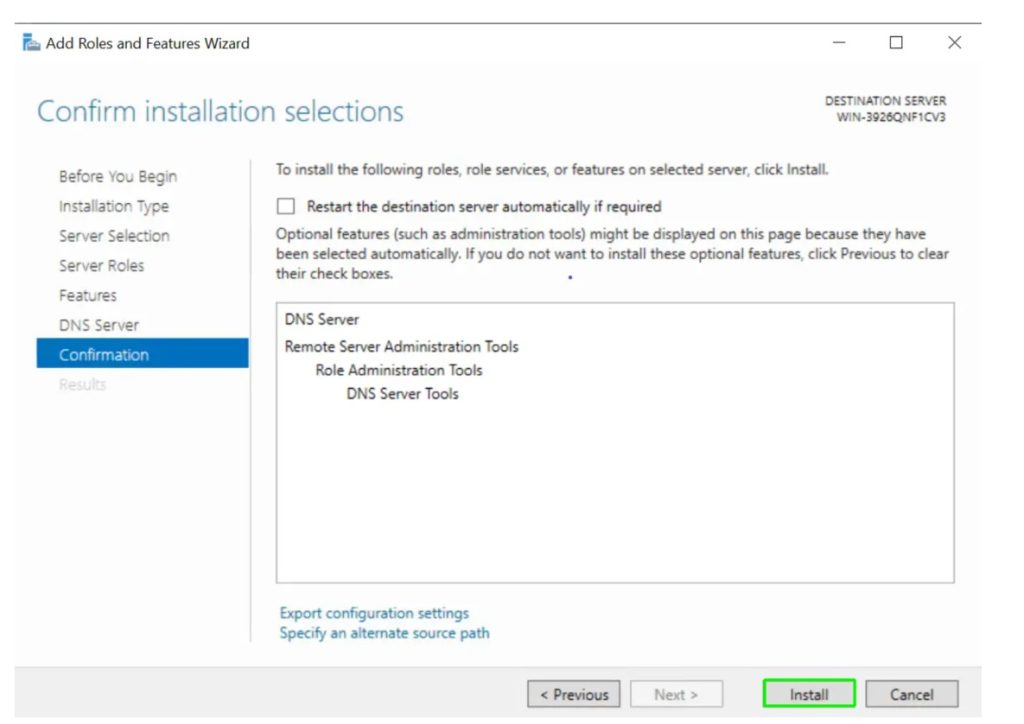
صبر کنید تا پروسه نصب تمام شود. سپس روی Close کلیک کنید تا پنجره wizard بسته شود.

2. ایجاد Forward Lookup Zone برای نصب DNS سرور در ویندوز سرور
Server Manager را باز کنید و از بخش Tools روی گزینه DNS کلیک کنید.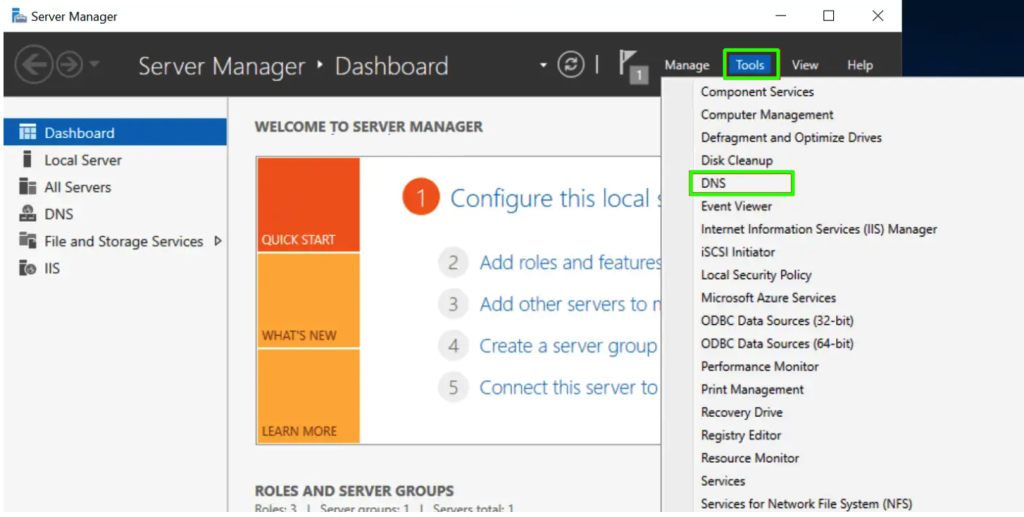
روی اسم سرور راست کلیک کنید و گزینه New Zone را انتخاب کنید.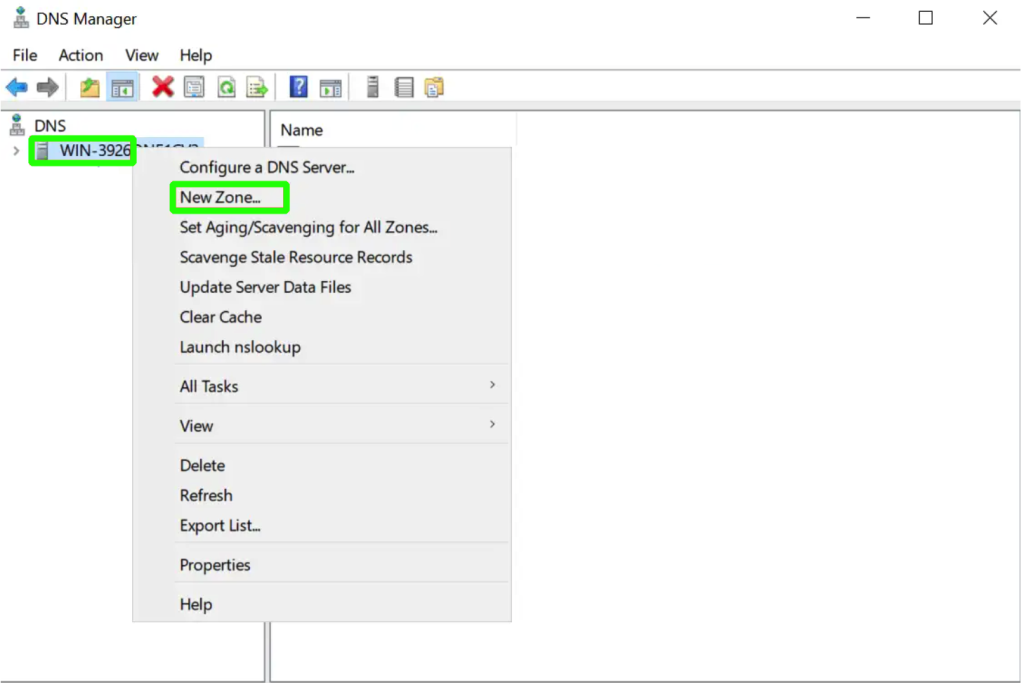
روی Next کلیک کنید.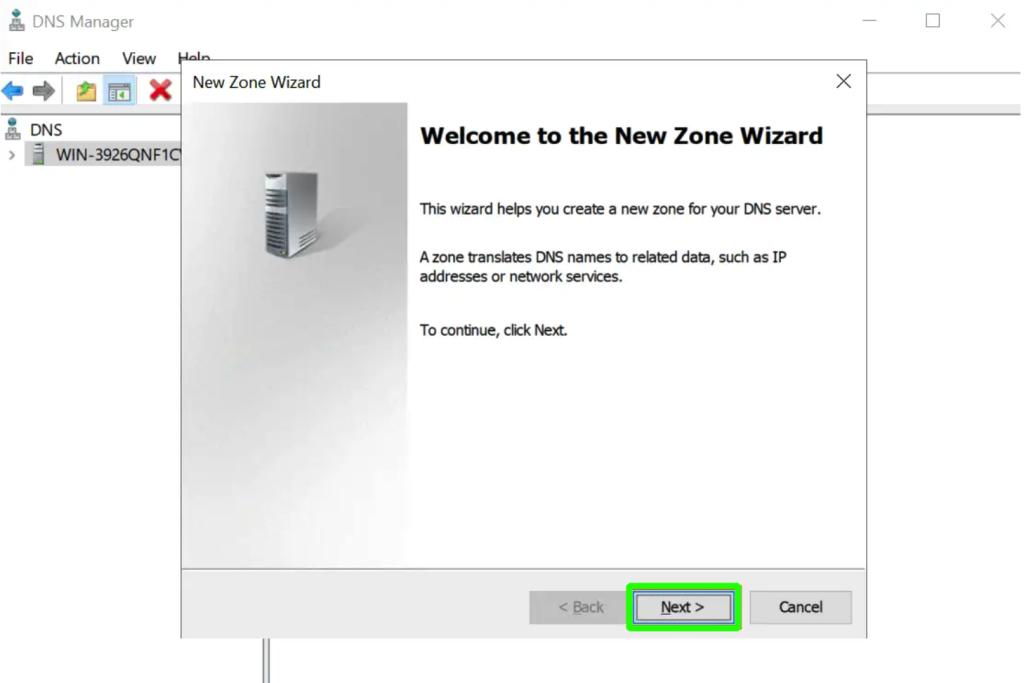
گزینه Primary zone را انتخاب کنید و روی Next کلیک کنید.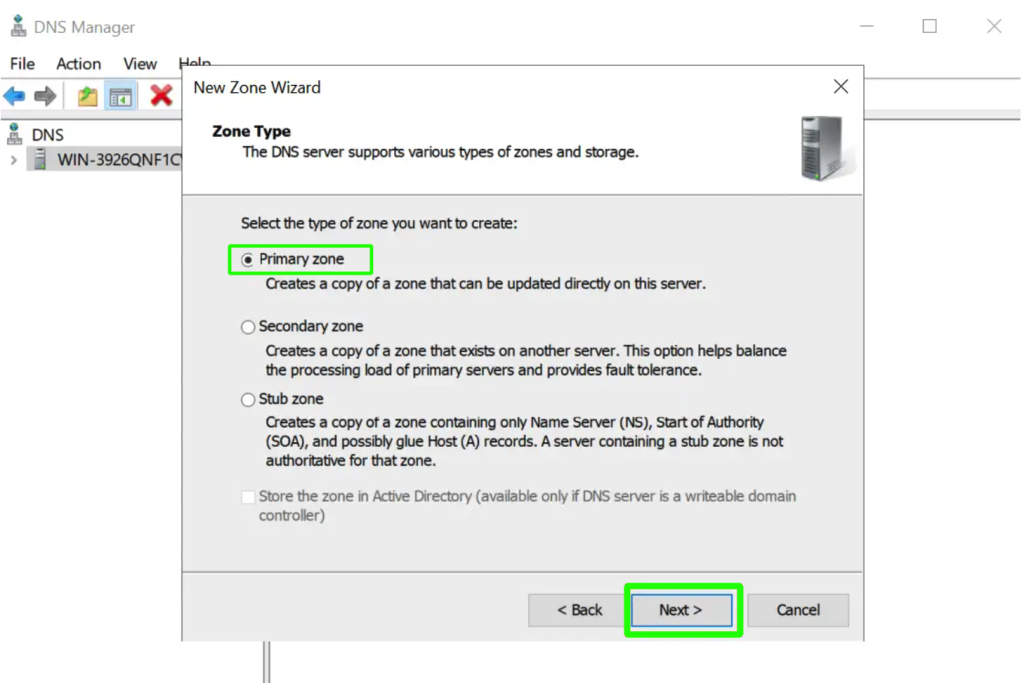
۲ گزینه جلوی شما ظاهر می شود:
Forward Lookup Zone : نام دامنه را می گیرد و آن را به آدرس IP تبدیل می کند.
Reverse lookup zone : آدرس IP را می گیرد و آن را به این دامنه تبدیل می کند.
از آنجایی که تبدیل نام دامنه به آدرس آی پی برای کلاینت ها ضروری است و به کمک آن دیگر نیازی نیست که آدرس های آی پی منابع اینترنتی را حفظ کنند، گزینه Forward Lookup Zone را انتخاب کنید و روی Next کلیک کنید.
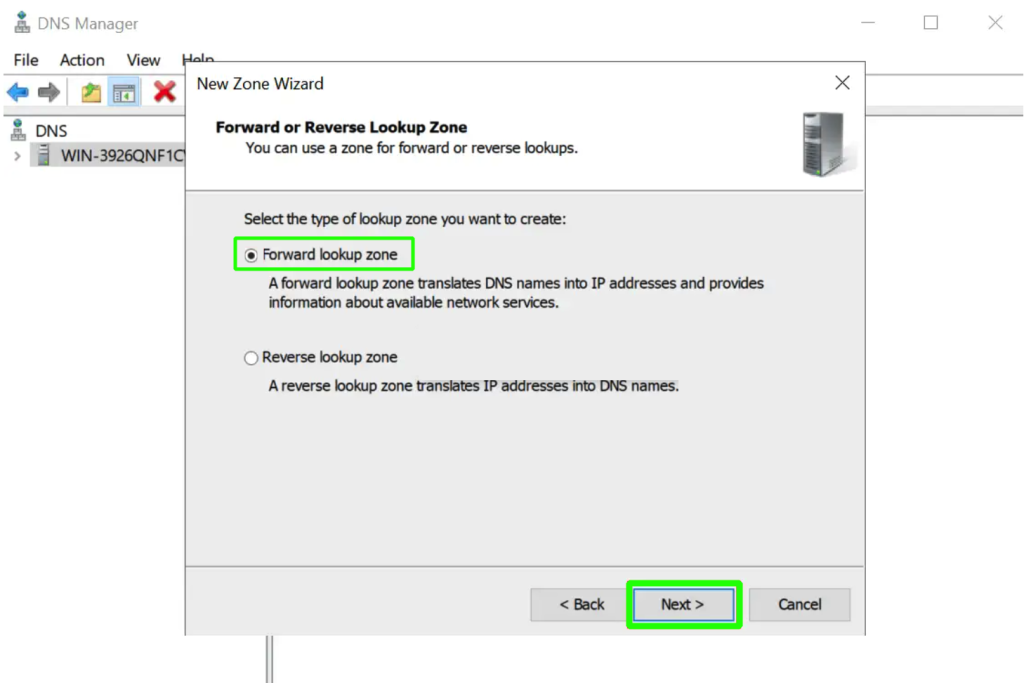
اسم Zone را وارد کنید و روی Next کلیک کنید.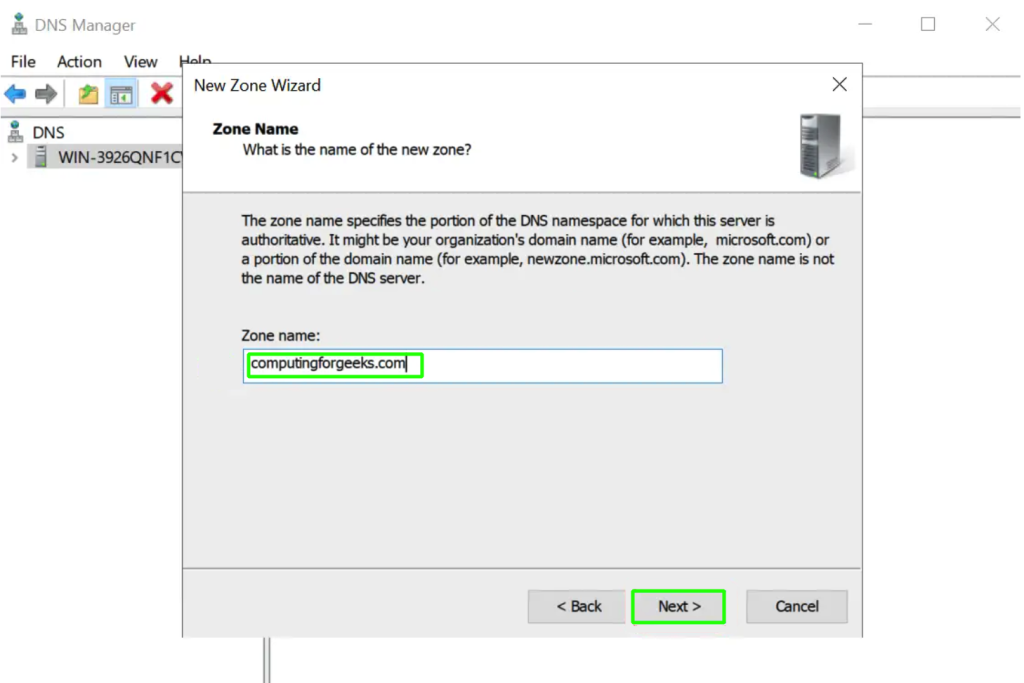
گزینه Create a file with the file name را علامت بزنید و روی Next کلیک کنید. 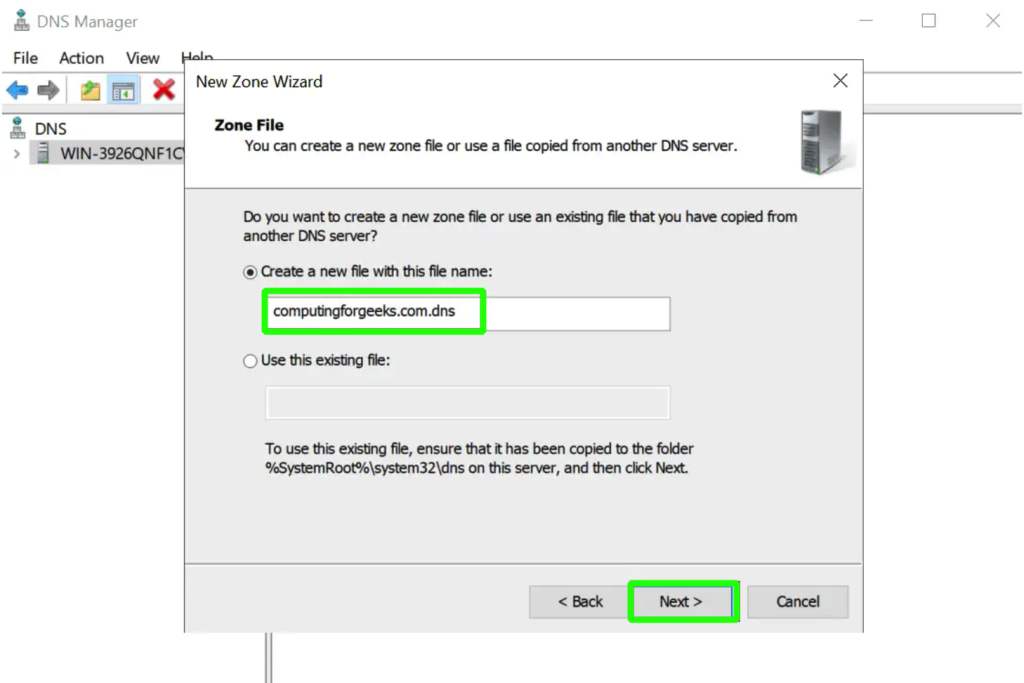
گزینه Do not allow dynamic update را انتخاب کنید و روی Next کلیک کنید.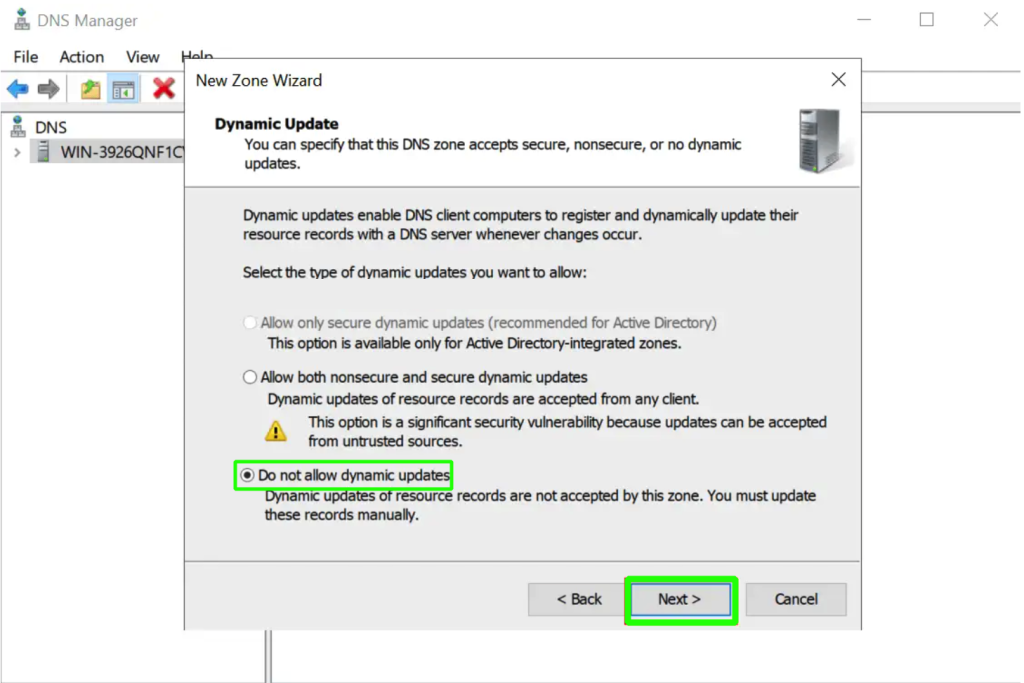
روی Finish کلیک کنید.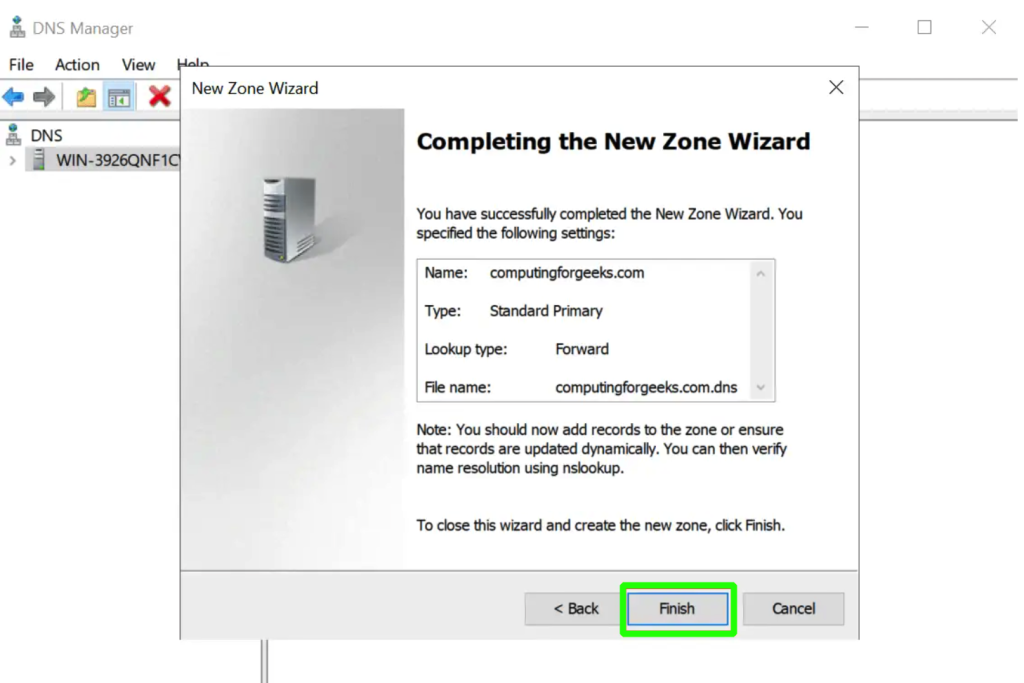
3. ایجاد Reverse lookup zone برای نصب DNS Server ویندوز سرور
بعد این Zone را برای Forward Lookup Zone پیکربندی کردید، باید دوباره یک Zone جدید ایجاد کنید و این بار هم Reverse lookup zone را پیکربندی کنید.
Server Manager را باز کنید و از بخش Tools گزینه DNS را انتخاب کنید.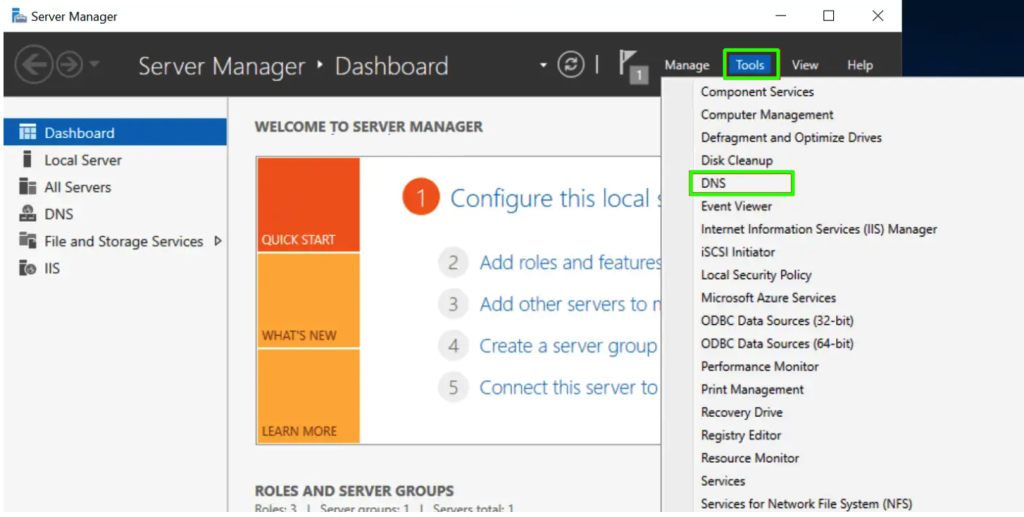
روی DNS راست کلیک کنید و New Zone را انتخاب کنید.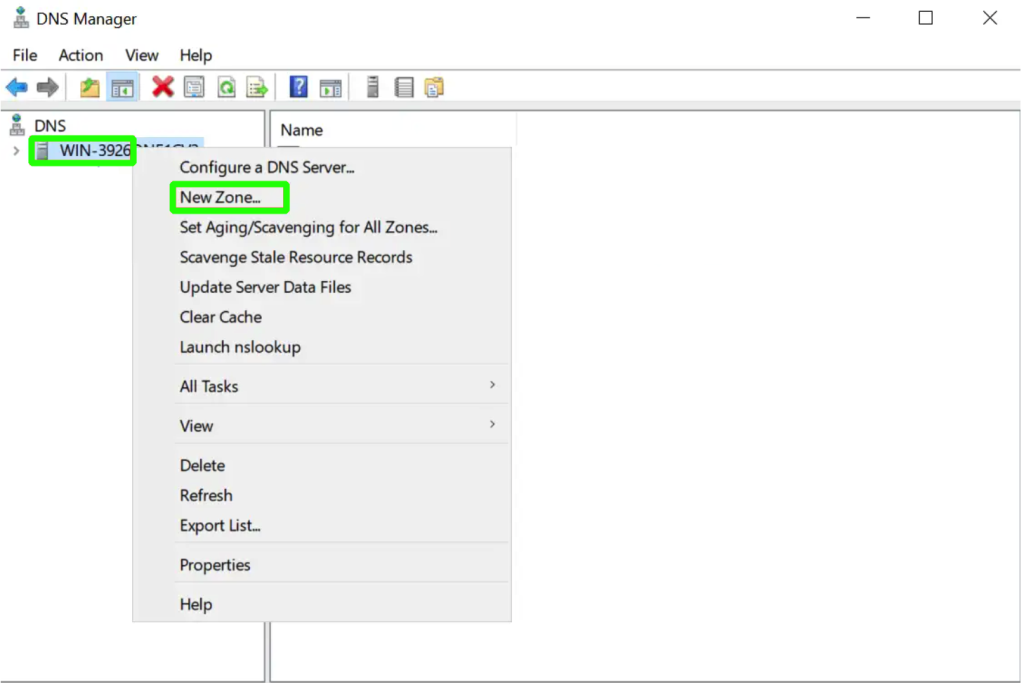
روی Next کلیک کنید.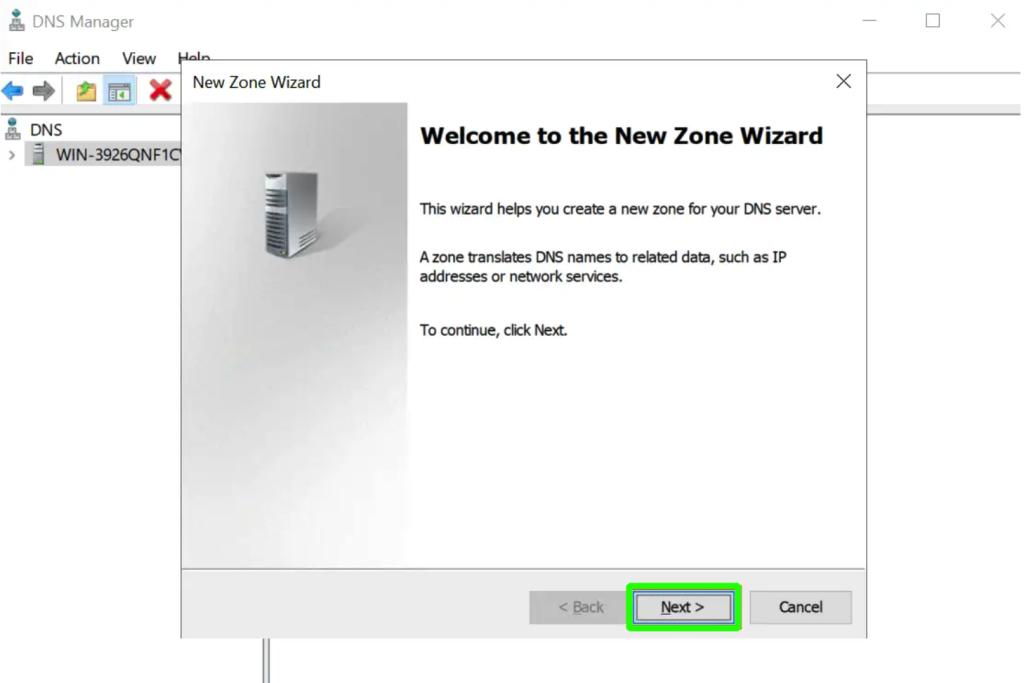
Primary zone را به عنوان Zone Type انتخاب کنید و روی Next کلیک کنید.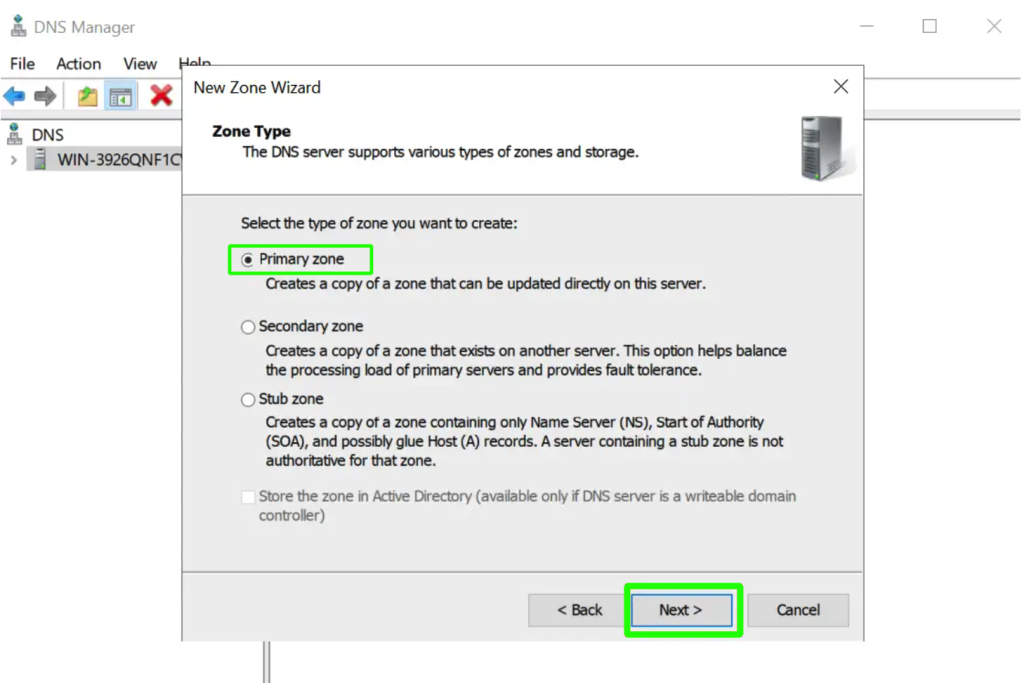
گزینه Reverse lookup zone را انتخاب کنید و روی Next کلیک کنید.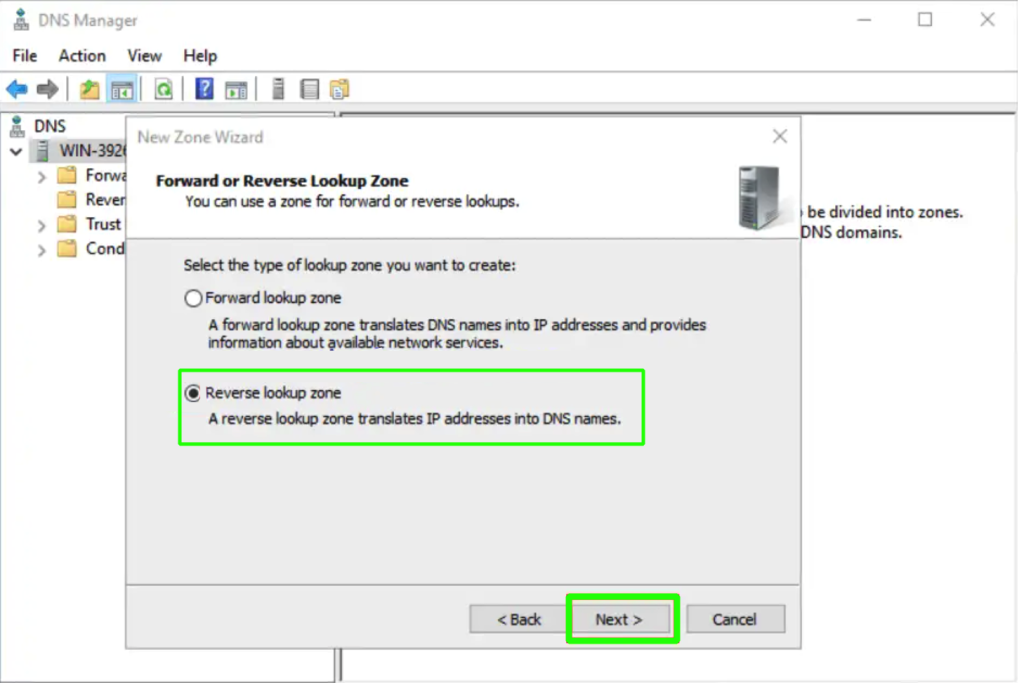
گزینه IPv4 Reverse Lookup Zone را علامت بزنید و روی Next کلیک کنید.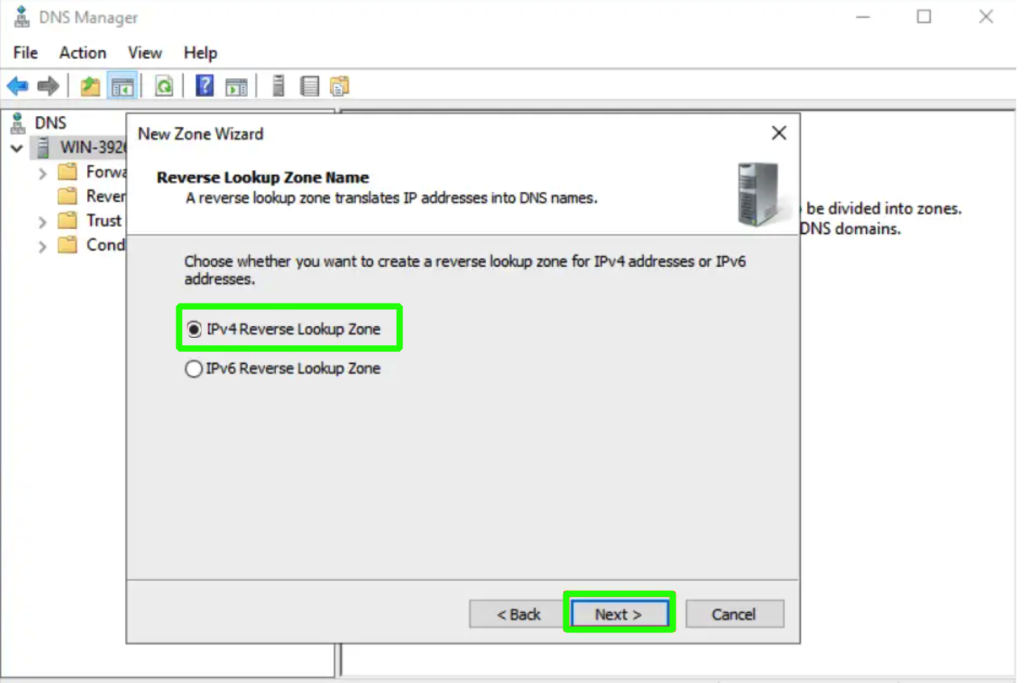
NetworkID را علامت بزنید و آی دی شبکه خود را وارد کنید. بعد هم روی Next کلیک کنید.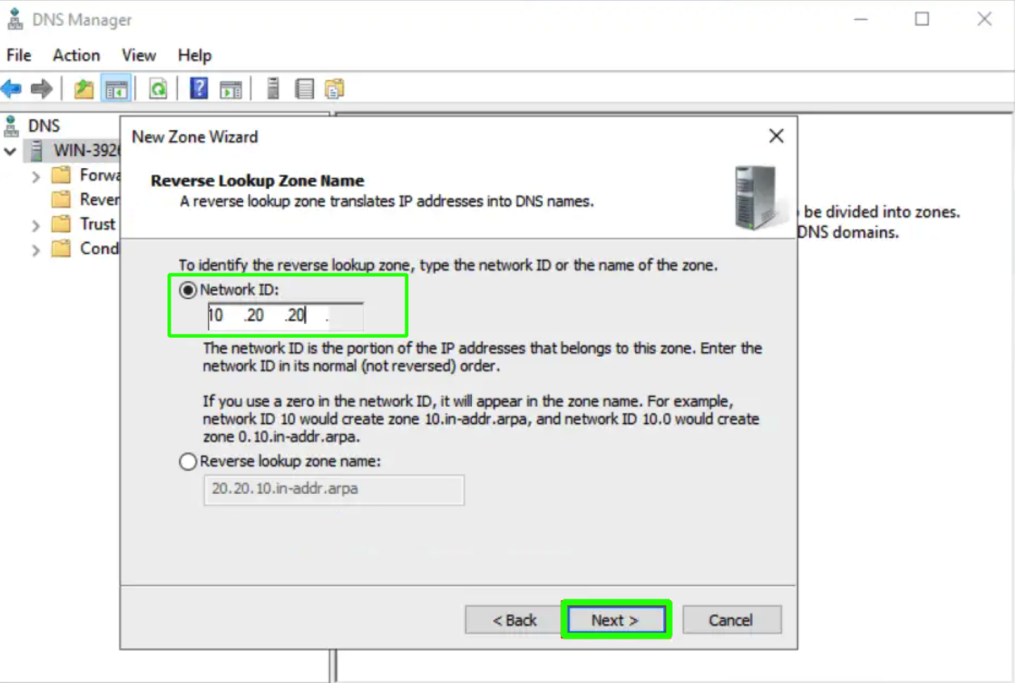
گزینه Create a file with this file name را علامت بزنید و روی Next کلیک کنید.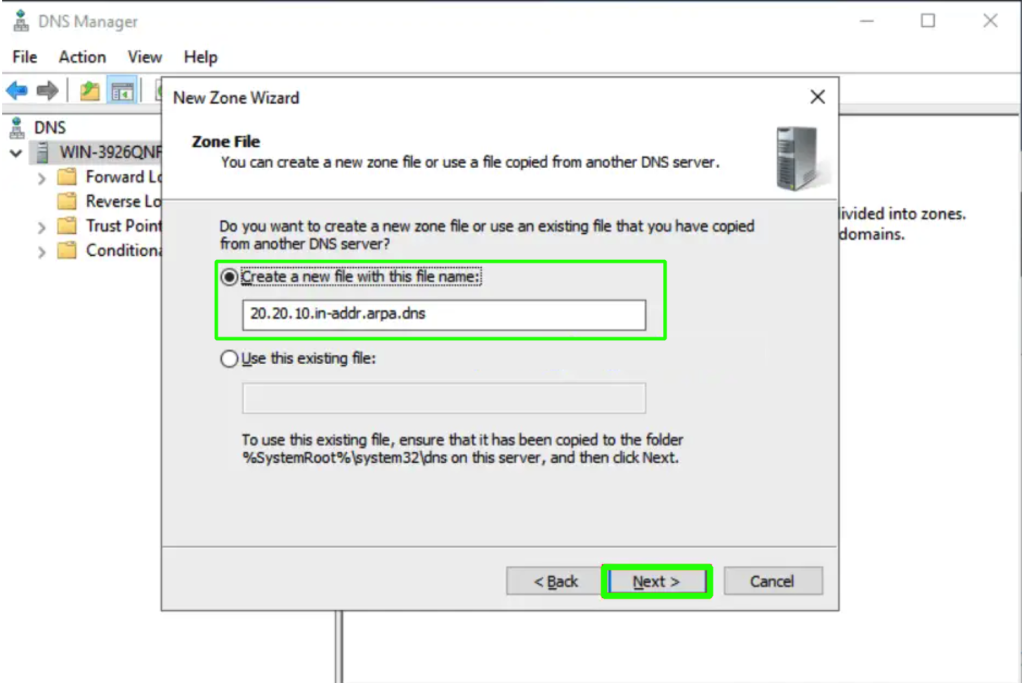
گزینه Do not allow dynamic updates را انتخاب کنید و روی Next کلیک کنید.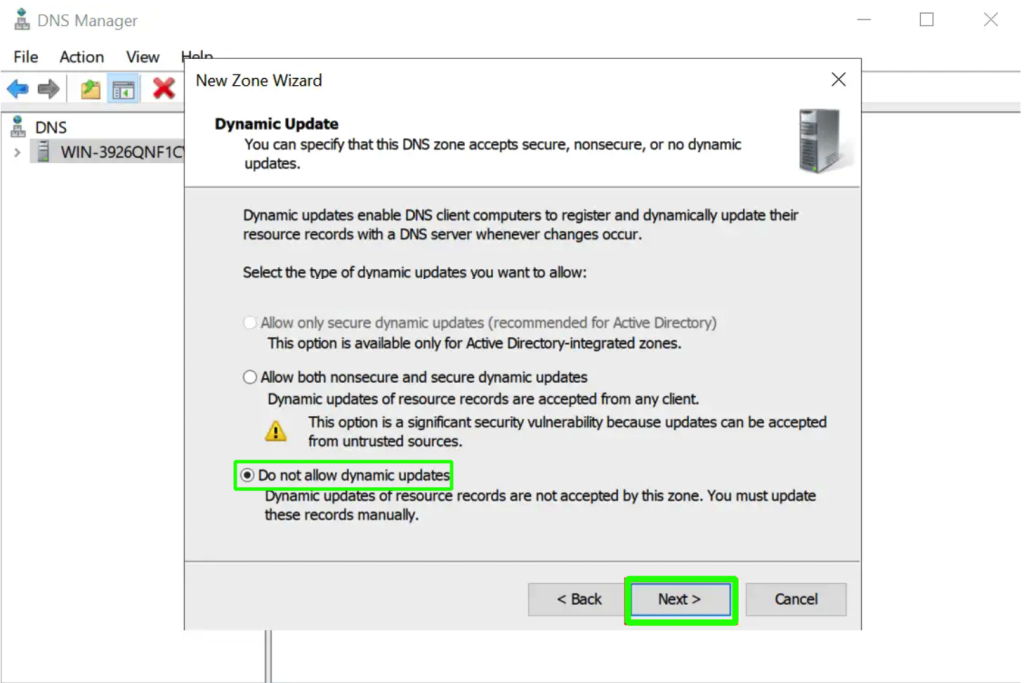
روی Finish کلیک کنید.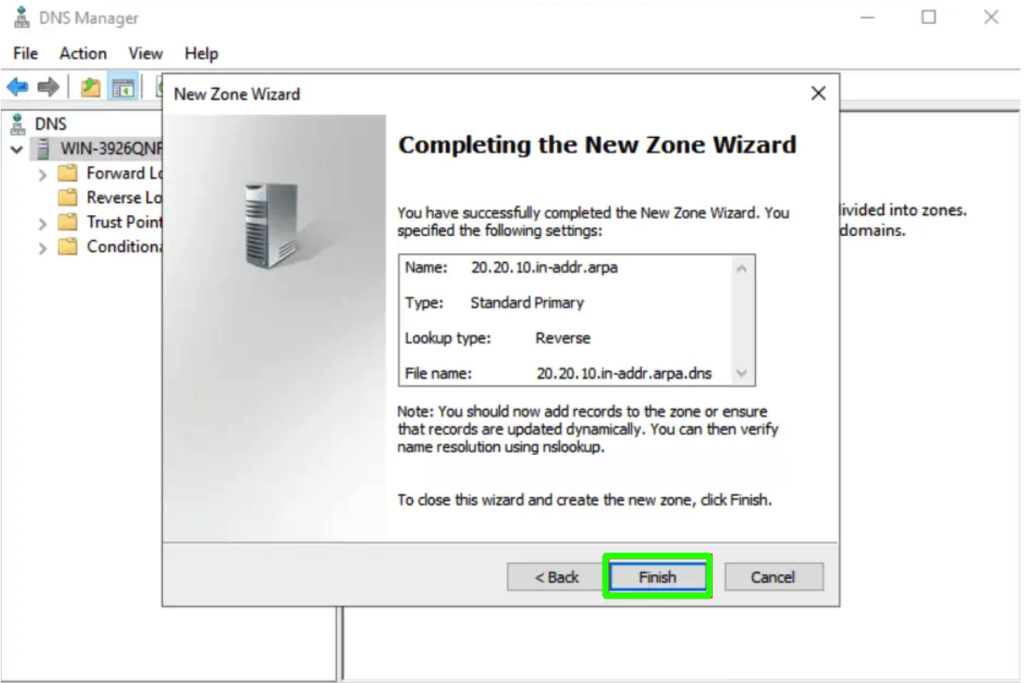
بعد از تمام شدن این دو مرحله، اگر روی DNS کلیک کنید، دو فولدر مربوط به Forward Lookup Zone و Reverse lookup zone را خواهید دید.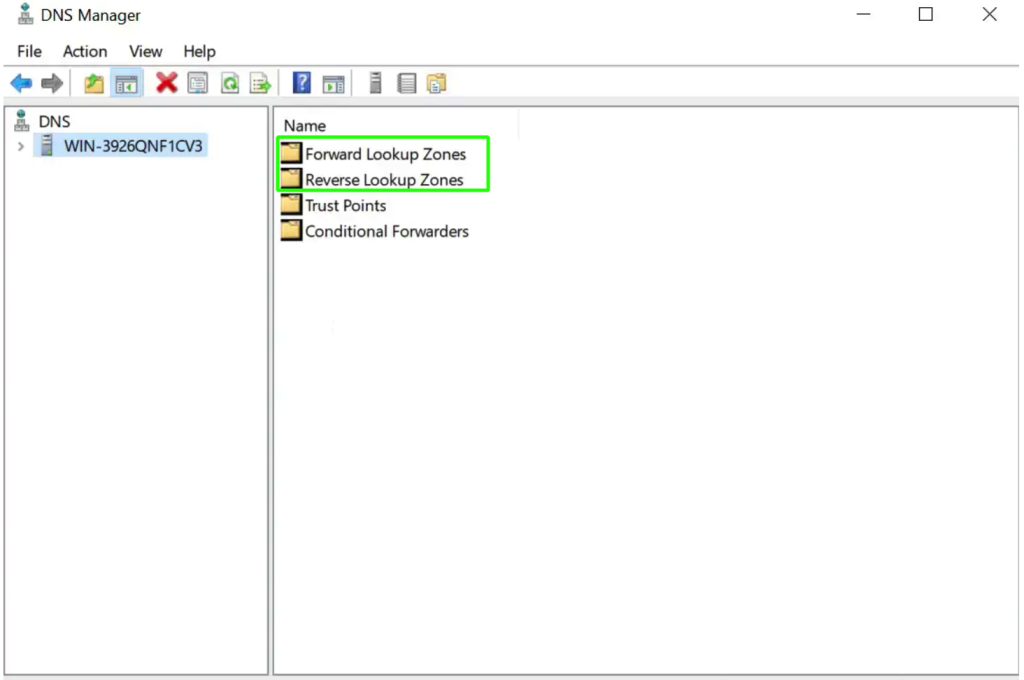
4. اضافه کردن رکورد به DNS
بعد از راهاندازی DNS Server در ویندوز سرور بهتر است با نحوه اضافه کردن رکورد به DNS هم باشید. این ها همان رکوردهایی هستند که می توانند برای نگاشت نام دامنه به آدرس آی پی و دسترسی به منابع اینترنتی موردنیاز باشند. عملکرد، امنیت و تعادل باز در شبکه هم تا حد زیادی به پیکربندی درست این رکوردها بستگی دارد، پس این مرحله را جدی بگیرید.
از بخش Tools گزینه DNS را انتخاب کنید تا DNS Manager باز شود.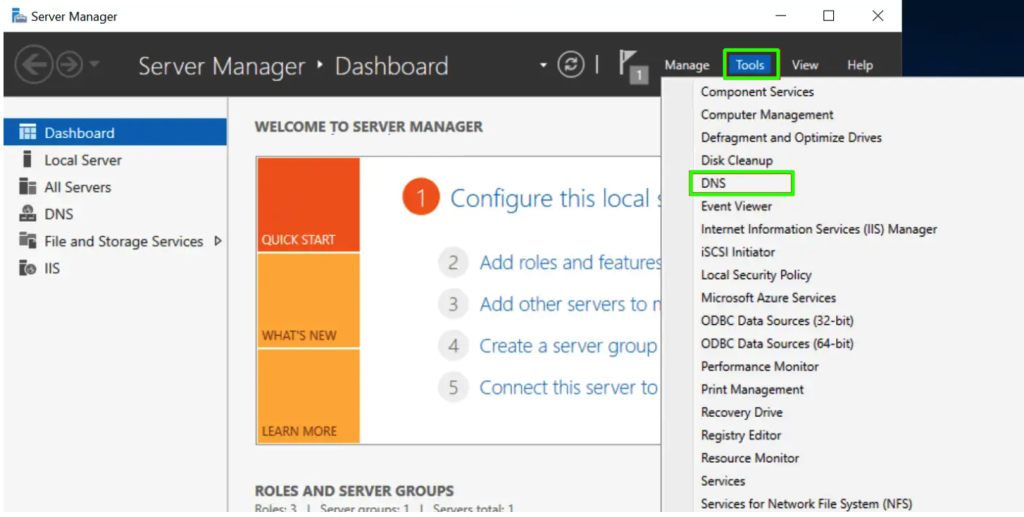
روی فولدر Forward Lookup Zone راست کلیک کنید و گزینه New Host (A or AAAA) را انتخاب کنید.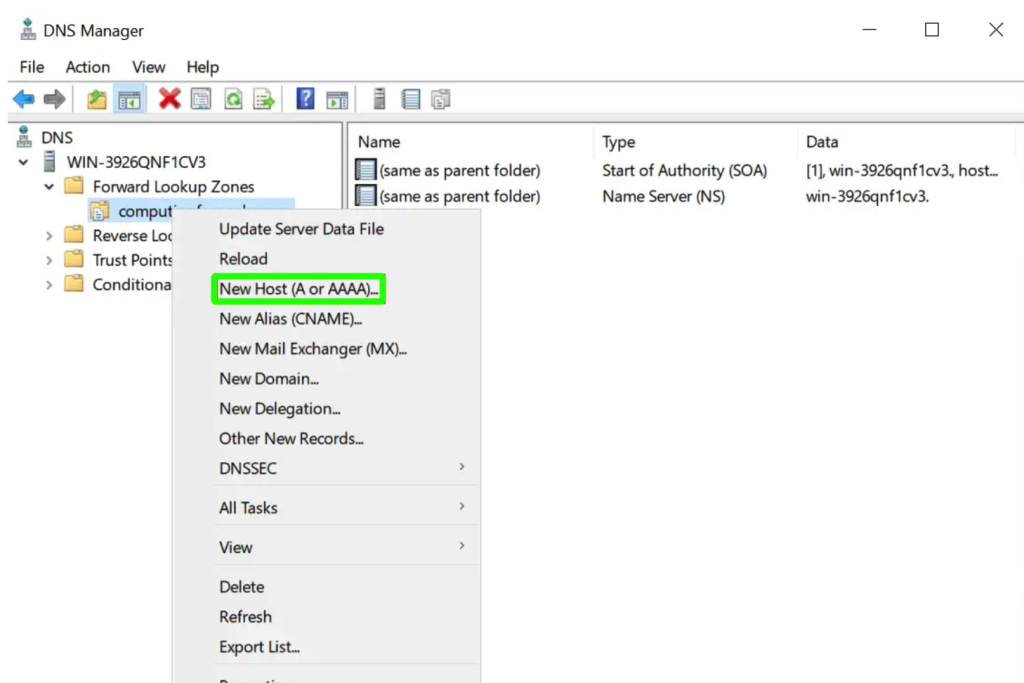
اطلاعات مربوط به هاست موردنظر را وارد کنید و بعد روی Add Host کلیک کنید. ( اگر می خواهید به طور همزمان، رکورد PTR را هم ایجاد کنید، تیک مربوط به Create associated pointer (PTR) record را بزنید.)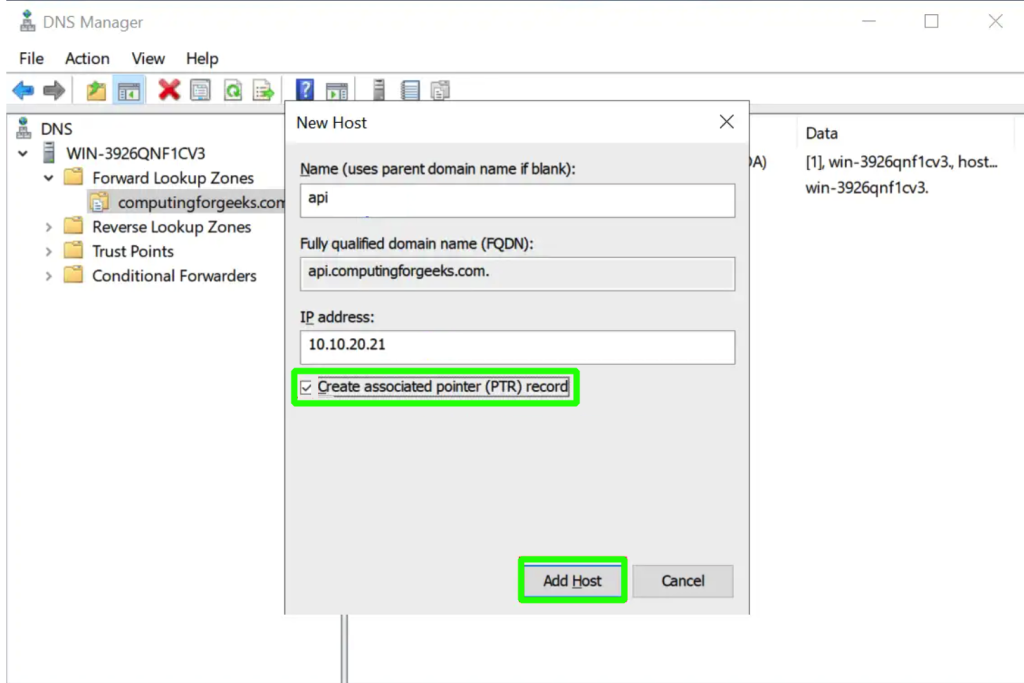
یک پاپ آپ باز می شود که با کلیک روی دکمه Ok، آن را ببندید.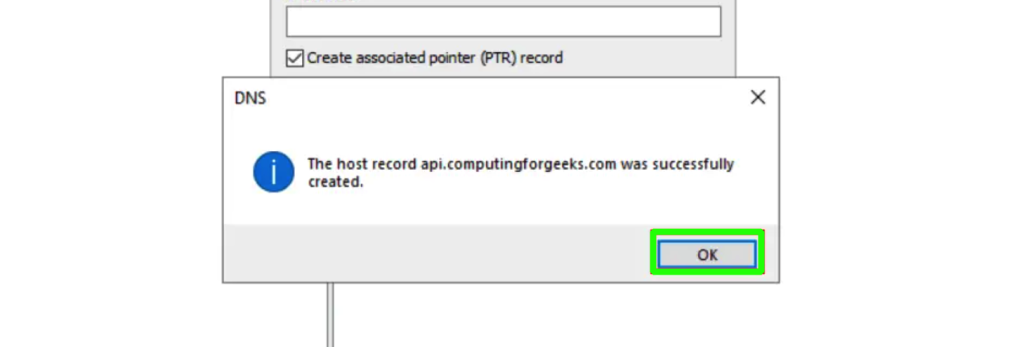
برای تکمیل تنظیمات DNS سرور، مجدداً روی DNS راست کلیک کنید و properties را انتخاب کنید.
روی تب Forwarders کلیک کنید و Edit را بزنید.
روی بخش Click here to add a کلیک کنید، آدرس آی پی سرور موردنظر (ترجیحاً ۸.۸.۸.۸ مربوط به google dns ) را وارد کنید و Enter را بزنید.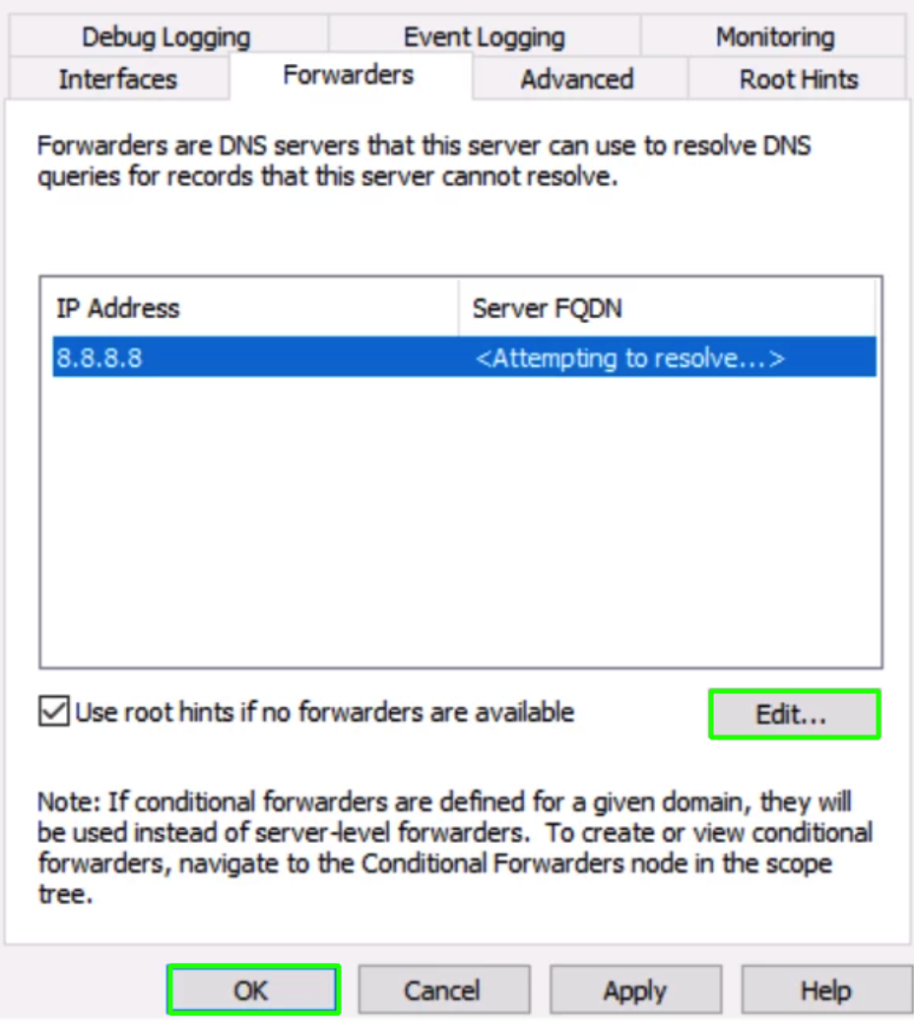
در آخر هم روی Ok کلیک کنید.
روش ۲. نصب DNS سرور در ویندوز سرور به کمک پاورشل
در کل بهتر است با استفاده از رابط گرافیکی Server Manager پروسه سرور در ویندوز سرور را با دقت و وضوح بیشتری جلو ببرید. دستوری که برای نصب سرور DNS با پاورشل وجود دارد صرفا جهت نصب DNS Server role است و تنظیماتی که باید برای Zone ها و رکوردها لحاظ شود، از این قاعده مستثنی هستند.
پس اگر می خواهید نقش یا همان role سرور DNS را با یک روش سریع تر و کارآمدتر نصب کنید. مراحل زیر را دنبال کنید:
پاورشل را به صورت Run As Administrator باز کنید.
دستور زیر را اجرا کنید:
Install-WindowsFeature -Name DNSبعد با اجرای دستور زیر هم بررسی کنید که این پروسه با موفقیت تکمیل شده است یا نه!
Get-WindowsFeature DNSاگر در خروجی این دستور، وضعیت نصب DNS Server به صورت Available بود، پس نقش به درستی نصب شده و باید به فکر تنظیمات دیگر آن هم باشید.
برای اضافه کردن Zone فورواردر هم آدرس آی پی dns های موردنظر برای فورواردر مثل ۸.۸.۸.۸ را به عنوان مقادیر متغیر Forwarders لحاظ کنید و دستور زیر را اجرا کنید:
دستور زیر هم برای ایجاد reverse lookup zone است که باید مقدار NetworkID را بر اساس آدرس شبکه خودتان تنظیم کنید:
Add-DnsServerPrimaryZone -NetworkID "10.1.0.0/24" -ReplicationScope "Forest"برای اضافه کردن رکورد A و PTR در پاورشل هم می توانید از دستورات زیر کمک بگیرید:
Add-DnsServerResourceRecordA -Name "host2" -ZoneName "contoso.com" -AllowUpdateAny -IPv4Address "172.18.99.23" -TimeToLive 01:00:00Add-DnsServerResourceRecordPtr -Name "17" -ZoneName "0.168.192.in-addr.arpa" -AllowUpdateAny -TimeToLive 01:00:00 -AgeRecord -PtrDomainName "host17.contoso.com"خودتان هم متوجه هستید دقتی که در روش Server Manager داشتیم در این روش کم رنگ تر است. در کل توصیه می کنیم که از روش گرافیکی استفاده کنید ولی اگر مجبور به استفاده از پاورشل هستید هم باز راه ها به روی شما باز هستند.
تنظیمات پیشرفته Root hints
وقتی بعد از نصب DNS سرور در ویندوز سرور، عملیات تبدیل دامنه – آی پی با اختلال مواجه شوند، سرورهای Root hints می توانند وارد عمل شوند و وظایف DNS سرور شما را برعهده بگیرند.
در واقع، سرور های Root hints لیستی از سرورهای DNS موجود در اینترنت هستند که برای حل کوئری های DNS استفاده می شوند که سرور dns شما قادر به حل آنها نیست.
پیکربندی Root hints از طریق سرور منیجر
روی بخش Tools کلیک کنید و DNS را باز کنید.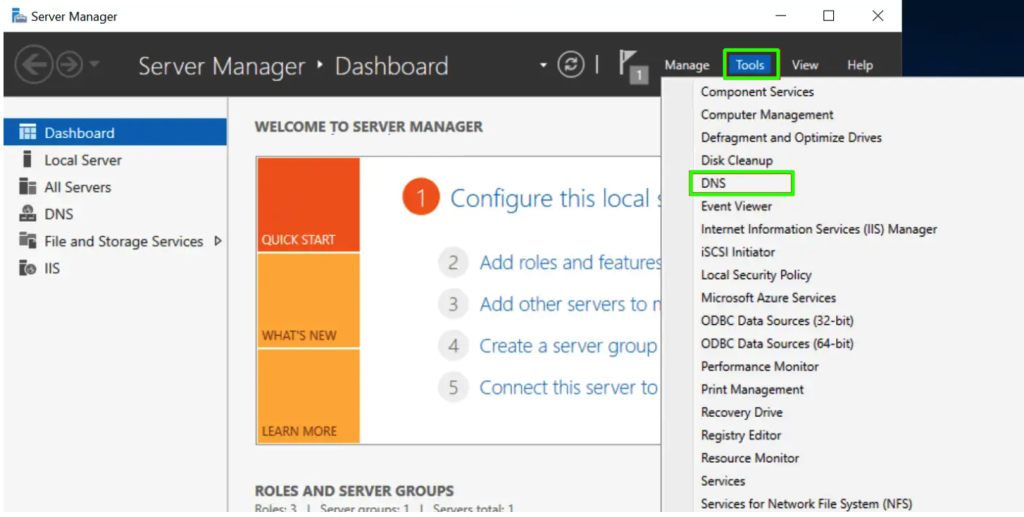
روی DNS Server راست کلیک کنید و Properties را انتخاب کنید.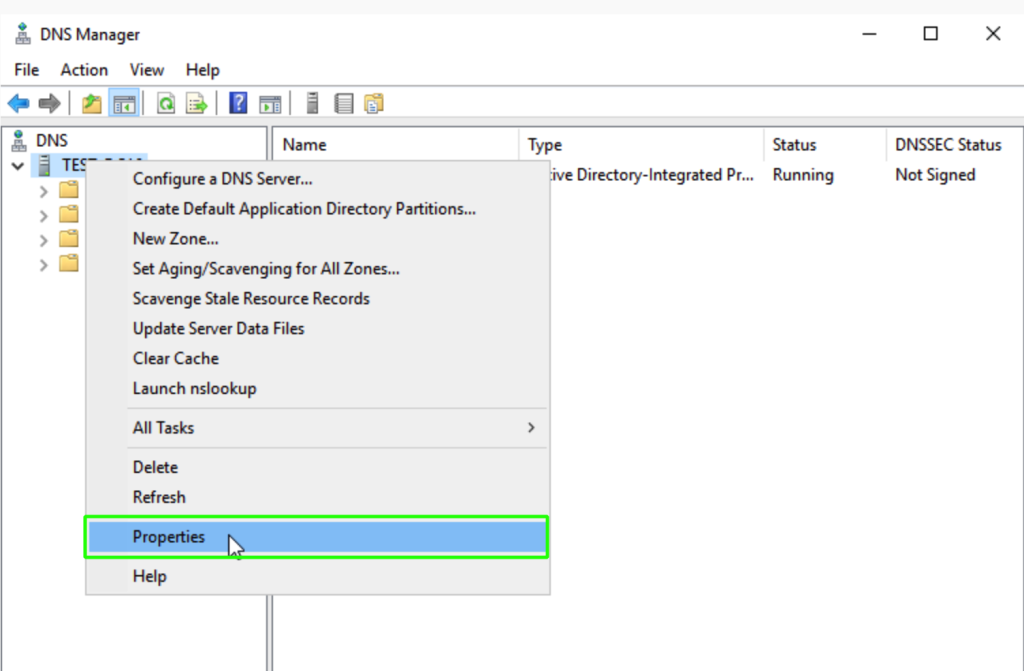
تب Root Hints را انتخاب کنید و روی Add کلیک کنید.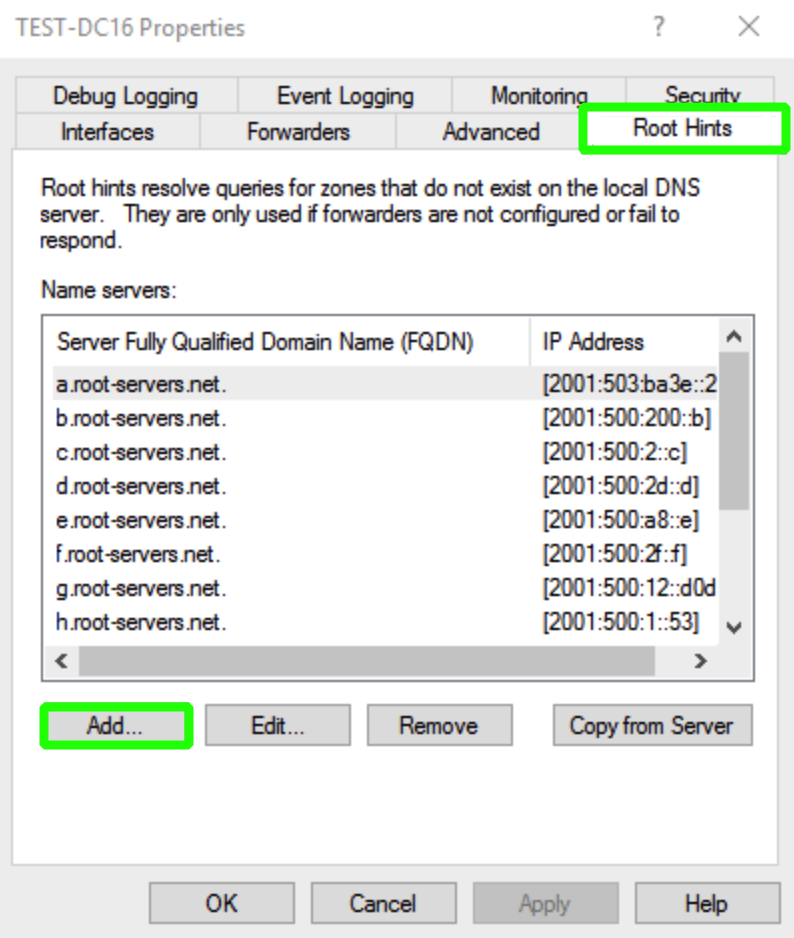
نام دامنه یا هاست واجد شرایط (FQDN) را وارد کنید و روی Resolve کلیک کنید.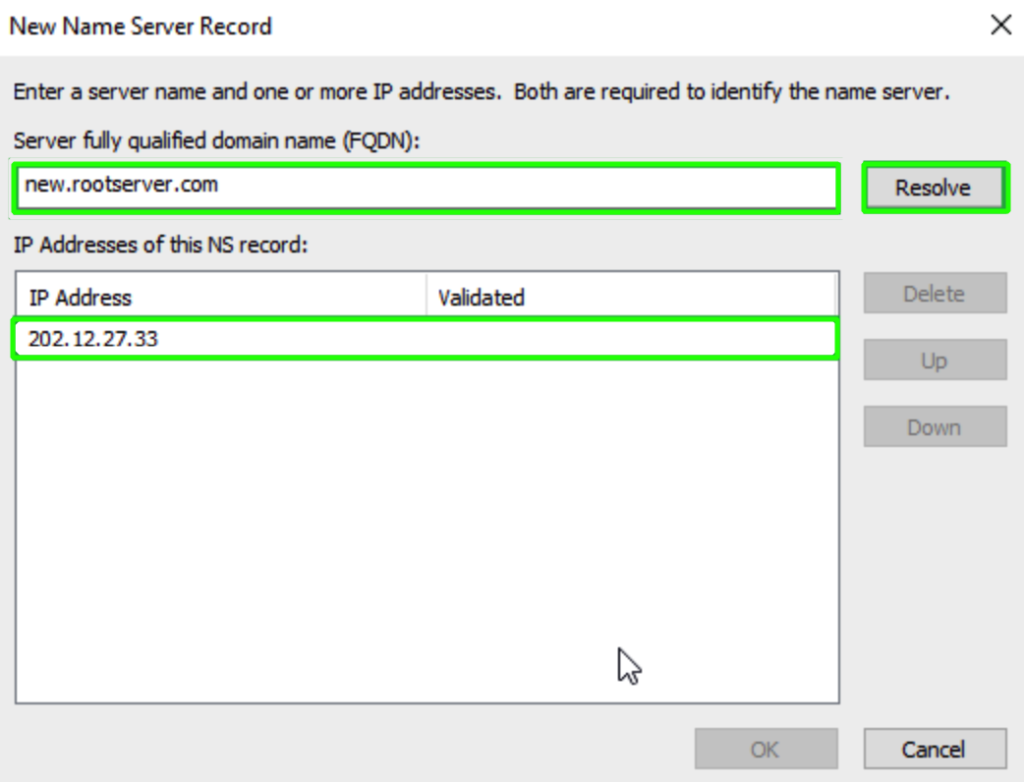
یک یا چند آدرس آی پی وارد کنید و بعد اینکه IP ها اعتبارسنجی شدند (تیک سبز)، روی OK کلیک کنید.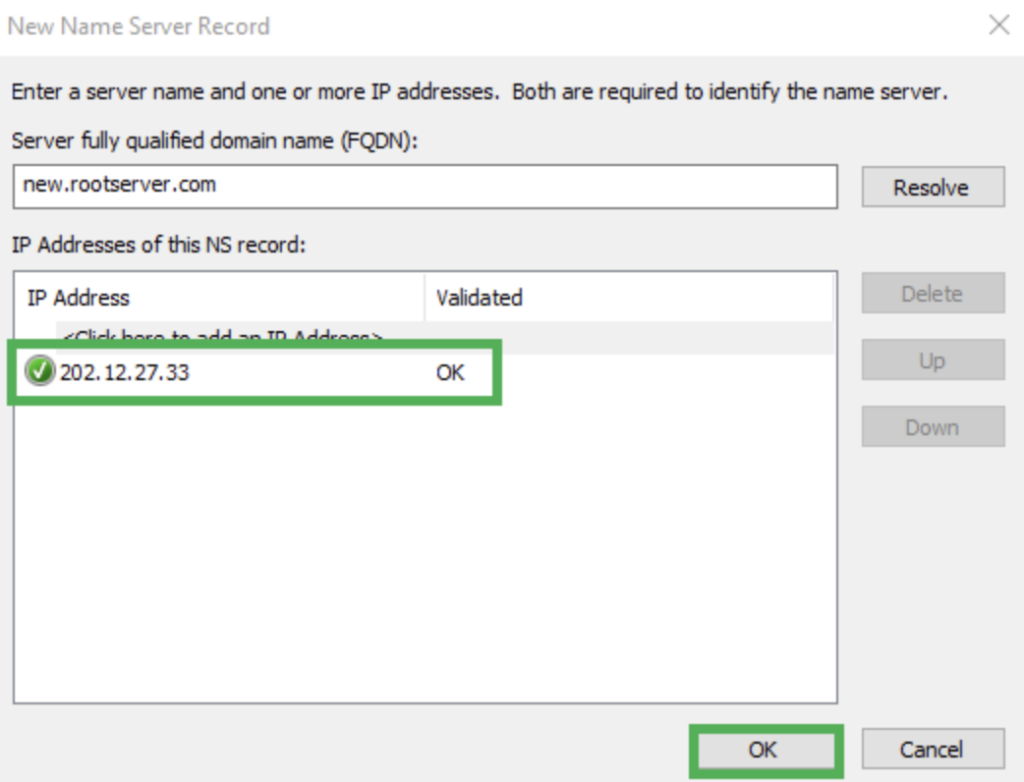
پیکربندی Root hints از طریق پاورشل
پاورشل را به صورت Run as administrator باز کنید.
با اجرای دستور زیر، لیست سرور های root hint را ببینید.
Get-DnsServerRootHintبرای اضافه کردن سرور روت جدید، نام دامنه و آدرس IP موردنظر خود را در دستور زیر لحاظ کرده و آن را اجرا کنید.
Add-DnsServerRootHint -NameServer “FQDN_Here” -IPAddress “IpAddressHere”بعد مجدداً دستور زیر را اجرا کنید تا ببینید سرور های موردنظر با موفقیت اضافه شده اند یا نه.
Get-DnsServerRootHintتست عملکرد سرور DNS
بعد از اینکه پروسه نصب DNS سرور در ویندوز سرور را پشت سر گذاشتید، نوبت به تایید کارکرد این سرور می رسد. می خواهیم بررسی کنیم که DNS سرور می تواند از عهده تبدیل دامنه به آی پی بربیایید یا نه.
پس CMD را باز کنید و دستور زیر را اجرا کنید:
nslookup خروجی این دستور باید شبیه نمونه زیر باشد:
Default Server: web.exampledns.com
Address: 208.117.85.195حالا FQDN هاست خود را وارد کنید:
web.exampledns.comخروجی این دستور هم باید به صورت زیر باشد:
Server: web.exampledns.com
Address: 208.117.85.195
Name: web.exampledns.com
Address: 208.117.85.195بعد آدرس آی پی هاست خود را وارد کنید:
208.117.85.195خروجی دستور باید به صورت زیر باشد:
Server: web.exampledns.com
Address: 208.117.85.195
Name: web.exampledns.com
Address: 208.117.85.195می بینید که تبدیل نام دامنه به آدرس آی پی و بر عکس به درستی انجام می شود و DNS سرور کار خود را به درستی انجام می دهد.
بله! تبریک می گوییم، شما بالاخره موفق به نصب DNS سرور در ویندوز سرور شدید.
کلام آخر
نصب DNS سرور در ویندوز سرور از طریق سرور منیجر و پاورشل قابل انجام است ولی توصیه ما این است که از روش سرور منیجر استفاده کنید تا مراحل نصب را با دقت بیشتری جلو ببرید. اگر تمام مراحل ذکر شده در این مقاله را دنبال کنید مطمئن باشید که در پروسه نصب DNS سرور در ویندوز سرور با هیچ مشکلی روبرو نخواهید شد.
از اینکه تا انتهای مقاله با ما همراه بودید، از شما متشکریم. امیدواریم که مطالعه این مقاله برای شما مفید واقع شده باشد. در صورت داشتن هرگونه سوال، درخواست و نیاز به راهنمایی، می توانید با ثبت نظر خود، با ما وارد ارتباط شوید تا هر چه زودتر به شما پاسخ دهیم.
سوالات متداول:
برای نصب DNS Server از پاورشل استفاده کنم یا Server Manager؟
هر دو روش می توانند شما را به هدفتان برسانند. با سرور منیجر می توانید پروسه نصب را به صورت گرافیکی و دقیق تر جلو ببرید. روش پاورشل هم سرعت بالاتری دارد. ترجیح با شماست.