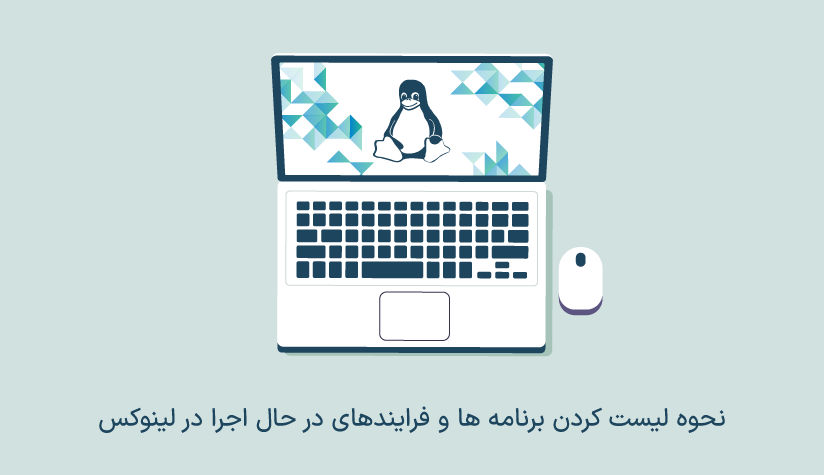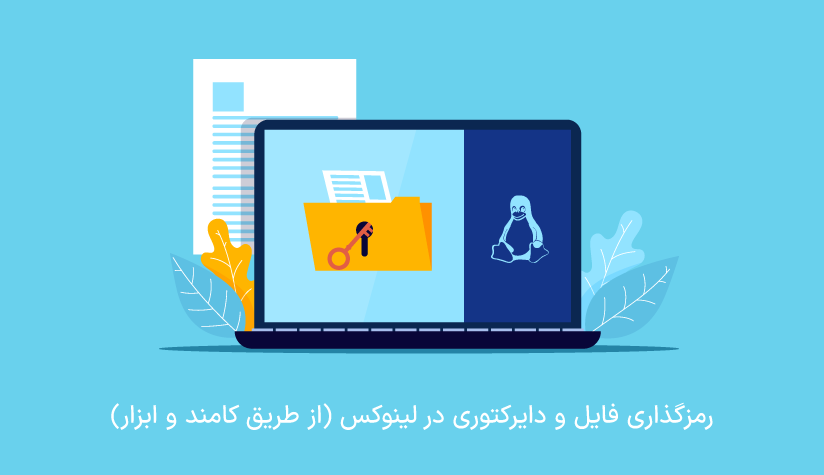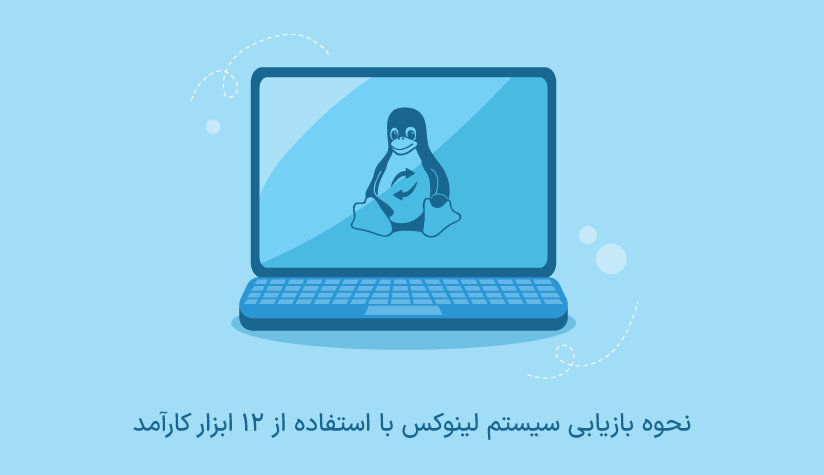1403/02/08
1403/02/08 نحوه آپدیت کرنل لینوکس اوبونتو با استفاده از ۴ روش رایج
سیستم عامل اوبونتو یکی از محبوبترین توزیعهای لینوکس است که توسط بسیاری از کاربران در سراسر جهان استفاده میشود. یکی از عوامل مهم برای ایجاد یک سیستم عامل قوی و پایدار، استفاده از آخرین نسخه هسته لینوکس است. هسته لینوکس مانند مرکز مرکزی سیستم عامل است. به عنوان یک واسطه، ارتباط بین برنامههای نرمافزاری و سختافزارهای کامپیوتر را فراهم میکند در واقع کرنل لینوکس، پایهای است که بر روی آن همه انواع لینوکسها عمل میکنند. این نرمافزار متن باز است؛ هر کسی میتواند کدها را تجزیه و تحلیل کند، بررسی کند و تغییراتی در آن ایجاد کند.
آپدیت کردن کرنل لینوکس در اوبونتو اهمیت زیادی دارد. از جمله این موارد می توان به امنیت، رفع باگ، سازگاری سخت افزاری، بهبود عملکرد، پشتیبانی از نرم افزارها و درایوها اشاره کرد.
هرگاه فناوری پیشرفت کند، توسعهدهندگان بهبودها و بهروزرسانیهایی برای هسته لینوکس کشف میکنند. این بهبودها میتوانند امنیت را بهبود بخشند، قابلیتها را اضافه کنند و حتی سرعت عملکرد سیستم عامل را بهبود ببخشند.
به روزرسانی کرنل لینوکس در اوبونتو اهمیت بسیاری دارد؛ زیرا بهبودهای امنیتی، بهینهسازیها و قابلیتهای جدیدی را به سیستم اضافه میکند. در این مقاله، ما به بررسی ۴ روش رایج برای آپدیت کرنل لینوکس در اوبونتو میپردازیم. این روشها به شما امکان میدهند تا با راحتی و به روزرسانی مستقیم، کرنل لینوکس خود را به آخرین نسخه بروز کنید. برای افرادی که با اوبونتو آشنایی کافی ندارند، این مقاله یک راهنمای جامع و قابل فهم خواهد بود تا بتوانند کرنل لینوکس خود را به روز نگه دارند و از بهترین عملکرد و امنیت سیستم خود بهرهبرداری کنند. دقت داشته باشید که اگر از سرور مجازی لینوکس استفاده می کنید، آپدیت کرنل لینوکس به عهده شماست و به همین دلیل توصیه می کنیم مراحل را با دقت مطالعه کنید. در صورتی که هنوز سرور مجازی لینوکس ندارید، می توانید از صفحه خرید سرور مجازی لینوکس، برای داشتن سرور لینوکسی خودتان اقدام کنید.
پیش نیازهای آپدیت کرنل لینوکس اوبونتو
- یک سرور که سیستم عامل آن Ubuntu Linux باشد
- دسترسی به ترمینال (CTRL-ALT-T یا منوی برنامهها > لوازم جانبی > ترمینال)
- یک حساب کاربری با دسترسی sudo
- ابزار apt که در Ubuntu داخلی است
- مدیر بهروزرسانی که در Ubuntu داخلی است (اختیاری)
آموزش بهروزرسانی هسته Ubuntu
برای آپدیت کرنل لینوکس چندین روش متفاوت وجود دارد که ما در اینجا به 4 تا از آن ها اشاره می کنیم:
استفاده از فرآیند بهروزرسانی سیستم
شما می توانید با استفاده از فرایند آپدیت سیستم، هسته اوبونتو خودتان را بروز کنید؛ کافیست مراحل زیر را انجام دهید:
1. بررسی نسخه فعلی هسته
در یک پنجره ترمینال، تایپ کنید:
uname -srترمینال خروجیای مشابه این نمایش میدهد:
Linux 4.4.0-64 genericدو رقم اول (در این مورد ۴.۴) بسته کلی هسته را نشان میدهد. رقم سوم نسخه است و رقم چهارم نشان میدهد که سطح پچها و تصحیحات چگونه است.
2. بهروزرسانی مخازن
در یک ترمینال، تایپ کنید:
sudo apt-get update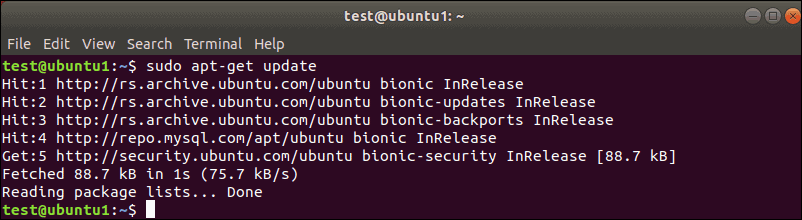
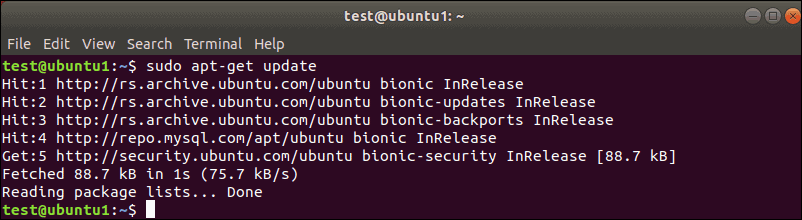
این دستور لیست نرمافزارهای محلی شما را بهروزرسانی میکند و نسخهها و بهروزرسانیهای جدید را ثبت میکند. اگر نسخه جدیدی از هسته موجود باشد، این دستور آن را پیدا کرده و برای بارگیری و نصب آن علامت میزند.
3. اجرای بهروزرسانی
هنگامی که هنوز در ترمینال هستید، تایپ کنید:
sudo apt-get dist-upgradeپارامتر «dist-upgrade» از اوبونتو میخواهد تا هرگونه وابستگی را بهطور هوشمندانه مدیریت کند. به عبارت دیگر، اگر یک بسته نرمافزاری خاص به بسته دیگری وابسته باشد، این دستور مطمئن میشود که بسته دوم قبل از بهروزرسانی بسته اول ارتقا پیدا میکند.
این کار یکی از روش های امنی است که شما می توانید از آن برای ارتقا دادن لینوکس اوبونتو خودتان استفاده کنید. آپدیت های هسته قابل دسترس به کمک این ابزارها تست و تایید شده اند که به وسیله اوبونتو شما کار می کند.
استفاده از فرایند آپدیت سیستم برای اجبار به ارتقاء هسته
ممکن است مواقعی وجود داشته باشد که یک نسخه جدیدتر از هسته منتشر شده است؛ اما با نسخه شما از اوبونتو بهطور کامل تست نشده است. بهعنوان مثال، ممکن است اوبونتو ۱۷.۱۰ (Artful Aardvark) را اجرا کنید و میدانید که اوبونتو ۱۸.۰۴ (Bionic Beaver) در دسترس است.
بروزرسانی هسته به این روش نیاز به فرآیندی بزرگتر دارد.
1. پشتیبانگیری از فایلهای مهم
احتمالاً قبلاً این کار را انجام دادهاید، اما آنقدر مهم است که این موضوع را مجدد یادآوری می کنیم.
2. استفاده از بروزرسانی نرمافزار
برنامه بروزرسانی نرمافزار را با فشردن کلید super (کلید «ویندوز» در بیشتر صفحهکلیدها) راهاندازی کنید و به دنبال بروزرسانی منیجر بگردید.
مدیر بروزرسانی شما به شما اطلاع میدهد که آیا نیاز به بروزرسانی دارید یا خیر. اگر مراحل بخش A را انجام دادهاید، باید بنویسد که کامپیوتر شما بهروز است.
روی دکمه تنظیمات کلیک کنید.
یک پنجره جدید با تعدادی تب باید باز شود.
3. پیکربندی برنامه بهروزرسانی نرمافزار
روی تب «بهروزرسانیها» کلیک کنید.
، زیر بخش Install updates from سه چک باکس اول را تیک بزنید:
- Important security updates
- Recommended updates
- Unsupported updates
سپس در پایین این تب، به دنبال یک گزینه با عنوان «Notify me of a new Ubuntu version» باشید.
روی آن کلیک کرده و انتخاب کنید:
برای نسخههای پشتیبانی طولانی مدت (اگر میخواهید با نسخههای آزمایش شده و قابل اعتماد با پشتیبانی کامل باقی بمانید)
برای هر نسخه جدید (اگر شما علاقهمند به استفاده از آخرین نسخه با تکنولوژیهای جدید هستید و مهم نیست که ممکن است مشکلاتی داشته باشد)
پنجره را ببندید و سپس دوباره باز کنید. اگر یک نسخه جدید وجود داشته باشد، گزینه بهروزرسانی را پیشنهاد خواهد کرد. (معمولاً چند روز بعد از انتشار نسخه جدید، بهروزرسانی در دسترس قرار میگیرد و ترافیک سرور کاهش مییابد.)
4. اجبار به بهروزرسانی
اگر به هر دلیلی سیستم بهروزرسانی را پیشنهاد نکند، میتوانید با باز کردن ترمینال و تایپ کردن دستور زیر، بهروزرسانی را اجبار کنید:
update-manager –d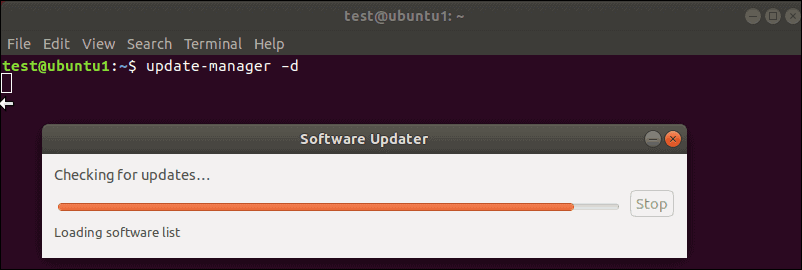
سیستم باید با یک پنجره پاسخ دهی کند که یادداشتهای انتشار برای هسته جدید (و نسخه) اوبونتو را نشان میدهد.
اگر همه چیز خوب به نظر میرسد، بر روی گزینه «upgrade» کلیک کنید و فرآیند ادامه خواهد یافت.
آپدیت دستی کرنل (روش پیشرفته)
اگر فقط میخواهید به آخرین هسته (تست نشده) موجود ارتقا دهید و از خطرات آن آگاه هستید، روش سومی برای انتخاب و نصب هسته جدید وجود دارد.
قبل از انجام این مرحله، ارزش دارد تنظیمات سیستم خود را بررسی کنید. آیا شما از درایورهای سفارشی (بخصوص درایورهای ویدیو) استفاده میکنید؟ آیا پیکربندیها یا بستههای سفارشیای دیگری وجود دارد؟ اینها ممکن است با هسته جدید سازگار نباشند.
اگر خطا کرده و متوجه شوید که هسته جدید سازگار نیست، یک گزینه بازیابی باید در دسترس باشد. اما بهتر است اقدامات احتیاطی را بگیرید و مشکلی را پیشگیری کنید تا سعی در ترمیم آن داشته باشید.
همچنین، بهتر است یادداشتهای انتشار هسته مورد نظر برای نصب را مطالعه کنید. شماره بازبینی و هر ویژگیای که قصد دارید با آن کار کنید را در نظر بگیرید.
در این روش از ukuu، یک ابزار گرافیکی برای بهروزرسانی هسته استفاده خواهد کرد. روشهای دیگری نیز وجود دارد، از جمله دانلود و نصب دستی هسته یا حتی دریافت نسخه کد منبع و کامپایل آن. اما این روشها پیچیدهتر هستند و خارج از حوزه این راهنما است.
1. نصب ukuu
در ترمینال، دستورات زیر را تایپ کنید (پس از هر خط Enter را فشار دهید):
sudo apt-add-repository ppa:teejee2008/ppa
sudo apt-get update
sudo apt-get install ukuuدستور اول، مخزنهای نرمافزارهای منبعباز TeeJeeTech را به مخزنهای اصلی سیستم عامل لینوکستان اضافه میکند. دستور دوم، پایگاه داده را بروزرسانی میکند تا لیستی از آخرین نسخهها را در اختیار شما قرار دهد. دستور سوم، نرمافزار Ukuu را نصب میکند.
2. اجرای Ukuu
در ترمینال، دستور زیر را تایپ کنید:
sudo ukuu-gtkابزار Ukuu راه اندازی خواهد شد و باید لیستی از نسخههای موجود از هسته لینوکس را نمایش دهد.
3. نصب هسته
هستهای که میخواهید نصب کنید را انتخاب کنید، سپس بر روی دکمه «Install» در سمت راست کلیک کنید.
4. راهاندازی مجدد سیستم
بعد از اتمام نصب هسته، سیستم را راهاندازی مجدد کنید. پس از بازگشت به سیستم عامل، میتوانید Ukuu را مجدداً اجرا کنید تا نصب را تأیید کنید.
5. در صورت بروز مشکل
اگر مشکل جدیای رخ دهد، برنامه GRUB یا برنامه راهاندازی سیستم، یک نسخه از هسته قدیمی را نگهداری میکند که میتوانید آن را انتخاب و وارد سیستم شوید.
در صفحه راهاندازی سیستم، گزینه «Advanced options for Ubuntu» را انتخاب کنید، سپس هسته قبلی را (شناسهای که با شماره نسخه تشخیص داده شده است) انتخاب کنید. استفاده از گزینههای «upstart» یا «recovery mode» لازم نیست.
6. حذف هسته
ابزار Ukuu همچنین امکان حذف هستههای قدیمی را در اوبونتو فراهم میکند. به سادگی هستهای را که قبلاً نصب کردهاید انتخاب کنید و بر روی دکمه «Remove» در سمت راست کلیک کنید.
نصب آخرین کرنل اوبونتو با استفاده از Ubuntu Mainline Kernel Installer
برای نصب یا بهروزرسانی به آخرین هسته در اوبونتو 22.04، دستورالعملهای زیر را دنبال کنید.
مرحله 1: بهروزرسانی بستههای سیستم
ابتدا، دکمههای “CTRL+ALT+T” را فشار داده و با اجرای دستور زیر، بستههای سیستم را بهروزرسانی کنید:
$ sudo apt updateتمامی بستهها بهروزرسانی شدند.
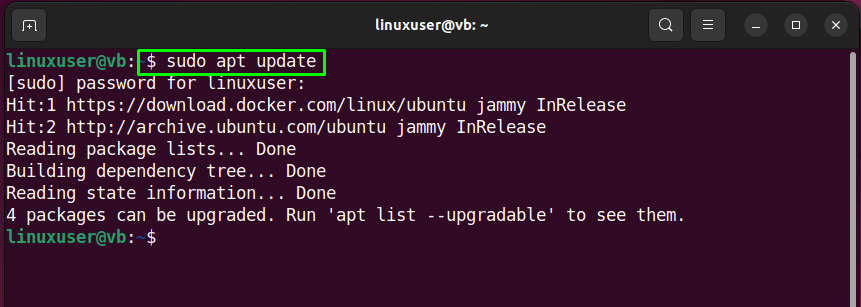
مرحله ۲: بررسی نسخه کرنل
برای اطلاع از نسخه کرنل خود از دستور زیر استفاده کنید:
$ uname -mrsخروجی داده شده نشان میدهد که در سیستم Ubuntu 22.04 ما نسخه «5.15.0-25-generic» از کرنل لینوکس است:
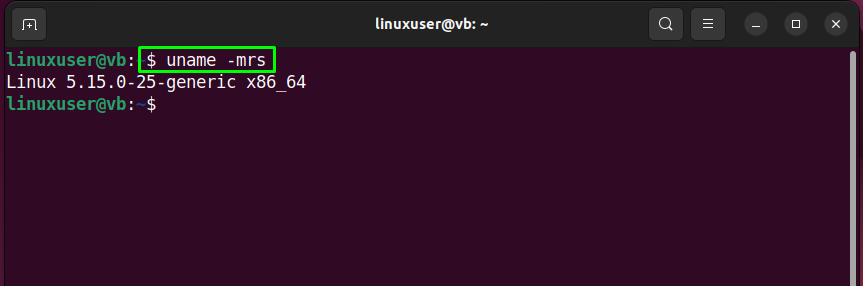
3. اضافه کردن مخازن
مخزن «cappelikan» را به سیستم خود اضافه کنید، زیرا برای نصب کرنل اصلی Ubuntu مورد نیاز است:
$ sudo add-apt-repository ppa:cappelikan/ppa -y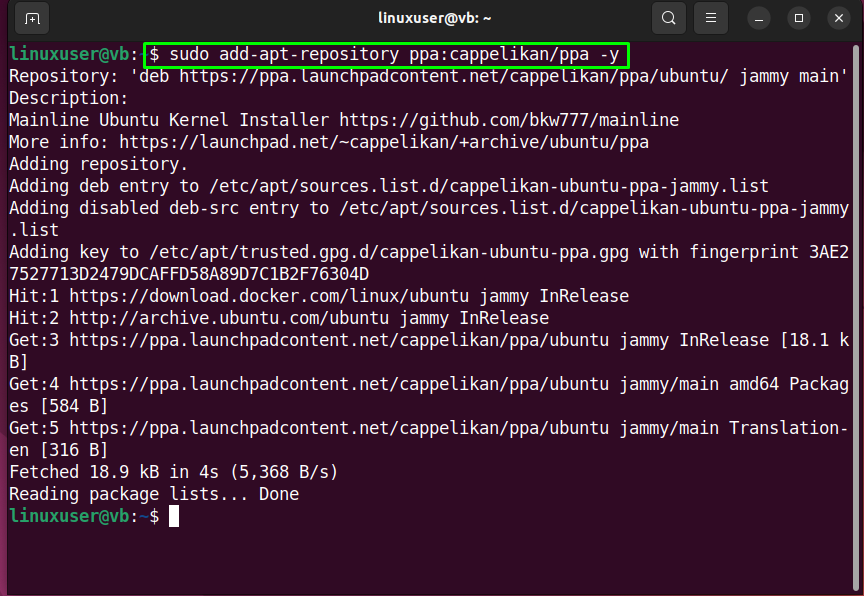
4. نصب کرنل مستقیم اوبونتو
سپس، به سمت نصب کرنل مستقیم اوبونتو حرکت کنید:
$ sudo apt install mainline –y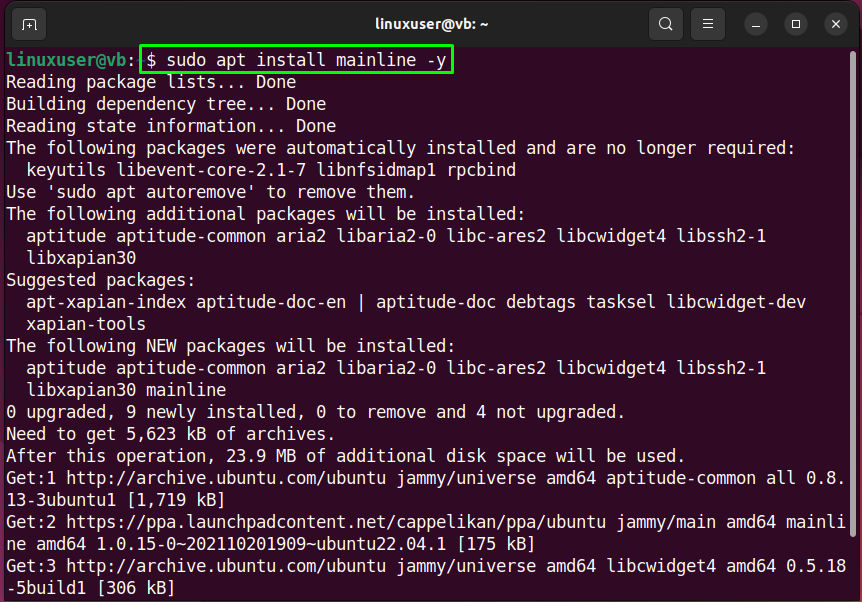
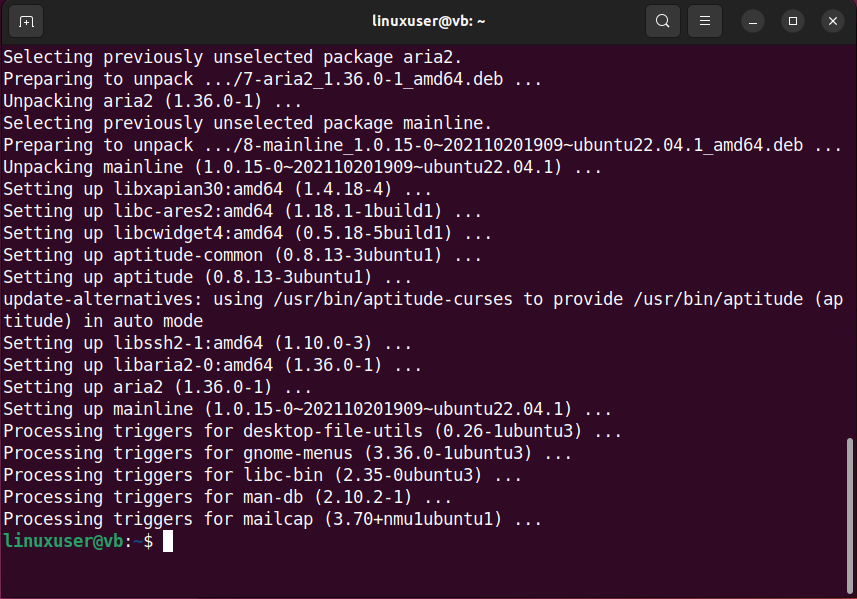
5. نصبکننده هسته اصلی اوبونتو را باز کنید
پس از نصب موفق نرمافزار نصبکننده هسته اصلی اوبونتو، آن را با جستجو در منوی “فعالیتها” باز کنید.
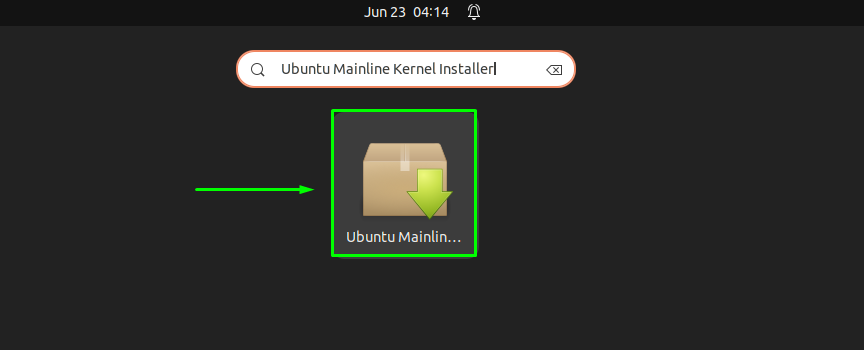
6. نصب هسته
حالا، هستهای که میخواهید نصب یا بهروزرسانی کنید را انتخاب کنید. در این مورد، ما نسخه “5.18.6” هسته را انتخاب کرده و روی دکمه “نصب” کلیک کردیم.
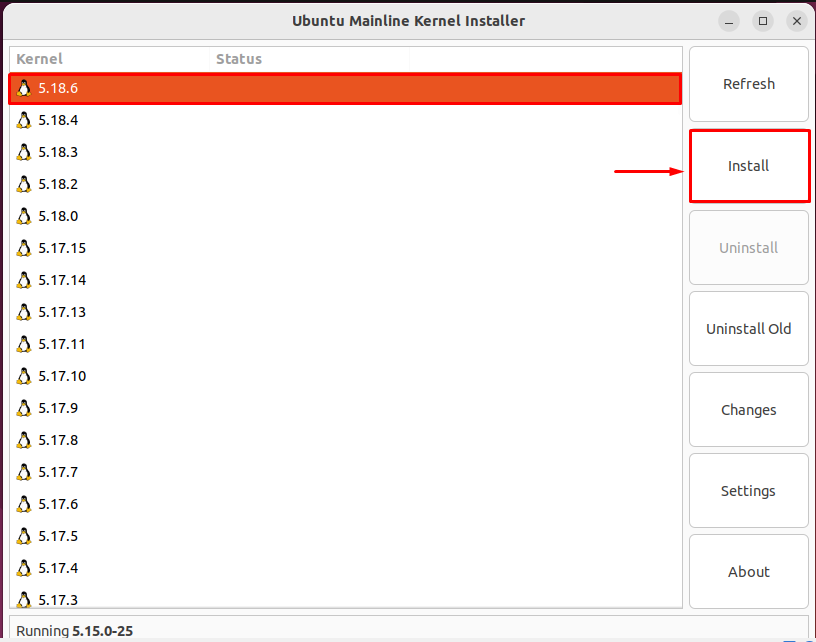
بعد از انجام عملیاتی که پیشتر بیان شده، پنجرهی ترمینال زیر باز میشود و نصب نسخهی هستهی انتخاب شده آغاز میشود:
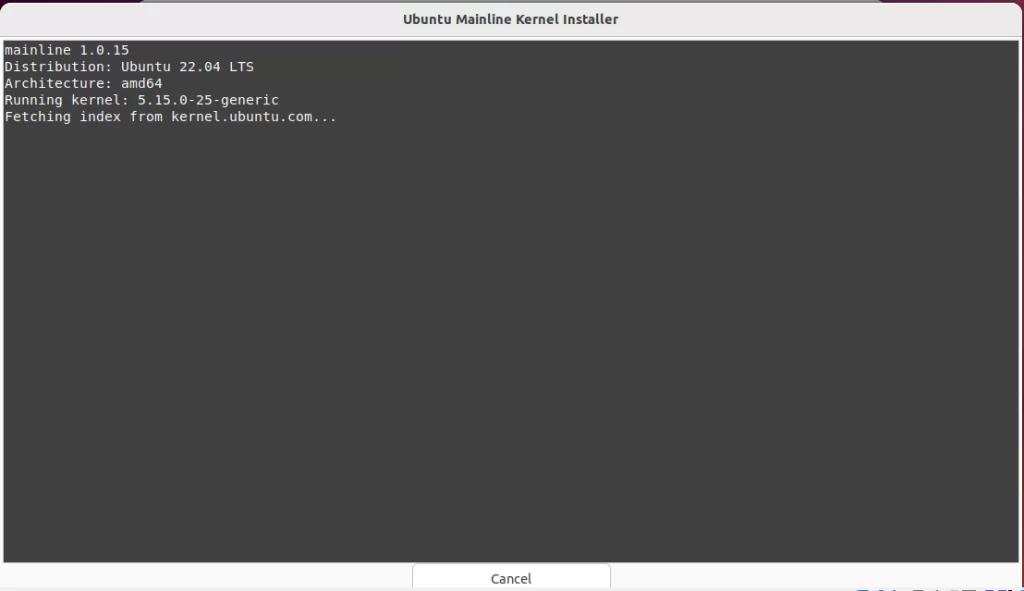
چند دقیقه صبر کنید زیرا نصب هسته ممکن است زمان ببرد:
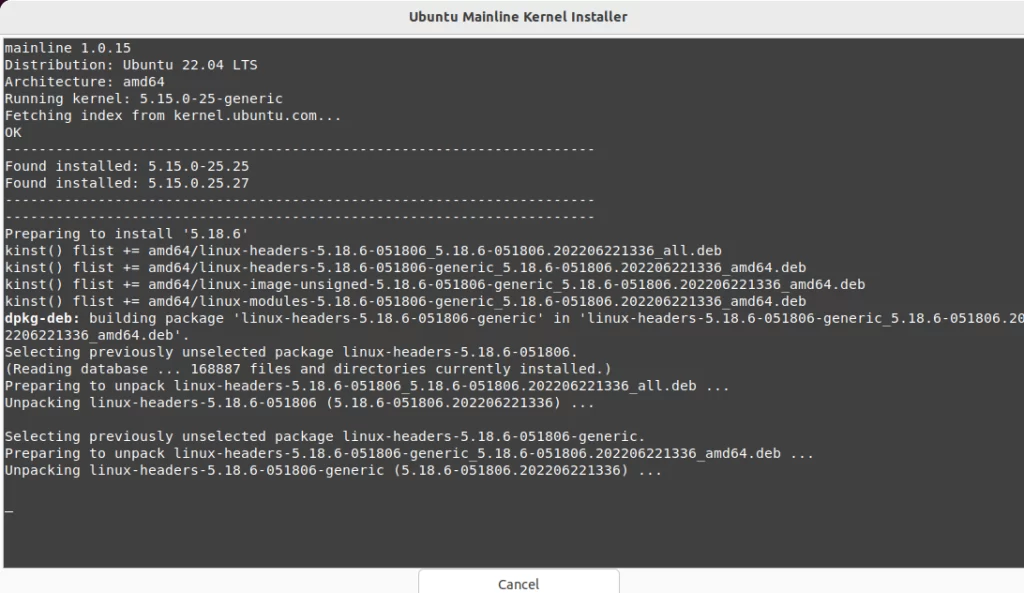
در آخر، پنجرهی باز شدهی نصب کنندهی هستهی Ubuntu Mainline را ببندید.
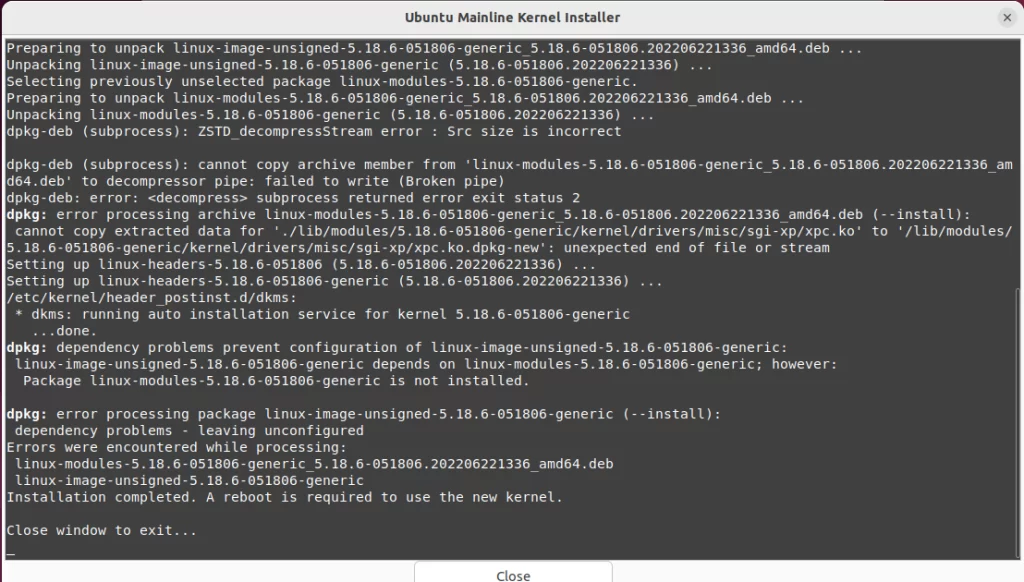
7. بررسی وضعیت کرنل نصب شده
به نصب کننده کرنل Ubuntu Mainline برگردید تا وضعیت کرنل انتخاب شده را بررسی کنید. همانطور که میبینید، کرنل “5.18.6” روی Ubuntu 22.04 ما نصب شده است:
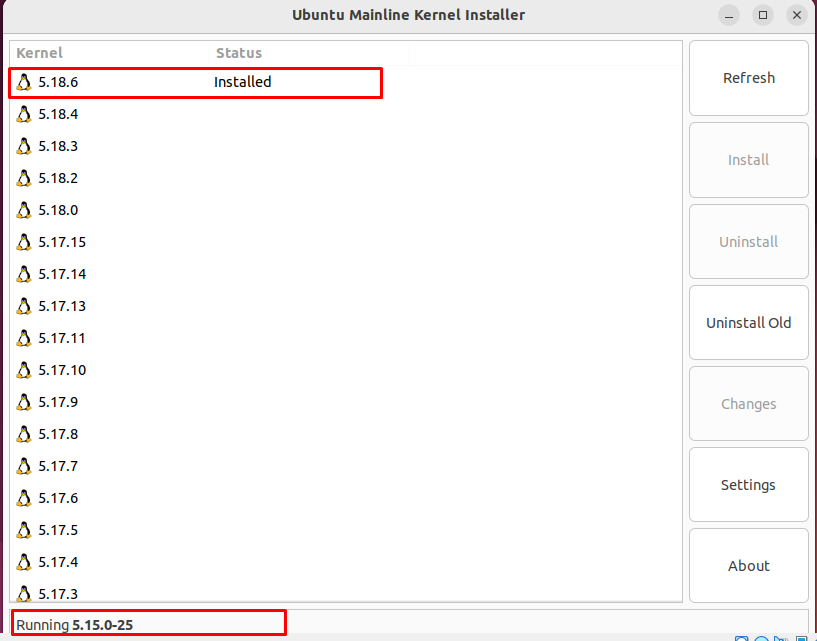
8. راهاندازی مجدد سیستم
سرانجام، سیستم Ubuntu 22.04 خود را راهاندازی مجدد کنید تا تغییرات نصب کرنل جدید را دریافت کند:
$ sudo reboot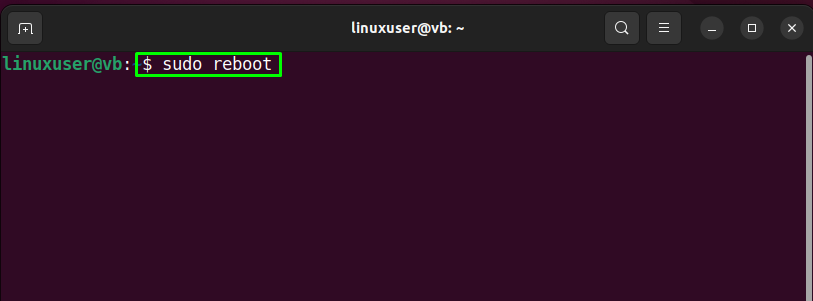
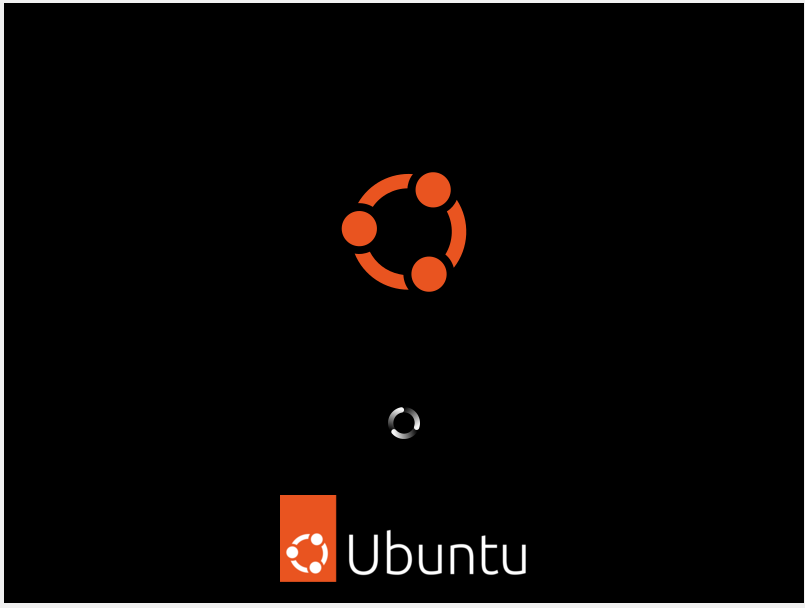
9. بررسی نسخه کرنل
بعد از راهاندازی مجدد، دوباره نسخه کرنل فعلی را بررسی کنید:
$ uname -rخروجی داده شده نشان میدهد که ما با موفقیت آخرین نسخه کرنل لینوکس “5.18.6” را روی سیستم Ubuntu 22.04 خود نصب کردهایم:
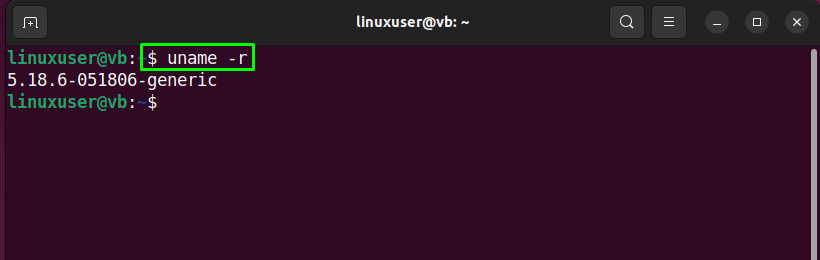
ما سادهترین روش برای نصب یا ارتقا به آخرین نسخه کرنل لینوکس در سیستم Ubuntu 22.04 را تهیه کردهایم. دقت داشته باشید که آپدیت کرنل لینوکس نسخه توزیع لینوکس را آپدیت نمی کند و در صورتی که شما بخواهید آپدیت اوبونتو را انجام دهید، می توانید از دو روش دستوری و گرافیکی استفاده کنید.
سخن آخر
برای نصب یا بهروزرسانی جدیدترین هسته لینوکس در اوبونتو 22.04، ابتدا باید بستههای سیستم را بهروز کنید. سپس نسخه فعلی هسته را بررسی کنید. پس از آن، دستور «sudo apt install mainline -y» را در ترمینال اوبونتو 22.04 اجرا کنید تا برنامه نصبکننده هسته اصلی اوبونتو را نصب کنید. سپس برنامه نصب شده را باز کرده، آخرین نسخه هسته را انتخاب کرده و بر روی دکمه نصب کلیک کنید. در نهایت، سیستم را راهاندازی مجدد کنید. این وبلاگ روش نصب یا بهروزرسانی به جدیدترین هسته لینوکس در اوبونتو 22.04 را نشان میدهد.
سوالات متداول:
آیا بعد از آپدیت کرنل لینوکس در اوبونتو نیاز به راهاندازی مجدد سیستم است؟
بله، بعد از آپدیت کرنل لینوکس در اوبونتو، بهتر است سیستم را راهاندازی مجدد کنید تا تغییرات جدید کرنل اعمال شود.
آیا میتوانم بعد از آپدیت کرنل لینوکس به نسخه جدید، به نسخه قبلی بازگردم؟
بله، در صورتی که پس از آپدیت کرنل لینوکس به نسخه جدید با مشکل مواجه شدید، میتوانید با انجام مراحل مشابه برای آپدیت کرنل، به نسخه قبلی برگردید.
آیا همهٔ نسخههای اوبونتو قابلیت آپدیت کردن کرنل لینوکس را دارند؟
بله، تقریباً همهٔ نسخههای اوبونتو قابلیت آپدیت کردن کرنل لینوکس را دارند. با این حال، در برخی از نسخهها ممکن است روشها و فرآیندهای مربوط به آپدیت کرنل متفاوت باشند.