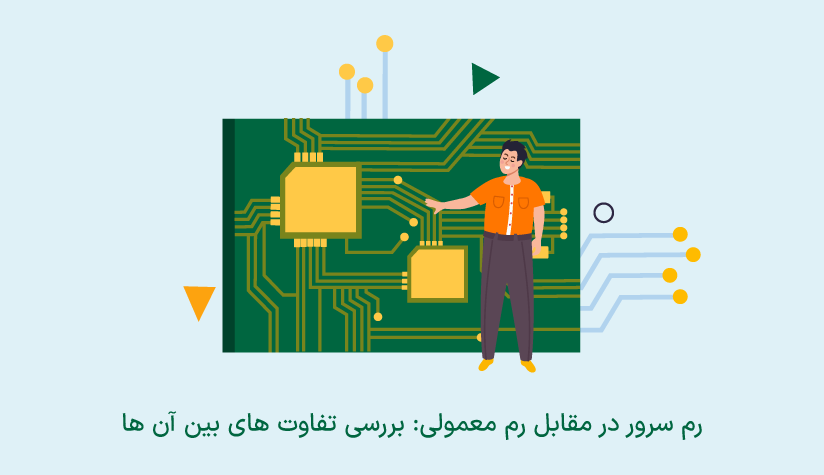1402/06/08
1402/06/08 چگونه DHCP را در ویندوز سرور نصب و راه اندازی کنیم؟
در دنیای شبکههای کامپیوتری، DHCP (Dynamic Host Configuration Protocol) یکی از ابزارهای حیاتی برای مدیریت و توزیع آدرسهای IP به دستگاهها در یک شبکه است. با استفاده از سرور DHCP، میتوان بهطور خودکار و بدون نیاز به تنظیم دستی، آدرسهای IP را به دستگاهها اختصاص داد و این امر مدیریت شبکه را به طور قابل توجهی سادهتر میکند.
با استفاده از مدیر سرور در ویندوز سرور، نقش DHCP Server را نصب کنید و سپس تنظیمات مربوط به DHCP را پیکربندی کنید. پس از نصب DHCP Server، شما باید یک DHCP Scope تعریف کنید که شامل محدوده آدرسهای IP است که به دستگاهها اختصاص داده میشود. همچنین، میتوانید پارامترهایی مانند دروازه پیش فرض، DNS و زمان اجارهی IP را تنظیم کنید.
یکی از سیستمعاملهای پرکاربرد در محیطهای شبکه ویندوز، سرور 2019 است که قابلیت نصب و پیکربندی DHCP را در خود دارد. در این مقاله، ما قصد داریم به طور جامع و گام به گام نحوه نصب و فعالسازی DHCP را در ویندوز سرور 2019 بررسی کنیم.
این راهنما، ابتدا باز کردن مدیر سرور و اضافه کردن نقشها و ویژگیها آغاز میشود. سپس، مراحل نصب بر اساس نقش و انتخاب میزبان بررسی میشود. سپس با انتخاب نقش سرور DHCP و اضافه کردن ویژگیهای مورد نیاز، به نصب میپردازیم. سپس با پیکربندی سرور DHCP، محدوده DHCP و اختیارات DHCP را تنظیم میکنیم. در پایان، مراحل مشابهی برای اکتیو دایرکتوری و تایید نصب را بررسی خواهیم کرد.
اگر شما هم به دنبال ایجاد یک سرور DHCP در ویندوز سرور هستید، با ما همراه شوید تا با این مقاله جامع و کاربردی، مراحل کامل نصب و راهاندازی DHCP را در ویندوز سرور به صورت دقیق و گام به گام بیاموزید. اما پیش از آن حتما یک ویندوز سرور با کیفیت خریداری کنید تا بدون مشکلی این مراحل را طی کنید. برای این کار می توانید به صفحه خرید سرور مجازی ویندوز سر بزنید.
مدیر سرور (Server Manager) را باز کنید
مرحله اول این است که Server Manager را باز کنید تا بتوانیم فرایند نصب را شروع کنیم. دکمه Windows را فشار داده و Server Manager را تایپ کنید و برنامهای که ظاهر میشود را انتخاب کنید. پس از باز شدن آن، به مرحله ۲ ادامه دهید.
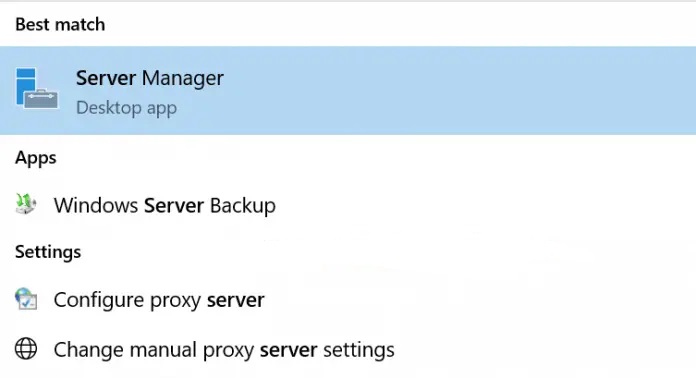
نقشها و ویژگیها را اضافه کنید
در پنجره Server Manager خود، روی Add Roles and Features کلیک کنید. این کار یک پنجره جدید باز میکند. روی Next در آن پنجره کلیک کنید.
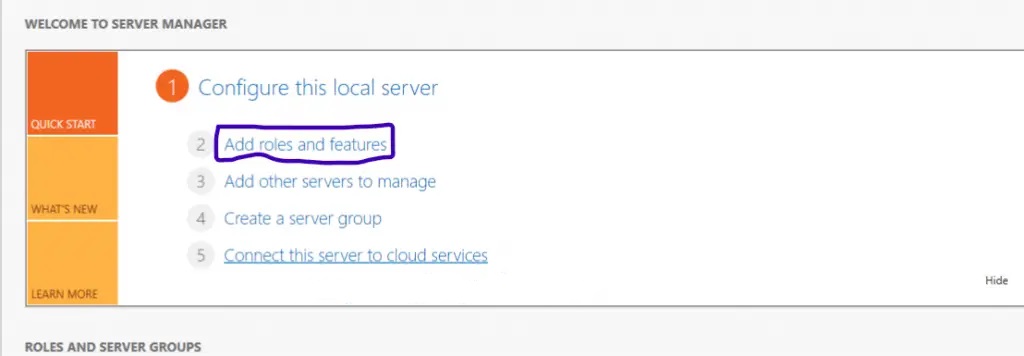
نصب بر اساس نقش یا ویژگی
در این صفحه، گزینه رادیویی Role Based or Feature based installation را انتخاب کنید و روی Next کلیک کنید.
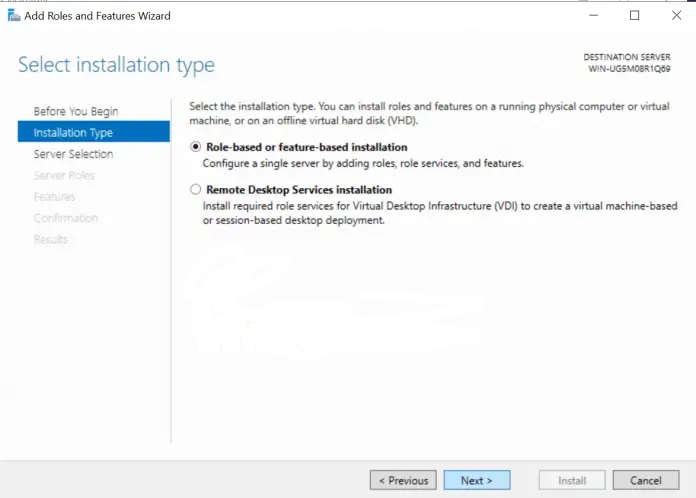
انتخاب میزبان
در این صفحه، سروری که میخواهید سرویس DHCP را روی آن نصب کنید را انتخاب کنید. در این راهنما، ما سرور محلی را انتخاب کردهایم. پس از آن روی بعدی کلیک کنید.
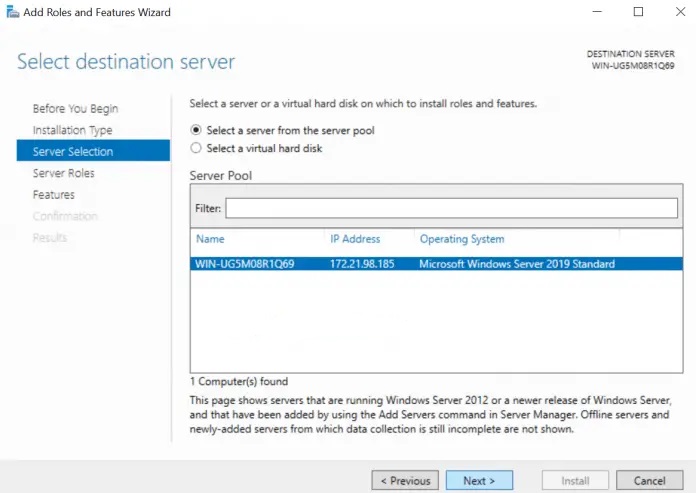
انتخاب نقشهای سرور
صفحه بعدی با عنوان Select Server Roles و یک لیست از نقشها برای نصب نمایش داده میشود. همانطور که میتوانید حدس بزنید، ما قصد داریم DHCP Serve را انتخاب کنیم. لطفاً این گزینه را انتخاب کنید.
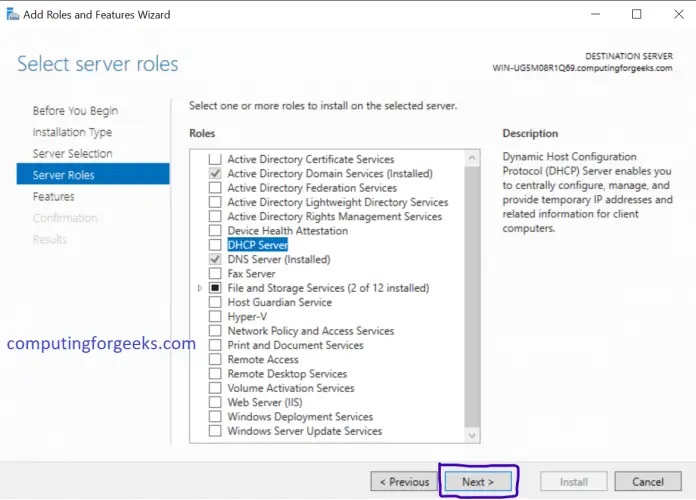
اضافه کردن ویژگیها
پس از انتخاب DHCP Server در مرحله قبل، یک پنجره جدید به نام Add features that are required for DHCP Server? نمایش داده میشود. به سادگی روی Add Features کلیک کنید. سپس روی Next کلیک کنید.
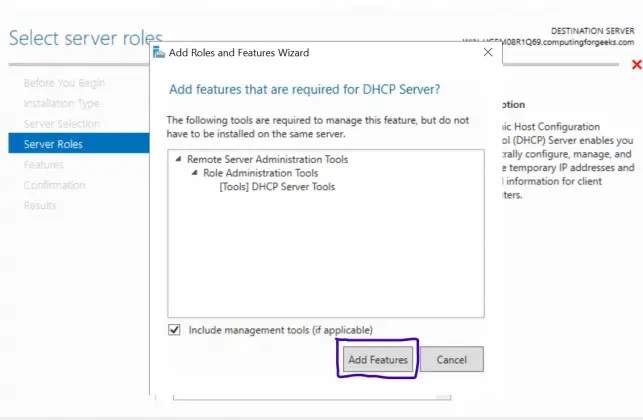
سرور DHCP
در صفحه دیگری که برایتان باز می شود، با عنوان DHCP Server روی Next کلیک کنید.
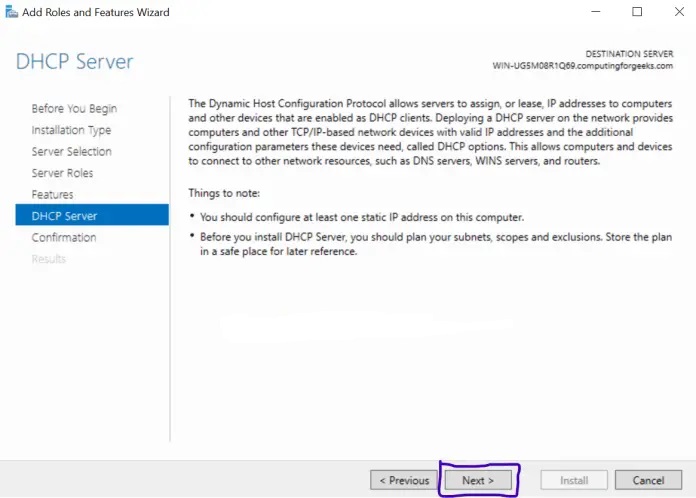
تأیید انتخابها
صفحه بعدی با عنوان Confirm installation selections نمایش داده میشود. به لیست ارائه شده نگاه کنید و تأیید کنید که سرور DHCP و دیگر موارد در آن لیست آمده باشند. پس از آن روی Install کلیک کنید. پس از نصب موفق همه چیز، روی Close کلیک کنید و سرور DHCP شما نصب خواهد شد. بیایید به تنظیمات پس از نصب بر روی DHCP برویم.
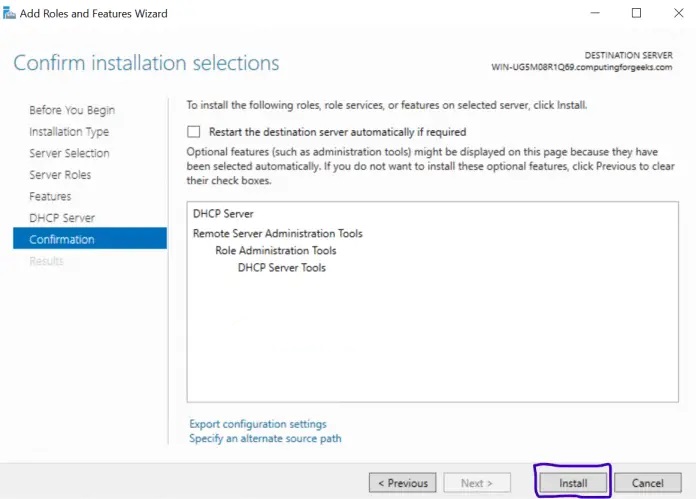
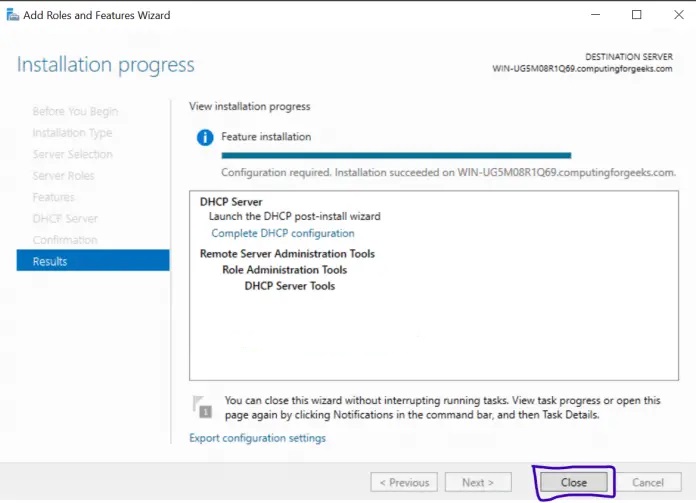
پیکربندی پس از نصب
مدیر سرور را باز کنید و باید اکنون DHCP را به عنوان یکی از گزینهها در پنل سمت چپ پنجره ببینید. باید یک هشدار با رنگ زرد را مشاهده کنید که در این نمونه نشان میدهد Configuration required for DHCP Server at …روی لینک More در انتهای جمله هشدار کلیک کنید.
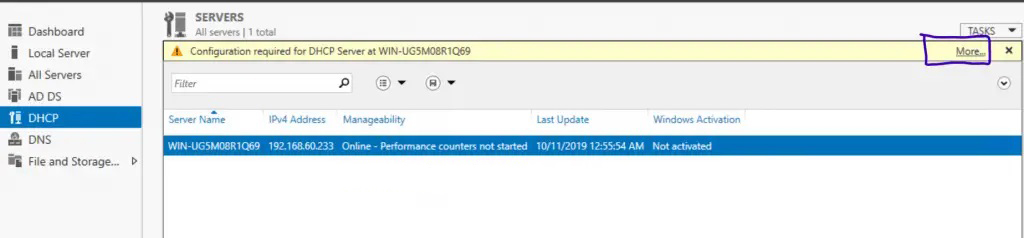
سپس، یک پنجره جدید با عنوان All Server Task Details and Notifications نمایش داده میشود. در زیر آن، خط Post-deployment Configuration را مشاهده خواهید کرد. روی Complete DHCP Configuration در انتهای آن خط کلیک کنید. یک راهنمای نصب ظاهر میشود. روی Next کلیک کنید.

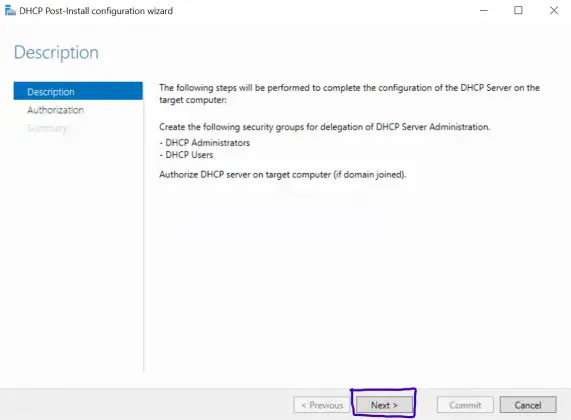
در این صفحه ویزارد، سه گزینه برای شما نمایش داده میشود. شما میتوانید با اعتماد به نفس مدیر، با اعتبارهای کاربر متفاوت یا همچنین مجوز AD ادامه دهید. اگر سرور شما مستقل است و در هیچ دامنه Active Directory قرار ندارد، آنگاه گزینه رادیویی Skip AD authorization را انتخاب کنید. اگر چنین نیست، از اعتبارهایی که در AD ثبت شدهاند استفاده خواهید کرد. پس از انجام تصمیمی که با محیط شما سازگار است، روی Commit کلیک کنید. بگذارید به پایان برسد و در صورت موفقیت، با خوشحالی روی Close کلیک کنید.
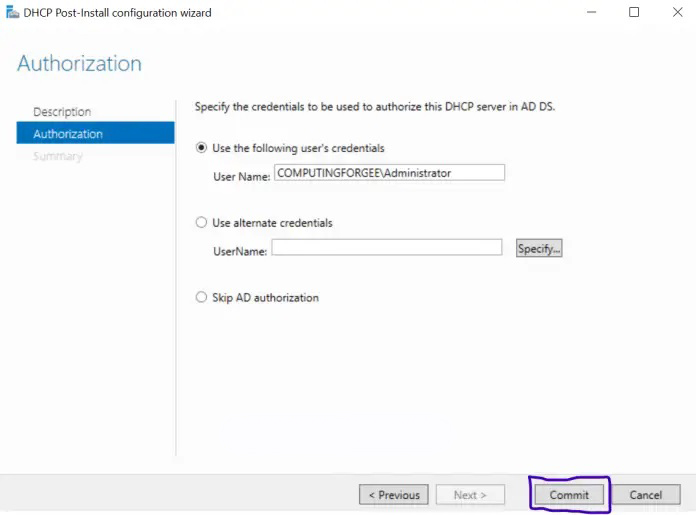
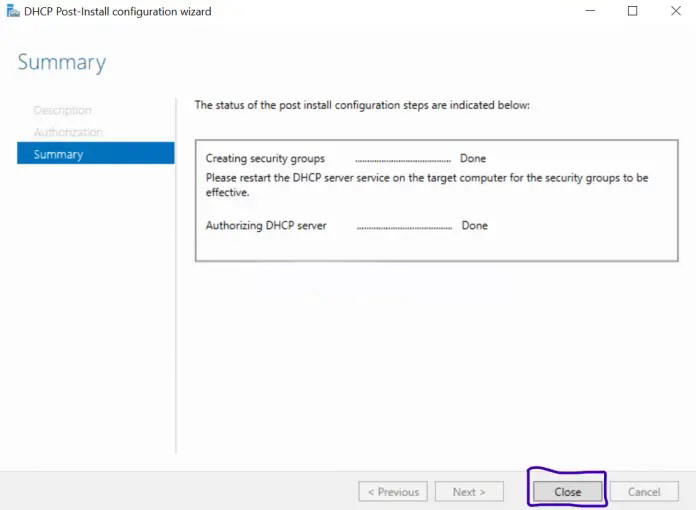
تنظیم سرور DHCP
به منوی مدیر سرور برگشته و روی Tools کلیک کنید و DHCP را انتخاب کنید. این کار پنجره پیکربندی DHCP را باز میکند.
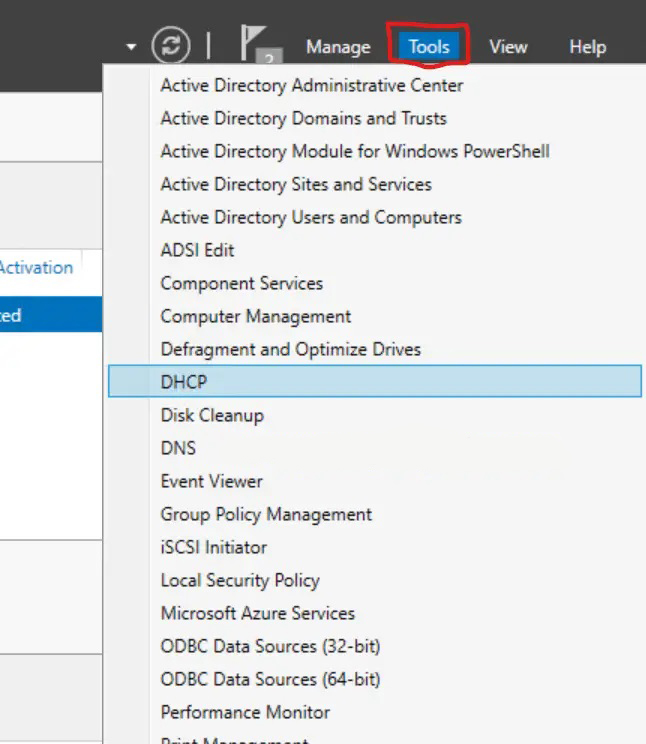
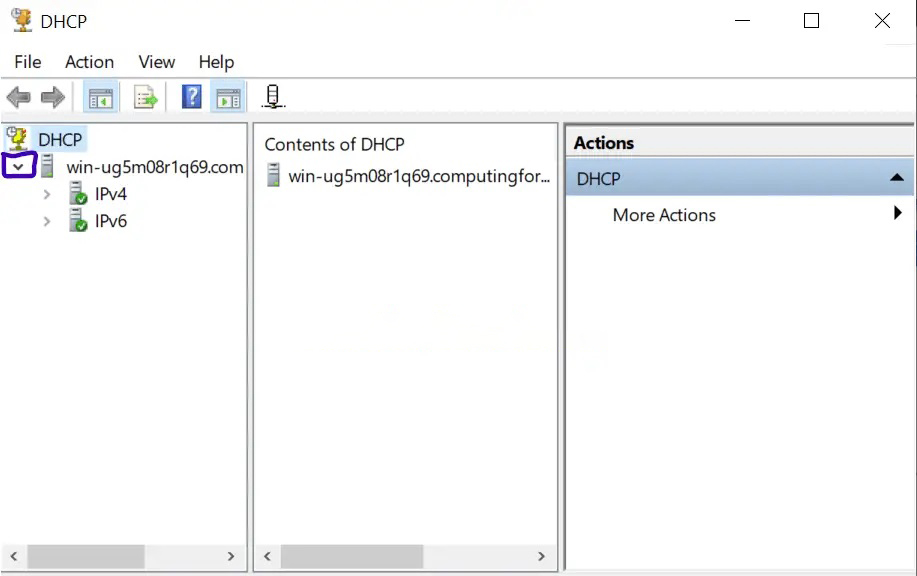
دامنه جدید
در پنجره، در قسمت سمت چپ روی گزینه نشان داده شده کلیک کنید و روی IPv4 کلیک راست کنید و سپس New Scope را انتخاب کنید. یک پنجره جدید برای راهاندازی دامنه ظاهر میشود. روی Next کلیک کنید.
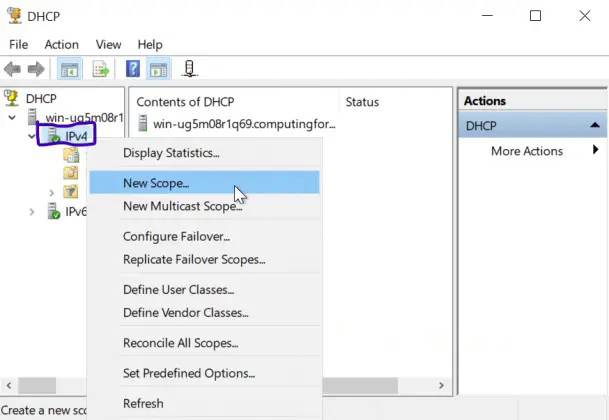
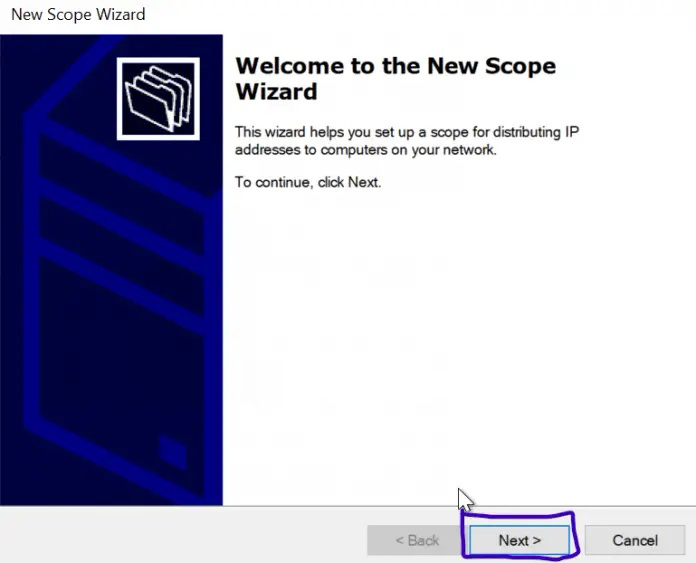
نام دامنه خود را تعیین کنید
نام و توضیحات دامنه جدید را وارد کنید و روی Next کلیک کنید.
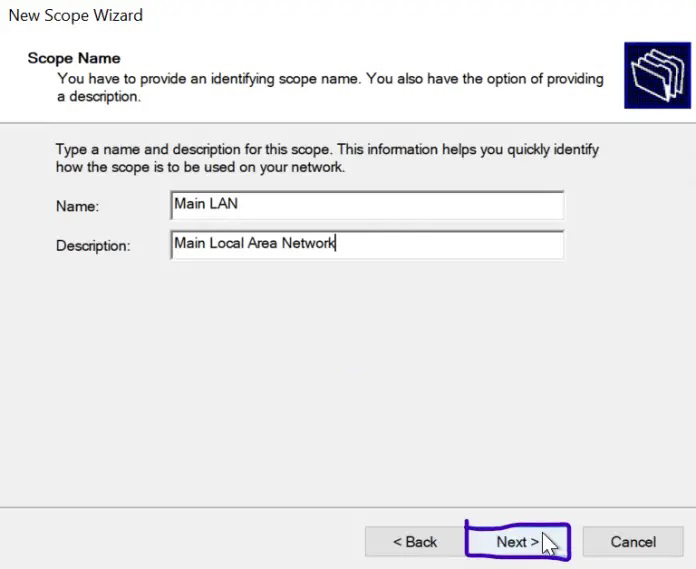
محدوده آدرس IP مورد نظر را وارد کنید
آدرس شروع و پایان و طول محدوده آدرس IP و ماسک زیرشبکه را وارد کنید و سپس روی Next کلیک کنید.
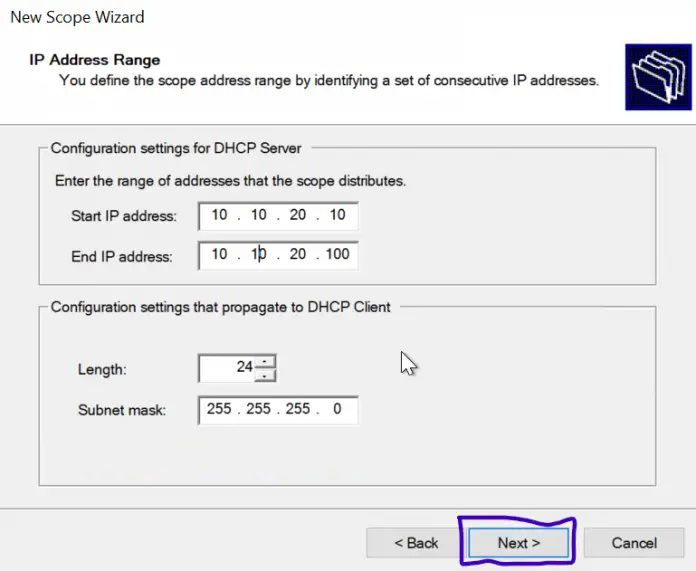
آدرسهایی که میخواهید استثنا شوند تنظیم کنید
اگر میخواهید برخی از آدرسها در محدوده را برای چیزهایی مانند پرینتر و تجهیزات دیگر رزرو کنید، میتوانید آنها را در این مرحله وارد کنید.
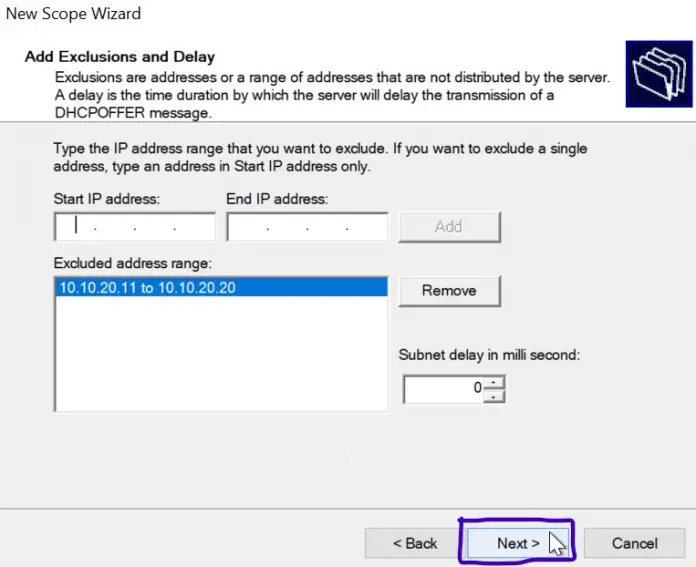
مدت اجاره
مدت زمانی که سرور DHCP به یک کامپیوتر یا مشتری خاص آدرس IP اختصاص میدهد قبل از تغییر آن یا اختصاص دادن آدرس جدید در هنگام ورود مجدد، را تنظیم کنید و روی Next کلیک کنید.
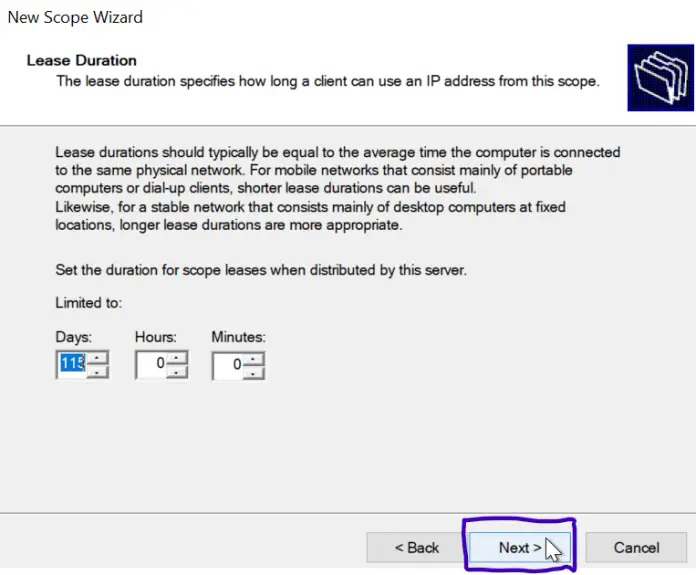
گزینههای DHCP
اگر با گزینههای DHCP که در صفحه توضیح داده شده است راضی هستید، فقط روی Next کلیک کنید.
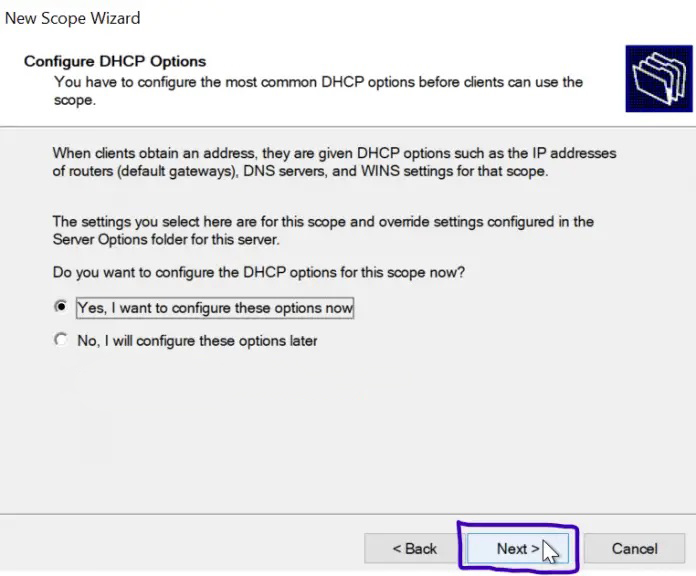
وارد کردن دروازه پیشفرض زیرشبکهای که داده شده است
در این صفحه، لطفاً دروازه پیشفرضی که مشتریان در طول زمان اجاره به آن اختصاص داده میشوند را وارد کنید و روی Add کلیک کنید. سپس روی Next کلیک کنید.
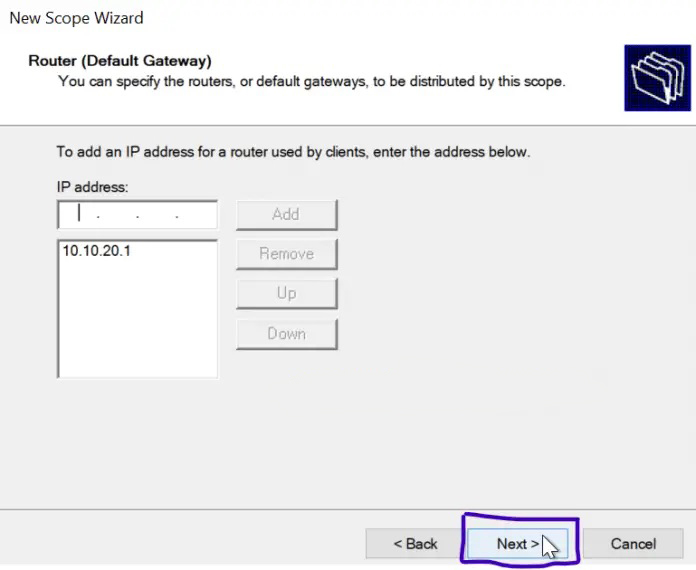
وارد کردن DNS و نام دامنه در محیط خود
DNS بسیار مهم است زیرا تسهیل در تبدیل نام دامنه کامل به آدرس IP را فراهم میکند. آنها را وارد کنید و سپس روی Next کلیک کنید.
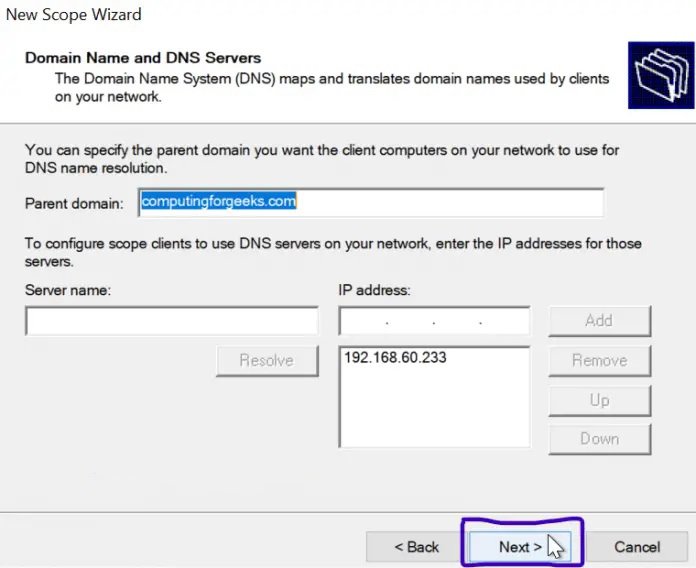
سرور WINS (اختیاری)
اگر میخواهید در محیط خود از سرور WINS استفاده کنید، جزئیات را در این مرحله وارد کنید و روی Next کلیک کنید.
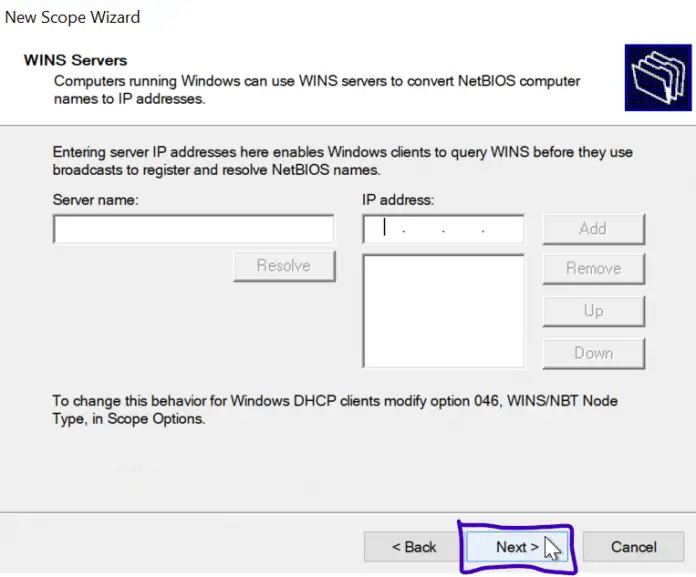
فعال کردن دامنه
در این مرحله، فقط روی Next کلیک کنید تا دامنه ای که پیکربندی کردهایم فعال شود. اگر میخواهید آن را بعداً فعال کنید، گزینه دوم رادیویی را انتخاب کنید.
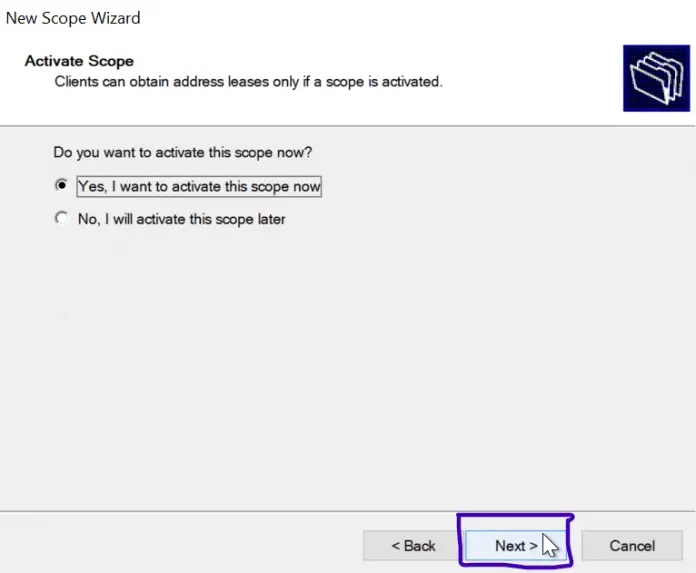
پایان تنظیمات دامنه (scope)
در نهایت ما تنظیمات سرور DHCP را به پایان رساندهایم. اگر شما شبکهی LAN/شبکه خود را به VLANها تقسیم کردهاید، به راحتی میتوانید برای هر یک از این VLANها دامنههای (سکوپ) دیگری را بسازید، همانند نمونه بالا، و سپس روتر خود را تنظیم کنید تا آدرسهای IP را از سرور DHCP دریافت کند.
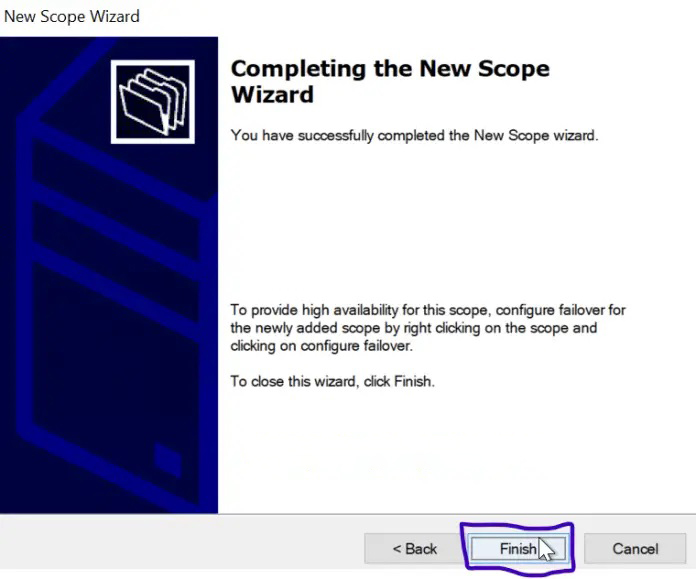
تأیید تنظیمات دامنه (Scope) به عنوان پیکربندی کنونی
پیکربندی DHCP خود را، همانند مرحله ۱۱، باز کنید و بررسی کنید که آیا تنظیمات شما مانند نمونه زیر وجود دارد یا خیر.

پیکربندی مشتری DHCP در ویندوز
حالا که سرور DHCP را در سرور ویندوز خود پیکربندی کردیم، مرحله بعد این است که یک مشتری DHCP برای یک دستگاه ویندوزی تنظیم کنیم تا آدرس IP را از سرور DHCP دریافت کند. راهنمای زیر را بررسی کنید.
سخن آخر
در این مقاله، ما به صورت کامل نحوه نصب و راهاندازی سرور DHCP در ویندوز سرور 2019 را بررسی کردیم. سرور DHCP یک ابزار قدرتمند در مدیریت شبکه است که به شما اجازه میدهد به راحتی و به صورت اتوماتیک آدرسهای IP را به دستگاهها در شبکه اختصاص دهید. با فعالسازی DHCP در ویندوز، نیاز به اختصاص دستی آدرسها به صورت جداگانه به هر دستگاه از بین میرود و این کار مدیریت شبکه را آسانتر و کارآمدتر میکند.
با اجرای مراحلی که در این مقاله بیان شد، شما به راحتی میتوانید سرور DHCP را روی ویندوز سرور نصب کنید و تنظیمات آن را انجام داده و شروع به استفاده از این ابزار قدرتمند کنید. با داشتن یک سرور DHCP، مدیران شبکه قادر خواهند بود تا مدیریت شبکه را به صورت بهینهتر و موثرتری انجام دهند و از این طریق بهبود کارایی و عملکرد شبکه را تجربه خواهند کرد.
با امیدواریم که این راهنما برای شما مفید بوده باشد و شما بتوانید با موفقیت سرور DHCP خود را راهاندازی کنید و از امکانات و مزایای آن بهرهمند شوید. با استفاده از این ابزار قدرتمند، مدیریت و پیکربندی شبکه به یک تجربه ساده و لذتبخش تبدیل خواهد شد.
سوالات متداول:
آیا تنظیمات امنیتی در نصب و راهاندازی DHCP در ویندوز سرور وجود دارد؟
بله، در تنظیمات DHCP Server در ویندوز سرور، میتوانید اقدامات امنیتی مانند اعتبارسنجی آدرسهای MAC، استفاده از عملکرد IP Filtering و استفاده از DHCPv6 را انجام دهید تا امنیت شبکه خود را تضمین کنید.