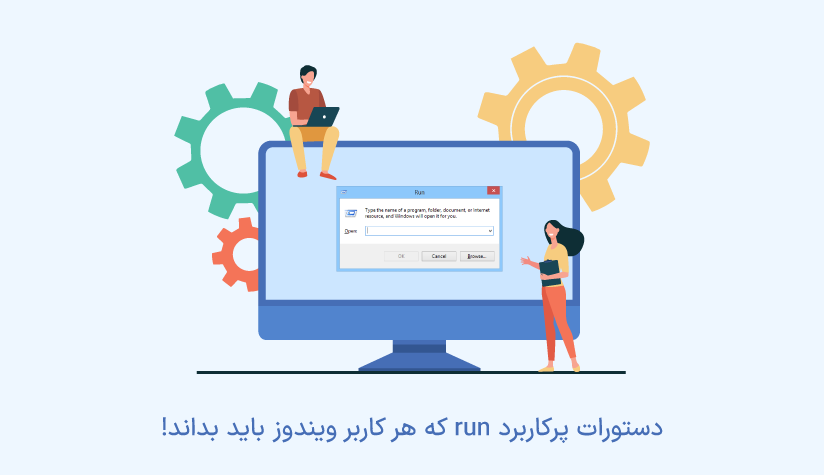1403/02/04
1403/02/04 رفع مشکل قطع شدن صدا در ویندوز
اگر موقع باز کردن آهنگ یا فیلم موردنظر خود ناگهان متوجه شدید که هیچ صدایی از سیستم ویندوز شما نمی آید، احتمالاً بخش نرم افزار یا سخت افزار مرتبط با صدای سیستم به مشکل خورده است که تنظیمات نادرست صدا، قدیمی/معیوب بودن درایور صدا و تداخل صدای برنامه ها از مهم ترین دلایل مشکل قطع شدن صدا در سیستم یا سرور ویندوز هستند.
اولین کاری که باید برای حل قطعی صدا انجام دهید این است که میزان volume صدای سیستم را بررسی کنید و از بالا بودن آن مطمئن شوید. بعد از آن می توانید سراغ راهکارهایی مثل ریستارت سیستم، اجرای ابزار خطایاب صدا و آپدیت درایور صدا بروید.
در ادامه راهکارهای کاربردی متناسب با هر کدام از دلایل قطعی صدا را به طور مفصل بررسی می کنیم:
۱. سیستم خود را ریستارت کنید.
احتمالاً تا الان دیگر برایتان ثابت شده است که اکثر مشکلات ویندوز با یک ریستارت ساده هم قابل حل هستند.
به این صورت که اگر قطعی صدای ویندوز به خاطر بروز مشکل در درایور صدا، تنظیمات سیستمی و اختلالات جزئی در سخت افزار باشد، ریستارت سیستم باعث ریست کردن تنظیمات و درایورها می شود که این هم می تواند به حل مشکل صدا کمک کند.
اگر با ریستارت سیستم به نتیجه نرسیدید، جای نگرانی نیست. راهکارهای زیادی وجود دارند که می توانند این مشکل شما را حل کنند.
۳. ابزار Audio Troubleshooter را اجرا کنید.
اگر دلیل قطعی صدا مربوط به عدم شناسایی دستگاه صوتی، قدیمی بودن درایورها، کیفیت ناکافی صدا، خرابی سخت افزار و … باشد، با اجرای ابزار خطایابی داخلی ویندوز ۱۰ و ۱۱ می توانید آن را شناسایی و حل کنید.
برای اجرای این ابزار کافیست طبق مراحل زیر جلو بروید:
- روی آیکون صدا که در toolbar قرار دارد، راست کلیک کنید و گزینه Troubleshoot sound problems را انتخاب کنید.
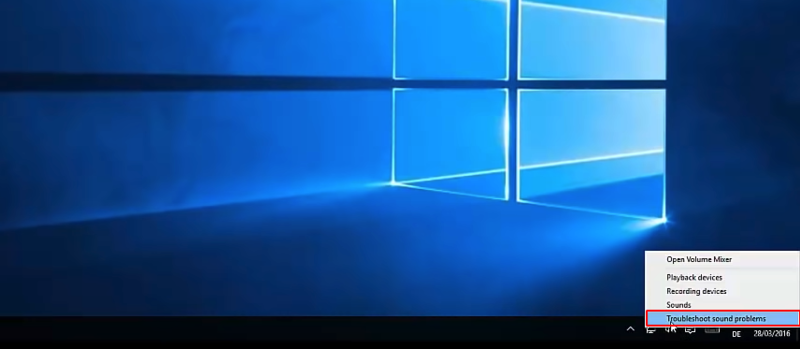
- صبر کنید تا این ابزار عملیات خطایابی را تکمیل کند.
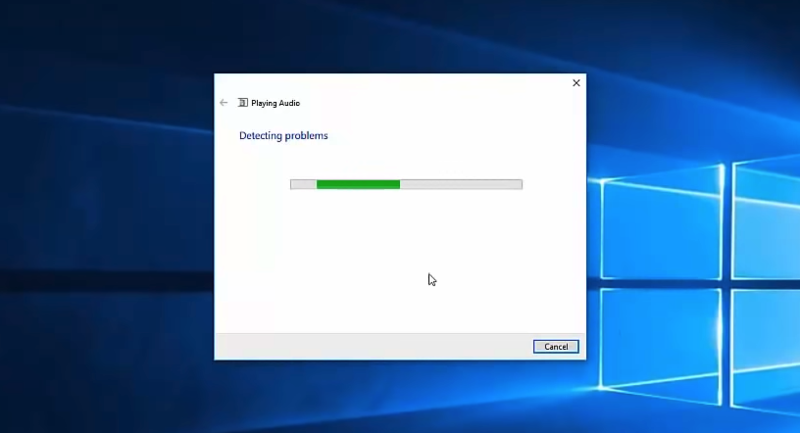
- روی Next کلیک کنید.
- بعد طبق دستورالعمل پیش بروید تا این ابزار کار خود را انجام دهید.
۴. تنظیمات اسپیکر سیستم را چک کنید.
درست نبودن تنظیمات اسپیکر یکی دیگر از دلایل قطعی صدا در ویندوز است که با یک سری بررسی ها و پیکربندی ها می توانید تنظیمات آن را در درست ترین حالت ممکن قرار دهید.
تنظیم اسپیکر لپتاپ به عنوان خروجی پیش فرض صدا
- روی آیکون صدا راست کلیک کنید و گزینه playback devices را انتخاب کنید.

- از تب playback، بررسی کنید که Speakers تیک سبز خورده است یا نه.
- اگر اینگونه نبود، روی آن کلیک کنید و سپس از بخش پایینی، روی دکمه Set Default کلیک کنید.
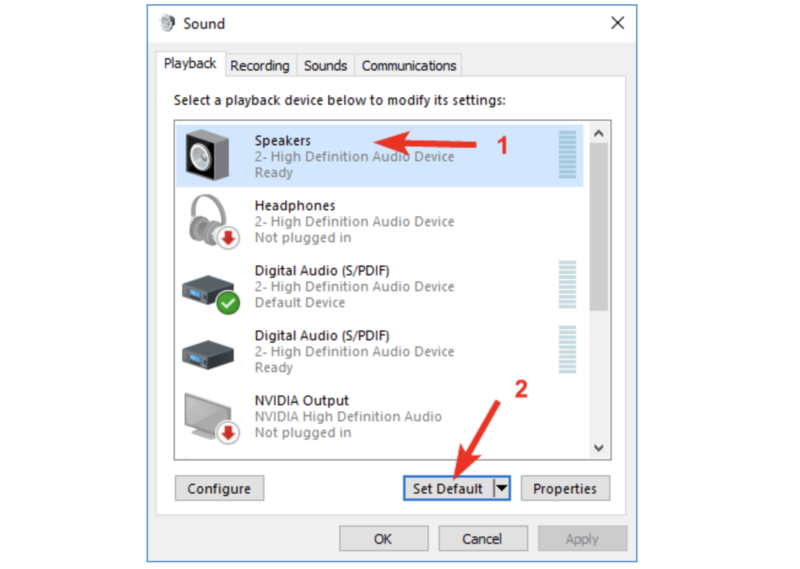
- روی ok کلیک کنید.
وضعیت صدا را بررسی کنید و ببینید که مشکل قطعی صدا حل شده است یا نه.
تغییر فرمت صدا
- از همان تب playback، گزینه Speakers را انتخاب کنید.
- از بخش پایینی، روی دکمه Properties کلیک کنید.
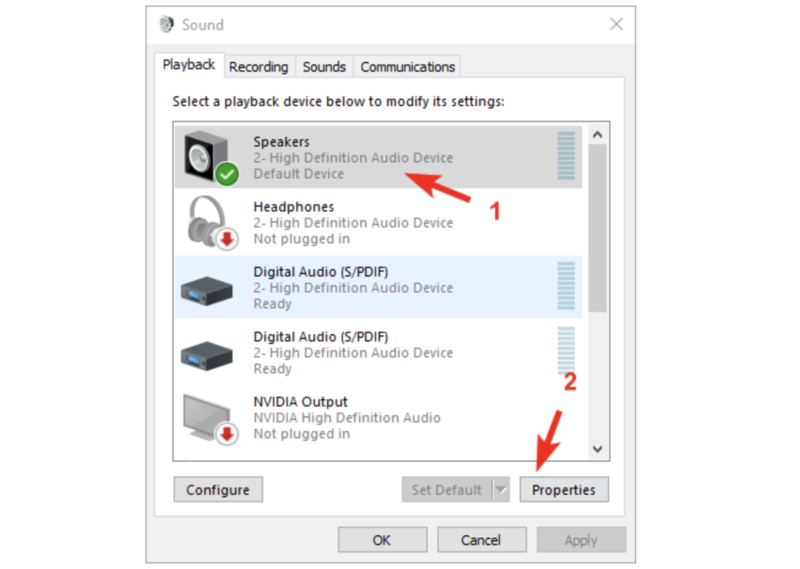
- به تب Advanced بروید و از بخش Default Format، یک فرمت دیگر را امتحان کنید.
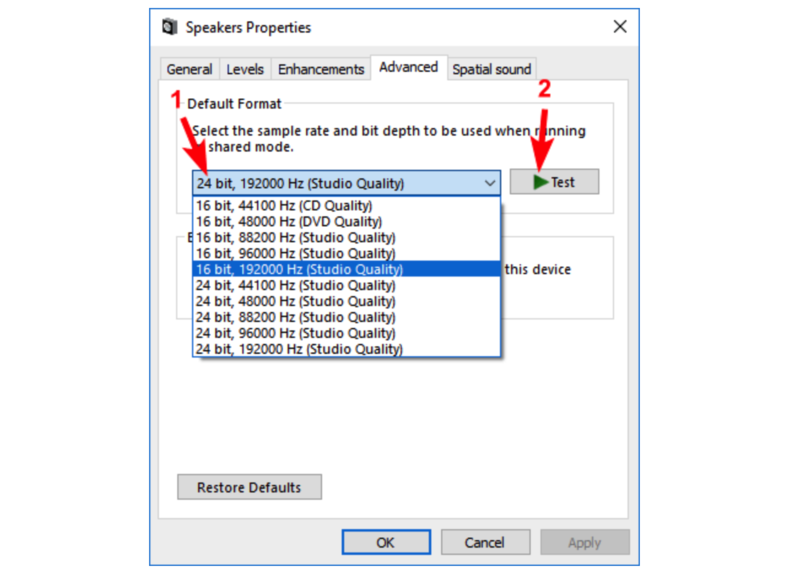
- این کار را آنقدر ادامه دهید تا فرمتی را پیدا کنید که باعث قطعی صدا نمی شود.
- در آخر، روی ok کلیک کنید.
۵. درایور صدا را آپدیت یا حذف/نصب کنید.
قدیمی یا معیوب بودن درایور صدا هم یکی از اصلی ترین دلایل ایراد در صدای ویندوز است. برای اینکه مشکل مربوط به درایور را حل کنید، می توانید دو راه را امتحان کنید:
۱) درایور را آپدیت کنید.
- روی استارت راست کلیک کنید و Device manager را باز کنید.
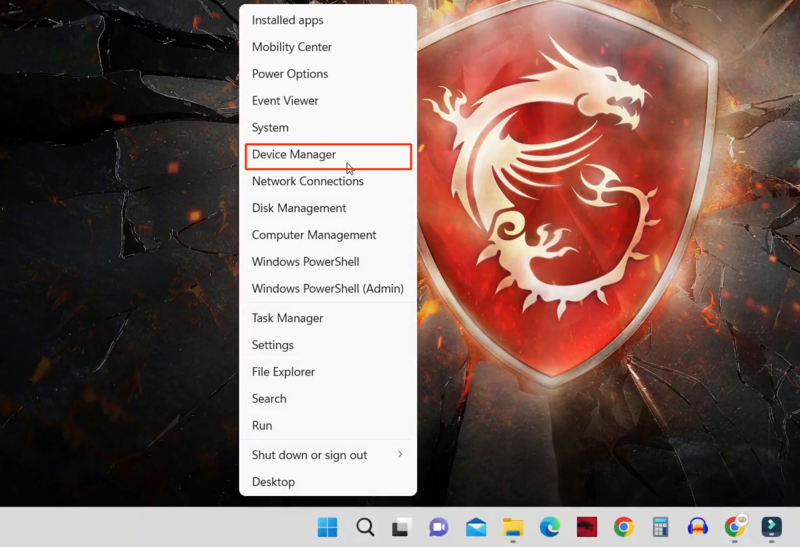
- گزینه مربوط به sound را از لیست پیدا کنید و روی آن کلیک کنید.
- روی کارت صدا راست کلیک کنید و گزینه properties را انتخاب کنید.
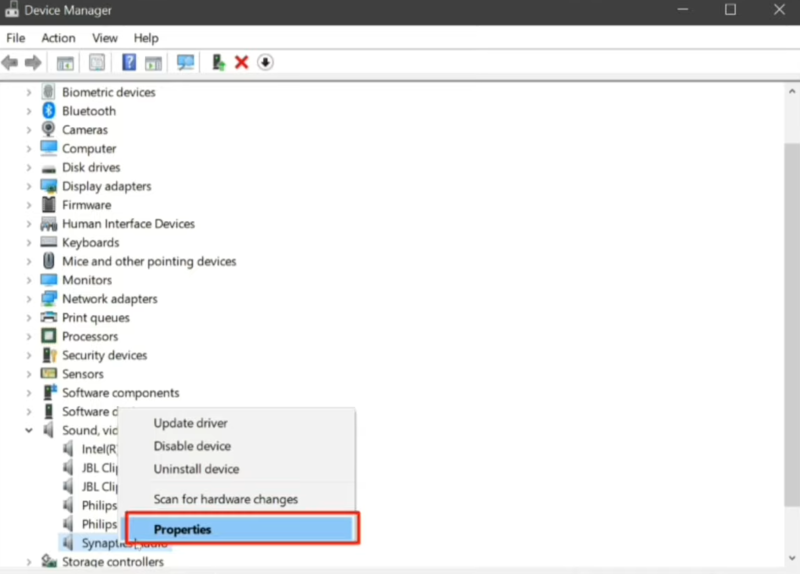
- از تب Driver روی Update Driver کلیک کنید.

- گزینه search automatically را انتخاب کنید.
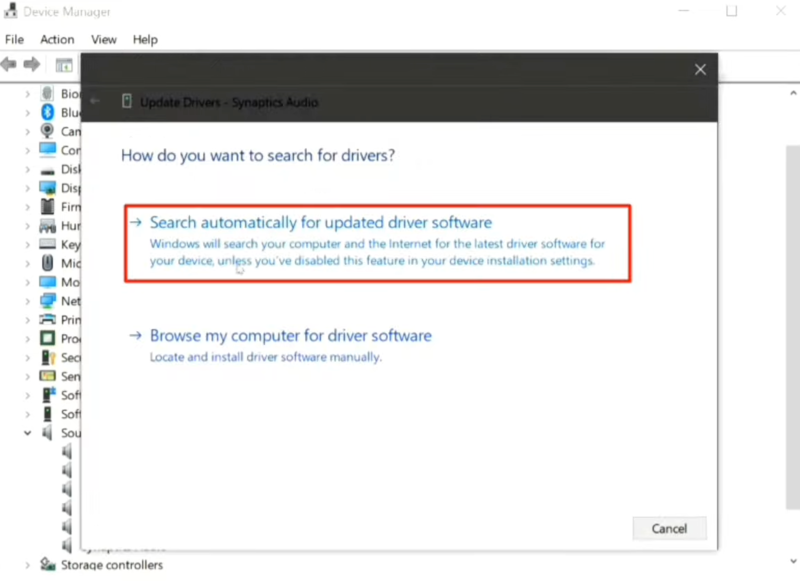
- با کلیک روی next در پنجره های بعدی، عملیات آپدیت درایور صدا را به پایان برسانید.
اگر بعد از انتخاب search automatically، با پیام the best drivers for your device are already installed مواجه شدید، می توانید درایور صدای جدید که به صورت دستی از سایت سازنده دستگاه دانلود کرده اید را انتخاب و درایور موجود را آپدیت کنید.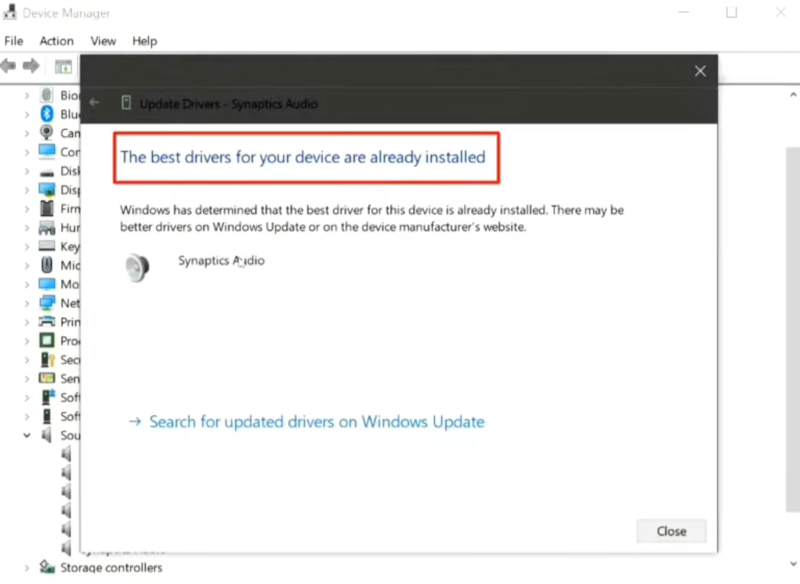
- برای اینکار، مجدداً روی Update Driver کلیک کنید.
- این بار، گزینه Browse my computer for driver software را انتخاب کنید.
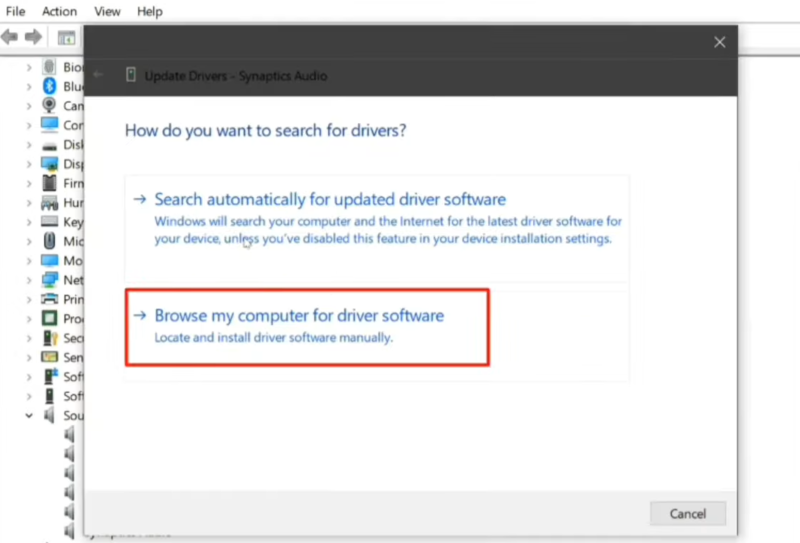
- مسیر درایور را انتخاب کنید و روی next کلیک کنید.
- از بین درایورها، درایور موردنظر را انتخاب کرده و روی next کلیک کنید.
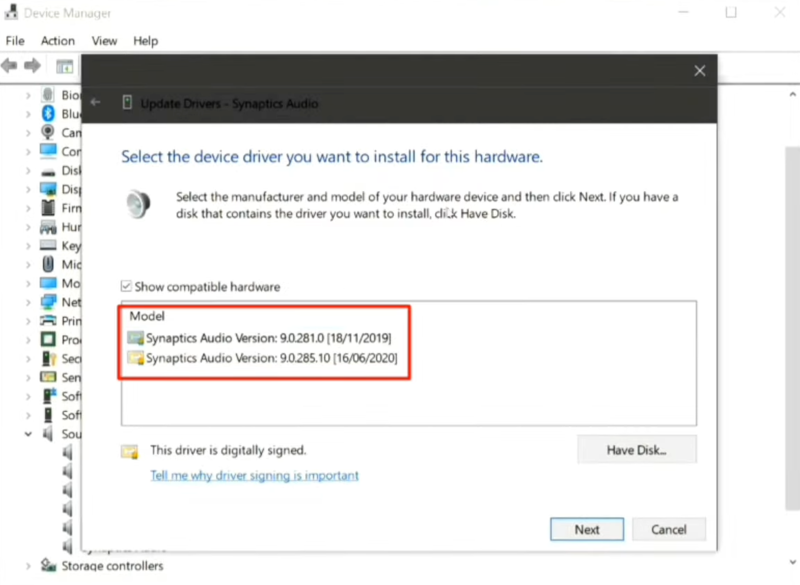
بعد از تکمیل عملیات آپدیت، سیستم خود را ریستارت کنید.
۲) درایور را حذف و مجدداً نصب کنید.
- Device manager را باز کنید و درایور صدا را انتخاب کنید.
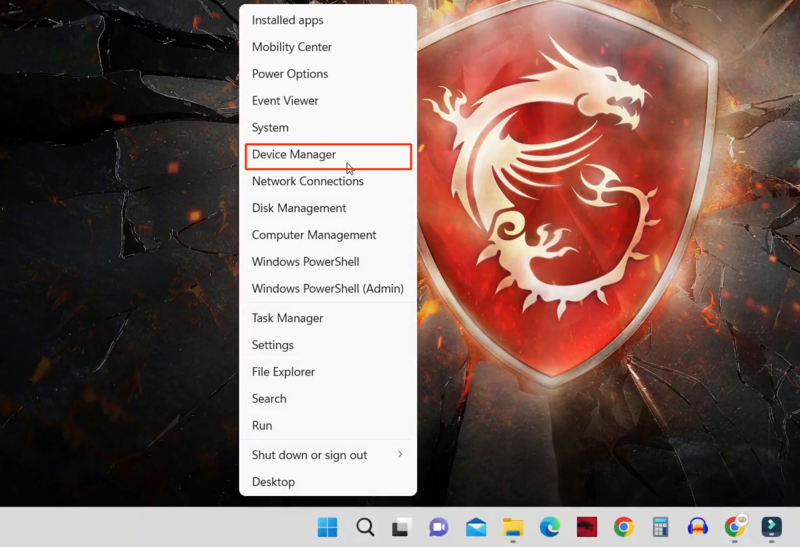
- روی آن راست کلیک کنید و این بار گزینه uninstall را انتخاب کنید.
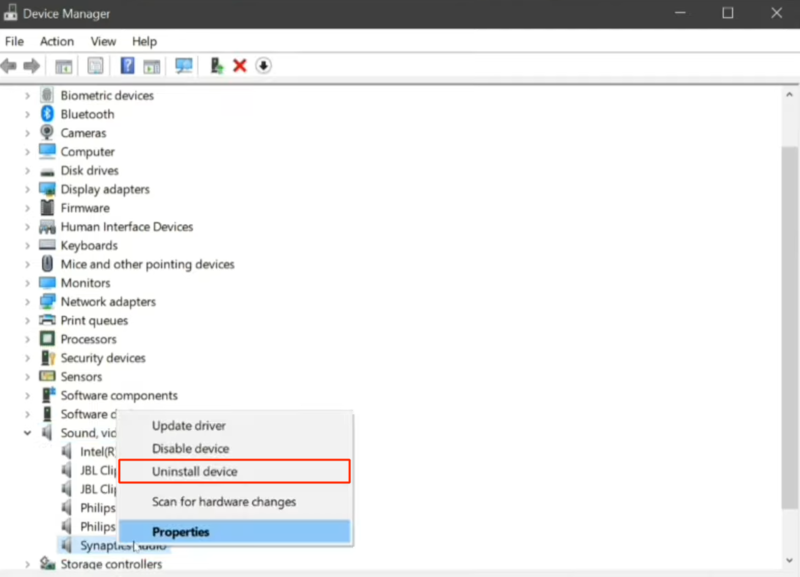
- بعد از اتمام پروسه حذف درایور، سیستم خود را ریستارت کنید.
با ریستارت شدن سیستم، درایوری که حذف کرده بودید به صورت خودکار نصب می شود.
* برای اینکه پروسه آپدیت یا نصب درایور صدا را با کیفیت بالاتری جلو ببرید، می توانید از نرم افزار Driver Reviver کمک بگیرید.
۶. ویژگی Audio Enhancement را غیرفعال کنید.
ویندوز ۱۰ و ویندوز ۱۱ دارای یک ویژگی داخلی برای ارتقا کیفیت صدا هستند که گاهی اوقات می تواند باعث از کار افتادن بخش صوتی سیستم شود.
برای اطمینان از این قضیه، بهتر است این ویژگی را غیرفعال کنید و بعد ببینید که مشکل قطعی صدا در ویندوز حل می شود یا نه.
برای این کار کافیست مراحل زیر را طی کنید:
- برنامه setting را باز کنید.
- از بخش Sound روی Additional device properties کلیک کنید.
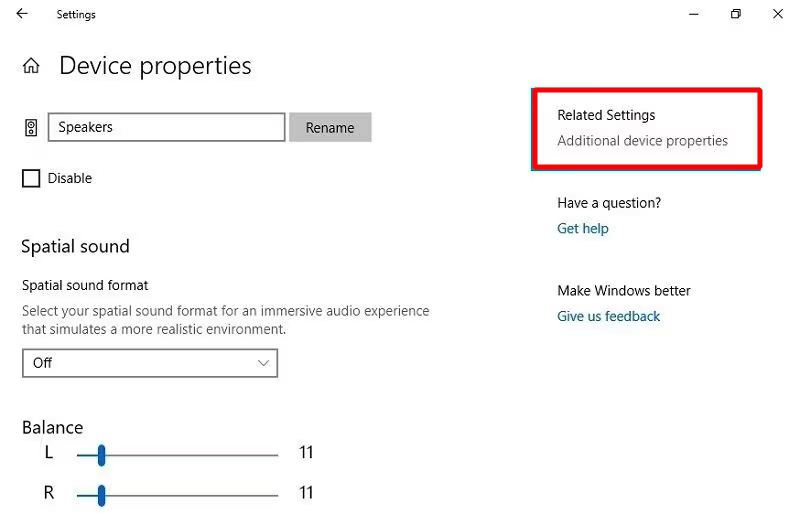
- به تب Enhancements بروید و گزینه Disable all enhancements را علامت بزنید.
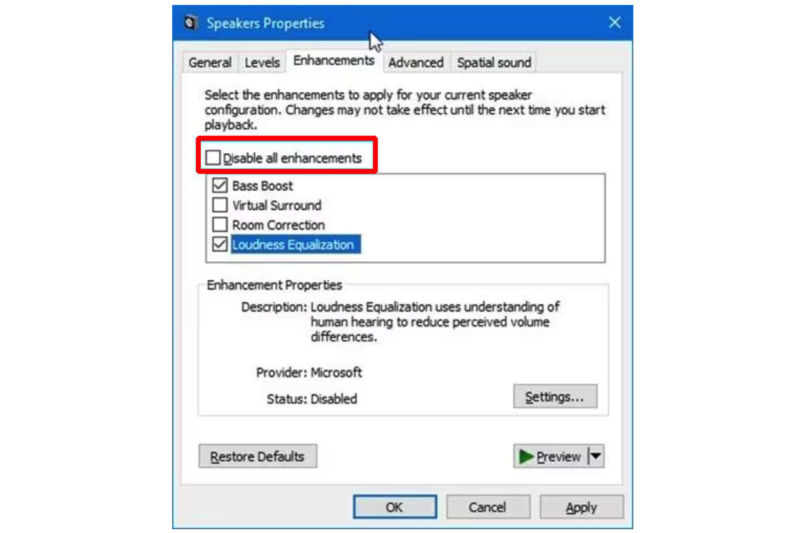
- روی ok کلیک کنید.
بررسی کنید که مشکل قطعی صدا برطرف شده است یا نه.
۷. سرویس های مربوط به صدا را ریستارت کنید.
اکثر مشکلات نرم افزاری مربوط به صدا مثل عدم تطابق درایورها یا اختلال در پخش صدا با ریستارت کردن سرویس های صدا قابل حل هستند.
برای انجام این کار، کافیست مراحل زیر را طی کنید:
- کلید ترکیبی Win+R را فشار دهید، services.msc را تایپ کرده و اینتر را بزنید.
- روی سرویس Windows Audio راست کلیک کنید و گزینه restart را انتخاب کنید.
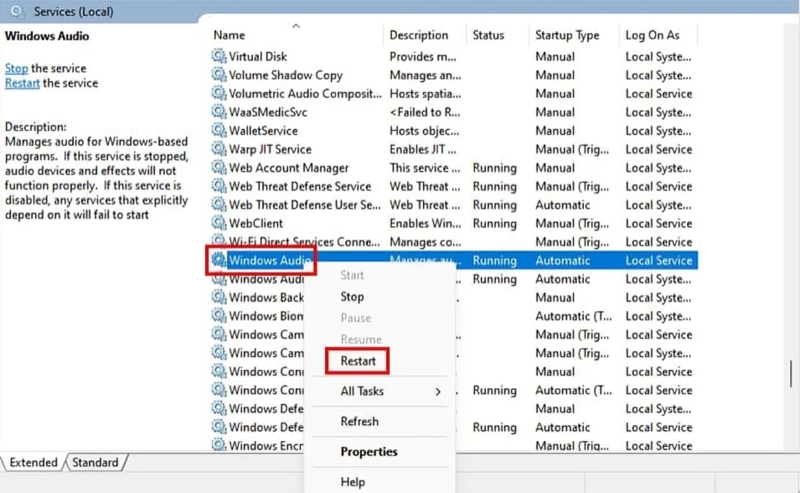
سیستم ویندوز خود را ریستارت کنید و بعد بررسی کنید که مشکل قطعی صدا حل شده است یا نه.
۸. بایوس را آپدیت کنید.
بعضی مواقع غیرفعال بودن کارت شبکه یا ناسازگاری های سخت افزاری هم می توانند باعث بروز مشکل در پخش صدا شوند که در این صورت می توانید از بایوس که مسئول کنترل و مدیریت سخت افزار است کمک بگیرید.
برای تغییر تنظیمات بایوس می توانید از مراحل زیر کمک بگیرید:
سیستم خود را ریستارت کنید و با فشردن مداوم کلید f1،f2 یا هر کلید بایوس مناسب برای دستگاه موردنظر خود، وارد محیط بایوس شوید.
- یا اینکه به مسیر زیر بروید:
Setting > Update & Security > Recovery
- از بخش Advanced Startup روی دکمه Restart Now کلیک کنید.
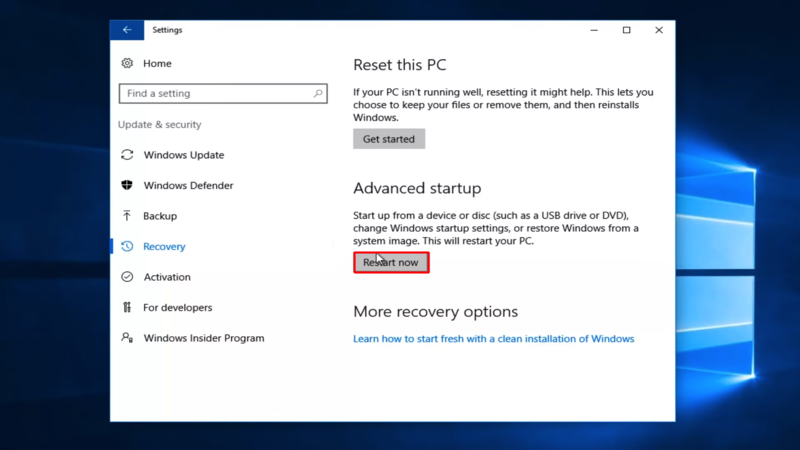
- بعد اینکه سیستم ریستارت شد و وارد محیط بایوس شدید، گزینه Troubleshoot را انتخاب کنید.
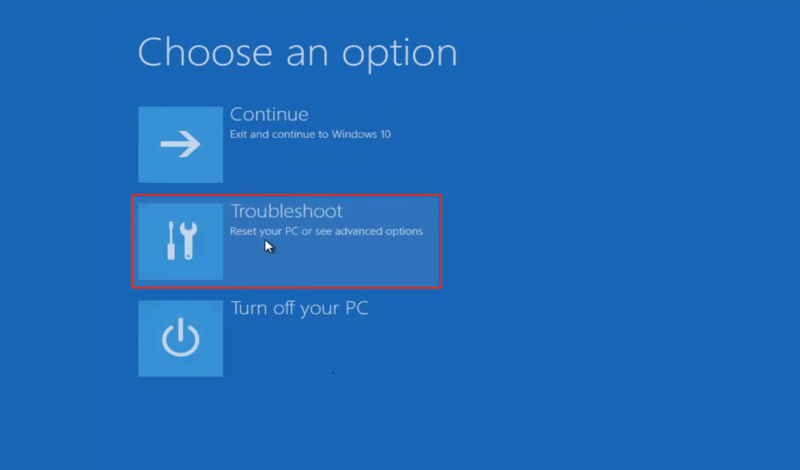
- روی Advanced Options کلیک کنید.
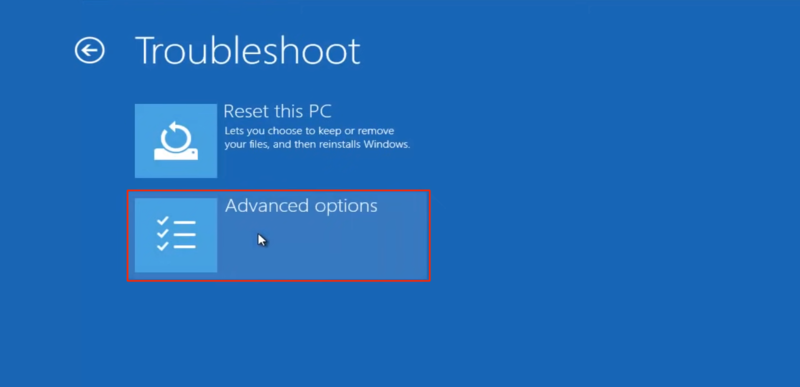
- گزینه UEFI Firmware Setting را انتخاب کنید.
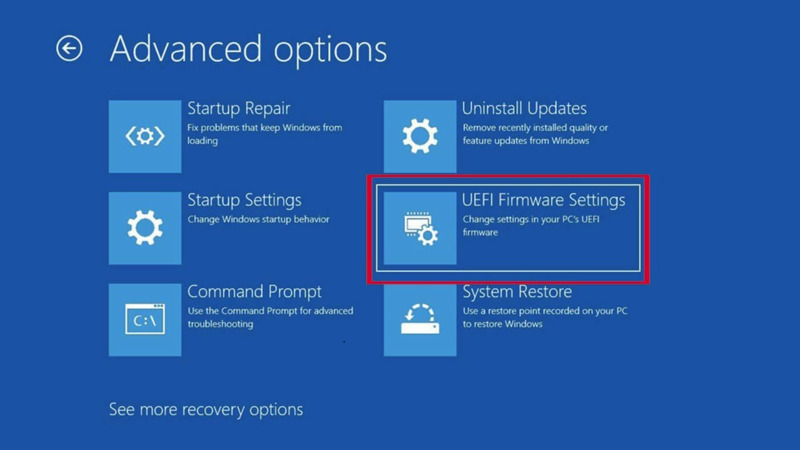
- روی دکمه Restart کلیک کنید تا بخش تنظیمات باز شود.
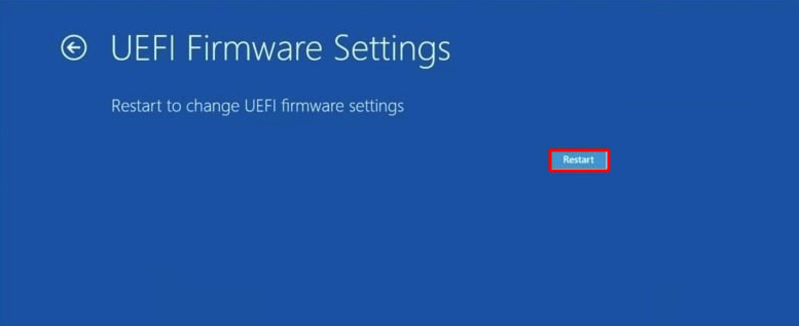
بعد از ریستارت شدن سیستم، با محیط پیکربندی بایوس مواجه خواهید شد.
- با کلید جهت دار < به تب Advanced بروید و گزینه High Defintion Audio یا Onboard HD Audio را در حالت Enabled قرار دهید.
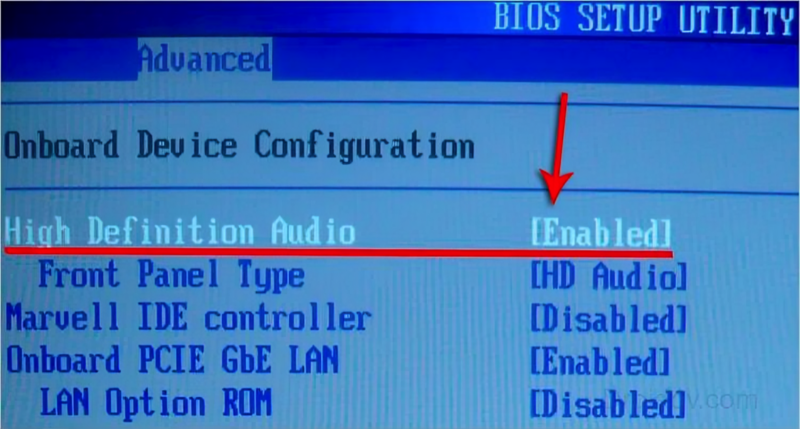
- به تب Exit بروید.
- گزینه Save changes and Reset را هایلایت کنید و اینتر را بزنید.
- Yes را انتخاب کنید و منتظر بمانید تا سیستم ریستارت شود.
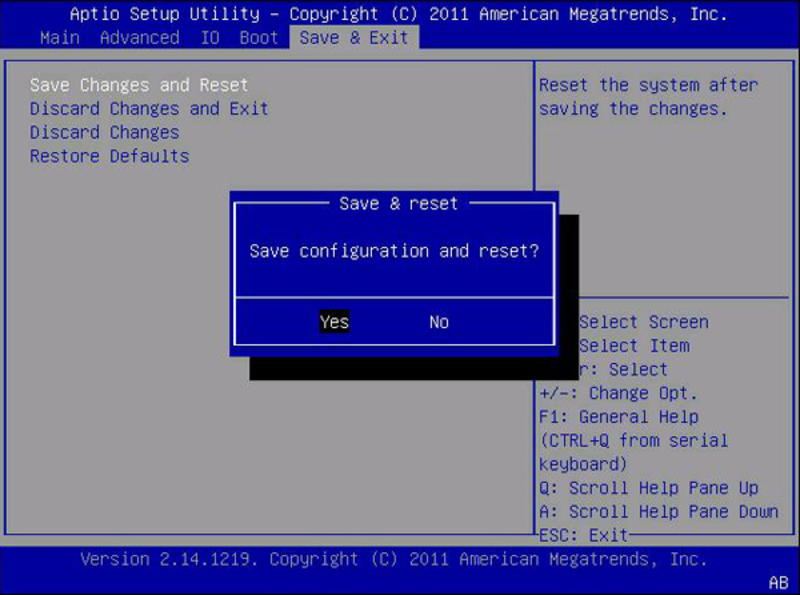
بررسی کنید که مشکل کار نکردن صدا حل شده است یا نه.
۹. فایل سیستم را تعمیر کنید.
اگر مشکل قطعی صدا به خاطر خرابی فایل سیستم رخ داده باشد، تنها کاری که باید انجام دهید این است که فایل سیستم خود را با استفاده از دستورات sfc و dism تعمیر کنید.
پس دستورات زیر را به ترتیب اجرا کنید:
sfc/scannow
dism/online /cleanup-image /restorehealthبعد از تکمیل اجرای این دستورات، بررسی کنید که اختلال صدا برطرف شده است یا نه.
۱۰. سیستم را بازیابی کنید.
اگر قبلاً که سیستم در وضعیت مناسبی قرار داشت و همه بخش های آن به درستی کار می کردند، یک نقطه بازیابی از سیستم ایجاد کرده اید، الآن وقت آن است که از آن به عنوان یک فرصت طلایی استفاده کنید.
برای بازیابی تنظیمات، طبق مراحل زیر جلو بروید:
- روی استارت کلیک کنید و restore point را تایپ کرده و برنامه مربوط به آن را باز کنید.
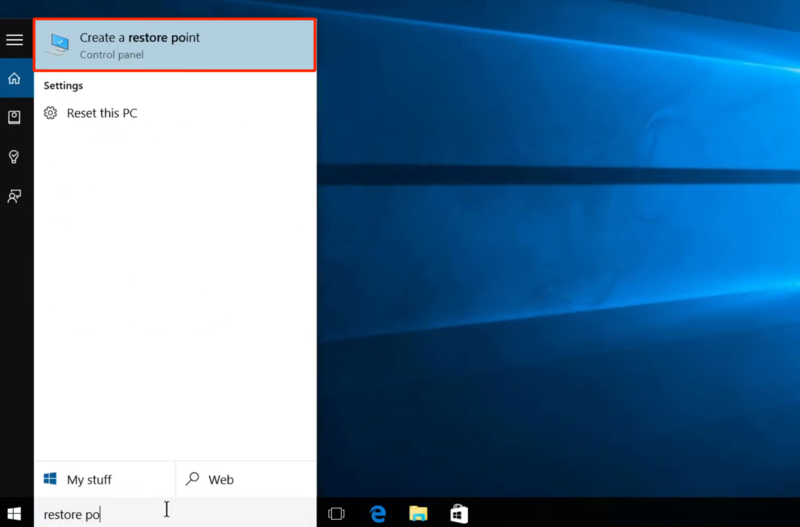
- روی دکمه system restore کلیک کنید.
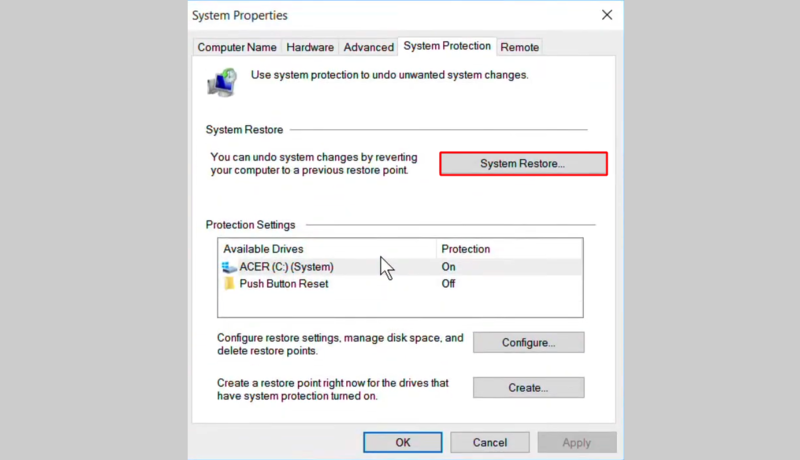
- در پنجره system restore روی دکمه next کلیک کنید.
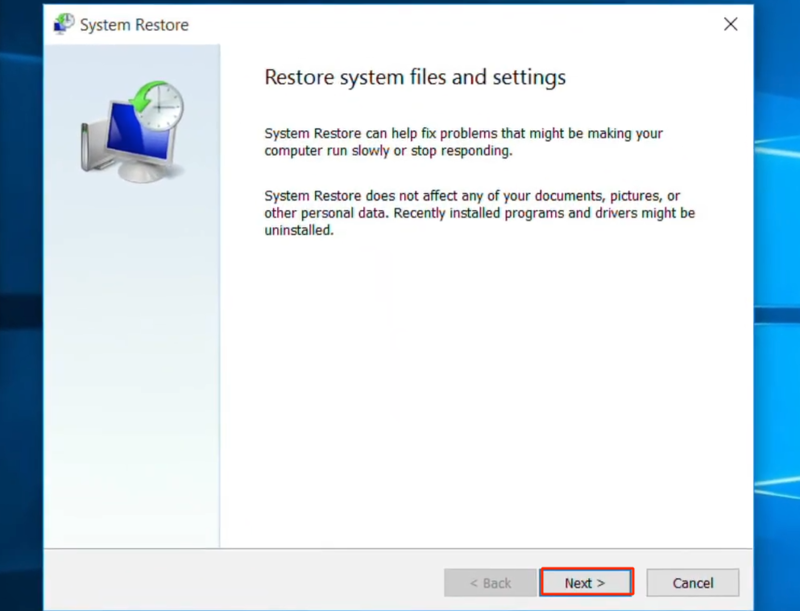
- از لیست نقطه های بازیابی، گزینه موردنظر را انتخاب کنید و روی next کلیک کنید.
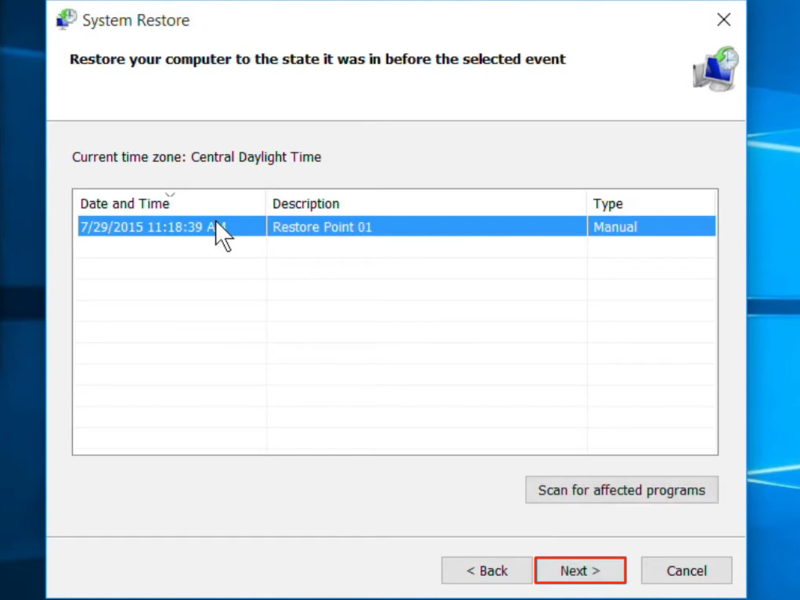
- روی Finish کلیک کنید.
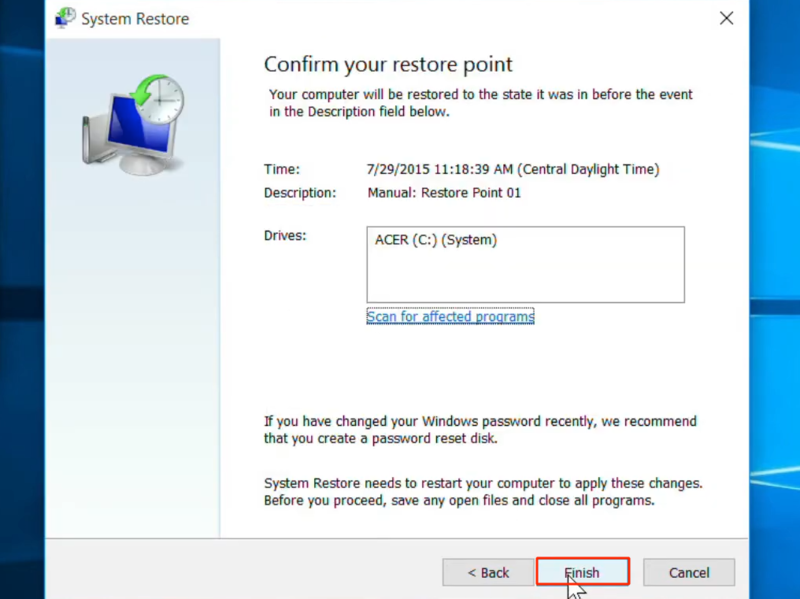
- در پاپ آپ ظاهر شده هم روی yes کلیک کنید.
- صبر کنید تا عملیات بازیابی تکمیل شود.
سیستم شما به صورت خودکار ریستارت می شود که بعد از آن می توانید بررسی کنید که مشکل قطع شدن صدا حل شده است یا نه.
۱۱. از یک متخصص کامپیوتر کمک بگیرید.
اگر با امتحان کردن روش های بالا به نتیجه نرسیده اید و احتمال می دهید که مشکل مربوط به سخت افزار است و حل آن خارج از توان شماست، وقت آن است که سیستم خود را در اختیار یک متخصص کاربلد قرار دهید.
بررسی وضعیت کارت صدا، بررسی درایورها، تست مشکلات سخت افزاری و تعمیر یا تعویض کارت صدا از جمله کارهایی است که یک متخصص کامپیوتر می تواند برای حل مشکل کار نکردن کارت صدا انجام دهد.
سخن آخر
مشکل قطعی صدا در ویندوز دلایل مختلفی دارد که هر کدام از آنها راهکارهای خاص خود را دارند. بهتر است قبل از مراجعه به یک متخصص کامپیوتر، ابتدا تمام روش هایی که بررسی کردیم را امتحان کنید. بعد اگر به نتیجه نرسیدید، وقت آن است سیستم خود را به یک متخصص بسپارید تا مشکل صدا را برطرف کند.