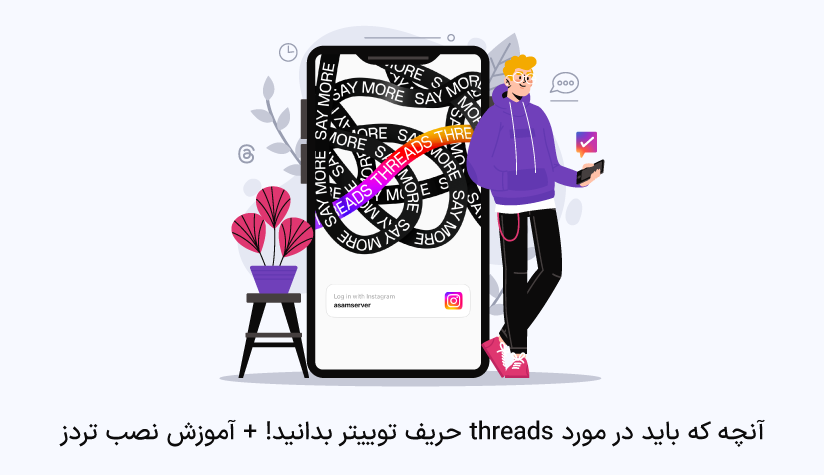1402/06/30
1402/06/30 آموزش صفر تا صد راه اندازی گوگل آنالیتیکس 4 [GA4] در سایت
Google Analytics 4 (GA4)، نسل بعدی ابزار Google Analytics است که در ماه اکتبر سال 2020 توسط شرکت گوگل معرفی شد. این نسخه جدید از Google Analytics با ویژگیهای جدید و پیشرفتهتری نسبت به Universal Analytics عرضه شده است و به شما امکان میدهد GA4 را به صورت همزمان برای وبسایتها و برنامهها بهعنوان ابزاری برای تحلیل و رصد رفتار مشتریان و روندهای بازار در دستگاهها و پلتفرمها استفاده کنید.
ابتدا میتوانید یک حساب کاربری جدید GA4 بسازید. سپس، اگر قبلا از Universal Analytics استفاده میکردید، بهراحتی میتوانید به نسخه جدید GA4 ارتقاء دهید. این ارتقاء بسیار ساده و بدون دردسر است. آخرین مرحله اضافه کردن برچسب GA4 به وبسایت خود است. با این کار، شما قادر به رصد و تحلیل رفتار کاربران در وبسایت خود خواهید بود. برچسب GA4 بهطور انعطافپذیری کار میکند و میتواند اطلاعات مفیدی را درباره نحوه تعامل با وبسایتتان فراهم کند.
یکی از مزیتهای GA4، استفاده از مدلهای پیشرفته یادگیری ماشین Google است که باعث ارائه عملکرد بسیار بهتر در ردیابی آخرین روندهای بازاریابی و تحلیل رفتار مشتریان میشود. این ابزار از طراحی متمرکز بر حریم خصوصی هم برخوردار است، بنابراین شما میتوانید با اطمینان بیشتری از آن استفاده کنید و نتایج بهتری در برنامههای بازاریابی بلندمدت خود بهدست آورید.
در این مقاله آموزش GA4 در سایت را در اختیارتان قرار می دهیم. استفاده از اسکرینشاتها و توضیحات گام به گام موجود در مطلب اصلی، میتواند بهعنوان راهنمایی کاملتری برای شروع به کار با گوگل آنالیتیکس GA4 به شما کمک کند. پس تا پایان همراه ما باشید.
اگر صاحب کسب و کاری هستید و می خواهید کسب و کارتان را بهبود دهید و افزایش بازگشت سرمایه داشته باشید، توصیه می کنیم از یک زیر ساخت مناسب برای کسب و کار آنلاین خودتان استفاده کنید. این زیرساخت مناسب یک سرور با کیفیت و قدرتمند است که تمام نیازهای شما را رفع کند. برای این کار می توانید به صفحه خرید سرور مجازی ما سر بزنید و از بین پلن های مختلف، پلن مناسب خودتان را انتخاب کنید.
چگونه یک حساب کاربری جدید Google Analytics و GA4 Property ایجاد کنیم؟
اگر شما تا به حال یک حساب کاربری Google Analytics نداشتهاید، باید یک حساب جدید ایجاد کنید. هنگامی که شما شروع به ایجاد حساب جدید میکنید، گوگل بهطور پیشفرض گوگل آنالیتیکس ۴ را برای شما ایجاد میکند. با این حال، این اجازه را هم به شما میدهد که یک Universal Analytics نیز ایجاد کنید، که مراحل آن به روشی آسان توضیح داده شده است.
گام 1: به حساب گوگل خود وارد شده و به آدرس https://analytics.google.com/analytics/ بروید.
گام 2: بر روی دکمه Start Measuring کلیک کنید.
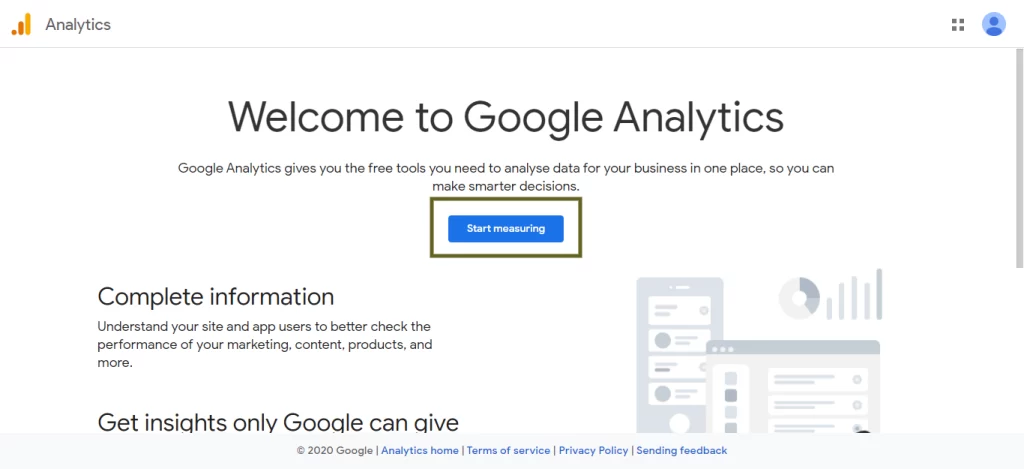
گام 3: نام حساب خود را ارائه دهید، همانطور که در اینجا ذکر شده است (معمولاً یک نام شرکت).
پس از ارائه نام شرکت، بر روی Next کلیک کنید.
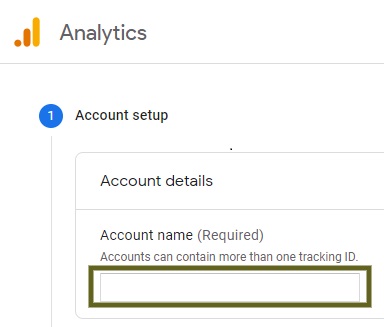
گام 4: در اینجا یک Property Name ارائه دهید و Reporting Time Zone و Currency را انتخاب کنید.
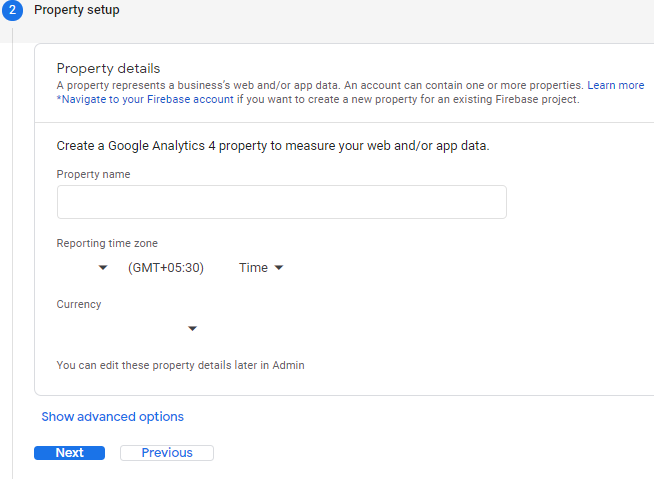
گام 5: برای ایجاد Universal Analytics Property همراه با ملک GA4، بر روی گزینه Show Advanced Options کلیک کنید که در تصویر زیر نشان داده شده است.

گام 6: حالا سوییچ مربوط بهUniversal Analytics Property را از حالت خاموش به حالت روشن تغییر دهید، که باعث تغییر رنگ آن به آبی روشن خواهد شد.

حالا یک آدرس وبسایت را در اینجا وارد کنید و گزینهی ایجاد یا تنها ایجاد GA4 و Universal Analytics Property یا تنها Universal Analytics Property را انتخاب کنید.
پس از انتخاب گزینهی مناسب، بر روی Next کلیک کنید.
گام 7: اطلاعات About Your Business را با انتخاب گزینههای مرتبط با کسب و کار خود، مانند دستهبندی صنعت، اندازه کسب و کار و نحوه استفاده از Google Analytics با کسب و کارتان، فراهم کنید.

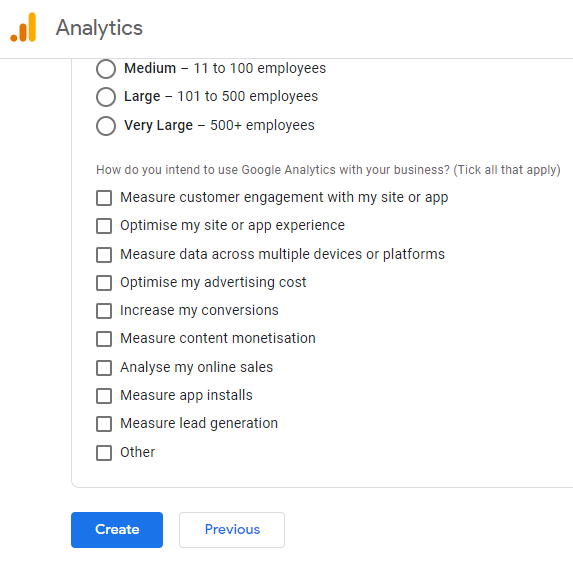
پس از انتخاب همه گزینههای مرتبط، بر روی ایجاد کلیک کنید تا یک حساب GA4 و Universal Analytics تحت حساب جدید Google Analytics ایجاد شود.
گام 8: جعبههای مرتبط را بررسی کنید تا شرایط پردازش دادهها مطابق با مقررات GDPR و شرایط حفاظت دادههای کنترل کننده-کنترل کننده اطلاعات قبول شود.
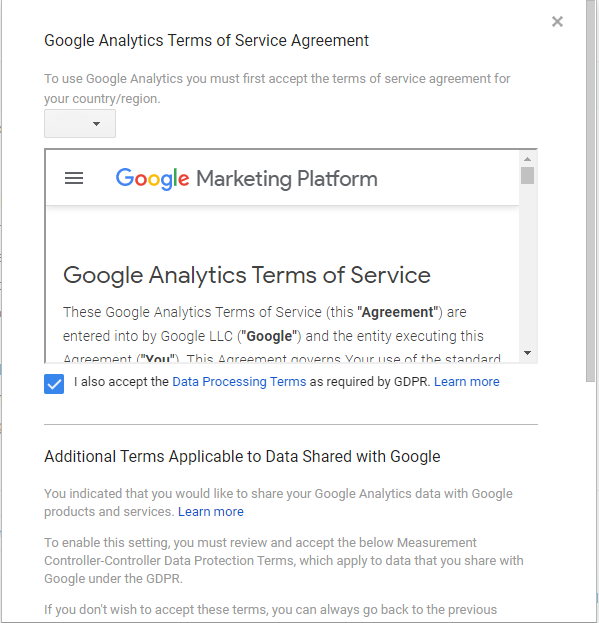
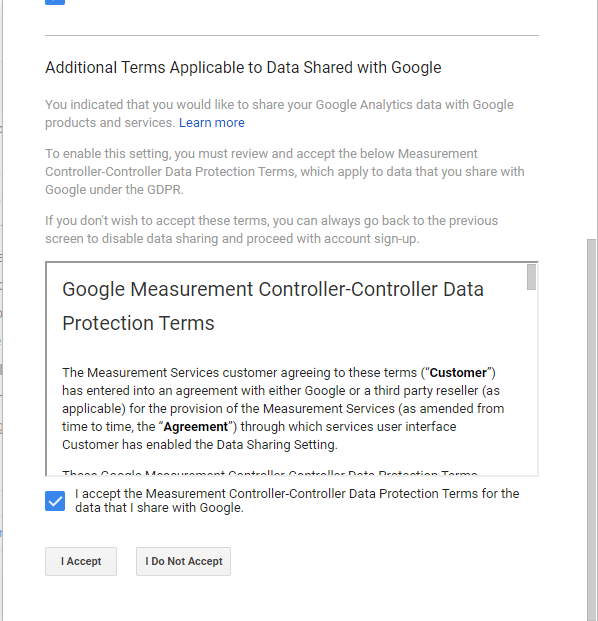
حالا بر روی I Accept کلیک کنید.
گام 9: پذیرفتن شرایط به شما اجازه میدهد به صفحه Web Stream Details منتقل شوید، جایی که میتوانید شناسه اندازهگیری (Measurement ID) را در گوشه بالا و راست پیدا کنید.
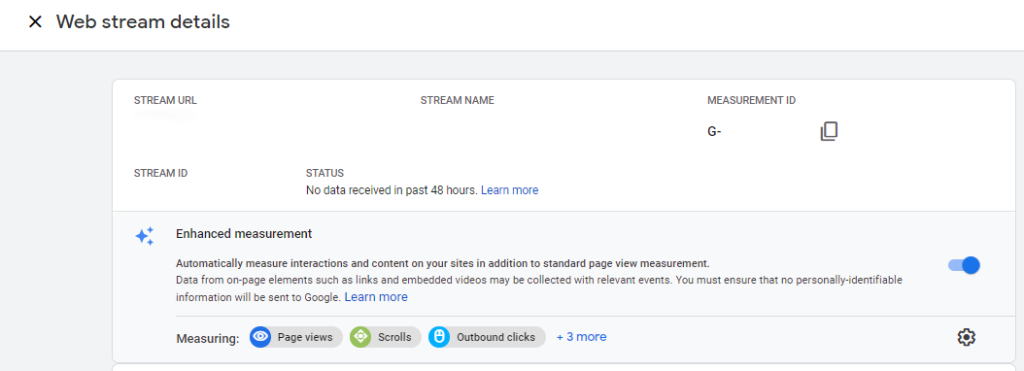
تبریک!!! شما موفق به راه اندازی گوگل آنالیتیکس GA4 و Google Universal Analytics property را به آسانی ایجاد کنید.
نحوه ارتقاء به ویژگی GA4 از ویژگی Universal Analytics موجود
اگر از قبل یک ویژگی Universal Analytics دارید و میخواهید به Google Analytics 4 (GA4) ارتقا دهید، در اینجا چیزی است که باید انجام دهید.
مرحله 1: مطابق شکل زیر روی “Admin” کلیک کنید.
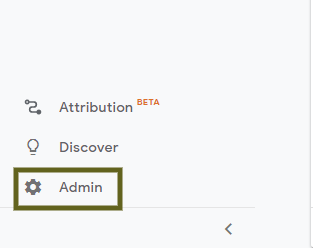
مرحله 2: با این کار وارد کنسول مدیریتی Universal Analytics Property میشوید، جایی که میتوانید روی «GA4 Setup Assistant» در ستون «Property» کلیک کنید.
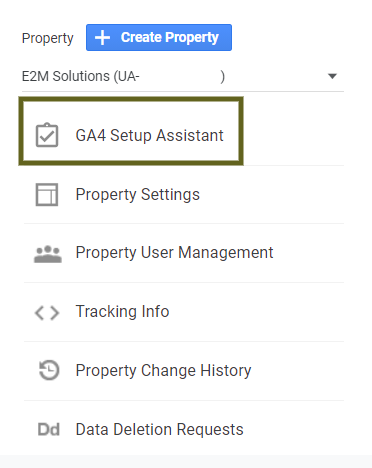
مرحله 3: با این کار روی صفحه «Google Analytics 4 Property Setup Assistant» قرار می گیرید. در اینجا باید روی Get Started کلیک کنید
توجه: مطمئن شوید که حساب درست زیر ستون حساب را انتخاب کرده اید.
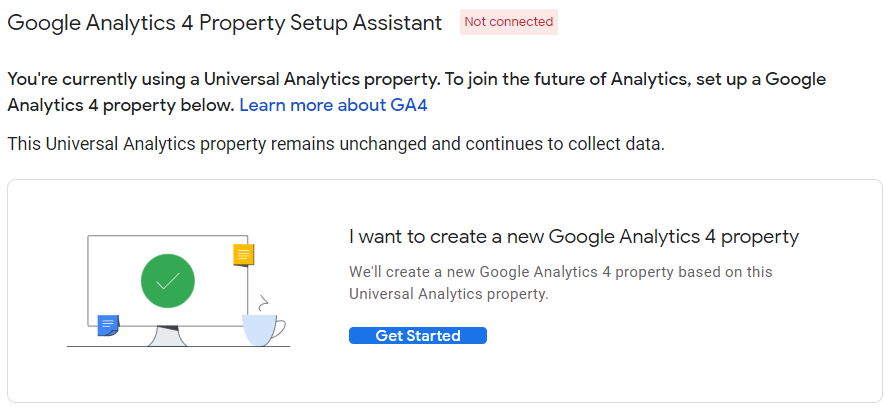
مرحله 4: با کلیک بر روی Get Started این پاپ روی صفحه نمایش شما نشان داده می شود. در اینجا باید روی Create Property کلیک کنید.
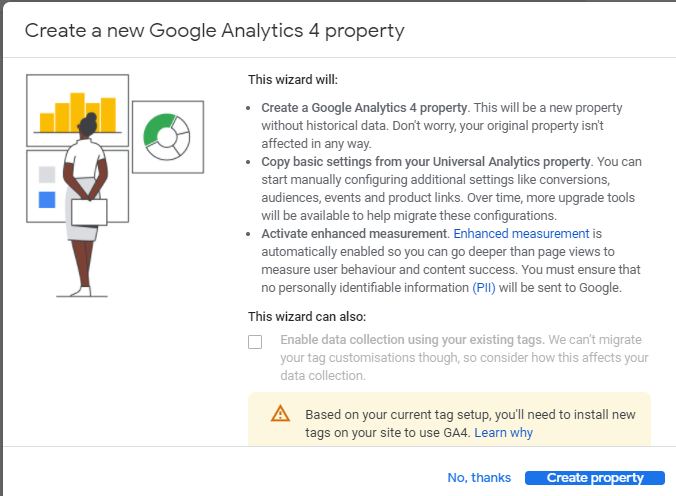
مرحله 5: این شما را به صفحه زیر هدایت می کند، جایی که می توانید پیام ویژگی متصل را با شناسه ویژگی مشاهده کنید.
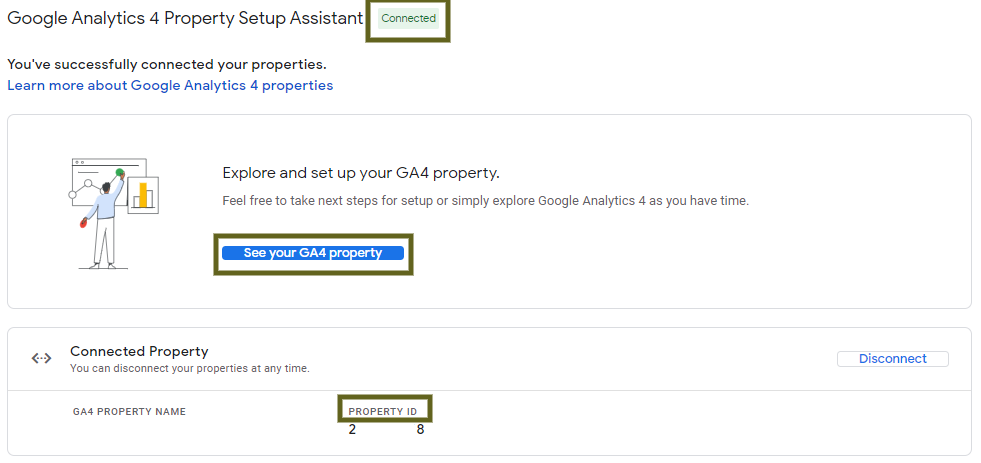
اکنون رویSee your GA4 property کلیک کنید و در صفحه Setup Assistant قرار می گیرید. روی فلش (>) در زیر «Tag Installation» کلیک کنید تا به صفحه «Data Streams» بروید.
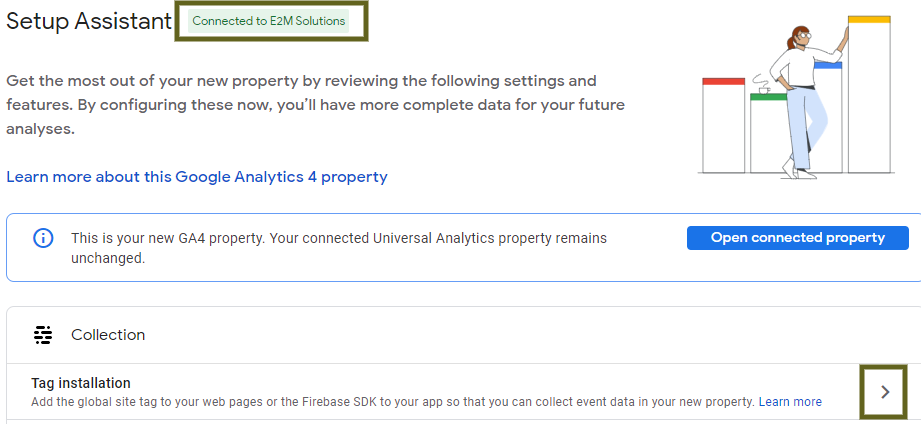
مرحله 6: هنگامی که روی صفحه «Data Stream» قرار گرفتید، روی فلش (>) در زیر «Data Stream» کلیک کنید، که شما را به «Web Stream Details» هدایت میکند.

مرحله ۷: در صفحه «جزئیات جریان وب»، میتوانید شناسه اندازهگیری برای ویژگی GA4 را در گوشه سمت راست بالا پیدا کنید.
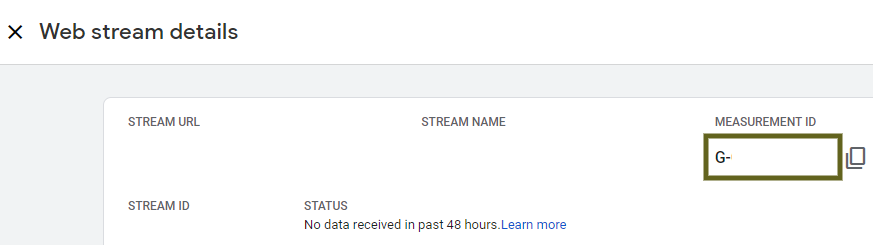
تبریک می گویم!!! اکنون با موفقیت به ویژگی GA4 ارتقا داده اید.
چگونگی افزودن کد ردیابی GA4 به وبسایت بدون استفاده از Google Tag Manager
برای افزودن کد ردیابی GA4 به وبسایت بدون استفاده از Google Tag Manager، سه روش وجود دارد:
- گزینه یک: اتصال شناسه اندازهگیری به دارایی UA موجود در Universal Analytics.
- گزینه دو: اضافه کردن یک دستورالعمل جدید ‘Config’ به کد موجود در وبسایت.
- گزینه سه: کپی و پیست کد ردیابی GA4 در بخش <head> وبسایت.
۱. اتصال Measurement ID به UA Property موجود در Universal Analytics
اگر قبلاً یک کد Universal Analytics در وبسایت دارید و میخواهید شناسه اندازهگیری GA4 را به سایت خود اضافه کنید، باید شناسه اندازهگیری GA4 را در قسمت Universal Analytics Property در کد رهگیری در زیر «Tracking Info» زیر ستون propertyدر بخش مدیریت Google Analytics متصل کنید.
مرحله 1: روی Admin واقع در گوشه پایین سمت چپ کلیک کنید.
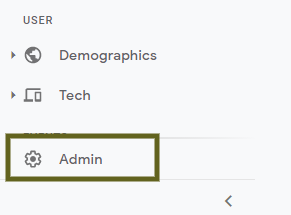
مرحله ۲: بر روی Data Streams کلیک کنید و Web را انتخاب کنید. روی پیکربندی (>) زیر Data Stream کلیک کنید تا به صفحه Web Stream Details منتقل شوید.
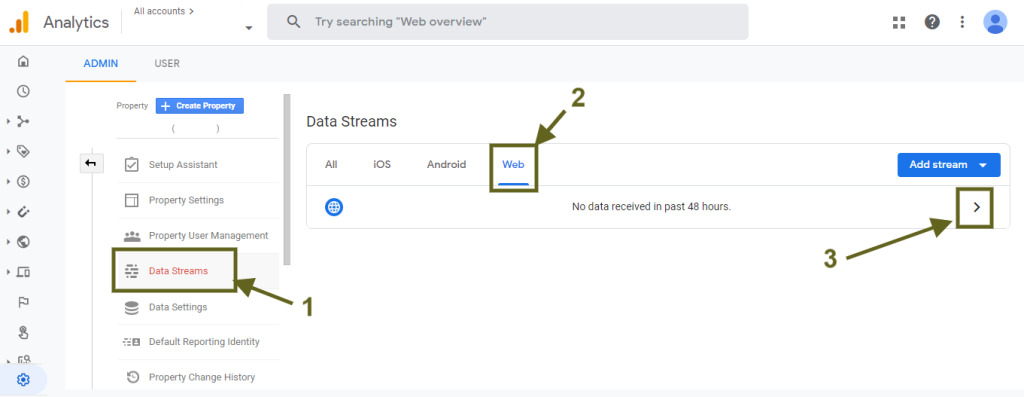
مرحله ۳: در گوشه بالا سمت راست، میتوانید شناسه اندازهگیری GA4 را مشاهده کنید. این شناسه را کپی کنید.
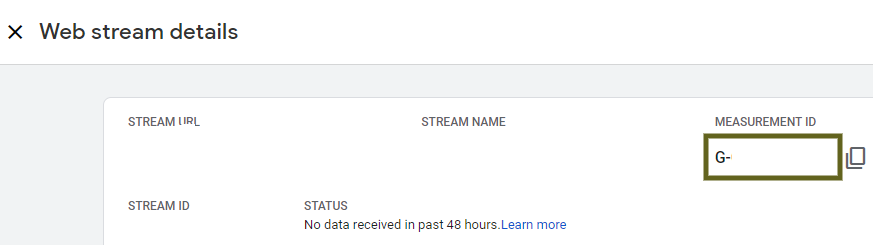
مرحله ۴: اکنون به قسمت Universal Analytics Property >> Admin >> Tracking Information >> Tracking Property >> Admin >> Tracking info >>Tracking code بروید.
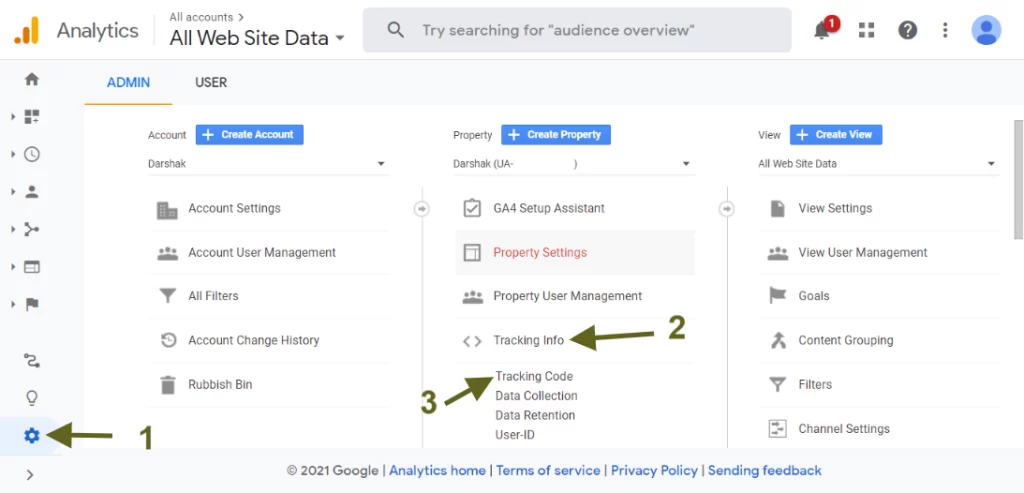
مرحله ۵: به پایین اسکرول کنید و گزینه Connected Site Tags را مشاهده خواهید کرد. بر روی این گزینه کلیک کنید.
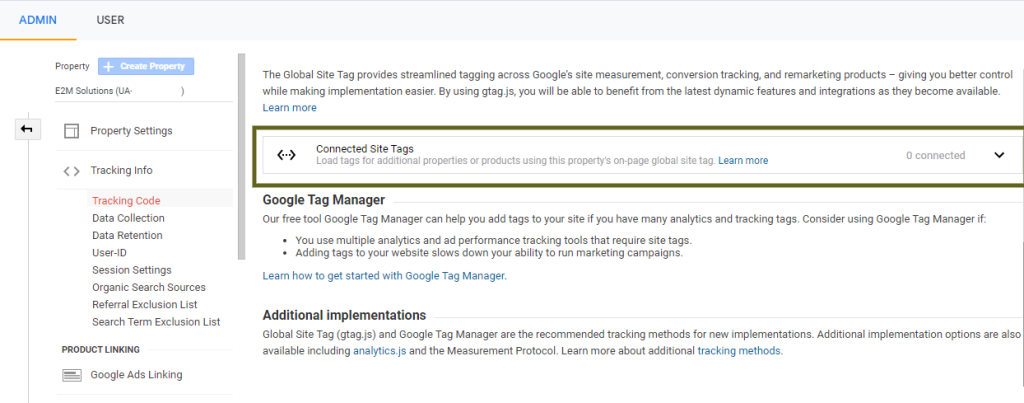
مرحله ۶: میتوانید شناسه اندازهگیری را که در مرحله سوم ایجاد و کپی کردهاید، در اینجا پیست کنید تا یک برچسب سایت جدید ایجاد شود.
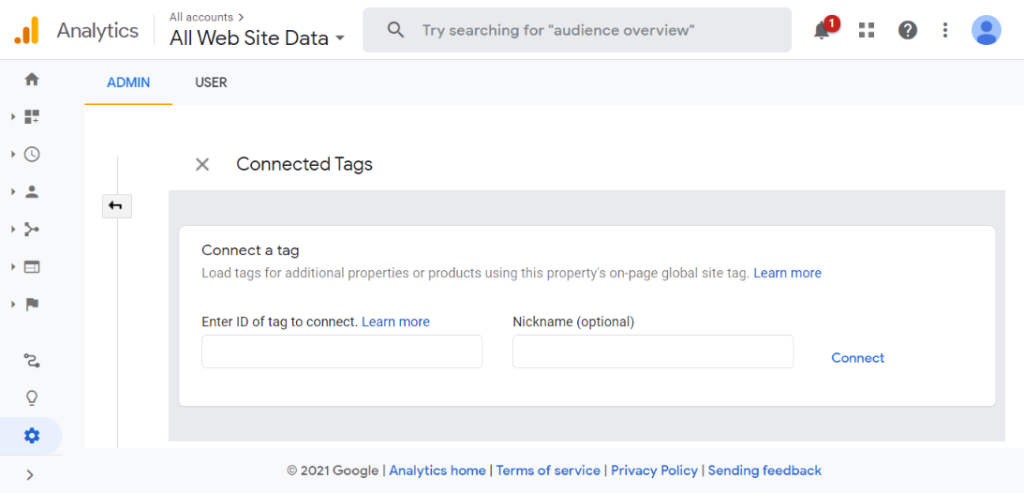
با کلیک بر روی Connect، دارایی Universal Analytics و دارایی GA4 شما متصل میشوند.
۲. اضافه کردن دستورالعمل جدید ‘Config’ به کد موجود در وبسایت
اگر پیشتر یک کد آنالیتیک (gtag.js) روی وبسایت داشتهاید و میخواهید شناسه اندازهگیری GA4 را به وبسایت اضافه کنید، گزینه دوم برای شما مناسب است. در اینجا میتوانید یک دستورالعمل دوم ‘config’ به کد آنالیتیک موجود اضافه کنید.
معمولاً کد آنالیتیک gtag.js بر روی صفحه منبع وبسایت به صورت زیر نمایش داده میشود
<!-- Global site tag (gtag.js) - Google Analytics --><script async src="https://www.googletagmanager.com/gtag/js?id=UA-xxxxxxxxx-1"></script><script>dataLayer = window.dataLayer || [];function gtag(){dataLayer.push(arguments);}gtag('js', new Date());gtag('config', 'UA-Property ID');</script>
بعد از خط 8 در کد gtag.js فوق، یک دستورالعمل config اضافی با ویژگی GA4 Measurement ID اضافه کنید.
پس از افزودن یک دستورالعمل config اضافی که دارای Measurement ID GA4 باشد، کد به شکل زیر خواهد بود:
<!-- Global site tag (gtag.js) - Google Analytics --><script async src="https://www.googletagmanager.com/gtag/js?id=UA-xxxxxxxxx-1"></script><script>dataLayer = window.dataLayer || [];function gtag(){dataLayer.push(arguments);}gtag('js', new Date());gtag('config', 'UA-Property ID');gtag('config', 'G-Propert ID');</script>
3. اسکریپت کد رهگیری GA4 را در قسمت <head> کپی و Paste کنید.
مرحله ۱: روی گزینه “Admin” کلیک کنید که در گوشه پایین چپ قرار دارد.
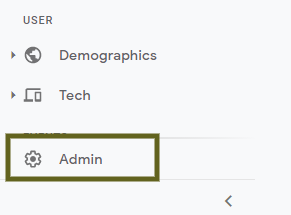
مرحله ۲: بر روی گزینه “Data Streams” کلیک کنید و سپس “Web” را انتخاب کنید. بر روی پیکان (>) زیر “Data Stream” کلیک کنید تا به صفحه “Web Stream Details” بروید.
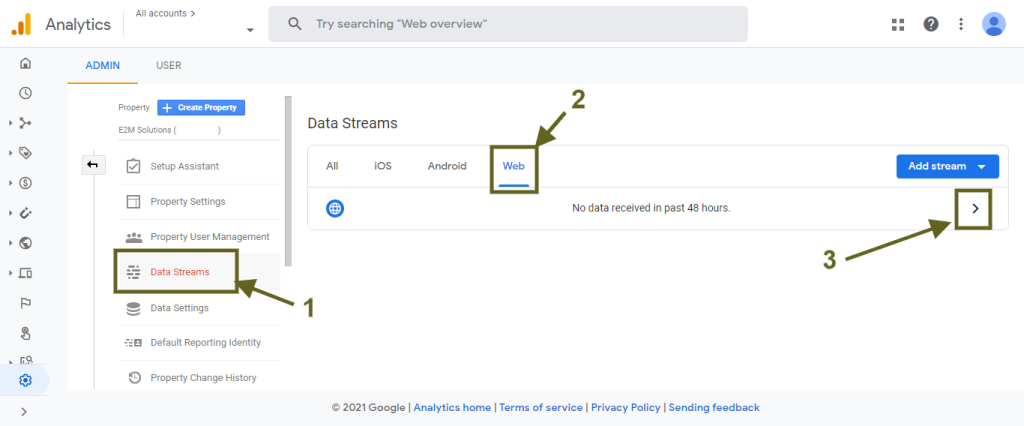
مرحله ۳: حالا در صفحه “Web Stream Details”، زیر تب “Tagging Instructions”، “Add New On-Page Tag” را پیدا کنید. اینجاست که میتوانید “Global Site Tag (gtag.js)” را پیدا کنید.
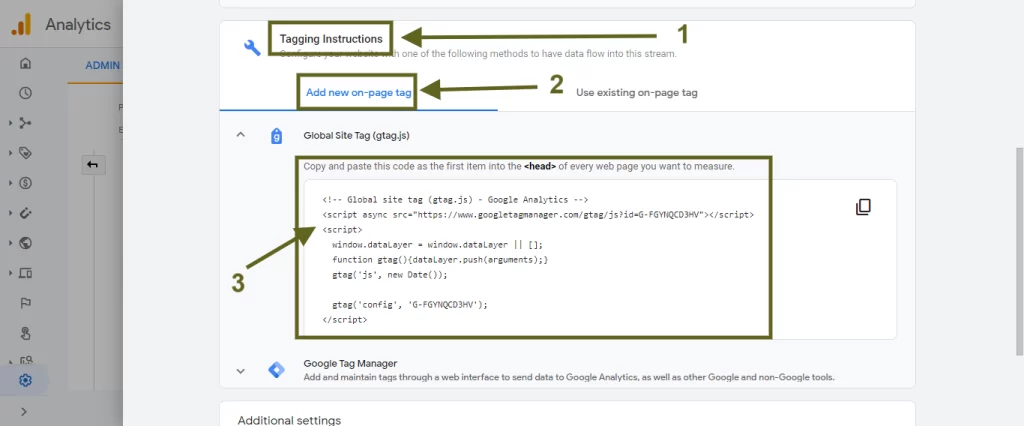
مرحله ۴: این کد را در بخش <head> هر صفحه وب که میخواهید اندازهگیری شود، کپی و درج کنید.
نحوه اضافه کردن کد ردیابی GA4 به وبسایت با استفاده از Google Tag Manager
Google Tag Manager میتواند دو نوع تگ Google Analytics 4 را پشتیبانی کند.
- Google Analytics: GA4 Configuration
- Google Analytics: GA4 Event
دنبالهی این مراحل برای پیادهسازی Google Analytics 4 با استفاده از Google Tag Manager به شرح زیر است.
مرحله ۱: وارد حساب کاربری Google خود شوید و به https://tagmanager.google.com/ بروید.
مرحله ۲: روی گزینه Add a new tag زیر New Tag کلیک کنید.
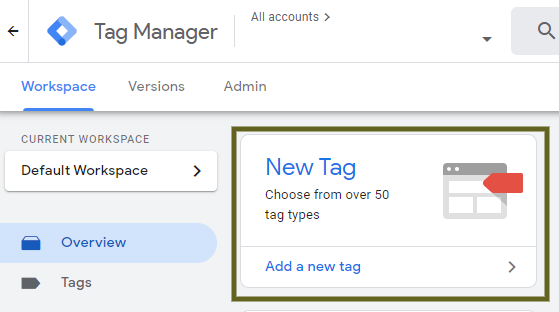
مرحله ۳: روی Tag Configuration کلیک کنید.
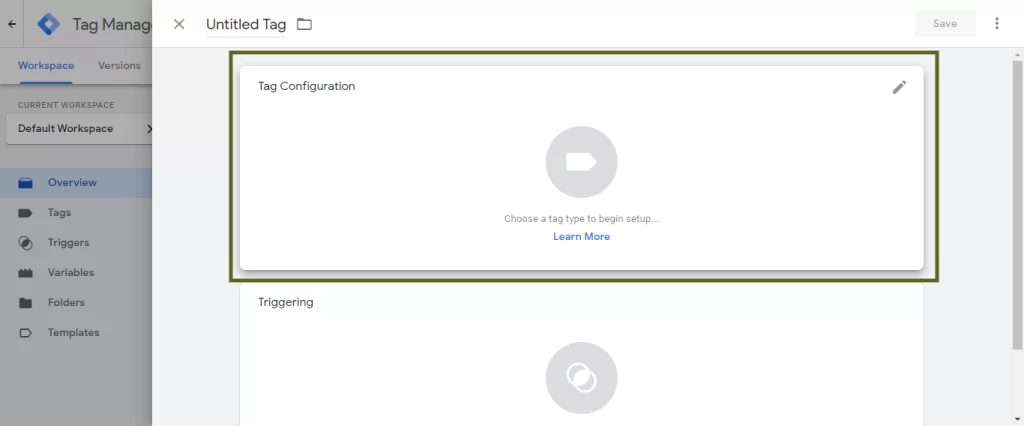
مرحله ۴: Google Analytics: GA4 Configuration را از پنجره Choose Tag Type انتخاب کنید.
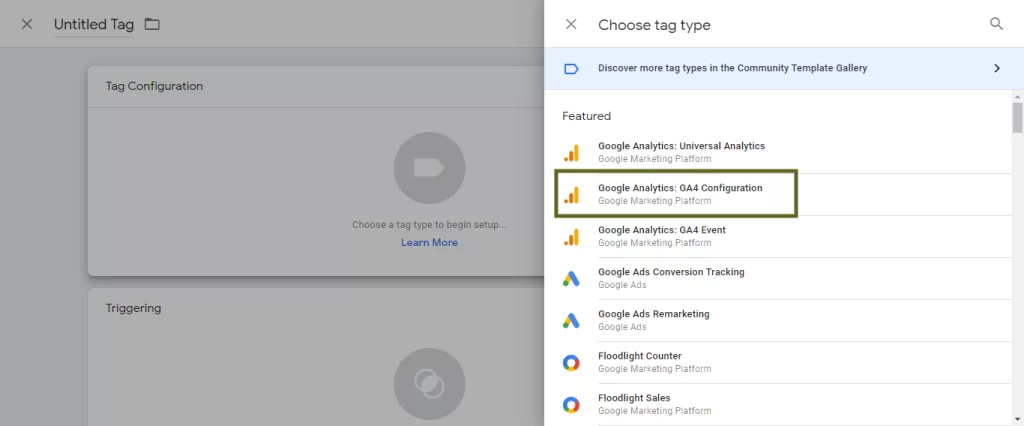
مرحله ۵: GA4 Measurement ID را همانند تصویر وارد کنید.
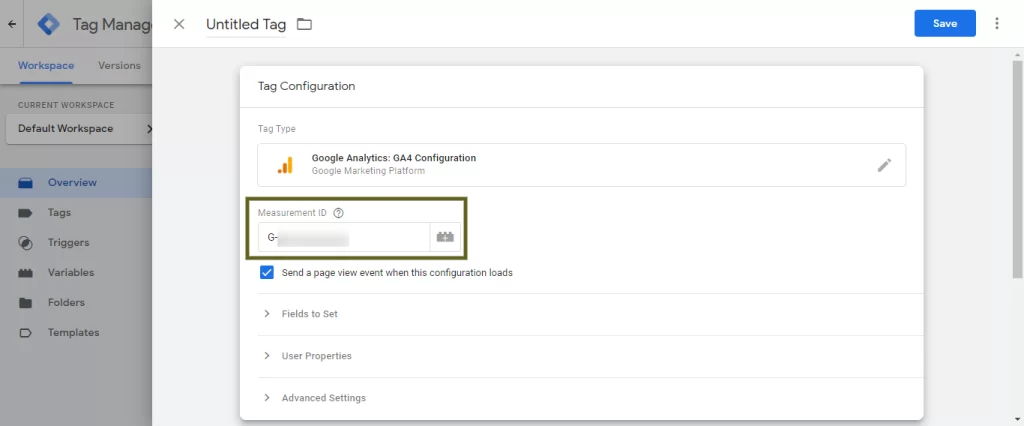
مرحله ۶: بر روی گزینه Triggering کلیک کنید.
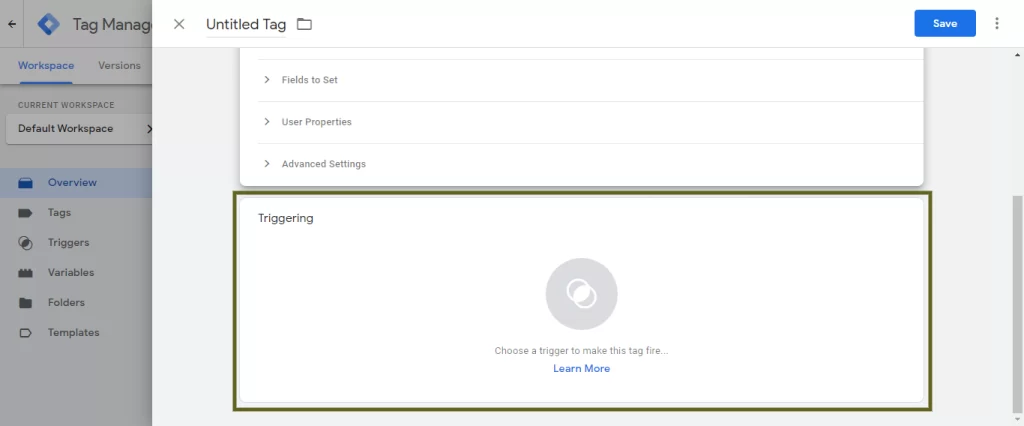
مرحله ۷: All Pages را از پنجره Choose a trigger انتخاب کنید.

مرحله ۸: این تگ را از Untitled Tag به GA4 Configuration Tag یا نام دلخواه خود تغییر نام دهید.
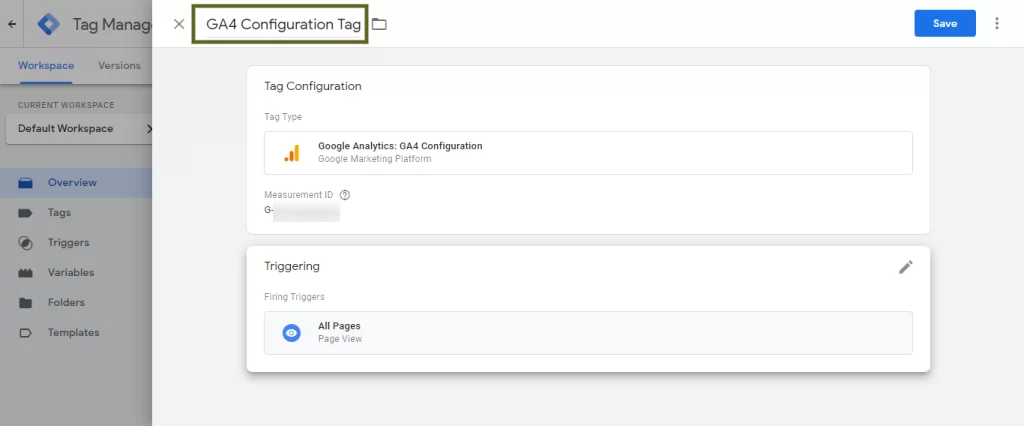
مرحله ۹: بر روی دکمه SAVE کلیک کنید تا این تگ را ذخیره کنید.
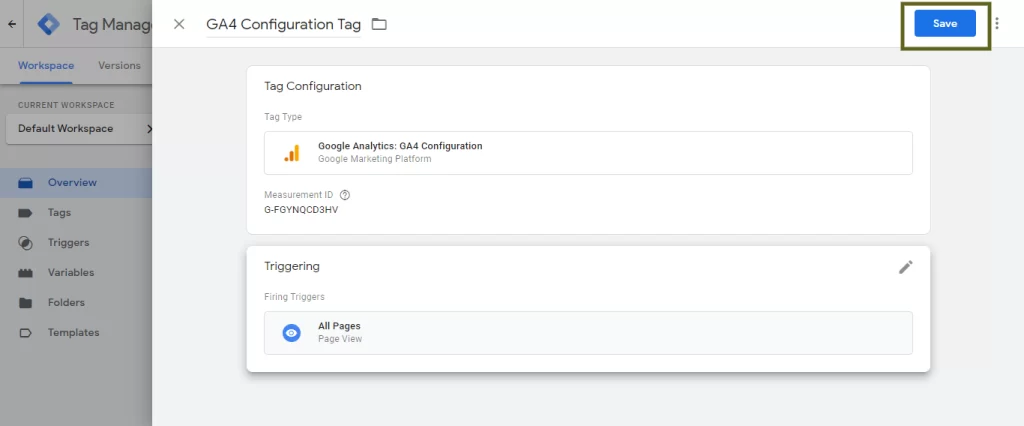
مرحله ۱۰: با کلیک بر روی دکمه Preview تغییرات را پیشنمایش کنید.
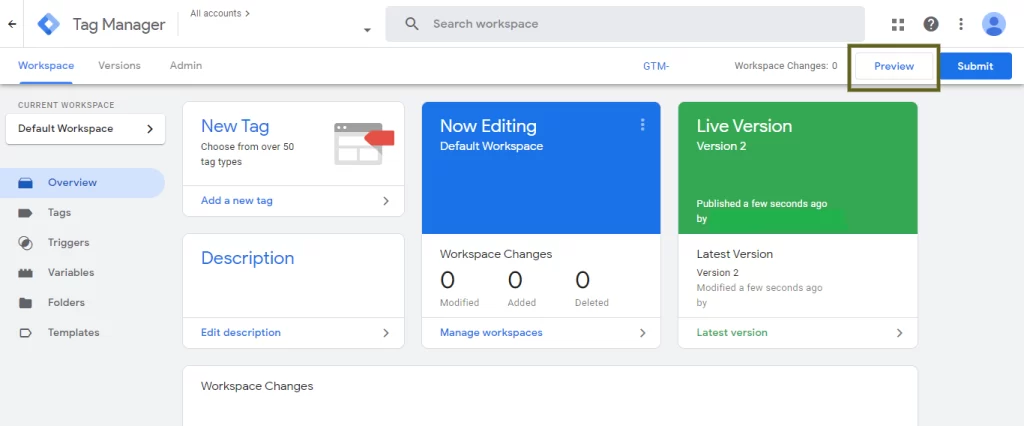
مرحله ۱۱: URL وبسایت را وارد کنید و روی گزینه Start کلیک کنید.
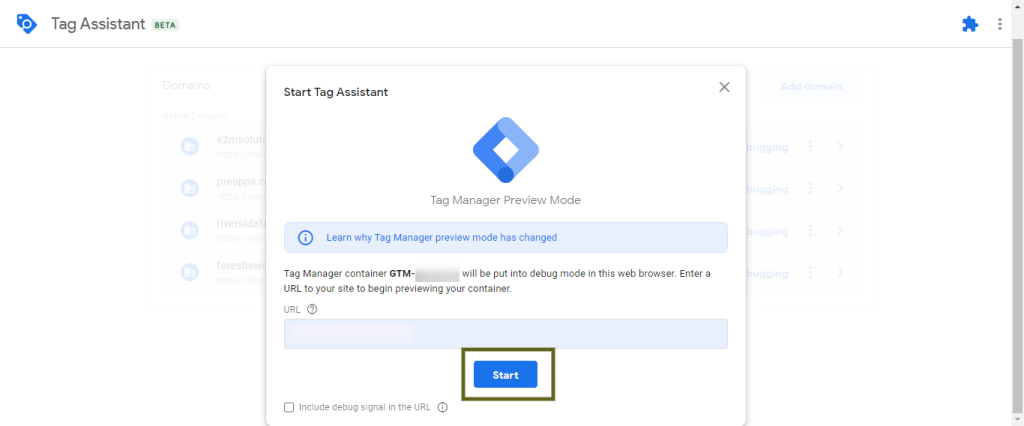
مرحله ۱۲: بررسی کنید که GA4 Configuration Tag زیر Tags Fired ظاهر شده است.
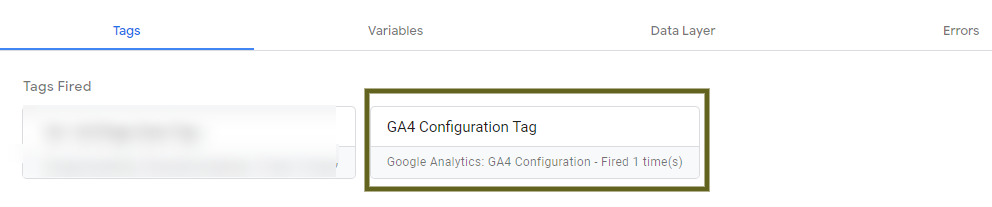
مرحله ۱۳: حالا به تب Google Tag Manager برگردید و بر روی Submit کلیک کنید.
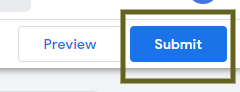
مرحله ۱۴: میتوانید نام Version Name را ویرایش کنید و توضیحات دقیقی از تغییرات انجام شده در این نسخه اضافه کنید.
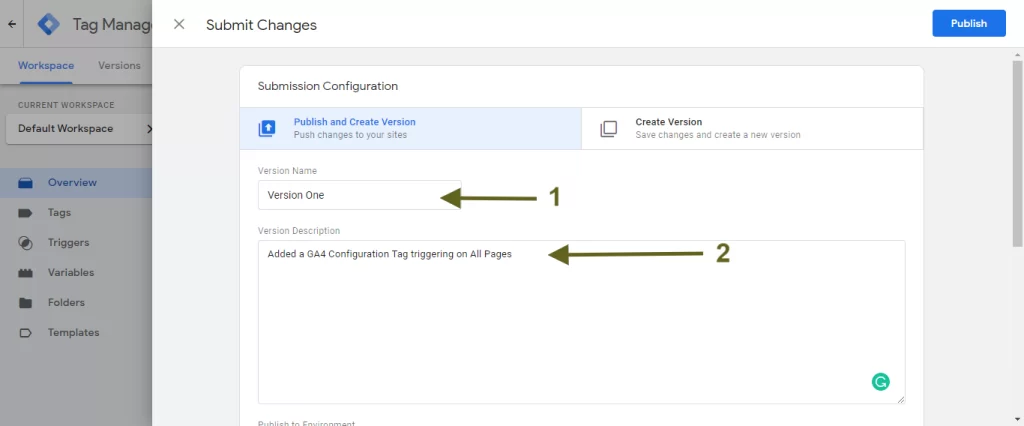
مرحله ۱۵: بر روی Publish کلیک کنید.
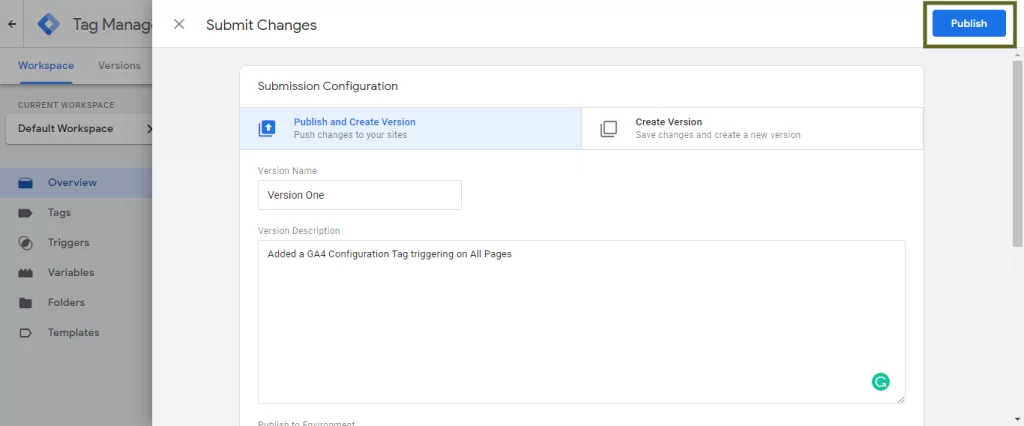
نتیجه گیری
با این آموزش گوگل آنالیتیکس ga4، شما میتوانید به راحتی آن را در سایت خود راهاندازی کنید و به دقیقترین تجزیهوتحلیلها و ارقام کلیدی دست یابید. با گرفتن اطلاعات دقیق و جامع از بازدیدکنندگان و رفتار آنها، میتوانید استراتژیهای موثرتری را برای بهبود سایت و بهبود تجربه کاربری آن طراحی کنید. از این پس، با اعتماد به نتایج گوگل آنالیتیکس 4، به رشد و پیشرفت بیشتر کسبوکار خود بیندیشید.
در صورتی که سوالی در این زمینه دارید، می توانید با ما در قسمت نظرات به اشتراک بگذارید تا در سریع ترین زمان ممکن پاسخ دهیم.
سوالات متداول:
آیا گوگل آنالیتیکس 4 امکان پیگیری کاربران در دستگاههای مختلف را دارد؟
بله، با تکنولوژی ردیابی پیشرفته، امکان پیگیری کاربران در دستگاههای مختلف وجود دارد
آیا میتوانیم دادههای گوگل آنالیتیکس 4 را با سایر ابزارهای تحلیلی یا گزارشدهی ادغام کنیم؟
بله، گوگل آنالیتیکس 4 امکان ادغام با سایر ابزارهای تحلیلی را فراهم میکند.