
 1402/08/24
1402/08/24 مراحل بکاپ گرفتن از میکروتیک و بازیابی فایل Backup
اینکه بتوانید جلوی تمام نقص ها و اختلالات سخت افزاری میکروتیک را بگیرید، تقریبا غیرممکن است ولی با بکاپ گرفتن از تنظیمات میکروتیک می توانید خود را برای هر احتمالی آماده کنید.
بکاپ گرفتن از تنظیمات میکروتیک و بازیابی فایل پشتیبان با استفاده از ابزار وین باکس به راحتی قابل انجام است. کافیست به بخش Backup بروید و فایل پشتیبان را در سیستم خود ذخیره کنید تا بعداً در صورت نیاز مجدداً آن را Restore کنید.
مخصوصاً اگر روتر میکروتیک فعلی شما به مشکل خورده باشد و نیاز به تعویض آن داشته باشید با بکاپ گرفتن از میکروتیک و بازیابی آنها در روتر میکروتیک جدید خود می توانید بدون هیچ مشکلی به شبکه در حال اجرای خود دست پیدا کنید.
در کل، دلایل زیادی وجود دارند که باعث می شوند نیاز به بکاپ گرفتن از تنظیمات میکروتیک و بازیابی فایل Backup داشته باشید. مخصوصاً اگر می خواهید با خرید سرور مجازی میکروتیک، درجه نگرانی خود را کم کنید و کارهای خود را با اطمینان بیشتری جلو ببرید می توانید با بازیابی فایل Backup بدون هیچ زحمتی به تنظیمات دلخواه خود در روتر قبلی دست پیدا کنید و با قدرت به راه خود ادامه دهید.
اگر به دنبال یک آموزش کامل برای یادگیری نحوه بکاپ از میکروتیک هستید، توصیه می کنیم که ادامه مقاله را از دست ندهید:
نحوه گرفتن بکاپ از میکروتیک
اگر تصمیم خود را گرفته اید و در تهیه فایل پشتیبان از تنظیمات میکروتیک جدی هستید، ابزار winbox در کنار شماست. این ابزار حکم رابط گرافیکی سیستم عامل Routeros را دارد و به شما کمک می کند که کارهای خود را با وضوح بیشتری جلو ببرید.
قبل از شروع بکاپ گیری بهتر است به یک نکته مهم اشاره کنیم. فایل بکاپ میکروتیک می تواند با دو فرمت backup. یا rsc. استخراج شود که این دو فایل با هم فرق دارند.
فایل backup، یک فایل باینری است که برای بازیابی تنظیمات به صورت بیت به بیت استفاده می شود و برای انسان قابل خواندن نیست ولی تنظیمات را درست مثل همان لحظه بکاپ گیری، حفظ می کند.
فایل rsc فقط یک اسکریپت متنی از تمام دستورات CLI است که کاربران باید با اجرای آنها به تنظیمات موردنظر خود موقع ایجاد فایل پشتیبان دست پیدا کنند. این فایل متنی برای کاربران قابل خواندن است.
فایل backup علاوه بر تنظیمات میکروتیک، تمام اطلاعات مربوط به کاربر، گزارشات و نمودارهایی را هم ذخیره می کند که این موارد در فایل rsc وجود ندارد.
برای تهیه فایل backup از میکروتیک ، مراحل زیر را دنبال کنید:
۱. با استفاده از ابزار وین باکس، وارد روتر میکروتیک شوید.
۲. از منوی سمت چپ winbox، روی گزینه Files کلیک کنید.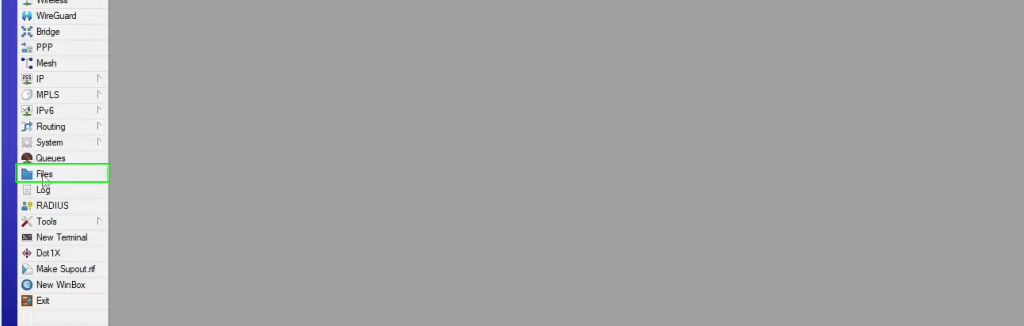
۳. روی دکمه Backup کلیک کنید تا پنجره پشتیبان گیری باز شود.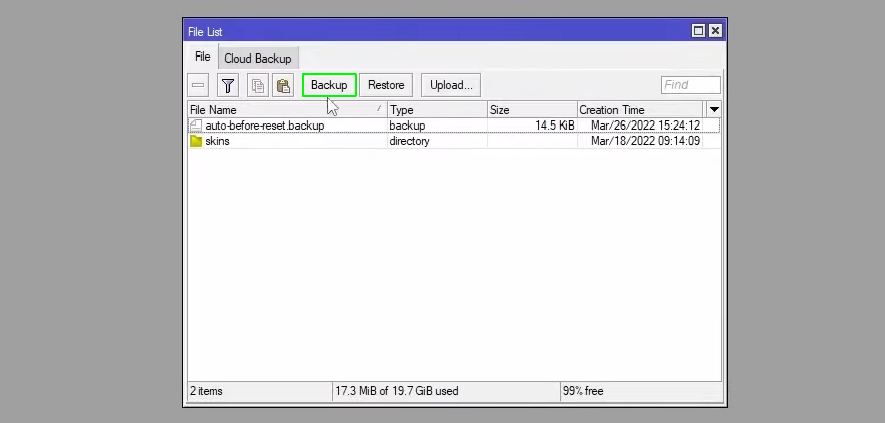
۴. اسم دلخواه خود را در قسمت Name وارد کنید.
۵. برای افزایش سطح امنیت این فایل پیکربندی، رمز مناسبی را برای آن تعیین کنید و ترجیحاً از قسمت Encryption هم گزینه aes.sha256 را انتخاب کنید. البته، این دو گزینه اختیاری هستند و می توانید قسمت رمز را خالی بگذارید و Dont Encrypt را علامت بزنید بعد روی دکمه Back up کلیک کنید.
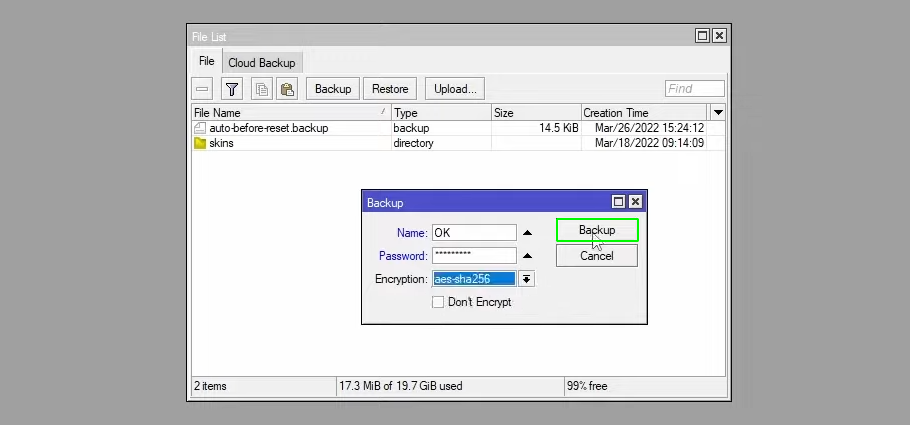
* توجه داشته باشید که اگر می خواهید از این فایل برای بازیابی رمز عبور حساب کاربری خود هم استفاده کنید، حتماً باید Dont Encrypt را علامت بزنید چون ابزار بازیابی فایل بکاپ نمی تواند رمز عبور را از فایل رمزنگاری شده بازیابی کند.
اکنون که پروسه بکاپ گرفتن از تنظیمات میکروتیک تکمیل شد، فایل backup در لیست فایل های روتر قرار می گیرد.
کافیست این فایل را به سمت دسکتاپ سیستم خود بکشید تا در سیستم شما ذخیره شود.
همچنین می توانید روی فایل backup راست کلیک کنید و با کلیک روی گزینه Download، فایل موردنظر را در مسیر دلخواه خود ذخیره کنید.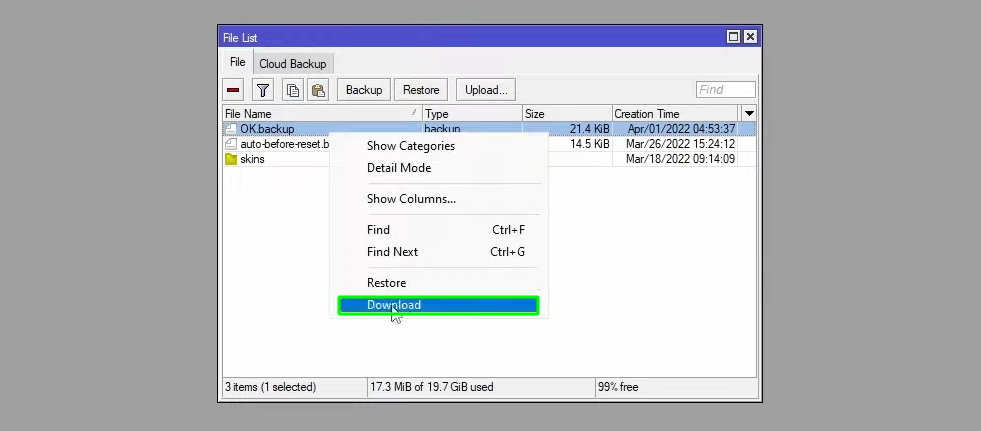
برای تهیه فایل rsc از تنظیمات میکروتیک ، مراحل زیر را دنبال کنید:
۱. با استفاده از ابزار وین باکس، وارد روتر میکروتیک شوید.
۲. روی “New Terminal” کلیک کنید و دستور زیر را اجرا کنید:
export file=myconfig.cfg۳. ترمینال را ببندید.
۵. از پنل کناری وین باکس، روی گزینه Files کلیک کنید و فایل mybackup.cfg.rsc که با دستور بالا ایجاد شده است را پیدا کنید.
۶. فایل mybackup.cfg.rsc را بردارید و آن را به سمت دسکتاپ سیستم بکشید تا در سیستم شما کپی شود.
ترجیحاً بعد از اتمام بکاپ از میکروتیک، فایل بکاپ را از Files وین باکس حذف کنید. برای اینکار کافیست روی فایل کلیک کنید و بعد روی علامت – قرمز که در بالای پنجره File List قرار دارد، کلیک کنید.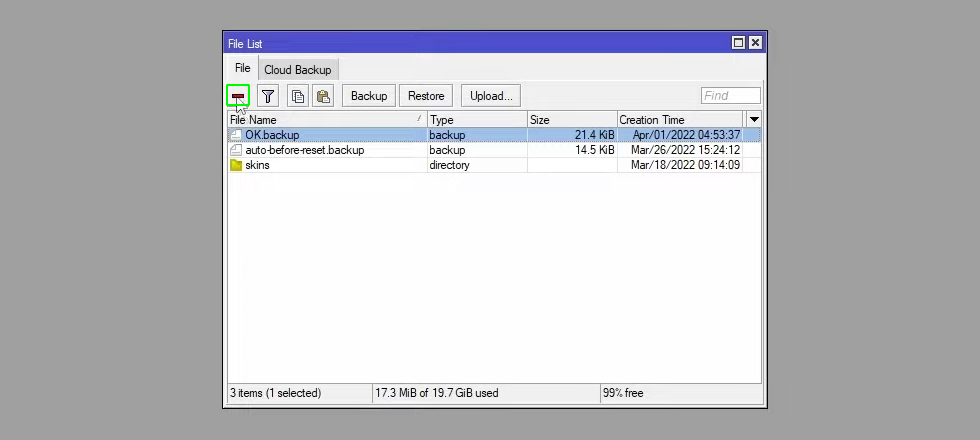
نحوه بازیابی فایل بکاپ میکروتیک
برای بازیابی تنظیمات میکروتیک، نیاز به یک روتر جدید دارید. اگر صرفاً می خواهید نحوه بازیابی فایل بکاپ میکروتیک را تست کنید و به روتر جدیدی دسترسی ندارید، می توانید روتر فعلی خود را ریست کنید و فایل بکاپ را ریست کنید.
* برای ریست کردن روتر میکروتیک خود باید روی تب System کلیک کنید و Reset Configuration کلیک کنید. 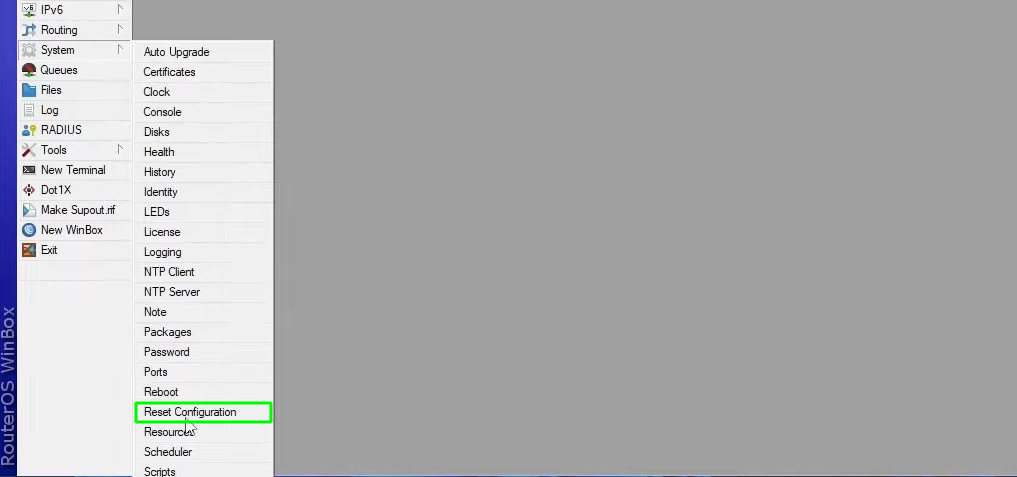
بعد گزینه keep User Configuration را علامت بزنید و روی دکمه Reset Configuration کلیک کنید.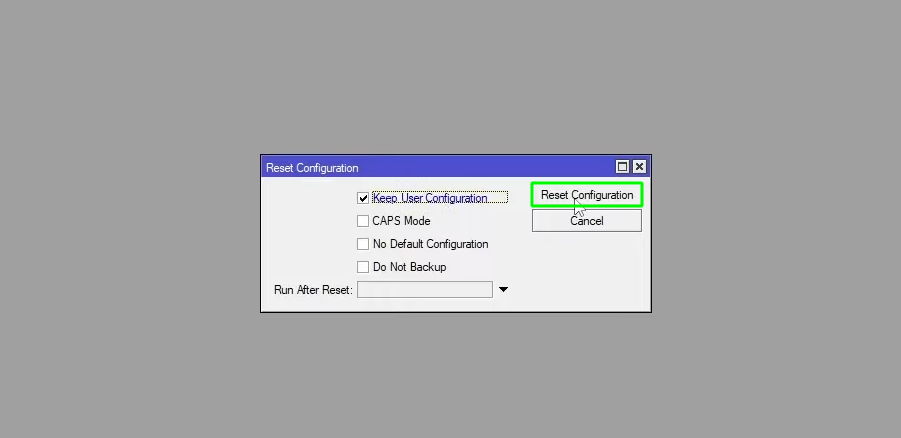
بله روتر شما بدون هیچ تنظیماتی آماده بازیابی فایل بکاپ است و کافیست وارد وین باکس شوید.
برای بازیابی فایل Backup، مراحل زیر را دنبال کنید:
۱. از پنل کناری winbox، روی تب Files کلیک کنید.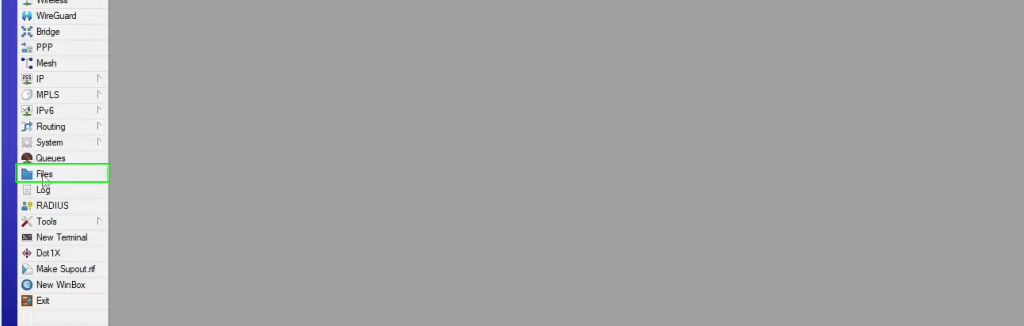
۲. روی Upload کلیک کنید و فایل بکاپ را انتخاب و آپلود کنید.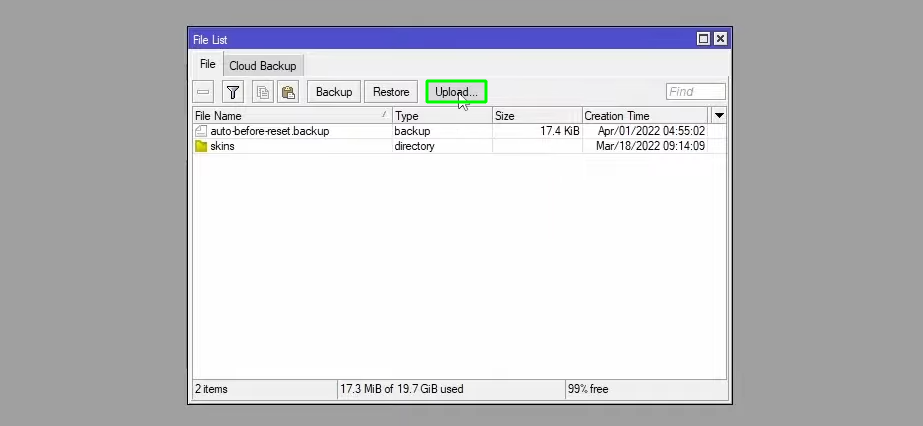
۳. فایل بکاپ را انتخاب کنید و روی دکمه Restore کلیک کنید.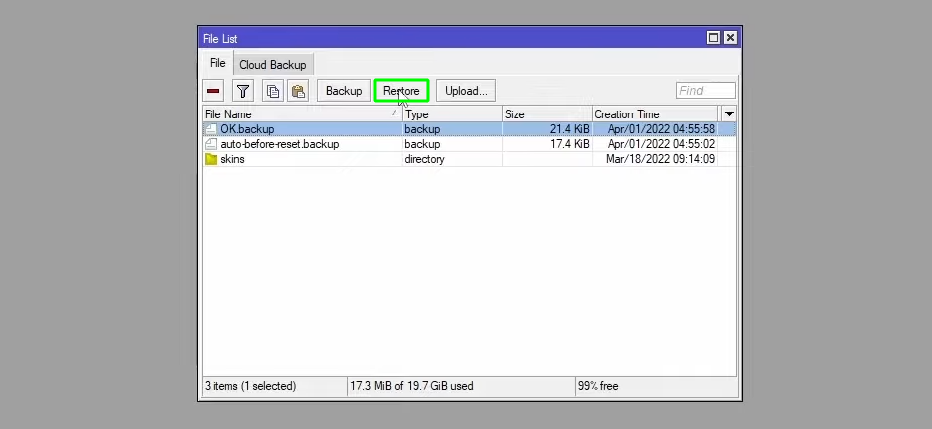
۴. اگر موقع بکاپ گرفتن از تنظیمات میکروتیک، برای فایل بکاپ پسورد هم مشخص کرده اید، آن را هم وارد کنید و روی Restore کلیک کنید.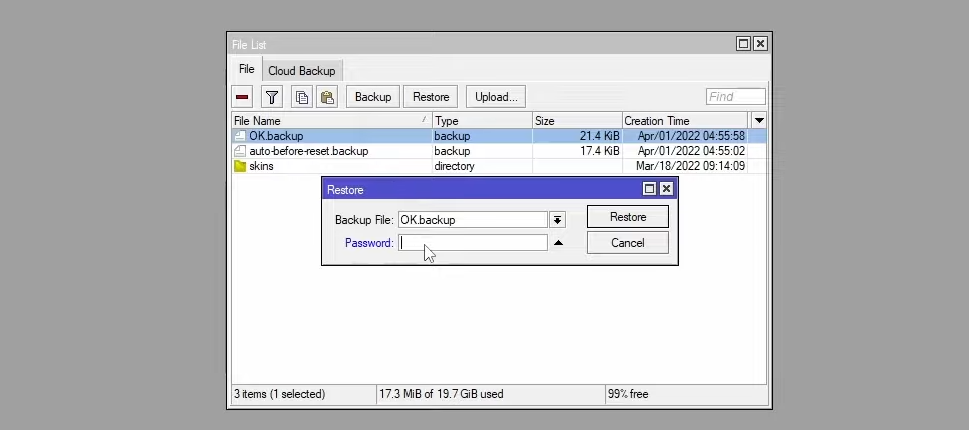
۵. سیستم شما برای چند لجظه ریبوت می شود که بعد از اتمام آن، کافیست مجدداً وارد وین باکس شوید.
حالا دیگر به تمام پیکربندی های موردنظر خود موقع بکاپ گرفتن از تنظیمات میکروتیک دسترسی دارید.
برای بازیابی فایل rsc، مراحل زیر را دنبال کنید:
۱. فایل rsc را با ویرایشگر متنی باز کنید و متن زیر را به ابتدای این فایل اضافه کنید:
:delay 15s ۲. فایل را در فولدر flash روتر کپی کنید.
۳. از منوی کناری وین باکس، به ترتیب روی System و Reset Configuration کلیک کنید.
۴. گزینه “No Default Configuration” را علامت بزنید و از منوی “Run After Reset”، فایل بکاپ rsc را انتخاب کنید.
۵. روی Reset Configuration کلیک کنید.
مراحل تهیه بکاپ از میکروتیک با استفاده از ترمینال
اگر استفاده از دستورات ترمینالی جذابیت بیشتری برایتان دارد و دوست دارید این مراحل را با چند دستور ساده طی کنید، در جای درستی هستید.
برای بکاپ گرفتن از تنظیمات میکروتیک خود، کافیست وارد وین باکس شوید و با کلیک روی new terminal، یک خط فرمان جدید باز کنید.
برای بکاپ گرفتن از میکروتیک می توانید از دو دستور استفاده کنید.
دستور ۱) system backup
system backup save name=backup_file password=123 dont-encrypt=yesمی توانید اسم و پسورد را به دلخواه خود تغییر دهید.
برای بازیابی فایل بکاپ ایجاد شده توسط دستور بالا هم کافیست به جای save از load استفاده کنید:
system backup load name=backup_file password=123دستور ۲) export
export file=myconfig.cfgاین دستور یک فایل بکاپ با پسوند rsc ایجاد می کند که با رفتن به بخش File می توانید آن را پیدا کنید.
اگر می خواهید این فایل را به سیستم منتقل کنید، کافیست از تکنیک کشیدن و رها کردن استفاده کنید.
همچنین برای بازیابی فایل ایجاد شده با این دستور هم باید از import استفاده کنید.
Import file-name=myconfig.rscبله به این ترتیب توانستید با استفاده از ترمینال به راحتی از تنظیمات میکروتیک خود بکاپ بگیرید و نحوه بازیابی آن را هم یاد بگیرید.
کلام آخر
دلایل زیادی برای بکاپ از میکروتیک وجود دارد که بازیابی تنظیمات در روتر جدید، نیاز به ریست کردن تنظیمات در روتر و بازیابی رمزعبور از مهم ترین آنها هستند. با استفاده از مراحلی که در این مقاله بررسی کردیم، به راحتی می توانید پروسه بکاپ گیری و بازیابی فایل پشتیبان را پشت سر بگذارید و بدون هیچ مشکلی به استفاده از روتر خود ادامه دهید.
از اینکه تا انتهای مقاله با ما همراه بودید، از شما متشکریم. امیدواریم که مطالعه این مقاله برای شما مفید واقع شده باشد. در صورت داشتن هرگونه سوال، درخواست و نیاز به راهنمایی، می توانید با ثبت نظر خود، با ما وارد ارتباط شوید تا هر چه زودتر به شما پاسخ دهیم.
سوالات متداول:
اگر روتر خود را ریست کنم باز هم می توانم از فایل بکاپ برای بازیابی تنظیمات استفاده کنم؟
بله. به شرط اینکه قبلا یک نسخه بکاپ از تنظیمات روتر خود در سیستم خود ذخیره کرده باشید.







