
 1403/09/13
1403/09/13 آشنایی با نرم افزار Winbox و معرفی قسمت های مختلف آن
اگر شبکه شما مجهز به روتر میکروتیک است، مطمئناً برای مانیتور کردن ترافیک هر اینترفیس و پیکربندی و مدیریت سیستم عامل Mikrotik RouterOS به ابزار گرافیکی فوق العاده ای مثل Winbox نیاز خواهید داشت.
بعد از خرید سرور مجازی میکروتیک برای تعامل با روتر و اعمال تنظیمات متنوع در زمینه DNS، مسیریابی و IP به Winbix نیاز دارید تا با استفاده از رابط گرافیکی ساده آن، اقدامات لازم را با دقت بیشتری جلو ببرید.
اگر به هر دلیلی به این ابزار فوق العاده نیاز دارید و دوست دارید قبل از استفاده با تمام ویژگی ها و بخش های آن آشنا شوید، در جای درستی قرار دارید:
Winbox چیست و چه کار می کند؟
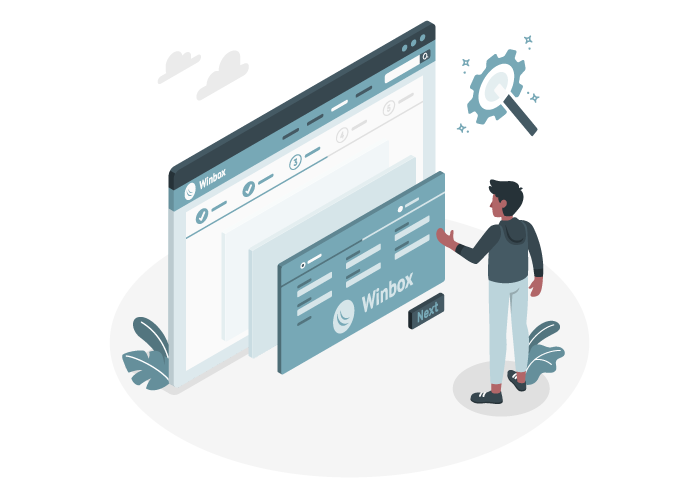
کاربرانی که با خرید سرور مجازی میکروتیک، سعی دارند مسیریابی و مدیریت رابط های شبکه را به صورت امن تر و پایدار تر جلو ببرند یا با قرار دادن یک روتر یا سیستم مجهز به Mikrotik RouterOS در شبکه تلاش می کنند انعطاف پذیری و امنیت رابط های شبکه را افزایش دهند، به نرم افزار Winbox نیاز دارند.
این نرم افزار برای ساده سازی و افزایش سرعت پروسه پیکربندی سیستم عامل RouterOS ایجاد شده است و اهمیت این ابزار زمانی مشخص می شود که برای انجام کارهای ساده ای مثل مانیتور ترافیک شبکه، مجبور به استفاده از Telnet ،SSH، مرورگر (webfig) یا کنسول باشید.
” Winbox برای روتر میکروتیک همان ریموت دسکتاپ برای ویندوز است.”
ذخیره خودکار اطلاعات، رایگان و ساده بودن استفاده از Winbox و قابلیت های مربوط به کنترل و تغییر پهنای باند بر اساس نیاز کاربران از ویژگی های برجسته این ابزار است که در ترکیب با مزایای دیگری مثل اتصال امن و مطمئن به روتر میکروتیک، امکان جستجو در فایل ها، ریست کردن تنظیمات و آپدیت خودکار نرم افزار باعث شده است که این نرم افزار در بین کاربران روتر میکروتیک به چنین محبوبیتی دست پیدا کند.
بررسی نحوه ورود به ابزار وین باکس
ورود به محیط این ابزار در دو حالت انجام می شود:
شروع
اول از همه باید نرم افزار را از صفحه دانلود میکروتیک دانلود کنید تا با دسترسی به Winbox Loader و وارد کردن آدرس IP یا مک روتر، وارد وین باکس شوید.
کلیک روی فایل دانلود شده، باعث ظاهر شدن پاپ Winbox Loader می شود که این Loader دارای دو حالت ساده و پیشرفته است و حالت پیش فرض آن ساده است.
اتصال با حالت ساده
وقتی برای اولین بار Winbox Loader را اجرا می کنید، فرم زیر که مربوط به حالت ساده است، باز می شود:
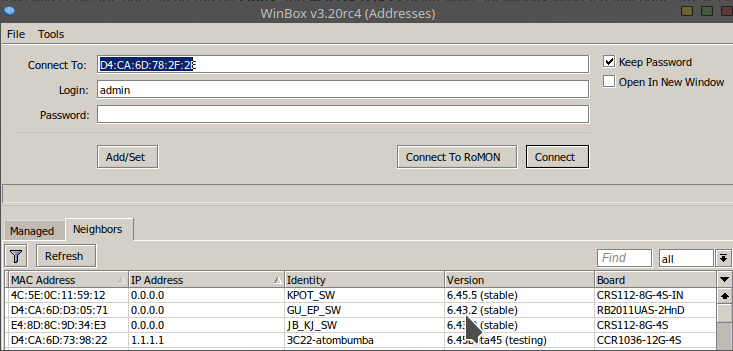
برای اتصال به روتر، اول باید آدرس IP یا مک آن را وارد کنید و بعد نام کاربری و رمز را در فیلد مربوطه تایپ کنید. همچنین، با قرار دادن : بعد از آدرس IP می توانید شماره پورت را هم وارد کنید.
در آخر برای اتصال به روتر کافی است روی دکمه connect کلیک کنید.
اگر قبلاً از این ابزار برای اتصال به روترهای دیگر استفاده کرده اید، لیست مربوط به آنها در بخش Neighbors قابل مشاهده است. برای انتخاب روتر موردنظر از این لیست، بهتر است اول refresh را بزنید بعد روی آدرس مک آن کلیک کنید تا وین باکس به آن وصل شود.
* اگر دستگاهی که در لیست Neighbors قرار دارد با Winbox سازگار نباشد، اتصال از طریق مرورگر وب انجام می شود.
دکمه ها/چک باکس ها و فیلدهای مربوط به حالت ساده:
Connect – اتصال به روتر
Connect To RoMON – اتصال با پروتکل RoMON برای دسترسی لایه 2 و 3 از یک روتر به روتر دیگر
Add/set – ذخیره یا ویرایش روترهای ذخیره شده در تب Managed
Open In New Window – باز نگه داشتن Winbox Loader در پس زمینه و ایجاد یک پنجره جدید برای اتصالات انجام شده
Connect To – آدرس مک یا IP روتر موردنظر
Login – نام کاربری ( نام کاربری که موقع احراز هویت تنظیم شده)
Password – رمز (رمزی که موقع احراز هویت برای نام کاربری اختصاص داده شده)
بهتر است به این نکته اشاره کنیم که نام کاربری و رمز عبور وین باکس نیاز به تنظیم دارد و حالت پیش فرض آن بدون رمز است. وقتی برای اولین بار می خواهید این نرم افزار را اجرا کنید، می توانید با آدرس روتر و نام کاربری admin (بدون نیاز به رمز) وارد شوید.
Keep Password – ذخیره رمز در لیست
آیتم های موجود در بخش منو:
File
- New – ایجاد لیست روتر مدیریت شده جدید در یک لوکیشن خاص
- Open – باز کردن یک روتر مدیریت شده
( فرق بین یک روتر معمولی و مدیریت شده در سطح کنترل آنهاست. به این صورت که روتر مدیریت شده بهتر از عهده کنترل شبکه و فریم های داده در حال حرکت برمی آید در حالی که روتر مدیریت نشده ارتباط بین دو دستگاه را در ابتدایی ترین حالت ممکن برقرار می کند.)
Exit – خروج از Winbox Loader
Import – ایمپورت فایل session ذخیره شده
Export – اکسپورت فایل session ذخیره شده
Move Session Folder – تغییر مسیر فایل های session ذخیره شده
Clear cache – حذف حافظه کش Winbox
Check For Updates – بررسی بروزرسانی های Winbox loader
Advanced Mode – فعال سازی /غیرفعال سازی حالت پیشرفته یا همان advanced mode
اتصال با حالت پیشرفته
بعد اینکه این حالت را فعال کردید با پارامترها و فیلدهای بیشتری روبرو می شوید که در ادامه آنها را بررسی می کنیم:
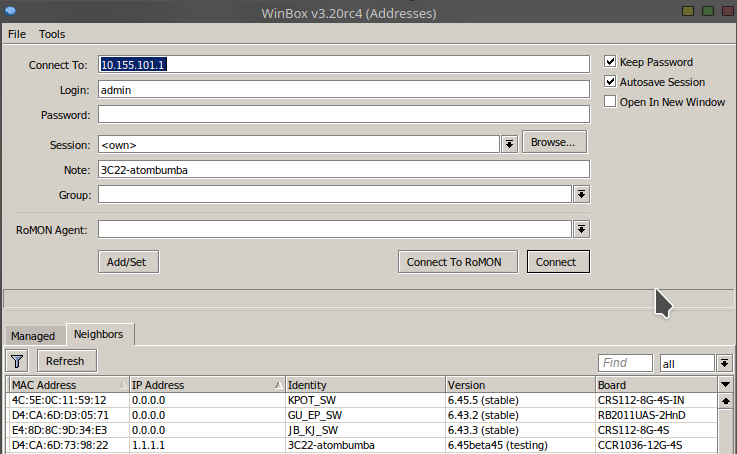
دکمه ها/چک باکس های حالت پیشرفته:
Browse – جستجو و انتخاب دایرکتوری فایل مربوط به یک session مشخص
Keep Password – ذخیره سازی رمز در لیست
Secure mode – استفاده از DH-1984 و RC4-drop3072 برای رمزنگاری و ایمن سازی session
Autosave session – ذخیره sessionها به صورت خودکار در دستگاه ها
فیلدهای حالت پیشرفته:
Session – session ذخیره شده روتر
Note – یادداشتی که برای ذخیره سازی روتر اختصاص داده شده
Group – گروه اختصاص داده شده به روتر موردنظر
RoMON Agent – انتخاب RoMON Agent از لیست دستگاه های موجود
نمای کلی رابط کاربری Winbox
رابط کاربری این نرم افزار طوری طراحی شده است که کاربران به راحتی بتوانند به بخش موردنظر خود دسترسی داشته باشند.
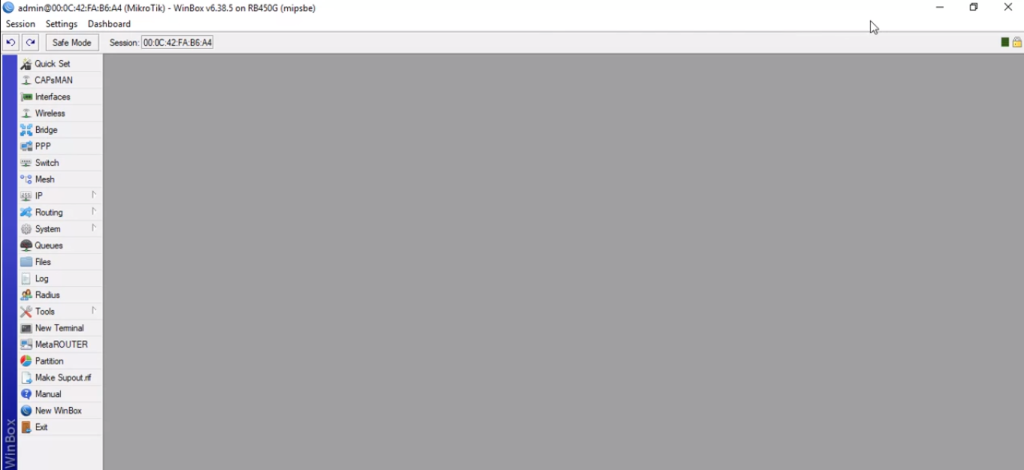
عنوانی که در بخش بالایی قرار دارد، با فرمت زیر ایجاد شده است و حاوی بخش های اطلاعاتی مشخصی است:
[username]@[Router’s IP or MAC] ( [RouterID] ) – Winbox [ROS version] on [RB model] ([platform])
toolbar
نوار ابزار اصلی در بخش بالایی قرار دارد و کاربران می توانند فیلدهای اطلاعاتی مختلف مثل میزان مصرف حافظه و CPU را به آن اضافه کنند. به این صورت که کافی است روی بخش toolbar راست کلیک کنید و فیلد موردنظر را اضافه کنید.
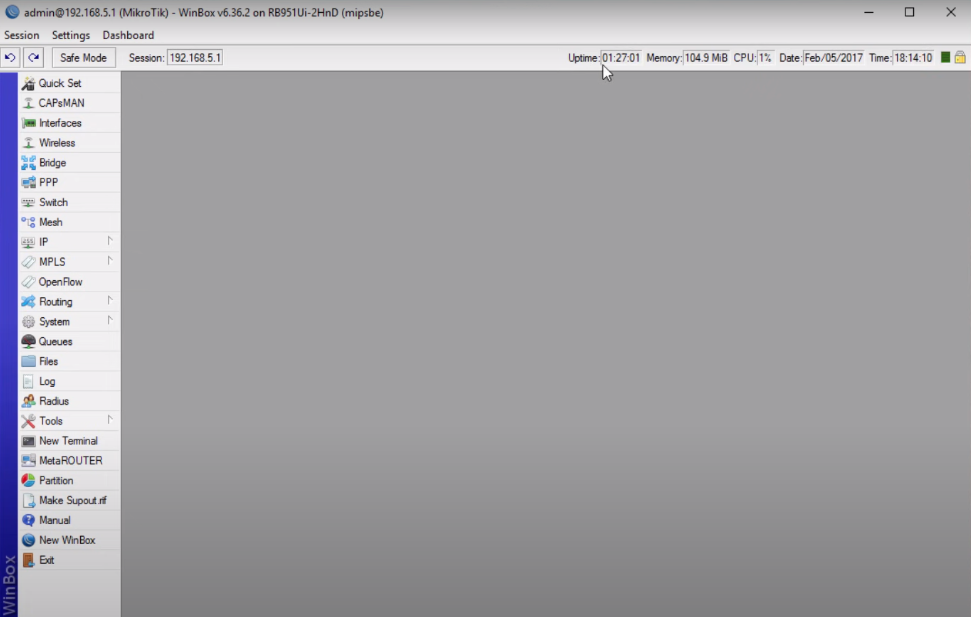
البته برای اضافه کردن این فیلدها می توانید از بخش Dashbord هم استفاده کنید.
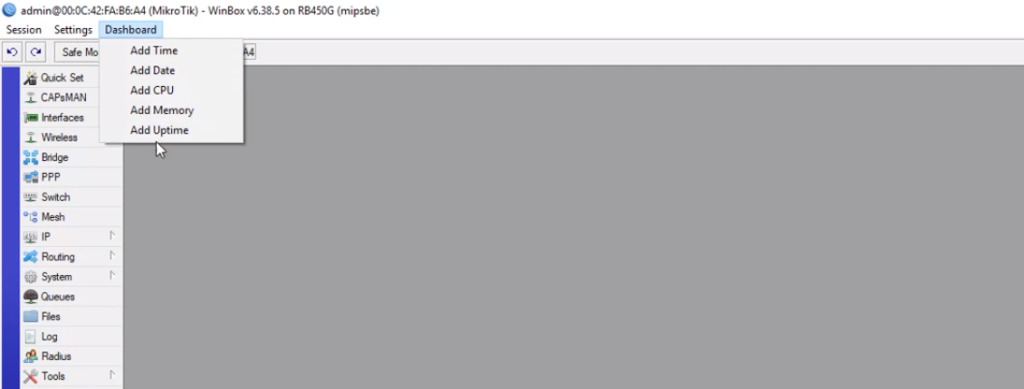
فیلدهای redo/undo، safe mode و شناسه session در حال اجرا در بخش چپ نوار ابزار و فیلدهای نوع رمزنگاری session و ترافیک وین باکس (مربع سبز رنگ) در بخش سمت راست نوار ابزار قرار دارند و یک نوار ابزار در حالت پیش فرض دارای این فیلدهای ثابت است که فیلدهای دیگر مثل زمان، حافظه و … در کنار آنها قرار می گیرند.
منوی سمت چپ
این منو، بخش اصلی وین باکس است که تمام امکانات و قابلیت ها لازم برای پیکربندی و اجرای عملیات خاص را پوشش می دهد.
Quickset
ساده ترین روشی است که یک کاربر می تواند برای پیکربندی روتر استفاده کند.
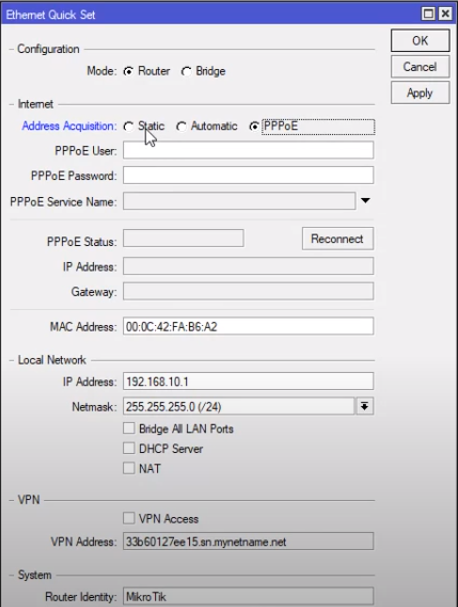 CAPsMAN
CAPsMAN
CAPsMAN مخفف Controlled Access Point system Manager است که یک روش ساده برای مدیریت CAPs ها به طور یکجا ارائه می دهد. شبکه ای که دارای نقاط دسترسی زیادی است و به صورت بی سیم به همدیگر وصل شده اند به یک CAPsMAN نیاز دارد تا از عهده مدیریت و پیکربندی نقاط دسترسی بربیاید.
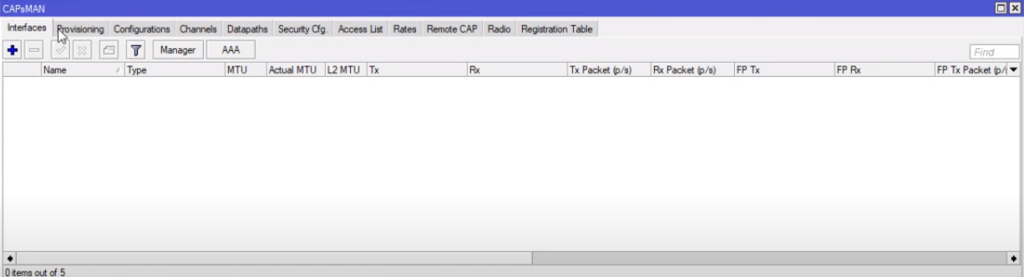
Interfaces
کلیک روی Interfaces باعث باز شدن پنجره جدید تحت عنوان Interface list می شود. این لیست حاوی اطلاعات مربوط به رابط های موجود در شبکه است.
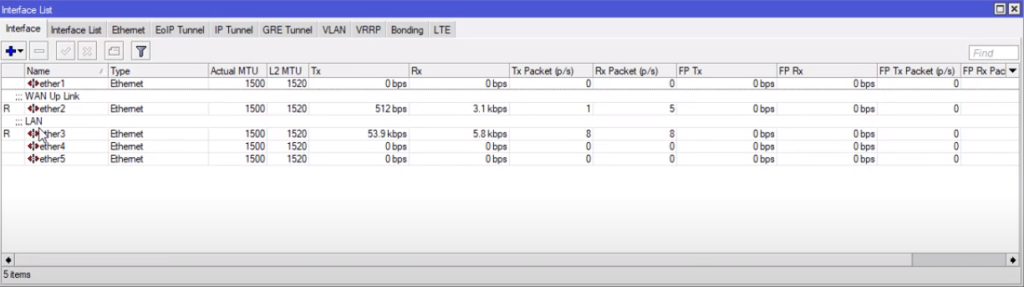
البته با استفاده از آیکون های موجود در نوار بالایی این لیست می توانید عملیاتی مثل، ایجاد رابط جدید (+)، حذف رابط (-)، ایجاد کامنت و مرتب سازی بر اساس پارامترهای مشخص را هم انجام دهید.
به عنوان مثل اگر می خواهید با ایجاد یک VLAN به عنوان یک روش لایه 2، رابط شبکه ای ایجاد کنید که با موفقیت از bridge های اترنت معمولی عبور کند کافی است به تب VLAN بروید و روی + کلیک کنید.
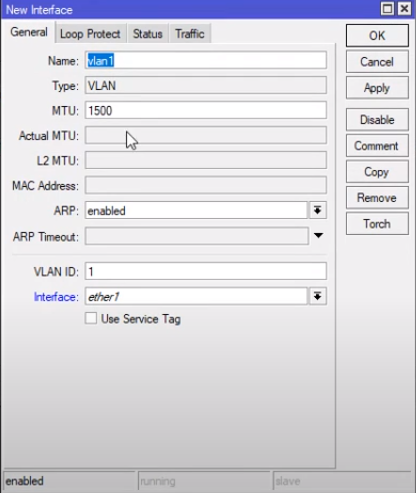
بعد از مقداردهی فیلد های موجود در 4 تب بالا (General ،Loop protect ،status و traffic) می توانید Apply و ok را بزنید تا به لیست VLAN ها اضافه شود. اگر روی VLAN مورد نظر کلیک کنید، با استفاده از دکمه Torch می توانید تنظیمات اولیه و فیلترهای لازم را اعمال کنید و start را بزنید.
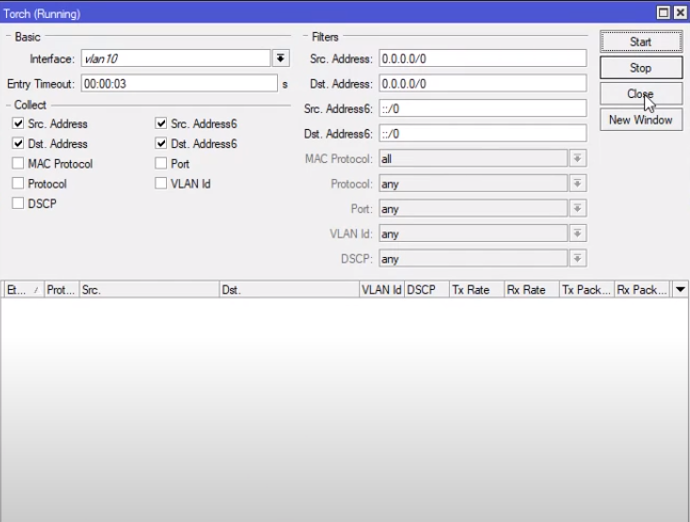
Wireless
کلیک روی Wirelessپنجره جدیدی تحت عنوان Wireless Table را باز می کند که حاوی اطلاعات مربوط به کارت های وایرلس است و ممکن است در حالت فعال یا غیرفعال باشند. برای فعال کردن آنها کافی است روی تیک آبی کلیک کنید. بهتر است قبل از فعال سازی از پیکربندی و متصل بودن آنتن ها مطمئن شوید.
برای ایجاد Wireless جدید روی + کلیک کنید. بعد با 3 گزینه Virtual ،WDS و Nstreme Dual مواجه می شوید که بسته به نیاز خود می توانید یکی از آنها را انتخاب کنید.
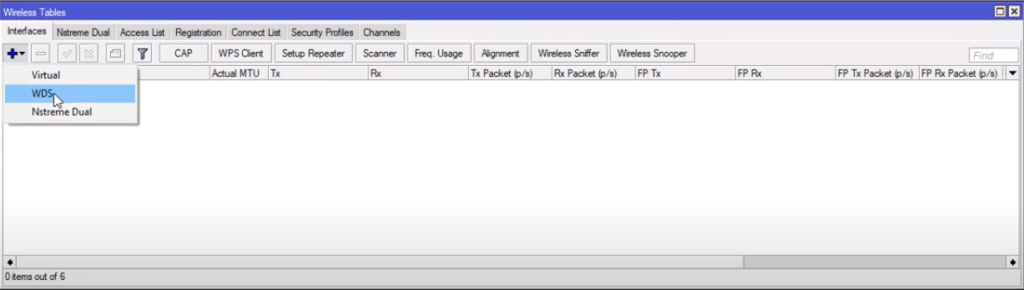
Bridge
اتصال چند شبکه به همدیگر با Bridge انجام می شود. قبل از اینکه شبکه ها را با هم ترکیب کنید اول باید یک Bridge ایجاد کنید و بعد شبکه های موردنظر را به عنوان پورت به این Bridge متصل کنید.
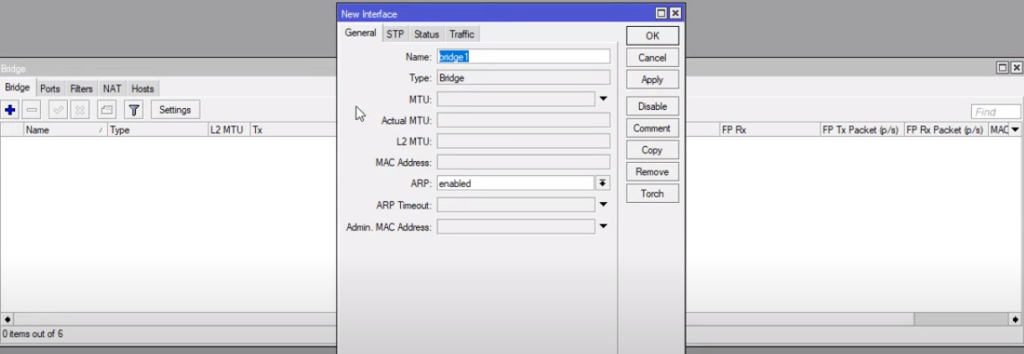
PPP
پروتکل PPP یک روش استاندارد برای انتقال بسته های لایه 3 از طریق لینک های point to point است. با تنظیمات این بخش می توانید از میکروتیک به عنوان یک vpn کلاینت یا vpn سرور استفاده کنید.
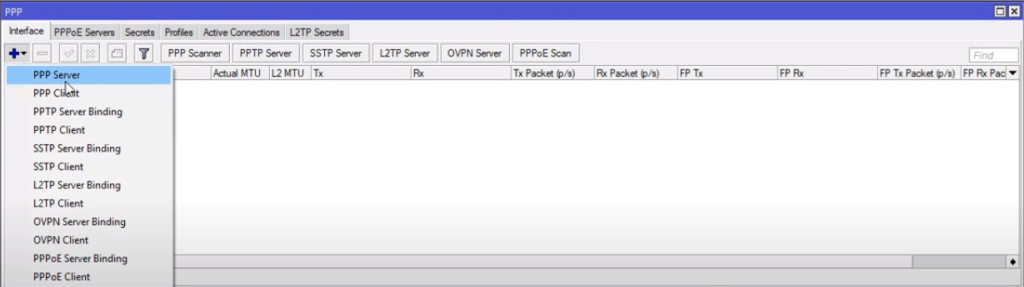
موقع ایجاد رابط جدید با گزینه های زیادی روبرو می شوید که توضیحات مربوط به هر کدام از آنها را می توانید از صفحه PPP مطالعه کنید.
به عنوان مثال، اتصال PPPoE یک آدرس IP داینامیک در اختیار شما قرار می دهد که می توانید DNS و gateway آن را به صورت پویا پیکربندی کنید.
IP
خود این بخش دارای زیر منو کوچکی است که Firewall هم در این زیرمنو قرار دارد.
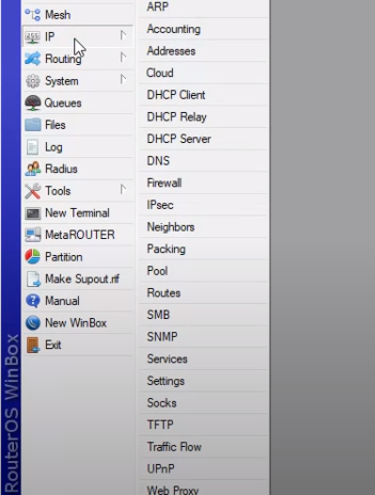
هر کدام از این بخش ها موقع انجام یک سری عملیات خاص، به عنوان جزئی از یک عملیات کلی استفاده می شوند.
مثال: پیکربندی دسترسی IP
با توجه به این که اتصال mac چندان پایدار نیست، اولین کاری که باید انجام دهید این است که یک روتر ایجاد کنید تا اتصال IP در دسترس باشد. پس باید مراحل زیر را اجرا کنید:
- اضافه کردن رابط و پورت های bridge
- اضافه کردن IP address به رابط LAN
- راه اندازی یک DHCP server
می بینید که برای اجرای این تسک به 3 بخش Bridge، Ip -> Addresses و Ip -> DHCP Server نیاز دارید.
Firewall یکی از مهم ترین آیتم های این زیرمنو است که برای پیکربندی قوانین فایروال روتر استفاده می شود.
با توجه به اینکه امنیت بسته ها و دسترسی های غیرمجاز به شبکه های متصل و خود روتر مسئله خیلی مهمی است، فایروال ها به عنوان وسیله ای برای جلوگیری یا به حداقل برساندن خطرات امنیتی استفاده می شود.
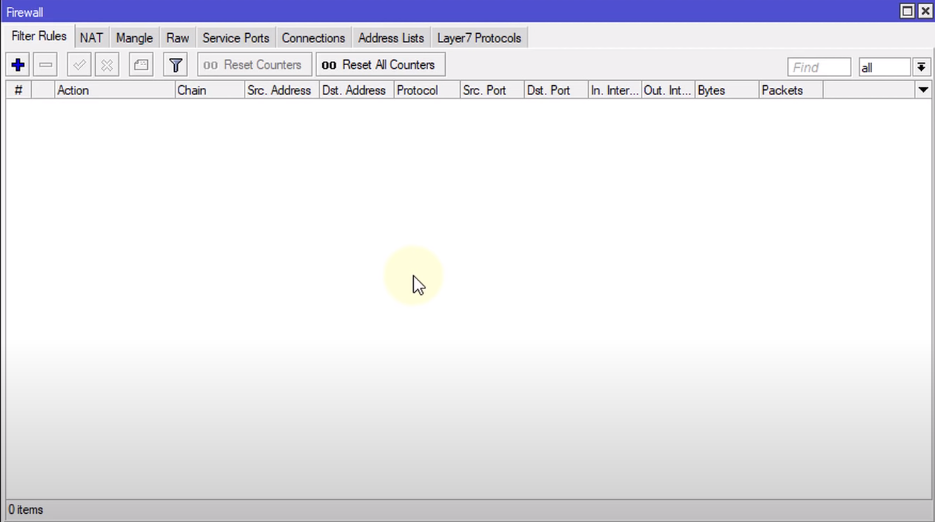
اگر می خواهید قوانین خاصی را به فایروال اضافه کنید، کافی است متن قوانین را کپی کنید و با ایجاد New Terminal و متن موردنظر در خط جدید paste کنید تا قوانین موردنظر به این بخش خالی اضافه شوند.
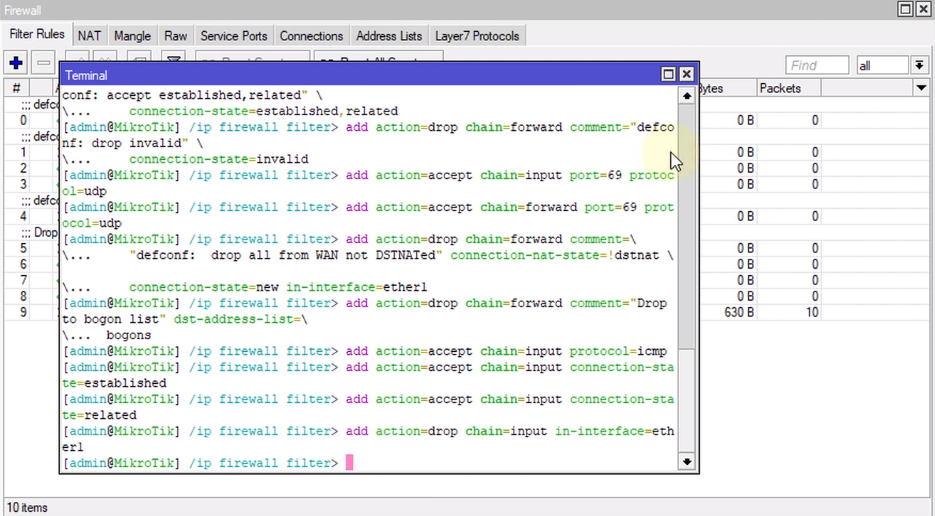
به عنوان مثل وجود قانون “drop to bogon list” باعث می شود که دسترسی به لیست آدرس های موجود در Address list از جانب ترافیک خارجی مسدود شود.
بخش Routers هم حاوی لیست روترها است که با استفاده از نوار ابزار بالایی می توانید عملیاتی مثل اضافه کردن روتر جدید، فعال سازی یا غیرفعال سازی یک روتر مشخص و مرتب سازی لیست بر اساس پارامترهای مشخص را انجام دهید.
کلیک روی دکمه + باعث باز شدن پنجره زیر می شود.
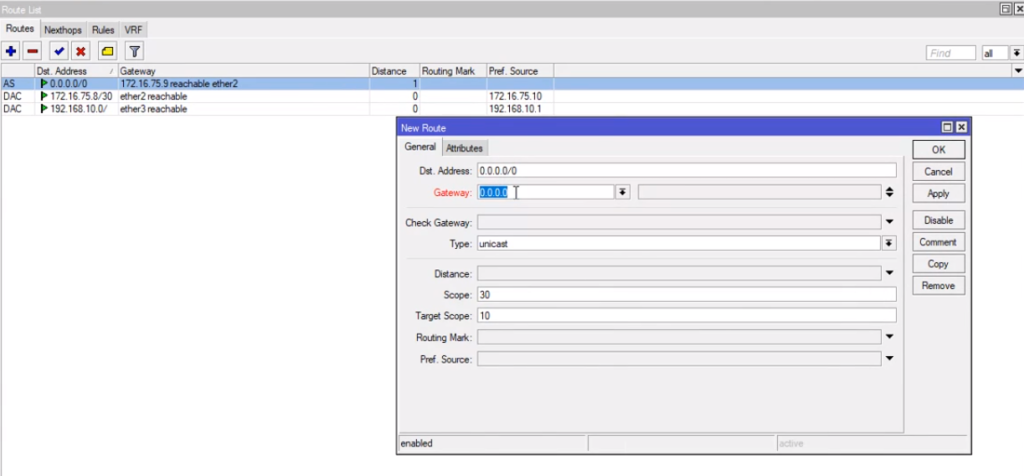
web proxy موجود در انتهای زیرمنو هم برای بلاک کردن وبسایت های خاص مورداستفاده قرار می گیرد.
Routing
در بخش Routing هم پروتکل های مسیریابی مثل BGP و BFD لحاظ شده اند که با توجه به نیاز و معیارهای خود می توانید یکی را انتخاب کرده و با اعمال تنظیمات پیشرفته و فیلترهای لازم روش مسیریابی موردنظر خود را پیاده سازی کنید.
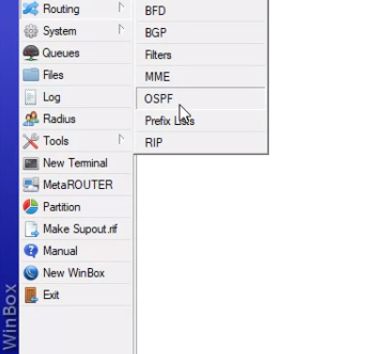
System
این بخش حاوی تنظیمات و گزارشات سیستمی روتر است که با یک زیرمنو و آیتم های مستقل در کنار هم قرار گرفته اند. کارهای مهمی مثل تنظیم ساعت، ریبوت و خاموش کردن روتر از جمله عملیاتی است که توسط این بخش انجام می شود.
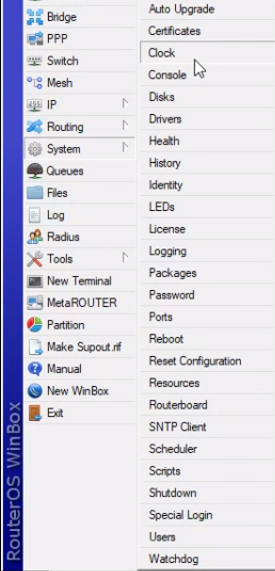
لیست کاربران با امکان اضافه کردن آدرس های ip مجاز و ارائه مجوزهای مناسب برای هرکدام و بخش مربوط به ریست کردن تنظیمات روتر بیشتر از پرکاربردترین بخش های System هستند.
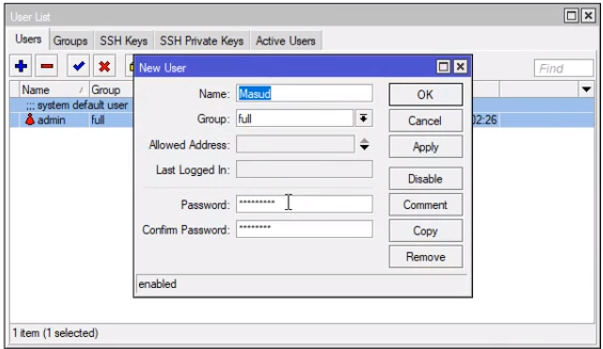
Queues
این بخش بری محدود کردن و اولویت بندی ترافیک استفاده می شوند. به این صورت که با محدود سازی نرخ آپلود/دانلود آدرس های IP خاص (کاربران)، اعمال محدودیت ها بر اساس زمان یا اولویت دادن به برخی از جریان های داده می توان وضعیت روتر را کنترل کرد.
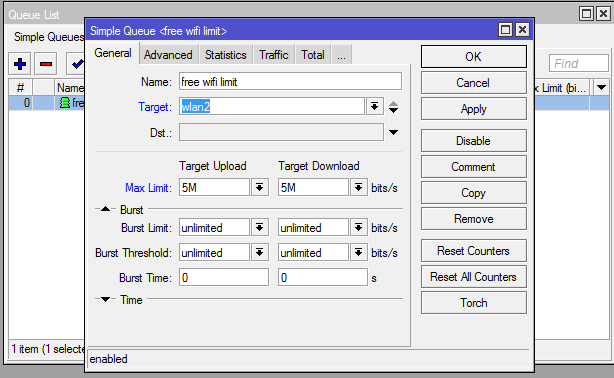
Files
این بخش حاوی تمام فایل های فضای کاربری روتر است. مشاهده و ویرایش محتوای فایل یا حذف فایل از جمله عملیاتی است که می توانید در این بخش انجام دهید. همچنین، اطلاعات مربوط به بسته مثل معماری، تاریخ ساخت و … نیز در این بخش قرار دارد.
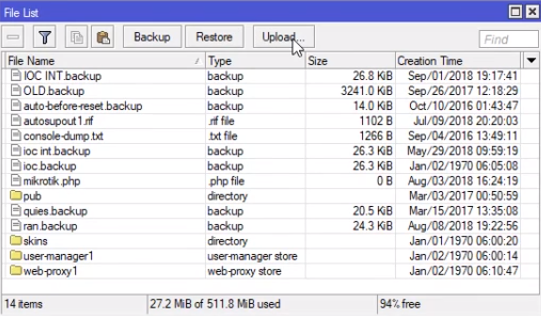
دکمه های Backup ،Restore و Upload همانطور که از اسم آنها مشخص است، به ادمین روتر کمک می کنند که عملیات مهمی مثل بکاپ گیری را مدیریت کنند.
log
این بخش اطلاعات مربوط به رویدادهای مختلف و وضعیت سیستم را نشان می دهد. این گزارشات در RAM، دیسک یا بخش files قابل ذخیره سازی هستند. این فایل ذخیره شده از طریق ایمیل قابل ارسال است یا اینکه می توانید آن را مستقیماً به سرور syslog ریموت ارسال کنید.
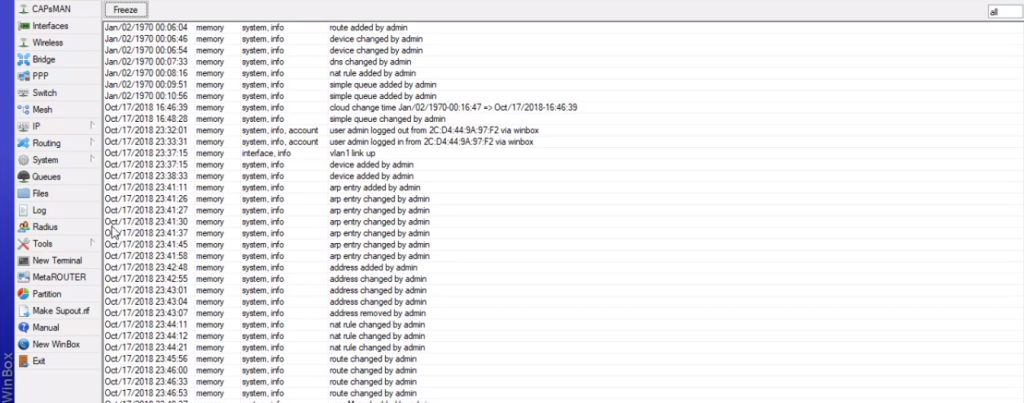
همانطورکه مشاهده می کنید هر یک از گزارشات حاوی زمان و تاریخ وقوع رویداد، موضوع پیام و محتویات خود پیام است که خوانایی بالایی دارند.
Radius
Radius یک سرور ریموت است که امکانات لازم برای احراز هویت و حسابداری دستگاه های مختلف شبکه را فراهم می کند.
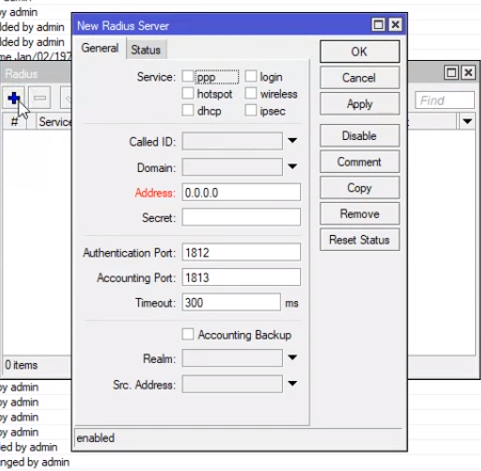
احراز هویت و حسابداری سرور RADIUS، این امکان را به مدیر شبکه می دهد که دسترسی کاربری PPP و حسابداری سراسر شبکه را از طریق یک سرور مدیریت کند.
Tools
بخش Tools دارای ابزارها و برنامه هایی است که با تست عملکرد روتر از جنبه های مختلف و مانیتور ترافیک، گزارشات مفیدی را در اختیار ادمین قرار می دهد.
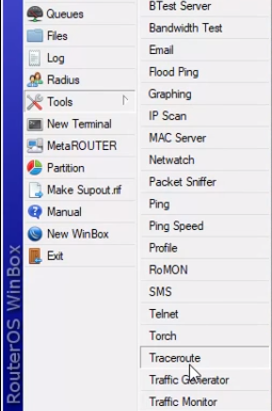
مهم ترین ابزارهای این بخش:
Ping رابط کاربری پینگ را باز می کند و اطلاع از پینگ ارسالی یا دریافتی با استفاده از درخواست های ICMP echo انجام می شود.
Traceoute از ICMP برای تعیین پچ دستگاه موردنظر استفاده می کند و لیست روترهایی که بسته ها از طریق آنها به سمت مقصد هدایت می شوند را نشان می دهد.
SNMP walk، اطلاعاتی که از طریق SNMP در دسترس است را جستجو می کند.
Torch ترافیک را به صورت real time مانیتور می کند. همچنین، بسته هایی که توسط فایروال مسدود می شوند هم قابل مشاهده هستند.
graphing با ارائه گرافیک های بصری در مورد منابع روتر، ترافیک و سایر آمارهای مهم برای بررسی عملکرد روتر بسیار مفید است.
New Terminal
ترمینال یکی از کاربردی ترین بخش هایی است که ادمین برای اجرای دستورات موردنظر از آن استفاده می کند. با این که اکثر عملیات با رابط گرافیکی قابل مدیریت هستند ولی کاربری که احساس راحتی بیشتری با دستورات دارد می تواند از این بخش کمک بگیرد.
به عنوان مثال برای مشاهده پینگ می توانید دستور زیر را وارد کنید:
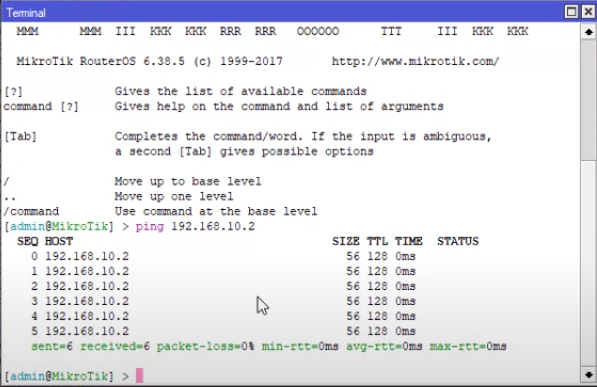
Metarouter
Metarouter، روترهای مجازی هستند که در کنار RouterOS میکروتیک اصلی اجرا می شوند. اگر بخواهید به صورت یکجا از ویژگی های RouterOS و OpenWrt استفاده کنید این بخش می تواند برایتان مفید باشد.
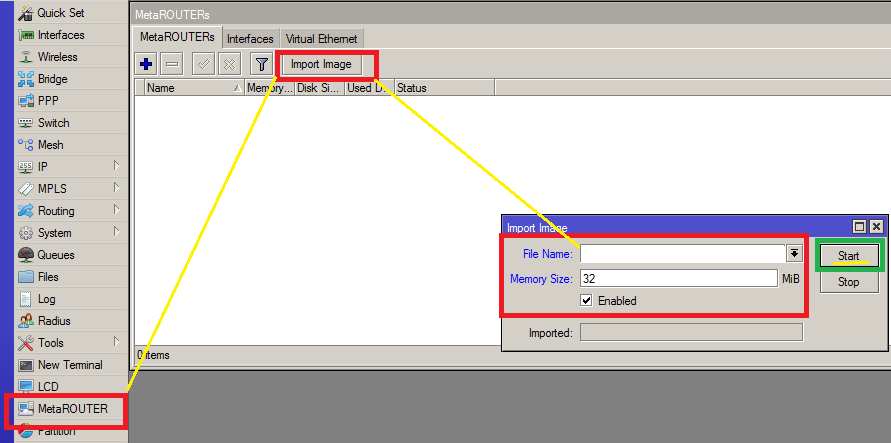
پس اگر بخواهید در یک روتر از دو سیستم عامل میکروتیک به صورت جداگانه و همزمان استفاده کنید، باید از Metarouter کمک بگیرید.
Partitions
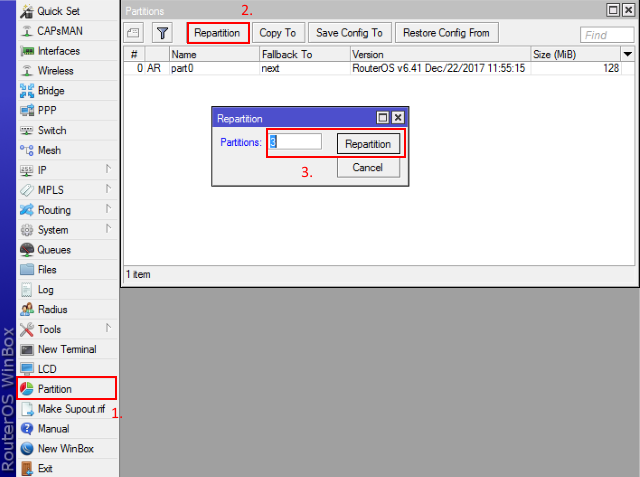
این قابلیت در دستگاه MIPS ،TILE و PowerPC RouterBOARD پشتیبانی می شود. با استفاده از این بخش می توانید سیستم عامل را روی هر پارتیشن نصب کنید.
به این صورت که با پارتیشن بندی، اطمینان کار خود را بالا می برید و با از کار افتادن یک پارتیشن، پارتیشن بعدی به جای آن بوت می شود.
Make supout.rif
فایل پشتیبانی برای اشکال زدایی MikroTik RouterOS و حل سریع سوالات استفاده می شود. به این صورت که تمام اطلاعات مربوط به روتر در این فایل ذخیره می شود و بعد از ایجاد آن توسط بخش Make supout.rif می توان آن را دانلود کرد.
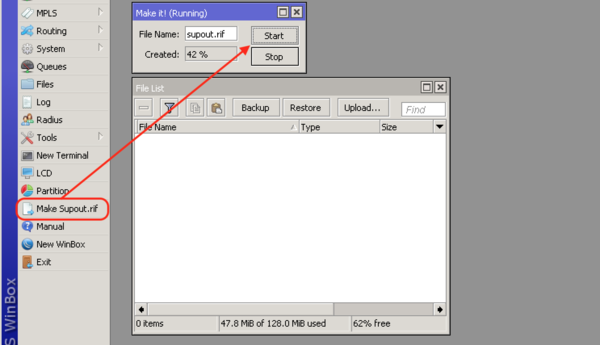
بعد از اینکه اسم فایل را مشخص کردید و start را زدید، فایل حاوی پیکربندی روتر، گزارشات و جزئیات دیگر آماده می شود که از طریق راست کلیک روی فایل و فشردن دکمه downlad یا دراگ و دراپ در دسکتاپ قابل دسترسی است.
در آخر بخش manual یک دفترچه راهنمای آنلاین درمورد نحوه استفاده از وین باکس را ارائه می دهد و New Winbox هم پنجره مربوط به ورود و اتصال به روتر که دارای دو حالت ساده و پیشرفته بود را باز می کند. Exit هم برای خروج از نرم افزار Winbox به کار می رود.
کلام آخر
پیکربندی روتر میکروتیک و دسترسی به اطلاعات مربوط ترافیک و بسته های ورودی و خروجی با استفاده از یک رابط گرافیکی فوق العاده ای مثل Winbox به ادمین شبکه کمک می کند که بدون نیاز به کار کردن با ترمینال و اجرای دستورات خاص، به راحتی از عهده انجام عملیات مهم بربیاید.
از اینکه تا انتهای مقاله با ما همراه بودید، از شما متشکریم. امیدواریم که مطالعه این مقاله برای شما مفید واقع شده باشد. در صورت داشتن هرگونه سوال، درخواست و نیاز به راهنمایی، می توانید با ثبت نظر خود، با ما وارد ارتباط شوید تا هر چه زودتر به شما پاسخ دهیم.
سوالات متداول:
ریست روتر میکروتیک چگونه انجام می شود؟
اگر تمایلی به حفظ تنظیمات قبلی ندارید و دوست دارید روتر میکروتیک را ریست کنید باید از زیرمنو سمت راست به بخش System و بعد روی Reset Configuration کلیک کنید. از پنجره باز شده تیک مربوط به No Default Configuration را بزنید و بعد روی دکمه Reset configuration کلیک کنید. در آخر روتر را ری استارت کنید تا تغییرات اعمال شود.
بخش Switch و Mesh برای چه مواردی استفاده می شوند؟
Switch مشخصات مربوط به تعداد پروت ها و پیکربندی روتر را نشان می دهد و بخش Mesh هم برای پوشش یک محیط به صورت وایرلس استفاده می شود.








سلام رادیو لاگنسی ازکجامیشه فعال کرد
سلام دوست عزیز. برای فعال سازی قابلیت رادیو لاگنسی باید از تب wireless وین باکس کمک بگیرید.
نیازمند it man حرفه آشنا با سرور فیزایکال و پروتکل ها و تانل های مختلف با سرور فیزایکالg10 یا g9 و نگهداری با اکانتیک bang اصل پارس پوبش winbox با حداقل ۵ پروتکل فعال آشنا با کلود بار رایگان یا خریداری شده کانفیگ پروتکل های مختلف فعال کردن بین تانل سرور فیزایکال حداقل g9 با ددیکت مختلف با ۳۲ up ایران و ۳۰ ip ایران و ساخت تانل کور البته خودم میگم چه چیزهایی فعال باشه نیاز با راه اندازی و آموزش حدودی نگهداری ماهیانه با مبلغ توافقی راه اندازی اولیه و نگهداری ماهیانه از راه دور فقط ۲ یا ۳ روز نیاز حضوری آموزش و راه اندازی بشه بهتر سرور با کیفیت چه بدن از باندی یا مصرف حجمی و وصل همگان کردن دو سرور با هم پشتیبان هم دو سرور ددیکت از بهترین برند خارجی و کانفیگ با اکانتیگ شرکت پارس پویش با پشتیبانی ۲۴ ساخنت همگان سازی لین دو سرور فیزایکال ایران و ددیکت خارج و نگهداری ایران حدودا بلدم آموزش اولیه نیاز دارم و نگهداری دائم از راه دور با مبلغ توافقی راه اندازی و نگهداری همیشگی با شبکه کار با انواع winbox ساخت تانل کر و نگهداری تانل زیر یک دامنه در صورت امکان همکاری با خط 09121129222 منتظر تماس یه کار اولیه حضوری و نگهداری راه دور با حقوق خوب ولی it man واقعا با سابقه نیاز دارم ممنون میشم ا که آنتن نداشتم یا واتساپ پیام بزارید یا sms بدین تماس میگیرم سپاس فراوان
نظر شما پس از تایید قابل مشاهده خواهد بود.