
 1402/08/03
1402/08/03 آموزش نصب سیستم عامل ویندوز 8 با فلش (تصویری) قدم به قدم
میتوان گفت شیوه نصب سیستم عامل ویندوز 8 دستخوش تغییراتی نسبت به ویندوز 7 خواهد بود؛ همچنین شایان ذکر است: در مقابل سیستم عامل ویندوز 7، از تغییرات بسیاری بهره میبرد که بیشترین تغییرات موجود را میتوان در ظاهر آن مشاهده نمود و کادر انواع صفحات، همچنین منو Start نیز تغییر داده شده است؛ همچنین این نسخه سازگاری بهتری نسبت به ویندوز 7 دارد و کاربران خود را نیز حفظ نموده است.
نصب سیستم عامل ویندوز 8 نسبت به فرآیند نصب ویندوز 7 تغییراتی را در خود داشته است، همچنین تغییرات زیادی در ظاهر خود نسبت به ویندوز 7 دارد، شاید تنها مرحله سخت هنگام نصب ویندوز، بوتیبل کردن و رفتن به بخش بوت ویندوز باشد، در مقاله پیش رو شیوه نصب ویندوز 8 بصورت کامل آموزش داده خواهد شد.
نکته مهم: قبل از هر کاری حتما از اطلاعات سیستم خود نسخه پشتیبان تهیه کنید تا به هر دلیلی در صورت وجود اشتباه در حین کار، اطلاعات ویندوز از بین نرود❗

شرایط لازم برای نصب سیستم عامل ویندوز 8
دلایل زیادی وجود دارد که باعث می شود به جای نسخه های جدیدتر ویندوز تمایل به نصب ویندوز 8 داشته باشید. دلایلی مثل نداشتن حداقل نیازمندی ها سیستمی برای نصب نسخه جدیدتر. مثل پایداری و امنیتی که نسخه ویندوز سرور 8 دارد و باعث می شود که بیشتر کاربران موقع خرید سرور مجازی ویندوز بلافاصله به سمت نسخه های جدید نروند و انتخاب خود را بر اساس نیازها و اولویت های خود انجام دهند.
اما کارهایی که باید برای نصب ویندوز 8 انجام دهید:
- نصب نرم افزار Rufus و دانلود ویندوز
- بوتیبل کردن فلش مموری
- شروع نصب ویندوز 8
اول از همه باید یک فلش درایو داشته باشید و فایل iSO لینوکس را به فلش مورد نظر انتقال دهید تا ویندوز 8 نصب شود؛ ابتدا به نسخه جدید ISO Windows 8 دسترسی داشته باشید؛ بعد از دسترسی به فایل نصبی ویندوز، لازم است تا نرم افزار Rufus را نیز دانلود کنیم.
نصب نرم افزار Rufus و دانلود فایل ویندوز
توجه: به منظور دسترسی به سیستم عامل ویندوز، میتوانید از طریق لینک روبرو جهت دانلود سیستم عامل ویندوز 8 اقدام کنید❗
توجه: به منظور دسترسی به نرم افزار Rufus، میتوانید از طریق لینک روبرو جهت دانلود نرم افزار Rufus اقدام کنید❗
Rufus فایل ویندوز دانلود شده را روی فلش بصورت بوتیبل قرار می دهد، فایل ویندوز را مطابق شکل زیر در قسمت Boot Selection قرار دهید؛ البته در مثال زیر فایل درج شده متفاوت است اما طرز کار همان است، طرح پارتیشن را روی حالت GPT قرار دهید و روی گزینه Start کلیک کنید؛ بسته به سرعت درایو فلش شما، این فرآیند ممکن است چند دقیقه طول بکشد:
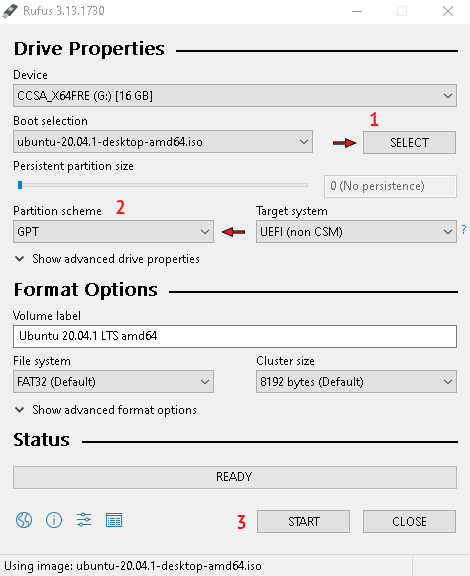
اکنون میتوانیم به راحتی وارد بایوس شویم و فلش بوتیبل شده را انتخاب کنیم تا نصب را شروع کنیم.
ورود به صفحه Bios به منظور بوتیبل کردن فلش
می توانیم به راحتی به بایوس برویم تا بوت لودر فلش مموری را که برای نصب ویندوز استفاده می کنیم، انتخاب کنیم؛ دقت داشته باشید ورود به بایوس در هر سیستم متفاوت میباشد؛ در صورت عدم موفقیت با استفاده از راه های توصیه شده در مقاله، میتوانید از طریق اینترنت جستجو کنید یا از طریق بخش چت آنلاین اطلاع دهید تا روش های مورد نظر جهت ورود به صفحه BIOS سیستم مورد نظر را آموزش دهیم؛
از طریق آدرس روبرو: System/ Recovery / Advanced StartUp، در نهایت کلیک روی گزینه: Restart Now، وارد صفحه Windows Repair شوید و بخش Use A Device را انتخاب کنید تا فلش بویبل شود و صفحه نصب ویندوز لود شود، در ادامه مراحل نصب ویندوز را بررسی خواهیم کرد:
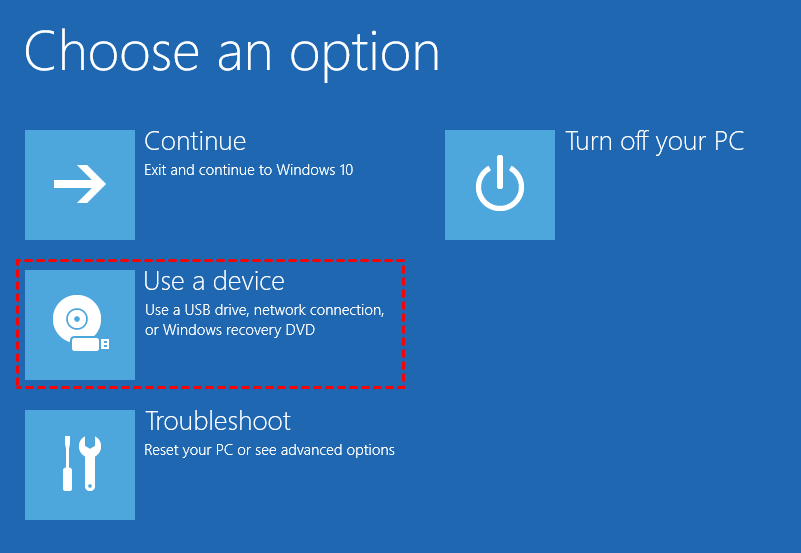
با ورود به صفحه نصب، صفحه ای مشابه با تصویر زیر را مشاهده خواهید نمود، برای شروع نصب نیاز است تا منتظر بمانیم و صفحه اصلی نصب ظاهر شود:
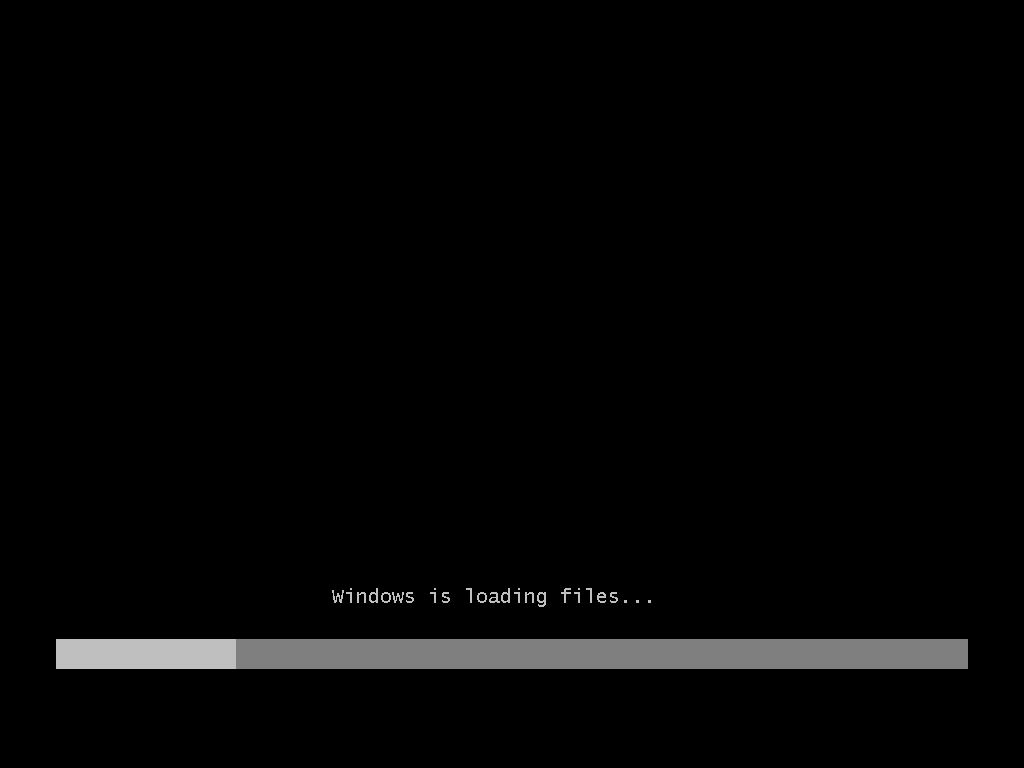
مراحل نصب سیستم عامل ویندوز 8
1. نخست لازم است تا زبان مربوطه را جهت فرآیند نصب ویندوز 8 انتخاب نمائیم و سپس جهت ادامه روی گزینه Next کلیک کنیم:
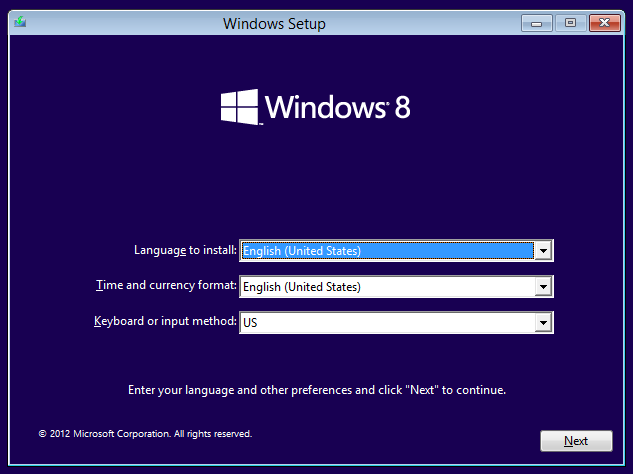
2. جهت تایید نصب روی گزینه Install Now کلیک میکنیم و مجددا روی گزینه Next کلیک مینمائیم:
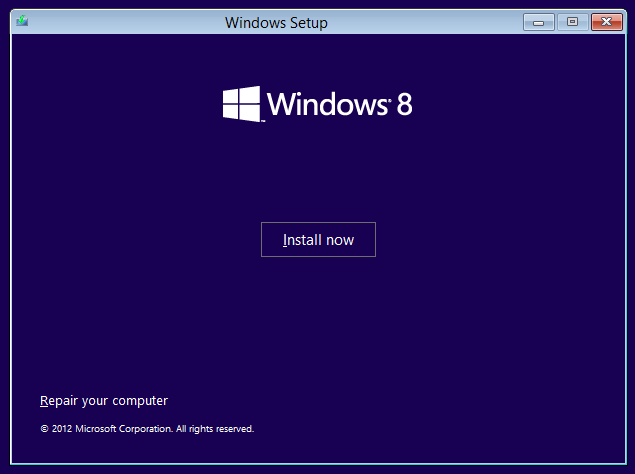
3. لایسنس نصب را تایید میکنیم و گزینه Next را انتخاب میکنیم:
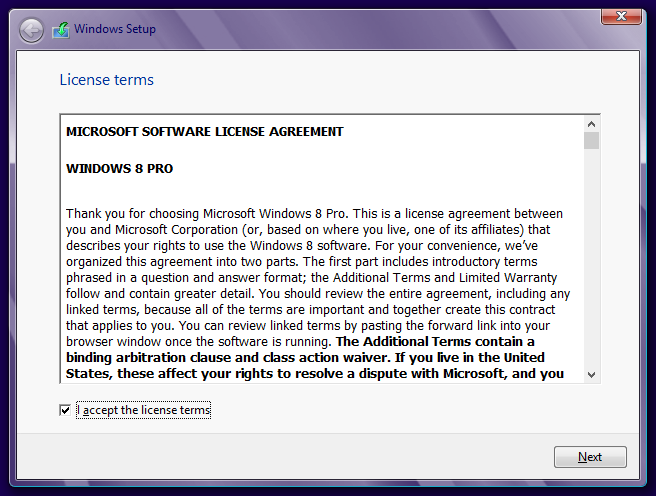
4. توجه داشته باشید که با انتخاب گزینه اول، هنگامی که به اینترنت متصل باشید، ویژگی های اضافی ویندوز نیز دانلود میشوند که باعث میشود مدت زمان نصب ویندوز 8 طولانی تر باشد؛ گزینه دوم را انتخاب نموده و ادامه میدهیم❗
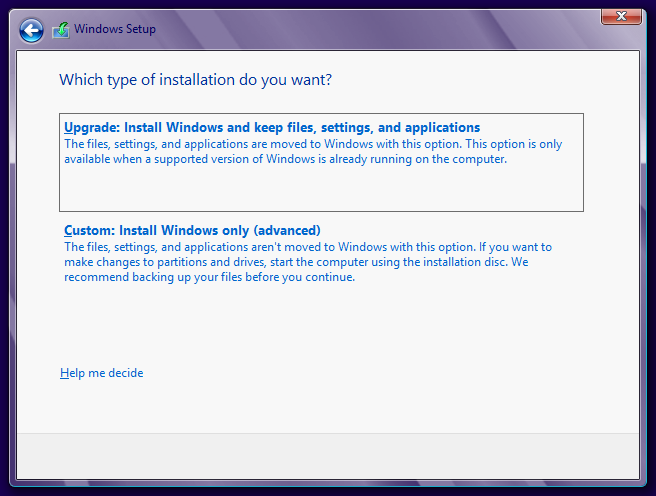
5. درایو مورد نظرمان را انتخاب کرده و سپس روی گزینه Next کلیک خواهیم نمود:
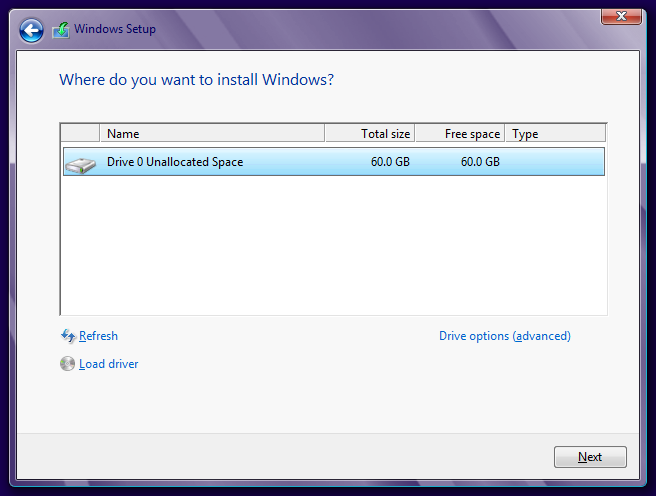
6. اگر صفحه زیر برای شما نمایان شده است، منتظر بمانید تا فرآیند نصب بصورت خودکار تکمیل شود، ممکن است در طول نصب ویندوز 8، سیستم چند بار مجدداً راه اندازی شود که ایرادی ندارد و امری طبیعی است:
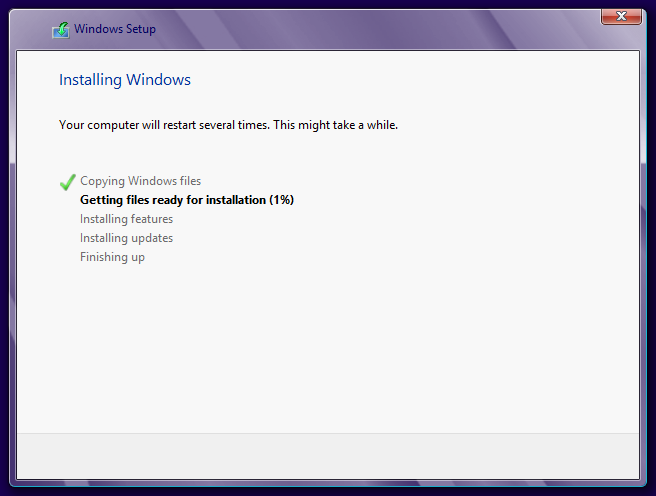
7. پس از راه اندازی مجدد بصورت خودکار به صفحه زیر جهت ایجاد نام کاربری برای PC و تعیین رنگ تسک بار ها هدایت میشوید، تنظیمات خود را اعمال نموده Next را انتخاب میکنیم:
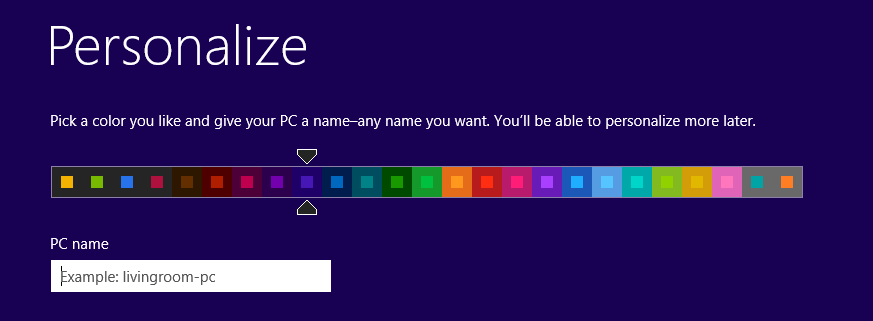
8. در بخش دیگری از نصب، هنگامی که با صفحه زیر مواجه شدید، اگر گزینه Use Express Setting را انتخاب نمائید باعث میشود تا تنظیمات شخصی سازی ویندوز بصورت خودکار اعمال شود، در حالی که با انتخاب گزینه Customize همانطور که از نامش پیداست، باعث میشود تا دسترسی شما به شخصی سازی صفحات باز شود و خود شما تصمیم گیرنده انتخاب هر نوع تغییرات باشید:
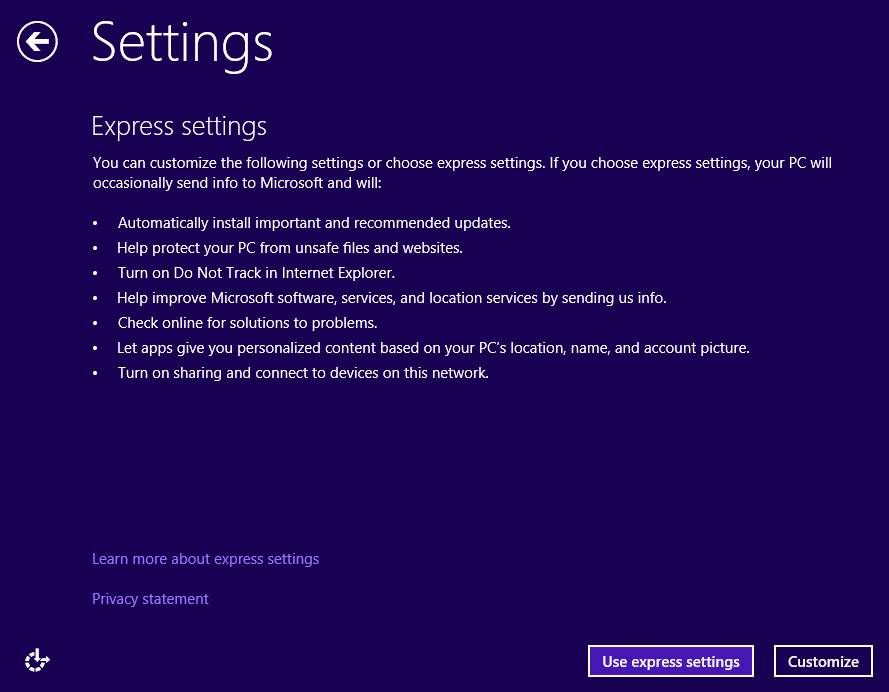
9. در صورت انتخاب گزینه Customize، بخش بعدی بصورت زیر نمایش داده میشود که لازم است تنظیمات مربوط به آپدیت را انجام دهید و سپس گزینه Next را انتخاب نمائید:
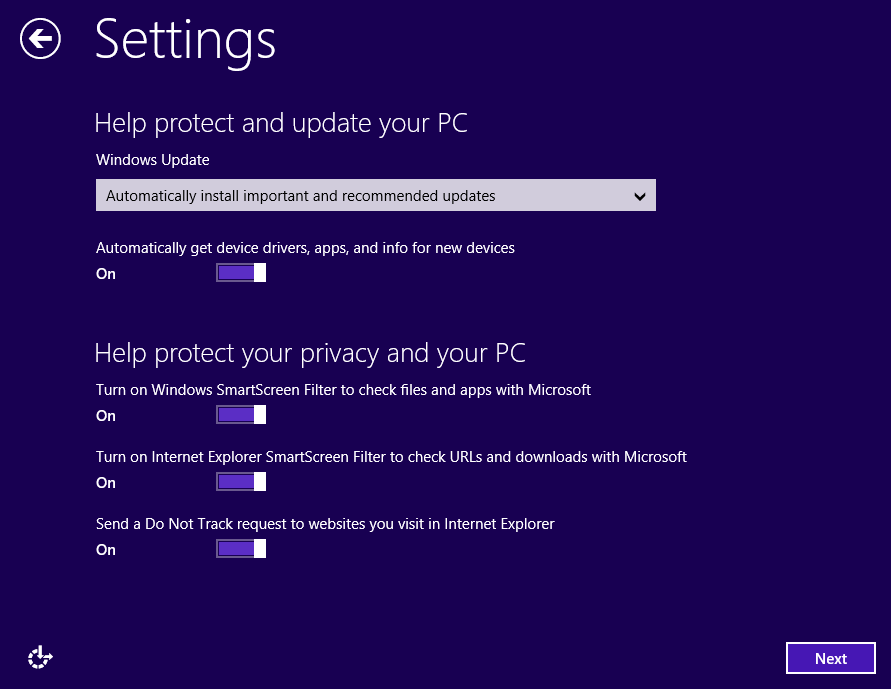
10. شخصی سازی بعدی برای بخش نرم افزار ها خواهد بود که پس از تغییرات اعمال شده نیاز است گزینه Next را جهت ادامه فرآیند، انتخاب کنیم:
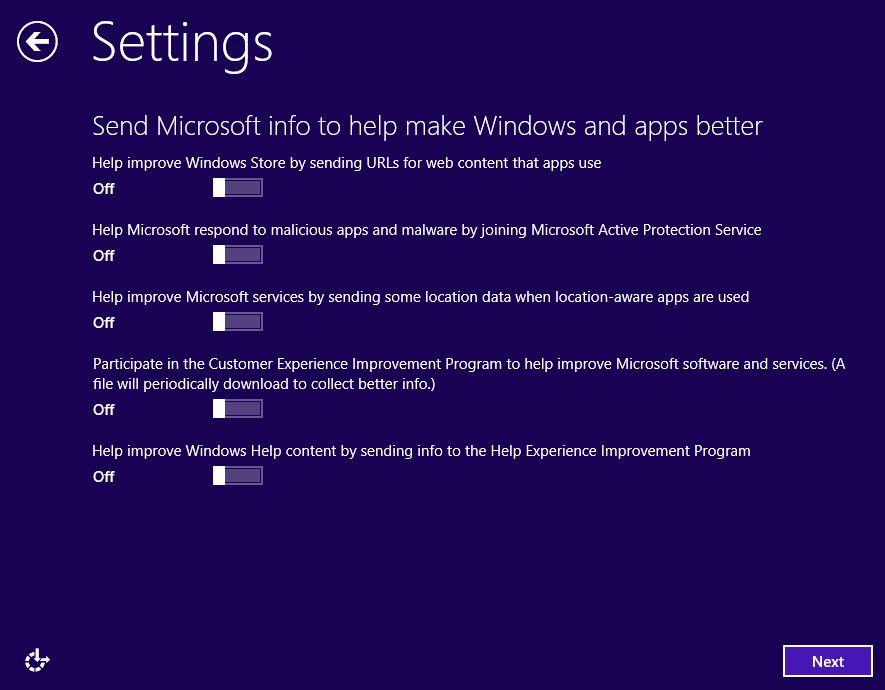
11. در ادامه نیز تنظیمات مربوطه به بخش Help از ویندوز را خواهید داشت که در صورت اعمال تنظیمات، بر روی گزینه Next کلیک خواهیم کرد:
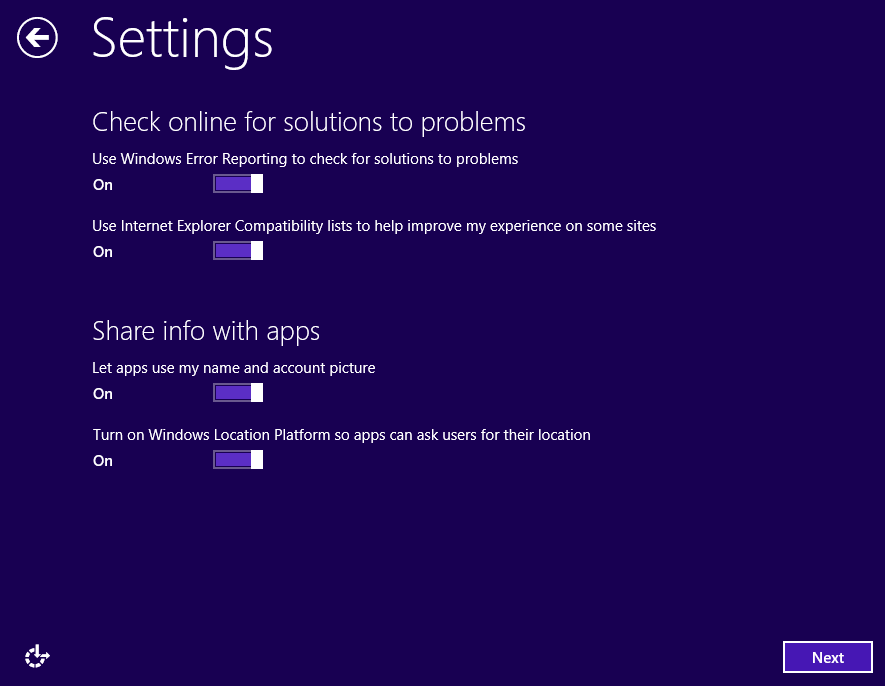
12. نهایتاً نام کاربری و رمز عبور را تعیین میکنیم و سپس مراحل نصب کامل خواهد شد، با تعیین تغییرات، به منظور تکمیل نصب، گزینه Finish را انتخاب میکنیم:
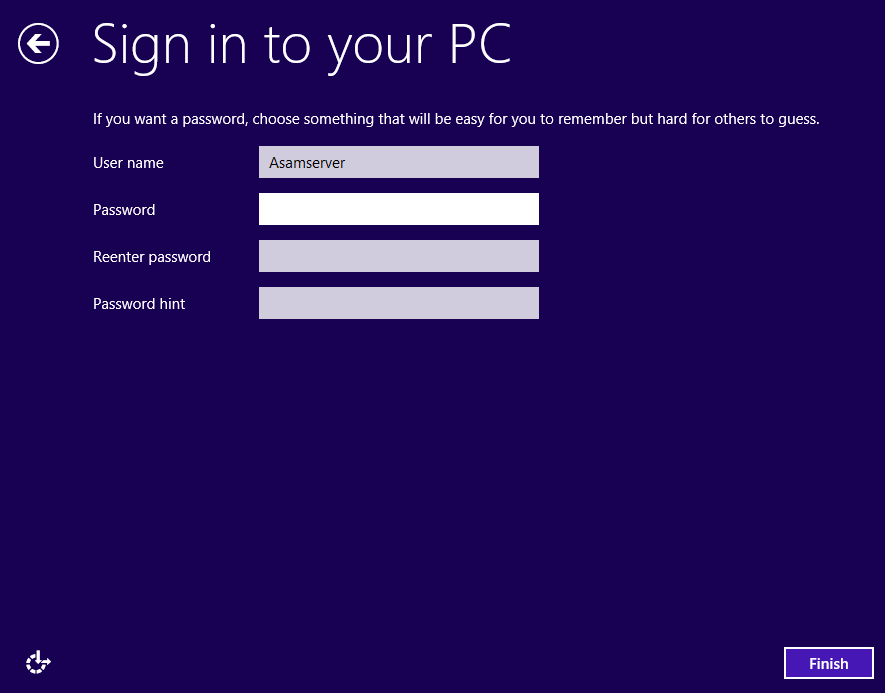
13. اکنون میتوانید وارد محیط ویندوز 8 شوید و از ویندوز استفاده نمائید:
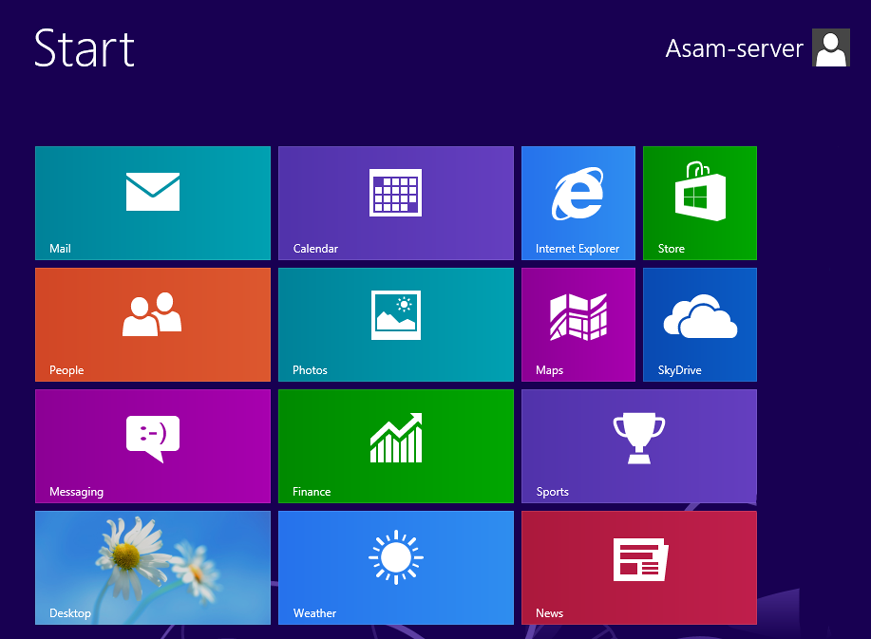
در این مقاله سعی کردیم سیستم عامل ویندوز 8 را به ساده ترین روش نصب کنیم؛
توجه: اگر برای استفاده به عنوان وب سرور نیاز به اجرای سیستم عامل ویندوز دارید، می توانید به صفحه خرید سرور مجازی ویندوز مراجعه نمایید و به راحتی VPS ویندوز مورد نیاز خود را از آسام سرور سفارش دهید و در سیستم خود استفاده نمایید❗
سوالات متداول:
میتونیم تو سیستم خودمون بصورت همزمان دو سیستم عامل رو داشته باشیم؟؟
اگر قصد دارید دو سیستم عامل در ویندوز داشته باشید میتونید با برش فضای مورد نیاز از هارد مورد نظر، بخشی از هارد رو به ویندوز بعدی اختصاص بدید تا فضای درایو های بعدی رو نیز جهت نصب ویندوز بعدی پر نکنید و در عمل از دو ویندوز در یک هارد بهره مند شوید!








سلام ای کاش اخطار استفاده از برنامه rufus رو می نوشید شارژر لپ تا بو تا پیدا کردم خاموش شد وقتی زدم میبینم لپ تا اون فلش دیگه کار نمی کنه راه حل داره یا سوخت اون فلشه!