
 1403/12/10
1403/12/10 راهنمای ادغام دو اینترنت در میکروتیک و استفاده همزمان از آن
اگر دو منبع اینترنت دارید و می خواهید به طور همزمان از آنها استفاده کنید، باید بدانید که قادر به ادغام دو اینترنت در میکروتیک هستید. منتها منظور از ادغام این نیست که اگر مثلاً یک لینک اینترنت ۲ مگابایتی و یک لینک ۸ مگابایتی دارید، می توانید آنها را به یک لینک ۱۰ مگابایتی تبدیل کنید و آن را در اختیار دستگاه های شبکه قرار دهید.
استفاده همزمان از دو اینترنت مستلزم ایجاد تعادل بار یا load balancing در میکروتیک است که در این صورت می توان از هر دو اینترنت برای پاسخگویی به درخواست های دستگاه ها و افزایش پایداری و عملکرد شبکه بهره گرفت.
البته، نحوه ایجاد تعادل بار با دو اینترنت تا حد زیادی به سناریویی بستگی دارد که شما برای روتر یا سرور مجازی میکروتیک (Mikrotik VPS) خود در نظر گرفته اید چون روش های زیادی برای load balancing ترافیک مربوط به لینک های اینترنتی میکروتیک وجود دارد.
۴ روش برقراری load balancing در ترافیک میکروتیک
هر کدام از این روش ها برای سناریوهای متفاوتی طراحی شده اند و برای استفاده از آنها باید یک سری پیکربندی های خاص را انجام دهید:
PCC (Per Connection Classifier)
در این روش، بسته ها بر اساس یک سری قانون و الگوریتم بین لینک های اینترنتی تقسیم می شوند تا هر دو ISP از ترافیک برابری برخوردار شوند و از این طریق، پایداری و عملکرد شبکه ارتقا پیدا کند.
Failover
در این روش یکی از لینک ها به عنوان لینک پشتیبان عمل می کند تا اگر ارتباط با یکی از ISP ها قطع شد، اینترنت ISP دیگر به صورت خودکار وارد عمل شود.
ECMP (Equal Cost Multi-Path)
ECMP یک روش پیشرفته برای تعادل بار در میکروتیک است که به شما امکان می دهد ترافیک را بین چند مسیر مساوی (با هزینه یکسان) توزیع کنید و از این طریق، پهنای باند و دسترسی شبکه را افزایش دهید.
Nth
این روش بر اساس الگوریتم Nth Selection کار می کند و با ترکیب ویژگی های مختلف مثل آدرس مبدا، آدرس مقصد، پورت و …، یکی از مسیرهای موجود را انتخاب و ترافیک را هدایت می کند.
استفاده از روش PCC برای ادغام دو اینترنت در میکروتیک
در روش PCC، ترافیک ورودی با استفاده از یک mangle به استریم تبدیل می شوند و سپس، این ترافیک بر اساس قوانین مسیریابی، بین چند لینک اینترنتی تقسیم می شوند.
حالا شاید می پرسید که mangle چیست؟
Mangle یک ویژگی مربوط به فایروال است که با استفاده از آن می توان بسته ها را علامت گذاری کرد تا برای توابع دیگر مثل قوانین فایروال یا جدوال مسیریابی قابل شناسایی باشند.
علامت گذاری پکت ها برای ادغام دو اینترنت در میکروتیک هم ضروری است چون با داشتن بیش از یک wan، این امکان وجود دارد که بسته های مربوط به هر کدام از آنها با هم اشتباه گرفته شوند و مسیر ورود یا خروج نادرستی را طی کنند.
دیگر وقت آن است که مراحل ترکیب دو اینترنت در میکروتیک را به روش PCC جلو ببریم:
وارد وین باکس شوید.
آدرس آی پی پورت های wan و شبکه داخلی را تنظیم کنید.
آدرس آی پی پورت ether1 (اینترنت اول)، پورت ether2 (اینترنت دوم) و پورت ether3 که قرار است این اینترنت ترکیبی را بین کاربران LAN توزیع کند را طبق آموزش تخصیص IP به صورت استاتیک تنظیم کنید. 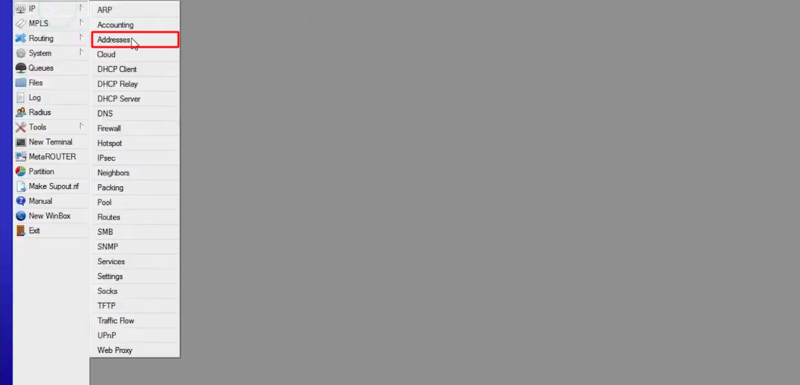
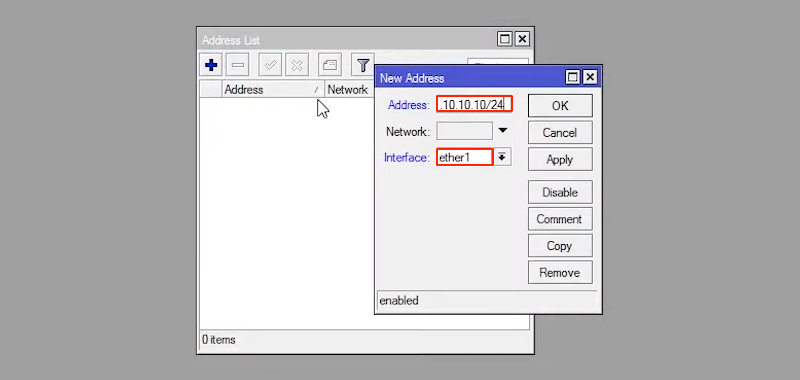
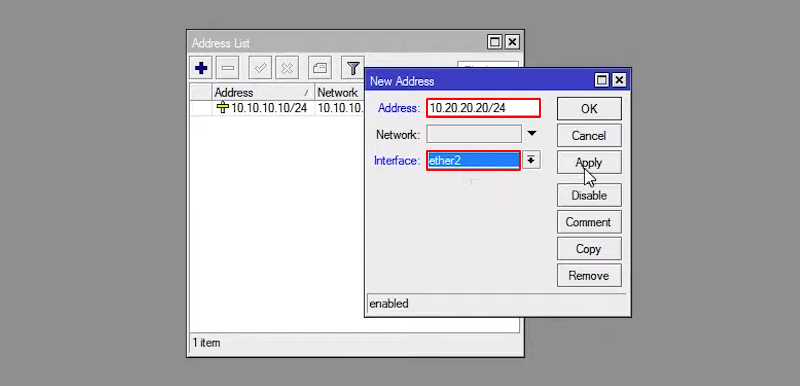
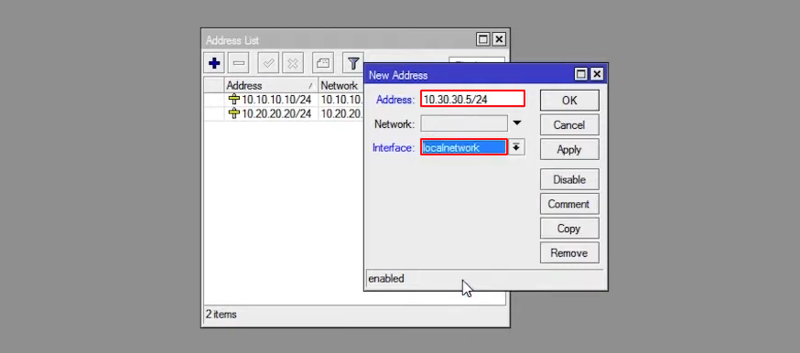
قانون NAT را برای پورت های WAN تنظیم کنید.
برای اینکه پروسه ترجمه آدرس آی پی اختصاصی به عمومی (یا برعکس) به درستی انجام شود و ارتباط بین اینترنت و دستگاه های شبکه محلی برقرار شود، باید مرحله تنظیم NAT را برای هر دو پورت اینترنت طی کنید.
- از تب IP روی گزینه Firewall کلیک کنید.
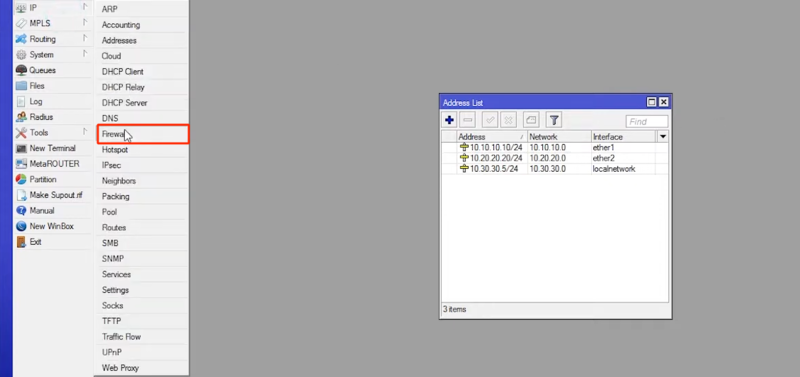
- تب NAT را انتخاب کنید و روی + کلیک کنید.
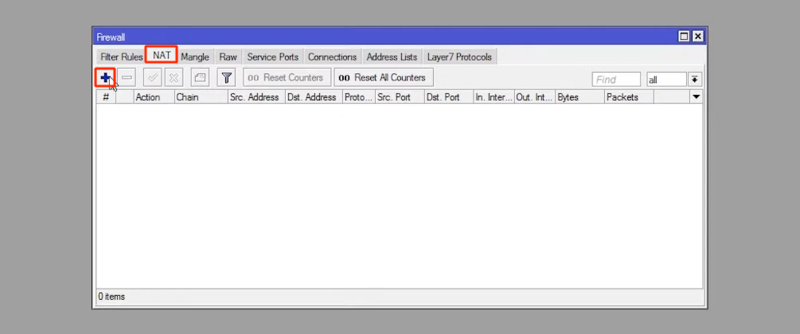
- به تب General بروید.
- برای فیلد chain، گزینه srcnat را انتخاب کنید.
- برای فیلد out.interface، پورت اینترنت اول یعنی ether1 را انتخاب کنید.
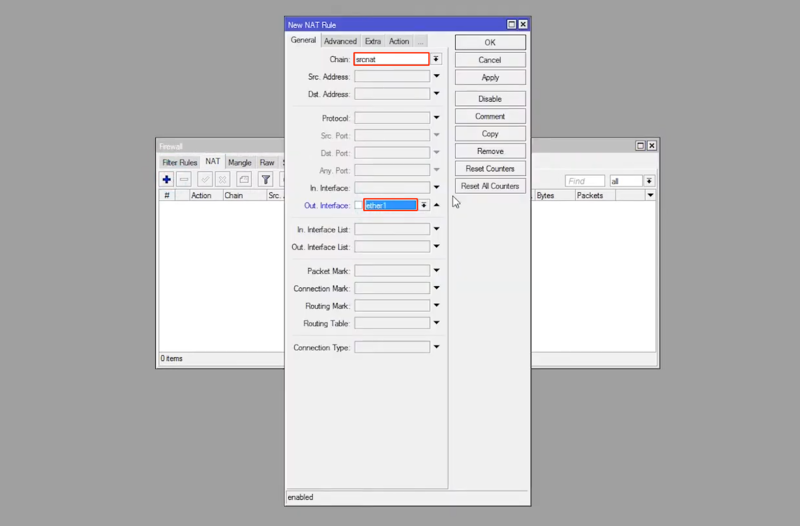
- به تب Action بروید.
- برای فیلد Action، گزینه masquerade را انتخاب کنید.
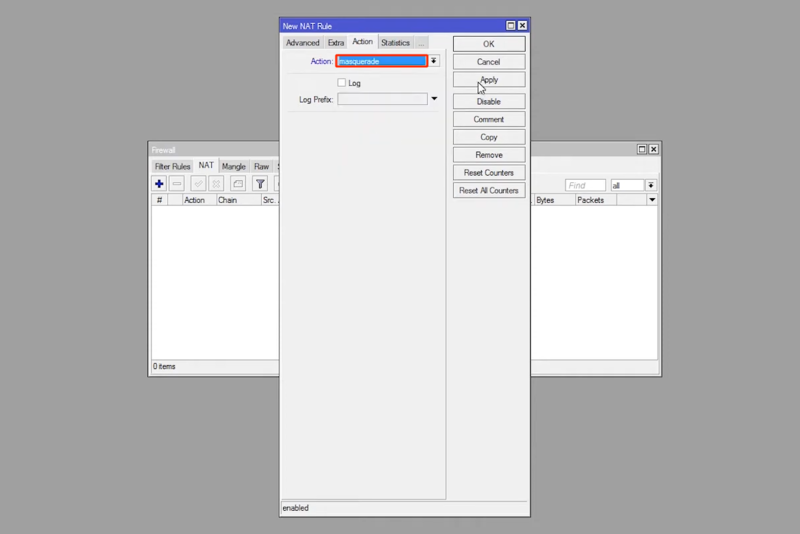
- به ترتیب روی apply و ok کلیک کنید.
همین مراحل را برای پورت اینترنت دوم یعنی ether۲ طی کنید تا قانون NAT برای آن هم تنظیم شود.
* این بار برای فیلد out.interface، رابط ether2 را انتخاب کنید.
قانون mangle را برای پورت های WAN تنظیم کنید.
- پس روی از تب IP روی گزینه Firewall کلیک کنید.
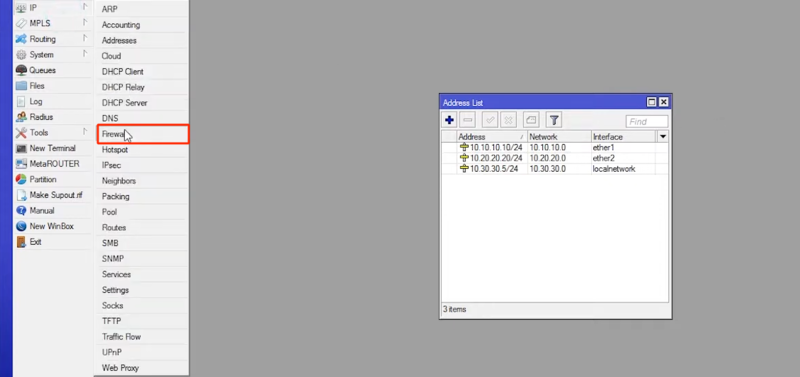
- تب mangle را انتخاب کنید و روی + کلیک کنید.
- به تب General بروید.
- برای فیلد chain، گزینه prerouting را انتخاب کنید.
- برای فیلد in.interface، پورت اینترنت اول یعنی ether1 را انتخاب کنید.
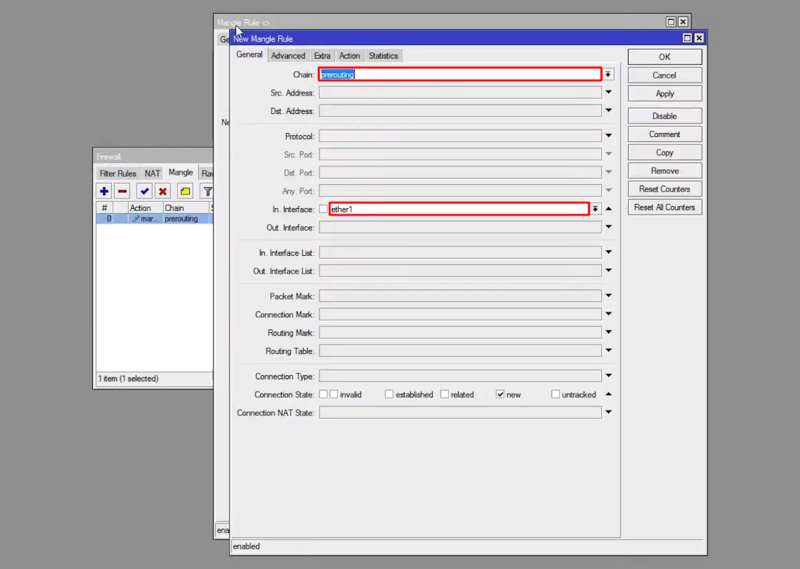
- به تب Action بروید.
- برای فیلد Action، گزینه mark connection را انتخاب کنید.
- در قسمت new connection mark، عبارت wan1 را وارد کنید.
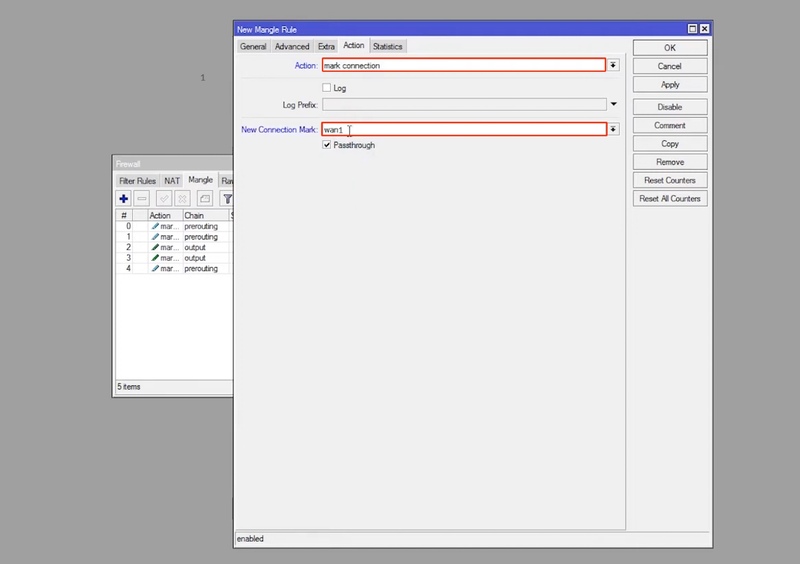
- به ترتیب روی apply و ok کلیک کنید.
همین مراحل را برای پورت اینترنت دوم یعنی ether2 طی کنید تا قانون mangle برای آن هم تنظیم شود.
* این بار برای فیلد out.interface، رابط ether2 را انتخاب کنید و برای new connection mark هم عبارت wan2 را وارد کنید.
نوبت به ایجاد routing mark برای هر کدام از پورت های اینترنتی می رسد.
- از تب mangle روی + کلیک کنید.
- به تب General بروید.
- برای فیلد chain، گزینه output را انتخاب کنید.
- در قسمت connection mark، عبارت wan1 را وارد کنید.
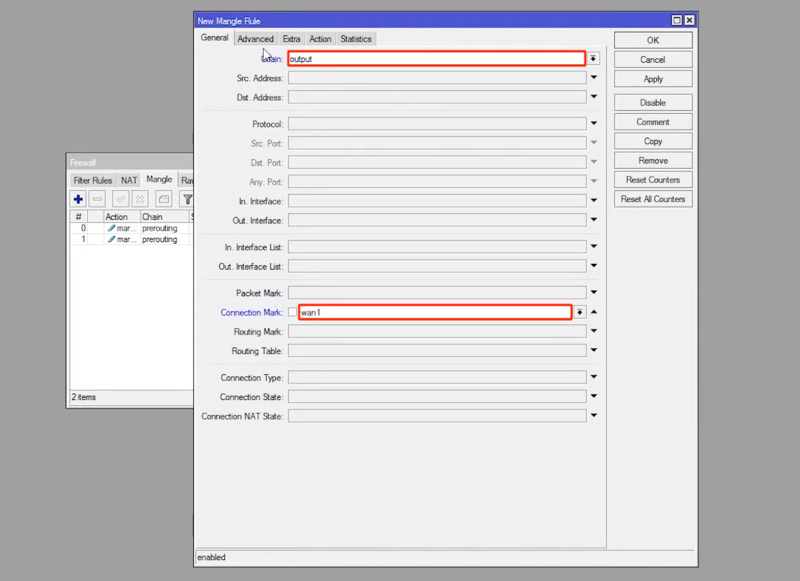
- به تب Action بروید.
- برای فیلد Action، گزینه mark routing را انتخاب کنید.
- در قسمت new routing mark، عبارت wan1.out را وارد کنید.
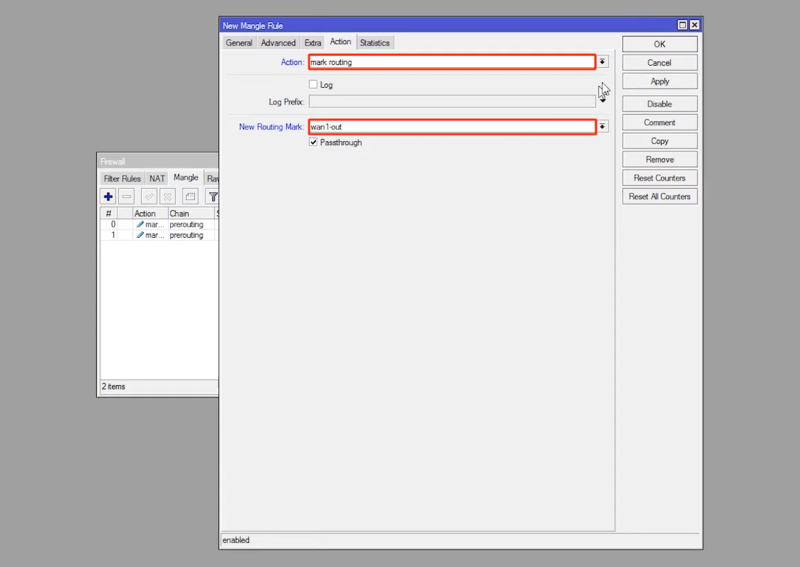
- به ترتیب روی apply و ok کلیک کنید.
همین مراحل را برای پورت اینترنت دوم طی کنید تا قانون مسیریابی mangle برای آن هم تنظیم شود.
* این بار در قسمت connection mark، عبارت wan2 را وارد کنید و برای new routing mark هم عبارت wan2.out را وارد کنید.
با اجرای این مراحل به روتر میکروتیک کمک می کنید که اتصالات را علامت گذاری کند و از این طریق، متوجه شود که هر اتصال ترافیک مربوط به کدام لینک اینترنت است تا پاسخ درخواست ارائه شده از هر لینک با استفاده از همان لینک ارسال شود.
قانون mangle را برای ترافیک شبکه محلی تنظیم کنید.
این مرحله با هدف تقسیم ترافیک شبکه داخلی به جریان های برابر و ارسال آنها به آدرس های مقصد خارج از شبکه محلی انجام می شود.
- از تب mangle روی + کلیک کنید.
- به تب General بروید.
- برای فیلد chain، گزینه prerouting را انتخاب کنید.
- از قسمت in. interface، رابط شبکه محلی را انتخاب کنید.
- از قسمت connection state، گزینه new را علامت بزنید.

- به تب advanced بروید.
- از قسمت per connection classifier، گزینه both addresses را انتخاب کنید و در فیلد بعدی هم عدد ۲ را وارد کنید.
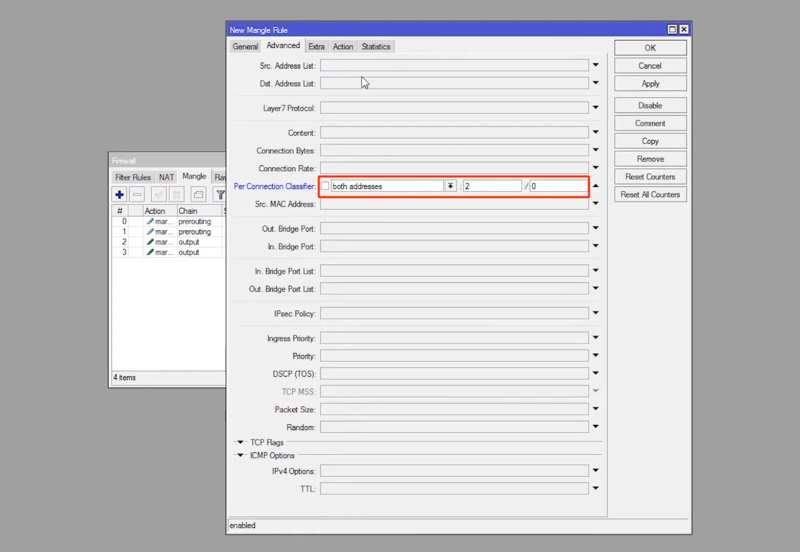
- به تب extra بروید.
- روی Dst. address type کلیک کنید و از فیلد address type گزینه local را انتخاب کنید.
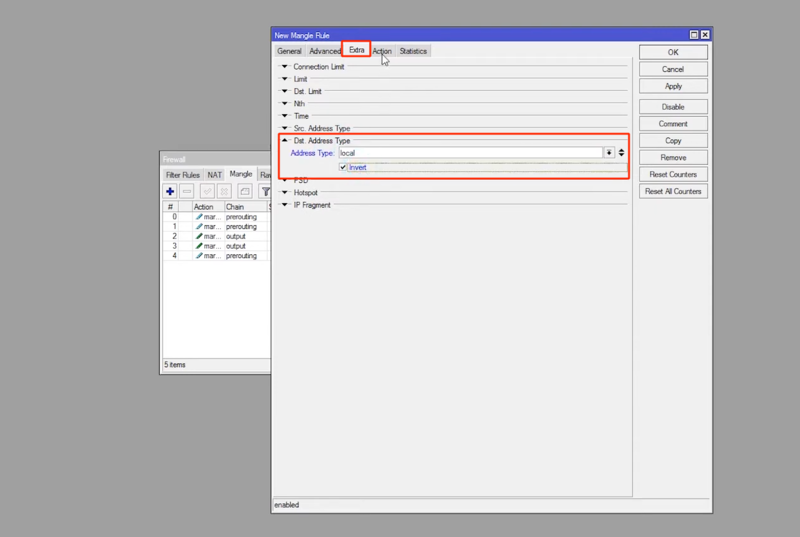
- به تب action بروید.
- از فیلد action گزینه mark connection را انتخاب کنید.
- در قسمت new connection mark هم عبارت wan1 را وارد کنید.
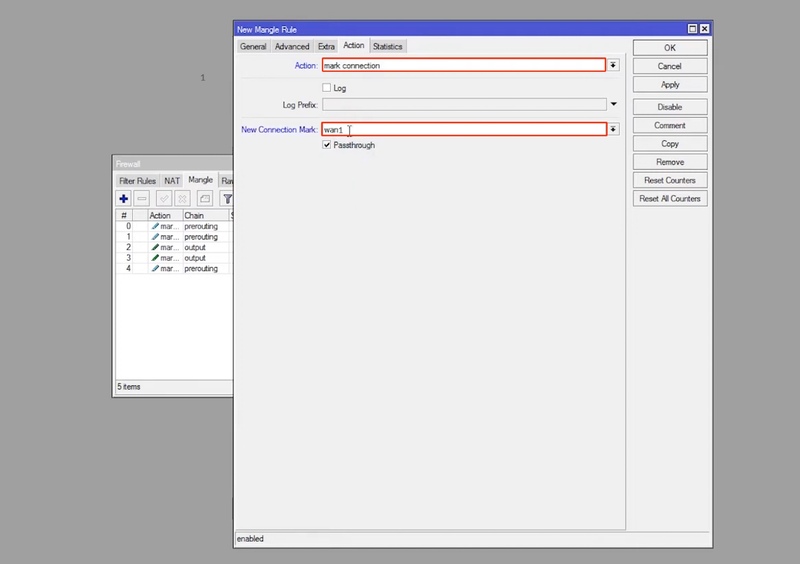
- به ترتیب روی apply و ok کلیک کنید.
همین مراحل را بار دیگر طی کنید منتها با تغییرات زیر:
– در مرحله per connection classifier، در فیلد سوم عدد 1 را هم وارد کنید.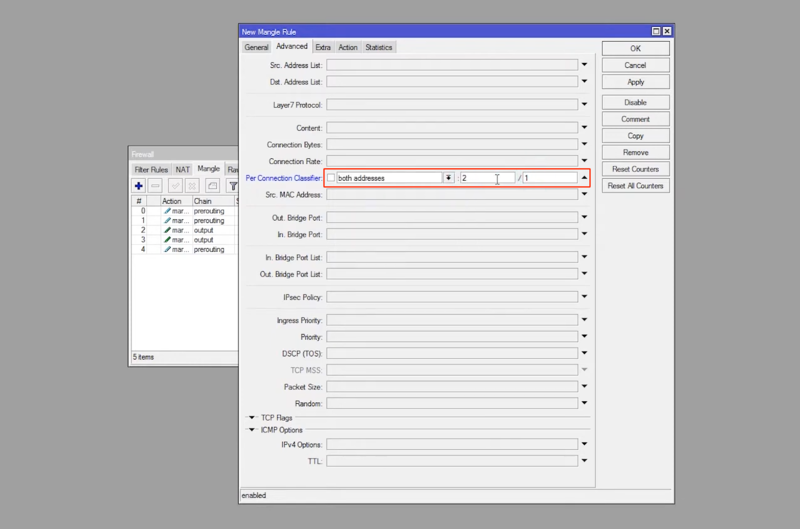
– در فیلد Dst. address type تب extra، علامت کادر invert را بردارید.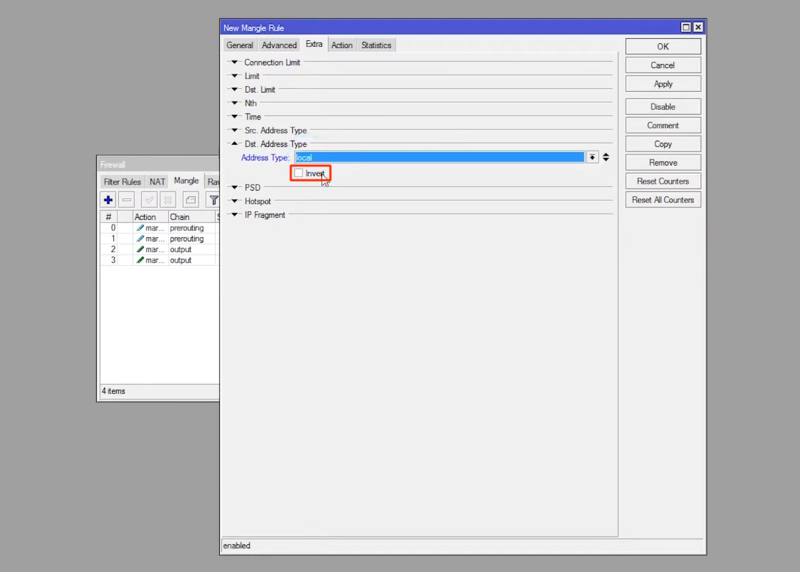
– در قسمت new connection mark عبارت wan۲ را وارد کنید.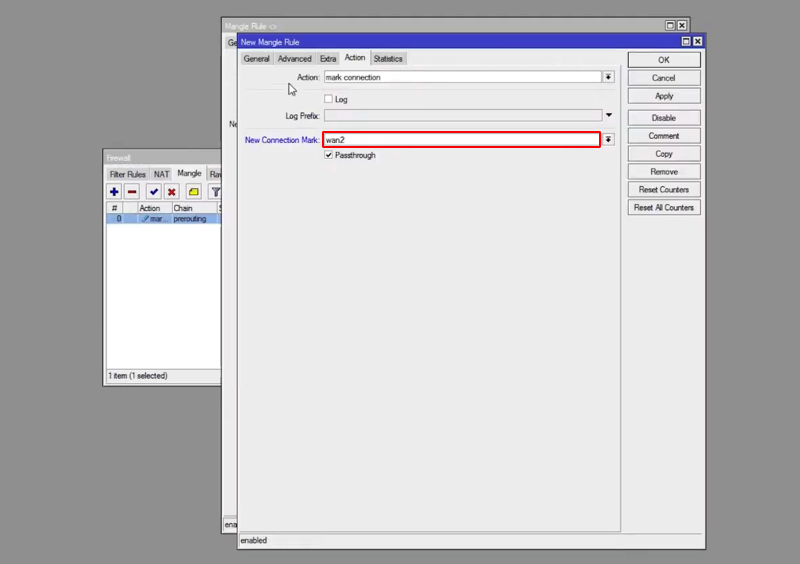
- مجدداً روی + تب mangle کلیک کنید.
- به تب General بروید.
- برای فیلد chain، گزینه prerouting را انتخاب کنید.
- از قسمت in. interface، رابط شبکه محلی را انتخاب کنید.
- در فیلد connection mark رابط wan1 را وارد کنید.
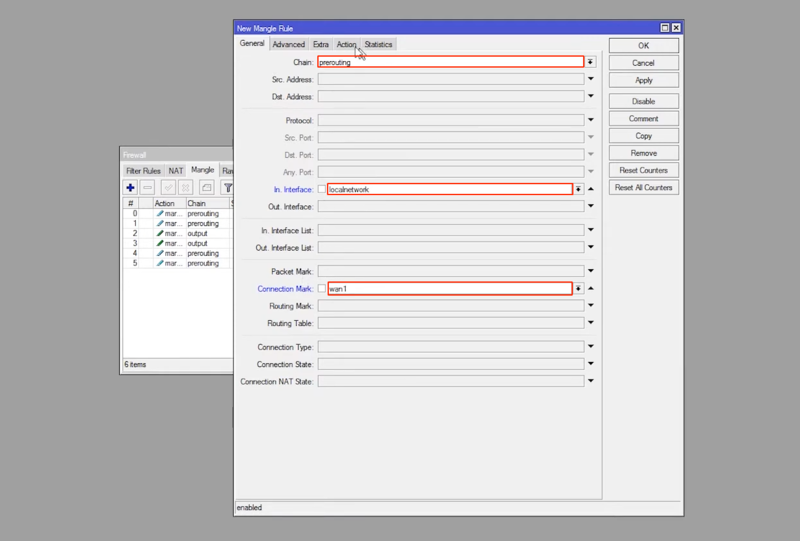
- از فیلد action تب action، گزینه mark routing را انتخاب کنید.
- در قسمت new routing mark، عبارت wan1output را وارد کنید.
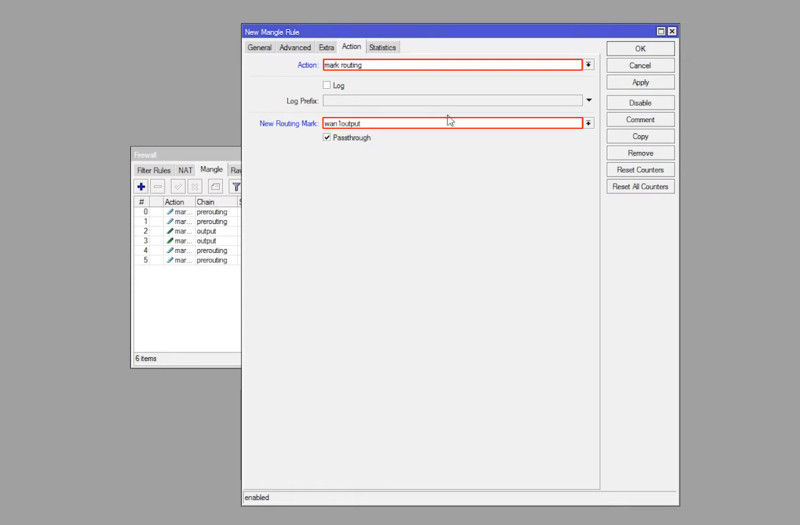
- به ترتیب روی apply و ok کلیک کنید.
همین مراحل را برای رابط اینترنت دوم هم طی کنید. این بار از در فیلد connection mark رابط wan2 را انتخاب کنید و در قسمت new routing mark، عبارت wan2output را وارد کنید.
روت های پیش فرض را تعریف کنید.
- از منوی ip گزینه route را انتخاب کنید.

- روی + کلیک کنید.
- در فیلد Gateway تب general، آدرس gateway اول را وارد کنید.
- از قسمت check gateway گزینه ping را انتخاب کنید.
- در قسمت distance عدد ۱ را وارد کنید.
- در قسمت routing mark عبارت wan1output را وارد کنید تا علامت گذاری بسته ها فراموش نشود.
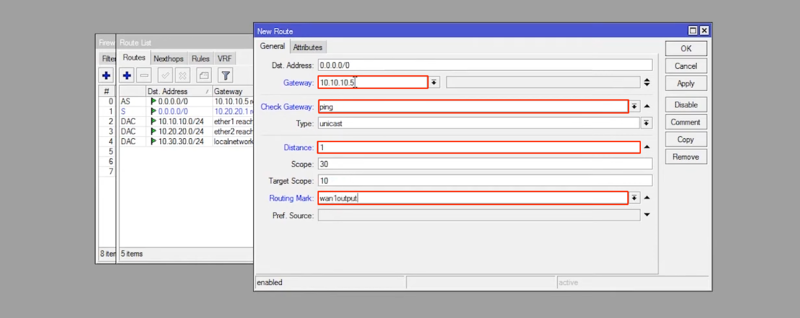
- روی apply و ok کلیک کنید.
همین مراحل را برای دروازه isp دوم هم طی کنید. منتها این با برای distance عدد ۲ را اختصاص دهید و در قسمت routing mark عبارت wan2output را وارد کنید.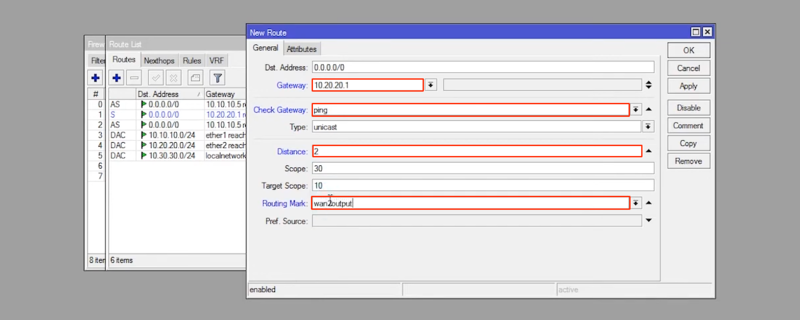
سرور DNS روتر میکروتیک را تنظیم کنید.
برای اینکه روتر بتواند به اینترنت وصل شود باید مجهز به یک سیستم DNS باشد که برای تنظیم dns در میکروتیک باید طبق مراحل زیر جلو بروید:
- از منوی IP گزینه DNS را انتخاب کنید.
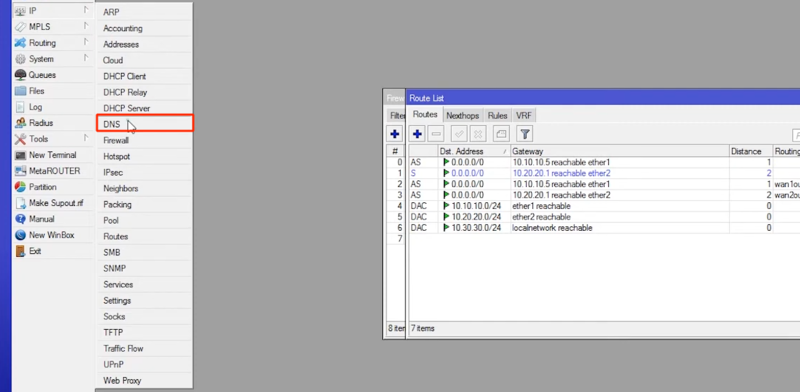
- در بخش servers، آدرس DNS موردنظر مثل google dns یا open dns را وارد کنید.
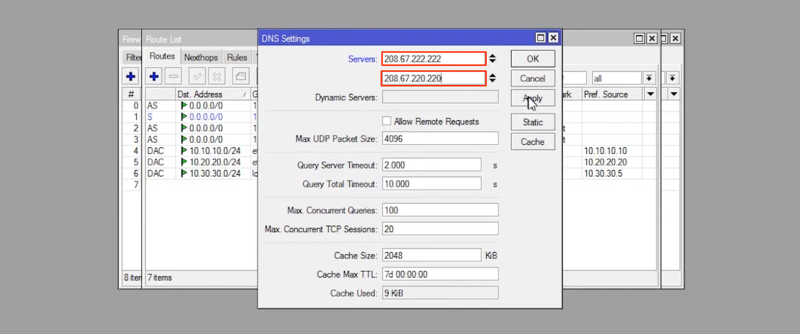
- به ترتیب روی apply و ok کلیک کنید.
سیستم DHCP را برای شبکه محلی تنظیم کنید.
برای اینکه آی پی دستگاه های موجود در داخل شبکه بتوانند به صورت داینامیک تنظیم شود، باید سیستم DHCP را برای آن راه اندازی کنید.
- از منوی IP گزینه DHCP را انتخاب کنید.
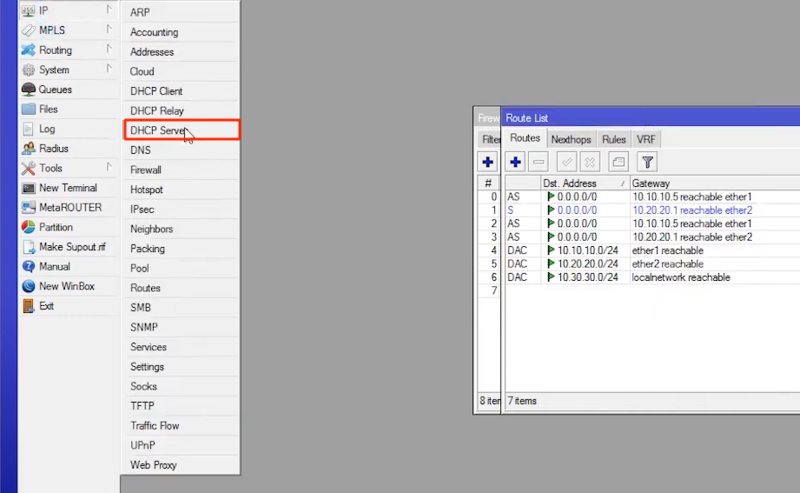
- روی DHCP setup کلیک کنید.
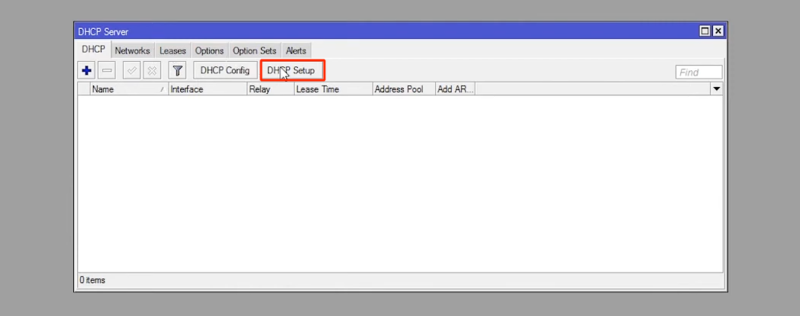
- رابط مربوط به شبکه داخلی را انتخاب کنید و روی next کلیک کنید.
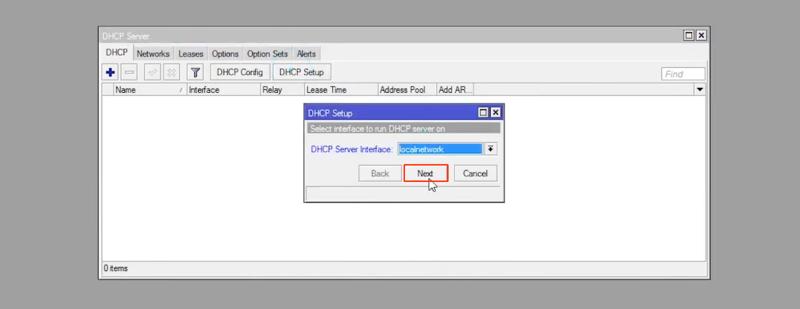
- مراحله بعدی که مربوط به محدوده آدرس آی پی شبکه محلی است را به شکل دلخواه تغییر دهید یا بدون تغییر بگذارید و روی next کلیک کنید.
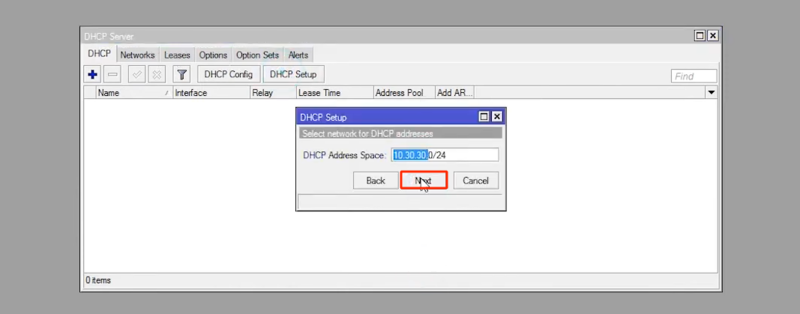
- مراحل بعدی را هم با کلیک روی next رد کنید تا تنظیمات تمام شود.
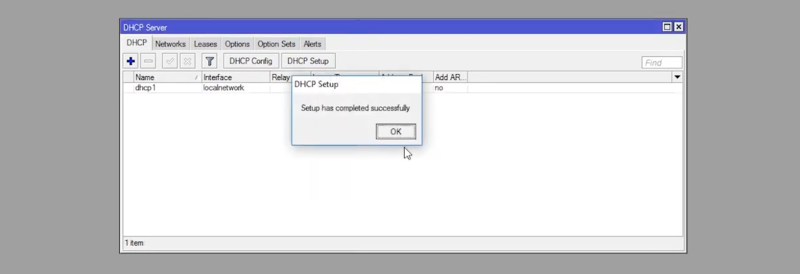
حالا نوبت به تست عملکرد شبکه می رسد که برای این کار می توانید از ابزار آنلاین speedtest یا ابزارهای ردیابی ترافیک میکروتیک مثل traceroute کمک بگیرید.
سخن آخر
روش های زیادی برای استفاده همزمان از دو اینترنت وجود دارد که ما در این آموزش روش PCC را به صورت تصویری بررسی کردیم. با ادغام دو اینترنت در میکروتیک با pcc می توانید سرعت و عملکرد شبکه خود را ارتقا دهید.







