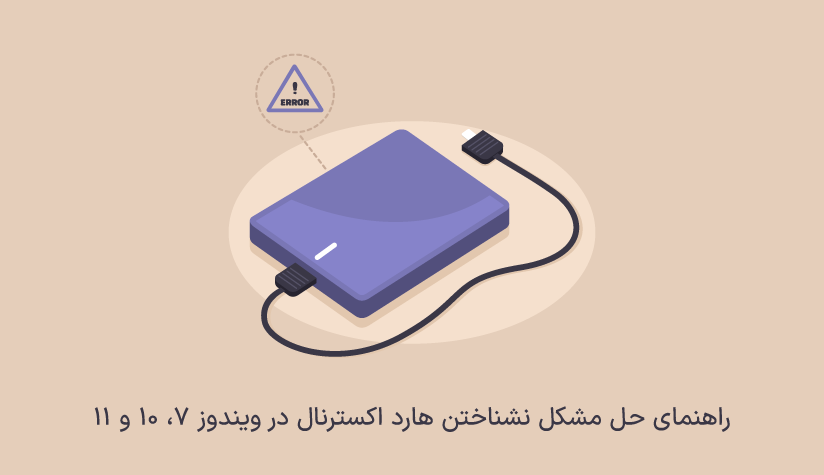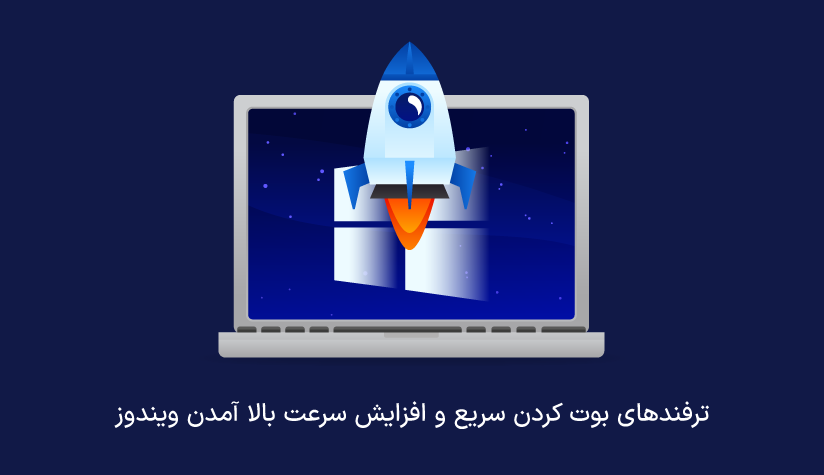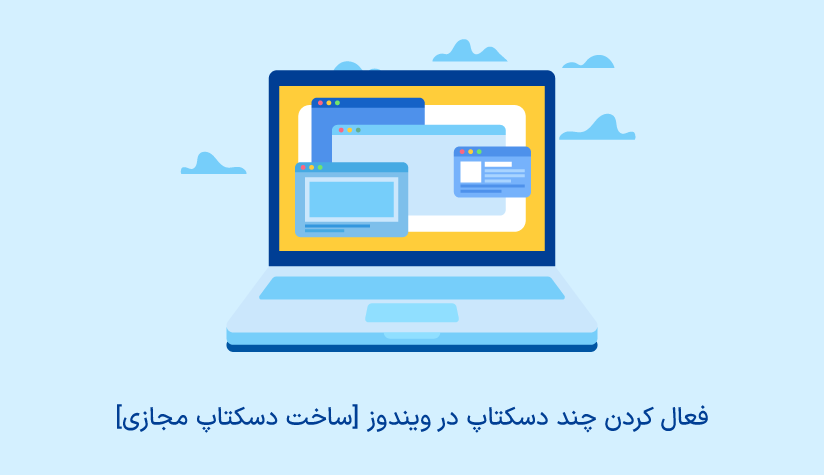1403/02/13
1403/02/13 راهنمای نصب وردپرس در ویندوز سرور از طریق وب سرور IIS
اینکه به خاطر راحتی، مقرون به صرفه بودن، انعطاف و امنیت بالا تصمیم گرفته اید برای راه اندازی سایت خود از وردپرس استفاده کنید، ایده کاملاً هوشمندانه ای است ولی باید در اجرای مراحل نصب وردپرس در ویندوز سرور نهایت دقت را داشته باشید تا از شانس استفاده از تمام امکانات وردپرس برخوردار شوید.
برای نصب وردپرس در ویندوز به صورت دستی، باید مراحلی از قبیل نصب پیکربندی پایگاه داده و php، راه اندازی fast-cgi و نصب و پیکربندی برنامه وردپرس را انجام دهید که در این آموزش تمام این مراحل را به طور دقیق بررسی می کنیم.
پیش نیازهای نصب وردپرس در ویندوز سرور
قبل از اینکه شروع به نصب wordpress کنید، اول باید سیستم یا سرور ویندوز خود را مجهز به پیش نیازهای خود کنید:
- دسترسی به ویندوز سرور
- راه اندازی IIS در ویندوز سرور ( نسخه ۷ به بالا)
- نصب PHP در ویندوز سرور ( نسخه ۷ به بالا)
- پیکربندی پایگاه داده MySQL
مراحل نصب وردپرس در ویندوز سرور
توجه داشته باشید که ویژگی های مثل CGI و ASP.NET برای اجرای موفقیت آمیز وردپرس ضروری هستند و اگر قبلاً در پروسه نصب و راه اندازی IIS در ویندوز سرور، این ویژگی ها را علامت نزده اید، بهتر است بار دیگر همان مراحل را طی کنید و این بار در مرحله role services گزینه های زیر را هم علامت بزنید تا این ویژگی ها برای IIS لحاظ شود.
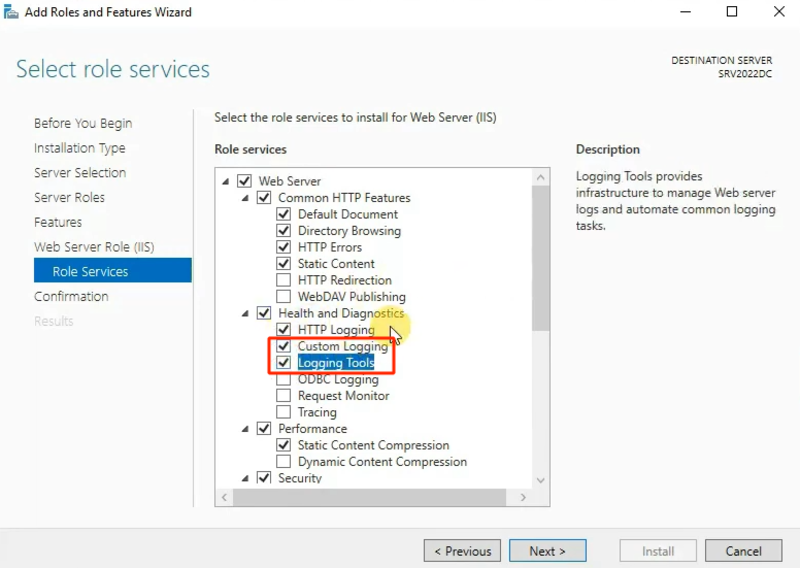
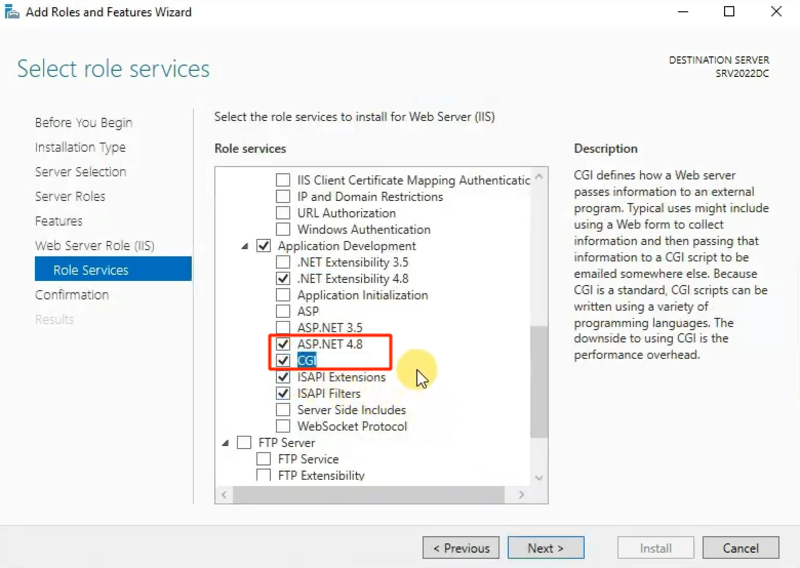
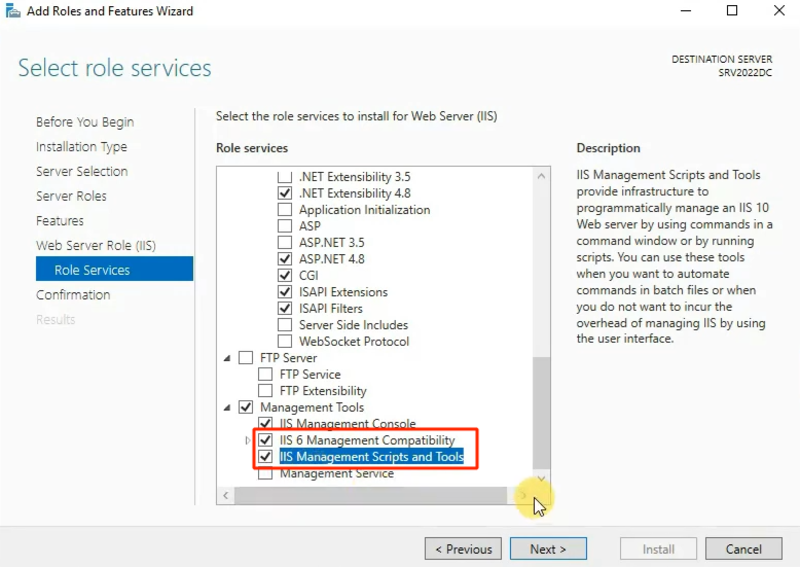
همچنین این نکته را هم در نظر بگیرید که شاید قبلاً Web Platform Installer ابزار خوبی برای نصب وردپرس در ویندوز سرور بود ولی چون پشتیبانی از آن در سال ۲۰۲۲ به پایان رسیده است، در این آموزش از این ابزار استفاده نمی کنیم و تمام مراحل زیر را به صورت دستی جلو می بریم:
- نصب و پیکربندی سرور MySQL
- نصب و پیکربندی PHP
- راه اندازی fast cgi
- نصب و پیکربندی وردپرس
۱. mysql سرور را دانلود و نصب کنید.
- به صفحه دانلود mysql مراجعه کنید و نسخه مناسب سرور خود (۳۲ یا ۶۴ بیتی) را دانلود کنید.
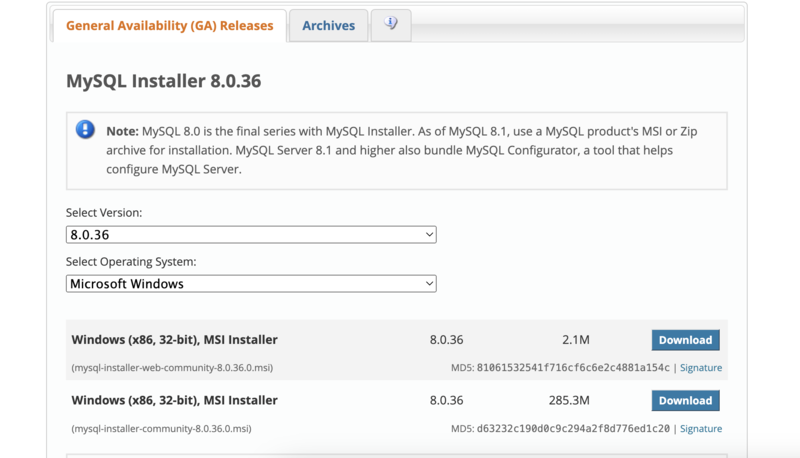
- سپس، فایل دانلود شده را اجرا کنید.
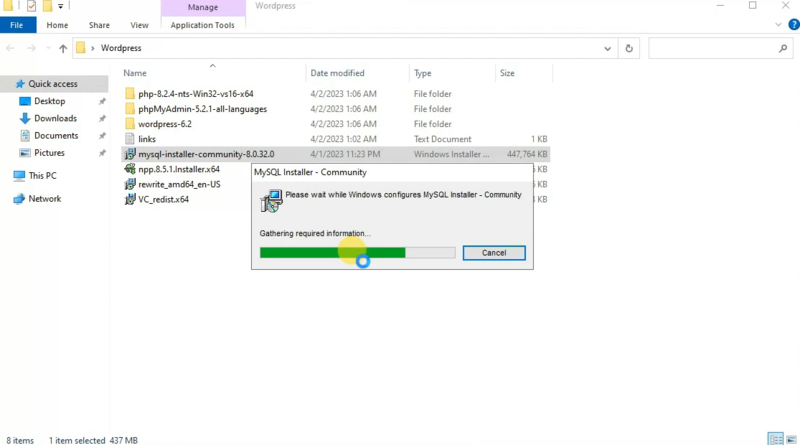
- گزینه Custom را انتخاب کنید و روی Next کلیک کنید.
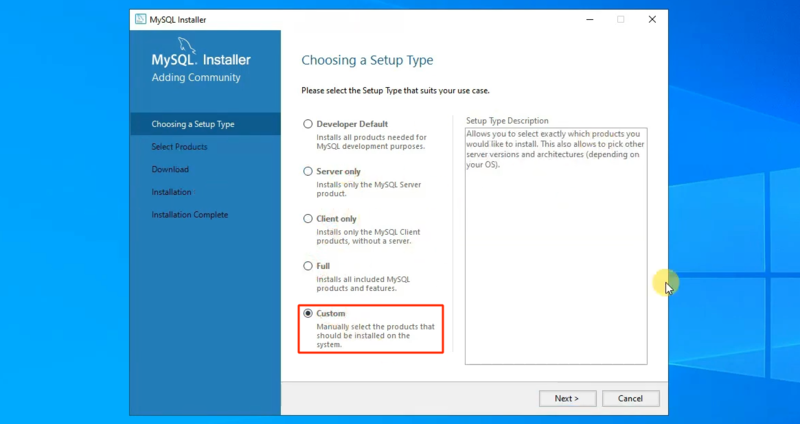
- روی گزینه Mysql servers کلیک کنید، مجدداً روی آیتمی که باز شد کلیک کنید تا در نهایت به نسخه ۶۴ بیتی آن برسید.
- سپس روی علامت فلش <- کلیک کنید تا این آیتم به پنجره سمت راست منتقل شود.
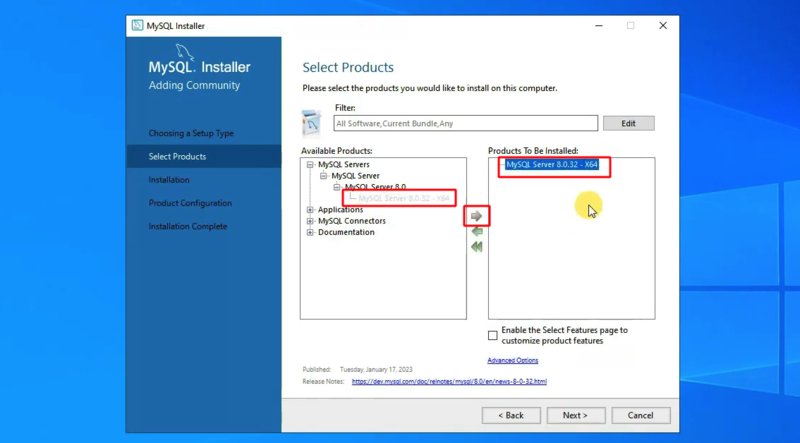
- بعد روی Application کلیک کنید و گزینه MySQL Workbench را انتخاب کنید و مجدداً روی آیتمی که باز شد کلیک کنید تا در نهایت به نسخه ۶۴ بیتی آن برسید.
- روی علامت فلش <- کلیک کنید تا این آیتم به پنجره سمت راست منتقل شود و روی next کلیک کنید.
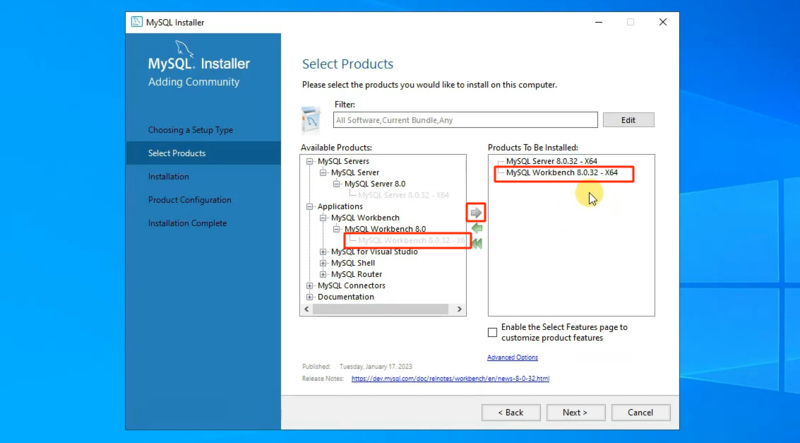
- در پنجره بعدی هم روی Execute کلیک کنید تا پروسه نصب شروع شود.
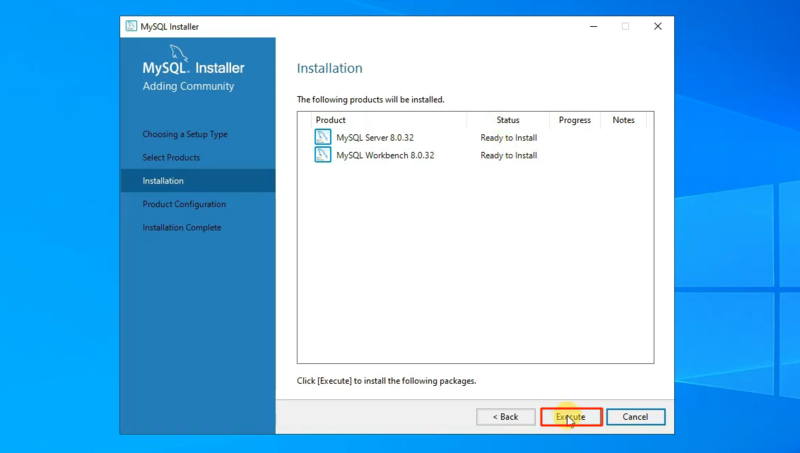
- صبر کنید تا نصب این دو آیتم تمام شود و بعد روی next کلیک کنید.
- مجدداً روی next کلیک کنید.
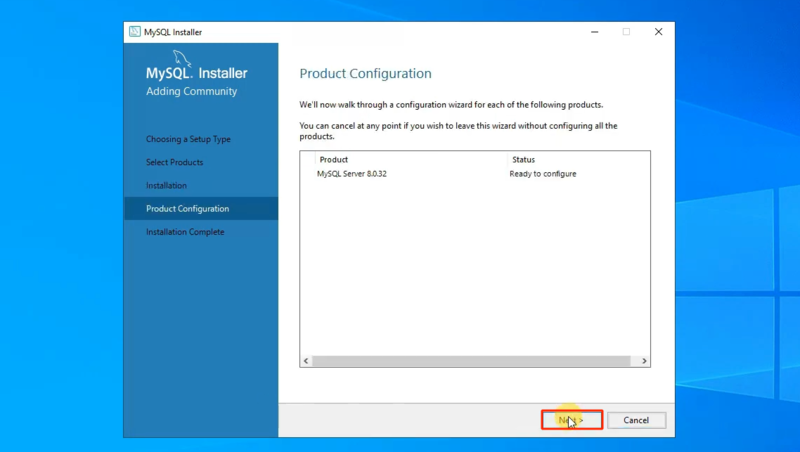
- صفحه مربوط به Type and Networking را هم با کلیک روی next رد کنید.
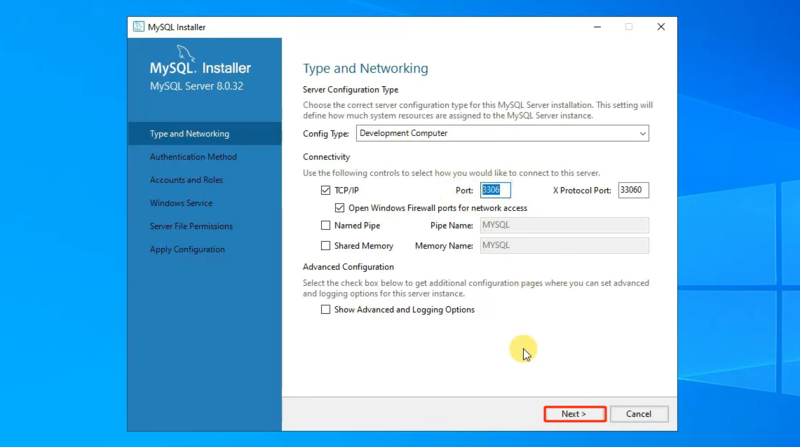
- صفحه بعدی را هم با کلیک روی Next رد کنید.
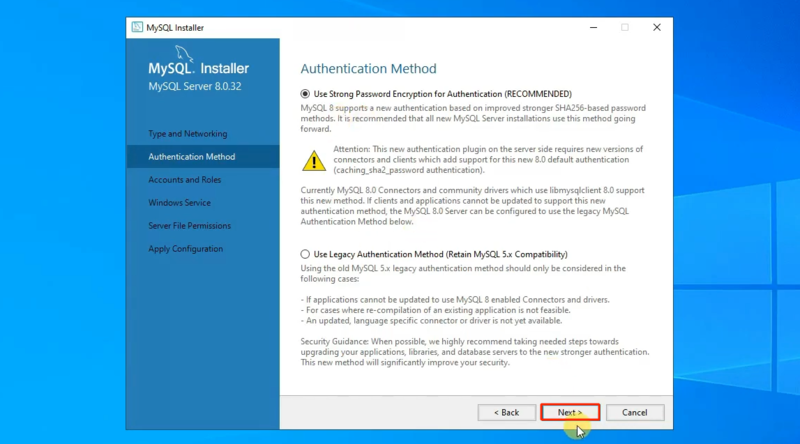
- برای کاربر روت پایگاه داده یک رمز قوی وارد کنید و در کادر پایینی هم مجدداً آن را تکرار کنید.
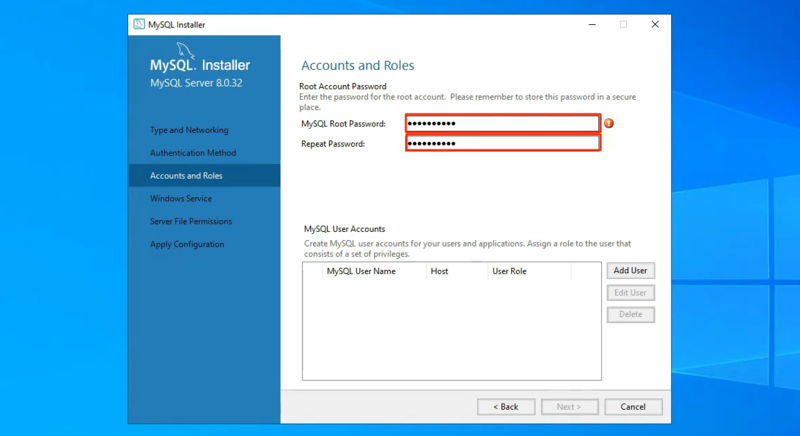
از قسمت پایینی هم می توانید یک کاربر پایگاه داده دیگر ایجاد کنید تا اگر کاربر روت غیرقابل دسترس بود، بتوانید از طریق این کاربر، وارد سرور پایگاه داده شوید.
- کافیست روی add user کلیک کنید و اطلاعات کاربر جدید مثل اسم و رمز را مشخص کنید.
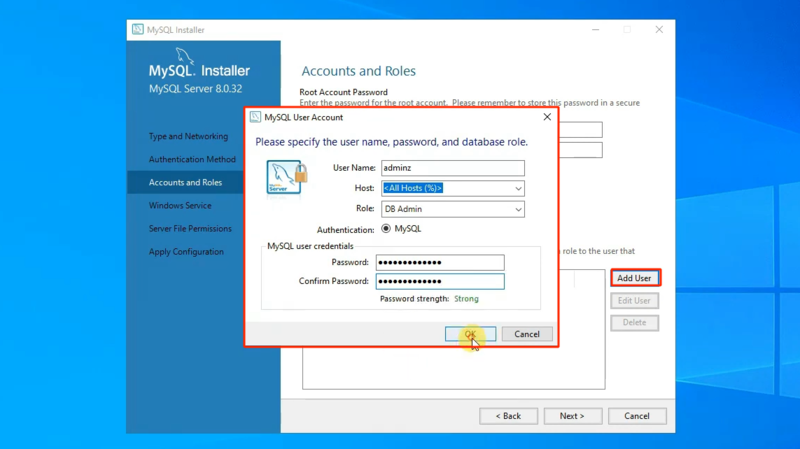
- دو صفحه بعدی را هم با کلیک روی next رد کنید.
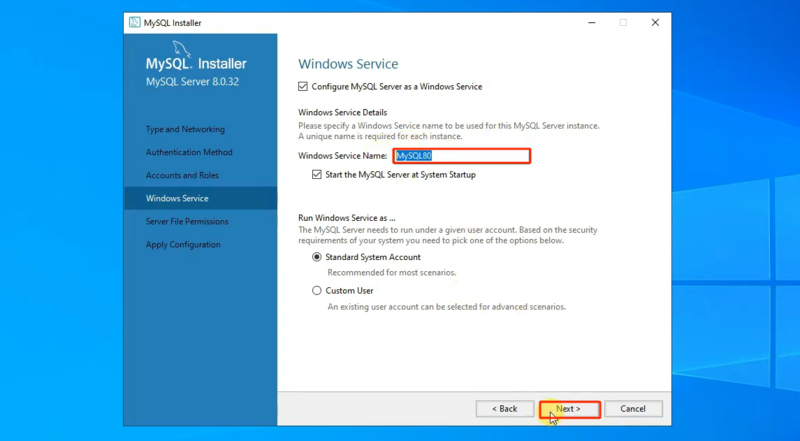
- روی execute کلیک کنید تا تمام پیکربندی ها لازم انجام شوند.
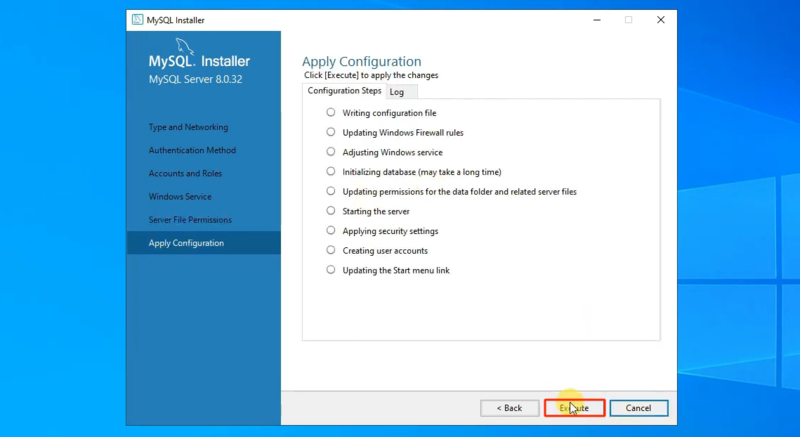
- بعد از اتمام کار، روی Finish کلیک کنید.
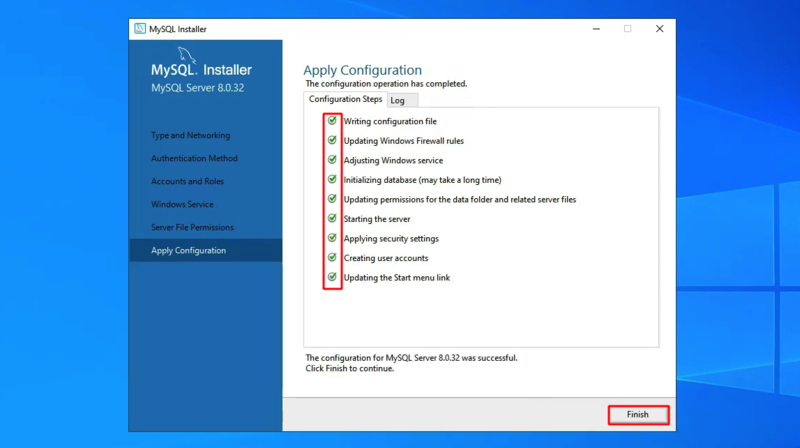
- روی next کلیک کنید و در آخر هم روی Finish کلیک کنید تا پنجره بسته شود.
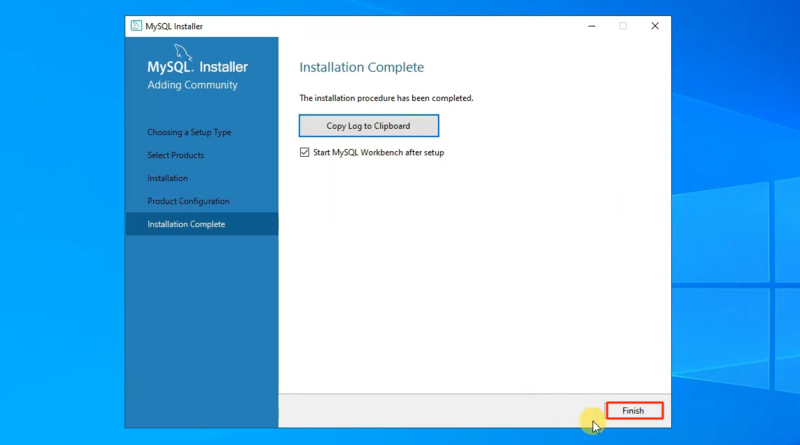
۲. پایگاه داده وردپرس را پیکربندی کنید.
برای دسترسی به MySQL و ایجاد-مدیریت پایگاه داده دور راه دارید:
اگر ویندوز سرور در دسترس شماست، که می توانید از همان ابزار MySQL Workbench استفاده کنید.
اگر می خواهید به صورت ریموت به پایگاه داده MySQL دسترسی پیدا کنید، می توانید از phpmyadmin استفاده کنید.
اینجا چون ویندوز سرور در اختیارمان قرار دارد، از همان MySQL Workbench استفاده می کنیم:
- برنامه MySQL Workbench را جستجو و باز کنید.
- روی local instance MySQL80 کلیک کنید.
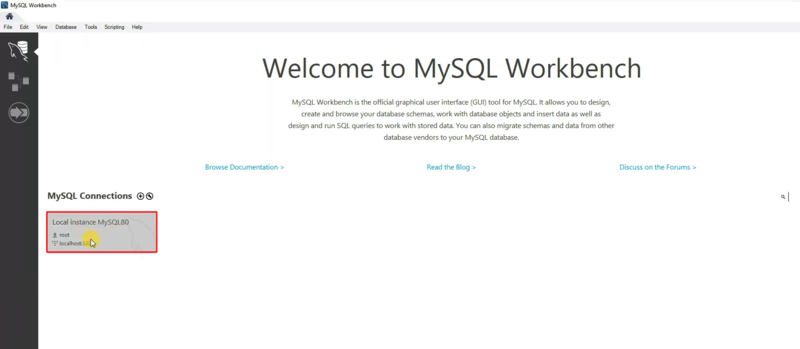
- پسورد کاربر روت را وارد کنید و روی ok کلیک کنید.
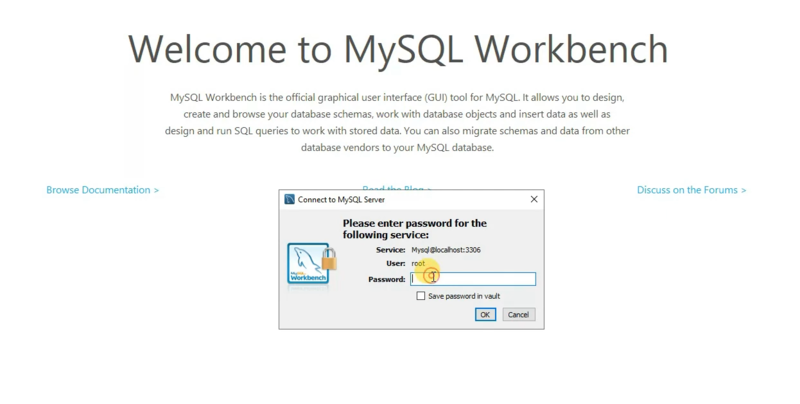
رابط کاربری MySQL Workbench باز می شود که حاوی تمام امکانات لازم برای مدیریت پایگاه داده است.
چون در این آموزش روی نصب وردپرس در ویندوز سرور تمرکز داریم، کافیست نحوه ایجاد پایگاه داده موردنیاز برای وردپرس را یاد بگیریم.
- پس روی آیکون ایجاد دیتابیس کلیک کنید.
- اسم پایگاه داده را در قسمت wordpress وارد کنید و روی apply کلیک کنید.
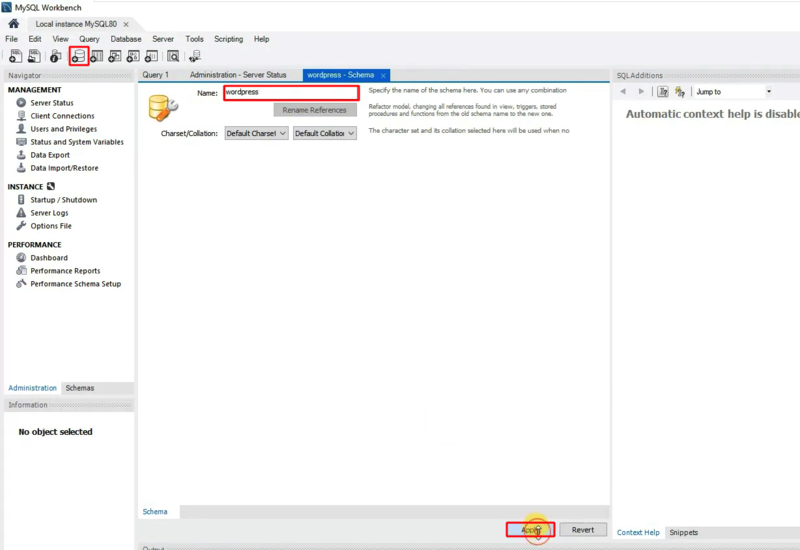
- صفحه اول ویزاد ایجاد دیتابیس را با کلیک روی next رد کنید.
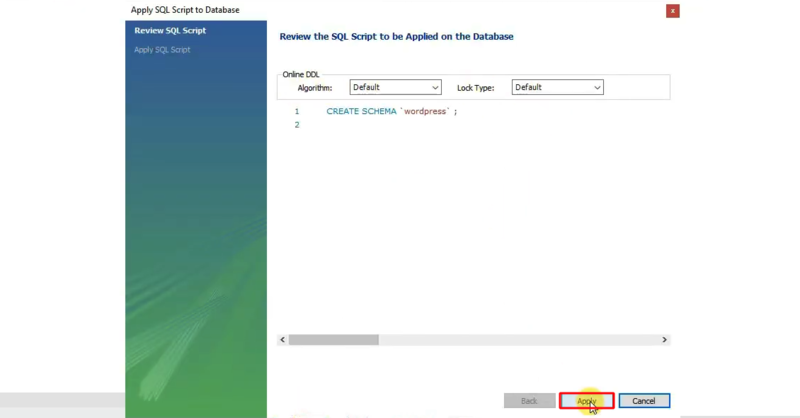
- روی finish کلیک کنید تا پایگاه داده ایجاد شود.
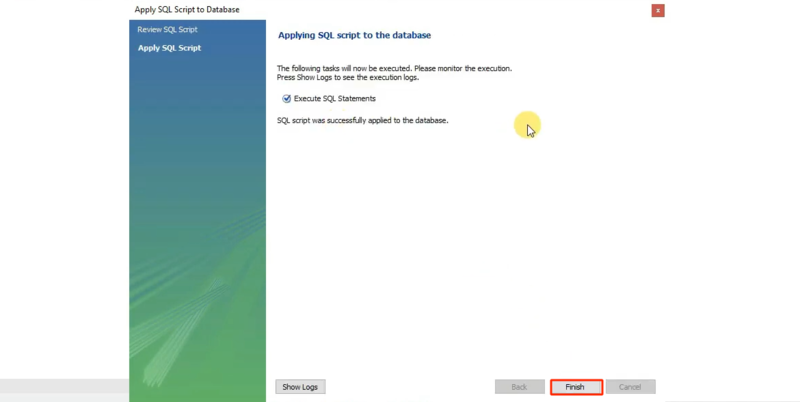
حالا باید مجوزهای لازم برای دسترسی پایگاه داده wordpress را به کاربر روت اعطا کنید.
- روی Users and Priviliges کلیک کنید.
- کاربر root را از لیست کاربران انتخاب کنید.
- روی تب schema Priviliges کلیک کنید.
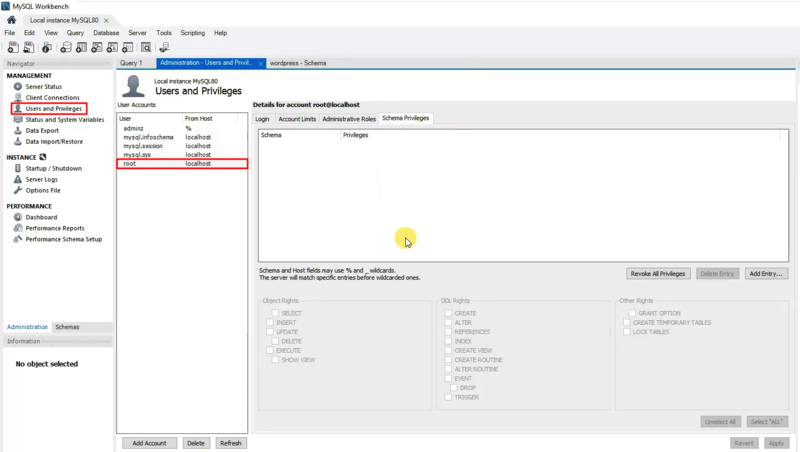
می بینید که خبری از پایگاه داده وردپرس نیست و در این صورت، کاربر روت هم عملاً نمی تواند به این پایگاه داده دسترسی کامل داشته باشد.
- روی add Entry کلیک کنید.
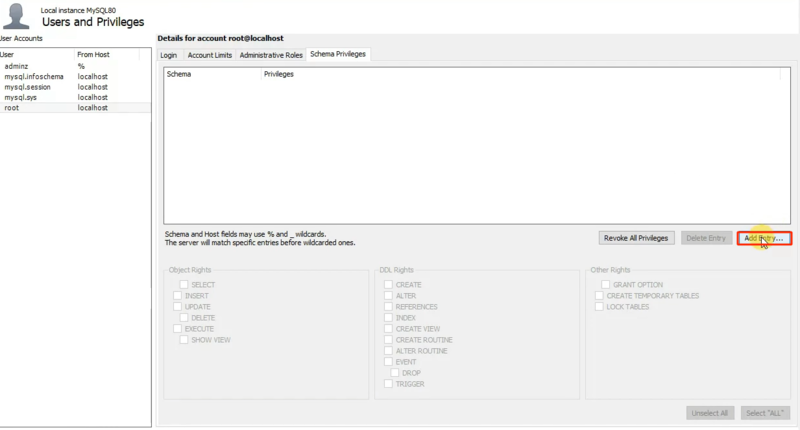
- گزینه selected schema را علامت بزنید و از لیست مربوط به آن، wordpress را انتخاب کنید.

- روی ok کلیک کنید.
باید تمام آپشن های موجود در این بخش را علامت بزنید تا کاربر روت دسترسی کامل به این پایگاه داده داشته باشد.
- پس روی دکمه select all کلیک کنید و سپس دکمه apply را بزنید.
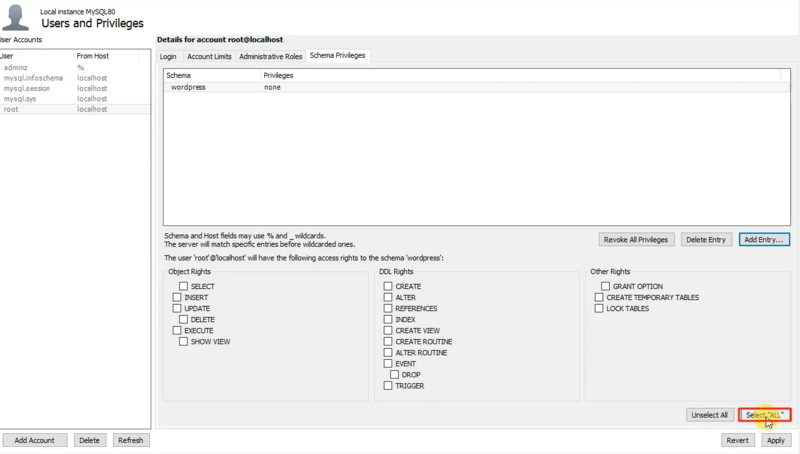
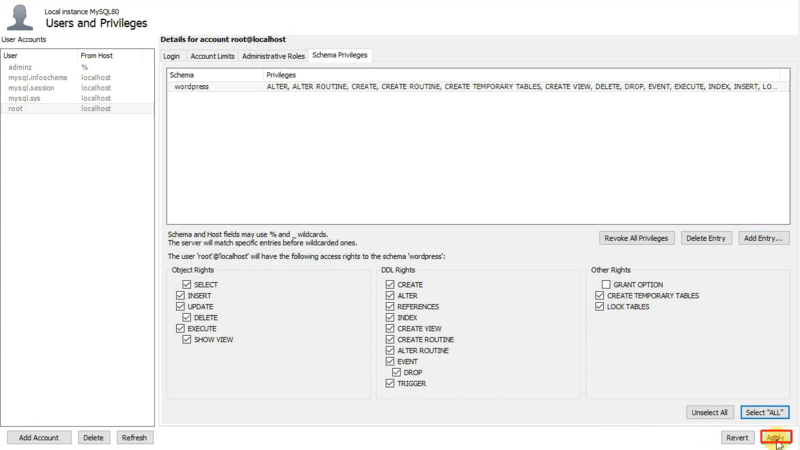
- پیکربندی mysql تمام شود.
۳. php را دانلود و نصب کنید.
- به صفحه دانلود php مراجعه کنید.
- روی windows downloads کلیک کنید.
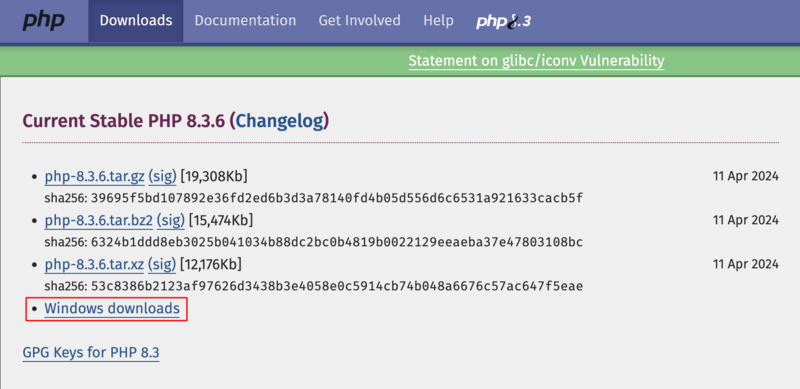
- نسخه zip پی اچ پی را دانلود کنید.
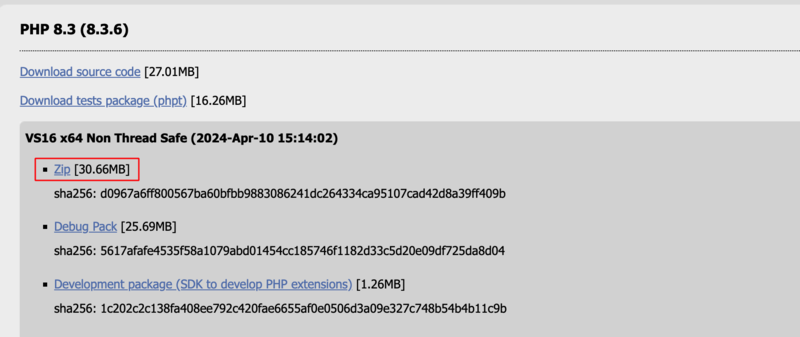
- فایل دانلود شده را از حالت فشرده خارج کنید.
- فولدر مربوط به آن را کپی کنید و در درایو C پیست کنید.
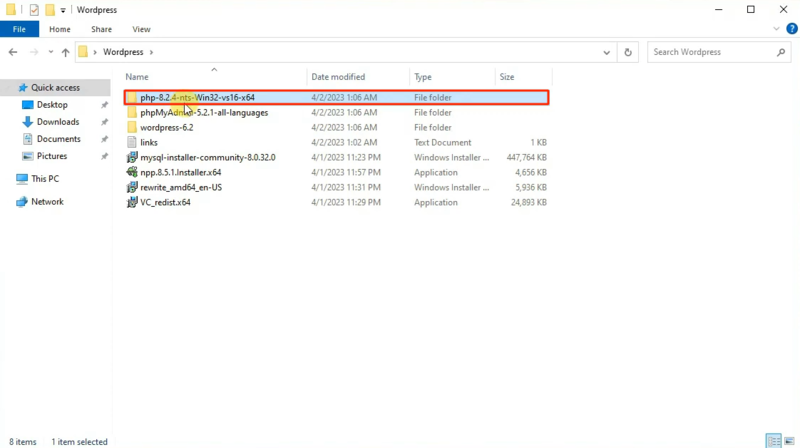
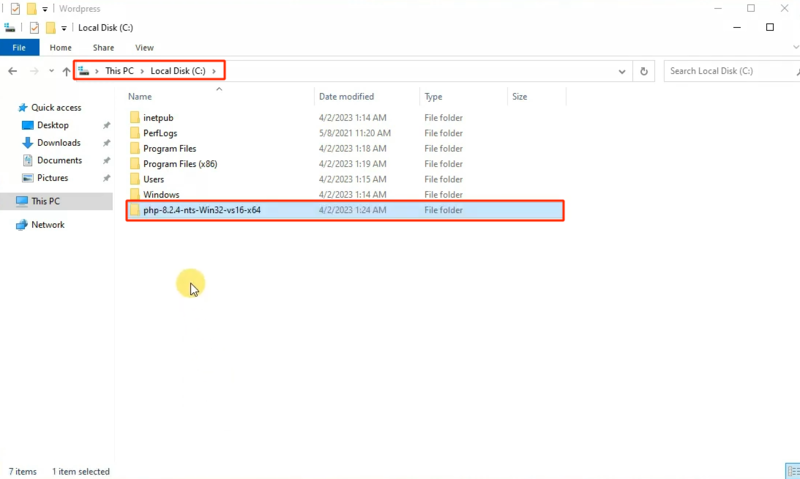
* بهتر است اسم آن را هم به php تغییر دهید تا موقع استفاده از اسم آن، راحت تر باشید.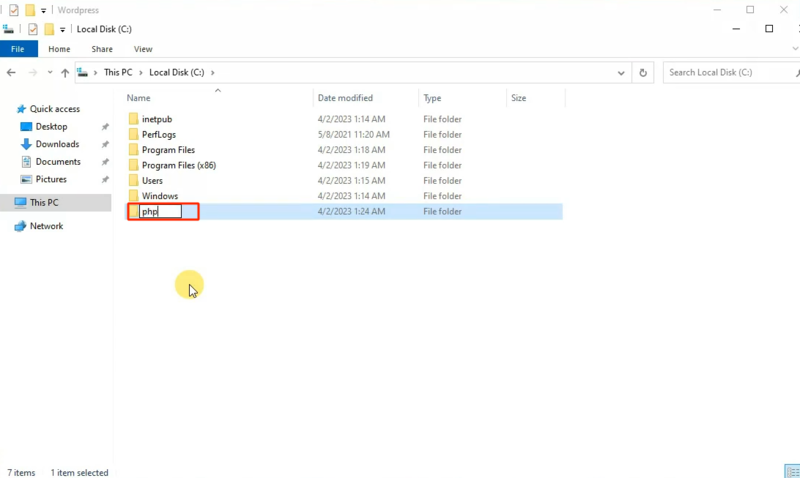
در ادامه باید مسیر php را برای ویندوز مشخص کنید تا در شناسایی آن به مشکل نخورد.
- برنامه setting را باز کنید و روی system کلیک کنید.
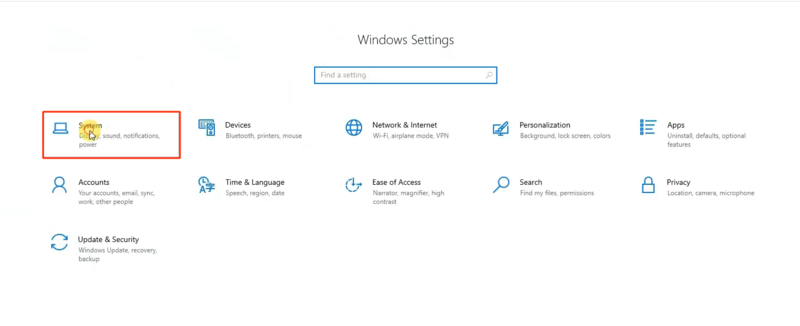
- از بخش about روی گزینه advanced system setting کلیک کنید.
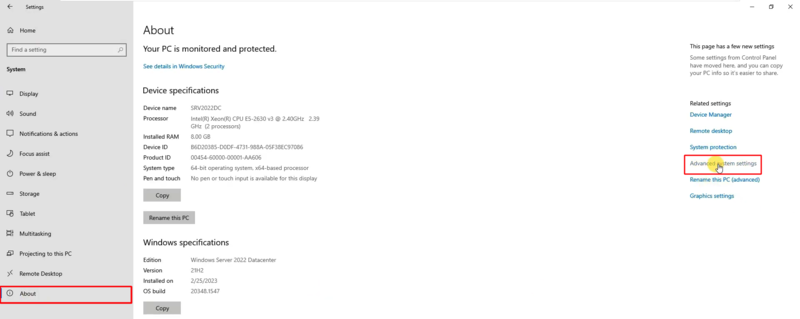
- روی Environment variables کلیک کنید.
- Path را انتخاب کنید و روی دکمه edit کلیک کنید.
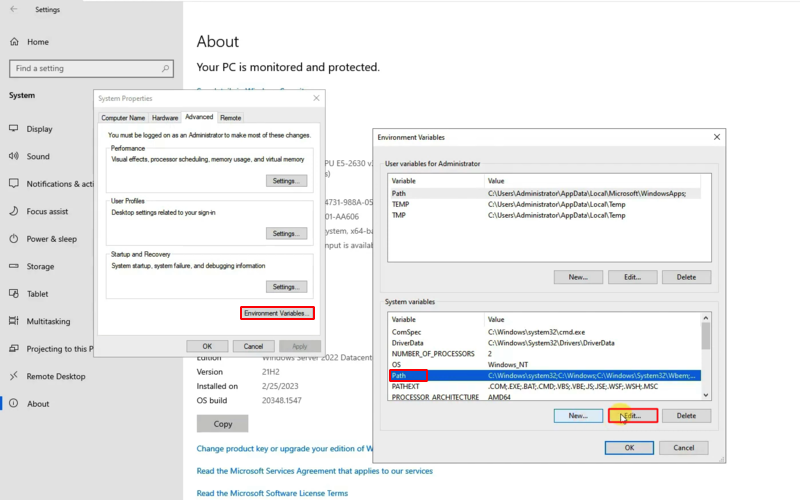
- روی new کلیک کنید.
- مسیر php را وارد کنید و روی ok کلیک کنید.
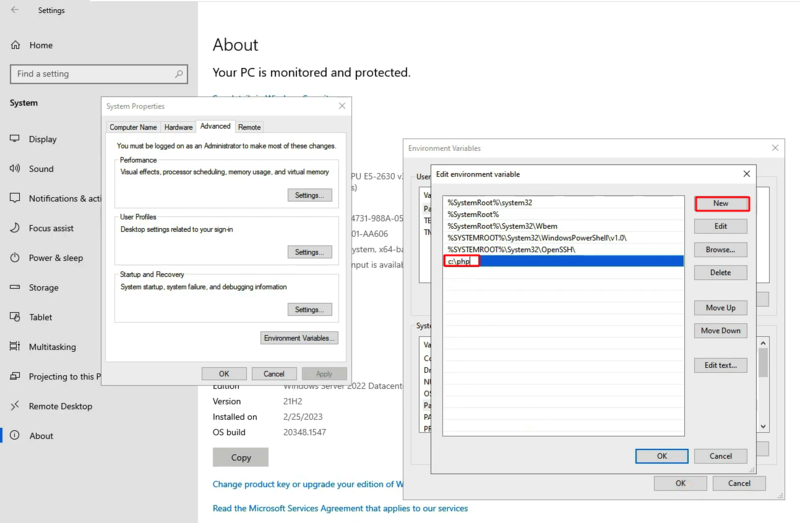
- مجدداً روی ok کلیک کنید تا پنجره مربوط به آن بسته شود.
۴. php را پیکربندی کنید.
- فولدر php موجود در درایو c را باز کنید.
- اسم فایل php.ini.production را به php.ini تغییر دهید.
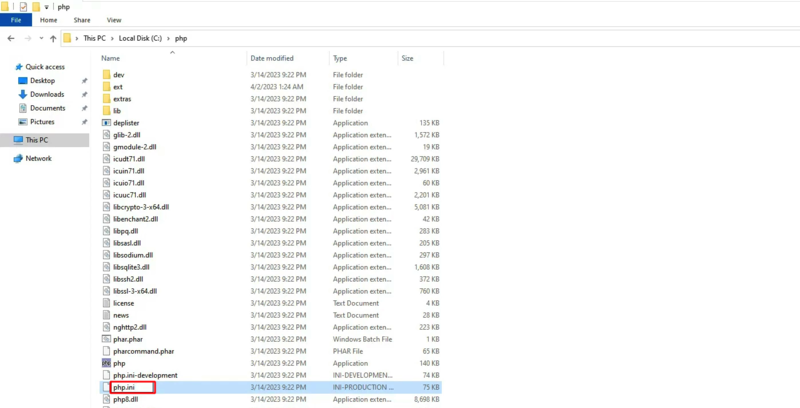
- فایل php را با notepad باز کنید.
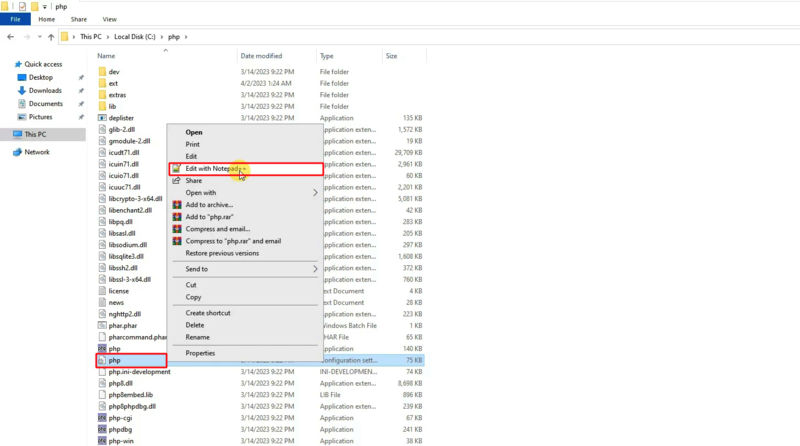
- خطوط زیر را استفاده از ctrl + f پیدا کنید و مقادیر آنها را طبق نمونه زیر تغییر دهید.
* اگر در حالت کامنت قرار داشتند، ; موجود در ابتدای آنها را بردارید تا از حالت کامنت خارج شوند.
cgi. force_redirect = 0
cgi.fix_pathinfo = 1
fastcgi.impersonate = 1
fastcgi.logging = 0
extension=mysqli
extension=pdo_mysql
- فایل را ذخیره کرده و سپس ببندید.
پیکربندی php هم تمام شد.
۵. ویژوال ++C را نصب کنید.
در حالت کلی، الزامی برای نصب این ابزار نیست ولی این ابزار برای توسعه اپلیکیشن های خاص یا اجرای یک سری ماژول ها و فایل های خاص ضروری است. به همین خاط توصیه می کنیم صرفاً جهت محکم کاری، این ابزار را هم همراه mysql و php نصب کنید.
- به صفحه دانلود ++Visual C مراجعه کنید و نسخه مناسب سرور ویندوز خود را دانلود کنید.
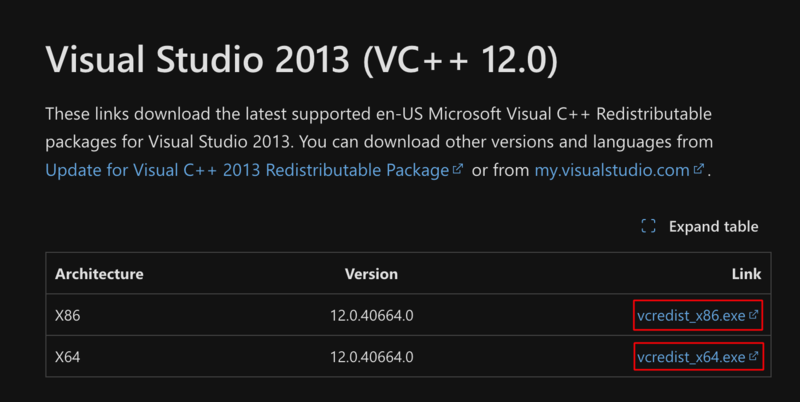
- دو بار روی فایل دانلود شده کلیک کنید تا اجرا شود.
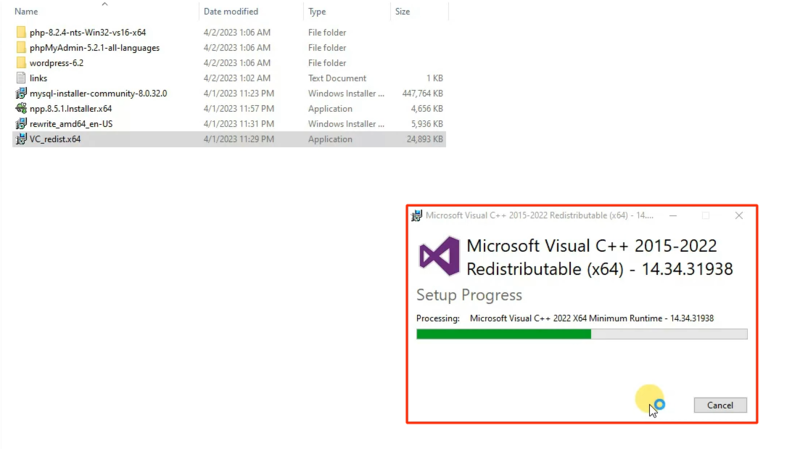
- بعد از اتمام نصب، روی ok کلیک کنید.
۶. URL Rewrite را نصب کنید.
با نصب URL Rewrite می توانید از ابزارهای و roleهای قدرتمندی برای مدیریت وب بهره مند شوید.
- به صفحه دانلود URL Rewrite مراجعه کنید و نسخه مناسب را دانلود کنید.
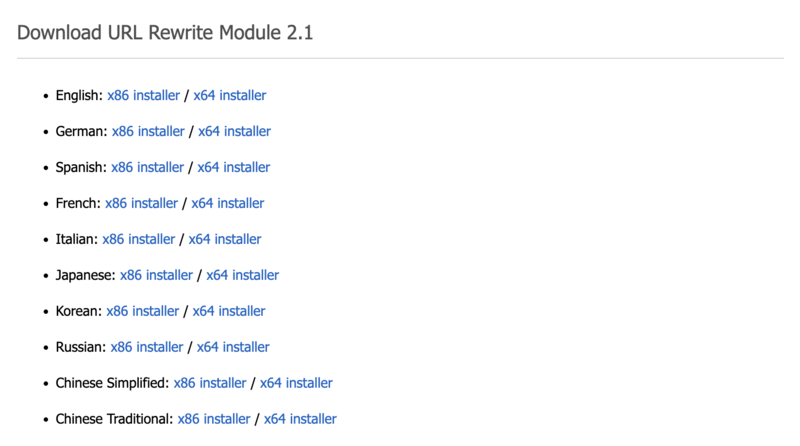
- فایل مربوط به آن را اجرا کنید.
- گزینه I agree را علامت بزنید و روی Install کلیک کنید.
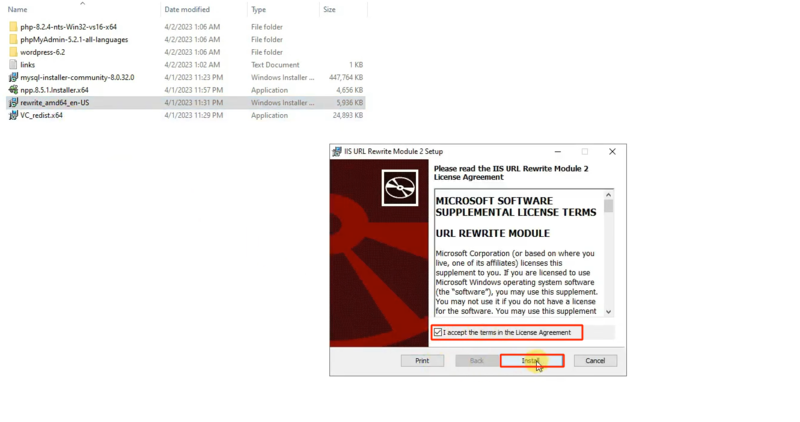
- بعد از اتمام نصب، روی finish کلیک کنید.
۷. fast-cgi و application pool را پیکربندی کنید.
fast-cgi یک ارتباط کارآمدتر بین وب سرور و اسکریپت های php فراهم می کند و باعث ارتقا سرعت، عملکرد و پایداری سایت وردپرسی می شود.
application pool هم نقش مهمی در مدیریت و اجرای روان وبسایت وردپرسی شما دارد.
ولی در حالت کلی، این مرحله اختیاری است و برای اجرای وردپرس در ویندوز سرور ضروری نیست.
برای شروع پیکربندی fast-cgi باید طبق مراحل زیر جلو بروید:
- Server manager را باز کنید.
- روی tools کلیک کنید و گزینه internet information services (IIS) manager را انتخاب کنید.
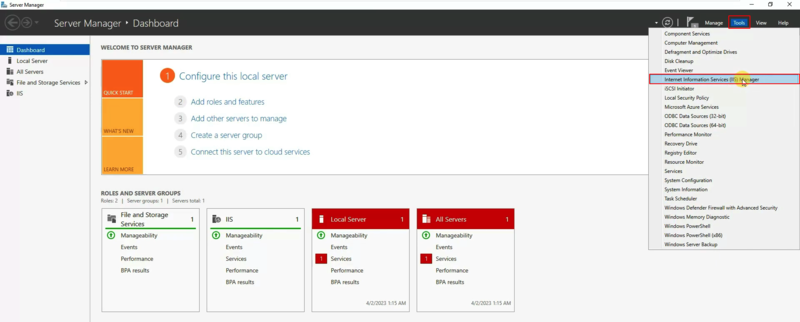
- روی اسم سرور کلیک کنید تا منوی مربوط به آن ظاهر شوند.
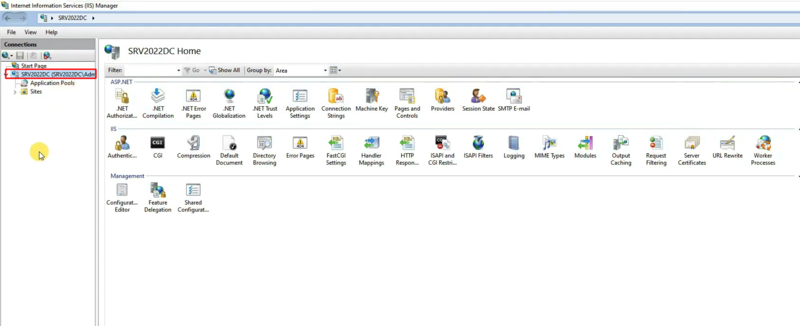
- روی handler mapping کلیک کنید.
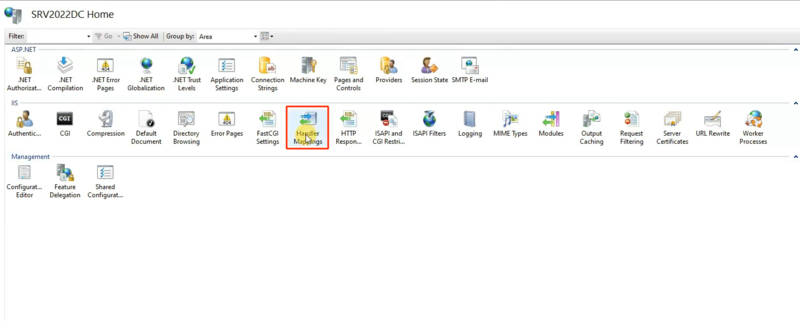
- از بخش action، گزینه add Module Mapping را انتخاب کنید.
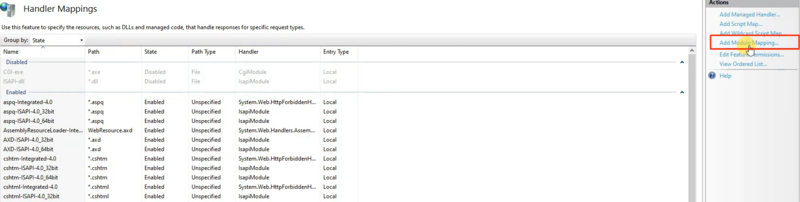
- در بخش Request path، عبارت php.* را وارد کنید.
- از بخش module هم گزینه FastCgiModule را انتخاب کنید.
- برای بخش executable هم مسیر فایل php.cgi که در فولدر php قرار دارد را وارد کنید.
- در بخش name هم اسم PHPFASTCGI را وارد کنید.
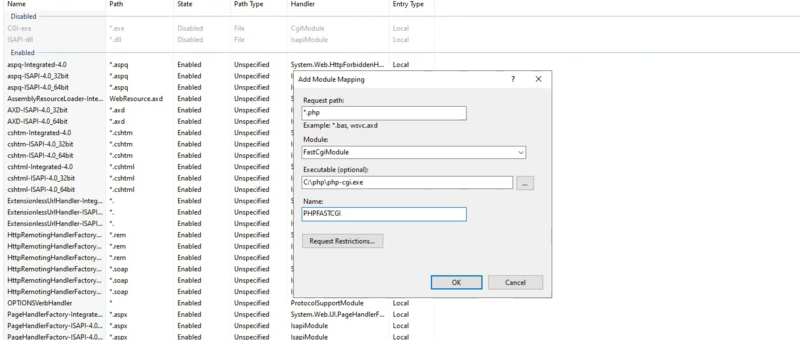
- روی دکمه request کلیک کنید، گزینه file or folder را انتخاب کنید و ok را بزنید.
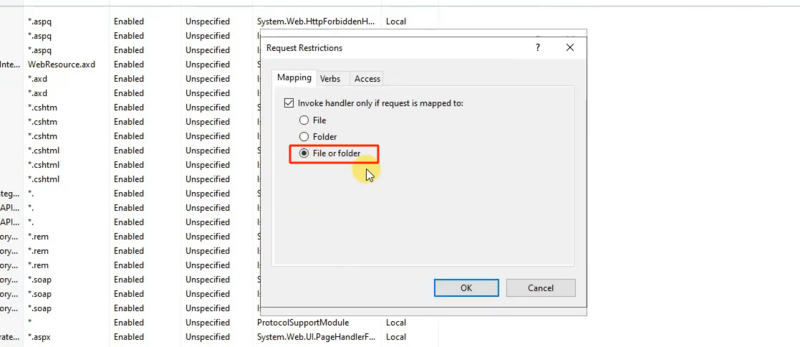
- در نهایت روی ok کلیک کنید و پاپ ظاهر شده را هم با کلیک روی yes ببندید.
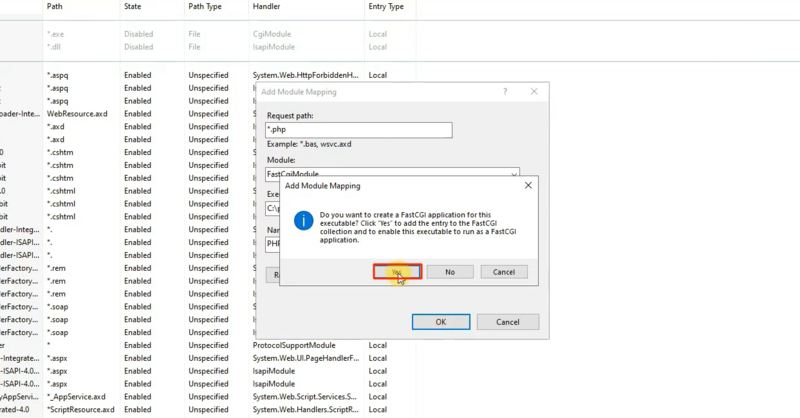
- مجدداً روی سرور کلیک کنید و این بار، fast-cgi setting را انتخاب کنید.
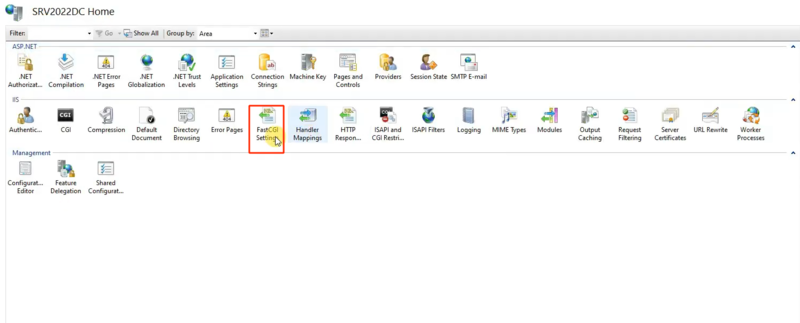
- می بینید که آیتمی که اضافه کردید در این بخش ظاهر شده است.

- روی آن دوبار کلیک کنید تا باز شود.
- Environment variables را انتخاب کنید.
- روی آیکون کناری آن کلیک کنید.
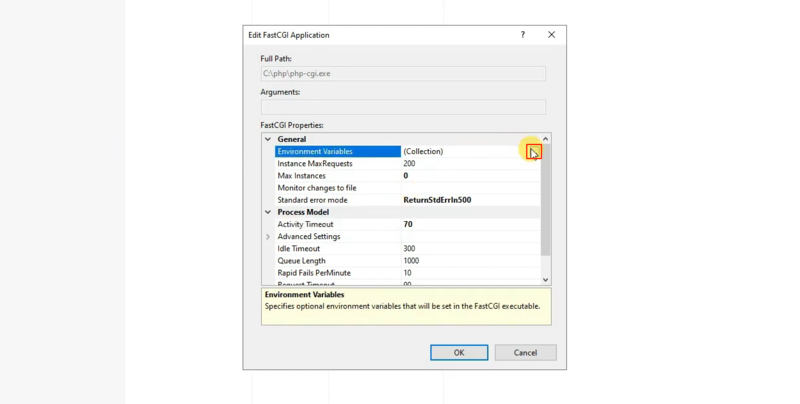
- روی add کلیک کنید.
- در قسمت name، عبارت PHP_FASTcgi_MAX_REQUESTS را وارد کنید.
- در قسمت value هم عدد ۱۰۰۰۰۰ را وارد کنید و روی ok کلیک کنید.
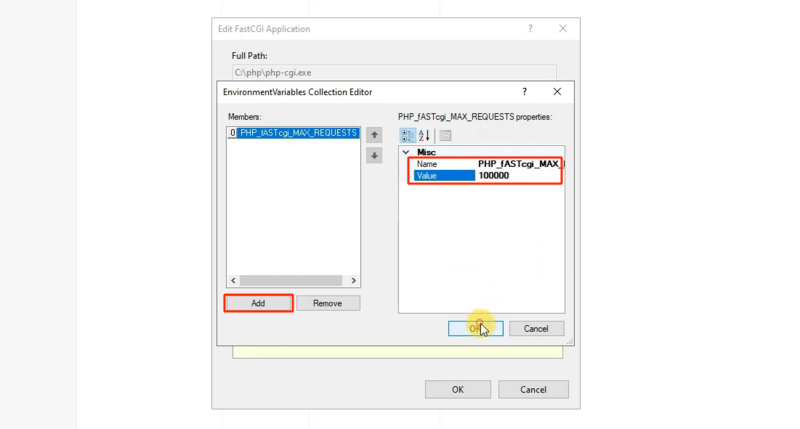
- مجدداً روی اسم سرور کلیک کنید و گزینه default document را انتخاب کنید.
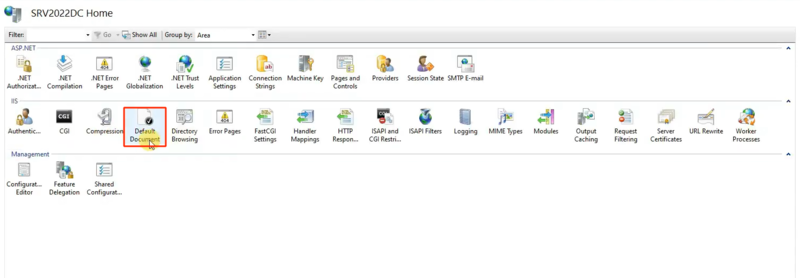
- می بینید که در این بخش، خبری از php نیست.
- روی add کلیک کنید.
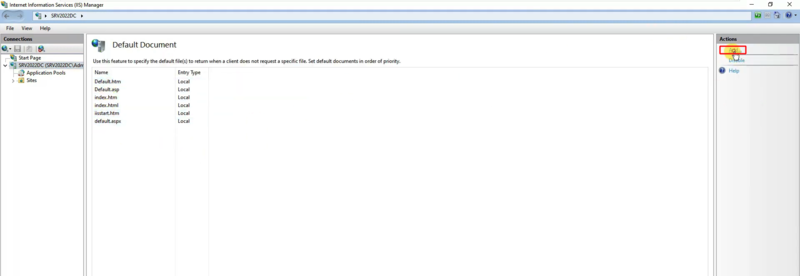
- اسم default.php را وارد کنید و روی ok کلیک کنید.
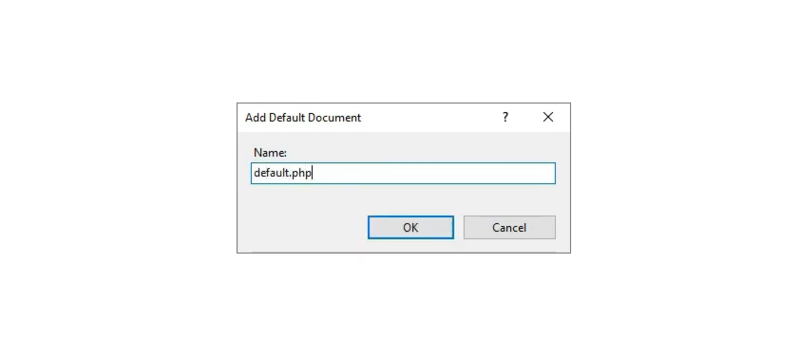
- مجدداً روی add کلیک کنید و این بار هم index.php را وارد کنید و رو ok کلیک کنید.
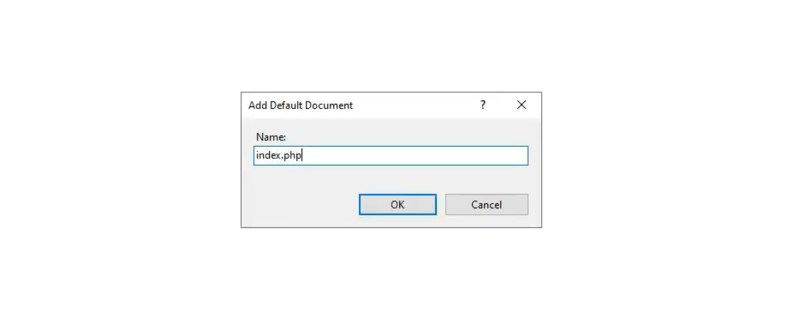
- روی فولدر application pools کلیک کنید.
- از بخش action، گزینه add application pool را انتخاب کنید.
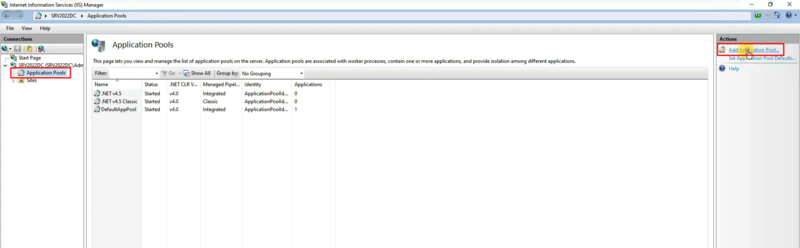
- در بخش name، کلمه wordpress را وارد کنید و روی ok کلیک کنید.
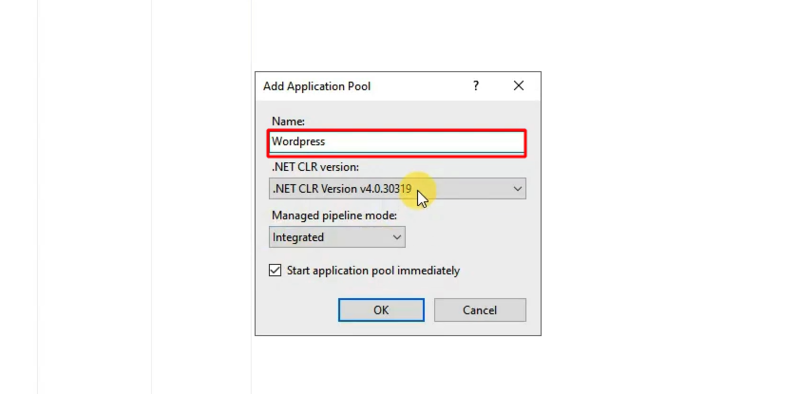
- روی wordpress که اکنون در لیست قرار دارد، راست کلیک کنید و گزینه … set application را انتخاب کنید.
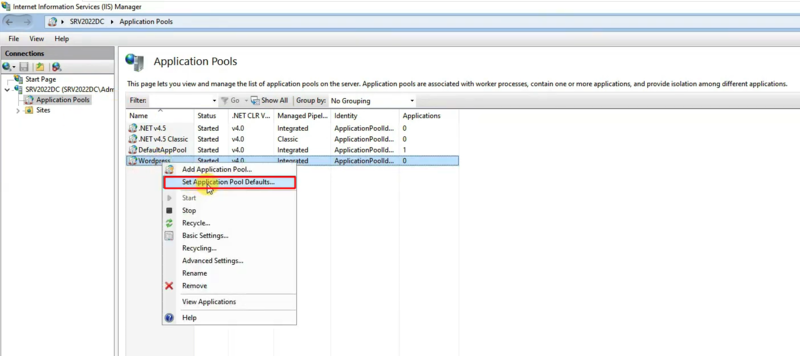
- گزینه identity را انتخاب کنید و آیکون کناری آن کلیک کنید.

- گزینه custom account را انتخاب کنید و روی set کلیک کنید.
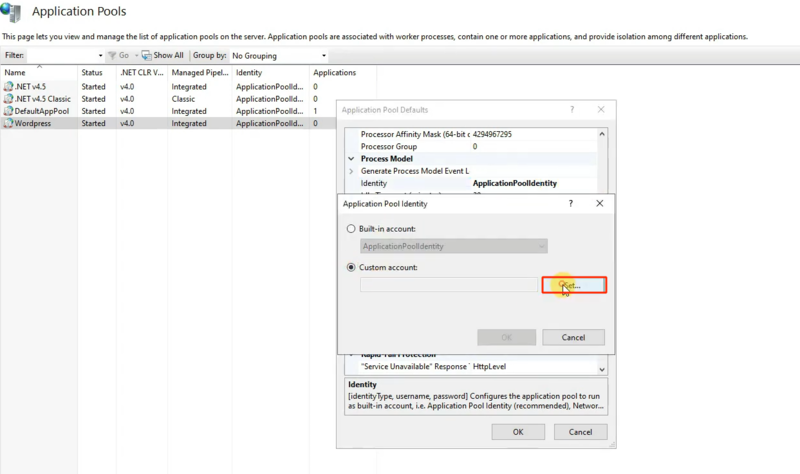
- نام کاربری را به صورت administrator\اسم سرور ( مثلاً SRV2022DC\administrator۹) وارد کنید.
- رمز موردنظر را برای آن تنظیم کنید.
- بعد از اینکه در کادر سوم هم همان رمز را وارد کردید، روی ok کلیک کنید.
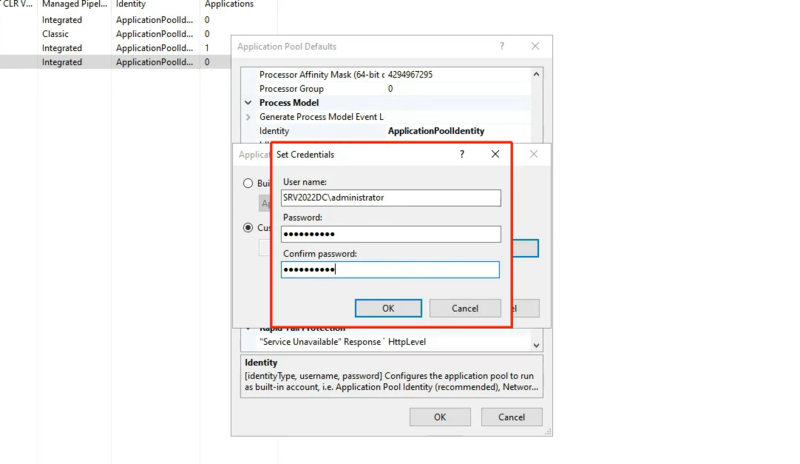
- پنجره های قبلی را هم با کلیک روی ok ببندید.
- روی sites کلیک کنید و default web site را انتخاب کنید.
- از بخش action روی basic setting کلیک کنید.
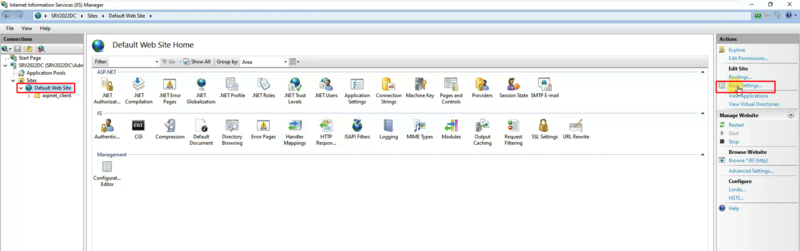
- روی select کلیک کنید و wordpress را انتخاب کنید.
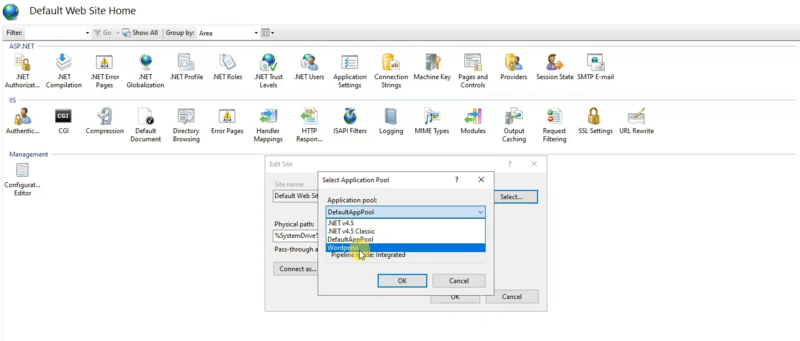
- روی ok کلیک کنید.
- روی دکمه test setting کلیک کنید تا وضعیت پیکربندی را بررسی کنید.
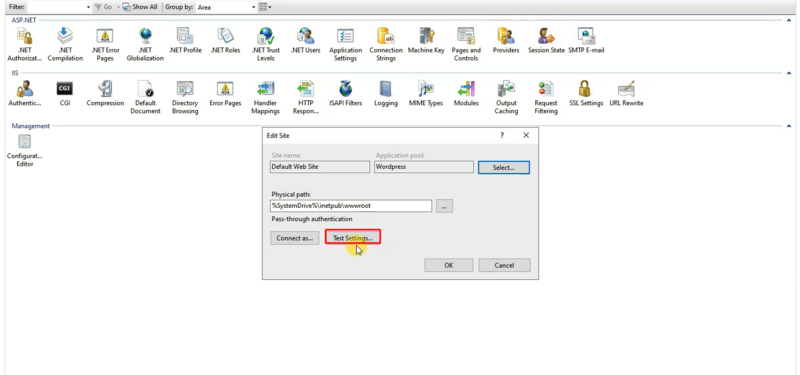
خروجی زیر نشاندهنده موفقیت آمیز بودن این تنظیمات است.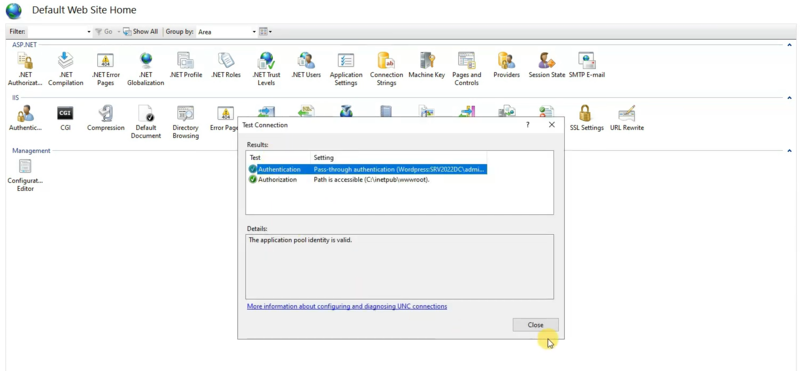
۸. وردپرس را دانلود و نصب کنید.
اکنون نوبت به مرحله اصلی یعنی نصب وردپرس در ویندوز سرور می رسد.
- به صفحه دانلود وردپرس بروید و آخرین ورژن آن را دانلود کنید.
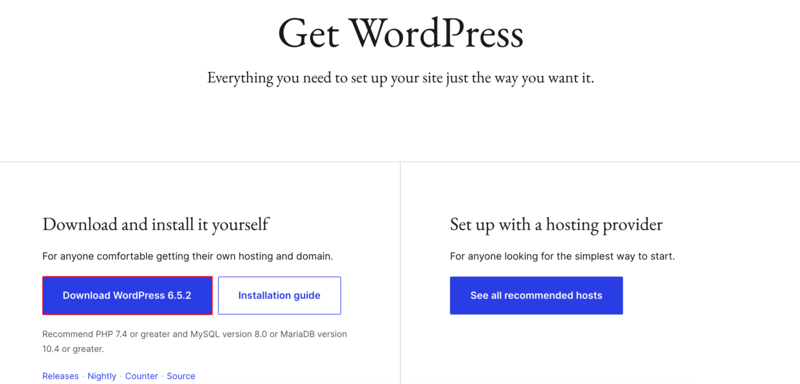
- فایل دانلود شده را از حالت فشرده خارج کنید.
- فولدر مربوط به آن را کپی کنید و در فولدر wwwroot موجود در فولدر inetpub درایو C پیست کنید.

- اسم فولدر وردپرس را به wordpress تغییر دهید.
* اگر فولدر را باز کردید و دیدید که یک فولدر wordpress دیگر وجود دارد که محتوای اصلی در داخل آن قرار دارد، کافیست محتوای اصلی را cut کنید و سپس در فولدر wordpress اولی الصاق کنید و فولدر wordpress اضافی را هم حذف کنید.
۹. وردپرس را پیکربندی کنید.
- فولدر وردپرس را باز کنید.
- اسم فایل wp-config-sample.php را به wp-config.php تغییر دهید.
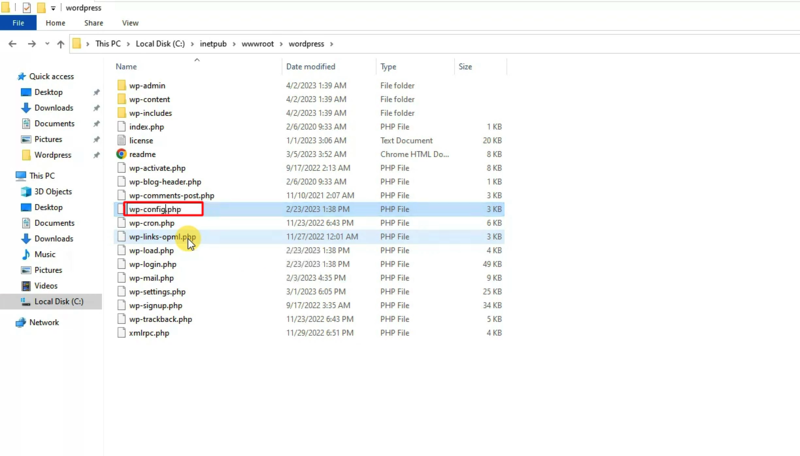
- این فایل را با notepad باز کنید.
- اسم پایگاه داده، اسم و رمز کاربر پایگاه داده را در خطوط زیر لحاظ کنید.
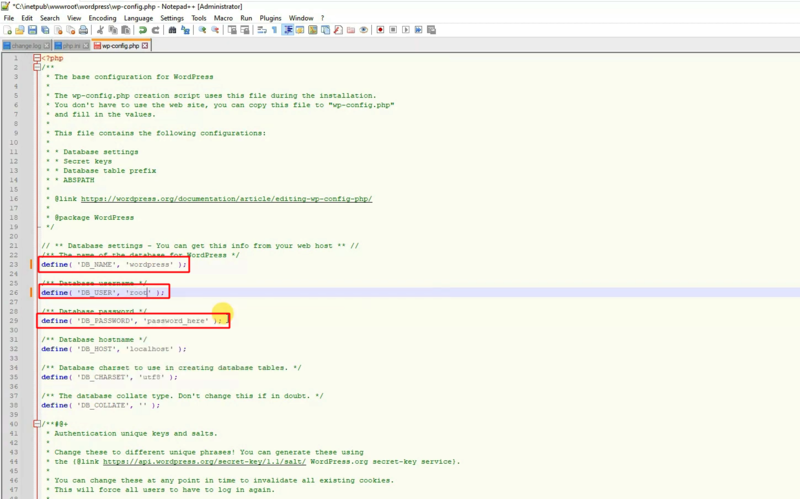
- فایل را ذخیره کرده و notpad را ببندید.
- مرورگر را باز کنید و با وارد کردن آدرس زیر، فایل install.php که برای راه اندازی و پیکربندی وردپرس است را باز کنید.
localhost/wordpress/wp-admin/install.php
صفحه مربوط به آدرس بالا حاوی ۴ فیلد است که باید تکمیل کنید:
- اسم دلخواهی که برای سایت در نظر دارید را در بخش site title وارد کنید.
- یک اسم کاربری دلخواه وارد کنید.
- پسورد موردنظر را وارد کنید یا اینکه با پسورد تولید شده به صورت خودکار ادامه دهید.
- آدرس ایمیل را در بخش your email وارد کنید.
- روی دکمه install wordpress کلیک کنید.
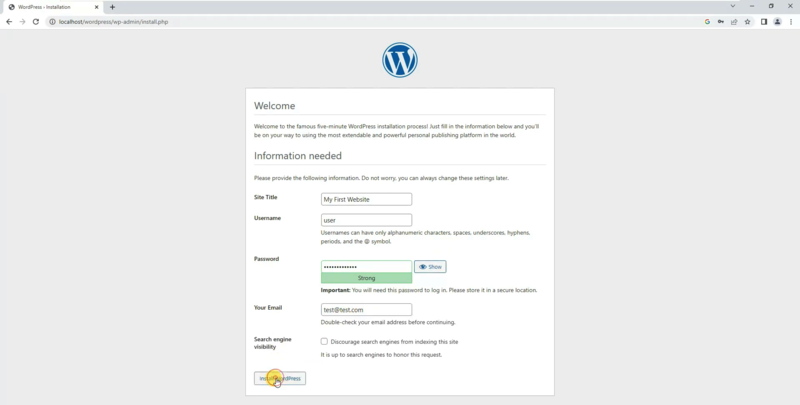
صفحه خروجی زیر نشاندهنده نصب موفقیت آمیز وردپرس در ویندوز سرور است.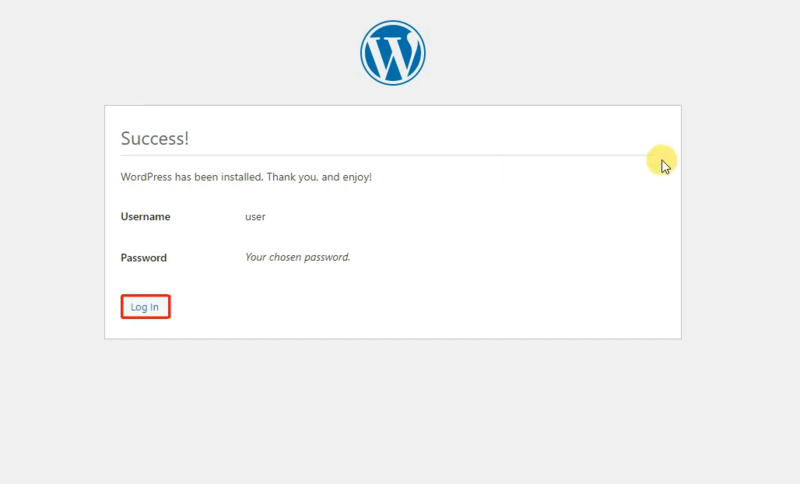
- روی login کلیک کنید.
- نام کاربری و پسوردی که برای وردپرس مشخص کردید را وارد کنید و روی log in کلیک کنید.
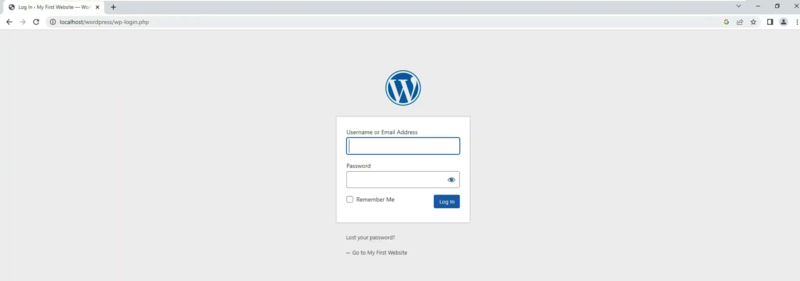
بله، به این ترتیب داشبورد اصلی وردپرس برای شما باز می شود و می توانید از آن به شکل دلخواه برای پیاده سازی ایده های خود استفاده کنید.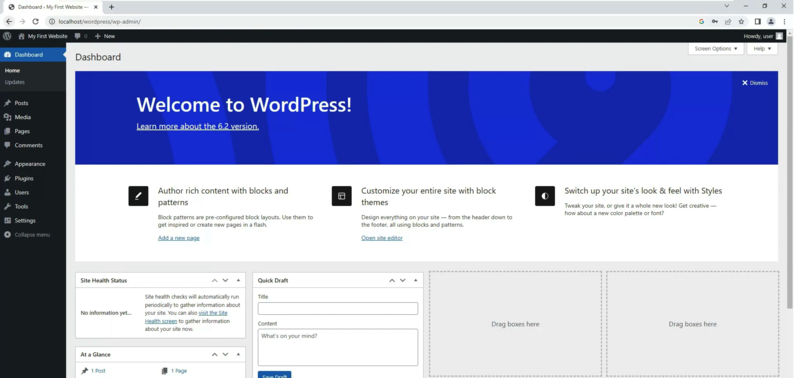
از این به بعد برای دسترسی به داشبورد وردپرس، کافیست آدرس زیر را در مرورگر باز کنید و سپس با اطلاعات کاربری خود وارد آن شوید:
localhost/wordpress/wp-login.php
سخن آخر
نصب وردپرس در ویندوز سرور به صورت دستی نیاز به اجرای دقیق یک سری مراحل است که برای راه اندازی موفقیت آمیز آن ضروری هستند. اگر بتوانید مراحل بالا را به طور کامل طی کنید، مشکلی از بابت نصب آن نخواهید داشت.