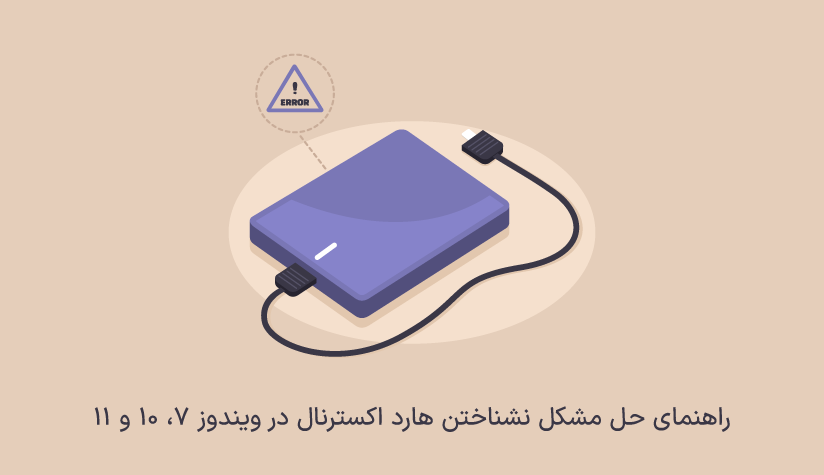
 1404/01/21
1404/01/21 راهنمای حل مشکل نشناختن هارد اکسترنال در ویندوز ۷، ۱۰ و ۱۱
اگر برای فرار از حافظه محدود دستگاه های خود به هارد اکسترنال پناه برده اید و الان موقع وصل کردن آن به سیستم یا سرور ویندوز خود به مشکل خورده اید، باید بدانید که مشکل نشناختن هارد اکسترنال در ویندوز دلایل زیادی دارد که اختلال در پورت USB، کافی نبودن انرژی منبع تغذیه سیستم برای هارد، معیوب / منقضی بودن درایور دیسک و معیوب بودن هارد اکسترنال از مهم ترین آنها هستند.
برای حل مشکل عدم شناسایی هارد توسط ویندوز، اولین کاری که باید انجام دهید این است که از اتصال درست هارد به سیستم مطمئن شوید. سپس بعد از اینکه یک پورت دیگر را هم امتحان کردید و به نتیجه نرسیدید، وقت آن است که راهکارهای دیگر مثل ریستارت سیستم، اجرای خطایاب ویندوز، آپدیت درایور و فرمت هارد را امتحان کنید.
دلایل مشکل نشناختن هارد اکسترنال در ویندوز
- عدم اتصال صحیح هارد به سیستم
- خراب بودن پورت USB یا سازگار نبودن آن با هارد
- معیوب/منقضی بودن درایورهای هارد
- معیوب/منقضی بودن کنترلرهای USB
- ناسازگاری فرمت هارد با فایل سیستم
- کافی نبودن انرژی/توان پورت موردنظر برای هارد
- معیوب بودن هارد اکسترنال
- …
* برای دسترسی به یک سرور ویندوز حرفه ای و بدون مشکلات سخت افزاری – نرم افزاری، می توانید از صفحه خرید سرور مجازی ویندوز سایت معتبر آسام سرور دیدن کنید.
راهکار 1. پورت USB یا کابل هارد دیگری را امتحان کنید.
بیایید خیلی سطحی و ساده شروع کنیم.
در ساده ترین ترین حالت ممکن، مشکل عدم شناسایی هارد اکسترنال توسط ویندوز می تواند به خرابی پورت USB یا کابل هارد مربوط باشد.
در واقع، این دو بخش هستند که هارد را به سیستم ویندوز متصل می کنند و اگر یکی از این دو دچار مشکل شده باشد، عملاً هارد شما هم برای ویندوز قابل شناسایی نخواهد بود.
پس:
۱- هارد را از پورت USB فعلی جدا کنید و آن را به پورت دیگری وصل کنید.
اگر مشکل از خرابی پورت فعلی یا کافی نبودن توان آن برای هارد اکسترنال باشد، با امتحان کردن پورت های USB دیگر می توانید آن را حل کنید.
۲- کابل هارد دیگری را امتحان کنید.
ابتدا مطمئن شوید که کابل هارد به درستی به پورت ویندوز و هارد متصل است. بعد اگر دیدید که باز هم ویندوز قادر به شناسایی هارد نیست، احتمالاً خود کابل دچار خرابی شده است و همین باعث می شود که داده ها به درستی از هارد به سیستم منتقل نشوند.
اگر یک کابل جایگزین – سالم دارید که می توانید آن را تست کنید و ببینید که مشکل را حل می کند یا نه. در غیر این صورت، بهتر است راهکارهای بعدی را امتحان کنید و ایده خرید کابل هارد جدید را زمانی وارد عمل کنید که هیچ کدام از راهکارها شما را نتیجه مطلوب نرساندند.
راهکار ۲. سیستم خود را ریستارت کنید.
ریستارت سیستم یکی از راهکارهای کلیشه ای است که می تواند به شناسایی هارداکسترنال توسط ویندوز هم کمک کند.
به این صورت که اگر این مشکل به خاطر فشار زیاد CPU، عدم شناسایی درست پورت و دستگاه های USB اتفاق افتاده باشد، می توانید با ریستارت ویندوز، فرصت دوباره ای به سیستم خود بدهید تا از عهده شناسایی دستگاه اکسترنال بدهید.
راهکار ۳. ابزار خطایاب ویندوز را اجرا کنید.
ابزار troubleshoot یکی از از همراه های همیشگی کاربران ویندوز است که در زمینه حل مشکل نشناختن هارد اکسترنال در ویندوز هم می توانید روی آن حساب کنید.
راحت ترین راهی که می توانید برای اجرای خطایاب دستگاه های سخت افزاری در ویندوز ۷، ۱۰ و ۱۱ امتحان کنید، این است که دستور خط فرمان مربوط به این خطایاب را در CMD اجرا کنید.
- هارد اکسترنال موردنظر را به درستی به سیستم متصل کنید.
- پس CMD را به صورت Run as administrator اجرا کنید.
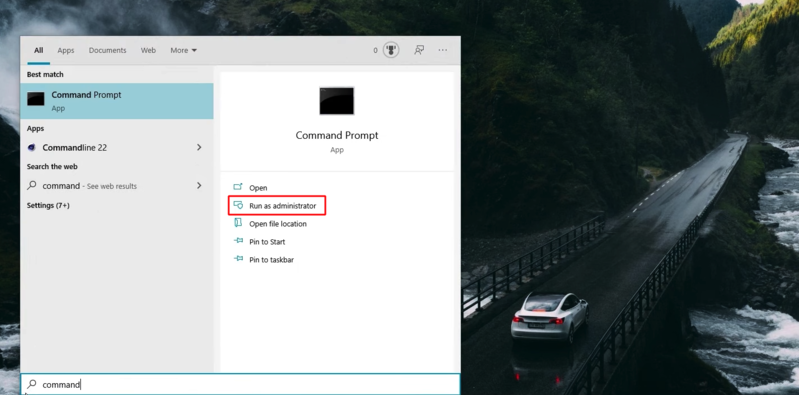
- دستور زیر را در آن اجرا کنید:
msdt.exe -id DeviceDiagnostic- بعد که پنجره مربوط به خطایاب باز شد، روی Advanced کلیک کنید.
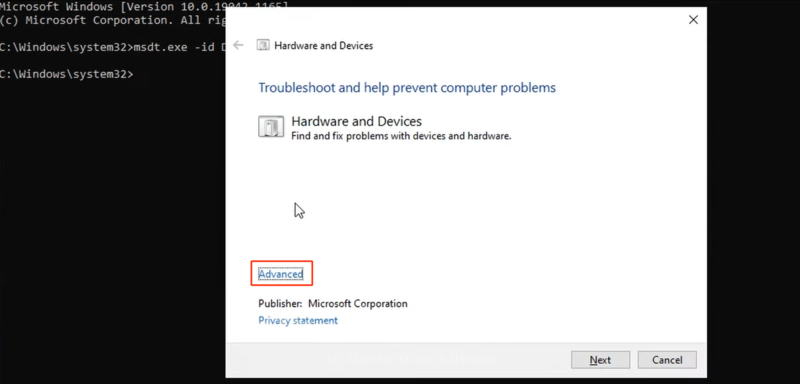
- سپس، گزینه Apply repairs automatically را علامت بزنید و روی next کلیک کنید.
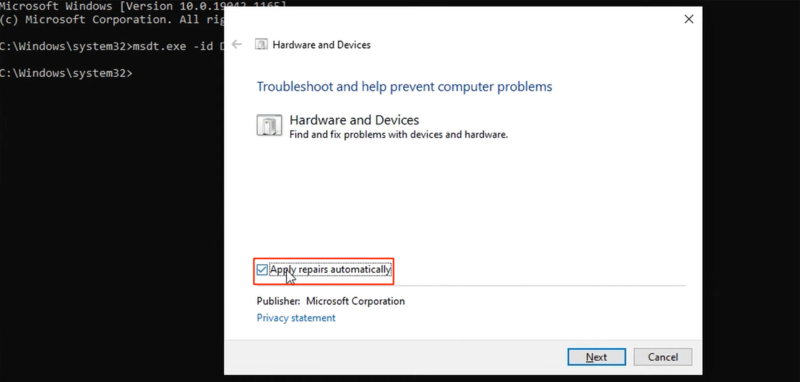
- صبر کنید تا عملیات شناسایی و رفع خطاها انجام شود و در آخر کار روی finish کلیک کنید.
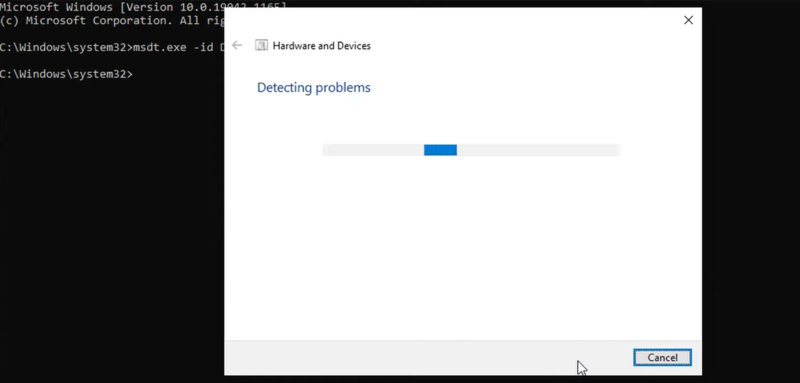
در نهایت، بررسی کنید که هارد اکسترنالی که به ویندوز وصل کرده اید، قابل شناسایی است یا نه.
راهکار ۴. وضعیت درایور هارد را توسط Disk Management بررسی کنید.
بعضی اوقات با اینکه هارد شما در File Explorer نمایش داده نمی شود ولی اگر Disk Management را بررسی کنید، می توانید درایو مربوط به آن را ببینید و آنجاست که می توانید وضعیت آن را بررسی کنید و حدس بزنید که ریشه مشکل از کجاست؟
پس ابتدا دکمه ترکیبی Win + X را فشار دهید و Disk Management را از لیست موجود انتخاب کنید.
بررسی کنید که هارد اکسترنال موردنظر شما در لیست درایوها قرار دارد یا نه. سپس با بررسی وضعیت آنها می توانید به سرنخ هایی در مورد راه حل مشکل عدم شناسایی توسط ویندوز برسید.
حالت ۱) Offline
بعضی وقت ها مشکلات سخت افزاری یا معیوب و ناقص بودن درایورها می توانند باعث آفلاین شدن یا قطع اتصال هارد اکسترنال شوند که برای حل آن می توانید وضعیت آن را به online تغییر دهید.
- برای این کار کافیست Disk Management را باز کنید.
- روی درایو هارد که در حالت Offline قرار دارد، راست کلیک کنید و گزینه Online را انتخاب کنید.
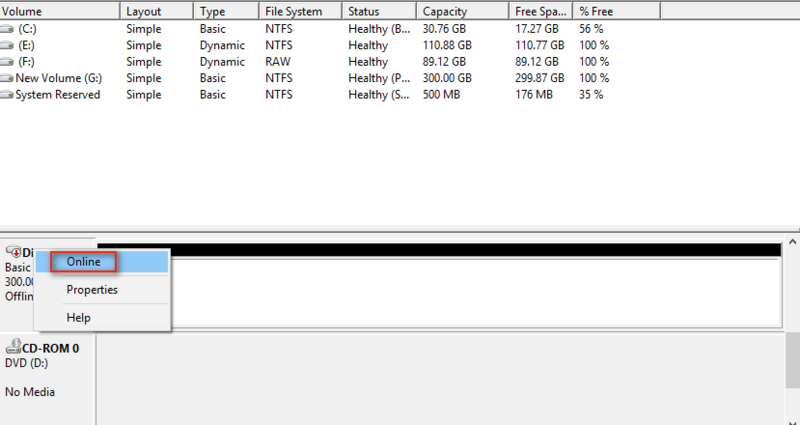
حالت ۲) Unallocated
اگر فضای دیسک مربوط به هارد به صورت Unallocated است، یعنی هیچ پارتیشنی به آن اختصاص نیافته است و این فضا به عنوان فضای خالی تلقی می شود.
پس تنها راهی که دارید این است که در این فضا یک پارتیشن جدید ایجاد کنید تا ویندوز بتواند دستگاه مربوطه به تشخیص دهد.
* این کار باعث حذف داده های هارد اکسترنال نمی شود ولی محض احتیاط بهتر است از داده های هارد خود یک نسخه بکاپ هم داشته باشید تا در صورت وقوع هر گونه اتفاق غیرمنتظره، داده های خود را از دست ندهید.
- Disk Management را باز کنید.
- روی فضای unallocated راست کلیک کنید و گزینه New Simple Volume را انتخاب کنید.
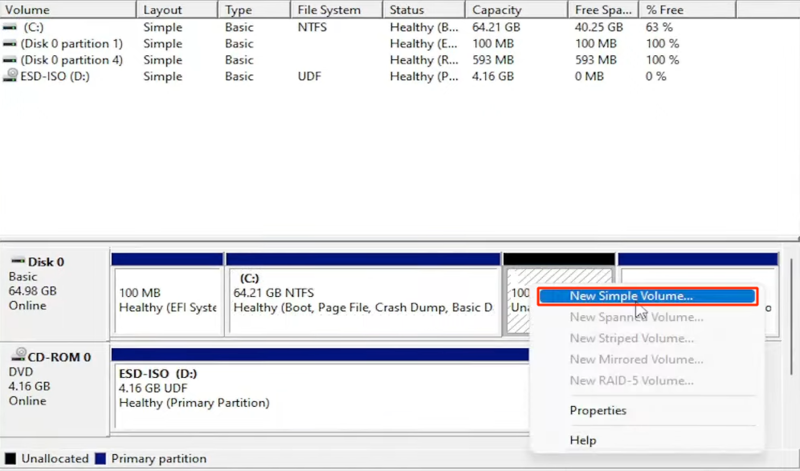
- صفحه اول ویزارد را با کلیک روی next رد کنید.
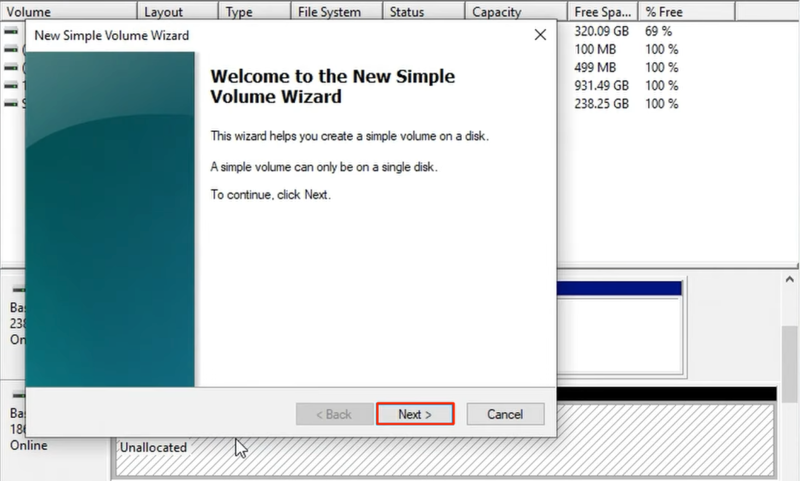
- صفحه بعدی که مربوط به فضای هارد است را بدون تغییر (حداکثر سایز) بگذارید و روی next کلیک کنید.
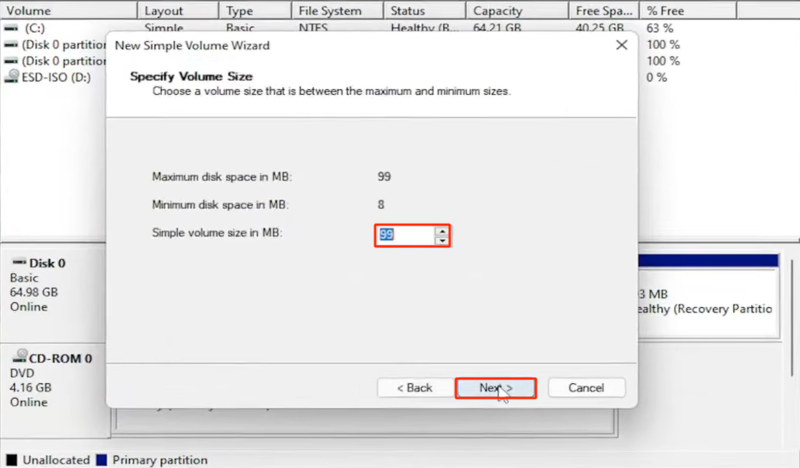
- یک حرف برای آن اختصاص دهید و روی next کلیک کنید.
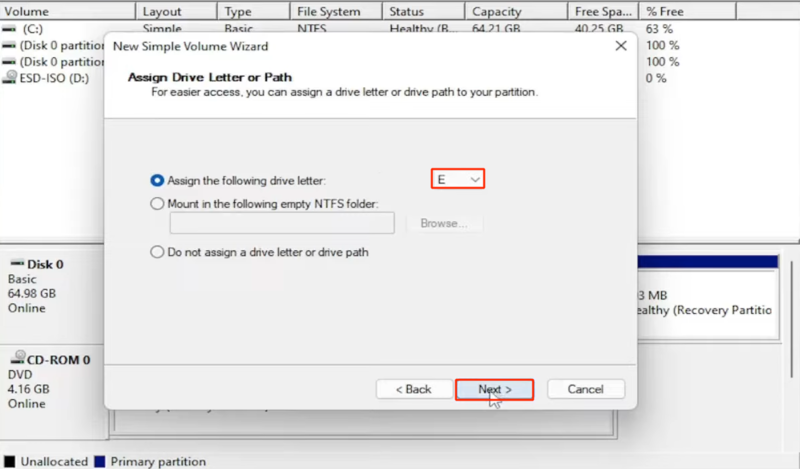
- گزینه Do not format this volume را علامت بزنید و روی next کلیک کنید.
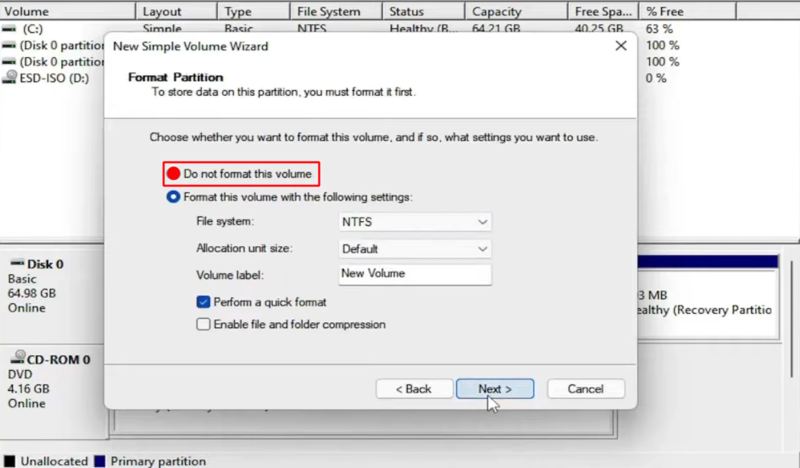
* البته اگر هارد خود را به تازگی خریده اید یا در کل، حذف داده های موجود در آن برای شما اهمیتی ندارد، توصیه می کنیم گزینه دوم را انتخاب کنید و تنظمیات مربوط به آن را انجام دهید.
- می توانید نوع فایل سیستم را از بخش file system تغییر دهید که ترجیحاً بهتر است همان NFTS را انتخاب کنید.
- اسم دلخواهی را برای درایو وارد کنید و سپس روی next کلیک کنید.
- در نهایت روی Finish کلیک کنید تا عملیات ایجاد پارتیشن تمام شود.
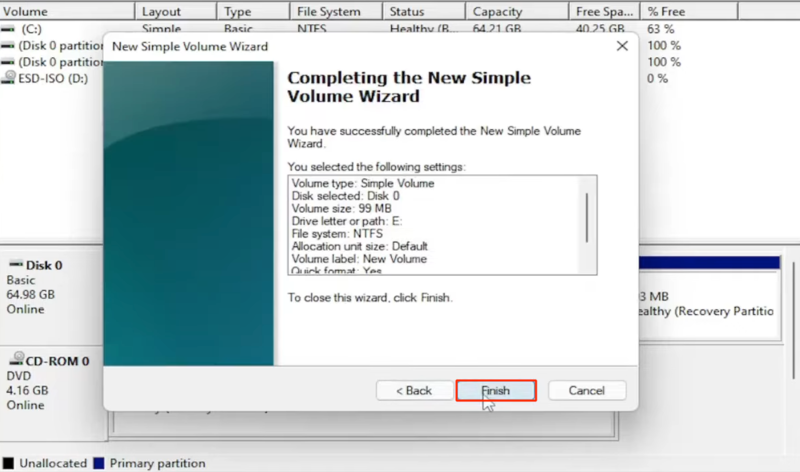
File explorer را باز کنید و بررسی کنید که مشکل نشناختن هارد اکسترنال در ویندوز حل شده است یا نه.
حالت ۳) Not Initialized/Unknown
اگر هارد خود را برای بار اول به سیستم ویندوز متصل کردید و متوجه عدم شناسایی آن توسط ویندوز شدید، احتمالاً سیستم ویندوز شما با این هارد سازگار نیست و نمی تواند اطلاعات آن را بخواند. در این گونه مواقع، کاری که باید برای حل آن انجام دهید این است که هارد را Initialize کنید.
در واقع، Initialize کردن هارد باعث ایجاد سازگاری بین ویندوز و هارد اکسترنال می شود.
* این کار باعث فرمت و حذف داده های هارد اکسترنال می شود. پس احتیاط کنید و قبل از اجرای مراحل زیر، ابتدا از داده های هارد خود بکاپ بگیرید.
- Disk Management را باز کنید.
- روی درایو یا دیسک Unknown/Not Initialized راست کلیک کنید و گزینه Initialize Disk را انتخاب کنید.
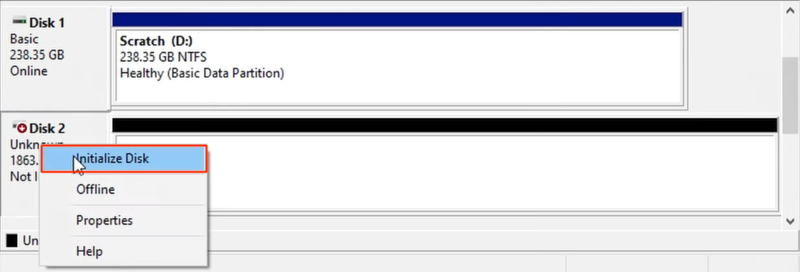
- استایل پارتیشن (GPT یا MBR) را انتخاب کنید و روی ok کلیک کنید.
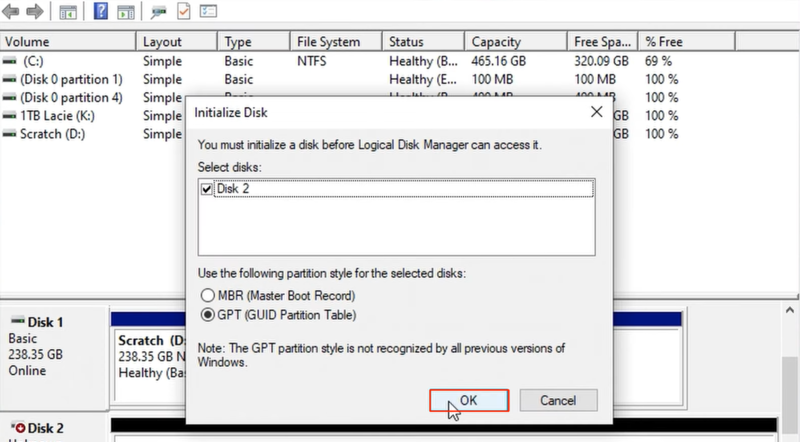
بعد از این کار، این دیسک فرمت می شود و در حالت unallocated قرار می گیرد.
همانطور که خودتان هم حدس می زنید، الان باید در این فضای unallocated یک پارتیشن جدید ایجاد کنید.
- پس روی فضای unallocated راست کلیک کنید و گزینه New Simple Volume را انتخاب کنید.
- صفحه اول ویزارد را با کلیک روی next رد کنید.
- صفحه بعدی که مربوط به فضای هارد است را بدون تغییر بگذارید و روی next کلیک کنید.
- یک حرف برای آن اختصاص دهید و روی next کلیک کنید.
- گزینه … format this volume را انتخاب کنید و ترجیحاً تنظیمات آن را در حالت پیش فرض نگه دارید و روی next کلیک کنید.
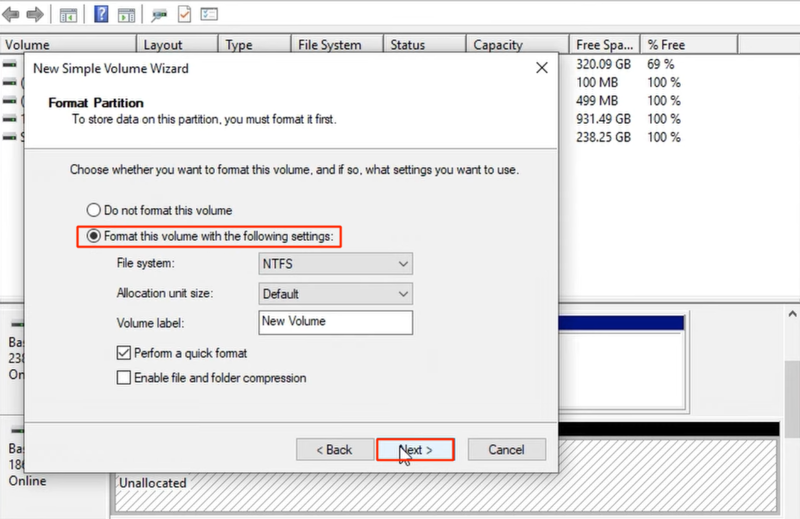
- در نهایت، روی finish کلیک کنید.
اکنون احتمالاً هارد اکسترنال شما قابل نمایش و استفاده است که برای اطمینان از این قضیه، بهتر است فایل اکسپلورر را بررسی کنید.
راهکار ۵. حرف مربوط به درایو هارد را تغییر دهید.
اگر با بررسی وضعیت هارد در disk managment، متوجه شدید که هیچ letter یا حرف الفبایی در کنار آن قرار ندارد، باید بالافاصله به آن یک حرف اختصاص دهید چون در غیر این صورت، ویندوز نمی تواند به حجم مربوط به آن دسترسی پیدا کند.
در کل، اختصاص یک حرف درایو جدید نه تنها می تواند برای حل مشکل نشناختن هارد در ویندوز موثر باشد بلکه باعث ریست شدن یک سری از متادیتاها هم می شود که این می تواند باعث بهبود ارتباط بین سیستم و درایو هارد شود.
برای اختصاص حرف جدید به درایو هارد، کافیست مراحل زیر را دنبال کنید:
- Disk Management را باز کنید.
- روی درایو هارد راست کلیک کنید و گزینه Change Drive Letter and Paths را انتخاب کنید.
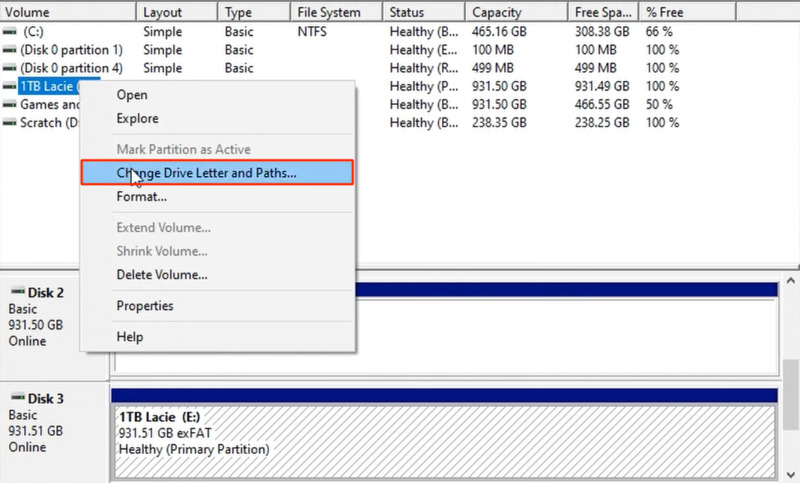
- اگر از قبل هیچ حرفی به درایو اختصاص نیافته است، روی add کلیک کنید.
- اگر قصد تغییر حرف درایو را دارید، روی change کلیک کنید.
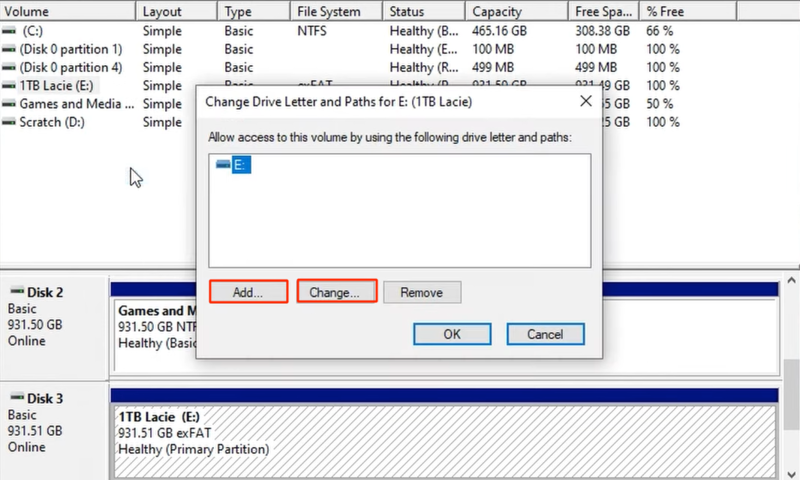
- از لیست drop-down موجود، یک حرف دلخواه انتخاب کنید.
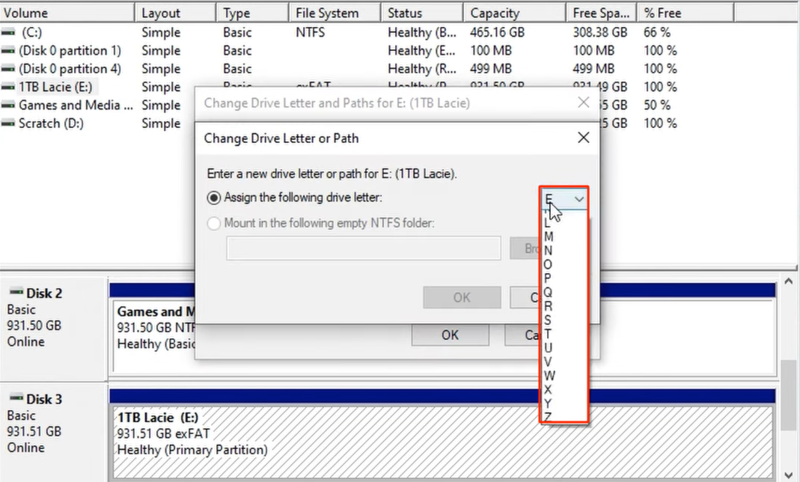
از انتخاب حرف هایی که قبلاً توسط درایورهای دیگر رزرو شده اند، خودداری کنید. ولی در عوض می توانید حروف جدیدی مثل G یا J استفاده کنید.
- به ترتیب روی ok و yes کلیک کنید.
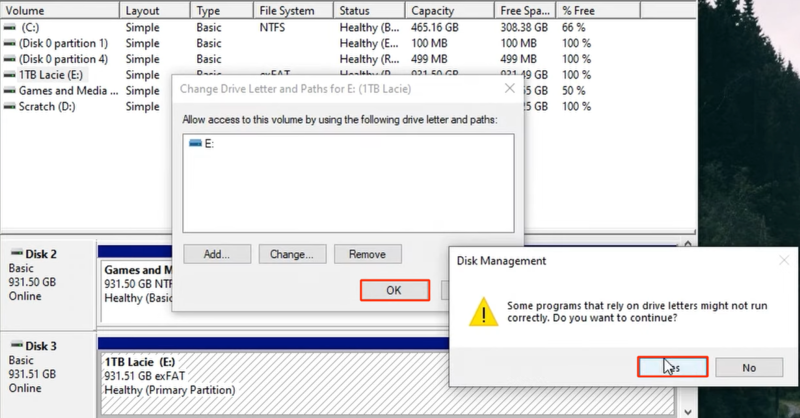
این کار باعث قطع اتصال هارد و اتصال مجدد آن به سیستم می شود که به احتمال زیاد برای حل مشکل عدم نمایش هارد خارجی هم مفید واقع می شود.
راهکار ۶. درایورهای دیسک را آپدیت، حذف/نصب کنید.
قدیمی یا معیوب بودن درایورهای دیسک، یکی از اصلی ترین دلایل عدم نمایش هارد در لیست درایوهای ویندوز است.
برای اینکه مشکل مربوط به درایورهای دیسک را حل کنید، ۲ راه دارید.
۱. درایور هارد را آپدیت کنید.
- کلید ترکیبی Win + x را فشار دهید و Device Manager را انتخاب کنید.
- Disk Drives را پیدا کنید و روی فلش کناری آن کلیک کنید تا لیست درایورها باز شود.
- روی درایو موردنظر خود راست کلیک کنید و گزینه update driver را انتخاب کنید.
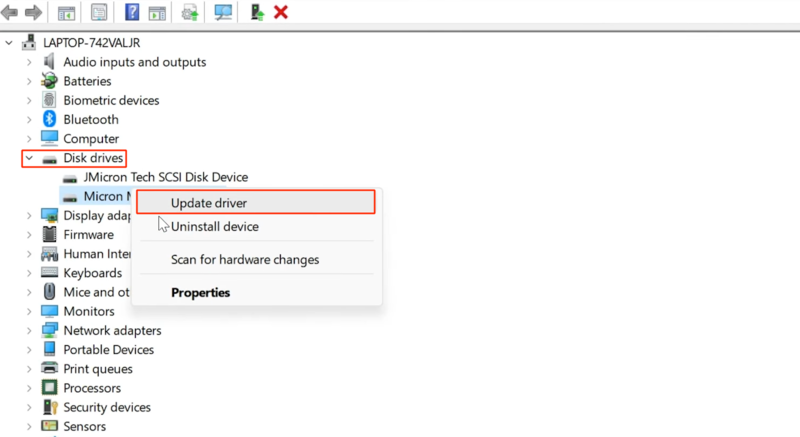
- گزینه Search automatically for drivers را انتخاب کنید.
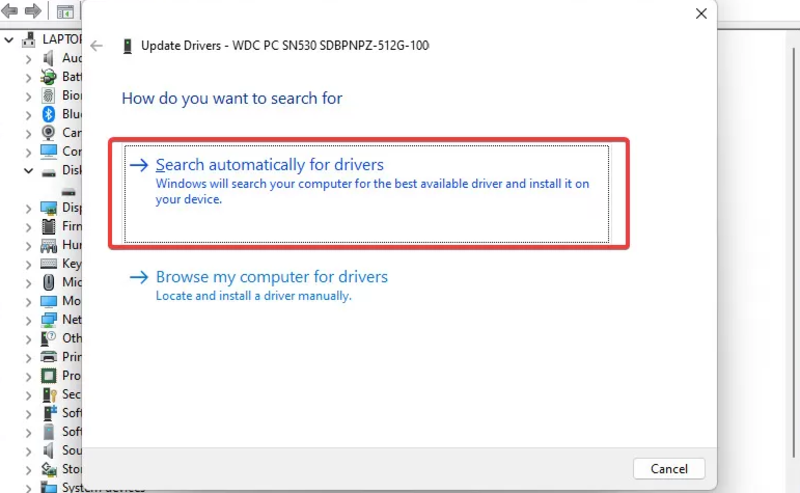
به این ترتیب، ویندوز به طور خورکار شروع به جستجوی درایور مناسب و نصب آن می کند و تنها کاری که باید انجام دهید این است که بعد از اتمام پروسه آپدیت، بررسی کنید که هارد شما قابل شناسایی است یا نه.
۲. درایور را حذف و مجدداً نصب کنید.
- کلید ترکیبی Win + x را فشار دهید و Device Manager را انتخاب کنید.
- Disk Drives را پیدا کنید و روی فلش کناری آن کلیک کنید تا لیست درایورها باز شود.
- روی درایو موردنظر خود راست کلیک کنید و این بار گزینه uninstall driver را انتخاب کنید.
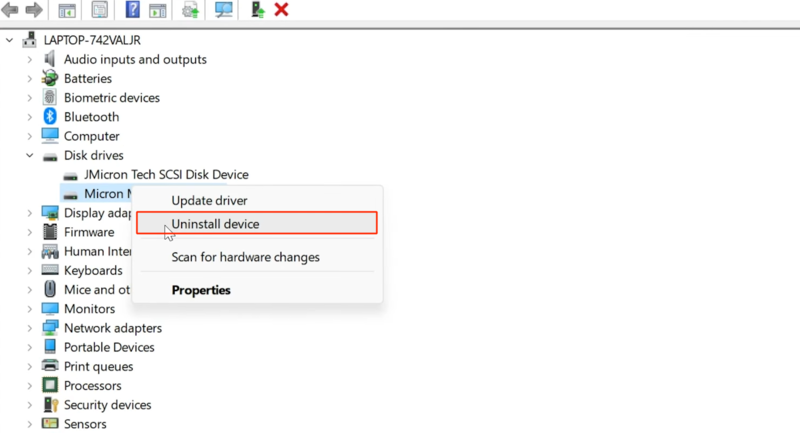
- روی دکمه uninstall کلیک کنید.
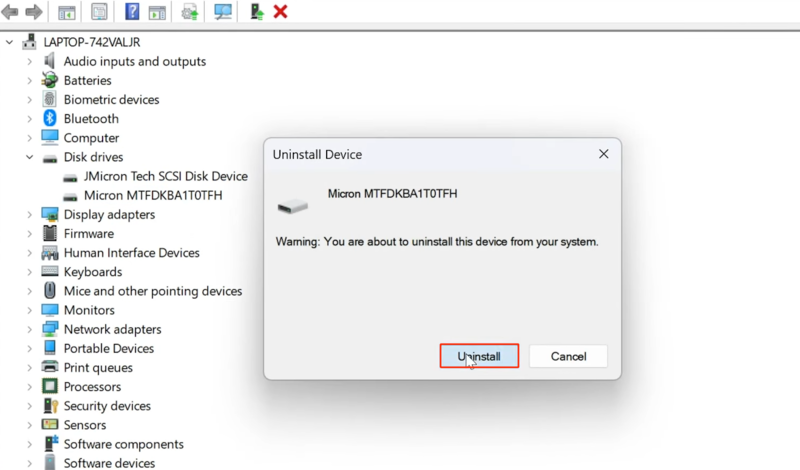
- روی yes کلیک کنید تا سیستم شما ریستارت شود.
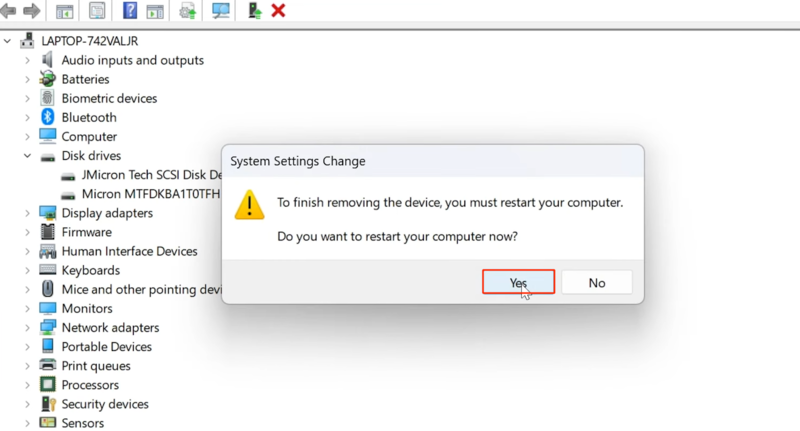
ریستارت سیستم برای نصب مجدد درایور موردنظر به صورت خودکار ضروری است.
راهکار ۷. USB Controller را آپدیت یا حذف/نصب کنید.
USB Controller مسئول مدیریت و کنترل پورت های USB است و اگر این کنترلر با مشکل مواجه باشد، ممکن است پروسه شناسایی دستگاه های خارجی مثل هاردهای اکسترنال هم به مشکل بر بخورد.
پس بهتر است با طی مراحل زیر از کارکرد درست USB Controller مطمئن شوید:
- کلید ترکیبی Win + x را فشار دهید و Device Manager را انتخاب کنید.
- Universal Serial Bus controllers را پیدا کنید و روی فلش کناری آن کلیک کنید تا لیست درایورها باز شود.
- روی دستگاه موردنظر راست کلیک کنید و گزینه Uninstall یا Update را انتخاب کنید.
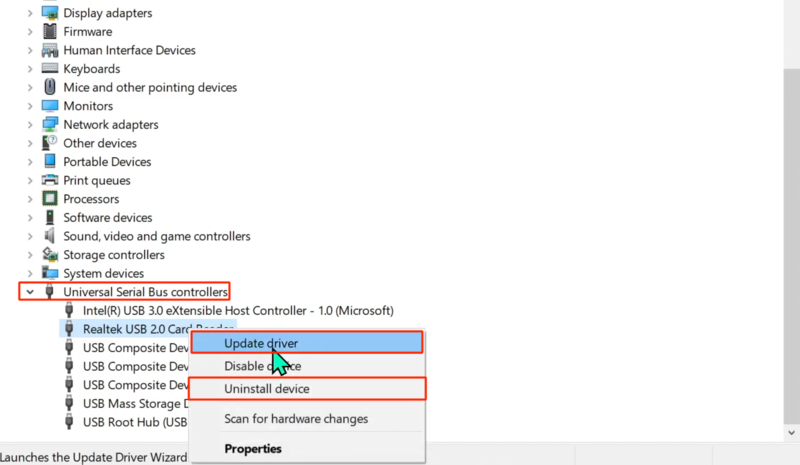
- طبق دستورالعمل ها جلو بروید و بعد از اتمام کار، بررسی کنید که مشکل حل شده است یا نه.
راهکار ۸. تنظیمات USB selective suspend را غیرفعال کنید.
یکی از ویژگی های جالب ویندوز این است که پورت های USB موقع بیکاری در حالت off قرار می گیرند و هر موقع که دستگاهی به هر کدام از آنها وصل می شود، مجدداً روشن می شوند. این ویژگی تاثیر زیادی در کاهش مصرف باتری دارد ولی بعضی مواقع، اختلال در این قابلیت می تواند باعث شود که حتی بعد از وصل شدن یک دستگاه خارجی، باز هم در حالت خاموش قرار بگیرند و اتصال سیستم و دستگاهی مثل هارد را برقرار نکنند.
ایده ای که داریم این است که این ویژگی را در حالت غیرفعال قرار دهید و بعد بررسی کنید که این تغییر، تاثیری در حل مشکل عدم شناسایی هارد اکسترنال در ویندوز دارد یا نه.
برای انجام این کار کافیست طبق مراحل زیر جلو بروید:
- برنامه Control Panel را باز کنید.
- روی Hardware and Sound کلیک کنید و Power Options را انتخاب کنید.
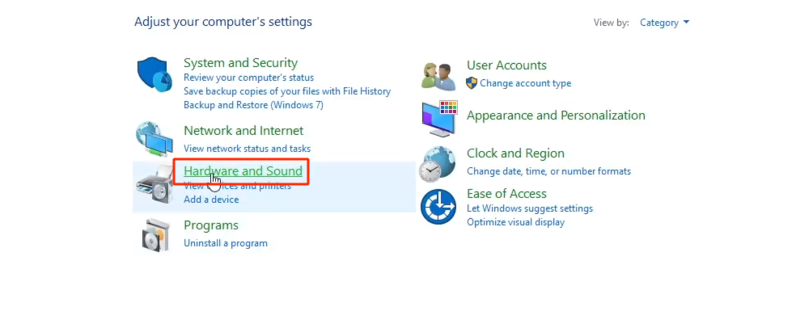
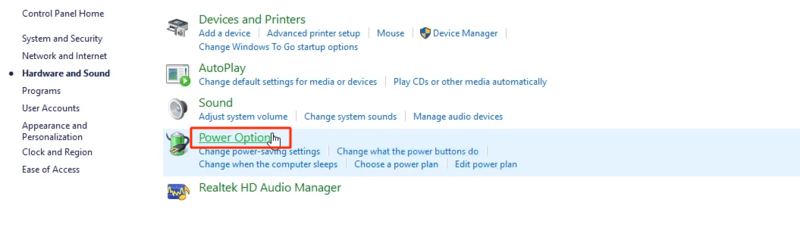
- روی Change plan settings کلیک کنید.
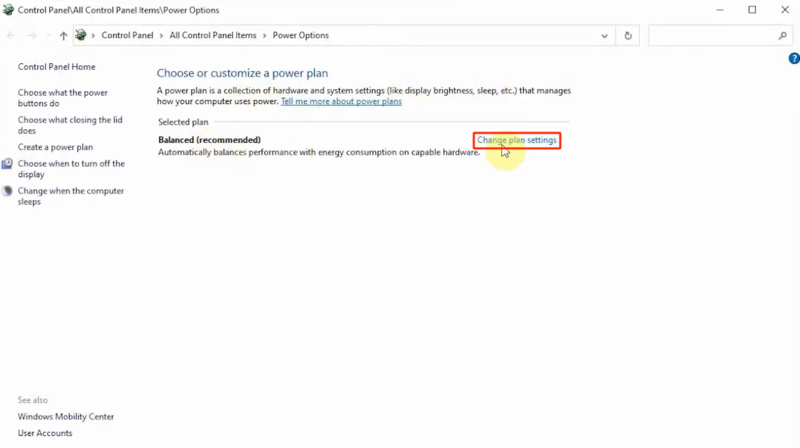
- گزینه Change advanced power settings را انتخاب کنید.
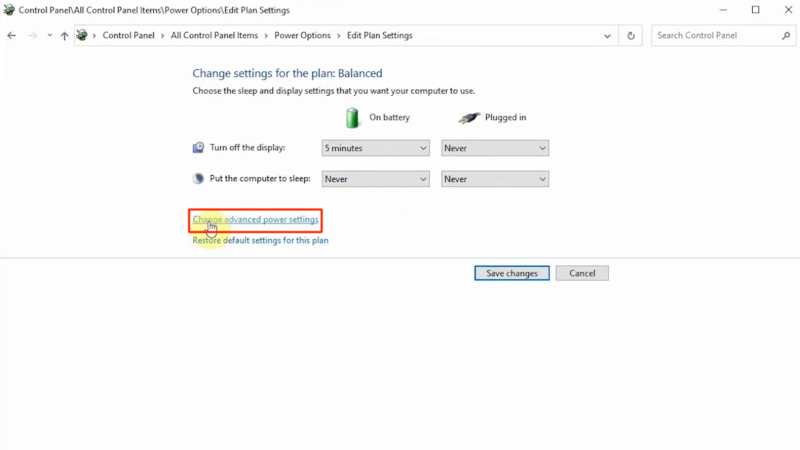
- روی دکمه + کناری USB Setting کلیک کنید.
- روی دکمه + کناری USB selective suspend setting کلیک کنید.
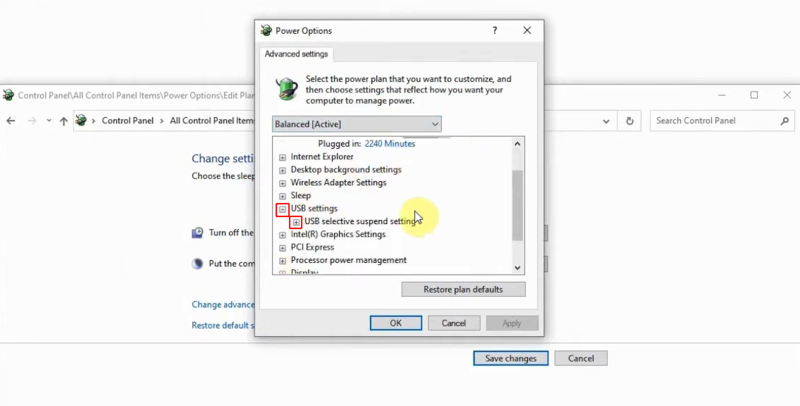
- هر دو گزینه on battery و Plugged in را در حالت disabled قرار دهید.
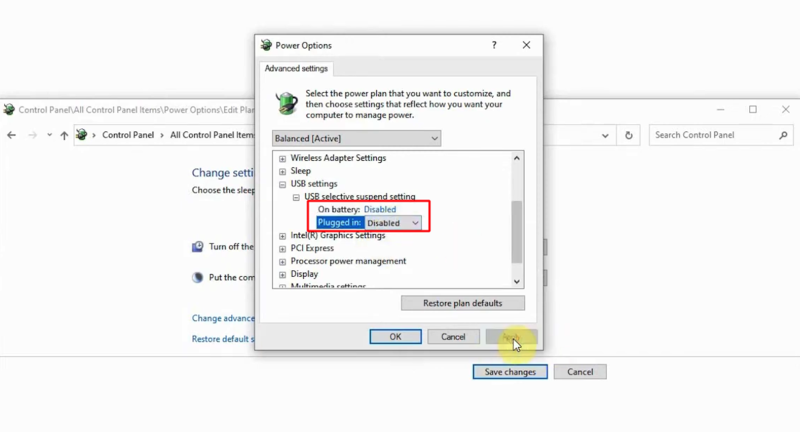
- به ترتیب روی apply و ok کلیک کنید.
- در نهایت، روی دکمه save changes کلیک کنید.
راهکار ۹. برنامه آنتی ویروس را اجرا کنید.
اگر سیستم ویندوز شما توسط بدافزار یا ویروس آلوده شده باشد، هارد اکسترنالی که با سیستم شما ارتباط دارد هم می تواند تحت تاثیر این آلودگی قرار بگیرد و عدم نمایش آن در هارد هم نشانه ای از این آلودگی باشد.
برای این که از شر بدافزارهای موجود در سیستم خود خلاص شوید و فضای مناسبی را برای استفاده از هارد مهیا کنید، بهتر است سیستم خود را با یکی از آنتی ویروس های ویندوز اسکن کنید و از تاثیر منفی ویروس ها در سیستم خود جلوگیری کنید.
راهکار ۱۰. هارد خود را فرمت کنید.
اگر تا به اینجا با هیچکدام از راهکارهای بالا به نتیجه نرسیده اید، شاید وقت آن است که دیگر یک شروع جدید برای هارد خود رقم بزنید و آن را فرمت کنید.
* ابتدا از تمام داده های مهم و ضروری موجود در هارد بکاپ بگیرید و سپس پروسه فرمت آن را شروع کنید.
برای فرمت کردن هارد اکسترنال خود، دو راه دارید:
فرمت هارد با خط فرمان
- CMD را به صورت Run as Administrator اجرا کنید.
- دستور زیر را اجرا کنید:
diskpartدستور زیر را اجرا کنید تا لیست دیسک ها نمایش داده شود:
list disk- شماره درایو مربوط به هارد را پیدا کنید و به جای x، در دستور زیر لحاظ کنید:
* می توانید از disk management برای پیدا کردن آن کمک بگیرید چون اگر دقت نکنید، می توانید به اشتباه یک درایو داخلی ویندوز را حذف کنید.
select disk Xبعد از اینکه درایو هارد را انتخاب کردید، دستور زیر را اجرا کنید تا اطلاعات آن به طور کامل حذف شود:
cleanفرمت هارد اکسترنال با disk management
- Disk Management را باز کنید.
- روی درایو هارد راست کلیک کنید و گزینه format را انتخاب کنید.
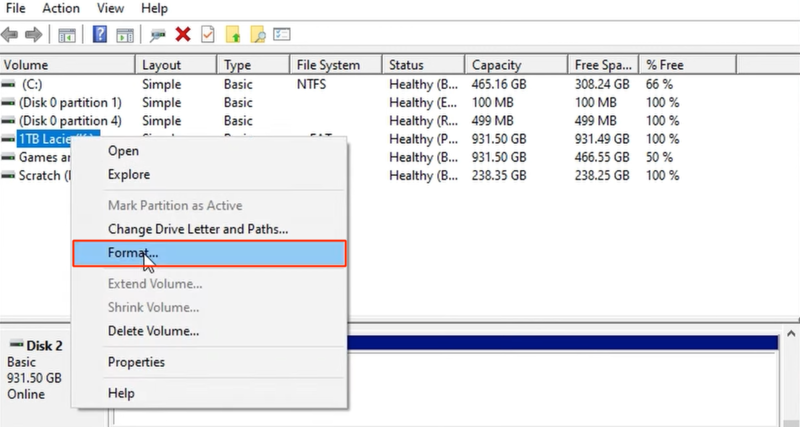
- در پنجره format می توانید اسم جدید را برای این درایو اختصاص دهید ولی بقیه فیلدها را به حال پیش فرض بگذارید.
- فیلد Perform a quick format را هم علامت بزنید.
- در نهایت، روی ok کلیک کنید تا عملیات فرمت شروع شود.
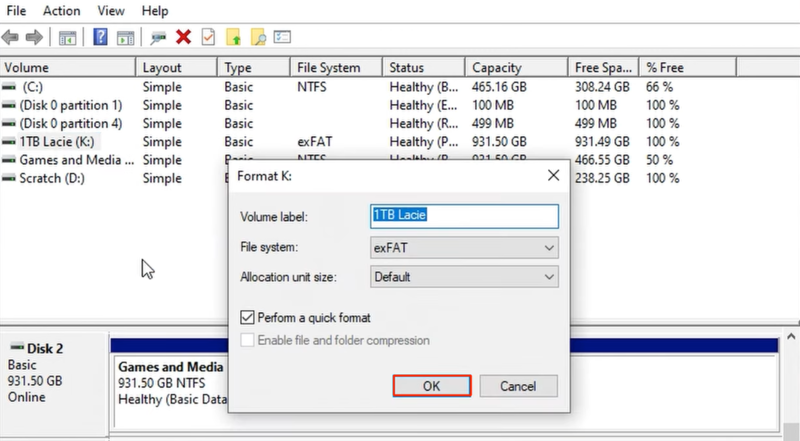
اگر با فرمت هارد هم به نتیجه نرسیدید، احتمالاً مشکل از خود هارد است و دیگر وقت آن است که هارد خود را در اختیار یک متخصص کامپیوتر قرار دهید تا مشکل هارد را از لحاظ سخت افزاری بررسی کند و در صورت امکان، کارهای لازم برای تعمیر آن را انجام دهد.
سخن آخر
مشکل نشناختن هارد اکسترنال در ویندوز ۷، ۱۰ و ۱۱ با راهکارهایی که در این مقاله بررسی کردیم قابل حل هستند و به احتمال زیاد می توانند شما را به نتیجه دلخواه برسانند ولی موقع اجرای راهکارهایی مثل initialize و فرمت، بک آپ گرفتن از داده های خود را فراموش نکنید چون باعث حذف تمام اطلاعات هارد شما می شوند.







