
 1402/08/05
1402/08/05 آموزش نصب سیستم عامل CentOS 7 طی 4 مرحله
بدیهی است که نصب سیستم عامل CentOS 7 گزینه مناسبی برای اکثر افرادی که بدنبال سیستم عاملی از هر نظر تکمیل و زیبا از لینوکس هستند، خواهد بود؛ میتوان گفت معمولاً سیستم عامل های لینوکس امنیت بالایی را نیز در مقابل سیستم عامل های ویندوز دارند؛ با توجه به این موضوع که مدیران شرکت های توزیع سیستم عامل های لینوکس در نظر دارند که معمولاً اکثر کاربران جدیدشان تجربه کاربری در محیط لینوکس را ندارند؛ از همین رو نیز، روش نصب سیستم عامل های لینوکس به ساده ترین حالت ممکن میباشند و نیاز به تغییرات خاصی نخواهید داشت!
نصب سیستم عامل CentOS 7 انتخاب مناسبی برای مبتدیان جهت کار با لینوکس خواهد بود، پس از Ubuntu میتوان CentOS را کاملترین توزیع از لینوکس نام برد، نصب این نسخه از لینوکس با استفاده از هر دو نسخه گرافیکی و ترمینال امکان پذیر خواهد بود.
نکته مهم: قبل از هر کاری حتما از اطلاعات سیستم خود نسخه پشتیبان تهیه کنید تا به هر دلیلی در صورت وجود اشتباه در حین کار، اطلاعات ویندوز از بین نرود❗
توجه: اگر برای استفاده به عنوان وب سرور نیاز به اجرای سیستم عامل لینوکس دارید، می توانید به صفحه خرید سرور مجازی لینوکس مراجعه نمایید و به راحتی VPS ویندوز مورد نیاز خود را از آسام سرور سفارش دهید و در سیستم خود استفاده نمایید❗

شرایط لازم برای نصب سیستم عامل CentOS 7
- نصب نرم افزار Rufus
- دانلود CentOS 7
- فضای ذخیره سازی برای نصب CentOS
- بوتیبل کردن فلش مموری
اول از همه باید یک فلش درایو داشته باشید و فایل iSO را به فلش مورد نظر انتقال دهید تا نصب شود؛ ابتدا به نسخه جدید ISO CentOS دسترسی داشته باشید؛ بعد از دسترسی به فایل نصب CentOS، لازم است تا نرم افزار Rufus را نیز دانلود کنیم.
دانلود CentOS 7 لینوکس
پیش از هرچیزی نیاز است که شما فایل دانلود CentOS 7 را داشته باشید. پیش از آن که به ادامه مراحل بپردازید، می توانید از طریق لینک روبرو جهت دانلود سیستم عامل CentOS 7 اقدام کنید❗
نصب نرم افزار Rufus
توجه: به منظور دسترسی به نرم افزار Rufus، میتوانید از طریق لینک روبرو جهت دانلود نرم افزار Rufus اقدام کنید❗
Rufus فایل لینوکس دانلود شده را روی فلش بصورت بوتیبل قرار می دهد، فایل لینوکس دانلود شده را مطابق شکل زیر در قسمت Boot Selection قرار دهید، طرح پارتیشن را روی حالت GPT قرار دهید و روی گزینه Start کلیک کنید؛ بسته به سرعت درایو فلش شما، این فرآیند ممکن است چند دقیقه طول بکشد.
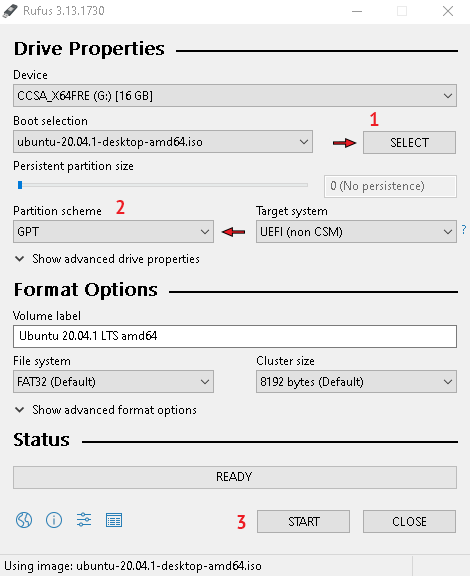
اکنون میتوانیم به راحتی وارد بایوس شویم و فلش بوتیبل شده را انتخاب کنیم تا نصب را شروع کنیم.
ورود به صفحه Bios به منظور بوتیبل کردن فلش
می توانیم به راحتی به بایوس برویم تا بوت لودر فلش مموری را که برای نصب CentOS 7 استفاده می کنیم، انتخاب کنیم؛ دقت داشته باشید ورود به بایوس در هر سیستم متفاوت میباشد؛ در صورت عدم موفقیت با استفاده از راه های توصیه شده در مقاله، میتوانید از طریق اینترنت جستجو کنید یا از طریق بخش چت آنلاین اطلاع دهید تا روش های مورد نظر جهت ورود به صفحه BIOS سیستم مورد نظر را آموزش دهیم؛
از طریق آدرس روبرو: System/ Recovery / Advanced StartUp، در نهایت کلیک روی گزینه: Restart Now، وارد صفحه Windows Repair شوید و بخش Use A Device را انتخاب کنید تا فلش بویبل شود و صفحه نصب CentOS لود شود، در ادامه مراحل نصب CentOS را بررسی خواهیم کرد:
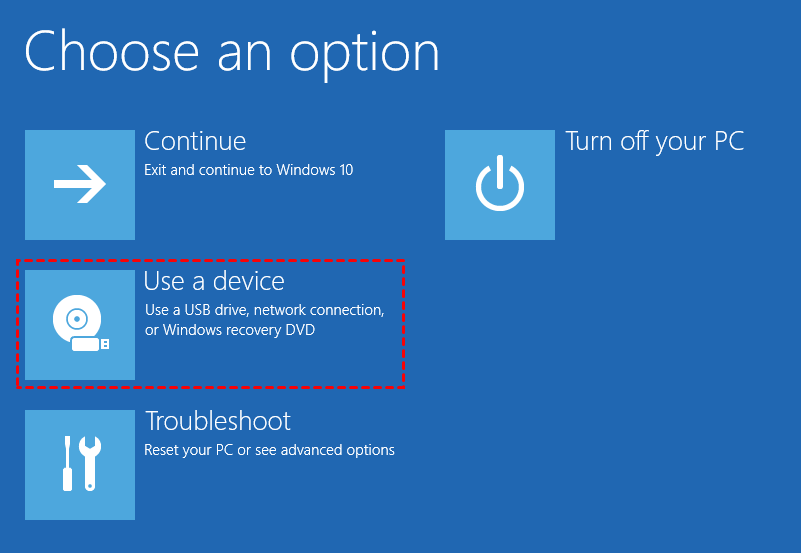
با ورود به صفحه نصب، صفحه ای مشابه با تصویر زیر را مشاهده خواهید نمود، برای شروع نصب نیاز است تا گزینه Install CentOS 7 را انتخاب نمائید:
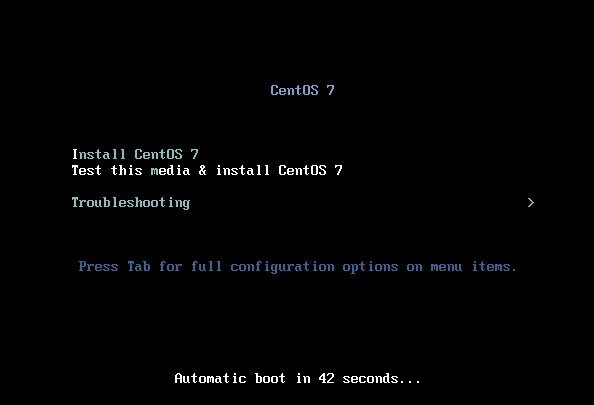
مراحل نصب سیستم عامل CentOS 7
1. اکنون منتظر بمانید تا با اتمام فرآیند لود شدن صفحه نصب، مراحل نصب را از سر بگیریم:
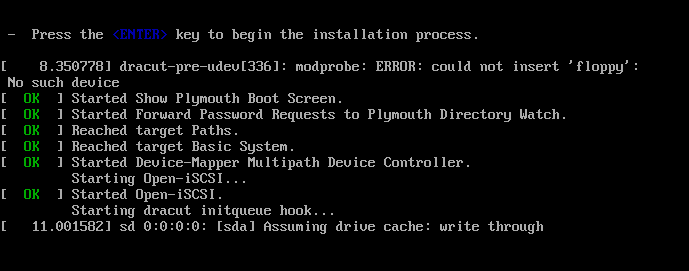
2. اکنون زبان مورد نظر خود را انتخاب کنید و بر روی گزینه Continue کلیک نمائید:
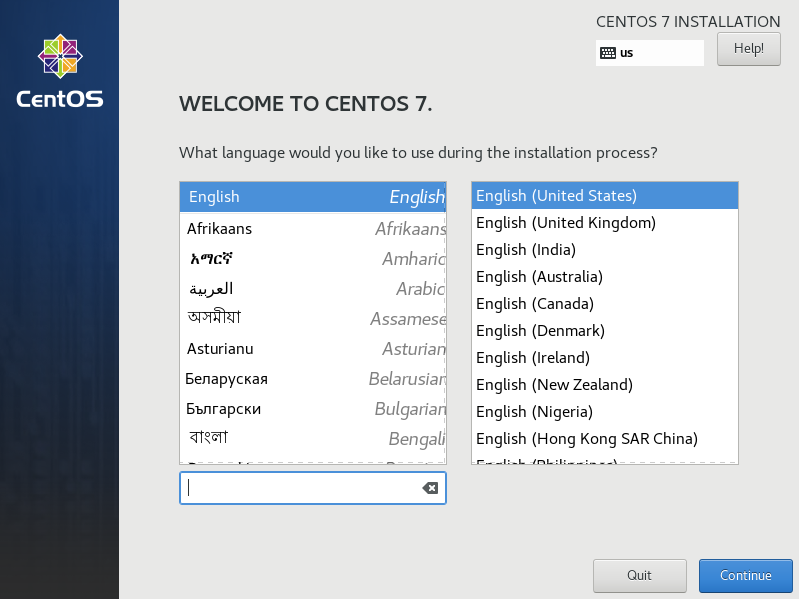
3. جهت تعیین درایو مورد نظر برای نصب CentOS، گزینه Installation Destination را انتخاب نمائید که در اصطلاح به معنی محل نصب میباشد:
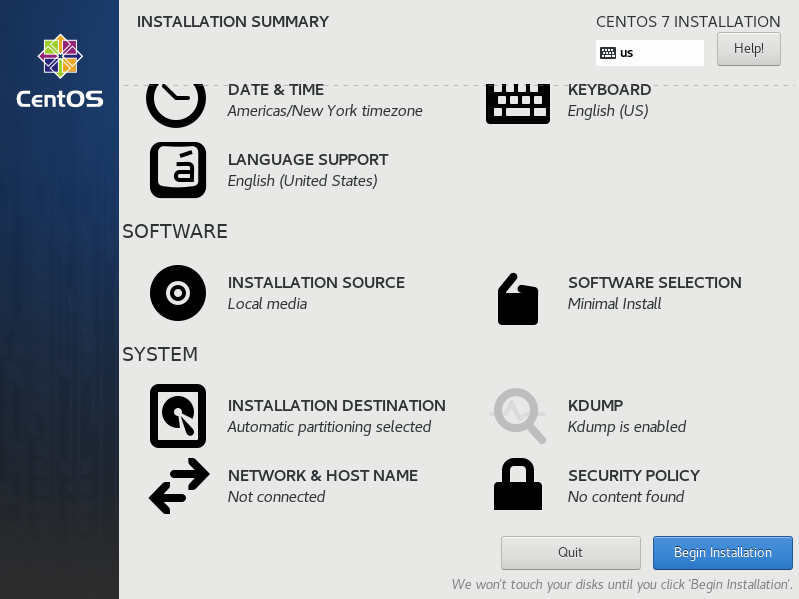
4. اکنون در بخشی که مشاهده میکنید؛ درایو مورد نظر را انتخاب نمائید و سپس روی گزینه Done کلیک کنید:
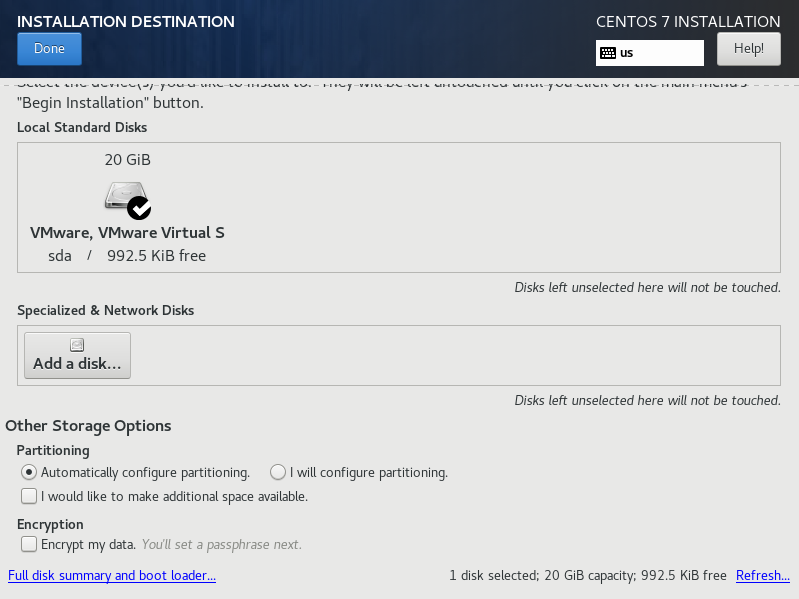
5. در ادامه گزینه Begin Installation را انتخاب نمائید و فرآیند نصب را شروع کنید؛ اگر به هر دلیلی فراموش کرده اید تا رمز و یوزر خود را وارد نمائید میتوانید از دو گزینه User Creation و Root password اقدام نمائید:
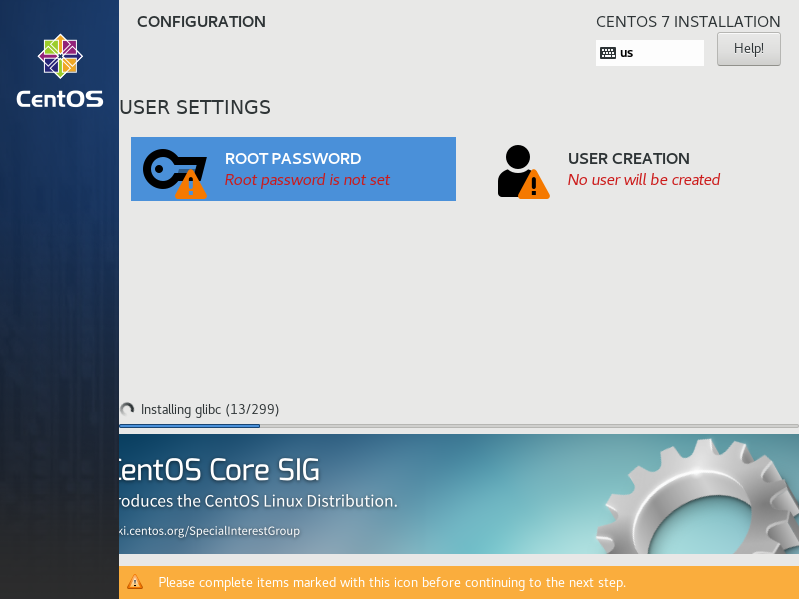
6. اکنون همانطور که مشاهده میکنید؛ نام کاربری و رمز عبور انتخابی خود را وارد نمائید و در ادامه بر روی گزینه Done کلیک نمائید:
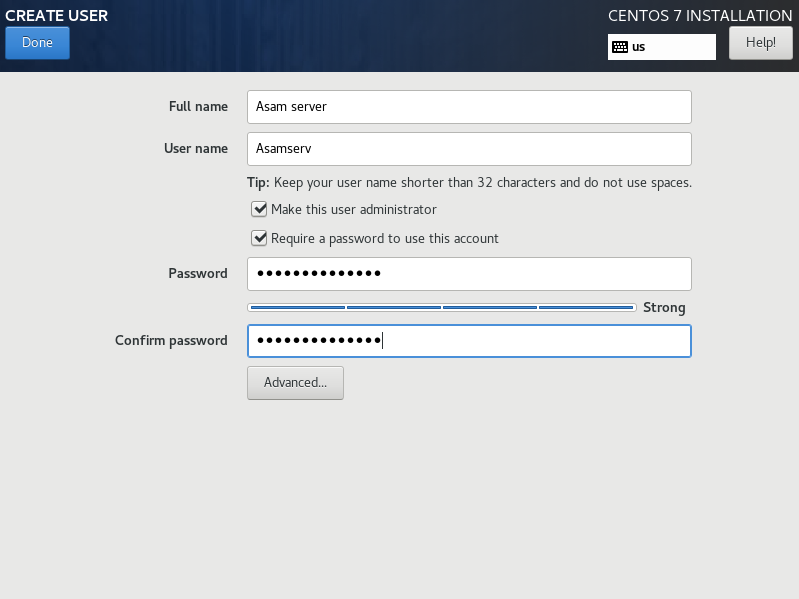
7. با کلیک روی گزینه Root Password نیز، رمز روت را تعیین نمائید؛ اکنون نیز مطابق با بخش قبل پس از انتخاب رمز، بر روی گزینه Done کلیک نمائید:

8. پس از اتمام فرآیند نصب، بر روی گزینه ، Reboot کلیک کنید:
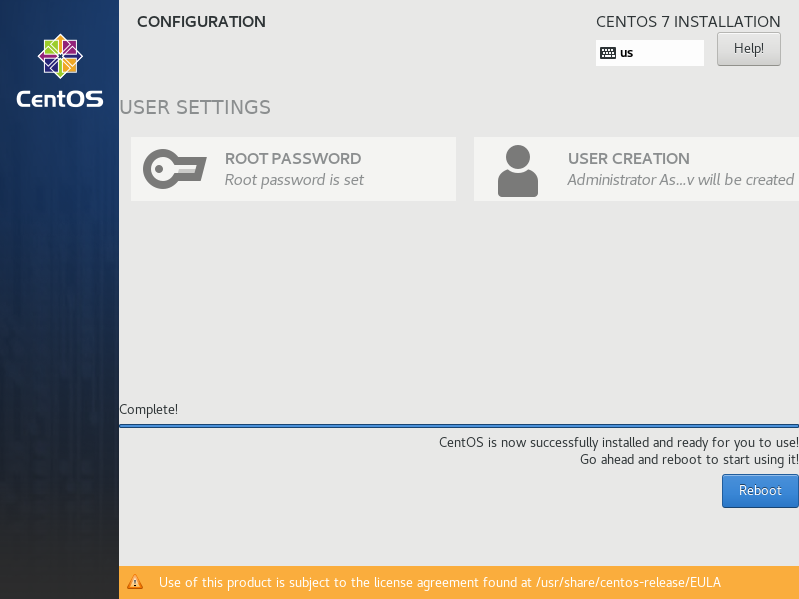
9. اکنون نام کاربری و رمز عبور خود را وارد نمائید تا وارد محیط ترمینال CentOS 7 شوید؛ بهتر است نام کاربری را Root تعیین نمایید تا نیاز به دسترسی Sudo نداشته باشید:
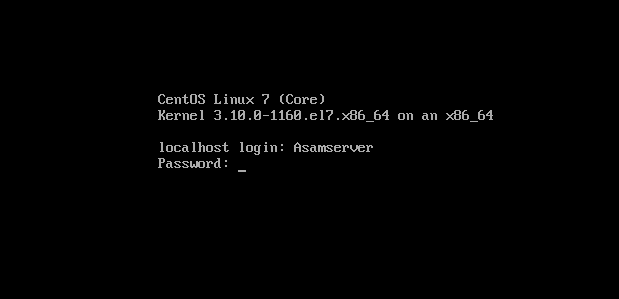
ورود به محیط گرافیکی UI
در ادامه لازم است دستور زیر را وارد نمائید تا به محیط گرافیکی CentOS 7 دسترسی لازم را داشته باشید:
yum groupinstall "GNOME Desktop" "Graphical Administration Tools"
::: با اتمام دانلود و نصب پکیج ها، دستور زیر را نیز وارد نماید:
ln -sf /lib/systemd/system/runlevel5.target /etc/systemd/system/default.target
::: در بخش آخر نیز، دستور زیر را وارد نمائید تا سیستم عامل را ری استارت نمائید و محیط گرافیکی برای شما پدیدار شود:
reboot
::: موارد لازم قبل از وارد کردن دستورات
- اطمینان از اتصال به اینترنت
- تنظیم DNS به 8.8.8.8 و 4.2.2.4
- اختصاص IP به سرور از طریق تنظیمات شبکه و یا محیط گرافیکی قبل از تایید نصب
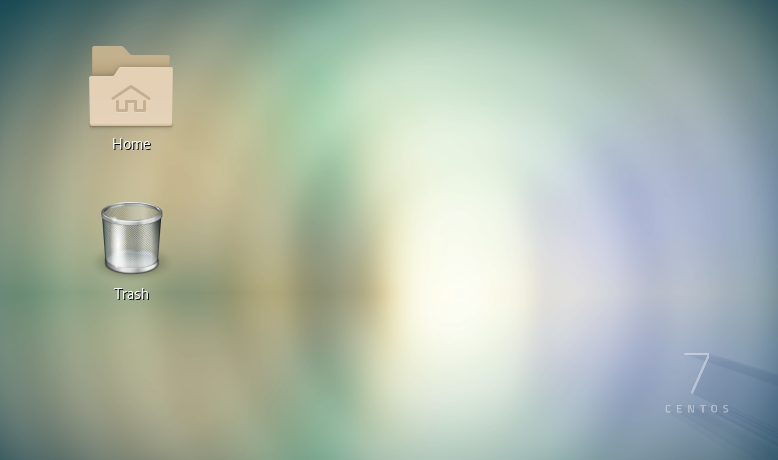
در این مقاله سعی کردیم سیستم عامل CentOS 7 را به ساده ترین روش در 4 مرحله نصب کنیم. در صورتی سوالی در این زمینه دارید، می توانید با ما در قسمت نظرات به اشتراک بگذارید تا در سریع ترین زمان پاسخ دهیم.
سوالات متداول:
به منظور نصب CentOS 7 فایل نصبی که دارای 10 گیگ حجم هست چه تفاوتی با نسخه Minimal داره؟
نسخه 10 گیگابایتی دارای هر نوع نرم افزار و انواع پکیج های CentOS هست که در حالت کلی نیازی به نصب همه نرم افزار ها ندارید اما در مقابل، نسخه Minimal دارای نرم افزار ها و پکیج های پایه هست و حجمی حدوداً 900 مگابایت رو داره، میتونید در ادامه هر نوع نرم افزاری رو که تمایل داشتید نصب کنید❗







