
 1402/11/16
1402/11/16 نحوه برگشت از ویندوز 11 به ویندوز 10 (راهنمای ساده و سریع)
اگر به دلایل مختلف مثل اذیت شدن به خاطر باگ های ویندوز 11 یا هر دلیل دیگری از ویندوز 11 لذت نمی برید و به دنبال راه برگشت از ویندوز 11 به ویندوز 10 هستید، به عبارتی قصد دانگرید (Downgrade) ویندوز خود را دارید، جای هیچگونه نگرانی نیست، دو روش فوق العاده راحت برای این کار وجود دارد.
دو روش Go back و Clean install اصلی ترین روش هایی هستند که یک کاربر ویندوز می تواند برای برگشت از ویندوز 11 به ویندوز 10 انتخاب کند.
این بستگی به طول پروسه استفاده از ویندوز 11 دارد که کدام روش را انتخاب کنید. اگر هنوز 10 روز نشده است که از نصب ویندوز 11 پشیمان شده اید، روش ساده تری پیش روی شما قرار دارد. اما اگر بعد از 10 روز به فکر برگشت از ویندوز 11 به ویندوز 10 هستید هم باز مانعی برای شما وجود ندارد:
بررسی روش های دانگرید
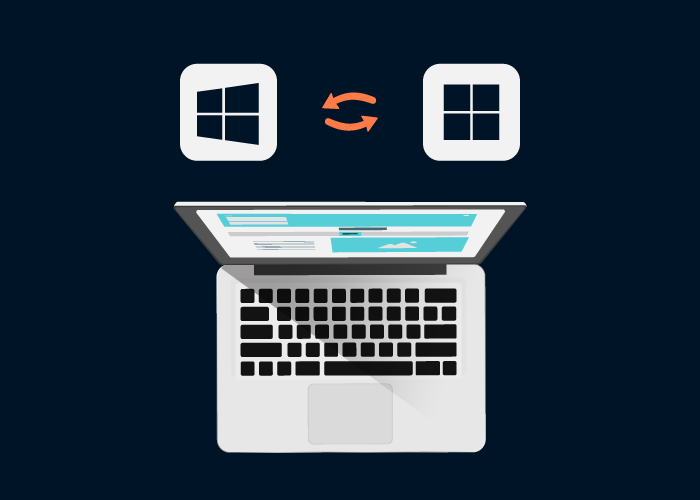
در کل، دو روش اصلی برای برگشت از ویندوز 11 به ویندوز 10 وجود دارد.
- قبل از 10 روز استفاده: Go back در بخش Recovery
- بعد از 10 روز استفاده: Clean install
اگر بعد از آپدیت ویندوز 10 به 11، در عرض 10 روز از ویژگی های جدید ویندوز 11 لذت نبردید و تصمیم گرفتید که به ویندوز 10 برگردید، کارتان خیلی راحت تر است چون ویندوز 11 تا 10 روز اول، کاری با فایل های نصبی قبلی ندارد ولی بعد از 10 روز همه این فایل ها را حذف می کند تا فضای دیسک لازم برای فایل های جدید شما باز شود. البته در بخش آموزش این روش، یک نکته طلایی برای تغییر طول این دوره 10 روزه را هم در اختیار شما قرار می دهیم.
در این روش با ریسک از دست دادن فایل های خود روبرو نیستید ولی بهتر است به این نکته هم اشاره کنیم که بعد از حذف ویندوز 11 ممکن است نیاز به نصب مجدد برخی از برنامه ها داشته باشید و برخی از تنظیمات پیکربندی مربوط به ویندوز 11 را از دست بدهید.
اگر بیش از 10 روز بعد تصمیم گرفتید ویندوز 11 را دانگرید کنید، نیاز به بک آپ گیری از فایل ها و تنظیمات خود دارید و اگر ابزار نصبی ویندوز 10 استفاده کنید، کارتان راحت تر است. البته، با استفاده از فلش USB قابل بوت یا فایل ISO هم می می توانید Clean install انجام دهید.
فراموش نکنید که در دنیای ویندوز برای دسترسی به نسخه دسکتاپ یا سرور و شروع استفاده از آن با محدودیتی روبرو نیستید. شاید این نسخه ها از لحاظ امکانات و سطح پشتیبانی با هم فرق داشته باشند ولی شما را به هدفتان می رسانند. مخصوصاً اینکه بدون داشتن یک سرور فیزیکی هم می توانید به قابلیت های یک سرور ویندوز با همان امکانات منتها با هزینه مقرون به صرفه تر دسترسی داشته باشید. بله منظور ما سرور مجازی است که با خرید سرور مجازی ویندوز می توانید سطح بالایی از امکانات و کیفیت را تجربه کنید.
روش 1: برگشت از ویندوز 11 به ویندوز 10 قبل از اتمام مهلت 10روز استفاده
برای این روش نیازی به مراجعه به صفحه وبسایت یا دانلود ابزار دیگری ندارید و با استفاده از بخش تنظیمات خود ویندوز 11 کارتان راه می افتد.
1. از بخش start ویندوز 11، Setting را سرچ کرده و روی برنامه مربوط به آن کلیک کنید.
2. روی System کلیک کنید.
3. از صفحه کناری، روی Recovery کلیک کنید.
4. در پایین بخش “Recovery options”، روی دکمه Go back کلیک کنید.
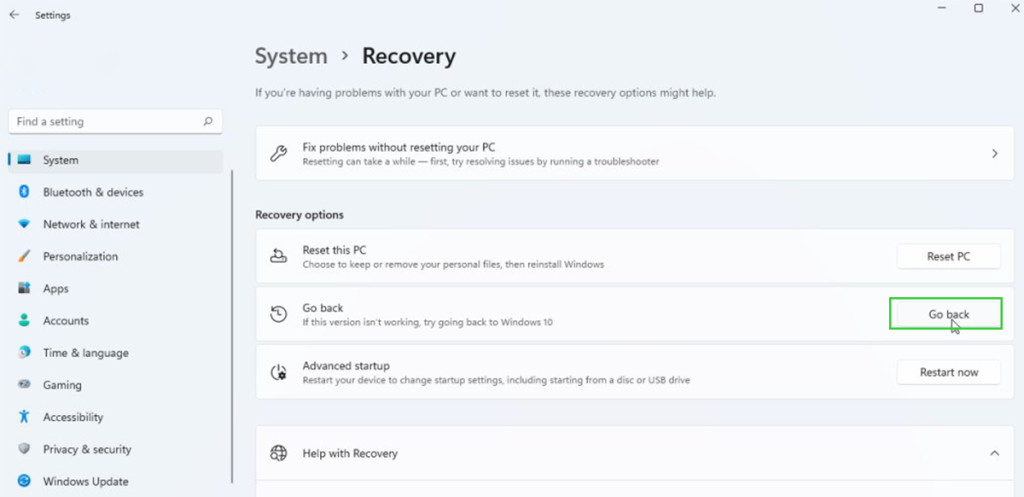
5. دلیل این تصمیم خود را انتخاب کنید و Next را بزنید.
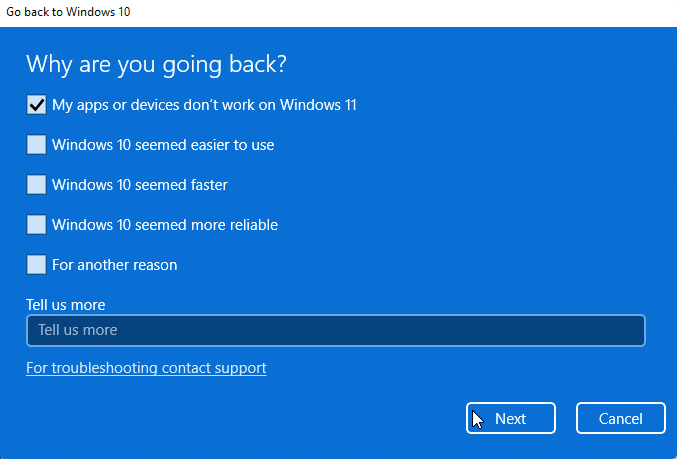
6. در مرحله بعد، روی No, thanks کلیک کنید.
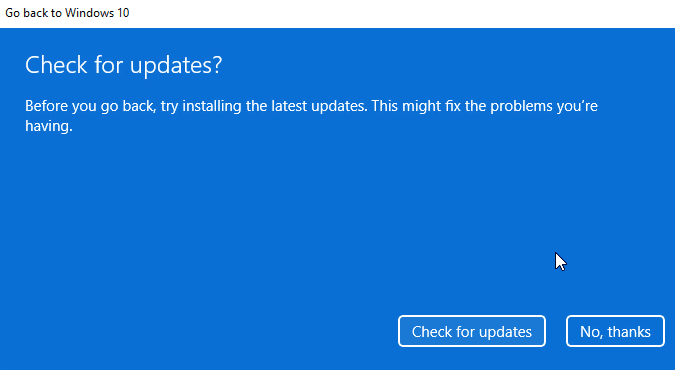
7. در این بخش، عواقب احتمالی دانگرید ویندوز 11 توضیح داده شده است که کافیست با کلیک روی Next این مرحله را هم رد کنید.
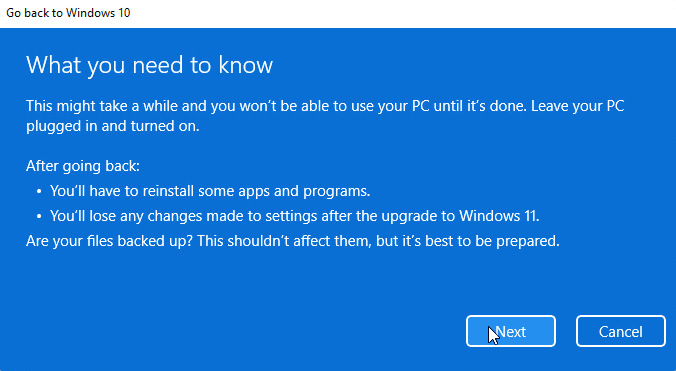
8. نکته صفحه بعدی این است که برای وارد شدن به حساب ویندوز 10 خود حتماً باید رمز عبور مربوط به آن را به یاد داشته باشید. پس اگر مشکلی با این قضیه ندارید، Next را بزنید.
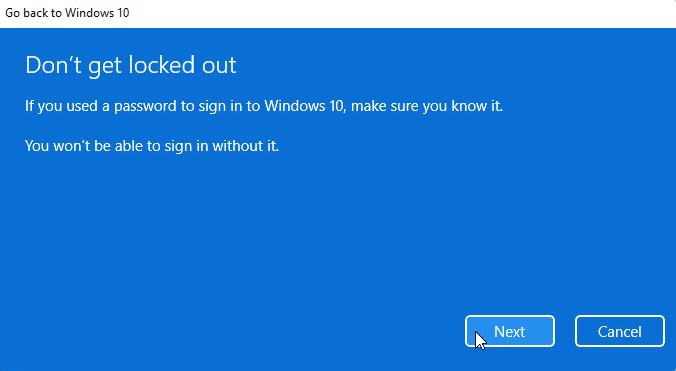
9. در آخر، روی دکمه Go back to Windows 11 کلیک کنید تا برگشت از ویندوز 11 به ویندوز 10 شروع شود.
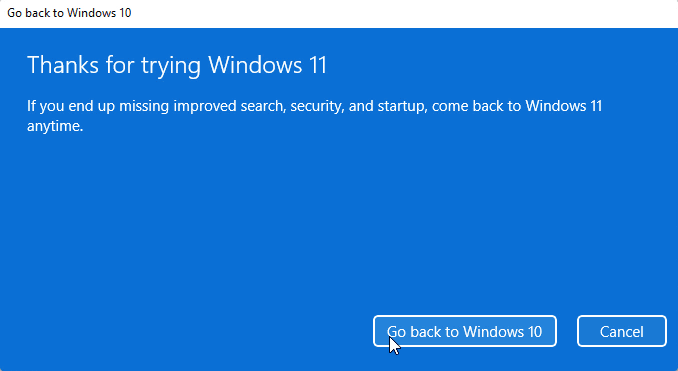
شاید این پروسه کمی طول بکشد پس صبور باشید تا بعد از تکمیل دانگرید و چند بار ری استارت، وارد محیط ویندوز 10 بازیابی شده خود شوید.
نکته! اگر دوست دارید این مهلت 10 روزه را افزایش دهید تا وقت بیشتری برای بررسی ویژگی ها و عملکرد سیستم خود با ویندوز 11 داشته باشید، می توانید این 10 روز را به “2 تا 60” روز تغییر دهید.
البته توجه داشته باشید که برای اعمال این تغییر نیاز به امتیازات administrator دارید.
– اول در بخش search کناری استرت، cmd را تایپ کنید.
– روی “Run as administrator” کلیک کنید تا خط فرمان باز شود.
– دستور زیر را اجرا کنید:
DISM /Online /Set-OSUninstallWindow /Value:60
این 60 که در دستور بالا می بینید، جایگزین 10 می شود و شما تا 60 روز بعد نصب ویندوز 11 هم قادر به استفاده از گزینه Go back برای برگشت از ویندوز 11 به ویندوز 10 خواهید بود. موقع مقداردهی Value عدد موردنظر را فقط می توانید از بازه 2 تا 60 انتخاب کنید.
روش 2: نصب تمیز یا Clean Install
اگر این مهلت 10 روزه را رد کرده اید یا از قبل روی لپ تاپ (کامپیوتر) جدید شما ویندوز 11 نصب شده است، این روش مناسب شماست.
نکته مهم! قبل از شروع این مرحله از سیستم خود بک آپ بگیرید چون بعد از تکمیل برگشت از ویندوز 11 به ویندوز 10، فایل های موجود در درایور اصلی حذف می شوند. برای تهیه نسخه پشتیبان می توانید از OneDrive، فضای ذخیره سازی ابری یا درایو خارجی استفاده کنید.
1. به صفحه مایکروسافت بروید و در بخش ” Create Windows 10 installation media” روی Download now کلیک کنید.
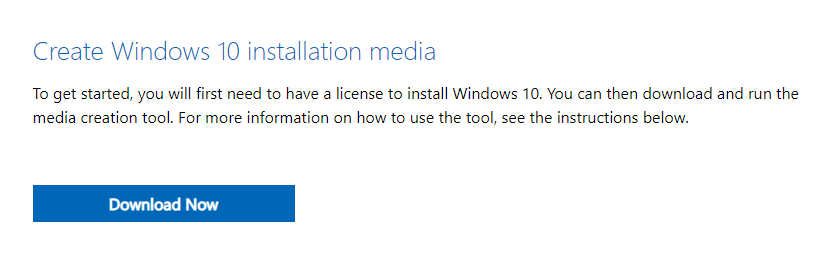
2. فایل موردنظر را در سیستم ذخیره کنید و دو بار روی آن کلیک کنید تا اجرا شود.
3. Accept را بزنید.
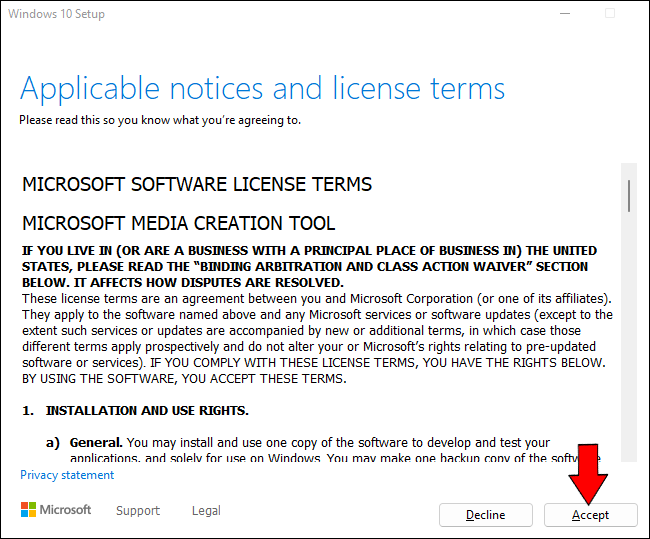
4. در ادامه، Upgrade this PC now را انتخاب کنید و Accept را بزنید.

5. صفحه بعدی، مخصوص ذخیره سازی فایل ها، برنامه ها و تنظیمات است و چون هدف از اینکار، clean install است، باید گزینه Nothing را انتخاب کنید.
پس روی Change what to keep کلیک کنید و از صفحه باز شده، Nothing را انتخاب کنید و Next را بزنید.
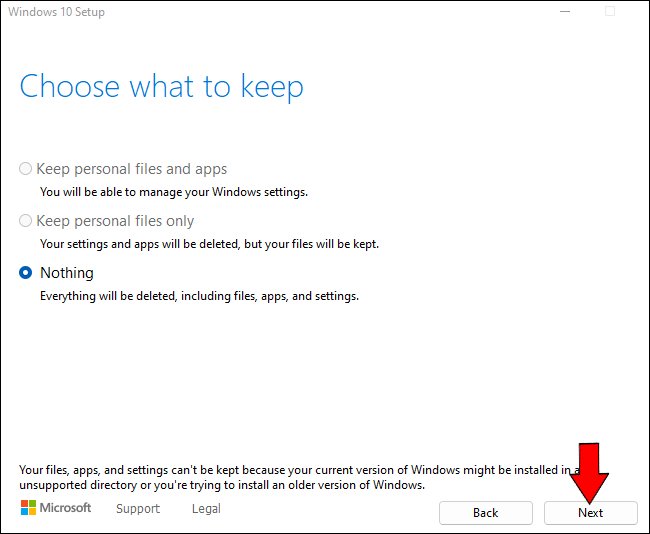
6. روی Install کلیک کنید تا پروسه نصب تکمیل شود و سیستم چند بار ری استارت شود.
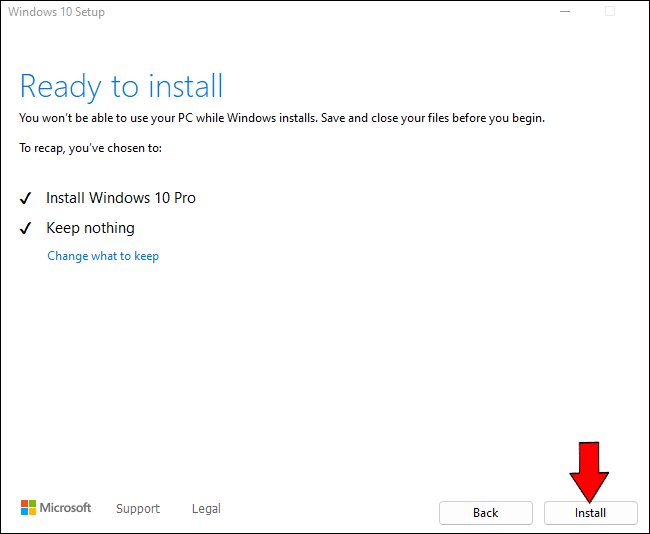
7. بعد وارد مرحله انتخاب منطقه و چیدمان کیبورد می شوید که کافیست گزینه های موردنظر خود را انتخاب کنید و Yes را بزنید.
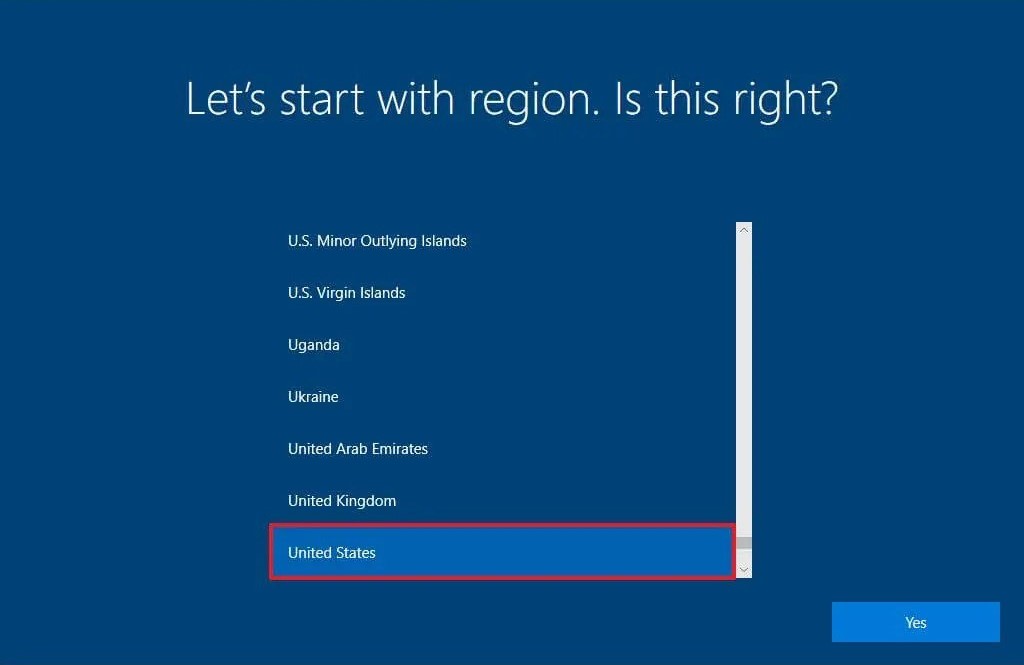

8. در بخش بعدی ” Set up for personal use” را انتخاب کنید و Next را بزنید.
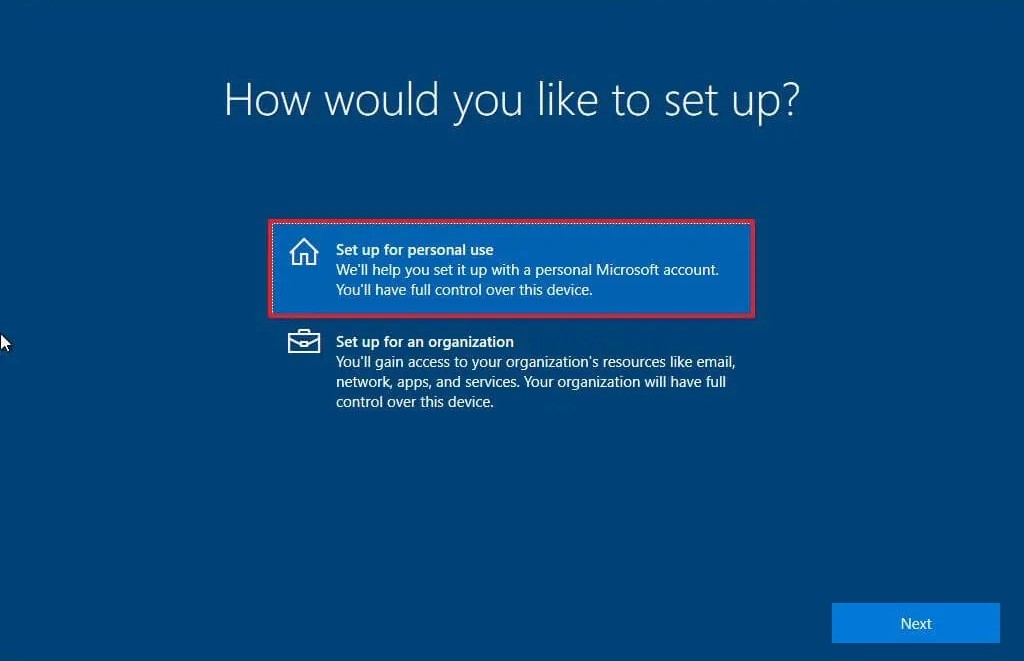
9. در بخش اضافه کردن حساب مایکروسافت، ایمیل یا شماره تلفن حساب مایکروسافت خود یا id مربوط به اسکایپ خود را وارد کنید و Next را بزنید.
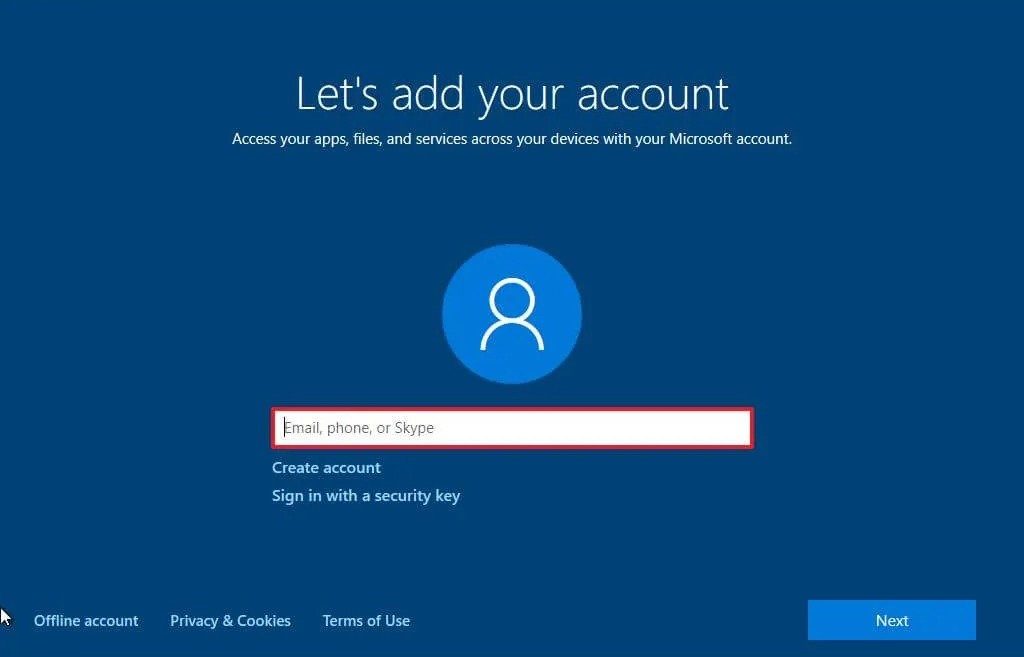
10. رمز عبور حساب مایکروسافت را وارد کنید و Next را بزنید.
11. در ادامه، روی Create a PIN کلیک کنید تا با ایجاد یک رمز PIN جدید، دسترسی به سیستم، برنامه ها و سرویس ها راحت تر باشد و بعد Ok را بزنید تا صفحه مربوط به privacy باز شود.
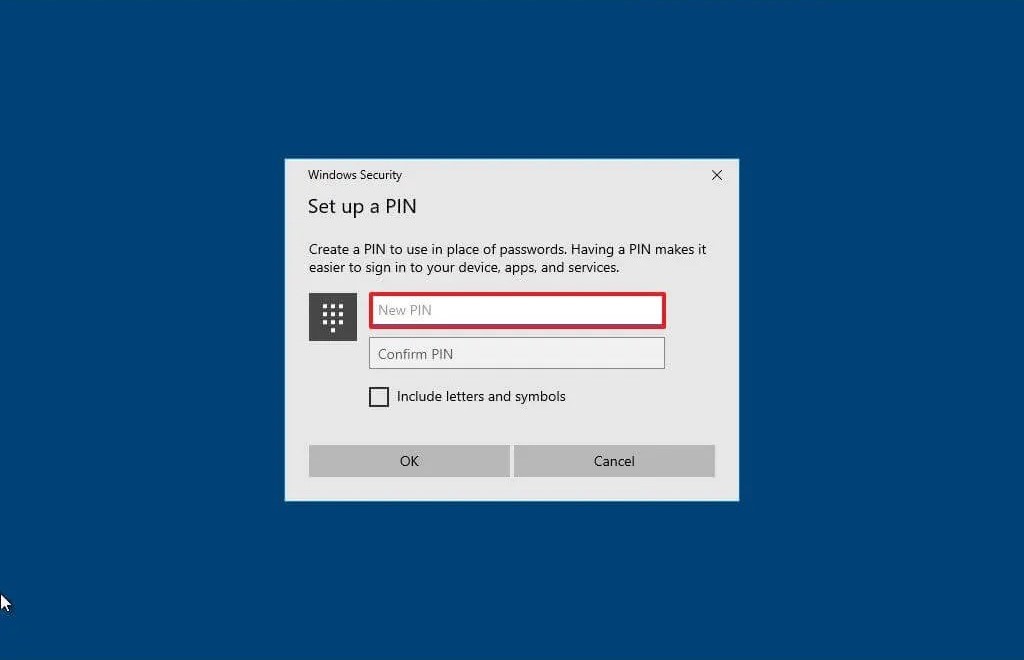
* البته، اگر اطلاعات حساب مایروسافت خود را نمی دانید یا حسابی ندارید می توانید در بخش اضافه کردن حساب مایکروسافت (مرحله 9) روی offline account و در صفحه بعدی روی Limited experience کلیک کنید و با ایجاد یک نام و رمز عبور جدید و کلیک روی Next وارد بخش تنظیمات privacy شوید.
12. در بخش privacy، تنظیمات و امکانات موردنیاز خود را علامت بزنید و روی Accept کلیک کنید.
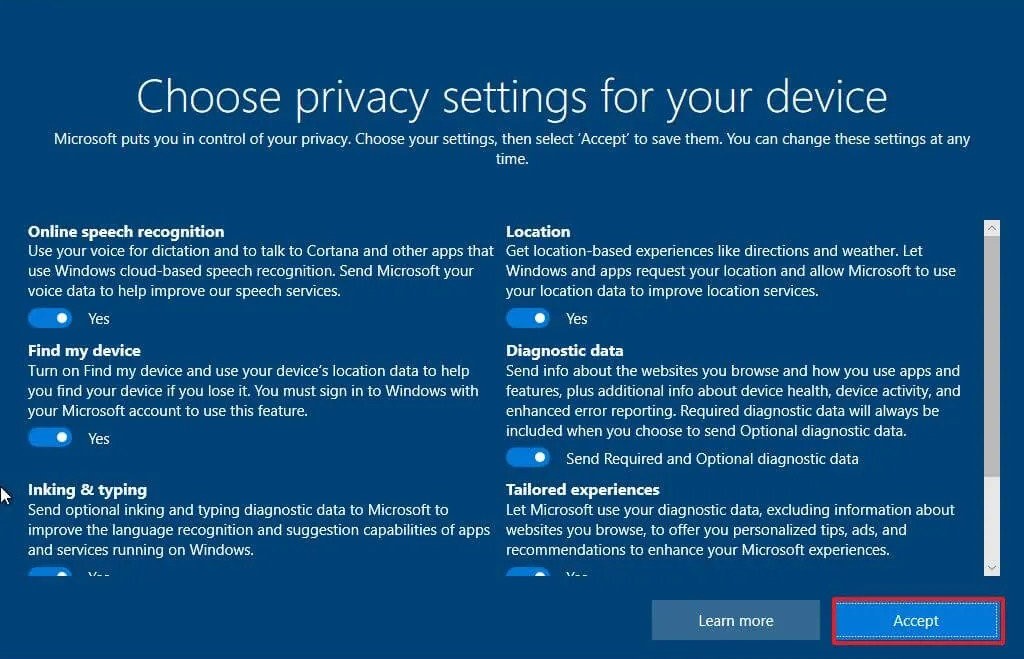
13. بعد وارد مرحله اختیاری سفارشی سازی می شوید که می توانید پلن های موردنظر خود را انتخاب کنید و Accept را بزنید تا موقع استفاده از سیستم، امکان استفاده از ابزارهای سفارشی سازی را داشته باشید. اگر هم تمایلی به انتخاب هیچکدام از پلن ها ندارید، با کلیک روی Skip از این مرحله رد شوید.
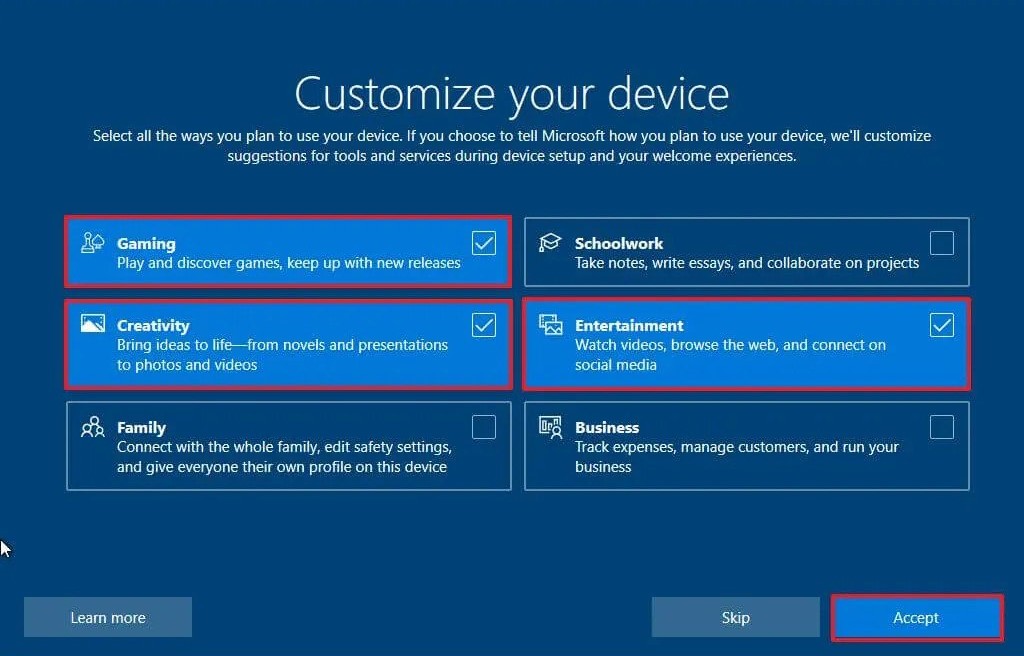
14. بخش دسترسی به موبایل از طریق pc را هم با Skip for now رد کنید. اگر بعداً نیازی به این کار داشته باشید می توانید از بخش setting اقدام کنید.
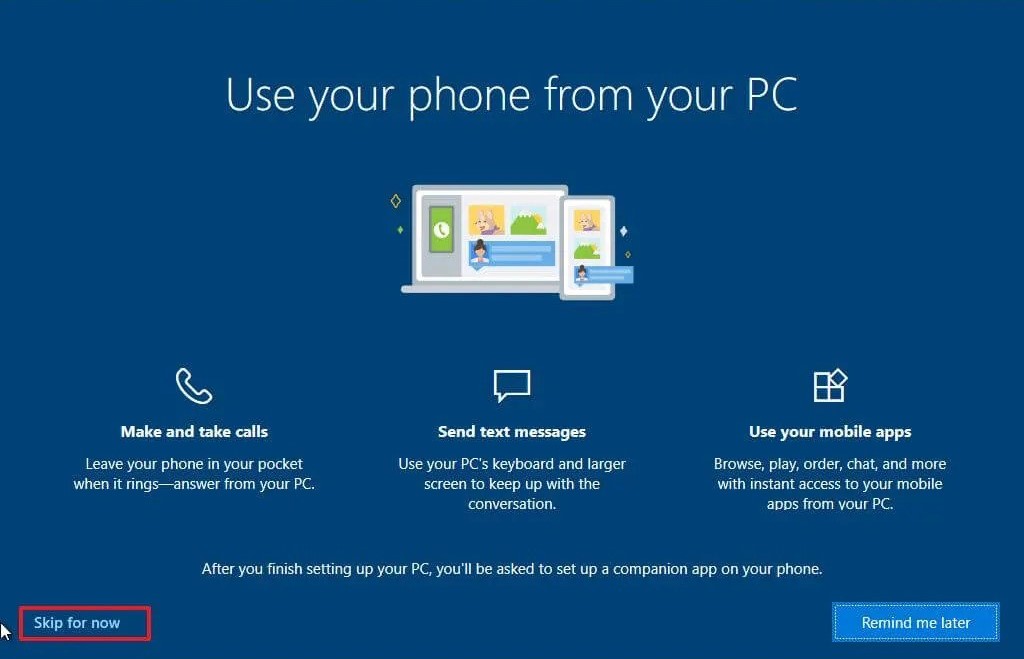
15. اگر بک آپ گیری از دسکتاپ، تصاویر و سایر فایل های سیستم برایتان مهم است و سرویس ابری OneDrive را برای این کار ترجیح می دهید، Next را بزنید. در غیر این صورت، روی Only save file to this PC کلیک کنید تا این مرحله را رد کنید.
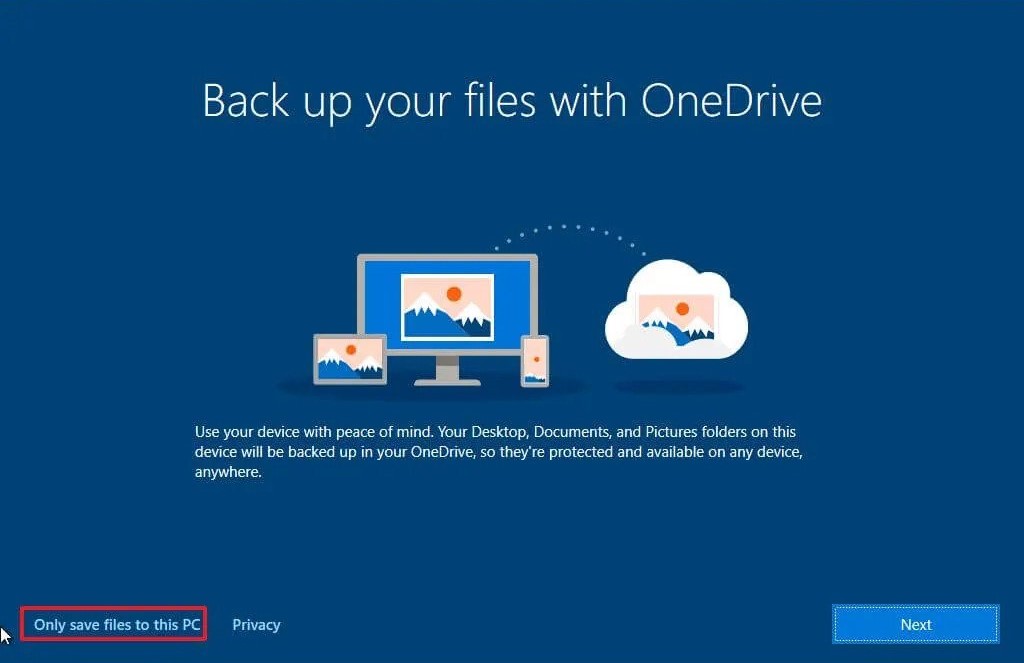
16. بخش راه اندازی Microsoft 365 را هم با کلیک روی No, thanks رد کنید.
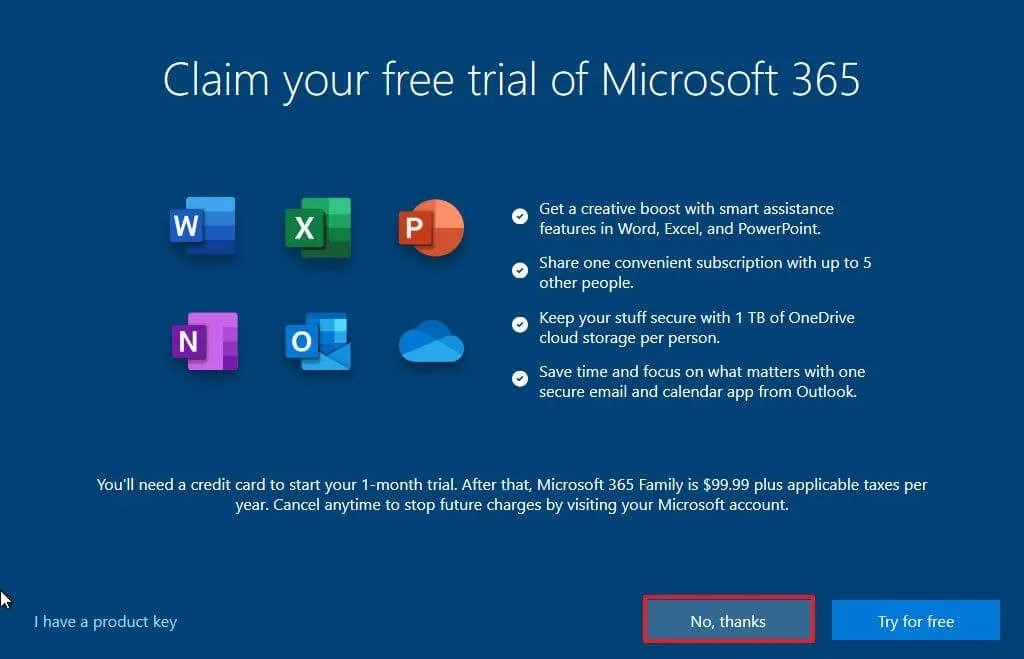
17. مرحله بعد که مربوط به کورتانا است را هم با کلیک روی Not now رد کنید. البته، اگر دوست دارید از این سرویس بهره مند شوید، Accept را بزنید.
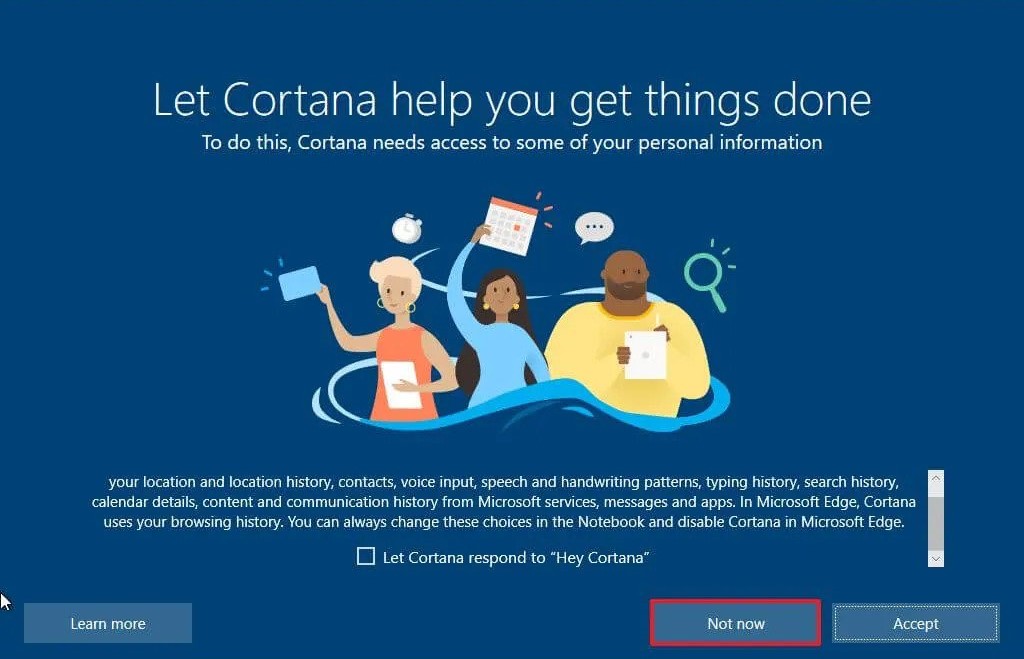
بعد این مراحل، برگشت از ویندوز 11 به ویندوز 10 انجام می شود و ممکن است کمی طول بکشد. بعد تکمیل این پروسه، وارد محیط ویندوز 10 خواهید شد.
البته اگر دوست دارید عمل Clean install را روی چند سیستم انجام دهید، بهترین کار این است که یک فلش USB نصبی ویندوز 10 ایجاد کنید و از آن برای عمل دانگرید استفاده کنید. برای اینکار باید به جای upgrade this pc now در مرحله 4، گزینه دوم یعنی …create installation media را انتخاب کنید و فلش نصبی مربوط به ویندوز 10 را ایجاد کنید. برای آشنایی با ابزارهای مورداستفاده و نحوه انجام این کار می توانید از مقاله آموزش نصب ویندوز 10 کمک بگیرید.
توجه!
اگر انقدر از محیط ساده و جذاب ویندوز لذت می برید، چه ایده ای بهتر از اینکه برای سرور خود هم از این سیستم عامل استفاده کنید. انتخاب یک سرور مجازی ویندوز مناسب نه تنها باعث کار کردن راحت تر و مدیریت سریع بخش های مختلف می شود، بلکه قدرت پردازشی بالا و دسترسی اینترنتی سریع را هم برای شما به همراه خواهد داشت و این یعنی به کمک آن، در مسیر برنامه ریزی های خود قدم های مصمم تری برمی دارید و رفته رفته به اهداف خود نزدیک تر می شوید.
کلام آخر
ویندوز 11 ویژگی ها و امکانات جدید و به روزی ارائه می دهد ولی کاربرانی که به خاطر آشنایی کامل با ویندوز 10 و تسلط بیشتر روی امکانات آن بعد از تجربه ویندوز 11 تصمیم گرفته اند به ویندوز 10 برگردند، با دو روش ساده مواجه هستند که نوع روش بستگی به مدت زمانی دارد که از ویندوز 11 استفاده کرده اند.
از اینکه تا انتهای مقاله با ما همراه بودید، از شما متشکریم. امیدواریم که مطالعه این مقاله برای شما مفید واقع شده باشد. در صورت داشتن هرگونه سوال، درخواست و نیاز به راهنمایی، می توانید با ثبت نظر خود، با ما وارد ارتباط شوید تا هر چه زودتر به شما پاسخ دهیم.
سوالات متداول:
گزینه Go Back ویندوز 11 تا چند روز کار می کند؟
این گزینه مخصوص دانگرید است و به طور پیش فرض تا 10 روز بعد از دانلود و نصب ویندوز 11 کار می کند. مگر اینکه با استفاده از نکته آموزشی ارائه شده در مقاله، طول این پروسه را تغییر داده باشید.







