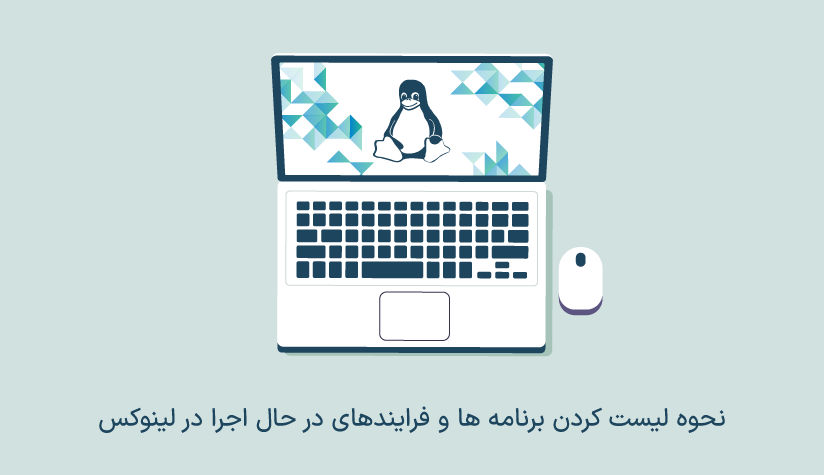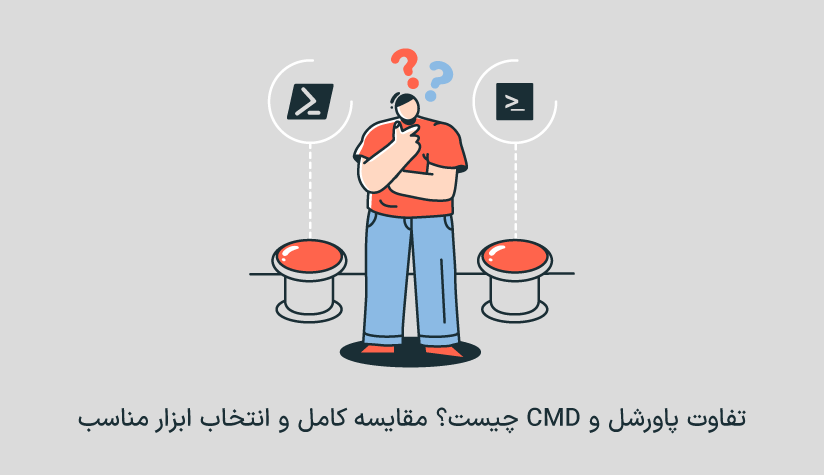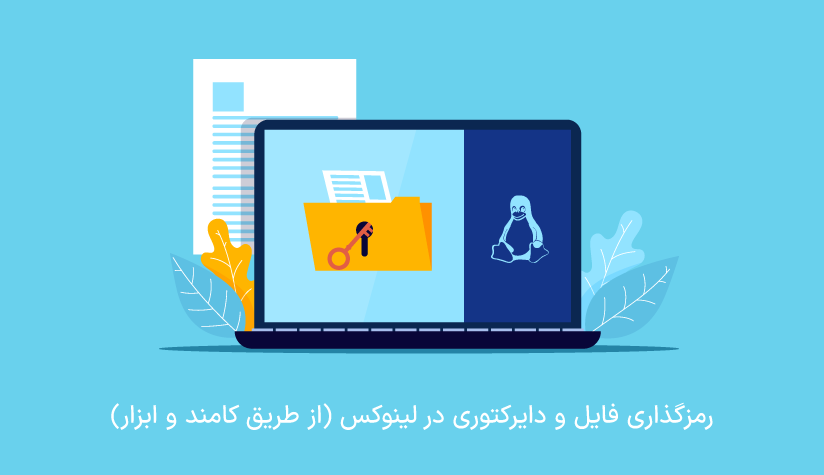1402/09/14
1402/09/14 تغییر رزولوشن ریموت دسکتاپ در ویندوز، مک، لینوکس و اندروید
آیا رزولوشن سیستمتان با رزولوشن سرور مجازی یکسان نیست؟ یا شاید سیستمتان از لحاظ گرافیکی از قدرت کمتری نسبت به دسکتاپ مقصد برخوردار است و نیاز دارید تا رزولوشن سیستم لوکال خود را متناسب با آن تنظیم کنید.
تغییر رزولوشن ریموت دسکتاپ زمانی ضروری است که رزولوشن نمایشگر سیستم شما با سیستم یا سروری که به آن وصل هستید یکسان نیست. به همین جهت لازم است که راههای تغییر رزولوشن ریموت دسکتاپ را در محیطهای مختلف بیاموزید و در صورت نیاز رزولوشن را تغییر دهید.
اغلب هنگام استفاده از نرمافزارهای ریموت دسکتاپ برای دسترسی به سیستمی دیگر این اتفاق رخ میدهد. اما نگران نباشید؛ در این مقاله کاربردی قرار است نحوه تغییر رزولوشن ریموت دسکتاپ را در محیطهای ویندوز، مک، لینوکس و اندروید که پروسه سادهای دارند یاد بگیریم.
قبل از شروع مقاله توصیه میکنم بهروز بودن کارت گرافیک سیستم خود را چک و در صورت نیاز آن را آپدیت کنید چون درایور گرافیک منسوخ اجازه تغییر رزولوشن را به شما نخواهد داد.
همچنین با خرید سرور مجازی میتوانید از پشتیبانی 24ساعته همکارانمان برای حل هرگونه مشکل، حتی ناسازگاری رزولوشن ریموت دسکتاپ بهره ببرید.
تغییر رزولوشن ریموت دسکتاپ در محیطهای مختلف
دادههای اطلاعاتی در صورتی که قدرت گرافیکی دو دستگاه یکسان نباشد با سرعت بالا انتقال نخواهند یافت. دلیل اصلی در اکثر موارد ضعیف بودن سیستم دریافت کننده اطلاعات و قوی بودن سیستم مقصد است. برای تغییر رزولوشن در سیستم عاملهای متفاوت راههای مختلفی وجود دارد. که در هر قسمت به سادهترین آن اشاره میکنیم :
2 راه تغییر رزولوشن ریموت دسکتاپ در ویندوز 10 و ۱۱
در صورتی که قصد دارید در محیط ویندوز رزولوشن ریموت دسکتاپ را تغییر دهید، دو راه ساده برای انجام این کار وجود دارد که در هر دو از برنامه Remote Desktop Connection استفاده میکنیم :
روش اول:
- در قسمت Search ویندوز عبارت Remote Desktop Connection را جستجو و آن را اجرا کنید.
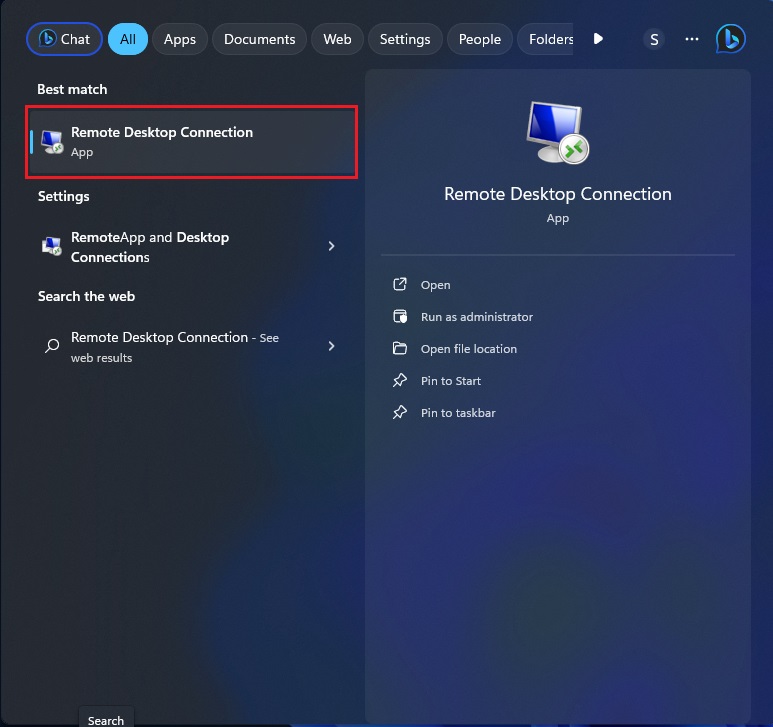
- روی گزینه Show Options کلیک کنید.
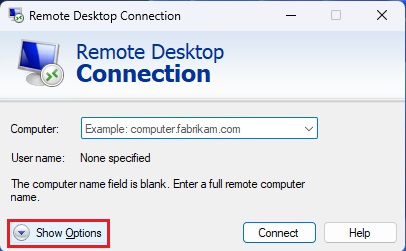
- به تب Display بروید و قسمت Display configuration را بیابید. یک اسلایدر در وسط صفحه خواهید دید که با استفاده از آن میتوانید رزولوشن را به میزان دلخواه تغییر دهید.
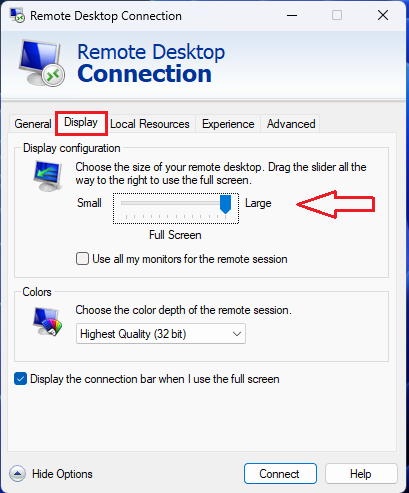
روش دوم:
- در محیط Remote Desktop Connection و پس از کلیک روی گزینه Show Options، در قسمت Connection settings روی دکمه Save As کلیک کنید.
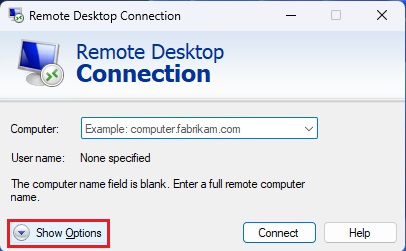
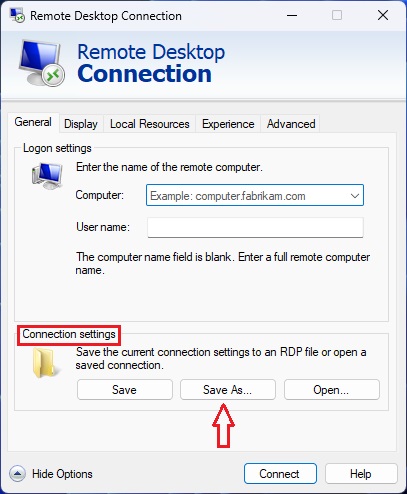
- نام دلخواهتان برای فایل را تایپ و آن را در مقصد موردنظرتان ذخیره کنید.
- حالا به جایی که فایل را در آن ذخیره کردید بروید و فایل را در برنامه Notepad باز کنید.
- حال با تغییر اعداد قسمتهای ‘desktopwidth’ و ‘desktopheight’ به اعداد دلخواهتان، رزولوشن را میتوانید تغییر دهید.
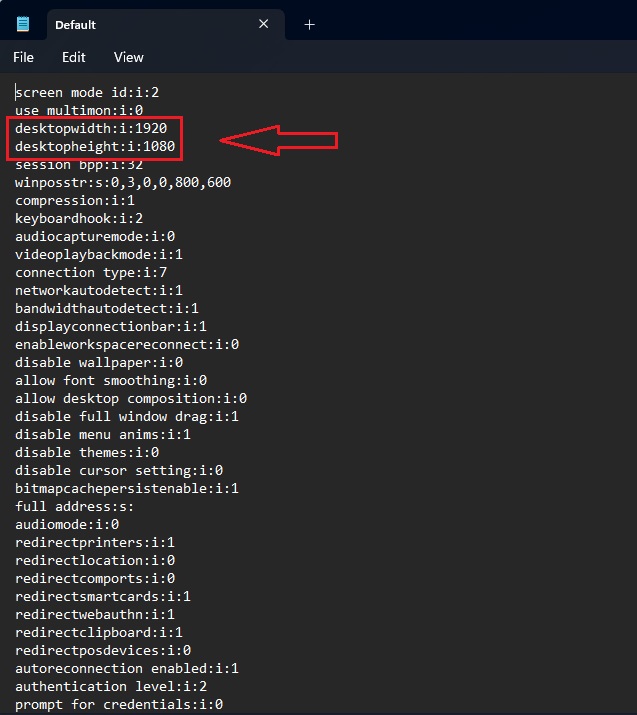
تغییر رزولوشن ریموت دسکتاپ در مک
در محیط مک برای تنظیم رزولوشن ریموت دسکتاپ کار پیچیدهای در پیش رو ندارید. در این محیط از اپ Remote Desktop استفاده خواهیم کرد که مراحل آن به شرح زیر است:
- اپلیکیشن Remote Desktop را در محیط مک باز کنید.
- روی قسمت سه نقطه و سپس روی Edit کلیک کنید.
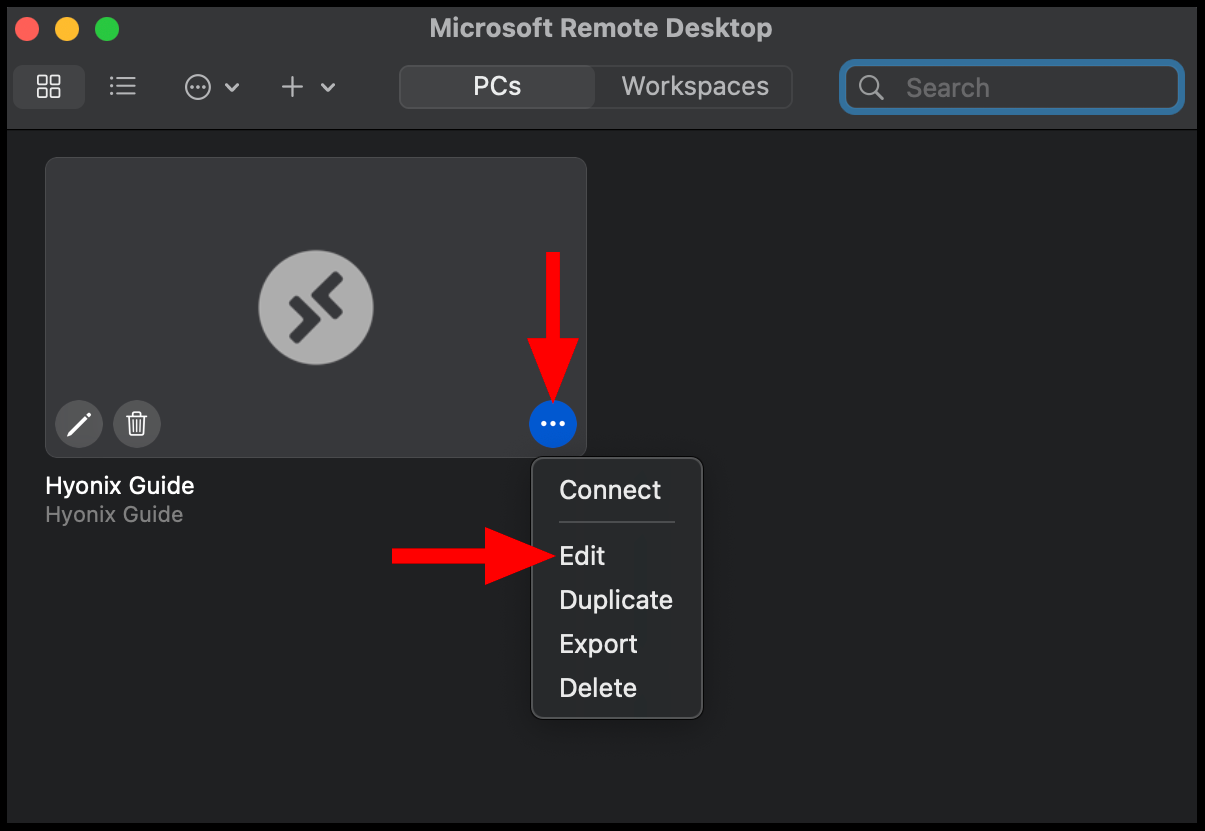
- به قسمت Display بروید.
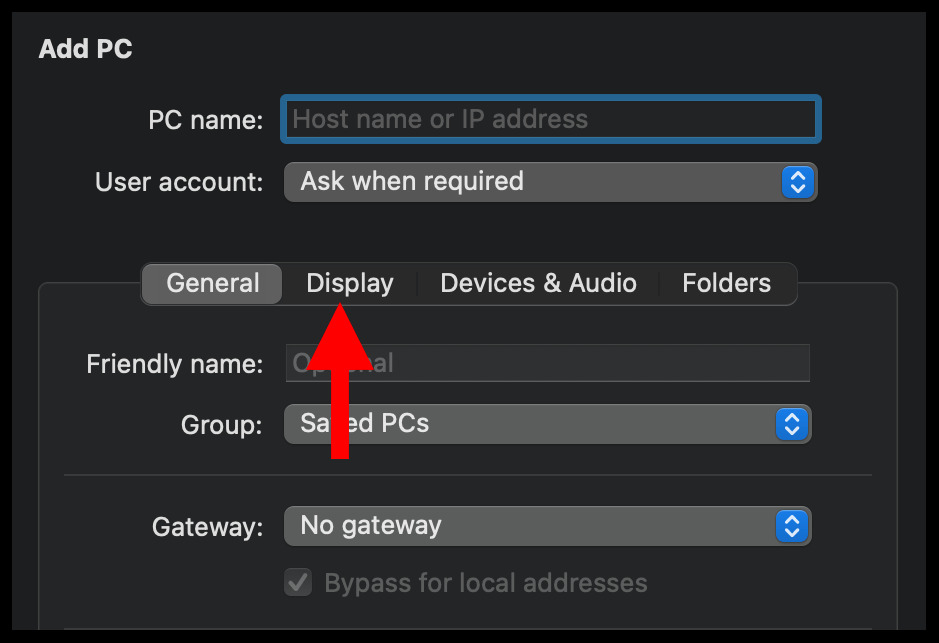
- تیک گزینه Use all monitors را بردارید.
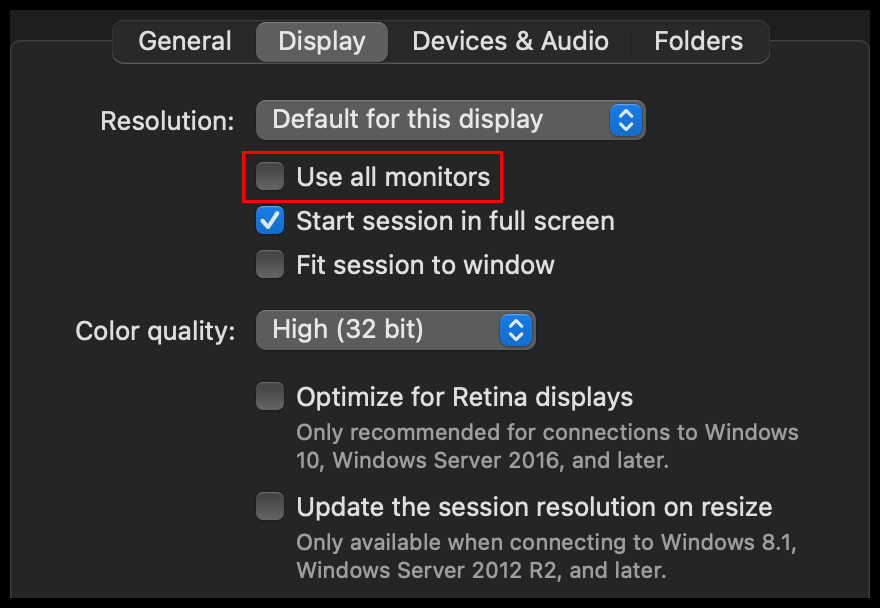
- روی گزینه Default for this display کلیک و از منو باز شده رزولوشن مورد نظرتان را انتخاب کنید.
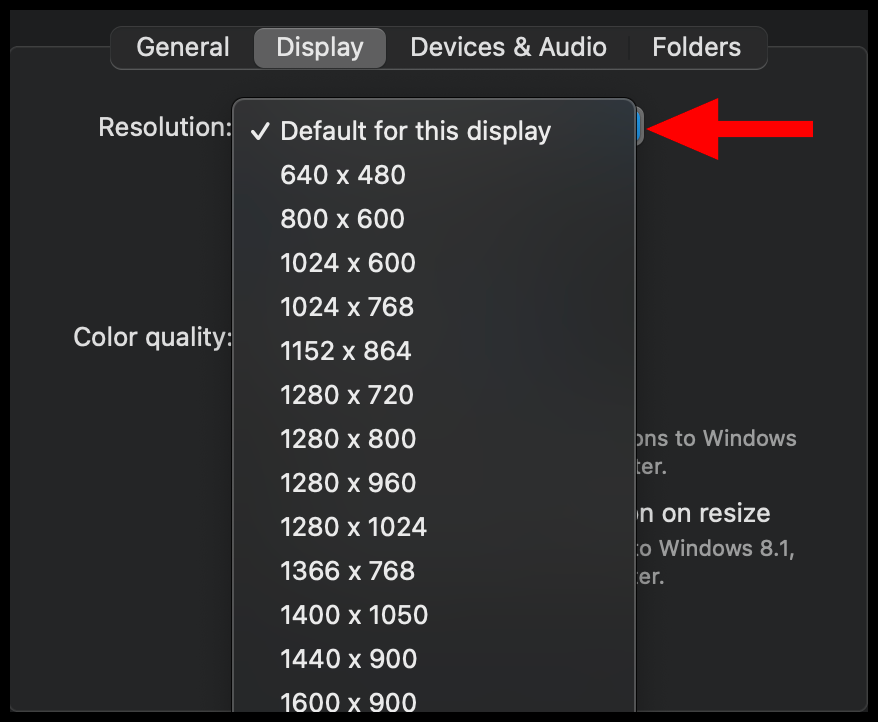
- حالا با کلیک بر روی دکمه Save تغییرات را ذخیره کنید.
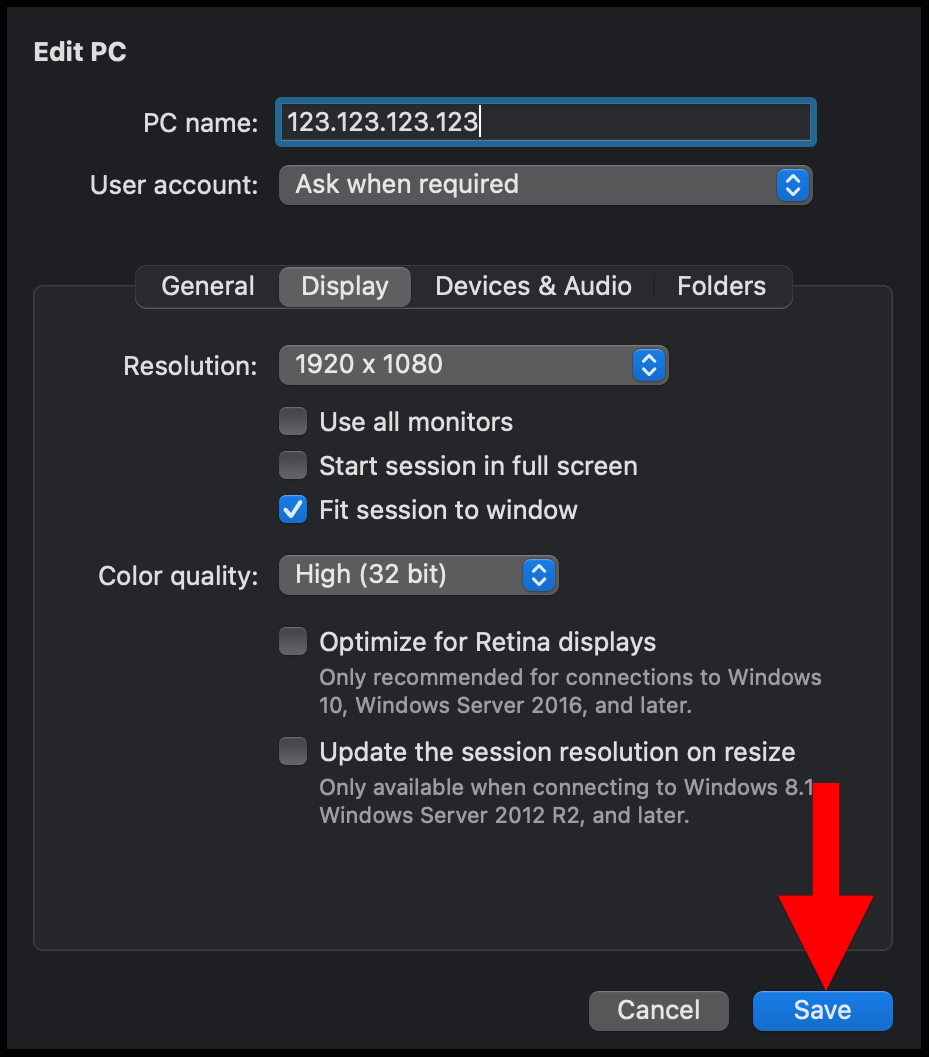
آموزش تغییر رزولوشن ریموت دسکتاپ در لینوکس
از آنجایی که اکثر کارها در محیط لینوکس از طریق ترمینال و پکیجهای مربوطه انجام میشود، در این محیط نیز برای تغییر رزولوشن از طریق یک خط کد در ترمینال و پکیج rdesktop این کار را انجام میدهیم. توضیح آن بدین شرح است:
در لینوکس برای تغییر رزولوشن بایستی از یک برنامه پشتیبانیشده استفاده کنیم که در اینجا از ‘rdesktop’ استفاده میکنیم. این برنامه امکان تغییر رزولوشن از طریق یک خط کد را به ما میدهد.
پس از نصب، این کد را با اطلاعات رزولوشن و IP سرور مدنظر در ترمینال وارد کنید:
# rdesktop -g <resolution size> <VPS/Server Hostname or IP Address>مثالی برای این کد میتواند خط زیر باشد:
# rdesktop -g 1280×1024 198.168.2.1تغییر رزولوشن ریموت دسکتاپ در اندروید
در نهایت به محبت برنامه Remote Desktop شرکت مایکروسافت میتوانیم در اندروید رزولوشن ریموت دسکتاپ را با طی مراحل زیر تغییر دهیم:
- برنامه Remote Desktop که متعلق به شرکت مایکروسافت است را باز کنید.
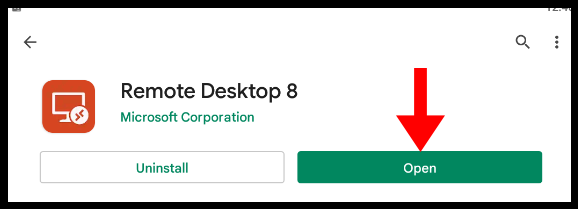
- روی قسمت سه نقطه و سپس Edit کلیک کنید.
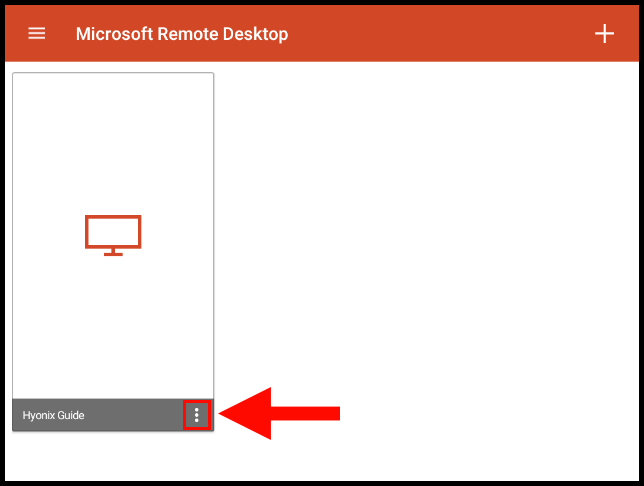
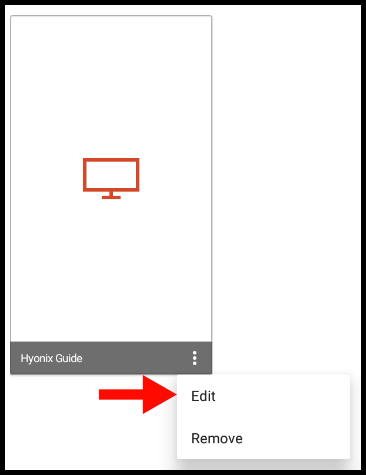
- حالا بر روی Show additional options و سپس Customize display resolution’ کلیک کنید.
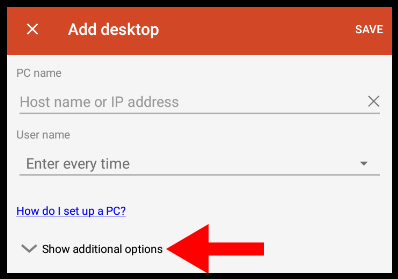
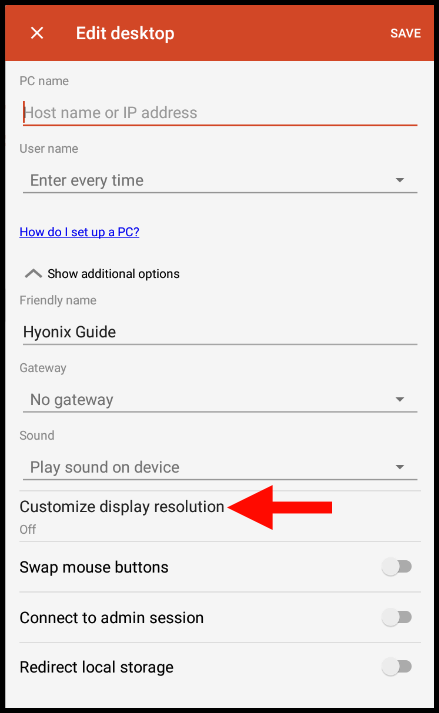
- ویژگی Customize display resolution را فعال کنید.
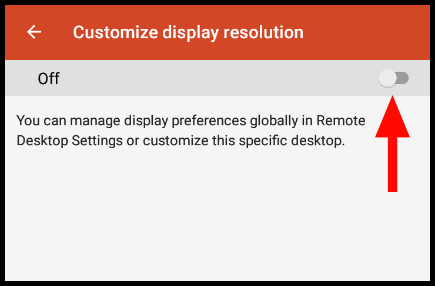
- سپس دکمه Custom را فشار داده و رزولوشن مورد نظرتان را از لیست نشان داده شده انتخاب کنید.
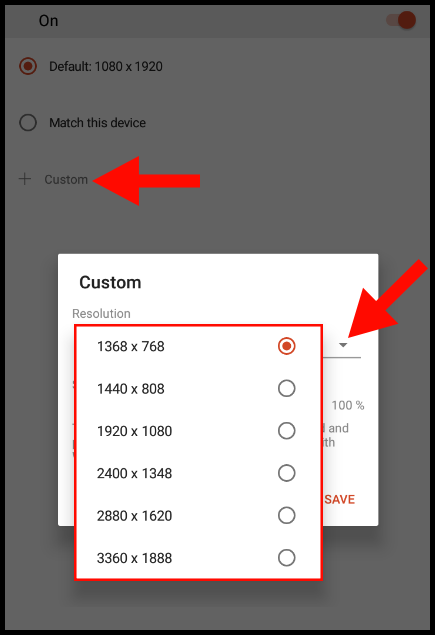
- اکنون در قسمتهای Customize display resolution و Edit desktop روی دکمه Save کلیک کنید.
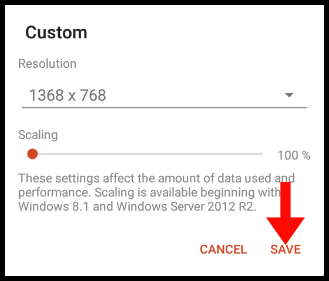
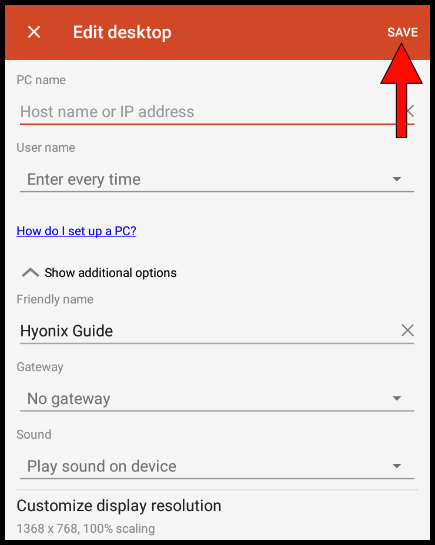
سخن آخر
با استفاده از روشهای این مقاله میتوانید به سادگی آب خوردن رزولوشن ریموت دسکتاپ خود را در ویندوز، مک، لینوکس و اندروید تنظیم کنید. تمام سعیمان بر این بوده تا سادهترین و درعین حال کاربردیترین روشها را معرفی کنیم. چنانچه نتوانستید رزولوشن را در محیط ویندوز تغییر دهید، به احتمال زیاد ریشه مشکل در درایور کارت گرافیک سیستمتان است. جهت بررسی دقیقتر مشکل میتوانید با همکاران ما در قسمت پشتیبانی در ارتباط باشید.