
 1402/12/09
1402/12/09 چگونه پسورد فراموش شده ویندوز 10 را بازیابی کنیم؟
اگر رمز عبور سیستم ویندوز 10 خود را فراموش کرده اید، نیازی نیست نگران باشید چون به غیر از حذف سیستم عامل و نصب مجدد آن، راه های دیگری هم برای بازیابی رمز ویندوز 10 وجود دارند. راه هایی که شما را به نتیجه دلخواه خواهند رساند!
روش های زیادی برای بازیابی پسورد فراموش شده ویندوز 10 وجود دارد و این شما هستید که باید شرایط خود را در نظر بگیرید و بهترین و مناسب ترین روش را برای بازیابی رمز عبور خود امتحان کنید.
پس بیایید بهترین راه حل های بازیابی رمز عبور ویندوز 10 را بررسی کنیم تا بیشتر از این از سیستم، برنامه ها و فایل های خود محروم نمانید:
6 روش عالی برای بازیابی پسورد فراموش شده ویندوز 10
با اینکه ویندوز 11، مدرن ترین نسخه ویندوز است که در بازار عرض اندام می کند ولی این کاملاً عادی است که احساس راحتی بیشتری را با ویندوز 10 تجربه کنید و مخصوصاً به خاطر ترفندهای سریع ویندوز 10، اشتیاق بیشتری برای کار کردن با آن داشته باشید. هدف ما این نیست که نسخه مناسب را خدمت شما معرفی کنیم، وقتی شما انتخاب خود را انجام داده اید، تنها کاری که می توانیم برای رفع مشکل فراموشی رمز ویندوز 10 انجام دهیم، این است که راهکارهای موثر برای بازیابی آن را ارائه دهیم تا هر چه سریع تر وارد سیستم خود شوید.
البته، جا دارد به این نکته هم اشاره کنیم که با خرید سرور مجازی ویندوز، در صورت فراموشی رمز عبور، دیگر نیازی نیست که این روش ها را امتحان کنید. کافیست با پشتیبانی شرکت وارد ارتباط شوید تا هر چه زودتر راهنمایی های لازم را در این زمینه ارائه دهند.
دیگر وقت آن رسیده است که یاد بگیریم چگونه پسورد فراموش شده را پیدا کنیم:
استفاده از USB قابل بوت ویندوز 10
این روش جزو اصلی ترین روش های حل مشکل فراموشی رمز ویندوز 10 است و زمانی که موقع ورود به سیستم متوجه فراموشی پسورد شده اید بسیار مفید است. برای شروع این روش، اول باید درایور نصبی ویندوز 10 را ایجاد کنید که برای آشنایی با نحوه ایجاد درایور نصبی می توانید از مقاله آموزش نصب ویندوز 10 کمک بگیرید.
- سیستم خود را با درایور نصبی ویندوز 10 استارت کنید.
بعد اینکه USB را به سیستم خود وصل کردید کافی است موقع ری استارت سیستم، یکی از کلید های F1، F2، F3، F10 یا F12، ESC یا Delete را فشار دهید تا وارد صفحه تنظیمات بایوس یا UEFI شوید بعد درایور USB را انتخاب کنید. البته، برای اینکه مطمئن شوید کدام کلید برای این کار طراحی شده است می توانید به وبسایت سازنده سیستم خود مراجعه کنید.
- CMD را باز کنید.
بعد از اینکه صفحه Setup ویندوز 10 باز شد، کلید ترکیبی Shift + F10 را فشار دهید تا خط فرمان باز شود.
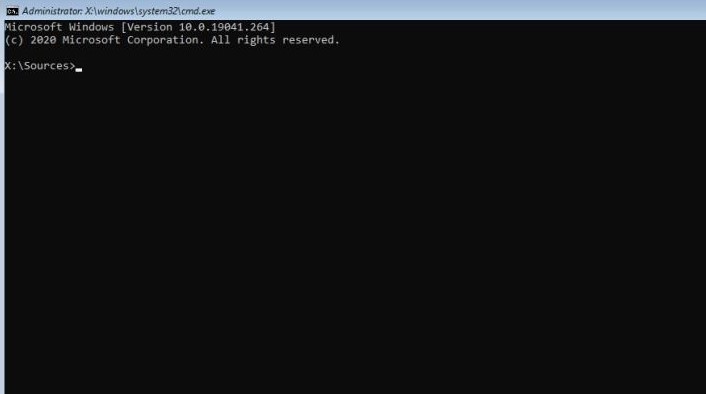
- مسیر خط فرمان را تغییر دهید.
همانطور که در تصویر بالا هم می بینید، این خط فرمان در مسیر X:\Sources قرار دارد و شما باید آن را به مسیر روت تغییر دهید.
پس دستور زیر را وارد کنید و روی Enter کلیک کنید:
C:
البته اگر سیستم عامل را روی درایور دیگری نصب کرده اید، باید به جای C از حرف مربوط به آن درایور استفاده کنید. برای اطلاع از این قضیه می توانید از دستور dir استفاده کنید. اگر در مسیر درایور موردنظر قرار گرفتید و دستور dir را اجرا کردید و در خروجی مربوط به آن، پوشه های Programs Files و Windows هم قرار داشت، یعنی در مسیر درستی قرار دارید.
- به فولدر System32 بروید.
برای قرار گرفتن در این مسیر کافیست دستور زیر را اجرا کنید و Enter را بزنید.
cd Windows\System32
- Utility Manager را به CMD تغییر دهید.
دستور زیر را اجرا کنید تا آیکون Utility Manager موجود در صفحه ورود به CMD تغییر کند. یعنی با کلیک روی آن، به طور مستقیم به CMD دسترسی پیدا کنید.
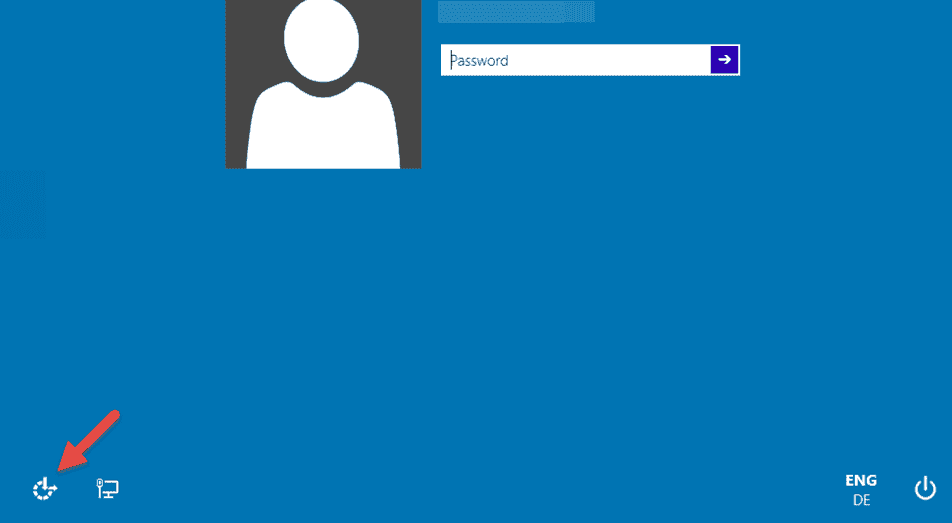
البته، قبل از ایجاد این تغییر باید از فایل Utility Manager بک آپ بگیرید تا بعدا در صورت نیاز بتوانید آن را به حالت اول بگردانید. پس دستورات زیر را به ترتیب اجرا کنید:
ren utilman.exe utilman.exe.bak
ren cmd.exe utilman.exe

- سیستم را ری استارت کنید.
بعد از اینکه utilman.exe با موفقیت تغییر پیدا کرد، می توانید فلش USB را خارج کنید و با استفاده از دستور زیر سیستم را ری استارت کنید:
wpeutil reboot
- CMD را باز کنید.
بعد از باز شدن صفحه ورود روی آیکون Utility Manager کلیک کنید تا خط فرمان باز شود.
- اکانت ادمین را فعال کنید.
برای فعال سازی حساب ادمین داخلی سیستم باید دستور زیر را اجرا کنید:
net user Administrator /active:yes
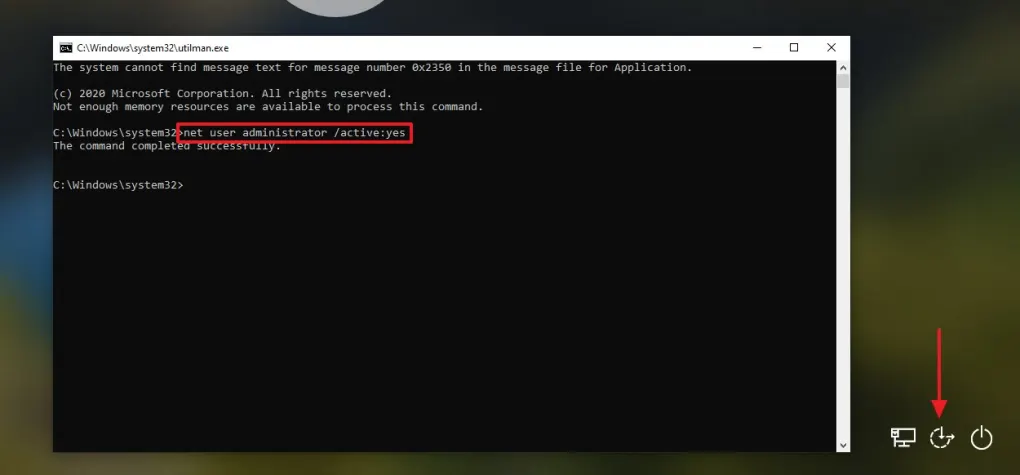
- سیستم را ری استارت کنید.
بعد از اجرای دستور بالا، روی آیکون Power کلیک کنید و از بین گزینه ها، Restart را انتخاب کنید.
- حساب Administrator را انتخاب کنید.
از صفحه ورود به سیستم روی حساب Administrator جدید کلیک کنید.

- با مراجعه به بخش Users در Computer Management، پسورد فراموش شده ویندوز 10 را بازیابی کنید.
از منوی استارت Computer Management را پیدا کرده و آن را اجرا کنید.
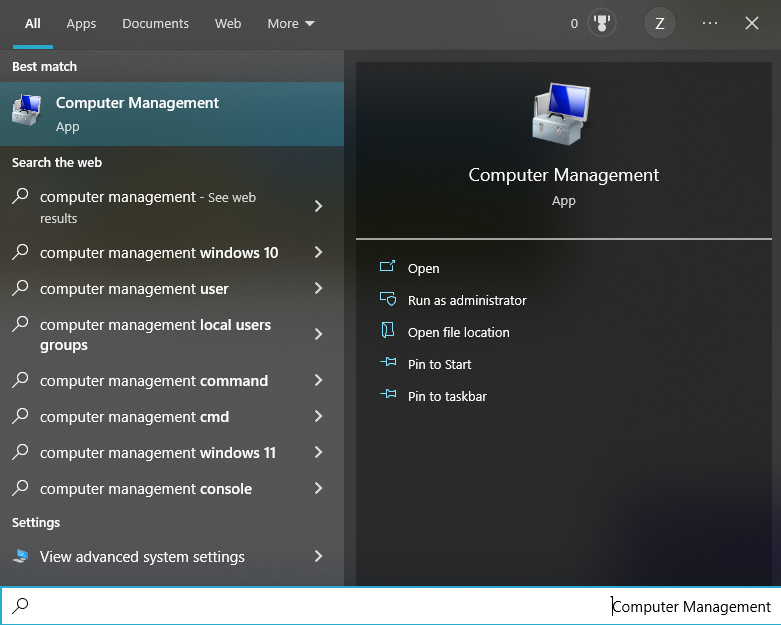
بعد روی فلش کناری Local Users and Groups کلیک کنید و فولدر Users را باز کنید.
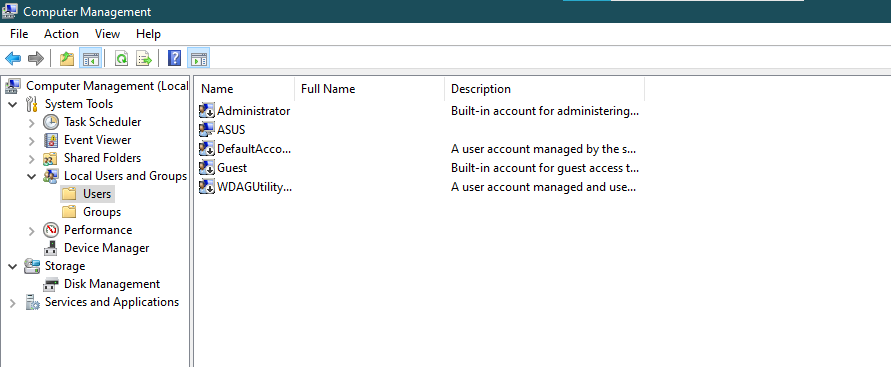
در ادامه روی اکانتی که می خواهید رمز عبور آن را ریست کنید، راست کلیک کنید و گزینه Set password را انتخاب کنید.
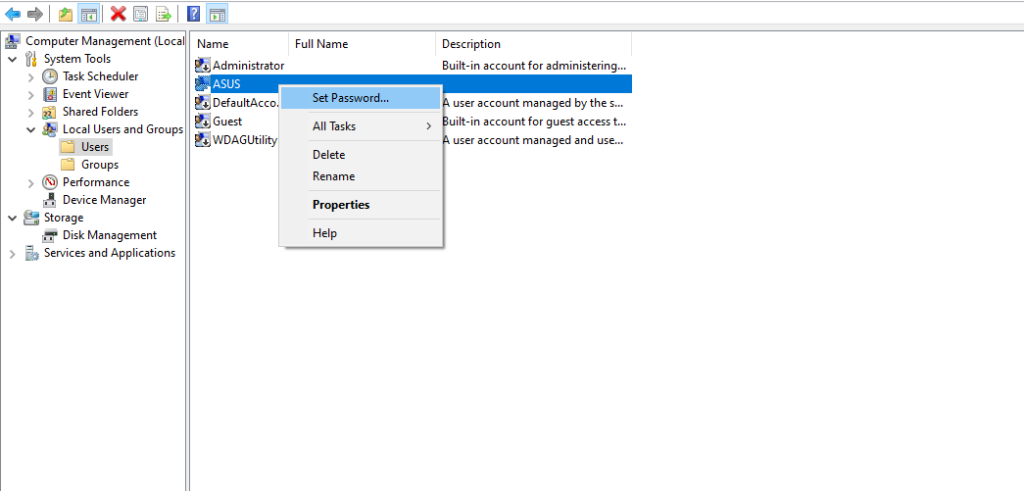
رمز عبور جدید خود را وارد کرده و روی Ok کلیک کنید.
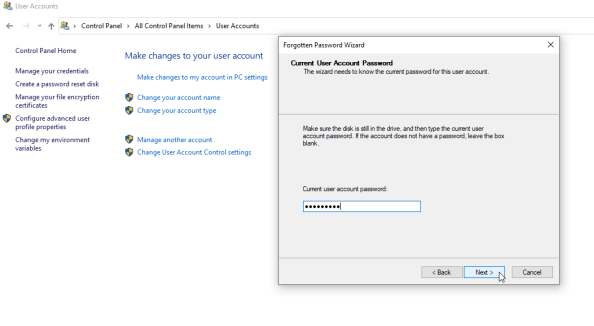
- با حساب و رمز عبور جدید وارد سیستم شوید.
از حساب Administrator خارج شوید و دوباره با استفاده از رمز عبور جدید که برای حساب موردنظر ایجاد کرده اید، وارد سیستم شوید.
- Utility Manager را به حالت قبلی برگردانید.
الآن که رمز عبور با موفقیت ریست شد، وقت آن است که Utility Manager را به حالت اول برگردانید و خود Utility Manager را جایگزین CMD کنید.
پس دوباره سیستم خود را با فلش USB بوت کنید و در صفحه Setup کلید ترکیبی Shift + F10 را فشار دهید تا CMD باز شود.
بعد مسیر آن را به مسیر ریشه تغییر دهید و دستور زیر را اجرا کنید. (درست همان مراحلی که قبلاً برای تغییر Utility Manager به CMD انجام دادید)
و در آخر دستور زیر را اجرا کنید تا Utility Manager به تنظیمات اصلی خود برگردد.
ren utilman.exe cmd.exe
ren utilman.exe.bak utilman.exe
- حساب Administrator را غیرفعال کنید.
بعد از اینکه تنظیمات به حالت اول برگشت، دیگر نیازی به این حساب ندارید پس با اجرای دستور زیر آن را غیرفعال کنید:
net user Administrator /active:no
- سیستم را ری استارت کنید.
حالا که پسورد فراموش شده ویندوز 10 با موفقیت بازیابی شده و تنظیمات هم به حالت اولیه برگشته است، برای آخرین بار سیستم خود را ری استارت کنید تا با حساب موردنظر خود وارد سیستم شوید.
تغییر رمز با CMD
اگر در حال استفاده از سیستم هستید و به خاطر فراموشی پسورد ویندوز 10 نمی توانید سیستم خود را خاموش کنید، این روش یکی از ساده ترین و مفیدترین روش های بازیابی پسورد فراموش شده ویندوز 10 است.
- CMD را به صورت Run as Administrator اجرا کنید.
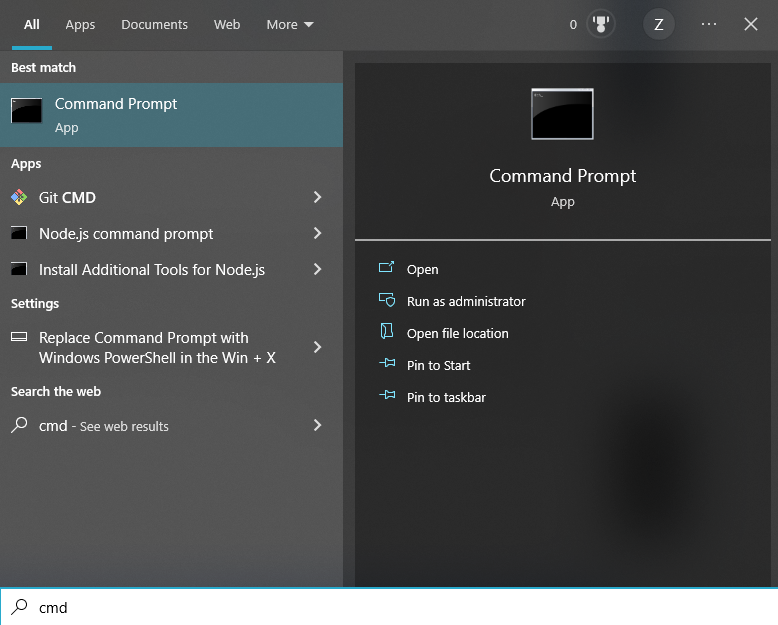
- لیست حساب های کاربری را باز کنید.
با اجرای دستور زیر، لیست حساب های مربوط به سیستم شما نمایش داده می شود:
net user
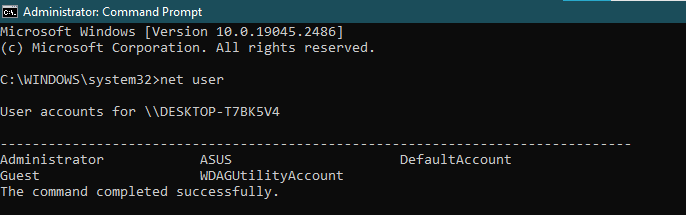
- رمز عبور حساب موردنظر را تغییر دهید.
بعد از اینکه نام کاربری حساب موردنظر را پیدا کردید، با استفاده از دستور زیر می توانید رمز آن را تغییر دهید.
net user User-name new-password
مثلاً ما در اینجا می خواهیم رمز حساب ASUS را ریست کنیم:

حالا می توانیم با رمز عبور 12345 وارد حساب ASUS سیستم خود شویم.
استفاده از صفحه ریست پسورد مایکروسافت (آنلاین)
اگر شما هم مثل اکثر کاربران برای ورود به سیستم از حساب مایکروسافت استفاده می کنید و رمز خود را فراموش کرده اید، می توانید از این روش استفاده کنید.
- با یک دستگاه دیگر به وبسایت مایکروسافت مراجعه کنید.
با استفاده از مرورگر گوشی یا لپتاپ دیگر به سایت مایکروسافت بروید و روی sign in کلیک کنید.
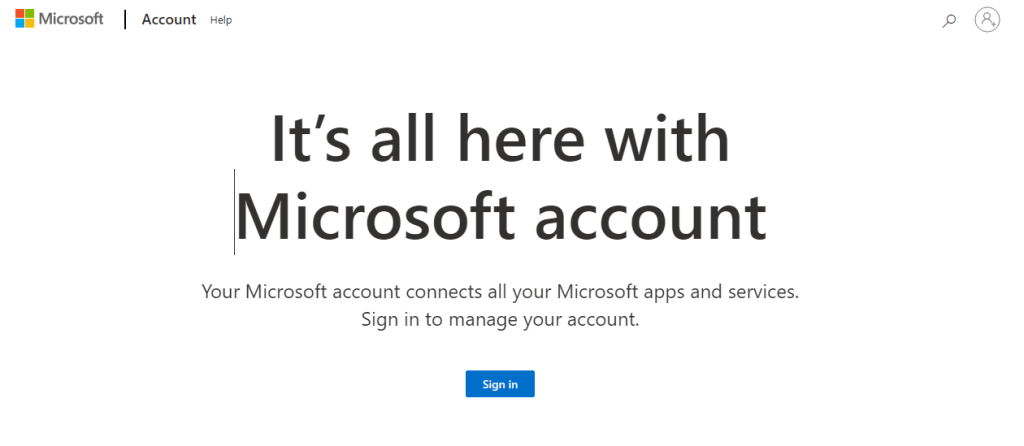
- آدرس ایمیل مربوط به حساب مایکروسافت را وارد کنید.
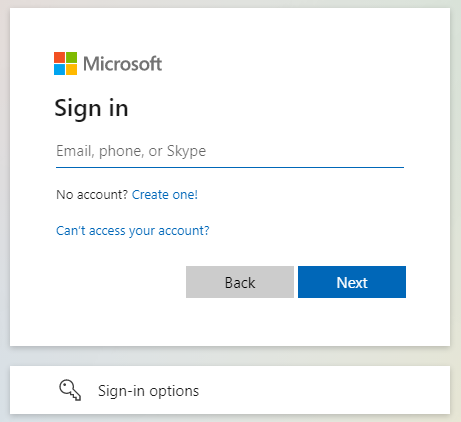
- روی Forgot password کلیک کنید.
بعد اینکه ایمیل را وارد کردید و Sign in را زدید، صفحه بعدی از شما می خواهد که رمز عبور را وارد کنید و چون شما رمز عبور حساب خود را فراموش کرده اید باید روی Forgot password کلیک کنید.
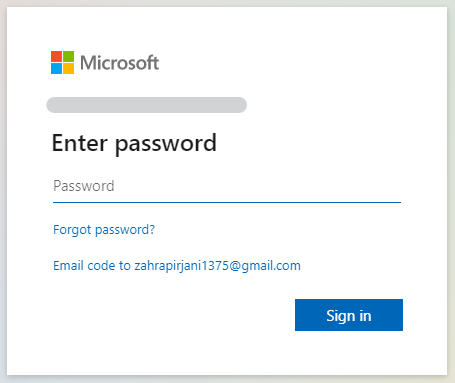
- کد امنیتی را وارد کنید.
اگر در یک دستگاه دیگر به ایمیل حساب مایکروسافت دسترسی دارید که چه بهتر، کافی است روی Get code کلیک کنید.
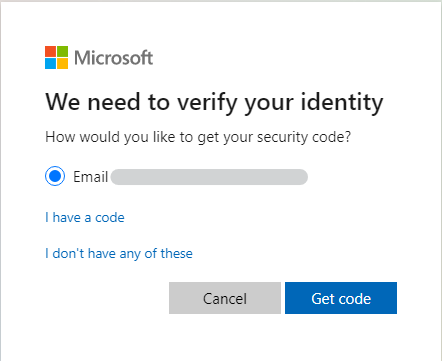
اگر کد ندارید و به ایمیل حساب هم دسترسی ندارید روی I don’t have any of these کلیک کنید.
بعد فرم بازیابی حساب را پر کنید. دقت کنید که چون به ایمیل حساب دسترسی ندارید، در فیلد دوم باید ایمیلی را وارد کنید که به آن دسترسی دارید چون کد امنیتی ارسالی را از طریق آن ایمیل دریافت خواهید کرد.
در آخر، کد امنیتی را وارد کنید تا وارد مرحله تکمیل فرم اطلاعات دیگر شوید.
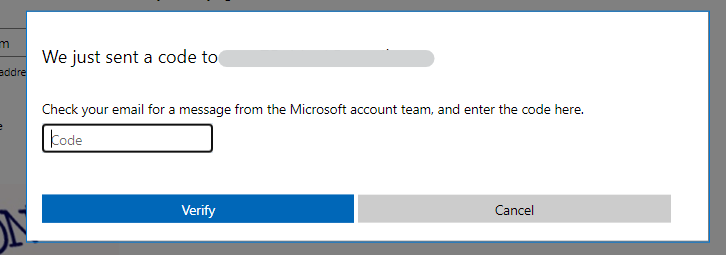
- جزئیات حساب مایکروسافت را وارد کنید.
در فرم مربوط به Auto Recovery باید به ترتیب اسم، فامیلی، تاریخ تولد و کشور خود را وارد کنید که حتماً باید با اطلاعاتی که موقع ایجاد حساب مایکروسافت خود وارد کرده بودید، یکی باشند. بعد از تکمیل درست فرم، Next را بزنید.
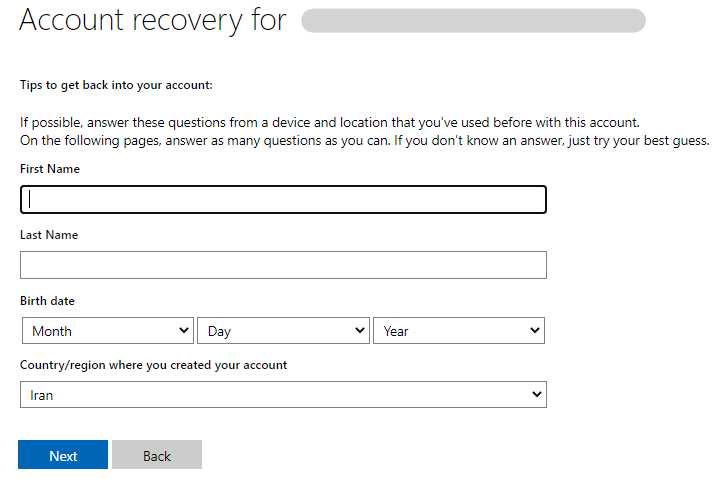
صفحه بعدی از شما درخواست می کند که جزئیات بیشتری را ارائه دهید که این جزئیات شامل پسوردهای قبلی و محصولات مایکروسافتی است که از آن ها استفاده کرده اید. بعد اینکه فرم را به دقت پر کردید، Next را بزنید.
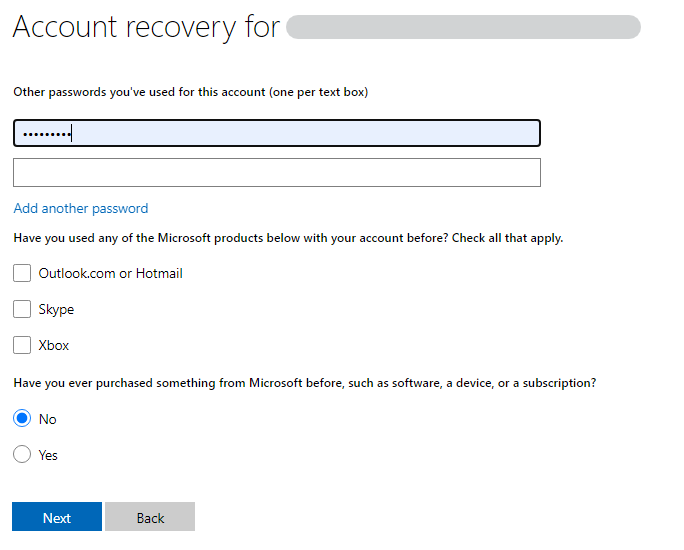
صفحه بعدی مربوط به جزئیات محصولاتی است که در صفحه قبلی علامت زده اید، پس اگر فقط اسکایپ را علامت زده باشید، گزینه های این صفحه شامل آی دی اسکایپ و مخاطبان شما خواهد بود.
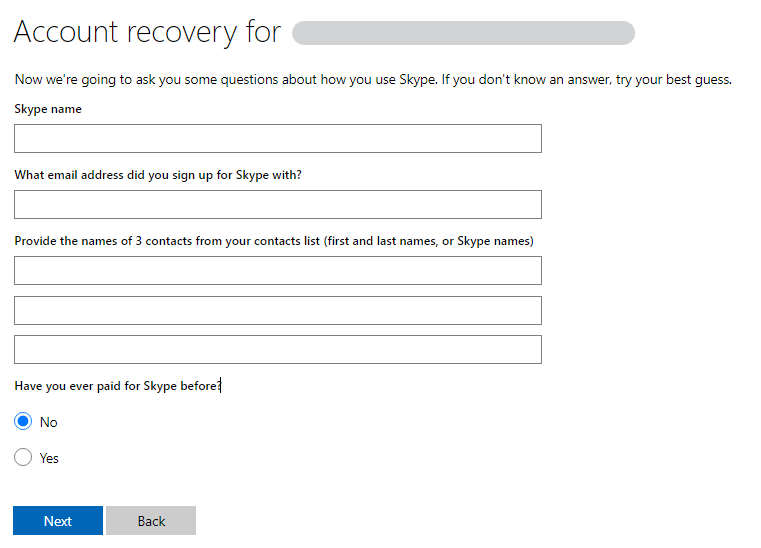
اگر تمام اطلاعات را به درستی وارد کرده باشید بعد از کلیک روی Next با صفحه زیر مواجه می شوید که نشان می دهد ایمیل بازیابی حساب به همان ایمیل دومی که وارد کرده بودید، ارسال خواهد شد. پس روی Ok کلیک کنید.
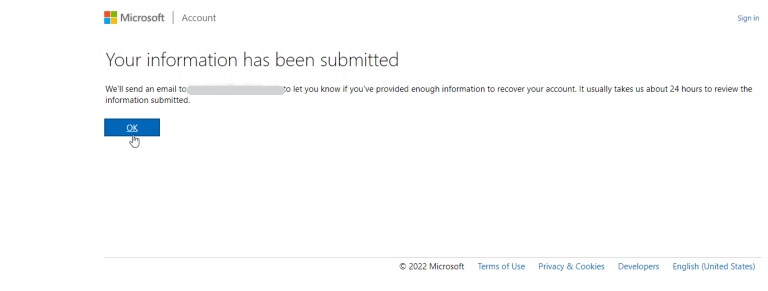
- رمز عبور حساب را بازنشانی کنید.
بعد اینکه روی لینک بازنشانی کلیک کردید، آدرس ایمیل حساب مایکروسافت را وارد کنید و روی Next کلیک کنید.
رمز عبور جدید را وارد کرده و دوباره تکرار کنید و در آخر روی Next کلیک کنید تا رمز عبور حساب مایکروسافت شما تغییر کند و با استفاده از آن بتوانید وارد سیستم ویندوز 10 خود شوید.
ریست رمز حساب مایکروسافت با صفحه ورود به سیستم
راه دیگری هم برای بازیابی رمز عبور حساب مایکروسافت وجود دارد که باید از صفحه ورود خود مایکروسافت کمک بگیرید.
- در صفحه ورود ویندوز 10 روی I forgot my password کلیک کنید.
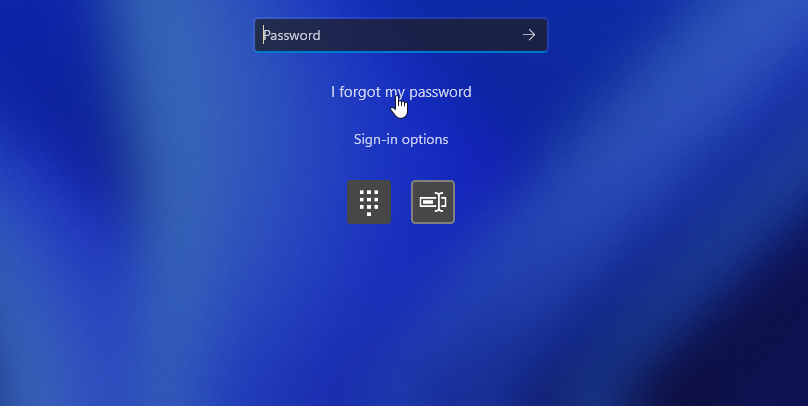
- بعد آدرس ایمیل خود را تایید کنید و نحوه دریافت کد تایید را انتخاب کنید. اگر مثل تصویر زیر Outlook را انتخاب کرده اید، باید آدرس آن را در کادر وارد کنید و Get code را بزنید تا کد تایید به آن ایمیل ارسال شود.
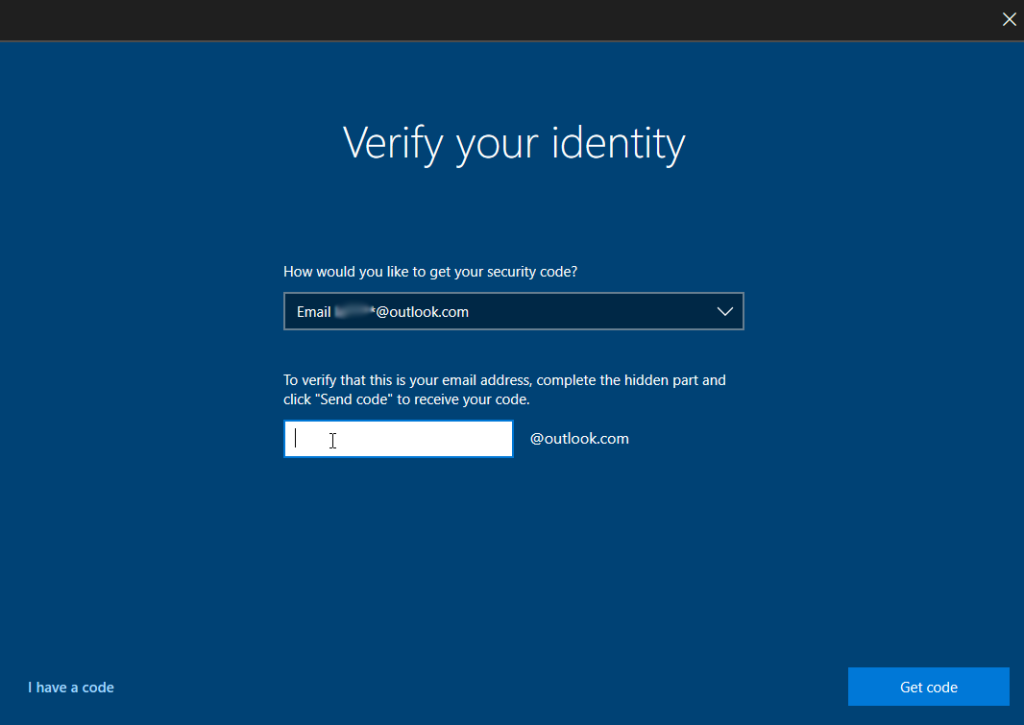
- کد تایید و در ادامه رمز عبور جدید را وارد کنید.
بعد از اینکه کد را دریافت کردید، آن را در کادر صفحه بعدی وارد کنید و Next را بزنید تا صفحه ریست پسورد فراموش شده ویندوز 10 باز شود و رمز جدید را وارد کنید.
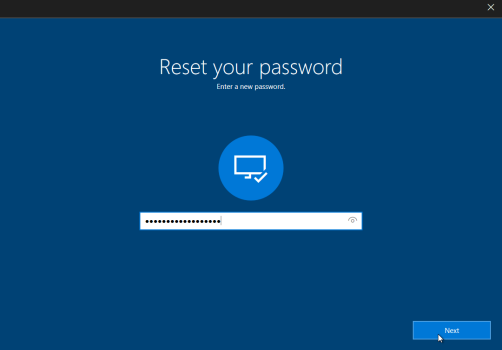
- با رمز جدید وارد سیستم شوید.
بعد اینکه رمز جدید را مشخص کردید، اگر با صفحه زیر مواجه شدید یعنی کار تمام است و با حساب مایکروسافت خود می توانید وارد سیستم شوید.
در ادامه روش هایی مثل ایجاد دیسک ریست رمز و سوال های امنیتی را هم معرفی می کنیم که اگر موقع به خاطر داشتن رمز عبور خود انجام داده بودید، موقع فراموشی رمز، گزینه های بیشتری برای ریست رمز عبور خود داشتید. ولی چون تا اینجا فرض ما بر این است که این گزینه ها را فعال نکرده اید، پس علاوه بر 3 روش بالا، ریست ویندوز 10 هم می تواند راهی برای دسترسی دوباره به سیستم باشد.
ریست سیستم ویندوز 10
اگر نمی خواهید یا نمی توانید از روش های بالا استفاده کنید یا از اپلیکیشن هایی مثل 4WinKey یا MSDaRT کمک بگیرید، تنها راهی که برای شما باقی مانده است این است که سیستم خود را ریست کنید تا همه چیز سیستم از رمز گرفته تا فایل ها و برنامه ها به حالت پیشفرض برگردد.
- در صفحه ورود به سیستم کلید shift را نگه دارید. بعد روی آیکون power کلیک کنید و از بین گزینه ها، Restart را انتخاب کنید.
- تا زمانی که پنجره Choose option باز شود به فشار دادن کلید shift ادامه دهید.
- Troubleshoot را انتخاب کنید.
- به ترتیب روی Reset this PC و Remove everything کلیک کنید.
- Only the drive where Windows is installed را انتخاب کنید.
- به ترتیب روی Just remove my files و Reset کلیک کنید.
3 گزینه دیگر برای بازیابی راحت تر رمز فراموش شده
همانطور که قبلاً هم اشاره کردیم، گزینه های دیگری هم برای بازیابی رمز عبور وجود دارند، منتها موقع به خاطر سپردن رمز عبور باید به فکر فعال سازی یا راه اندازی آنها باشید چون در طی پروسه فعال سازی، رمز عبور را هم از شما می خواهد.
ایجاد دیسک ریست پسورد
برای ایجاد این دیسک به یک فلش USB نیاز دارید و قبل از شروع مراحل ایجاد دیسک ریست باید USB موردنظر را به سیستم متصل کنید.
- کنترل پنل را باز کرده و روی User Accounts کلیک کنید.
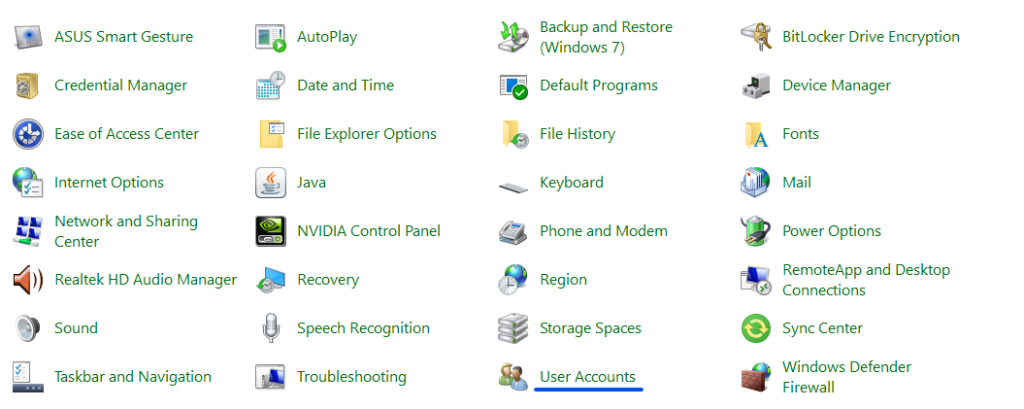
- بعد روی Create a password reset disk کلیک کنید تا پنجره Forgotten Password Wizard باز شود.
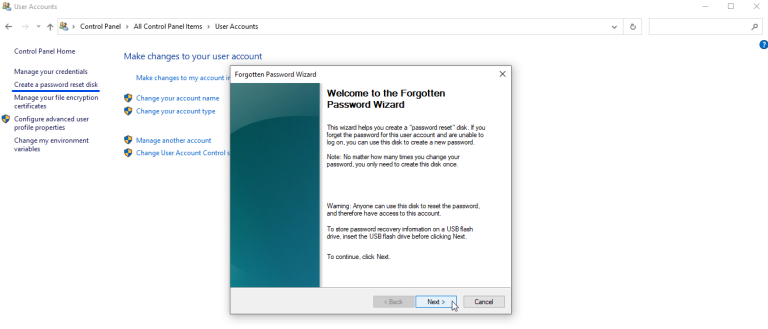
- روی next کلیک کنید و USB موردنظر را انتخاب کنید بعد دوباره روی Next کلیک کنید.
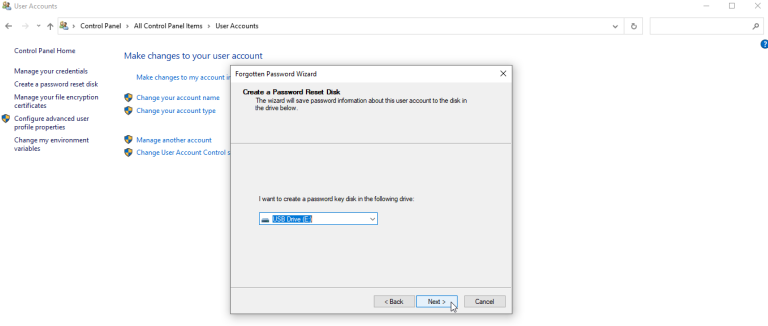
- رمز عبور حساب خود را وارد کنید و روی Next کلیک کنید.
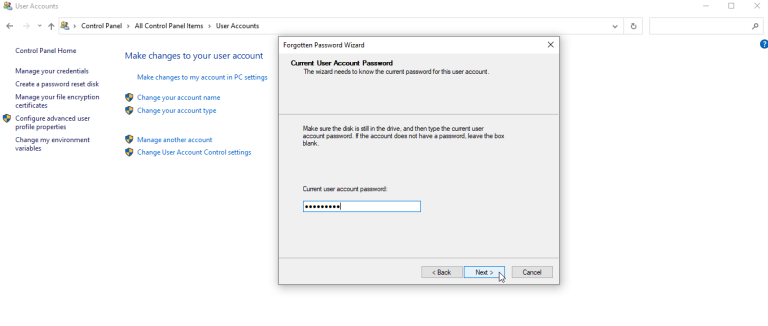
- در آخر، روی Finish کلیک کنید تا پروسه ایجاد دیسک ریست پسورد فراموش شده ویندوز 10 تمام شود.
نحوه استفاده از این دیسک برای بازیابی رمز عبور
اگر رمز خود را فراموش کرده اید، خوشبختانه چون قبلاً این دیسک را ایجاد کرده اید، کارتان راحت است.
- درایور USB ریست را به سیستم وصل کنید و در صفحه ورود روی کادر مربوط به رمز عبور کلیک کرده و Enter را بزنید تا لینک Reset Password ظاهر شود و بتوانید روی آن کلیک کنید.
- در صفحه بعدی روی Use a password reset disk instead کلیک کنید تا Wizard مربوط به آن باز شود و بعد روی Next کلیک کنید.
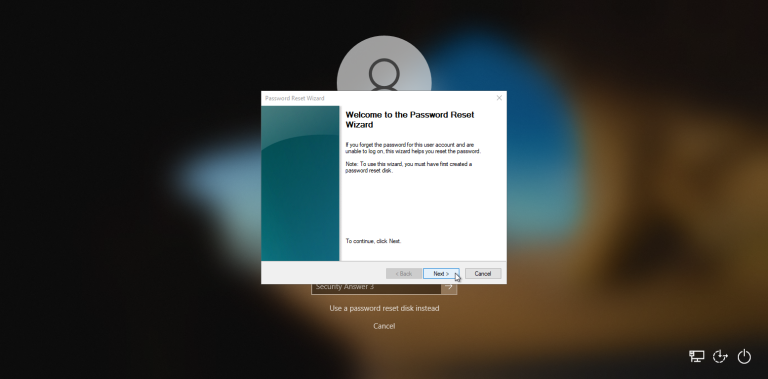
- درایور USB را انتخاب کنید و Next را بزنید.
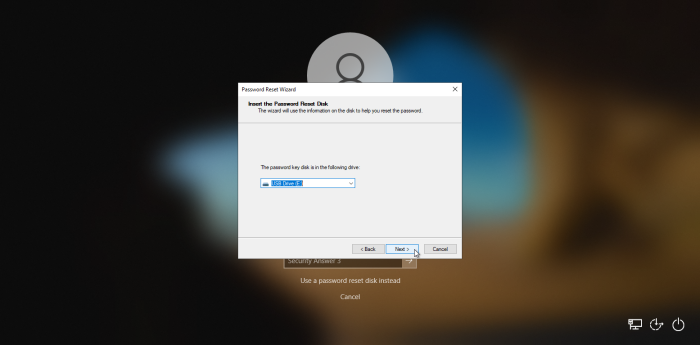
- صفحه بعدی همان جایی است که رمز عبور جدید خود را وارد و تایید می کنید. بعد این که رمز خود را وارد کردید و در کادر سوم یک رمز hint را هم وارد کنید و Next را بزنید.
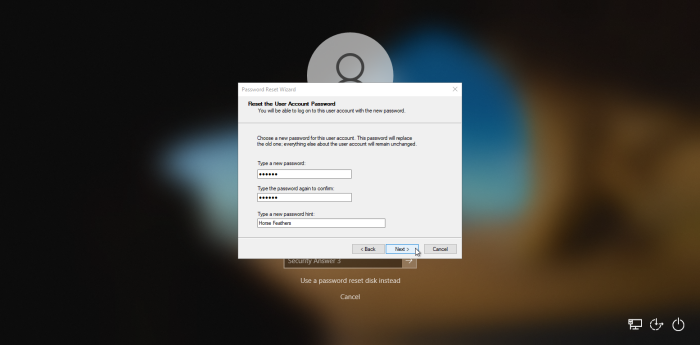
- دوباره به صفحه ورود به سیستم برگردید و با رمز جدید خود وارد سیستم شوید.
استفاده از Security questions
در این روش با جواب دادن به سوالاتی که قبلا موقع به خاطر داشتن رمز مشخص کرده اید، می توانید وارد سیستم شوید. اگر چنین کاری نکرده اید و الان رمز خود را فراموش کرده اید، مجبورید یکی از روش های دیگر را امتحان کنید چون این بخش برای شما غیرفعال است.
پس قبل از بررسی نحوه استفاده از این روش برای بازیابی پسورد فراموش شده ویندوز 10 بهتر است نحوه ایجاد سوال و جواب های امنیتی را آموزش دهیم:
- setting را باز کنید و روی Sign-in Options کلیک کنید.
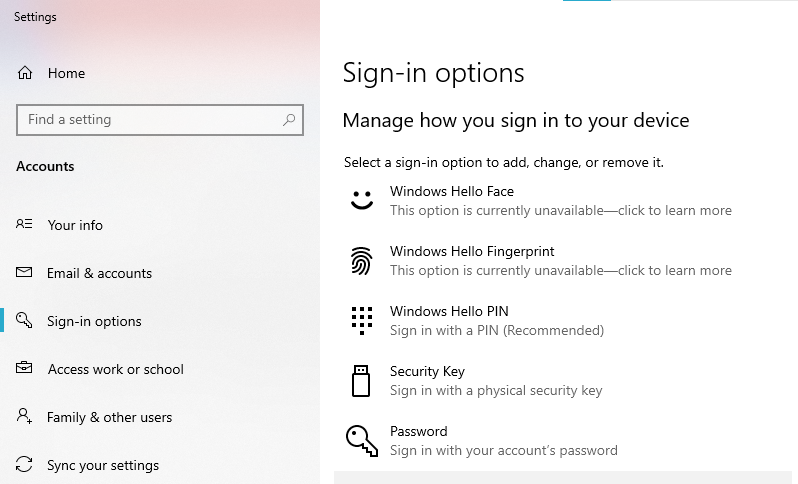
- روی Password کلیک کنید و Update your security questions را انتخاب کنید.
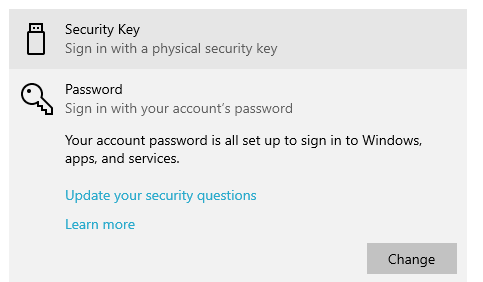
- سوالات و جواب های مناسب آنها را تعیین کنید و Finish را بزنید. البته برای این کار، اول باید رمز عبور خود را وارد کنید.
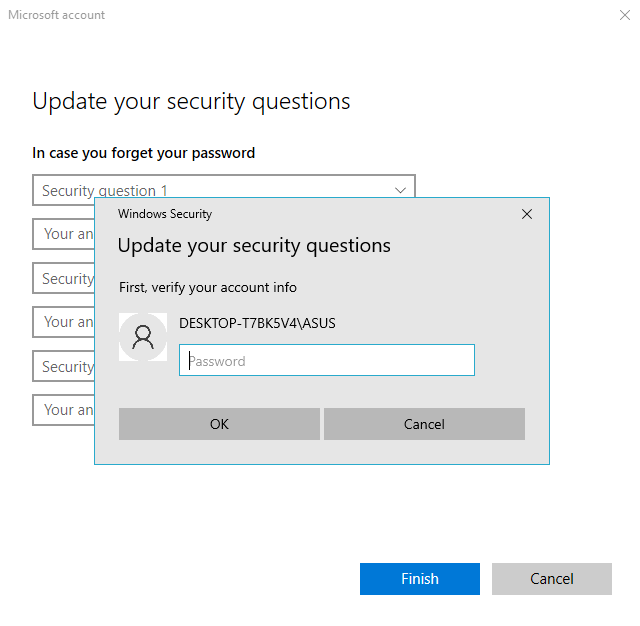
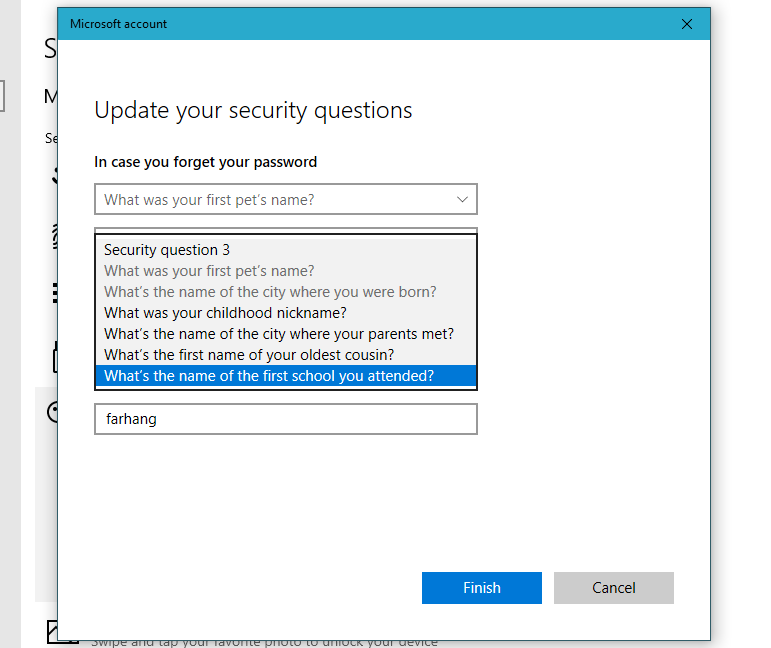
نحوه استفاده از این روش برای ریست پسورد
بازیابی پسورد فراموش شده با این روش با جواب دادن به سوالاتی که خودتان قبلاً مشخص کرده اید، انجام می شود که یک ایده متفاوت و لذت بخش است.
- در صفحه ورود روی کادر مربوط به رمز عبور کلیک کرده و Enter را بزنید تا لینک Reset Password ظاهر شود و بتوانید روی آن کلیک کنید.
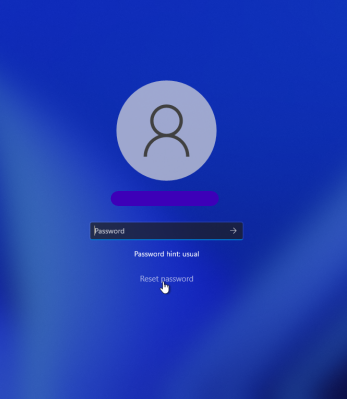
- پاسخ سوالات امنیتی خود را وارد کنید و بعد روی فلش کادر آخر کلیک کنید تا پاسخ ها ثبت و چک شوند.
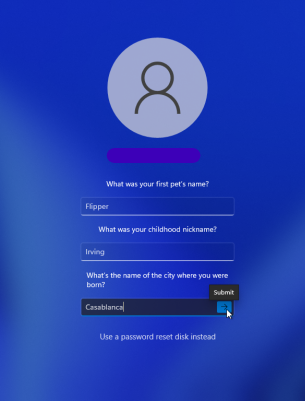
- اگر جواب ها درست بودند، صفحه ریست رمز عبور ظاهر می شود که با استفاده از آن می توانید رمز عبور جدید خود را مشخص کنید.
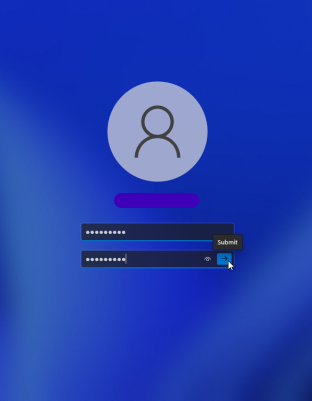
- حالا دیگر وقت آن است که با استفاده از رمز عبور جدید خود، وارد سیستم خود شوید.
فعال سازی سایر روش های ورود به سیستم
این روش هم در لیست روش هایی قرار دارند که باید موقع به خاطر داشتن رمز عبور سیستم خود اقدام کنید.
روش های مختلفی برای ورود به سیستم ویندوز 10 وجود دارند که عکس، پین، اثر انگشت و تشخیص چهره از محبوب ترین آنها هستند. پس اگر علاوه بر رمز عبور، این روش ها را فعال کنید، موقع ورود به سیستم آپشن های بیشتری برای ورود خواهید داشت و این باعث می شود که فقط به رمز عبور فراموش شده خود وابسته نباشید.
به عنوان مثال برای فعال سازی گزینه عکس، کافیست در بخش Sign-in Options روی picture password کلیک کنید و بعد از وارد کردن رمز عبور خود، یک عکس را انتخاب کنید.
بعد 3 نقطه از آن عکس را انتخاب کنید تا موقع ورود به سیستم با انتخاب همان 3 نقطه، به سیستم خود دسترسی پیدا کنید.
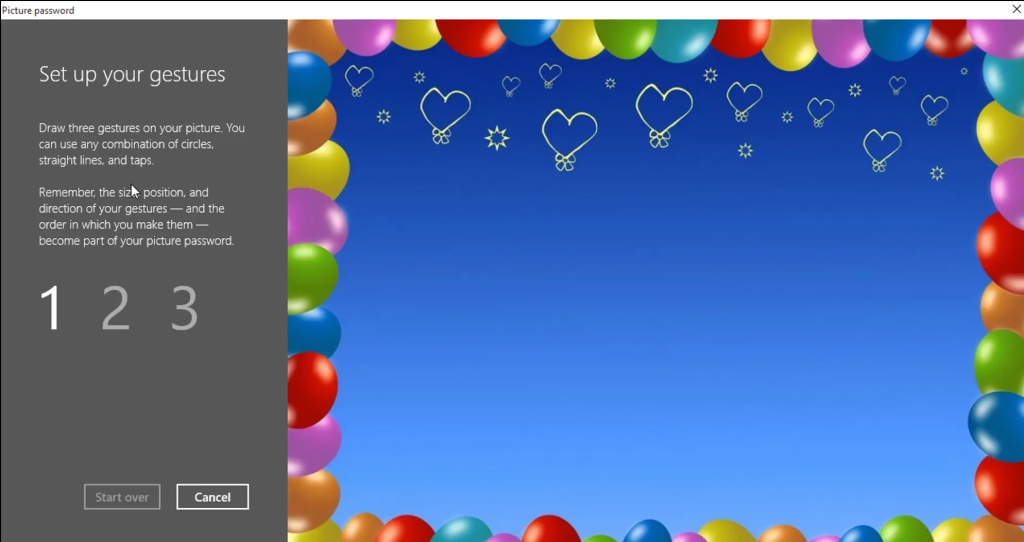
کلام آخر
فراموشی رمز ویندوز 10 از جمله مشکلاتی است که بعضی از کاربران با آن دست و پنجه نرم می کنند. در کل، راهکارهای زیادی برای رفع این مشکل وجود دارد که با امتحان کردن هر کدام از آنها می توانید با موفقیت وارد سیستم خود شوید. کافیست شرایط خود را در نظر بگیرید و بعد با بررسی هر کدام از آنها، بهترین روش را انتخاب کنید و مراحل آن را طی کنید.
از اینکه تا انتهای مقاله با ما همراه بودید، از شما متشکریم. امیدواریم که مطالعه این مقاله برای شما مفید واقع شده باشد. در صورت داشتن هرگونه سوال، درخواست و نیاز به راهنمایی، می توانید با ثبت نظر خود، با ما وارد ارتباط شوید تا هر چه زودتر به شما پاسخ دهیم.
سوالات متداول:
راهی برای بازیابی رمز عبور مربوط به حساب مایکروسافت وجود دارد؟
بله در این مقاله دو روش را برای بازیابی رمز عبور ارائه داده ایم که هر کدام از آنها، شما را به نتیجه دلخواه می رسانند.








سلام برای اینکه چگونه پسورد فراموش شده را پیدا کنیم روش های زیادی وجود داره ولی من که الان در حال استفاده از سیستم هستم و به خاطر فراموشی رمز نمی تونم سیستم رو خاموش کنم چیکار کنم؟
سلام: هیچ راهی وجود نداره که بتونین رمز فعلی خودتونو پیدا کنید ولی با اجرای دستور net user User-name new-password در خط فرمان می توانید رمز خودتون روی بدون نیاز به دونستن رمز فعلی تغییر بدید که این روش رو هم در مقاله بررسی کردیم.
سلام خسته نباشید یه سوال داشتم اگه برای فراموشی رمز کامپیوتر ریست کنیم عکس و فیلم هامون پاک میشه یا نه؟
سلام ممنون دوست عزیز. بله ریست کردن باعث حذف تمام فایل هایی میشه که در حافظه داخلی کامپیوتر خود دخیره کرده اید. در واقع شما با ریست کردن می خواید سیستم را به حالت اولیه اش برگردانید که این کار برابر است با حذف فایل ها، تنظیمات و برنامه هایی که بعدا به سیستم اضافه کردید. بهتره روش هایی که در مقاله ارائه دادیم رو امتحان کنید ولی اگر مجبور به ریست کردن هستید، حتما از فایل ها، عکس ها و فیلم های موردنیاز خود بکاپ بگیرید و بعد کامپیوتر خودتون رو ریست کنید.
سلام خسته نباشید وقتی ریست پسوردو میزنم بعد گزینه next رو میزنم یه صفحه باز میشه مینویسه this disk is not a password reset disk چیکار باید بکنم؟با تشکر
سلام ممنون دوست عزیز.کاش روشی که استفاده کردید رو هم مشخص می کردید ولی در کل این خطا به دیسک انتخابی شما مربوط میشه. در صورتی که منظورتون روش ایجاد ریست دیسکه اگه دیسک شما خراب باشه یا فرمت اشتباهی داشته باشه یا موقع انتخاب دیسک برای ایجاد ریست دیسک به جای درایور usb از درایو دیگه ای استفاده کنید، این خطا ظاهر میشه. اول از همه از سالم بودن و فرمت درست usb خودتون مطمئن بشید و بعد اگ دیدید مشکل حل نشد usb دیگری رو برای ایجاد ریست دیسک امتحان کنید.