
 1403/08/14
1403/08/14 ترفندهای عملی ویندوز 10 که کارتان را آسان تر می کند!
اگر شما هم با وجود به روزرسانی آخرین نسخه مایکروسافت یعنی ویندوز 11، هنوز به ویندوز 10 وفادار هستید یا به هر دلیل از ویندوز 11 استفاده نمی کنید، مقاله ای برایتان تدوین کرده ایم تا به شما کمک کنیم چگونه از تمامی امکانات ویندوز 10 استفاده کنید و با ترفند هایی که به شما اینجا یاد می دهیم، تجربه کاربری بهتر از آن به دست آورید. پس در ادامه این مقاله همراهمان باشید.
ویندوز 10 یکی از نسخه های محبوب ویندوز است که ترفند های زیادی برای کاربرپسند تر کردن آن وجود دارد. کافی است آن ها را یاد بگیرید تا تجربه شیرینی از کار کردن با آن رقم بزنید.
در این جا به شما ترفند هایی آموزش خواهیم داد که بتوانید از این نسخه ویندوز به بهترین شکل استفاده کنید و کارتان را آسان تر کنید. در نظر داشته باشید که مواردی که می گوییم را به خوبی به خاطر بسپارید تا در زمان اجرا دچار مشکل نشوید. اگر خرید سرور مجازی ویندوز (Windows VPS) را انجام داده اید، می توانید این ترفند ها در آن نیز امتحان کنید.
1. آپدیت خودکار ویندوز 10 را خاموش کنید
یکی از آزار دهنده ترین اتفاقاتی که در ویندوز 10 رخ می دهد، آپدیت این ویندوز است که به صورت خودکار و ناگهانی انجام می شود و زمانی که شما در حال انجام دادن کار مهمی هستید، شروع به آپدیت می کند و تمام رشته های شما را پنبه می کند. طول کشیدن زمان به روز رسانی می تواند زمان شما را تلف کند و شما را از کار و زندگی و فعالیت هایتان بگذارد.
غیرفعال کردن آپدیت ویندوز کار سختی نیست و شما می توانید به راحتی این کار را انجام دهید. برای این کار به قسمت تنظیمات سیستم وارد شوید و گزینه Updates and security را انتخاب کنید و پس از آن گزینه Pause را انتخاب کنید.
2. از نماد و ایموجی ها در ویندوز 10 استفاده کنید
یکی از جذاب ترین و شاید دوست داشتنی ترین ترفندی که می خواهیم به شما یاد بدهیم، ترفند استفاده از نمادها و ایموجی ها در ویندوز است. برای آن که در زمان تایپ بتوانید به این نمادها دسترسی داشته باشید، کافیست دکمه ویندوز (win) را به صورت همزمان با دکمه . (نقطه) فشار دهید. صفحه مربوط به ایموج ها باز می شود و شما می توانید ایموجی مورد علاقهتان را انتخاب کنید.
3. در ویندوز 10 دستیار داشته باشید
یکی دیگر از ویژگی هایی که ویندوز 10 دارد، این است که شما می توانید برای انجام فعالیت های روزانه خودتان، یک دستیار تنظیم کنید؛ نام این دستیار کورتانا است. زمانی که برای اولین بار می خواهید نصب ویندوز 10 را انجام دهید، از شما این سوال پرسیده می شود که آیا به کورتانا نیاز دارید یا خیر؟ اگر به هر دلیلی در آن زمان فعال نکردید، می توانید وارد تنظیمات شوید و کورتانا را جستجو کنید و آن را فعال کنید. پس از فعال کردن این دستیار مجازی، در قسمت سمت راست تسک بار یک دایره کوچک نمایان می شود که همان دستیار شماست! کورتانا به صورت اتوماتیک تقویم را تنظیم می کند و اطلاعات ضروری و کارهایی که به صورت پیوسته با کامپیوتر انجام می دهید را یادآوری می کند.
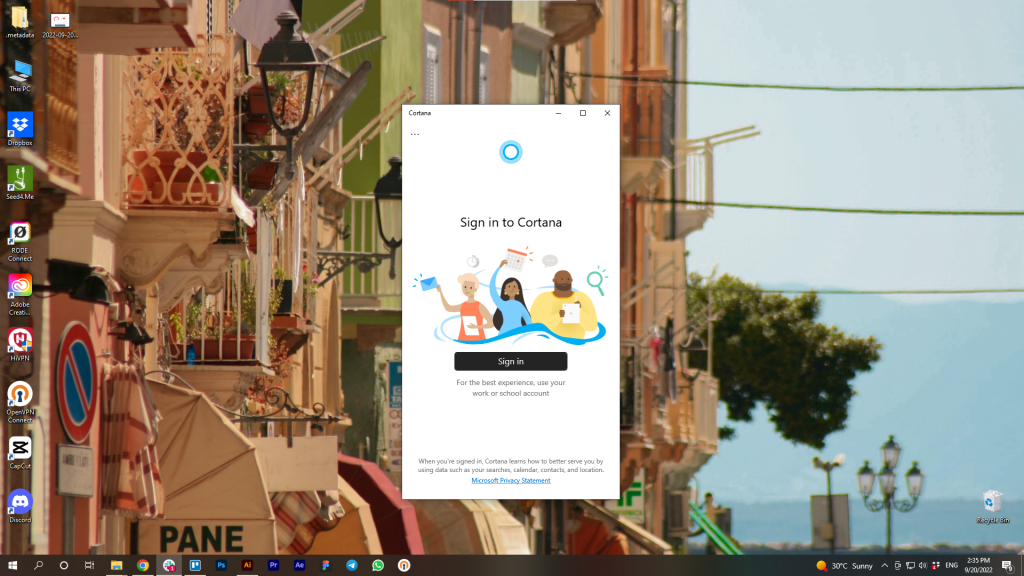
4. گرفتن اسکرین شات
اسکرین شات گرفتن یکی از ترفند هایی است که ما هم در موبایل و هم در سیستم به آن نیاز داریم تا در زمان های لازم بتوانیم از صفحه و از قسمت هایی که می خواهیم، عکس بگیریم. در ویندوز 10 نیز روش های بسیار مختلفی برای گرفتن اسکرین شات وجود دارد که ما راحت ترین و کم دردسرترین روش را بیان می کنیم.
شما می توانید با فشار دادن همزمان کلید های Windows + Print Screen از صفحه اسکرین شات بگیرید. تصاویر گرفته شده از صفحه در قسمت Pictures و در فایل Screenshots ذخیره می شود. اگر تنها از یک قسمت از صفحه می خواهید اسکرین شات بگیرید، می توانید کلید های Windows + Shift + S را فشار دهید تا ابزار Snip & Sketch برایتان باز شود. این ابزار به شما این امکان را می دهد که بتوانید تنها یک قسمت از صفحه را انتخاب کنید و اسکرین شات آن را بگیرید.
5. دسترسی منوی استارت مخفی
آیا می دانستید که یک منوی استارت مخفی وجود دارد که می توانید از طریق آن به Command Prompt، Control Panel و Task Manager دسترسی داشته باشید؟ برای دسترسی به این منوی مخفی، کافیست روی آیکون ویندوز کلیک راست کنید یا دکمه های Windows + X به صورت همزمان فشار دهید و به این منوی مخفی شده دسترسی داشته باشید.
6. جزئیات میزان فضای اشغال شده توسط برنامه های مختلف را بررسی کنید.
زمانی که سرعت سیستم شما کند می شود، احتمالا اولین گزینه ای که به ذهنتان می رسد، این است که حافظه سیستم شما در مرز پر شدن است و نیاز است که آن را سبک کنید. یکی از بهترین روش هایی که می توانید حافظه سیستم خودتان را سبک کنید، این است که برنامه هایی که حجم زیادی را اشغال کرده اند و از آن ها چندان استفاده نمی کنید را پاک کنید. برای آن که متوجه حجم اشغال شده توسط برنامه ها باشید، وارد تنظیمات شوید و از قسمت System، روی قسمت Storage کلیک کنید.
روی هر درایوی که کلیک کنید، می توانید لیست برنامه های نصب شده را مشاهده کنید و این که هر برنامه چه میزان فضا اشغال کرده است را مشاهده کنید.
7. منوی استارت و تسک بار را رنگ کنید!
رابط گرافیکی ویندوز 10 بسیار کاربرپسند است و شما برای سفارشی کردن محیط آن، دستتان باز است. شما هم می توانید به راحتی منوی استارت و تسک بار را به هر رنگی که می خواهید دربیاورید. برای این کار می توانید به از قسمت منوی استارت، به بخش تنظیمات وارد شوید و به بخش Personalization بروید.
در Personalization، شما قسمت Colors را مشاهده خواهید کرد و می توانید Automatically pick an accent color from background را انتخاب کنید یا حتی برای انتخاب رنگ مورد نظرتان به پایین اسکرول کنید.
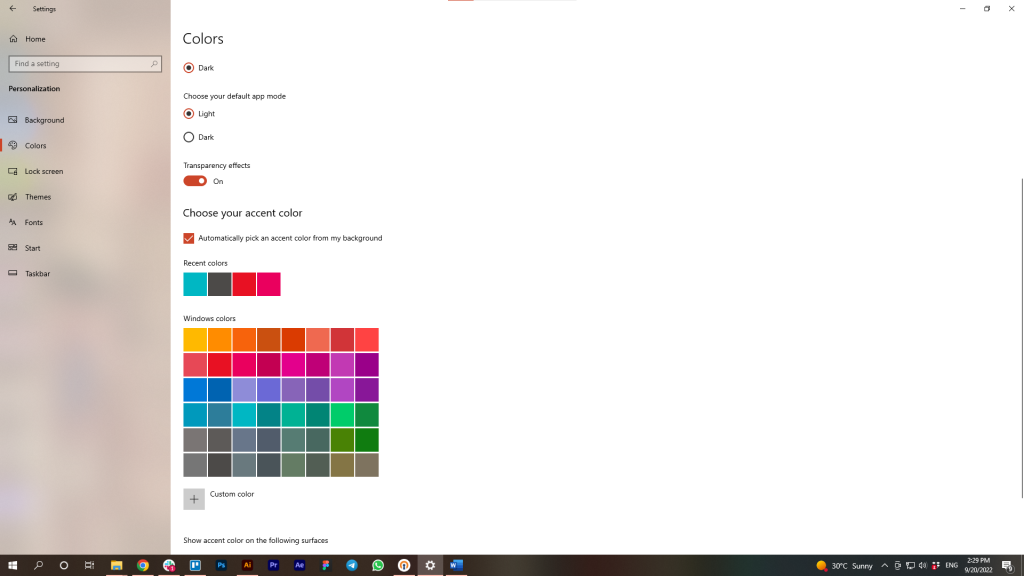
8. پورت های USB را غیرفعال کنید و از داده هایتان محافظت کنید
آیا می دانستید که امکان سرقت داده هایتان از طریق USB وجود دارد؟ شما به راحتی می توانید پورت USB را مسدود کنید و از داده ها و اطلاعات خودتان محافظت کنید (البته شما می توانید هر زمان که خواستید مجددا پورت ها را فعال کنید). برای این کار کافیست که کلید های Windows + R را به صورت همزمان فشار دهید و پس از آن regedit را تایپ کنید تا Registry Editor برایتان باز شود.
مسیر زیر را طی کنید تا USBSTOR را بیابید:
HKEY_LOCAL_MACHINE \ SYSTEM \ CurrentControlSet \ Services \ usbstor
در پنل سمت راست، روی دکمه Start دوبار کلیک کنید و مقدار را در Box Value Data روی 4 تنظیم کنید و پس از آن روی OK کلیک کنید. در نهایت Registry Editor را ببندید و سیستم خودتان را ریست کنید.
اگر می خواهید که دوباره پورت های USB را دوباره راه اندازی کنید، مقدار Value را روی 3 تنظیم کنید.
به همین راحتی می توانید اطلاعات و داده های خودتان را محافظت کنید.
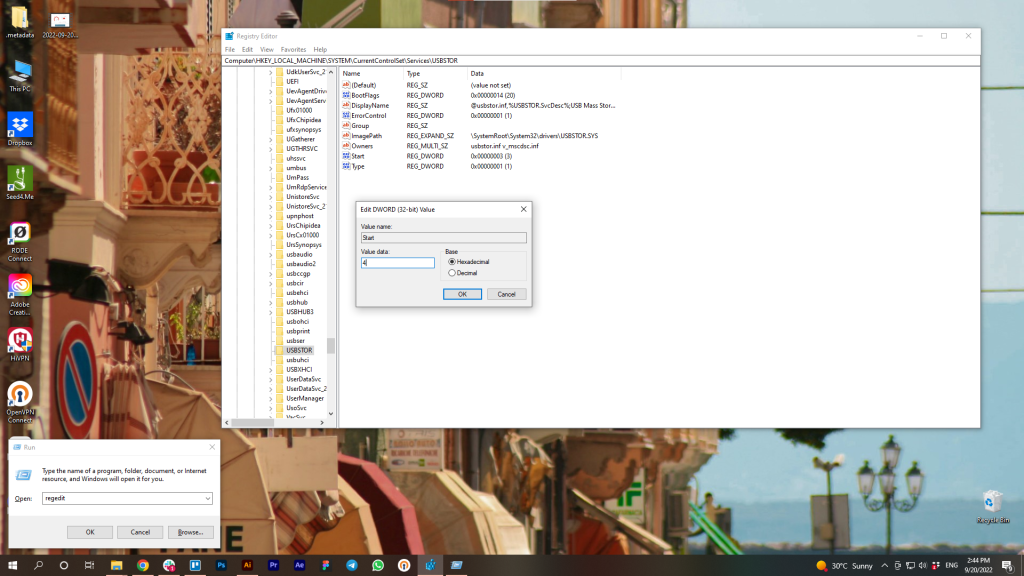
9. بدافزار ها و ابزارهای تبلیغاتی را اسکن امنیتی کنید
یکی از عواملی که در کند شدن سرعت ویندوز دخالت دارند، بدافزارهایی هستند که معمولا در پس زمینه اجرا می شوند، بدون آن که شما اطلاع داشته باشید! یکی از راه هایی که می توانید از وجود آن ها مطلع شوید و این است که از برنامه هایی مانند Malwarebytes استفاده کنید و بدافزارهایی که در ویندوزتان وجود دارد را شناسایی کنید و از شرشان خلاص شوید. می توانید Malwarebytes را متناسب با نسخه ویندوز خودتان نصب کنید.
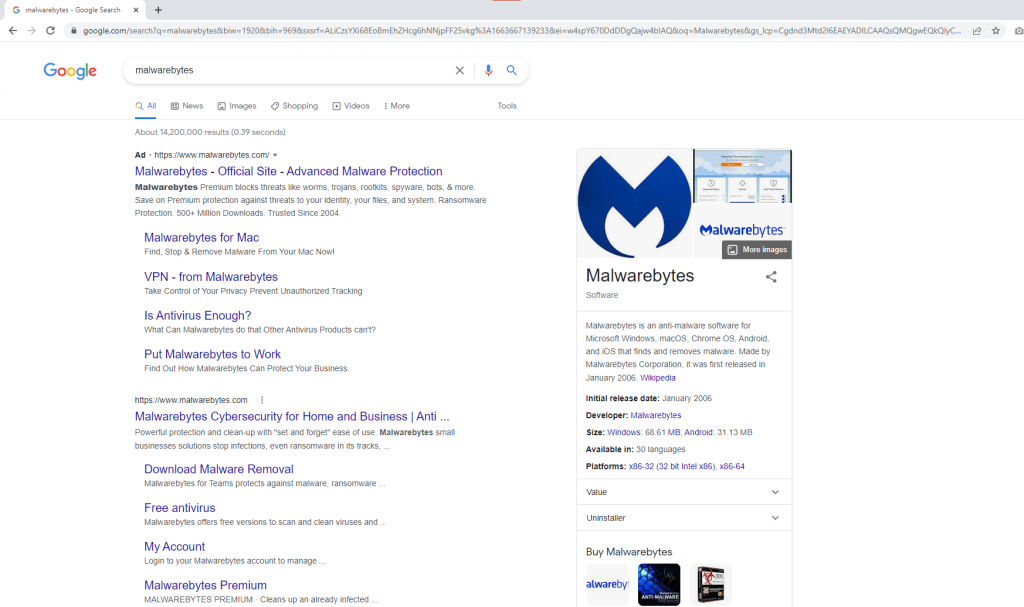
10. ویندوز 10 را در حالت امن (Safe mode) راه اندازی کنید
این حالت برای عیب یابی کردن مسائل رایانه ای مثل بوت نشدن ویندوز 10 بسیار مهم است. در این نسخه ویندوز شرکت مایکروسافت، دسترسی به حالت امن راحت نیست، اما ما روشی را به شما یاد می دهیم که بتوانید به راحتی به آن دسترسی داشته باشید:
کلید shift را فشار دهید و نگه دارید و پس از آن دکمه Restart را فشار دهید.
صفحه ای آبی رنگ برایتان نشان داده می شود که پس از دیدن آن، باید مسیر زیر را طی کنید:
Troubleshoot > Advanced Options > Startup Settings > Restart >
پس از آن باید در صفحه کلید، دکمه عدد 4 را انتخاب کنید؛ پس از آن سیستم شما راه اندازی مجدد می شود و شما به safe mode هدایت خواهید شد.
سخن آخر
در این مقاله در مورد ترفندهای عملی ویندوز 10 که کارتان را آسان تر می کند، صحبت کردیم و به صورت گام به گام تمامی ترفند ها را به شما آموزش دادیم. البته ترفند های زیادی در ویندوز 10 وجود دارد که ما تنها به چند مورد مهم و البته ساده و کاربردی اشاره کردیم. در صورتی که ترفند دیگری از ویندوز 10 می دانید، با ما به اشتراک بگذارید.
سوالات متداول:
آیا ویندوز 10 سرور وجود دارد؟
ویندوز 10 سرور وجود ندارد، اما شما می توانید ویندوز 10 معمولی را نیز روی سرور نصب کنید. اگر قصد خرید سرور مجازی ویندوز، می توانید به صفحه ما مراجعه کنید.







