
 1402/07/12
1402/07/12 فعال شدن کلید های میانبر در ویندوز
میانبر شکل کوتاه شده صفحه کلید است که در ویندوز، نمادی است که برای دسترسی مستقیم و راحت به یک برنامه کامپیوتری اشاره می کند؛ کلیدهای میانبر به شما این امکان را می دهند که پیوندهایی به برنامه ها در هر پوشه، نوار شروع، نوار وظیفه، دسکتاپ یا سایر مکان های رایانه ایجاد کنید و با کلیک کردن روی نماد میانبر می توانید یک فایل را باز کنید یا یک برنامه را اجرا کنید.
کلید های میانبر در ویندوز نقش شایانی در دسترسی سریع به بخش های مختلف سیستم را ایفا میکنند؛ در این دسته از مبحث آموزش ویندوز، نحوه استفاده از پرکاربردترین کلید های میانبر در ویندوز را در ساده ترین حالت ممکن و چندین حالت توضیح خواهیم داد…
مفهوم اصلی Shortcut (کلید های میانبر در ویندوز)
فعال شدن کلید میانبر برای دسترسی آسان تر به برنامه ها یا فایل های نرم افزاری، مفید است زیرا می توانید میانبر ها را روی دسکتاپ یا در منوی Start بدون نیاز به کپی کردن فایل اصلی، قرار دهید؛ به نوعی نقش ویجیت ها را که در اندروید شاهد آن هستیم ایفا میکند، همین مورد باز کردن فایل را سریعتر میکند و نیازی به جستجو در پوشههای رایانه برای یافتن یک فایل نخواهد بود؛ لازم به ذکر است میانبر ها فقط برای برنامه ها محدود نخواهند بود و چندین کلید میانبر یا به اصطلاح Shortcut را در ویندوز خواهیم داشت.
یک میانبر در ویندوز دارای یک فلش کوچک در گوشه سمت چپ پایین نماد است؛ همچنین بهتر است بدانیدکه اگر میانبری حذف شود؛ برنامه اصلی پاک نخواهد شد.
توجه: در صورتی که تصمیم به نصب سیستم عامل ویندوز با فلش را دارید؛ می توانید مقالات آموزشی تصویری و کامل ما را با عناوین؛ آموزش نصب سیستم عامل ویندوز 7 با فلش، آموزش نصب سیستم عامل ویندوز 8 با فلش،آموزش نصب سیستم عامل ویندوز 10 با فلش، آموزش نصب سیستم عامل ویندوز 11 با فلش را مورد مطالعه قرار دهید.
در ادامه؛ پر کاربر ترین کلید های میانبر در ویندوز را طی سه حالت موجود بیان خواهیم کرد:
- دستورات میانبر و پر کاربرد در CMD
- مهمترین دستورات پر کاربرد Run در ویندوز
- مهم ترین میانبر ها برای استفاده عمومی در ویندوز
مهم ترین کلید های میانبر برای استفاده عمومی در ویندوز
در این بخش به دستورات میانبر اشاره نخواهیم داشت بلکه با استفاده از کلید های ترکیبی به میانبر های اصلی بخش های خاص ویندوز دسترسی لازم را خواهیم داشت؛ در کیبورد خود هر یک از کلید های زیر را بصورت ترکیبی و به یکباره فشار دهید و وارد بخش مورد نظر شوید:

| کلید های ترکیبی اصلی و ساده | کلید های ترکیبی فرعی و غیرضروری | ||
| Ctrl + C | کپی کردن فایل یا نوشته مورد نظر | Win+X | اجرای استارت مخفی در ویندوز |
| Ctrl + V | چسباندن فایل یا نوشته مورد نظر | Ctrl+B | ضخیم کردن متون و نوشته ها |
| Ctrl + Z | بازگشت به حالت قبلی نوشته یا فایل | Win+K | اشتراک گذاری صفحه نمایش با WIFI |
| Shift+Alt | تغییر زبان سیستم | Ctrl + Shift + N | ایجاد فولدر جدید در دسکتاپ |
| Ctrl +Shift + Esc | اجرای نرم افزار Task Manager | Shift+Delete | حذف فایل یا نرم افزار مورد نظر |
| Alt + F4 | بستن پنجره در حال اجرا | Ctrl+H | ورود به تاریخچه مرورگر |
| Win+Tab | مدیریت صفحات مجازی در حال اجرا | Alt+Enter | بزرگنمایی صفحات (Full Screen) |
| Win+I | قفل کردن صفحه دسکتاپ | Ctrl+A | انتخاب همه متن ها یا فایل ها |
| Ctrl+P | پرینت کردن فایل یا نوشته مورد نظر | Win+G | اجرای Game Bar |
| Ctrl+D | افزودن صفحه مرورگر به bookmark | Win+R | اجرا برنامه Run |
| Ctrl+P | پرینت کردن محتوا در مرورگر یا Word | Ctrl+Shift+Esc | بازکردن پنجره Task Manager |
| Ctrl+Y | عکس عمل ctrl+z | Ctrl+Mouse wheel | بزرگ نمایی و یا کوچکنمایی جزئیات صفحه و آیکون ها |
| Ctrl+S | ذخیره و حفظ کردن محتوا موردنظر | Left alt+Left shift + prt scn | ورود به حالت high contrast یا Dark mood(حالت تاریک) |
| Ctrl+X | انتقال متن و فایل( عمل cut کردن را انجام می دهد) | Ctrl+Esc | باز کردن استارت منو |
| Ctrl+N | ایجاد صفحه جدید در مرورگر | Ctrl+O | بازکردن محتوایی در مرورگر |
| Win+دکمه (+) | اجرا عملکرد ذره بین | Win+Ctrl+D | باز کردن دسکتاپ مجازی |
| Win+S | جستجو کردن در استارت منو | Win+Ctrl+F4 | بستن دسکتاپ مجازی |
| Win+D | نمایش دسکتاپ | Win+F1 | بازشدن پنجره راهنما ویندوز در مرورگر |
| Win+Break | نمایش مشخصات ویندوز | Win+جهت ها | کنترل، جابجایی و انتقال صفحه به مانیتور متصل دیگر |
| Win+E | ورود به اکسپلور ویندوز | Win+UP | تمام صفحه کردن برنامه مورد استفاده |
| Win+L | قفل کردن سیستم | Win+C | باز شدن نوار جستجو و Charms |
| Ctrl+T | ایجاد صفحه جدید در مرورگر | Alt + Home | رفتن به صفحه اول مرورگر |
| Win+shift+S | گرفتن عکس از صفحه | Alt + Tab | سوئیچ سریع بین برنامه ها |
❗نکته: منظور از Win همان کلید پنجره Windows (⊞) در صفحه کلید می باشد.
قابلیت تایپ کردن کاراکتر های متنوع با کلیدهای میانبر در ویندوز
بسیاری علاقه مند به تایپ کردن کاراکتر های خاص هستند و یا در مواقعی کاربرد یکسری از کاراکتر ها ضروری است که لازم است با نحوه تایپ کردن آن ها آشنا شوید. هرچند این کار با کپی کردن کاراکترهای مدنظر از محیط وب امکان پذیر خواهد شد و حتی سایت های به این منظور وجود دارند که می توانید کاراکتر خاصی را از آن ها کپی کنید اما کاری زمان بر و خسته کننده است.
شما به راحتی و بدون اتلاف وقت با استفاده از کلیدهای میانبر قادر به تایپ کردن انواع کاراکتر دلخواه خود خواهید بود؛ کافیست حین تایپ کلید Alt را فشار دهید و سپس کدهایی را که در ادامه برای هر کاراکتر در نظر گرفته شده است را وارد نمایید؛ البته نمایش هر کاراکتر بستگی به فونت مورد استفاده شما دارد.
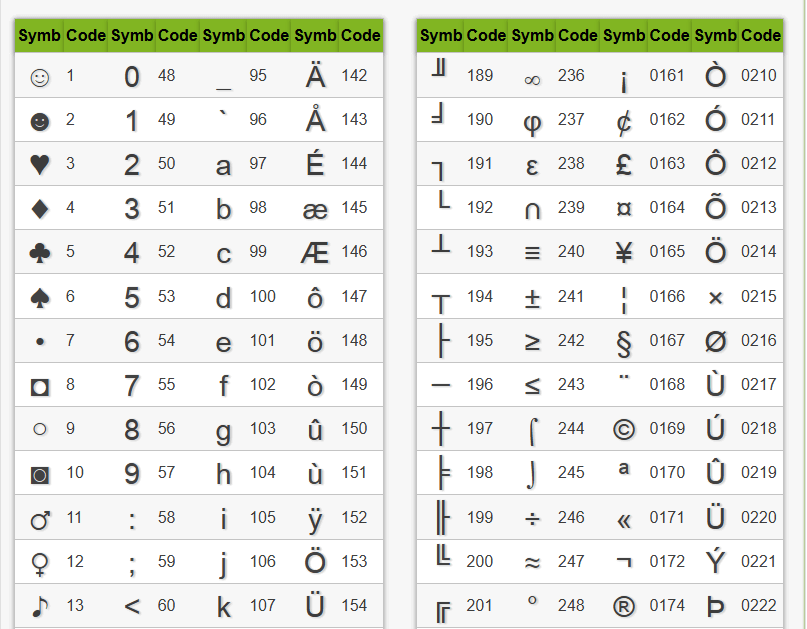
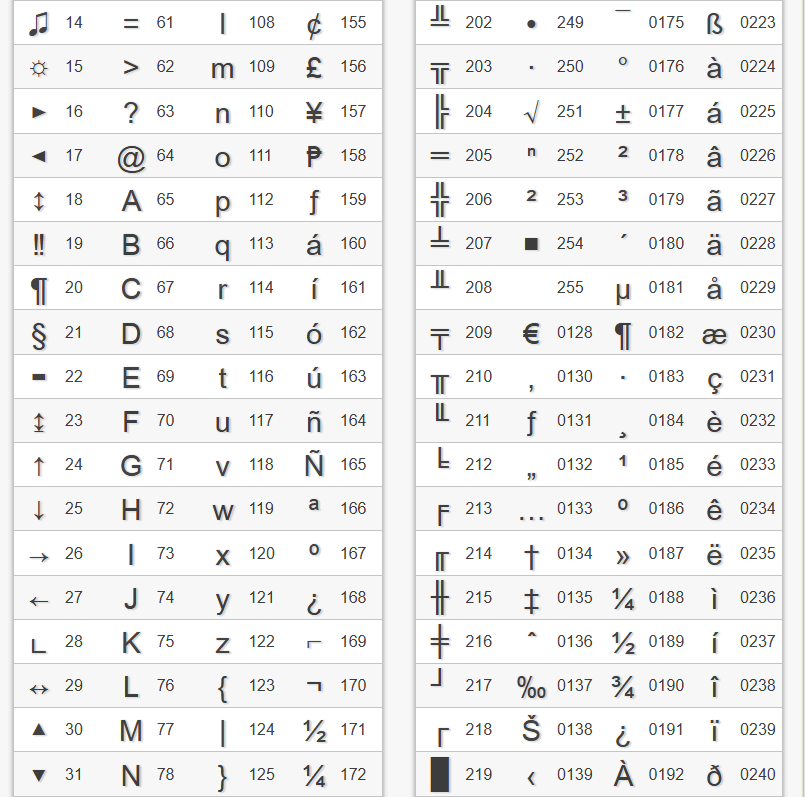
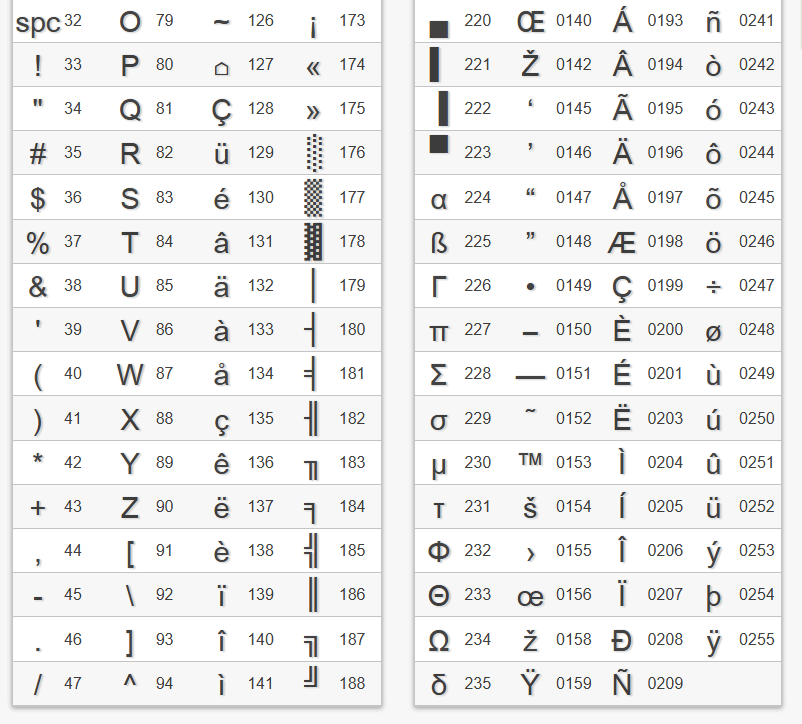
کلید های میانبر در برنامه Word ویندوز
در نرم افزار محبوب و پرکاربرد Word؛ نیز میانبر های جذابی برای سهولت و تسریع بخشیدن در کار وجود دارد که در ادامه به چند مورد از آن ها اشاره می کنیم:
| Shift + F10 | باز کردن پنجره جزئیات |
| F12 | ذخیره با جزئیات |
| Shift + F12 | ذخیره در حافظه مجازی |
| Ctrl + A | انتخاب کل محتوا |
| Ctrl + B | ضخیم شدن متن انتخابی |
| Ctrl + C | کپی کردن متن |
| Ctrl + D | باز کردن پنجره جزئیات فونت |
| F1 | نمایش راهنما Word |
| Shift + F1 | نمایش قالب بندی محتوا |
| F2 | فعال سازی قابلیت انتقال عکس یا متن |
| Shift + F2 | کپی کردن متنی در Word |
| Shift+F3 | تغییر سبک نوشتاری یک کلمه ( تغییر کوچک و بزرگ بودن حروف در نوشتار انگلیسی ) |
| F4 | اجرا مجدد آخرین عمل انجام شده |
| F5 | جستجو قسمت های مختلف نوشته |
| Shift + F5 | بازگشت به یک مرحله عقب تر |
| F7 | چک کردن گرامر واژه ها |
| Shift + F7 | نمایش اصلاح نامه |
| F8 | امکان نتخاب یک کلمه یا یک سطر |
| F10 | نمایش میانبر های Word |
| Ctrl + O | باز کردن سند |
| Ctrl + P | پرینت کردن متن |
| Ctrl + R | راست چین کردن محتوا |
| Ctrl + S | ذخیره کردن محتوا (Save) |
| Ctrl + U | گذاشتن آندرلاین در زیر متن انتخاب شده |
| Ctrl + X | برش یک قسمت از محتوا(cut کردن) و برای جایگذاری با Ctrl+V |
| Ctrl + Z | بازگردانی به حالت قبلی |
| Ctrl + Y | عکس عمل Ctrl + Z |
| Ctrl + Enter | انتقال محتوا به صفحه بعدی |
| Ctrl + F2 | پرینت کردن صفحه |
| Ctrl + F4 | بستن فایل ورد در حال کار |
| Ctrl + E | وسط چین کردن محتوا |
| Ctrl + F | جستجو متن انتخابی |
| Ctrl + G | یافتن محتوا و ایجاد تغییر در آن |
| Ctrl + I | ایتالیک کردن( کج کردن) متن |
| Ctrl + J | تنظیم کردن متن |
| Ctrl + M | فاصله گذاری پاراگرافی |
| Ctrl + N | ایجاد فایل ورد جدید |
کلید های میانبر درنرم افزار Excel در ویندوز
| Alt + Shift + F1 | ایجاد فایل Excel جدید |
| F11 | ایجاد یک نمودار داده در صفحه جدا |
| F5 | نمایش کادر GO |
| Shift + F3 | بازکردن عملکرد Insert Function |
| Shift + F5 | اجرا Find and Replace |
| Ctrl + K | قابلیت پیوند لینک |
| Ctrl + 5 | اعمال قالب بندی فرمت |
| Shift + Space | انتخاب یک ردیف کامل در یک صفحه |
| Ctrl + Space | انتخاب یک ستون کامل در یک صفحه |
| Ctrl + Shift + @ | اعمال قالب زمان |
| Ctrl + Shift + ^ | اعمال قالب نمایی |
| Ctrl + Shift +٪ | اعمال قالب درصد |
| Ctrl + Shift + # | اعمال قالب تاریخ |
| Ctrl + Shift + $ | اعمال قالب ارز |
| Ctrl + Shift + ! | اعمال قالب شماره |
| Ctrl + Page Down | رفتن به برگه یا صفحه بعدی در دفتر کار |
| Ctrl + Page Up | برگشتن به صفحه قبلی در دفتر کار |
| Ctrl + F10 | بزرگنمایی یک پنجره کار انتخابی |
| Ctrl + F9 | کوچک کردن و به حداقل رساندن پنجره کار انتخابی |
| F2 | ویرایش سلول انتخابی |
| Ctrl + Z | برگشتن به تغییرات قبلی |
نکته: همچنین به منظور ایجاد کلید های میانبر میتوانید به هدینگ زیر در ارتباط با شخصی سازی کلید های میانبر نیز مراجعه نمایید:
آشنایی با هر یک از این دستورات میانبر میتواند بسیار کاربردی باشد، در اکثر مواقع نیاز است تا جهت دسترسی به برخی از بخش های ویندوز آدرس هایی طولانی را استفاده نماییم و در نهایت نیز اگر آدرس تغییر داده شود! برای مثال: فرض کنید سیستم خود را از ویندوز 10 به ویندوز 11 آپدیت کرده اید و یا حتی در سرور مجازی، نوع ویندوز خود را تغییر داده اید؛
در اینصورت، اگر آدرس استفاده شده برای دسترسی به بخش آپدیت ویندوز 10 با ویندوز 11 متفاوت باشد؛ دیگر قادر نخواهید بود به بخش آپدیت ویندوز 11 دسترسی داشته باشید زیرا ممکن است منو های ویندوز 11 متفاوت تر از ویندوز 10 بوده باشد و به سختی بتوانید به بخش آپدیت ویندوز 11 دسترسی داشته باشید؛
در همین حال، کلید های میانبر ویندوز میتوانند کاربرد بسیاری داشته باشند زیرا در اکثر مواقع برخلاف منو های ویندوز، کلید های میانبر همان کارایی قبلی را خواهند داشت و شما را مستقیماً به بخش مورد نظر سوق خواهند داد.
توجه: لازم به ذکر است، به منظور دسترسی به سرور مجازی ویندوز، میتوانید از طریق مراجعه به صفحه خرید سرور مجازی ویندوز از آسام سرور؛ بررسی لازم را انجام دهید❗
نحوه ایجاد کلید میانبر در ویندوز
اگر قصد دارید به هر یک از بخش های سیستم خود دسترسی لازم را داشته باشید و بجای دستورات تعیین شده دستور دیگری را وارد نمایید؛ به نوعی شخصی سازی مورد نظر را انجام دهید، میتوانید به هر بخش از سیستمم که میخواهید کلید میانبر ایجاد کنید؛ البته برای هر قسمت که خواستید ابتدا باید Shortcut لازم را برای فایل یا بخش مورد نظر انجم دهید و سپس شخصی سازی میانبر را انجام دهید:
میتوانید به محل فایل مورد نظر بروید، راست کلیک کنید و سپس از طریق آدرس: Properties> Shortcut؛ به بخش Shortcut key مراجعه کنید و ترکیب میانبر مورد علاقه خود را ایجاد کنید؛ نهایتاً گزینه OK را کلیک کنید.
فعال شدن دستورات و کلید های میانبر و پر کاربرد در CMD
اکثر اوقات با خطا هایی مواجه میشویم که حتی با Task Manager هم قابل حل نیستند، در ساده ترین حالت میتوان به متوقف شدن یکباره برنامه اشاره کرد که گاهاً برنامه در هیچ حالتی بسته نمیشود؛ در همان صفحه باقی میماند و نمیتوانید از اکثر بخش های ویندوز استفاده نمایید، به جز برنامه هایی خاص مانند: CMD؛ در ادامه میانبر هایی از CMD را معرفی خواهیم کرد که ممکن است مفید باشند:
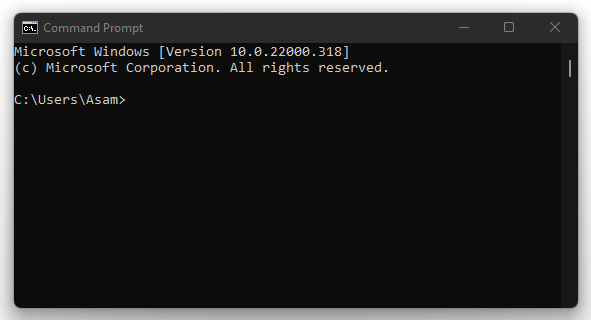
- دستورات میانبر Shutdown
دستور مورد نظر میتواند میانبری به منظور خاموش شدن ویندوز در حالت های مختلف باشد؛ با پسوندی که در این دستور استفاده میکنیم میتوانیم سیستم را ریستارت، خاموش یا با استفاده از دستور، مستقیماً پس از ریستارت شدن سیستم وارد محیط Advanced Start Options شویم:
:: استفاده از دستور جهت ریستارت کردن
shutdown /r /t 0
نکته: به جای عدد 0 میتوانید عدد مورد نظر خود را بگذارید؛ برای مثال: پس از گذشت 60 ثانیه، سیستم شما مجدداً راه اندازی شود.
:: استفاده از دستور جهت خاموش کردن
shutdown /s /t 0
:: استفاده از دستور جهت ورود به حالت Advanced Start Options
shutdown /r /o
- دستورات میانبر Ping
از پرکاربرد ترین دستورات میانبر جهت اطمینان از اتصال به شبکه، میتوان به دستور Ping اشاره داشت، پس از نوشتن Ping در CMD، نام دامنه، زیر دامنه یا IP مورد نظر را به دنبال آن وارد مینماییم و پس از تایید با استفاده از کلید Enter، اگر از مقصد وارد شده پاسخی دریافت نشود یا پاسخ داده شده مانند: Connection timeout یا Time out باشد؛ به معنی عدم ارتباط شما با آدرس وارد شده یا شبکه اینترنت مورد نظر میباشد:
Ping 8.8.4.4 یا Ping Asamserver.com
- دستورات میانبر IPconfig
در تعریف ساده همانطور که از نام دستور نیز مشخص است، میتوانید برای دسترسی به IP سیستم استفاده کنید که بجای استفاده از کنترل پنل میتوانید مستقیماً از دستور مورد نظر استفاده نمائید؛ IPconfig دارای دستورات میانبر متعددی میباشد که در ادامه توضیح خواهیم داد:
:: مشاهده و استفاده از کل پیکربندی IP
ipconfig /all
:: دریافت آدرس IP جدید از سیستم
زمانی که به DHCP سرور متصل هستید میتوانید با استفاده از دستورات زیر به ترتیب داده شده؛ آدرس IP جدیدی را به سیستم دهید:
ipconfig /release
ipconfig /renew
:: حذف Cache DNS و دریافت مستقیم اطلاعات سرور بجای استفاده از Cache شبکه
ipconfig /flushdns
- دستورات میانبر Tasklist
به نوعی میتوان گفت: این میانبر میتواند تکمیل شده Task manager باشد؛ یا در حالتی، لیستی از بخش هایی یا برنامه هایی را که Task Manager در حالت عادی نشان نمیدهد را در دسترس قرار میدهد؛ هر نوع از دستورات Tasklist میتوانند کاربرد های متفاوتی را داشته باشند:
:: نمایش جزئیات بیشتر از هر Task در حال اجرا
tasklist –v
:: نمایش سرویس های مربوط به هر Task
Tasklist –svc
:: نمایش فایل های Dll مربوط به هر Task
tasklist –m
- دستورات میانبر Cipher
دستور مورد نظر به منظور جلوگیری از بازگردانی فایل های حذف شده بدون استفاده از نرم افزار مورد استفاده قرار گیرد که به نوعی دستور میانبر مفیدی محسوب میشود، بری مثال دستور زیر میتواند برای جلوگیری از بازگردانی اطلاعات درایو D مورد استفاده قرار گیرد:
:: جلوگیری از بازگردانی اطلاعات درایو مورد نظر
Cipher /w:d
مهمترین کلید های پر کاربرد Run در ویندوز
Run در اصطلاح به معنای راه اندازی میباشد و در سیستم به عنوان واسطه ای جهت اجرای برخی از نرم افزار ها یا بخش های خاصی از سیستم بکار میرود؛ لازم به ذکر است میتوانید با استفاده از کلید های ترکیبی WIN+R به نرم افزار Run دسترسی لازم را داشته باشید و با تایپ کردن عبارت مورد نظر و سپس کلید Enter، از دستور مورد نظر استفاده نمائید:
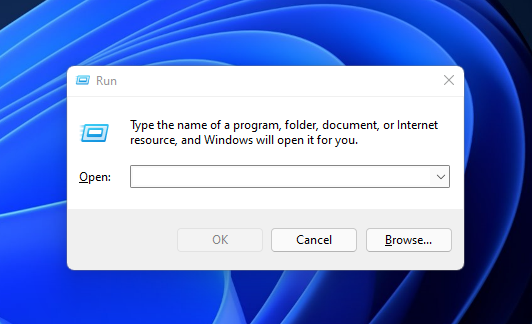
firewall.cpl :به منظور ورود به فایروال ویندوز
dxdiag :بررسی اطلاعات کارت گرافیک و ویژگی های پشتیبانی شده از فناوری دایرکت ایکس
appwiz.cpl :به منظور دسترسی به بخش حذف و نصب مجدد نرم افزار مورد نظر
regedit :دسترسی به بخش ویرایشگر رجیستری
Snipping Tool : اسکرین شات گرفتن از صفحه مورد نظر
Ncpa.cpl : ورود به تنظیمات کارت شبکه اینترنت
msinfo32 : ورود و دسترسی به اطلاعات و جزئیات اصلی سیستم در حالت جامع و کامل
mstsc : اجرای نرم افزار ریموت دسکتاپ برای اتصال به سرور مجازی
جمع بندی
اکثر مواقع کلید های ترکیبی زمانی مورد استفاده قرار میگیرند که برخی از کلید های کیبورد از کار افتاده اند و یا میخواهید سرعتر از قبل به کار خود برسید و با بخش های بیشتری آشنایی داشته باشید؛ اگر از کلید های ترکیبی استفاده میکنید و از نظر شما کلید ترکیبی مهمی در این مقاله از قلم افتاده است، میتوانید از طریق بخش نظرات با ما در ارتباط باشید و نظر خود را نیز در ارتباط با این مبحث ثبت نمایید؛ تشکر از همراهی و حسن انتخاب شما.
سوالات متداول:
امکانش هست کلید های میانبر ویندوز تغییر داده بشن؟
تغییر دادن کلید های میانبر ویندوز کار معقولانه ای محسوب نمیشود و در حلت کلی کلید های میانبر را تغییر نمیدهند مگر اینکه خود کاربر کلید میانبر مربوطه را تغییر بدهد.








ولی همشونو ننوشتید ها کاش کمی تکمیل تر مینوشتید :)
تشکر ..اما کاش شخصی سازی برای هر بخش داشتیم وفقط برای نرم افزار ها نبود ☹️