
 1403/01/10
1403/01/10 فعالسازی و اتصال به ریموت دسکتاپ در ویندوز 7، 8، 10 و 11
دسترسی ریموت به دسکتاپ یا سرور ویندوز یکی از نیازهای اصلی اکثر کاربران ویندوز (مخصوصاً توسعه دهندگان) است و شرکت مایکروسافت هم به خوبی متوجه این قضیه بود که تصمیم گرفت ریموت دسکتاپ را توسعه دهد. البته، اتصال به ریموت دسکتاپ نیاز به یک سری کارهای اولیه دارد که در ادامه به صورت مفصل بررسی می کنیم.
اتصال ریموت به سیستم ویندوز کار بسیاری راحتی است. منتها به شرطی که قبلاً قابلیت دسترسی ریموت به آن سیستم فعال شده باشد و اطلاعات کاربری لازم برای اتصال به آن را در اختیار داشته باشید.
برای اتصال به ریموت دسکتاپ باید نسخه ویندوز خود را هم در نظر بگیرید و بعد، مراحل فعال سازی و اتصال مربوط به نسخه ویندوز خود را دنبال کنید.
در این آموزش، نحوه فعال سازی و اتصال به ریموت دسکتاپ در نسخه های ویندوز 7، 8، 10 و 11 و ویندوز سرور را آموزش می دهیم تا در این زمینه به مشکل خاصی برنخورید.
همچنین اگر می خواهید با خرید سرور مجازی ویندوز در ازای استفاده از یک سرور مناسب کسب و کار خود در هزینه ها هم صرفه جویی کنید ولی نگران این هستید که در صورت نیاز نتوانید به صورت ریموت به آن وصل شوید، خیالتان راحت باشد چون با استفاده از آموزش اتصال به ریموت دسکتاپ در ویندوز سرور می توانید این قابلیت را در سرور مجازی خود هم فعال کنید.
دیگر وقت آن است که این آموزش فوق العاده را شروع کنیم:
چند نکته مهم !
اجازه دهید قبل از بررسی مراحل اتصال به ریموت دسکتاپ به یک سری نکات اشاره کنیم که برای همه نسخه ها صدق می کند:
- نام Computer که در Remote Desktop درخواست می شود، همان Device Name است که در بخش اطلاعاتی System قرار دارد و البته می توانید آن را تغییر دهید:
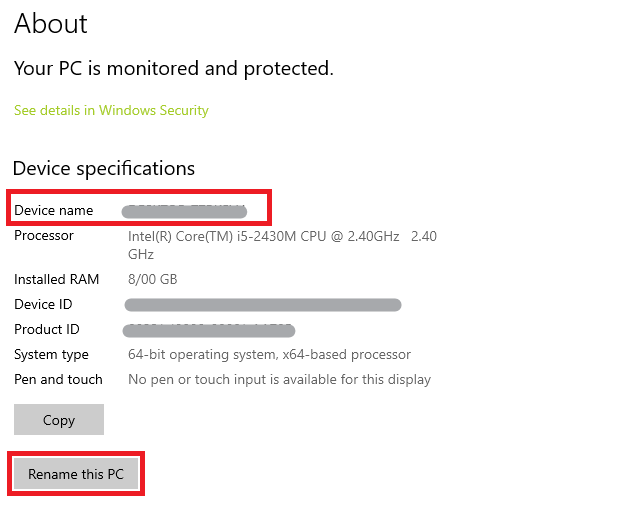
- به جای اسم دستگاه می توانید آدرس IP سیستم ریموت را وارد کنید.
- مراحل فعال سازی ریموت دسکتاپ در فایروال که در ویندوز 7 بررسی می کنیم برای همه نسخه ها یکسان است و باید انجام شود.
- مراحل فعال سازی و اتصال به ویندوز سرور برای سرور اختصاصی و سرور مجازی ویندوز یکسان است.
- بعد از اینکه روی Connect کلیک می کنید از شما یک نام کاربری و رمز عبور درخواست می شود.
وقتی می خواهید این قابلیت را در سیستم خود فعال کنید، این امکان را به کاربران دیگر می دهید که بتوانند به سیستم شما متصل شوند. اگر حساب کاربری دیگری را از بخش Select Users اضافه نکنید، کاربران موردنظر فقط با دانستن رمز حساب ادمین سیستم شما می توانند به صورت ریموت به سیستم شما وصل شوند.
ولی اگر کاربران دیگری را هم به این بخش اضافه کنید، سطح دسترسی افزایش می یابد و کاربری که قصد اتصال به سیستم شما را دارد، با وارد کردن نام کاربری و رمز یکی از کاربران مجاز می تواند به سیستم وصل شود.
پس وقتی شما می خواهید به یک سیستم ریموت وصل شوید، باید رمز اکانت ادمین یا یکی از اکانت های مجاز که در سیستم مقصد با Select Users اضافه شده است را وارد کنید تا بتوانید به سیستم وصل شوید.
فعال سازی ریموت دسکتاپ ویندوز 7
اگر سیستم محلی شما از نوع ویندوز 7 است و می خواهید با استفاده از آن به یک سیستم یا سرور ویندوز ریموت دیگر متصل شوید، اول باید اتصال ریموت را فعال کنید.
برای این کار کافیست مراحل زیر را دنبال کنید:
از منوی استارت روی Computer راست کلیک کنید و Properties را انتخاب کنید.
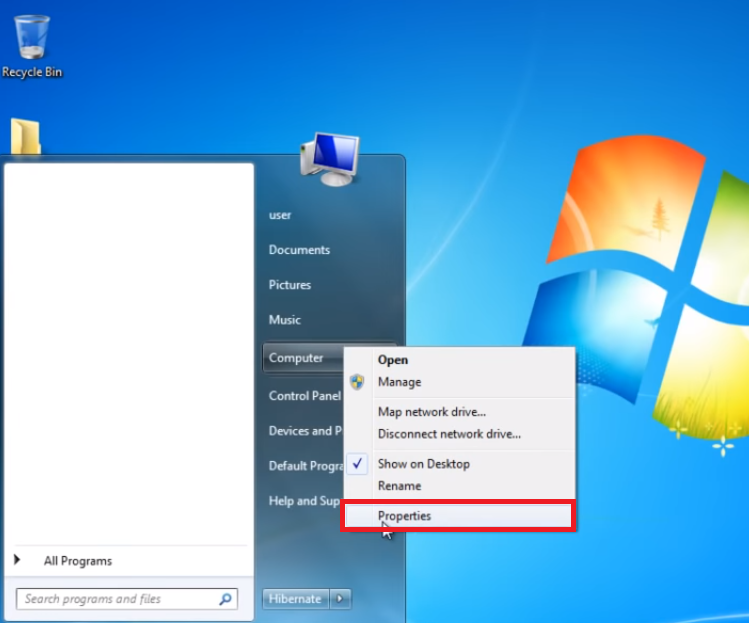
بعد روی Remote Setting کلیک کنید.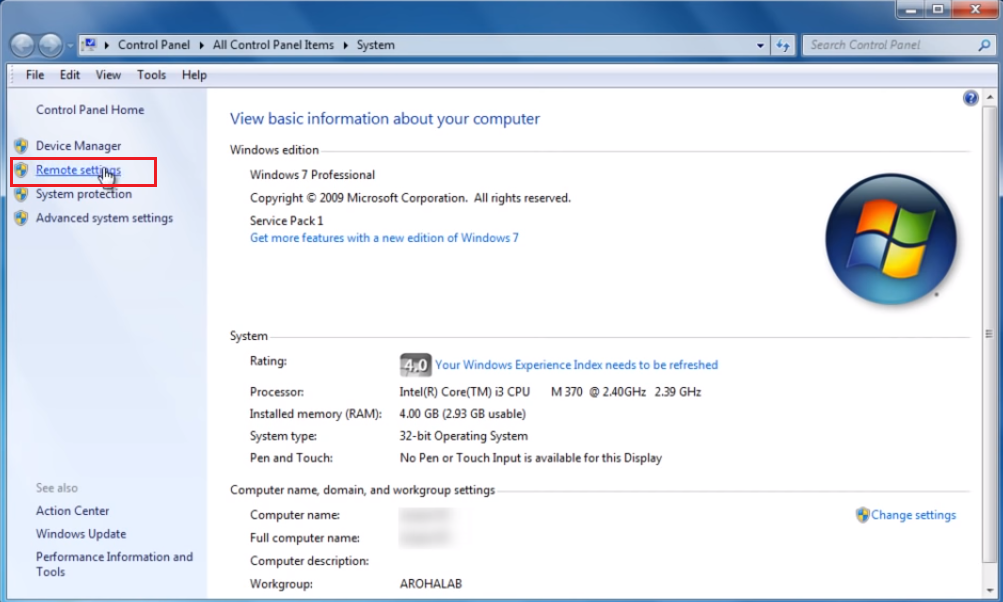
از تب Remote، تیک مربوط به گزینه … Allow Remote Assistance را بزنید.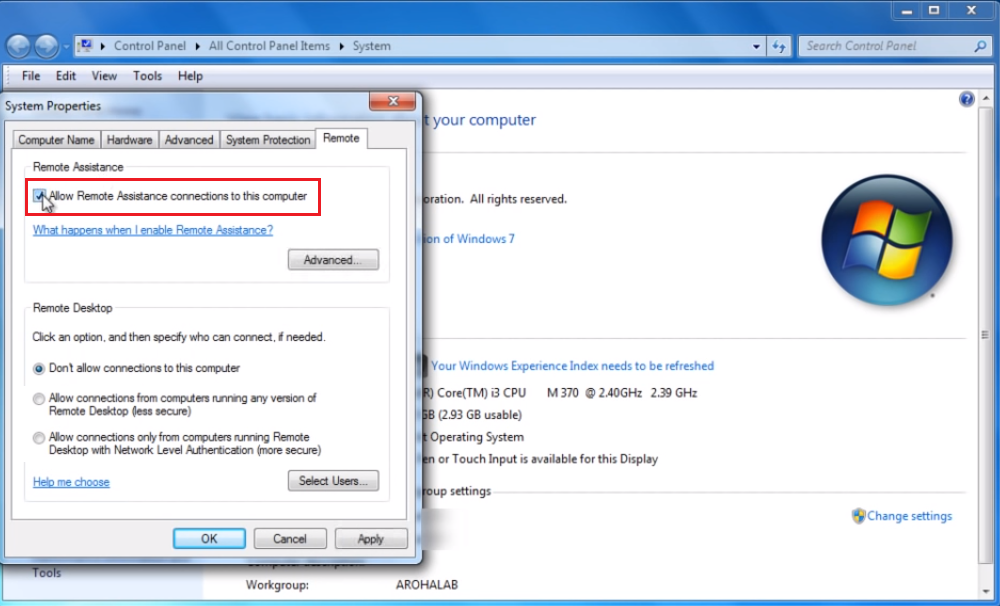
بعد، آپشن های بخش Remote Desktop را بررسی کنید و گزینه مناسب را انتخاب کنید.
اگر می خواهید کاربران دیگر بتوانند به صورت ریموت به سیستم شما متصل شوند، گزینه دوم یا سوم را انتخاب کنید که البته، گزینه سوم امن تر است و بهتر است آن را انتخاب کنید.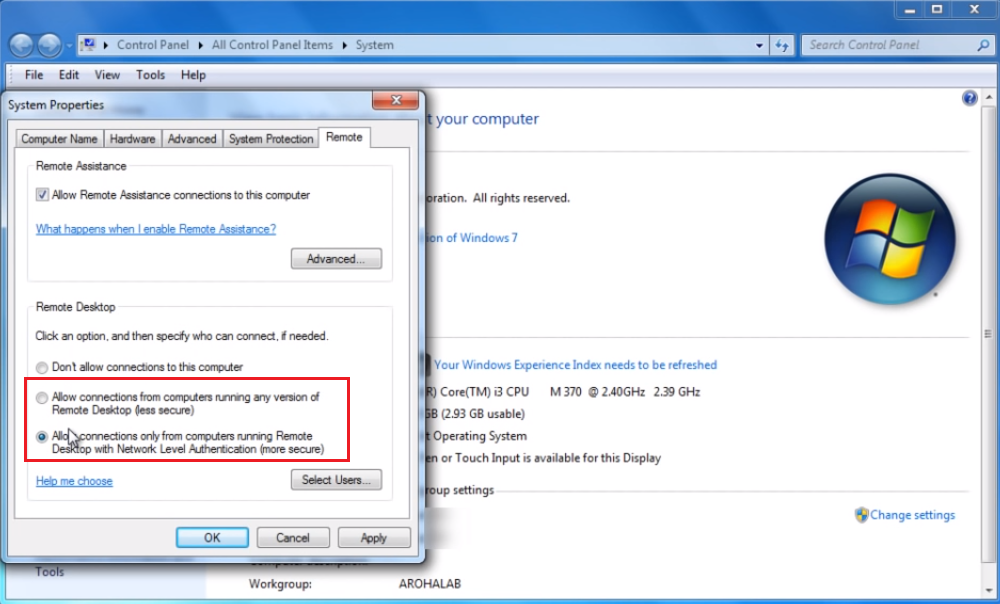
به ترتیب روی دکمه Apply و Ok کلیک کنید تا تغییرات ذخیره شوند.
بعد از انجام مراحل بالا، نوبت به فعال سازی اتصالات remote desktop از طریق فایروال می رسد:
روی استارت کنید و Control Panel را باز کنید.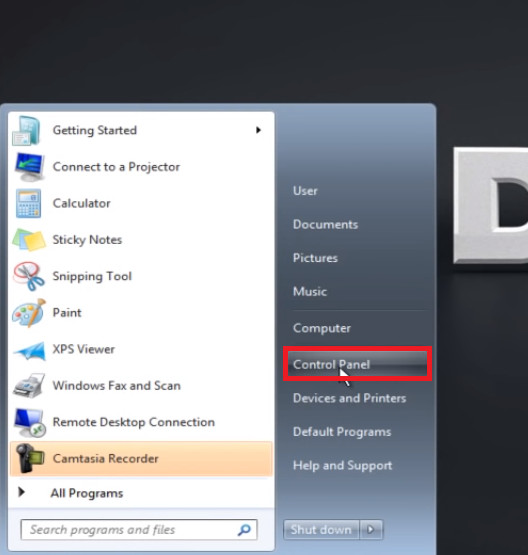
از منوی باز شده، Windows Firewall را انتخاب کنید.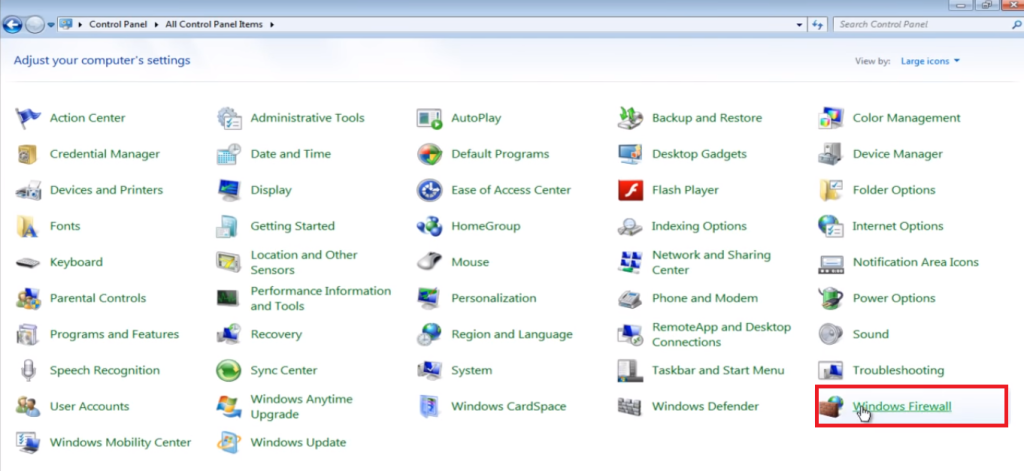
اگر منوی شما به این صورت نبود، از بخش View by آپشن Large Icons را انتخاب کنید و بعد Windows Firewall را انتخاب کنید.![]()
بعد روی گزینه …Allow Program or Feature کلیک کنید.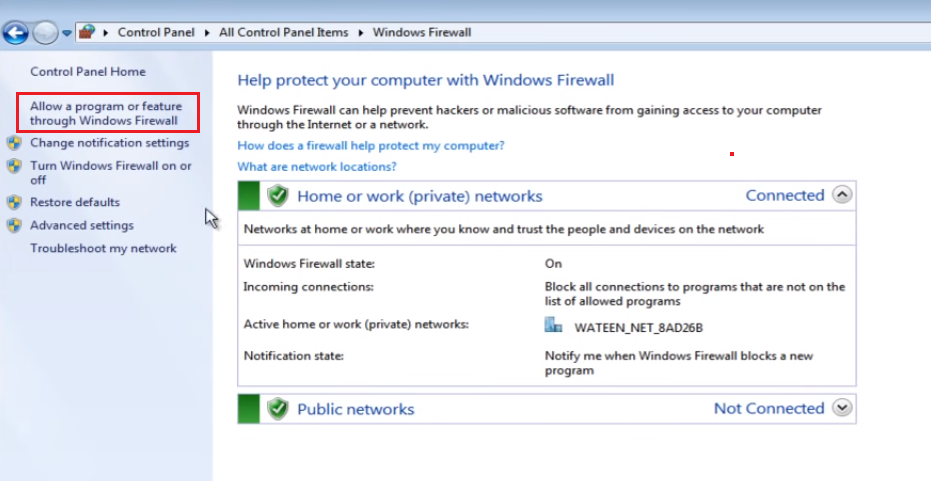
روی Change Setting کلیک کنید و بعد تیک های مربوط به Remote Desktop را بزنید و روی Ok کلیک کنید.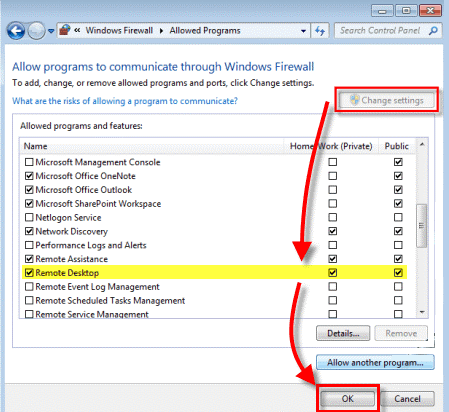
الان دیگر همه چیز آماده است تا اتصال به ریموت دستکاپ را امتحان کنید.
روی استارت کلیک کنید و به ترتیب Programs و Accessories را باز کنید و روی Remote Desktop کلیک کنید.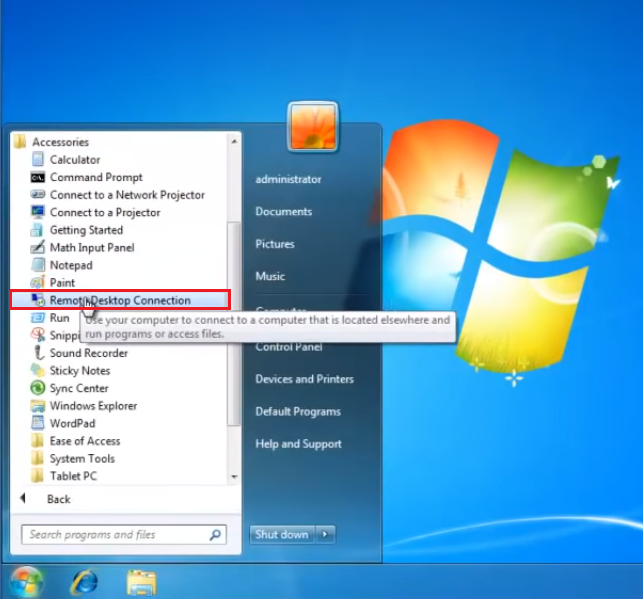
آدرس IP سیستم ویندوز ریموت را در کادر Computer وارد کنید و Connect را بزنید.
بعد نام کاربری و رمز عبور سیستم ویندوز مقصد را وارد کنید.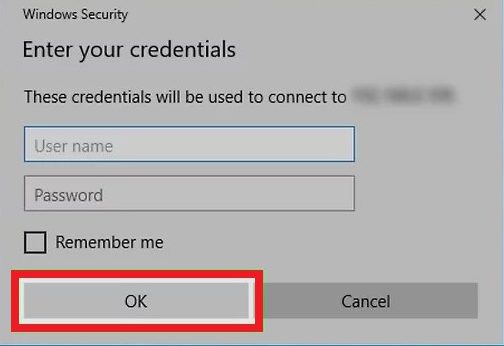
در اکثر مواقع، دسترسی ریموت با استفاده از اکانت ادمین سیستم مقصد انجام می شود و کافی است رمز آن را را وارد کنید.
اگر، خواستید با اکانت دیگری که مربوط به سیستم مقصد است، وارد شوید می توانید روی Another Account کلیک کنید و اسم و رمز مربوط به آن را وارد کنید تا اتصال انجام شود.
مراحل اتصال به ریموت دسکتاپ در ویندوز 8
برای استفاده از Remote Desktop، اول باید آن را فعال کنید. پس مراحل زیر را دنبال کنید:
روی استارت کلیک کنید. بعد Allow remote access to your computer را تایپ کرده و روی آن کلیک کنید.
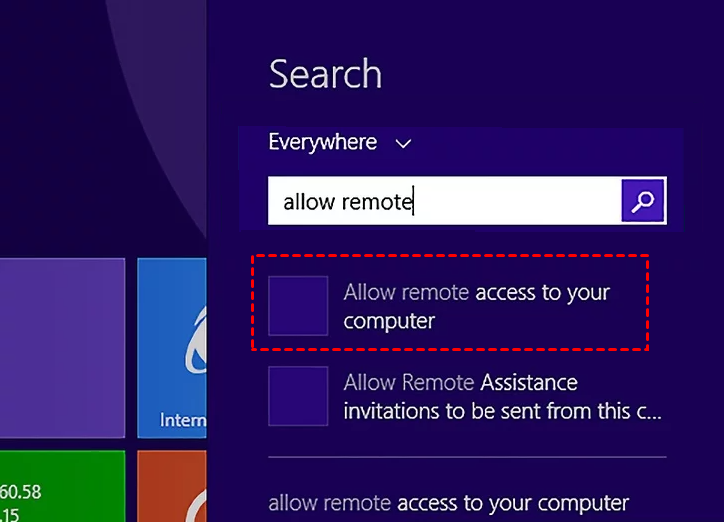
سپس، از تب Remote گزینه های Allow Remote Resistance و Allow Remote Connections را علامت بزنید و روی Ok کلیک کنید.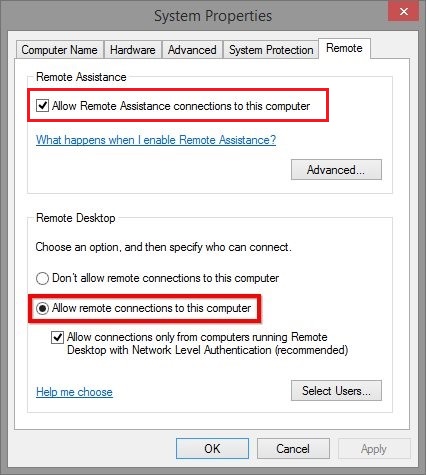
بهتر است تیک امنیتی این قسمت را هم بزنید تا پروسه دسترسی به سیستم شما کمی پیچیده تر باشد. اگر می خواهید کاربران مورنظر شما بتوانند از طریق ریموت دسکتاپ به سیستم شما وصل شوند، می توانید از طریق Select Users اقدام کنید.
پنجره Run (دکمه ترکیبی Win + R ) را بازکنید و mstsc.exe را تایپ کنید و Ok را بزنید.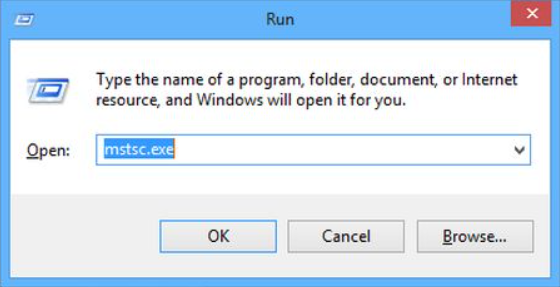
آدرس IP سیستم موردنظر را وارد کنید و روی Connect کلیک کنید.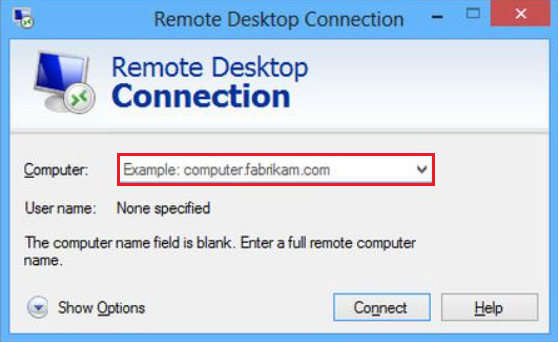
بعد رمز عبور حساب کاربری ادمین سیستم مقصد درخواست می شود، آن را وارد کنید و روی Ok کلیک کنید.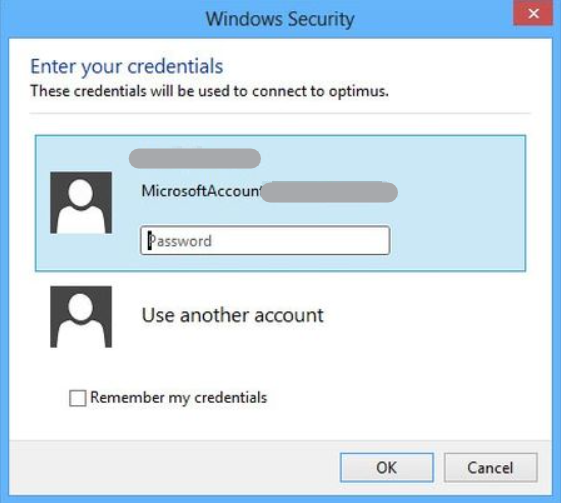
اگر رمز را درست وارد کنید، اتصال به ریموت دسکتاپ با موفقیت انجام خواهد شد.
مراحل اتصال به ریموت دسکتاپ در ویندوز 10
برای فعال سازی این قابلیت در ویندوز 10، باید از Setting کمک بگیرید:
ابتدا روی استارت کلیک کنید و Setting را انتخاب کنید.
بعد System را انتخاب کنید.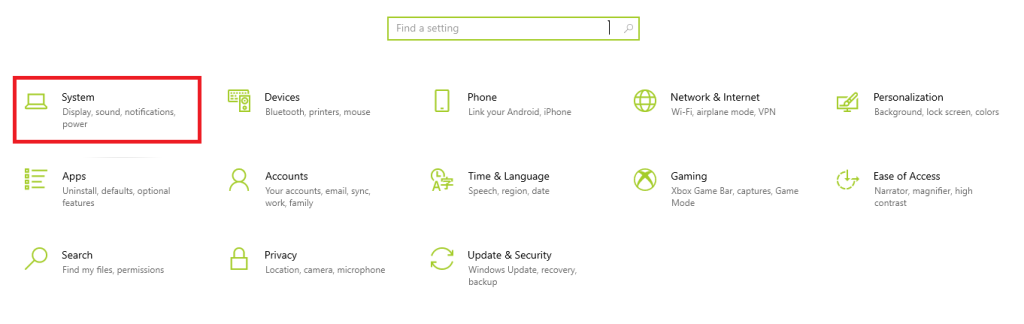
به سمت پایین اسکرول کنید و Remote Desktop را انتخاب کنید.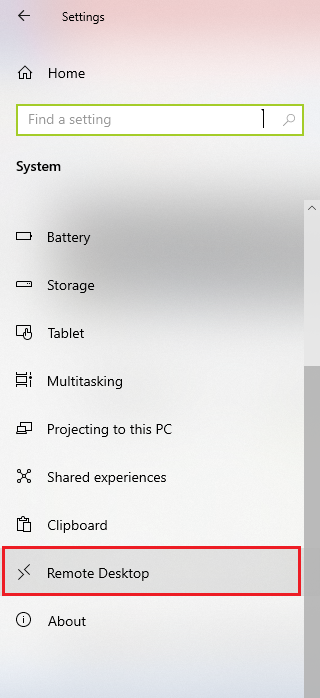
Remote Desktop را فعال کنید.
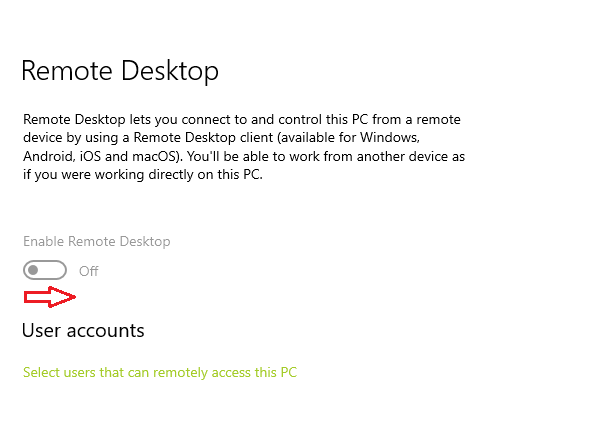
البته، برای اطمینان از فعال بودن ریموت دسکتاپ، بهتر است مراحل زیر را هم انجام دهید:
کنترل پنل را باز کنید و روی خود Control Panel کلیک کنید.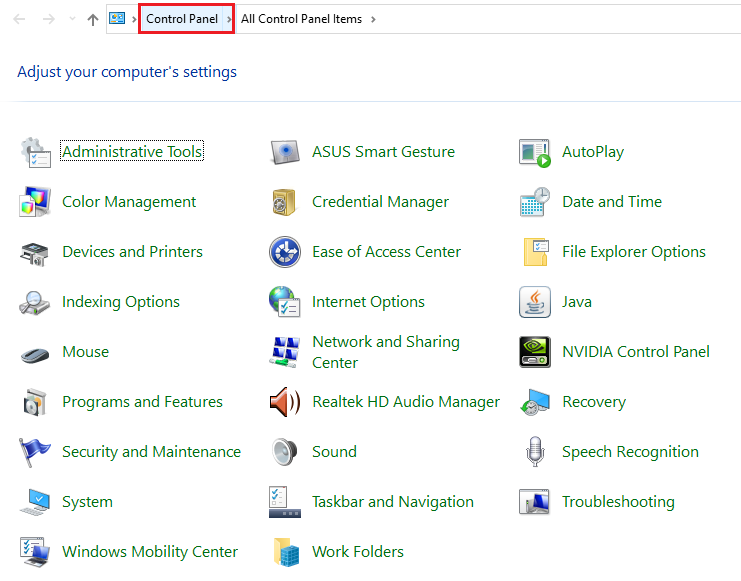
بعد، گزینه System and Security کلیک کنید.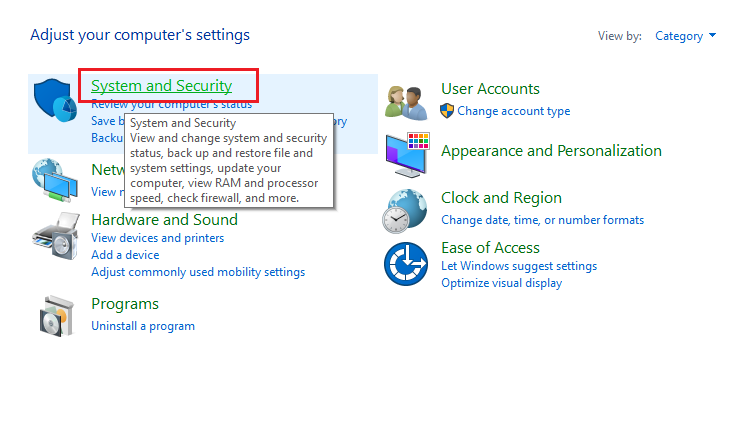
از بخش System روی گزینه Allow Remote Access کلیک کنید.
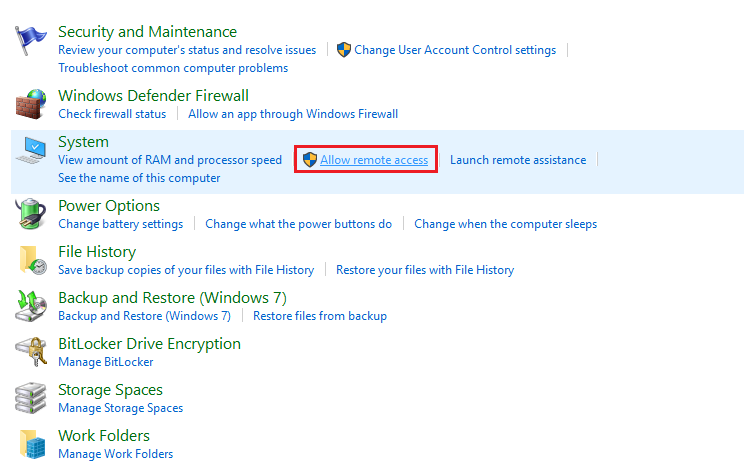
گزینه های تب Remote باید به صورت زیر انتخاب شده باشند.
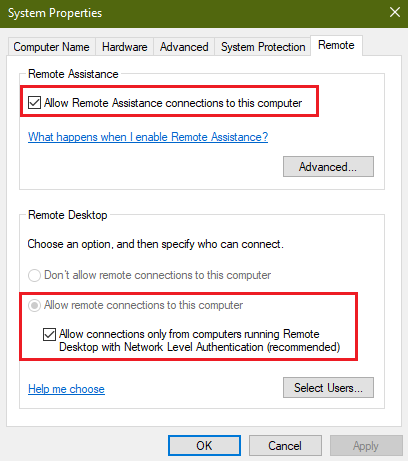
اکنون که از فعال بودن ریموت دسکتاپ مطمئن شده اید، نوبت اتصال به ریموت دسکتاپ است.
پس روی استارت کلیک کنید و Remote Desktop Connections را باز کنید.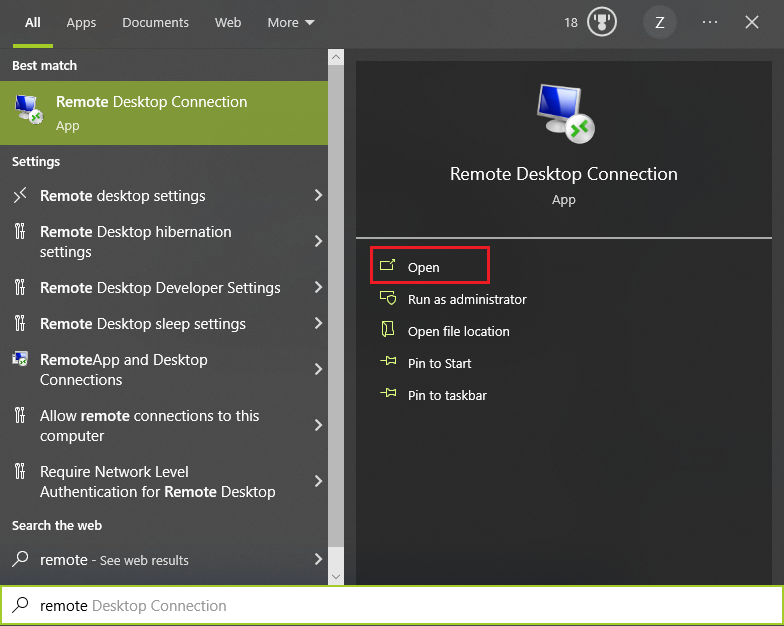
آدرس IP یا اسم کامپیوتر موردنظر را وارد کنید و Connect را بزنید.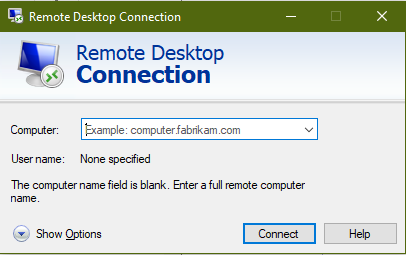
رمز عبور ادمین سیستم مقصد را وارد کرده و Ok را بزنید تا در نهایت به صورت ریموت به سیستم موردنظر وصل شوید.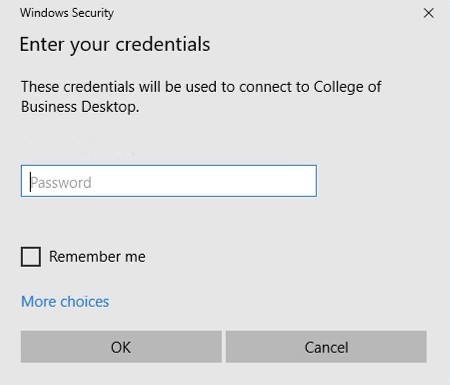
مراحل اتصال به ریموت دسکتاپ در ویندوز 11
اول از همه باید به فکر فعال سازی ریموت دسکتاپ باشید که برای این کار کافیست مراحل زیر را دنبال کنید:
روی استارت کلیک کنید و Setting را باز کنید.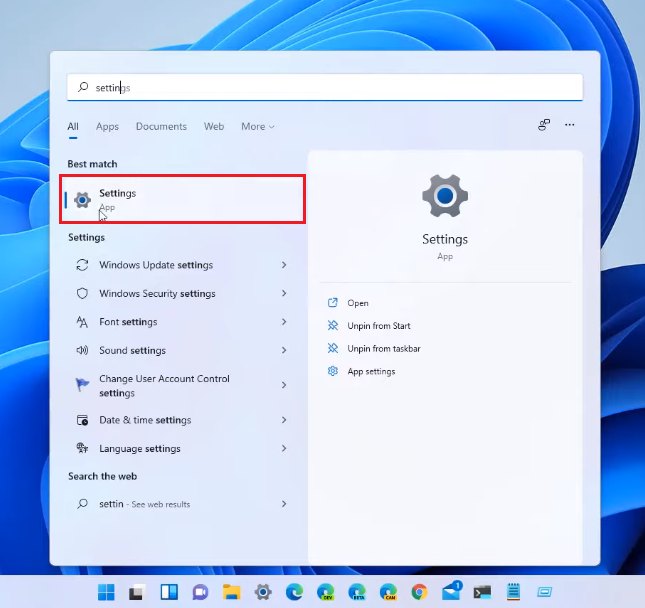
بعد به سمت پایین اسکرول کنید و روی Remote Desktop کلیک کنید.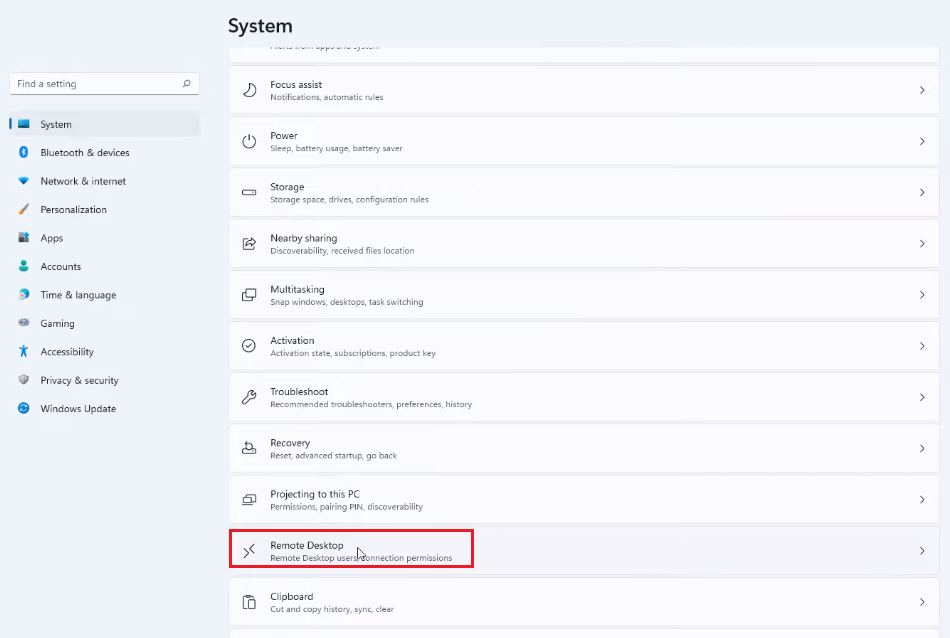
دکمه مربوط به Remote Desktop را در حالت ON قرار دهید.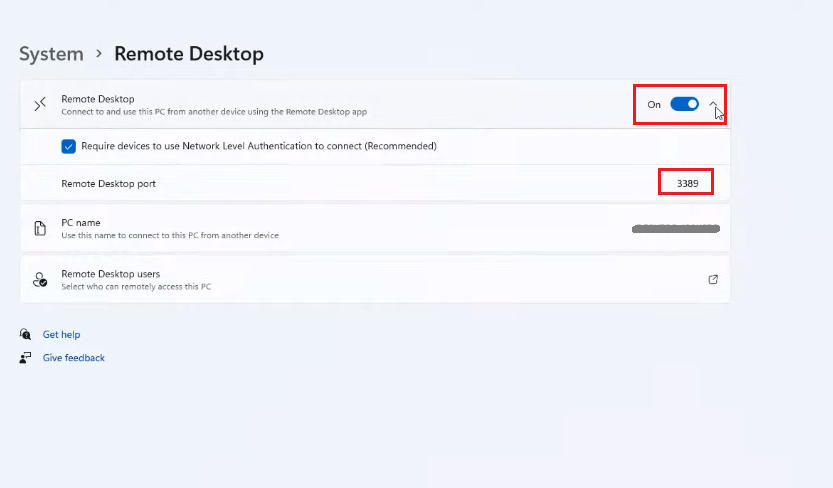
بهتر است تیک مربوط به …Require Devices را هم بزنید تا امنیت اتصالات ورودی به سیستم خود را بالا ببرید.
شماره پورت ریموت دسکتاپ هم موقع اتصال ریموت به سیستم شما لازم می شود. همچنین، اسم PC شما که در این بخش نوشته شده است، همان اسمی است که موقع اتصال به سیستم شما در ریموت دسکتاپ لازم می شود و می توان به جای آن از آدرس IP سیستم هم استفاده کرد.
اگر می خواهید کاربران مجاز برای دسترسی ریموت به سیستم شما را خودتان مشخص کنید می توانید از طریق Remote Desktop Users اقدام کنید.
مشابه ویندوز 10، بهتر است فعال بودن ریموت دستکاپ را از بخش Control Panel هم چک کنید.
پنجره Remote مربوط به Allow Remote Desktop باید به صورت زیر باشد:
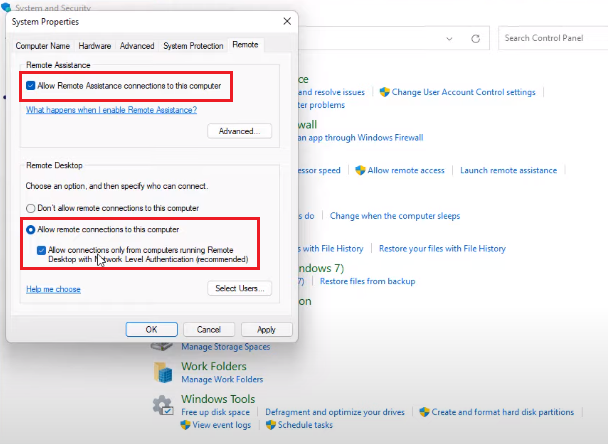
برای اتصال به ریموت دسکتاپ هم مراحل زیر را طی کنید:
روی Search کلیک کنید و mstsc را تایپ کرده و روی Remote Desktop Connection کلیک کنید.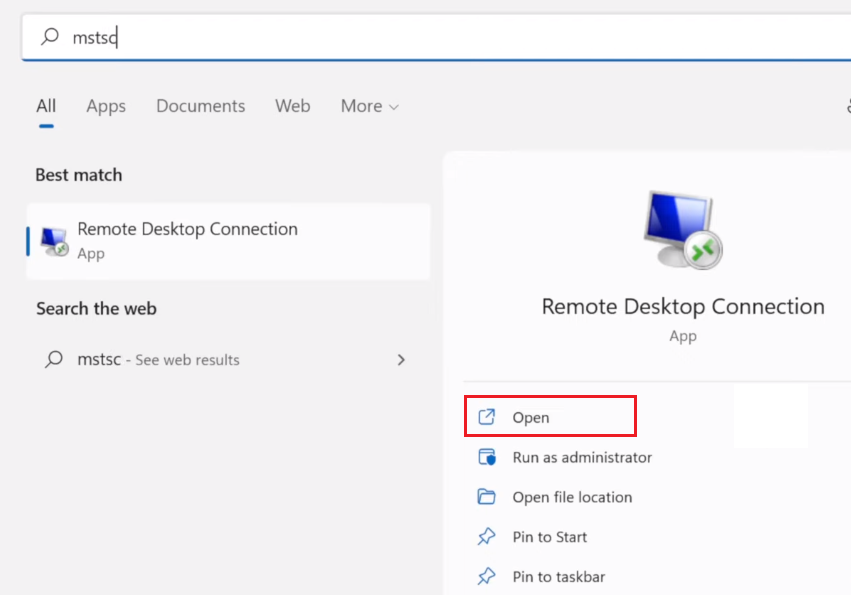
آدرس IP یا اسم دستگاه موردنظر را وارد کنید و روی Connect کلیک کنید.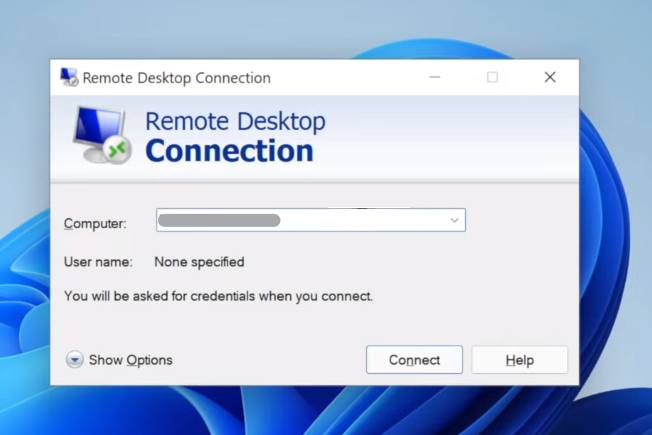
نام کاربری و رمز عبور یکی از حساب های مربوط به سیستم مقصد را وارد کرده و Ok را بزنید.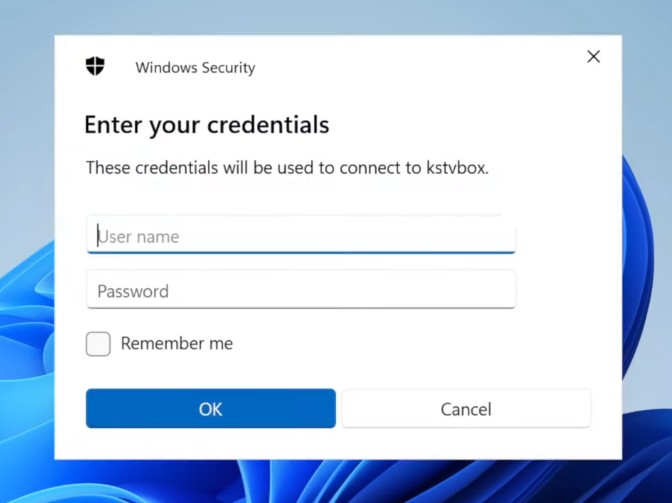
بعد از تکمیل این مراحل، به راحتی می توانید به سیستم موردنظر خود متصل شوید.
مراحل اتصال به ریموت دسکتاپ در ویندوز سرور
ریموت دسکتاپ این امکان را به توسعه دهندگان یا سایر کاربران می دهد که بتوانند به صورت ریموت به سرور اختصاصی یا سرور مجازی ویندوز وصل شوند. منتها به شرطی که ریموت دسکتاپ در ویندوز سرور موردنظر فعال شده باشد.
در این بخش به نحوه فعال سازی ریموت دسکتاپ در سرور اشاره می کنیم. مطمئن باشید که اگر قدم به قدم به مراحل زیر پیش بروید در این زمینه با هیچ مشکل و خطایی مواجه نخواهید شد.
برای فعال سازی این قابلیت در ویندوز سرور، مراحل زیر را دنبال کنید:
Server Manager را باز کنید و روی Local Servers کلیک کنید.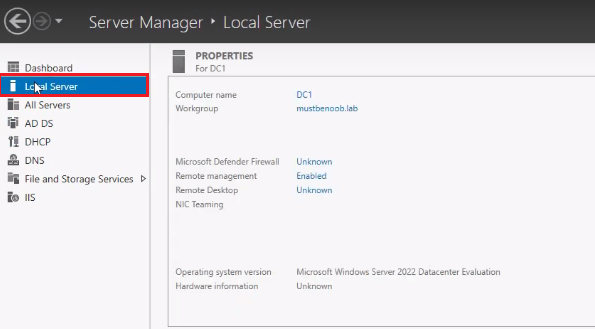
همانطور که در شکل بالا هم می بینید، Remote Desktop در حالت Disabled قرار دارد.
برای فعال سازی آن، ابتدا باید روی Disabled کلیک کنید.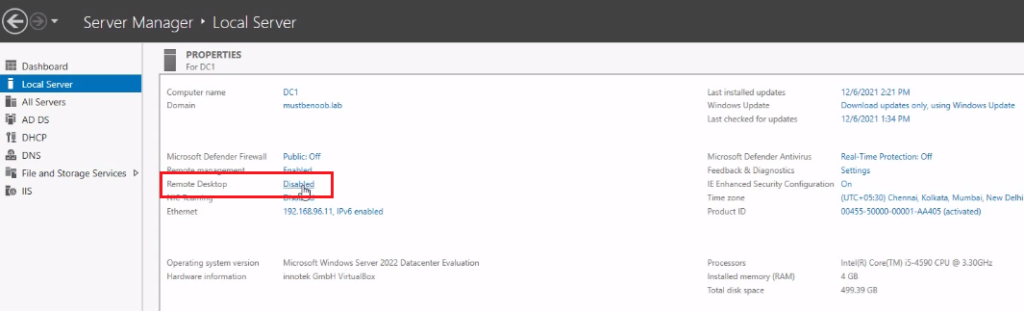
بعد، تیک مربوط به Allow Remote Connections را بزنید و گزینه امنیتی که در پایین آن قرار دارد را هم علامت بزنید.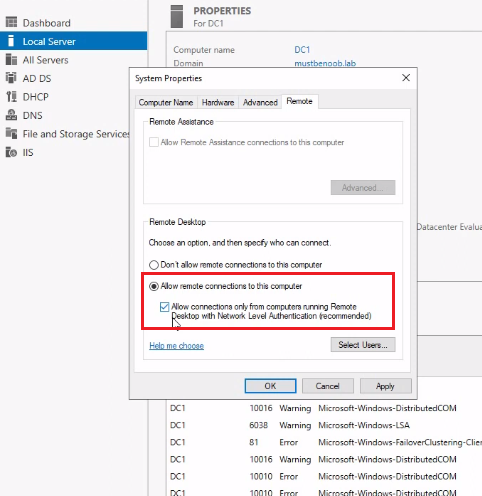
اگر می خواهید کاربران دیگری را به این بخش اضافه کنید تا مجوز دسترسی ریموت به سرور را داشته باشند، روی Select Users کلیک کنید.
بعد به ترتیب روی Add و Advanced کلیک کنید.
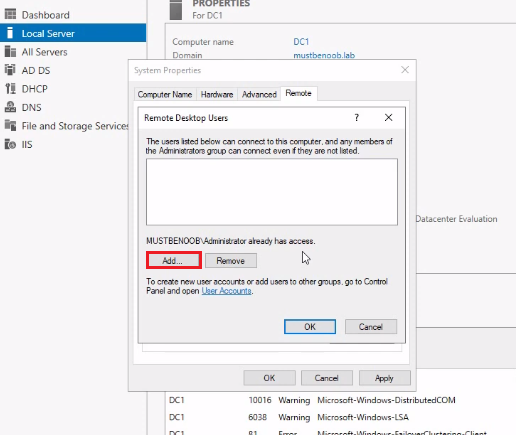
برای پیدا کردن کاربران موردنظر خود، روی Find now کلیک کنید و از لیستی که در پایین پنجره قرار دارد، کاربران موردنظر خود را انتخاب کنید و در آخر، OK را بزنید.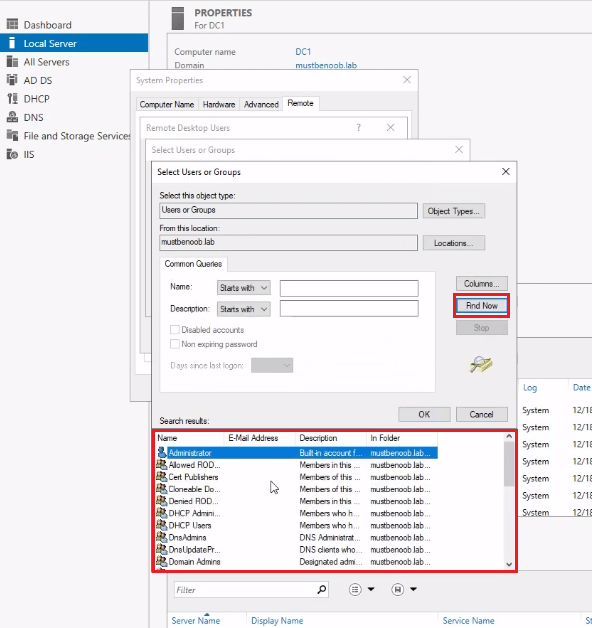
در آخر، با کلیک روی Apply و Ok، پنجره System Properties را ببندید.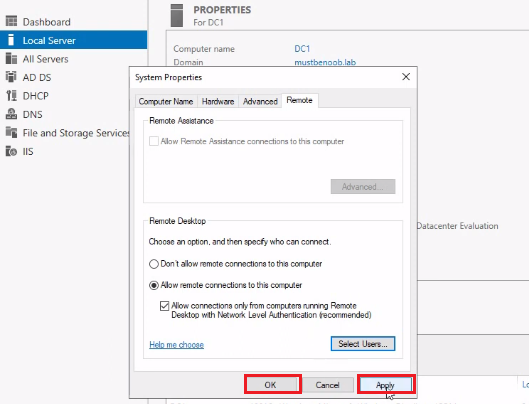
اکنون، سرور شما آماده پذیرش اتصلات ریموت دسکتاپ است.
به عنوان مثال، اگر می خواهید از یک سیستم ویندوز 11 دیگر به این ویندوز سرور وصل شوید.
روی Search کلیک کنید و Remote Desktop Connections را باز کنید.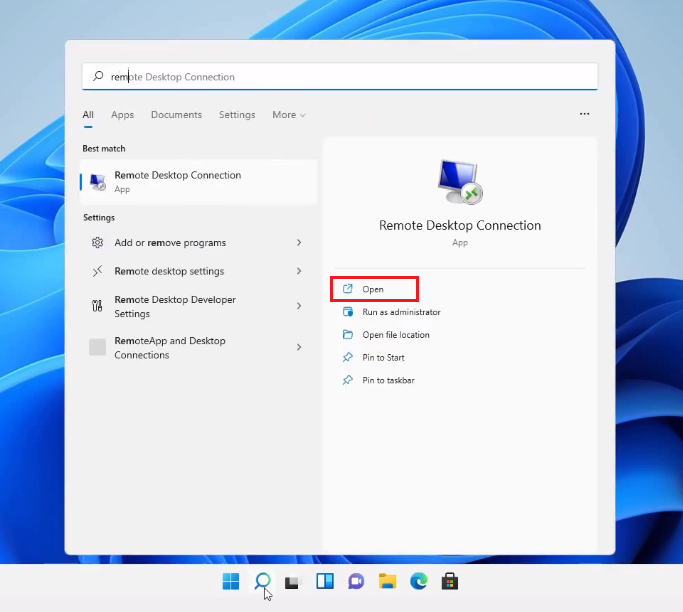
بعد، آدرس IP سرور را وارد کنید و روی Connect کلیک کنید.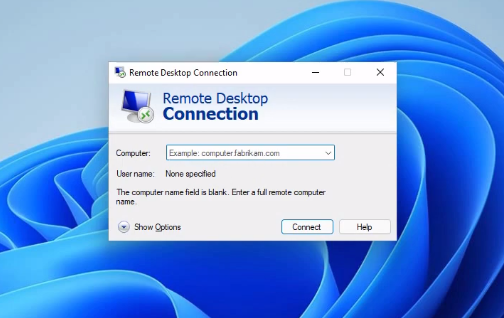
رمز عبور حساب ادمین سرور درخواست می شود که باید آن را وارد کنید و Ok را بزنید. اگر هم دوست دارید با حساب دیگری وارد شوید، می توانید روی More Choices کلیک کنید.
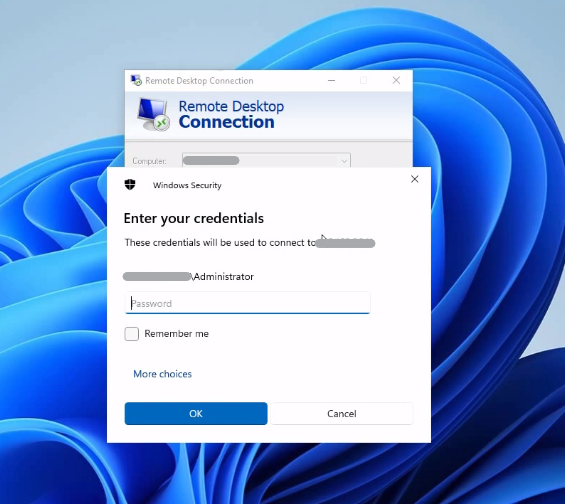
و در نهایت، اتصال به ویندوز سرور انجام می شود.
نکته! نحوه اتصال به ویندوز سرور برای هر دو سرور اختصاصی و سرور مجازی ویندوز یکی است. فقط باید با نحوه اتصال به سرور مجازی ویندوز آشنا باشید تا بتوانید قابلیت اتصال ریموت به سرور را فعال کنید. مطمئن باشید که اگر آدرس IP سرور و اطلاعات یک کاربر مجاز برای دسترسی ریموت را بدانید، اتصال شما بدون هیچ مشکلی انجام می شود.
مطمئن باشید که اگر تمام مراحل را تکمیل کنید و همه چیز درست پیش برود، با موفقیت به سیستم ریموت موردنظر خود متصل خواهید شد. اما اگر این اتصال شما با خطا مواجه شد، می توانید از راهکارهای رفع خطای اتصال به ریموت دسکتاپ ویندوز استفاده کنید.
کلام آخر
ریموت دسکتاپ یکی از پرکاربردترین سرویس های مایکروسافت است که امکان اتصال به سیستم های ویندوز ریموت را فراهم می کند. برای استفاده از این سرویس کافی است این قابلیت را در سیستم خود فعال کنید و بعد با وارد کردن آدرس IP یا اسم دستگاه ریموت و اطلاعات کاربری معتبر در سیستم مقصد به سیستم متصل شوید. سعی کردیم در این مقاله آموزشی، مراحل فعال سازی را متناسب با ورژن ویندوز بررسی کنیم ولی در کل، مراحل اتصال به ریموت دسکتاپ در تمام نسخه ها تقریباً مشابه است.
از اینکه تا انتهای مقاله با ما همراه بودید، از شما متشکریم. امیدواریم که مطالعه این مقاله برای شما مفید واقع شده باشد. در صورت داشتن هرگونه سوال، درخواست و نیاز به راهنمایی، می توانید با ثبت نظر خود، با ما وارد ارتباط شوید تا هر چه زودتر به شما پاسخ دهیم.
سوالات متداول:
برای اتصال به سیستم ریموت، نام کاربری و رمز عبور کدام حساب را وارد کنم؟
بعد از این که روی Connect کلیک می کنید، نام کاربری و رمز عبور درخواست می شود. این اطلاعات کاربری مربوط به سیستم مقصد هستند. اگر رمز ادمین سیستم مقصد را بدانید و آن را وارد کنید، به راحتی می توانید وصل شوید. اگر می خواهید از اطلاعات یک کاربر دیگر استفاده کنید، باید مطمئن باشید که آن کاربر به لیست کاربران مجاز برای دسترسی ریموت اضافه شده است.



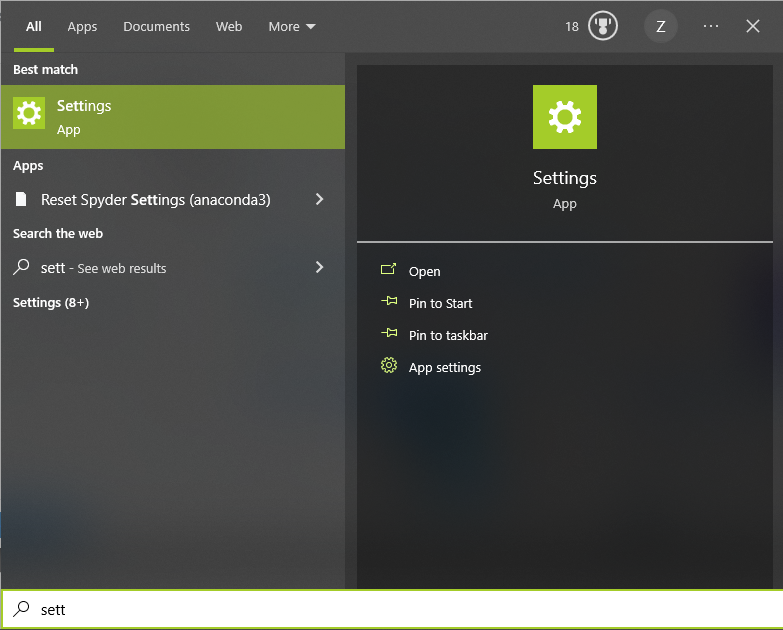





با سلام و تشکر از آموزشتان بنده اکانت ورودم به ویندوز 10 ماکروسافت اکانت هست . الان وقتی میخوام ریموت بزنم ازم یوزر پس میخواد یوزر رو من هر چی میزنم نمیره ممکنه بگید چیکار باید بکنم
سلام ممنون. همونطورکه در آموزش هم اشاره شده، نام کاربری و رمزی که بعد از کلیک روی connect از شما می خواد، اطلاعات مربوط به حساب کاربری موجود در سیستم ریموتیه که می خواین بهش وصل بشید. نه سیستمی که الان دارید ازش استفاده می کنید. پس اگر رمز حساب ادمین یا یکی دیگه از حساب های مربوط به سیستم مقصد رو دارید، در این پنجره وارد کنید تا اتصال ریموت شما انجام بشه.