
 1402/07/08
1402/07/08 وصل شدن و اتصال به سرور مجازی ویندوز
پروتکل دسکتاپ راه دور (RDP)، پروتکلی است که به کاربر در اتصال به سرور مجازی ویندوز کمک میکند، از طریق RDP قادر خواهید بود به ویندوز سرور موجود در مکان های مختلف متصل شوید؛ مایکروسافت این پروتکل را توسعه داده و در برنامه ای به نام Remote Desktop Connection تعبیه کرده است، پس برای اتصال به سرور مجازی ویندوز یا RDP ویندوز، به نرم افزار RDP نیاز دارید؛ مایکروسافت نیز این اپلیکیشن را بر روی تمامی سیستم عامل های خود تعبیه کرده است؛
طبیعتاً به منظور اتصال به سرور های ویندوز از طریق دیوایس های مختلف، به نرم افزار های خاصی نیز نیاز داریم، در این دسته از مبحث آموزش شبکه، نحوه اتصال به سرور مجازی ویندوز را بصورت ساده و دقیق توضیح خواهیم داد…
آموزش اتصال به سرور مجازی ویندوز از طریق 4 روش زیر:
- اتصال به سرور مجازی ویندوز با (Android)
- اتصال به سرور مجازی ویندوز با آیفون (iOS)
- اتصال به سرور مجازی ویندوز با سیستم عامل مک (MacOS)
- اتصال به سرور مجازی ویندوز با سیستم عامل ویندوز (Windows)
با کلیک روی لینک های داده شده در بخش بالا میتوانید به روش های مورد نظر بصورت مستقیم دسترسی داشته باشید!
نکته مهم: معمولاً در اکثر مواقع، از RDP به منظور اتصال به سرور ویندوز استفاده میشود!
در ادامه به صورت کامل و جامع، روش های اتصال به سرور مجازی ویندوز را توسط سیستم عامل های ویندوز، اندروید و مک اوس توضیح خواهیم داد، با آسام سرور همراه باشید؛
توجه: لازم به ذکر است آسام سرور با دسترسی به فضای ذخیره سازی SSD NVMe، لوکیشن های متنوع و همچنین مجهز به سیستم Raid ورژن 10 می تواند سرور مجازی های با کیفیتی را در اختیارتان بگذارد؛ به منظور تهیه سرور مورد نظر، می توانید به صفحه خرید سرور مجازی نیز مراجعه نمائید و سرویس مورد نظر خود را فعال کنید❗
آموزش وصل شدن به سرور مجازی ویندوز با سیستم عامل Windows
مرحله 1: تقریباً در همه نسخه های ویندوز، نرم افزار Remote Desktop Connection به طور پیش فرض نصب شده است؛ می توانید این نرم افزار را با جستجو در منوی Start یا جستجو کلمه mstsc از طریق سرویس جستجو Run پیدا کنید.
لازم به ذکر است: جهت باز کردن کادر محاورهای Run، کلیدهای Windows Key و R را به طور همزمان فشار دهید، mstsc را وارد کنید و برای باز کردن پروتکل (RDP)، روی گزینه OK کلیک کنید.
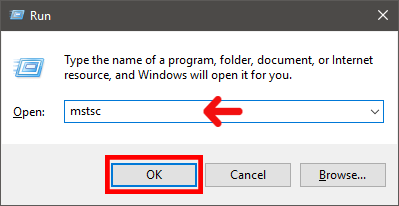
مرحله 2: پس از اجرای سرویس RUN، آدرس سرور مجازی داده شده توسط ارائه دهنده VPS، (به عنوان مثال: 192.168.10.25) یا نام میزبان (به عنوان مثال: server.domain.com) را تایپ کرده و Connect را انتخاب کنید:
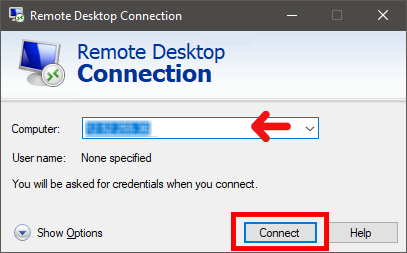
مرحله 3: در ادامه سوالی از شما پرسیده میشود: آیا به ویندوز سروری که می خواهید ویندوز متصل شود اعتماد دارید یا خیر، بنابراین روی گزینه Connect کلیک کنید:
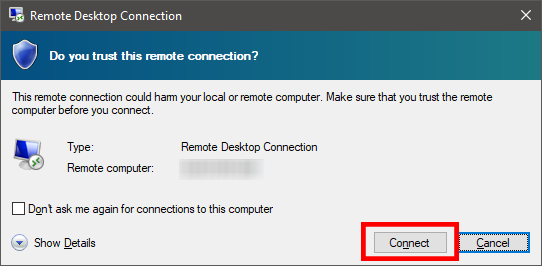
مرحله 4: بخش بعدی نام کاربری و رمز عبور مقصد را میپرسد، فیلدها را پر کرده و روی گزینه OK کلیک کنید:
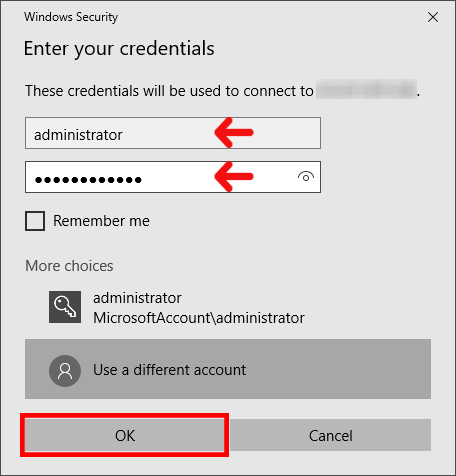
تمام، حالا باید صفحه دسکتاپ جدیدی را ببینید که مخصوص به ویندوز سرور خواهد بود.
نکته: به منظور بررسی سرویس های سرور مجازی ویندوز از آسام سرور، میتوانید از طریق لینک روبرو: صفحه خرید سرور مجازی ویندوز؛ به سرویس های ویندوز سرور دسترسی داشته باشید❗
آموزش وصل شدن به سرور مجازی ویندوز با سیستم عامل MacOS
1. طبیعتاً شما نرم افزار Remote Desktop Connection را روی دستگاه Mac بصورت پیش فرض نخواهید داشت، بنابراین «Microsoft Remote Desktop» را در AppStore جستجو کنید و آن را دانلود/نصب و اجرا کنید.
2. روی دکمه «جدید» (+) در سمت چپ بالای صفحه از نرم افزار دسکتاپ از راه دور مایکروسافت کلیک کنید؛ سپس از شما خواسته می شود که چندین فیلد را پر کنید:
نام اتصال (Connaction Name): هر چه می خواهید یک نام بگذارید!
نام رایانه شخصی (PC Name): نام میزبان ویندوز سرور (مثلاً: server2.domain.com) یا آدرس IP (مثلاً: 192.168.10.25) را تایپ کنید.
نام کاربری و رمز عبور (Username & Password): سرویس های رمز و نام کاربری موردنظر را در فیلد داده شده پر کنید.
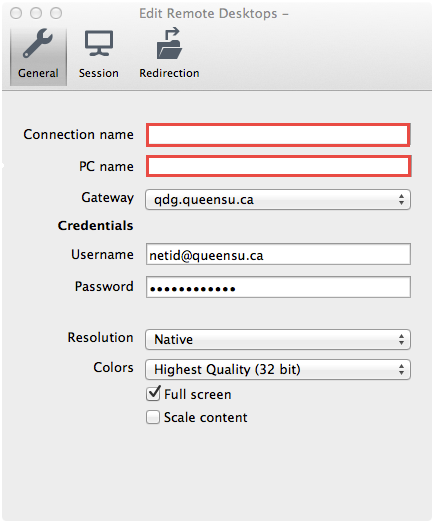
3. پس از پر کردن فیلد های داده شده؛ اکنون جهت اتصال به vps مورد نظر با کلیک روی سرور موجود، میتوانید به ویندوز سرور دسترسی داشته باشید:
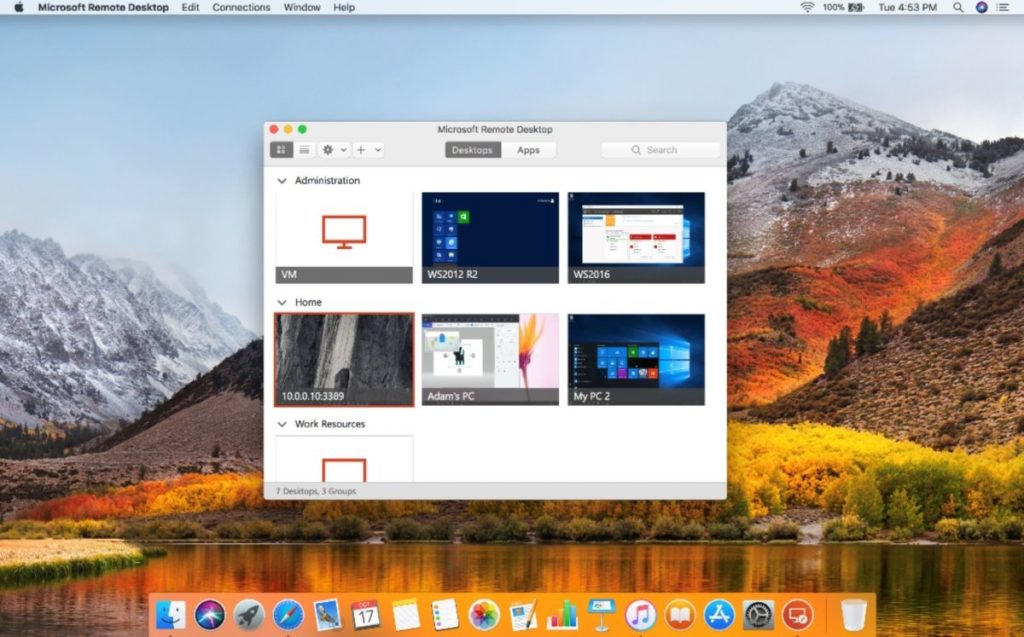
4. در نهایت صفحه زیر را مشاهده خواهید کرد که نشان می دهد با موفقیت به ویندوز سرور متصل شده اید:
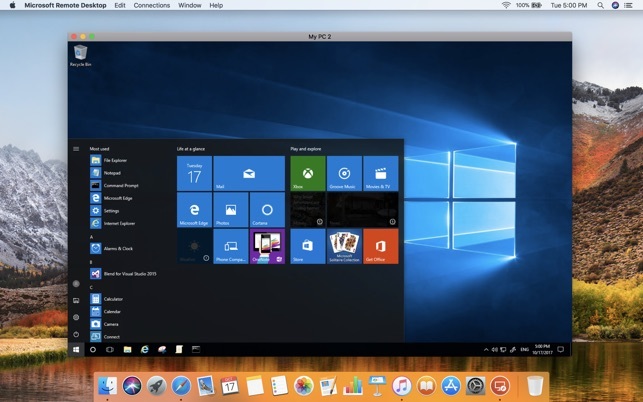
آموزش وصل شدن به سرور مجازی ویندوز با گوشی اندروید Android
از طریق نرم افزار Remote Desktop 8، به منظور اتصال به VPS با اندروید اقدام کنید؛ میتوانید از طریق لینک رو به رو جهت: دانلود نرم افزار RD Client 8، دسترسی لازم را داشته باشید❗
نکته: لازم به ذکر است اتصال شما به سرور مجازی از طریق اندروید نیز میسر می باشد و میتوانید به راحتی از آن استفاده کنید؛
- پس از دانلود و نصب نرم افزار، پس از ورود، روی گزینه Accept کلیک کنید و در ادامه نیز طبق تصویر، روی علامت + کلیک کنید:
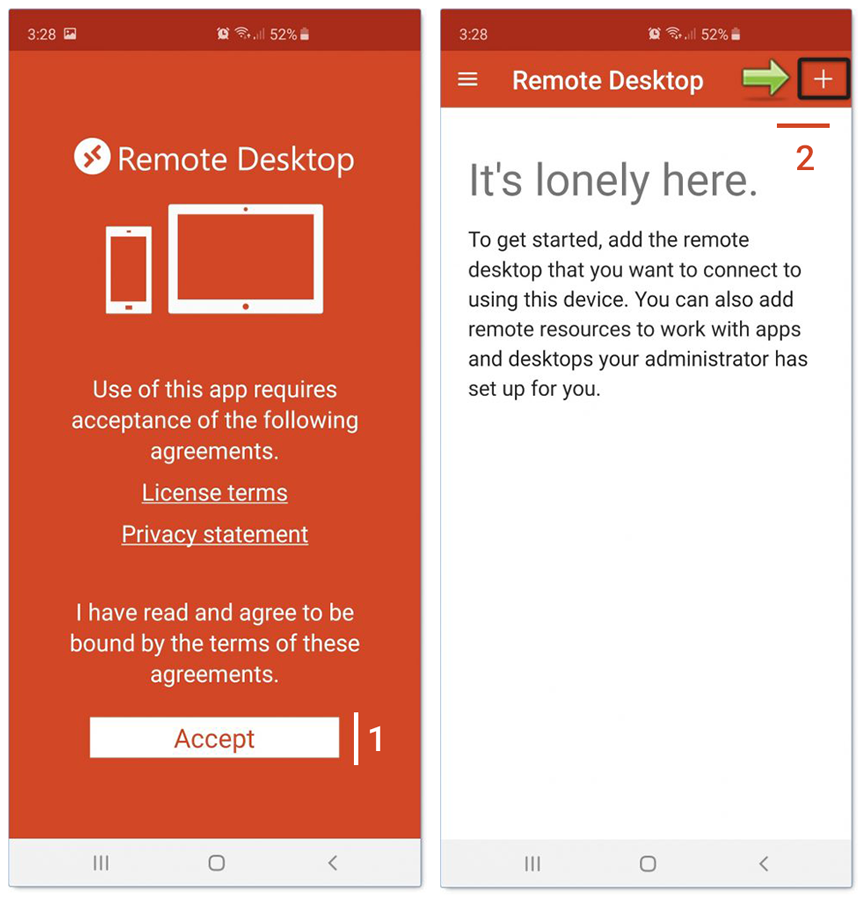
- اکنون جزئیات مربوط به سرور مجازی تهیه شده از شرکت ارائه دهنده VPS: آدرس IP و نام کاربری؛ خود را در قسمتهای مشخص شده وارد کنید؛
- در قسمت PC Name: آدرس IP داده شده، را وارد کنید و از طریق بخش User Name: نام کاربری و رمز سرور مجازی، مورد نظر خود را وارد کنید:
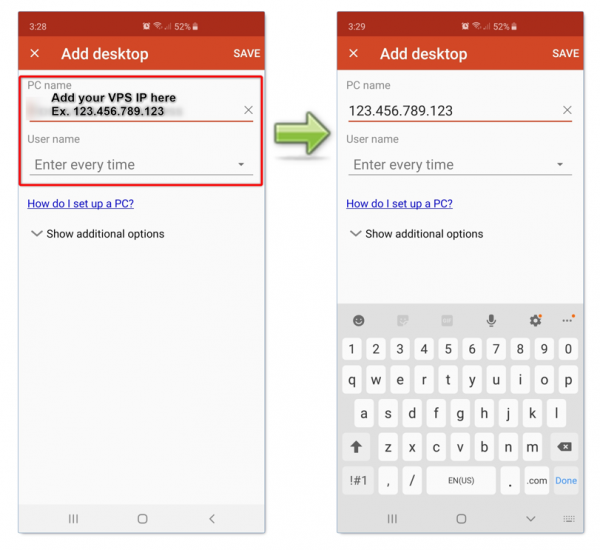
- با کلیک روی گزینه User Name، گزینه دوم: Add User Account را انتخاب کنید و در ادامه با توجه به تصویر؛ رمز و نام کاربری را وارد کنید؛
نکته: نام کاربری همانند بخش های قبلی Administrator خواهد بود:
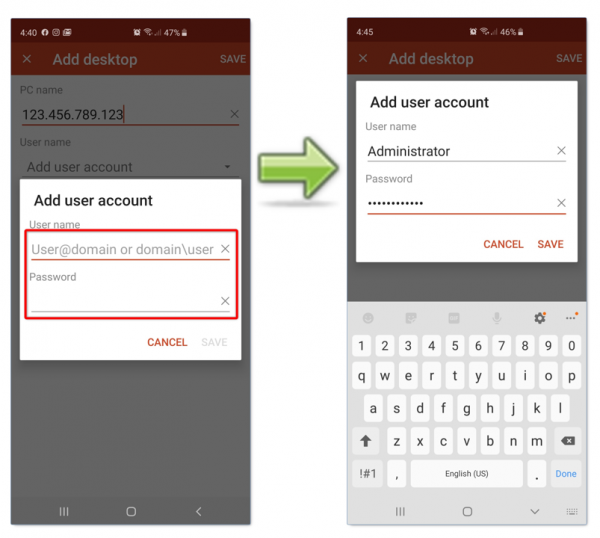
- کانکشن سرور مجازی ویندوز از طریق اندروید با موفقیت ایجاد شده است؛ اما به منظور برقراری اتصال به سرور مجازی لازم است روی کانکشنی که ایجاد کرده اید، کلیک کنید و سپس صفحه مشابه با تصویر زیر را مشاهده خواهید نمود که نشان دهنده شروع اتصال به سرور مجازی است:
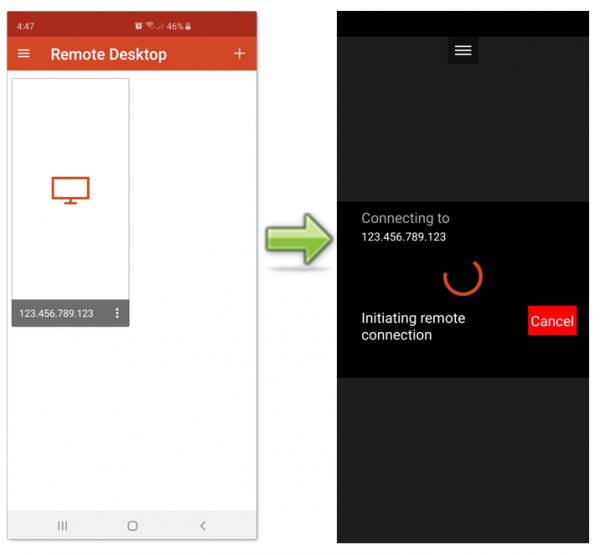
- هنگام اتصال به سرور مجازی ویندوز، صفحه زیر را مشاهده خواهید کرد و می توانید تغییرات لازم را در سرور مجازی خود اعمال کنید:
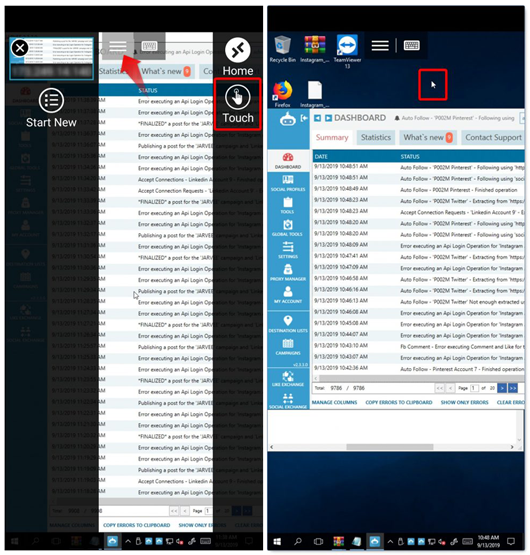
آموزش وصل شدن به سرور مجازی ویندوز با گوشی آیفون iOS
از طریق نرم افزار Remote Desktop 8، به منظور اتصال به VPS با اندروید اقدام کنید؛ میتوانید از طریق لینک روبرو جهت: دانلود نرم افزار RD Client 8، دسترسی لازم را داشته باشید❗
نکته: لازم به ذکر است اتصال شما به سرور مجازی از طریق آیفون نیز میسر است و می توانید به راحتی از آن استفاده کنید؛
- پس از دانلود و نصب نرم افزار، پس از ورود، روی گزینه Add PC کلیک کنید و در ادامه نیز طبق تصویر، روی علامت + کلیک کنید:

- اکنون جزئیات مربوط به سرور مجازی تهیه شده از شرکت ارائه دهنده VPS: آدرس IP؛ خود را از طریق قسمت مشخص شده وارد کنید؛
- در قسمت PC Name: آدرس IP داده شده یا هاست نیم داده شده را مطابق با تصویر، وارد کنید:
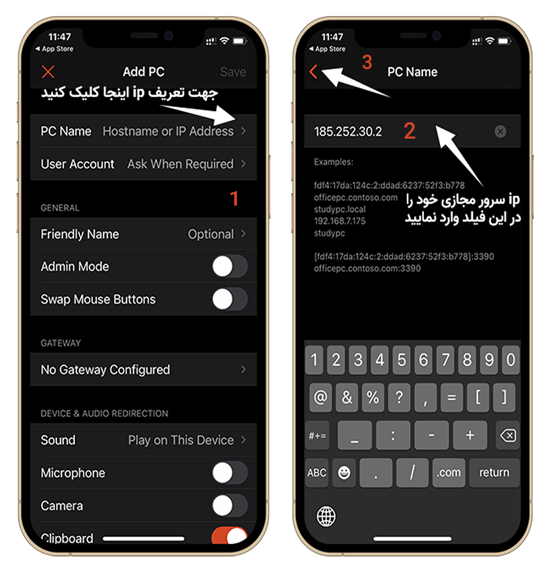
- با کلیک روی گزینه User Account، گزینه دوم: Add User Account را انتخاب کنید و در ادامه با توجه به تصویر؛ نام کاربری را وارد کنید؛
نکته: نام کاربری همانند بخش های قبلی Administrator خواهد بود:
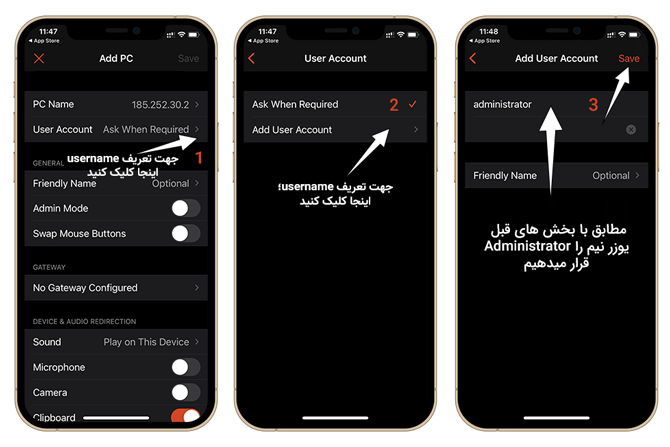
- کانکشن سرور مجازی ویندوز از طریق ایفون با موفقیت ایجاد شده است؛ در قسمت دوم، به منظور برقراری اتصال به سرور مجازی لازم است روی کانکشنی که ایجاد کرده اید، کلیک کنید و سپس صفحه مشابه با بخش سوم، در تصویر زیر؛ نشان دهنده شروع اتصال به سرور مجازی خواهد بود:
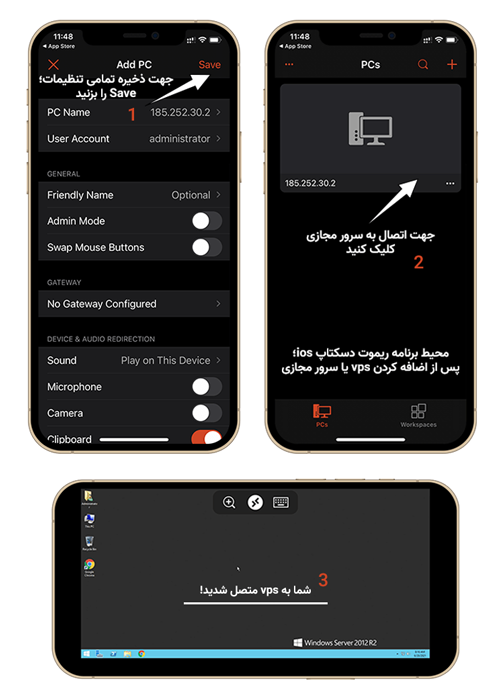
مختصر توضیح جامع و کامل در رابطه با سرور مجازی (VPS)
در بیانی ساده تر میتوان سرور مجازی را در مبحث ایجاد سایت، ترید ( معامله ارز دیجیتال) و … استفاده نمود؛ سرور مجازی، بخش کوچک از یک سرور را به صورت اختصاصی در اختیار شما قرار میدهد؛ در بیانی ساده تر: VPS، تمام فضای سرور در اختیار شما قرار میدهد، اما شبکه و دسترسی به سرور برای شما و چند کلاینت دیگر مشترک است، کلاینت به سیستمی میگویند که از امکانات سرور استفاده میکند؛ در حقیقت، شما با خرید VPS، بخشی از یک سرور را جهت استفاده های مختلف به خود اختصاص میدهید.
جهت مطالعه بیشتر در ارتباط با سرور مجازی؛ میتوانید از طریق لینک روبرو به مقاله های 1. سرور مجازی (VPS) چیست؟ 2. تفاوت هاست اشتراکی با سرور مجازی از آسام سرور نیز دسترسی داشته باشید❗
سوالات متداول:
امکانش هست دسترسی به سرور رو با چندین بار اتصال مجدد و ناموفق از دست بدیم؟
نه این مورد معمولاً برای سرور های لینوکس پیش میاد و با چندین بار ورود رمز اشتباه ممکنه دسترسی سرور رو به مدت چند ساعت از دست بدید.




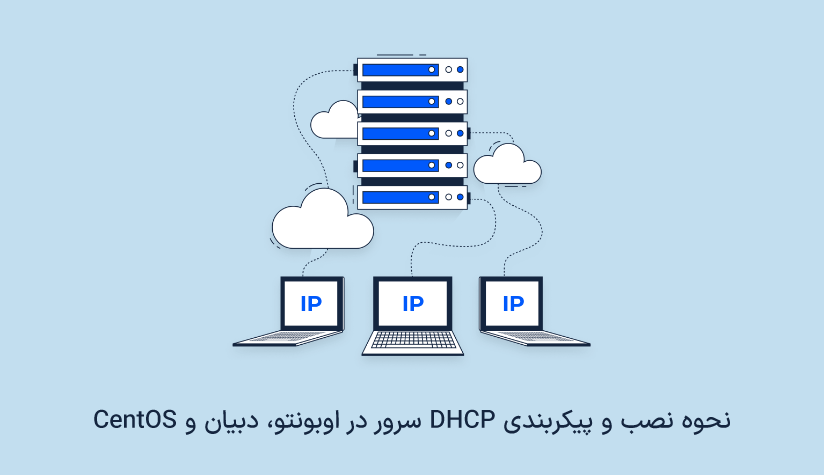

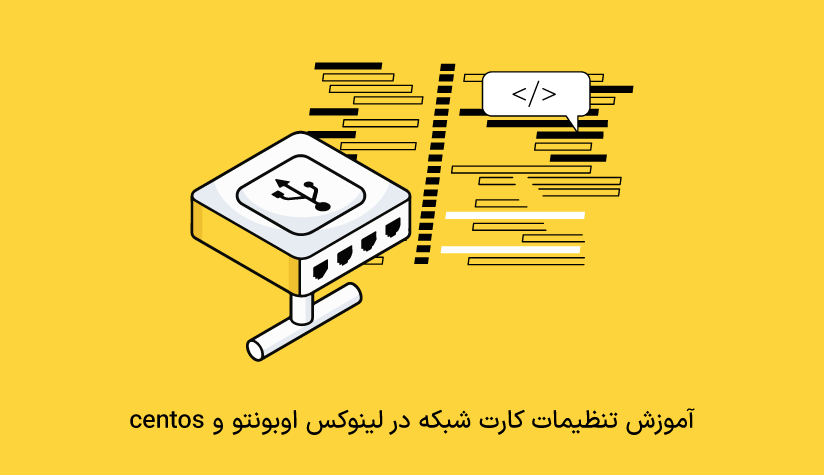

لطفا یه مقاله جامع هم در ارتباط با ارور های اتصال بنویسید واقعا نیازه و جاش خالیه، تشکر از شما 🙏