
 1403/01/01
1403/01/01 ۶ روش آپدیت وردپرس به نسخه جدیدتر به صورت خودکار و دستی
وردپرس به عنوان یکی از محبوب ترین سیستم های مدیریت محتوا به خوبی از عهده انتشار صفحات و محتوای شما برمی آید، منتهی به شرطی که همگام با بروزرسانی های وردپرس پیش بروید و آپدیت وردپرس را فراموش نکنید.
برای دسترسی به امکانات و قابلیت های جدید وردپرس و بالا بردن عملکرد و سطح امنیت وبسایت خود باید حتماً نسبت به آپدیت وردپرس اقدام کنید که برای این کار می توانید از روش های دستی و خودکار استفاده کنید.
اگر دوست دارید آپدیت وردپرس خود را در ایمن ترین حالت ممکن انجام دهید و در این پروسه به مشکل خاصی برخورد نکنید، روش های فوق العاده ای که در این آموزش بررسی می کنیم را از دست ندهید:
چرا باید وردپرس را آپدیت کنیم؟
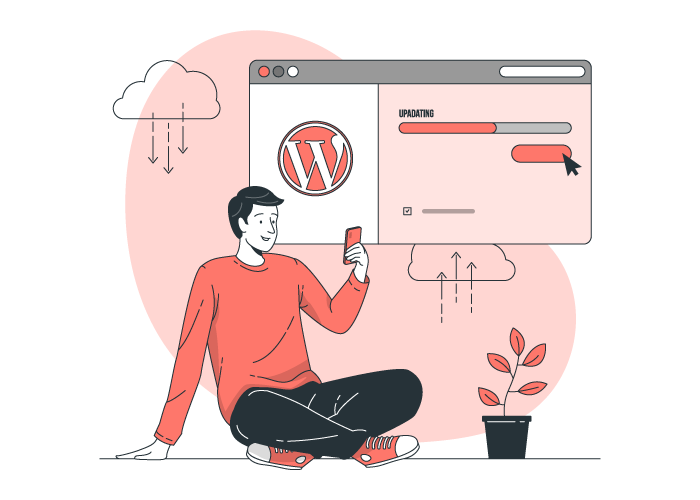
وردپرس یک پلتفرم رایگان است که تیم توسعه دهنده آن به طور مداوم در حال تلاش برای بهبود عملکرد و رفع باگ های آن هستند. پس هر موقع که نسخه جدیدی از این پلتفرم منتشر می شود، می توانید مطمئن باشید که باگ های نسخه فعلی رفع شده اند و با بهبود عملکرد و اضافه کردن ویژگی های جدید، یک نسخه سازگار با استانداردهای جدید در اختیار شما قرار گرفته است.
مثلاً وقتی تلفن همراه خود را آپدیت نمی کنید، نه تنها از ویژگی های جدید و جذاب آن محروم می شوید بلکه به خاطر قدیمی بودن سیستم و نرم افزارها دچار مشکلاتی مثل کند شدن نرم افزار و پایین آمدن سطح امنیت می شوید که وردپرس هم از این قاعده مستثنی نیست.
امنیت یکی از مهم ترین نیازهای وبسایت ها و اپلیکیشن های آنلاین است و وقتی برای راه اندازی وبسایت خود، پلتفرم وردپرس را انتخاب کرده اید، پس باید نسبت به سطح امنیت وبسایت خود حساس باشید و با نصب بروزرسانی های امنیتی وردپرس از تمام اطلاعات، رمزهای عبور و تمام جزئیات مربوط به وبسایت و مشتریان خود محافظت کنید.
وقتی هکرها در حال تلاش برای ورود به وبسایت ها هستند و روز به روز مهارت های خود را تقویت می کنند، اگر شما به استفاده از وردپرس قدیمی خود ادامه دهید و بروزرسانی های امنیتی جدید را نادیده بگیرید، هکرها هم از تجربه های همیشگی خود برای ورود به وبسایت، سرقت داده ها یا قرار دادن کدهای مخرب در وبسایت شما استفاده می کنند.
همچنین، اگر می خواهید عملکرد وبسایت وردپرسی خود را در بهترین وضعیت قرار دهید و افزایش سرعت وبسایت از اولویت های اصلی شماست، آپدیت وردپرس را فراموش نکنید. استراتژی های سئو شما زمانی باعث جذب و حفظ مشتریان می شوند که بازدیدکنندگان در سریع ترین زمان ممکن به صفحات وبسایت شما دسترسی پیدا کنند و از سرویس/محصول یا محتوای موردنیاز خود بهره مند شوند.
حالا که بحث سرعت و عملکرد شده است، جا دارد به این نکته هم اشاره کنیم که قدرت سرور هم نقش مهمی در ارتقا عملکرد وبسایت دارد و اگر این موضوع برای شما خیلی مهم است، بهتر است با خرید سرور مجازی، قدم به قدم به اهداف و ایده آل های خود نزدیک تر شوید.
پس در کل، با آپدیت وردپرس نه تنها از ویژگی ها و قابلیت های جدید بهره مند می شوید و با استفاده از آنها می توانید تجربه جدید و مدرنی برای بازدیدکنندگان رقم بزنید بلکه امنیت، سرعت و عملکرد وبسایت خود را هم ارتقا می دهید که این فاکتورها نقش مهمی در حفظ اعتبار وبسایت و اعتماد مشتریان دارد.
قبل از آپدیت وردپرس چه کارهایی باید انجام دهیم؟
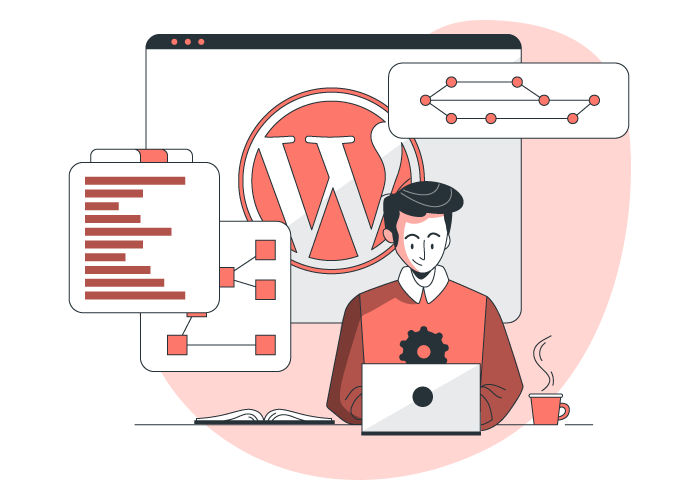
مهم ترین کاری که باید قبل از آپدیت وردپرس انجام دهید این است که یک نسخه پشتیبان کامل از وبسایت ایجاد کنید و آن را در در یک سیستم دیگر یا فضای ذخیره سازی ابری مثل گوگل درایو ذخیره کنید. این کار صرفاً جهت اطمینان است و نباید باعث نگرانی شما شود.
حتی اگر یک پلاگین بکاپ گیری خودکار دارید که این کار را برای شما انجام می دهد، باز هم باید یک نسخه پشتیبان کامل ایجاد کنید تا در صورت بروز خطا یا مشکل در پروسه آپدیت وردپرس، با خیال راحت از آن نسخه برای بازیابی سایت وردپرس خود استفاده کنید.
یک نسخه پشتیبان کامل سایت وردپرس شامل باید شامل موارد زیر باشد:
- پایگاه داده وردپرس
- تمام تصاویر و رسانه های بارگذاری شده
- افزونه ها و تم های وردپرس
- فایل های اصلی وردپرس
بعد از اینکه پروسه بک آپ گیری تمام شد و نسخه بک آپ را با موفقیت ذخیره کردید، نوبه به اقدامات دیگری می رسد که بهتر است قبل از آپدیت وردپرس انجام دهید:
همه پلاگین ها و تم ها را غیر فعال کنید
پلاگین ها و تم ها از جمله مواردی هستند که می توانند پروسه آپدیت وردپرس را پیچیده تر کنند چون واکنش آنها در مقابل بروزرسانی غیرقابل پیش بینی است. بهترین کاری که می توانید انجام دهید این است که همه آنها را غیرفعال کنید و پس از تکمیل بروزرسانی ها، مجدد آنها را یکی یکی فعال کنید.
البته، حتماً باید حداقل یک تم را نگه دارید چون بعد از تکمیل پروسه آپدیت برای بارگیری موفقیت آمیز سایت وردپرس به یک تم نیاز دارید. بهتر است تمی را ترجیح دهید که نسبتاً ساده است و همیشه با وردپرس سازگار است.
افزونه کش یا فایروال را غیرفعال کنید
با این که این مورد کمی مشابه مورد قبلی است ولی ذکر این موضوع خالی از لطف نیست که افزونه های کش و فایروال روی ترتیب بارگذاری تاثیر می گذارد و در کنار ذخیره کپی های سایت، بعضی از فرآیندها را هم مسدود می کنند. پس این احتمال وجود دارد که یک افزونه کش یا فایروال در پروسه آپدیت وردپرس دخالت کند. در کل، بهتر است همه آنها را غیرفعال کنید و بعد از آپدیت موفقیت آمیز وردپرس، مجدداً همه آنها را فعال کنید.
یک پلاگین حالت تعمیر نصب کنید
توجه داشته باشید که این کار فقط برای آپدیت دستی وردپرس از طریق FTP لازم است که در ادامه بررسی می کنیم. همه روش ها موقع آپدیت وردپرس، سایت را در حالت تعمیر نگه می دارند تا کاربران موقع ورود به سایت متوجه شوند که کارهایی در حال وقوع است و نتوانند وارد سایت شوند. اگر می خواهید این قابلیت برای روش FTP هم فعال شود، پس یک پلاگین حالت تعمیر نصب کنید.
روش های آپدیت خودکار وردپرس
داشبورد وردپرس و سی پنل با ارائه قابلیت بروزرسانی خودکار، کارها را برای کاربران راحت تر می کنند.
مزایای آپدیت خودکار
- صرفه جویی در زمان
- کاهش حجم کلی کارهای مربوط به آپدیت
- دسترسی خودکار به آخرین آپدیت های امنیتی
معایب آپدیت خودکار
- احتمال اختلال در وبسایت در صورت تغییر فایل های اصلی وردپرس
- از دست دادن ترافیک (نمایش صفحه “ERROR” در برخی از صفحات سایت) به خاطر ناسازگاری افزونه ها با بقیه وبسایت
- احتمال از دست دادن داده ها
آپدیت خودکار وردپرس با استفاده داشبورد
اگر با مراجعه به صفحه Updates پیام زیر را مشاهده کردید، به معنای این است که آپدیت وردپرس شما به صورت خودکار انجام می شود.
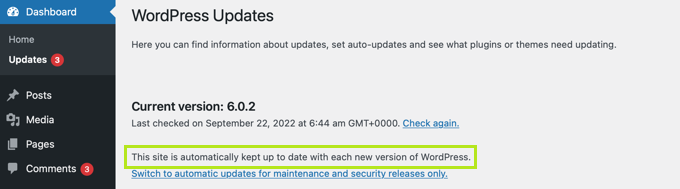
اگر این متن را مشاهده نکردید و صفحه آپدیت وردپرس شما به صورت زیر بود، کافیست روی … Enable automatic updates کلیک کنید تا این قابلیت برای شما فعال شود.
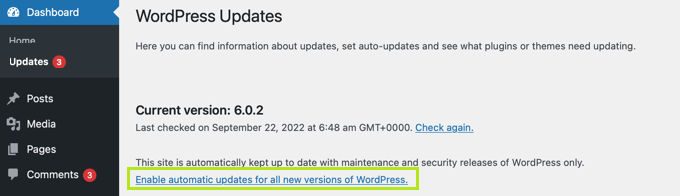
اگر کلاً چنین لینکی وجود نداشت یا کلا به بخش داشبورد ادمین دسترسی نداشتید، اینجاست که باید از طریق سی پنل اقدام کنید.
فعال سازی قابلیت آپدیت خودکار وردپرس با سی پنل
این کار با اضافه کردن یک خط جدید به فایل wp-config.php حل می شود که کافیست مراحل زیر را دنبال کنید:
وارد حساب سی پنل خود شوید.
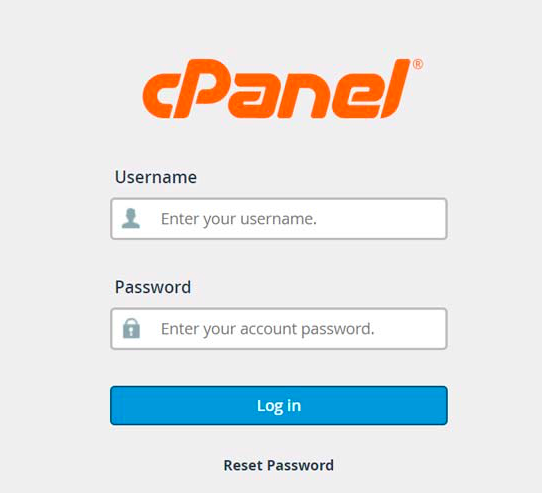
از بخش Files روی File Manager کلیک کنید.
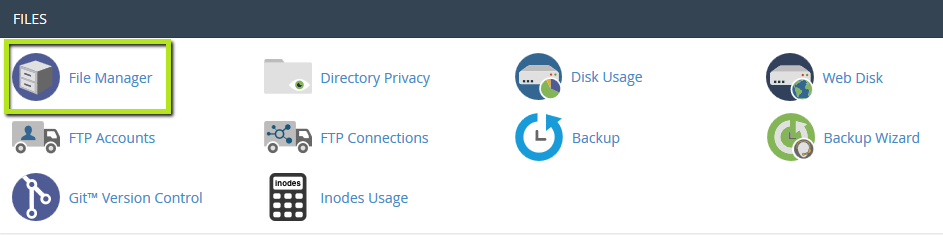
فولدر public_html را باز کنید. بعد روی فایل wp-config.php راست کلیک کنید و گزینه Edit را انتخاب کنید.
خط زیر را به فایل اضافه کنید یا اگر از قبل وجود داشت، آن را با خط زیر جایگزین کنید.
define('WP_AUTO_UPDATE_CORE', true);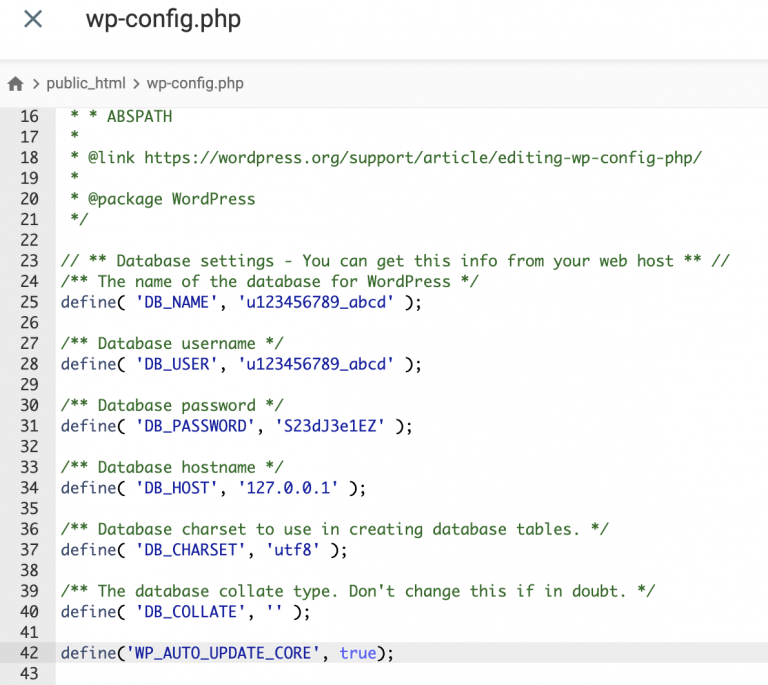
در آخر روی Save کلیک کنید.
بعد اینکه این مراحل را طی کردید، قابلیت آپدیت خودکار وردپرس فعال می شود.
البته برای آپدیت وردپرس توسط سی پنل، یک گزینه دیگر هم دارید. آن هم ابزار Softaculous است که با سی پنل ادغام شده است و کارهای مربوط به نصب و آپدیت را راحت تر می کند.
نحوه آپدیت وردپرس با Softaculous
این ابزار هم عملکردی مشابه داشبورد ادمین وردپرس دارد و با یک کلیک ساده می توانید وردپرس خود را آپدیت کنید.
برای استفاده از این ابزار اول باید سی پنل را در سرور خود نصب کنید. پس کافی است با SSH به سرور خود وصل شوید و دستورات زیر را اجرا کنید.
wget -N https://files.softaculous.com/install.sh
chmod 755 install.sh
./install.shبعد، به بخش WHM بروید و از بخش Plugins، گزینه Softaculous را انتخاب کرده و آن را نصب کنید. بعد از تکمیل موفقیت آمیز نصب، با این صفحه مواجه می شوید.
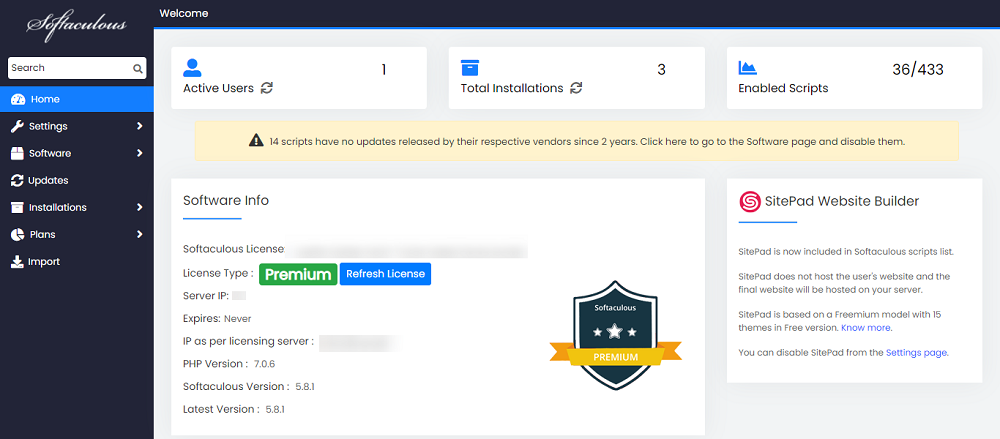
ولی در کل، این ابزار در بخش Software سی پنل قرار می گیرد.
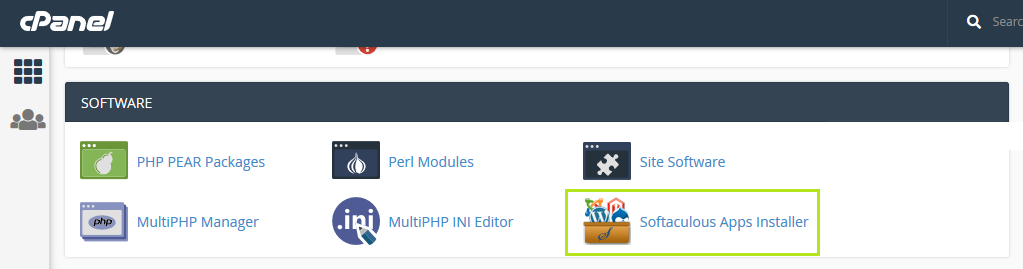
اگر برنامه ای نیاز به بروزرسانی داشته باشید که وردپرس هم جزئی از آنهاست، موقع باز کردن این ابزار با کادر قرمز رنگ outdated installations مواجه خواهید شد.
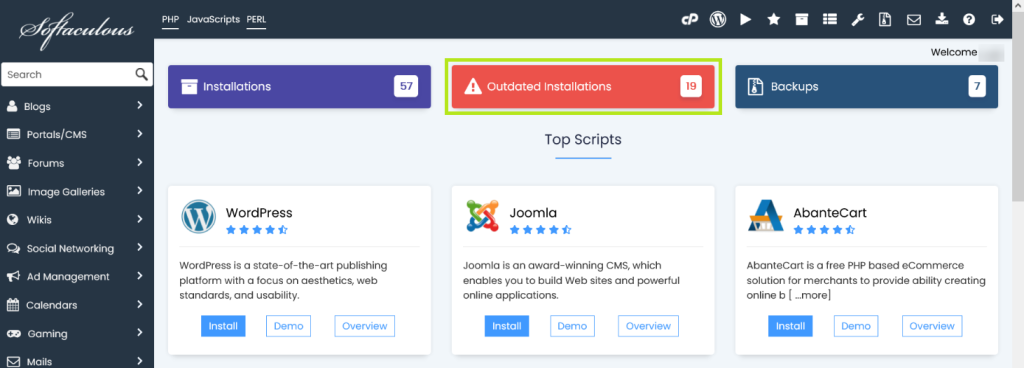
روی این دکمه قرمز کلیک کنید. اگر وردپرس هم جزو برنامه هایی است که نیاز به بروزرسانی دارد، آن را انتخاب کنید و بعد روی دکمه Upgrade کلیک کنید.
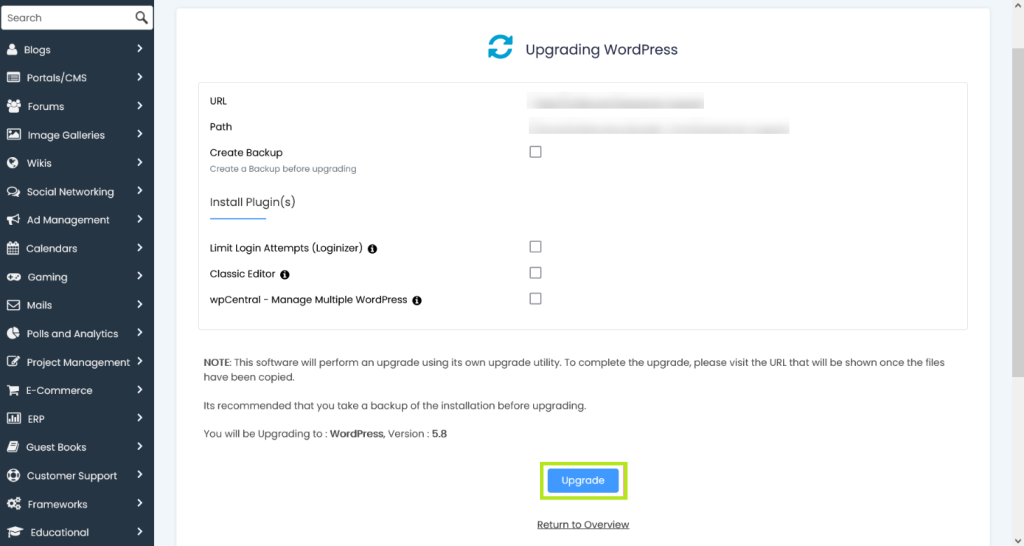
البته توجه داشته باشید که آخرین نسخه های وردپرس از همان روز اول انتشار توسط ابزار Softaculous ارائه نمی شوند و ممکن است چند روز طول بکشد.
روش های آپدیت دستی وردپرس
اگر قابلیت آپدیت خودکار وردپرس کار نمی کند یا به هر دلیلی دوست دارید، خودتان این کار را انجام دهید، می توانید از یکی از روش های دستی زیر استفاده کنید.
مزایای آپدیت دستی
- اطمینان از دسترسی به آخرین پچ های امنیتی و جدیدترین ویژگی ها
- تصمیم گیری در مورد زمان بروزرسانی و فعال شدن حالت تعمیر در وبسایت
- اطمینان از آپدیت موفقیت آمیز نسخه های اصلی با حجم زیاد
معایب آپدیت دستی
- احتمال خطای انسانی مثل فراموش کردن بروزرسانی نسخه در پایگاه داده
- وقت گیر بودن پروسه بروزرسانی وردپرس اصلی و پایگاه داده به صورت جداگانه
- احتمال قطعی اینترنت موقع آپلود فایل ها و ایجاد اختلال در وبسایت
آپدیت دستی (نیمه خودکار) وردپرس با استفاده از داشبورد
اگر به حساب ادمین وردپرس دسترسی دارید، این روش یکی از ساده ترین روش های آپدیت وردپرس است که با یک کلیک و چند دقیقه صبر، وبسایت خود را به آخرین نسخه وردپرس آپدیت خواهید کرد.
برای آپدیت وردپرس با داشبورد ادمین، مراحل زیر را دنبال کنید:
وارد داشبورد ادمین وردپرس شوید.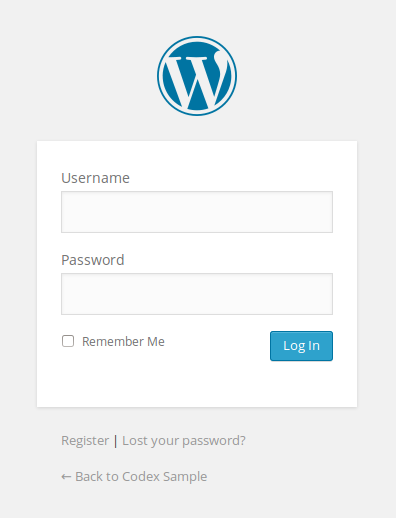
روی لینک Please Update Now کلیک کنید (اگر در داشبورد شما چنین لینکی وجود نداشت، مستقیماً روی آیکون Updates کلیک کنید و مراحل بعد را دنبال کنید).
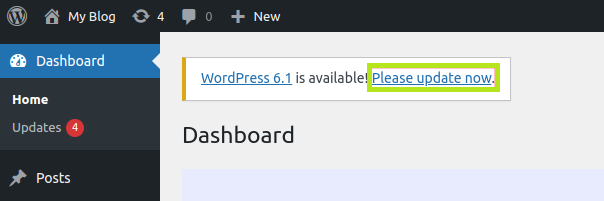
بعد اینکه صفحه Updates باز شد، روی دکمه … Update to Version یا Update Now کلیک کنید.
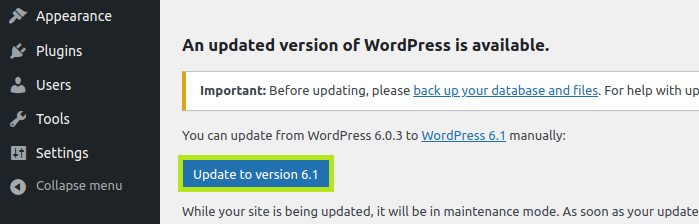
بعد از کلیک روی دکمه آپدیت، پروسه بروزرسانی آغاز می شود و بعد از تکمیل آن، صفحه “What’s New” را مشاهده خواهید کرد که جزئیات مربوط به آخرین بروزرسانی را ارائه می دهد.
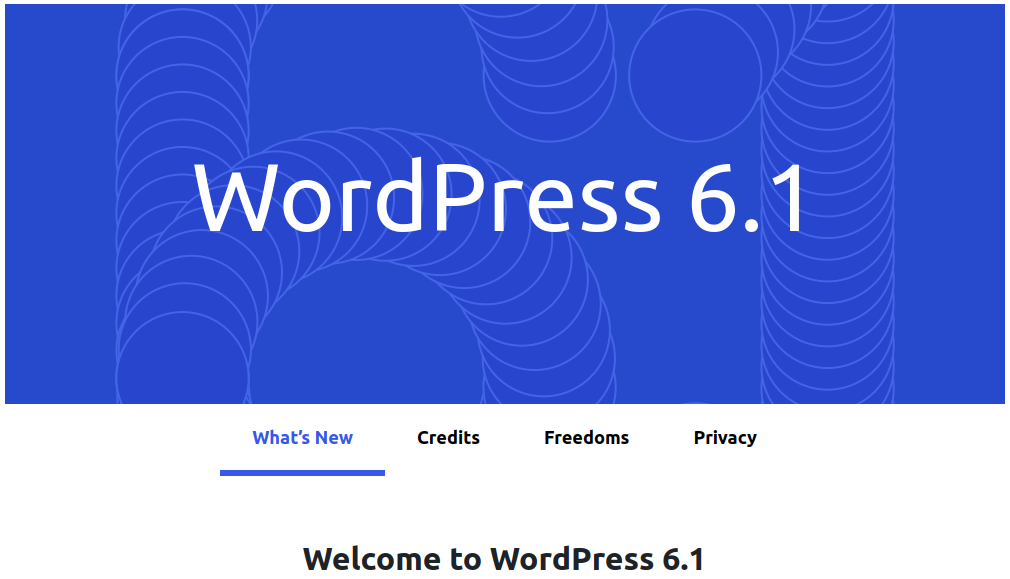
تا زمانی که پروسه آپدیت وردپرس تمام شود، سایت شما در حال تعمیر قرار می گیرد و بعد از تکمیل آن، سایت شما دوباره در دسترس بازدیدکنندگان قرار می گیرد.
اکنون می توانید تمام تم ها و افزونه های خود را هم آپدیت کنید تا با آخرین نسخه وردپرس سازگار شوند و صفحات وبسایت شما دچار اختلال نشود.
آپدیت دستی وردپرس از طریق FTP
اگر به داشبورد ادمین وردپرس دسترسی ندارید، می توانید از FTP کمک بگیرید و پروسه آپدیت وردپرس را بهتر کنترل کنید.
اول از همه، آخرین نسخه وردپرس را دانلود کنید. 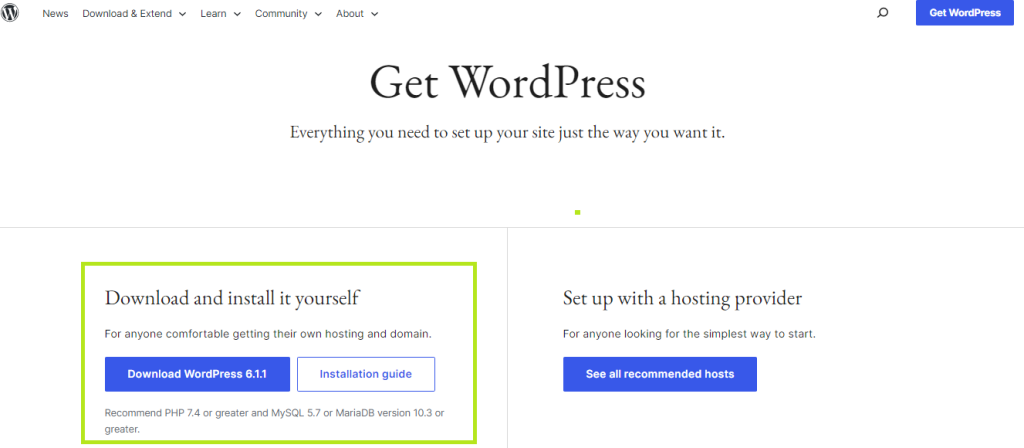
بعد این فایل را از حالت zip دربیاورید و محتوای آن را اکسترکت کنید.
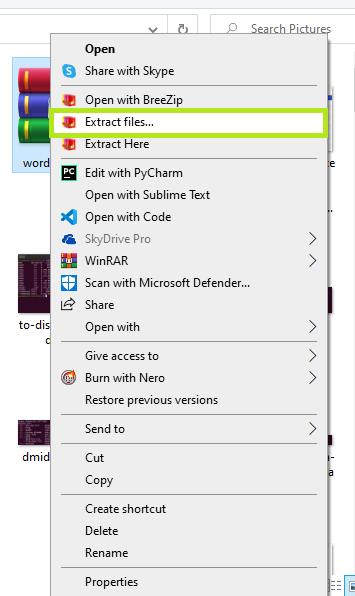
با استفاده از یک کلاینت ftp ترجیحاً FileZilla به وب سرور خود وصل شوید و فولدر public-html را باز کنید.
بعد دو فولدر wp-admin و wp-includes را از public-html حذف کنید.
به هیچ وجه کاری با فولدرهای زیر نداشته باشید:
wp-content : همه محتویات و پلاگین های سایت وردپرس در این فولدر قرار دارد و به هیچ وجه نباید آنها را حذف کنید.
wp-config.php : این فولدر هم تمام اطلاعات مربوط به اتصالات پایگاه داده را نگه می دارد که ضروری است و نباید تغییر کند.
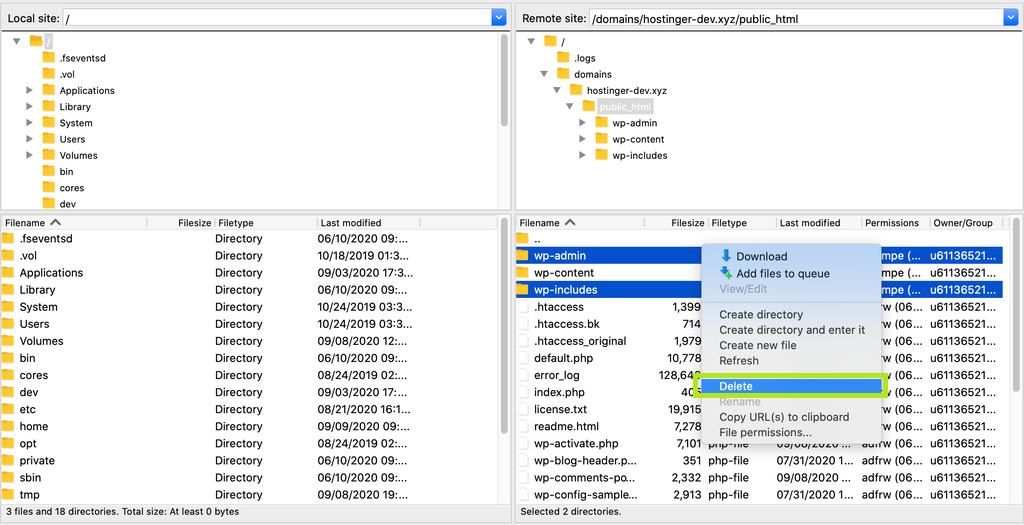
بعد فولدری که اکسترکت کرده اید را باز کنید و wp-content را حذف کنید.
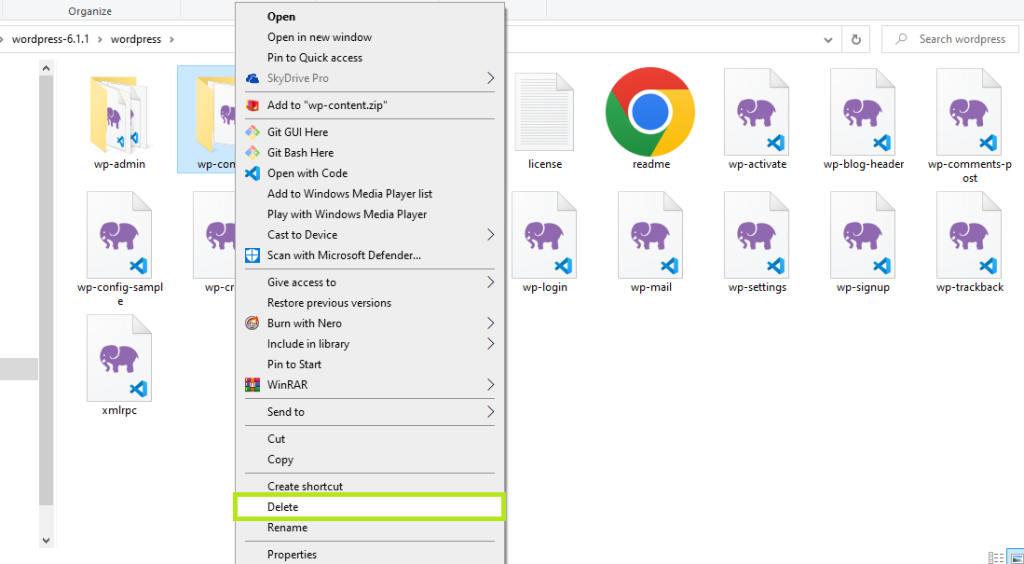
آدرس مربوط به فولدر وردپرس را در بخش Local site وب سرور کپی کنید تا به فایل های فولدر وردپرس جدید دسترسی پیدا کنید.
بعد همه فایل های را انتخاب کرده و بعد از راست کلیک، گزینه Upload را انتخاب کنید.
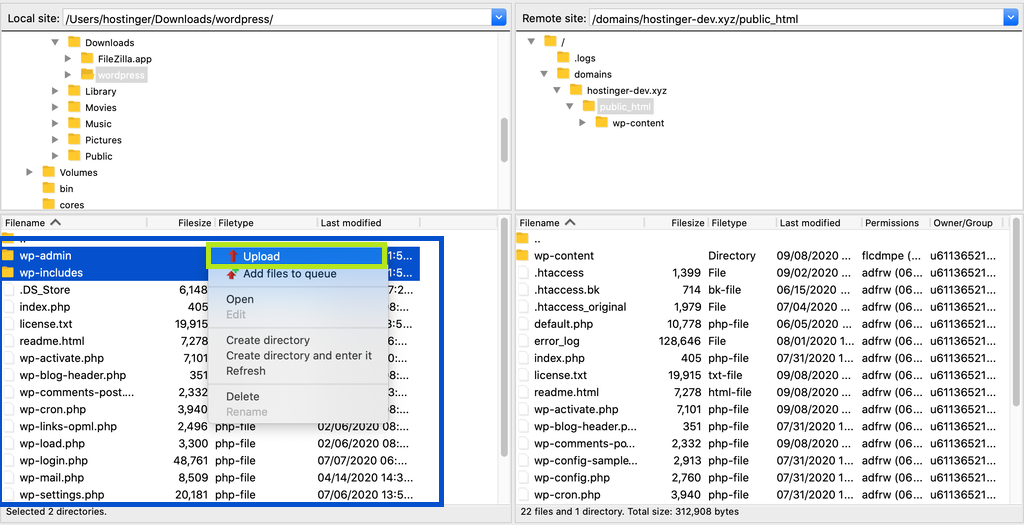
موقع باز نویسی فایل ها نیازی نیست نگران جایگزینی فایل های قدیمی با فایل های جدید باشید و اگر با پیام Target file already exists کافیست روی overwrite کلیک کنید. البته، توجه داشته باشید که پیکربندی های سرور مثل htaccess باید بدون تغییر بمانند.
وقتی همه فایل ها آپلود شدند، به آدرس زیر بروید تا ببینید که بروزرسانی با موفقیت انجام شده است یا نه!
yoursite.com/wp-admin/upgrade.php/
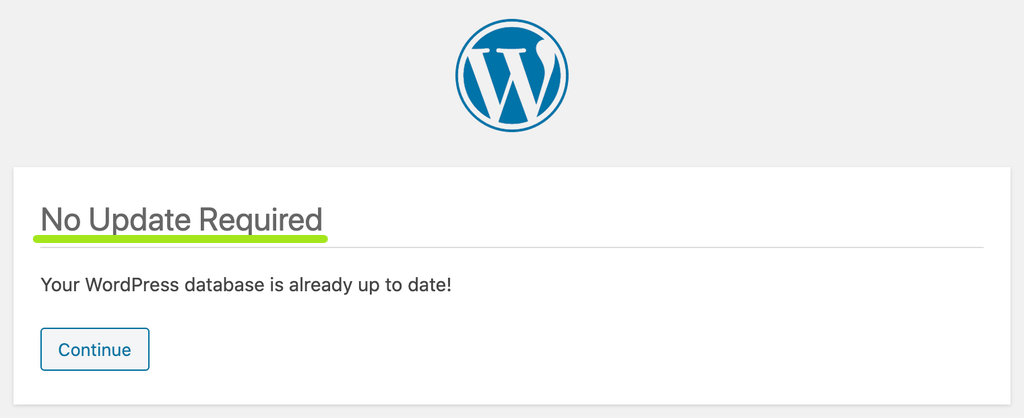
اگر به جای صفحه بالا، با صفحه زیر مواجه شدید، حتماً باید نسبت به تغییر ورژن دیتابیس هم اقدام کنید.
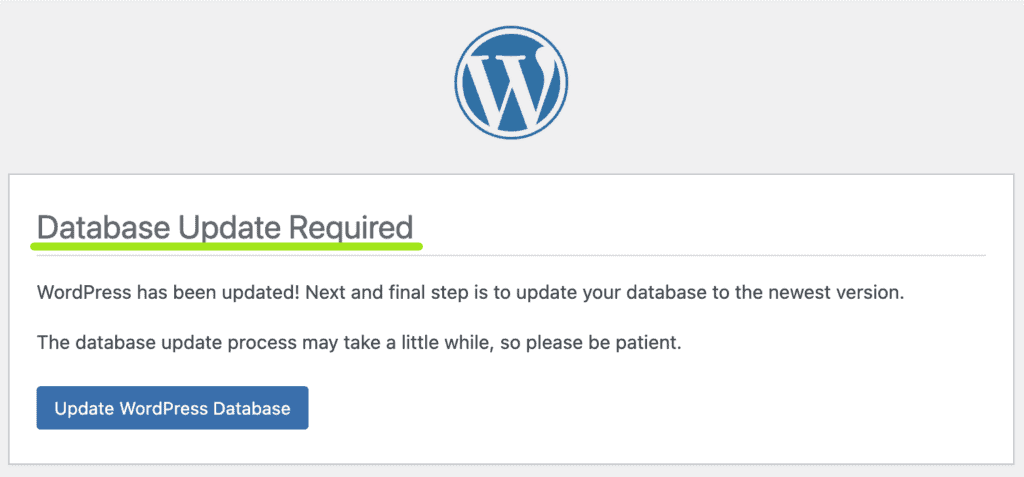
برای تکمیل پروسه آپدیت وردپرس با ftp، دوباره با استفاده از FileZilla یا فایل File Manager سی پنل فولدر public-html را باز کنید و wp-includes را انتخاب کنید.
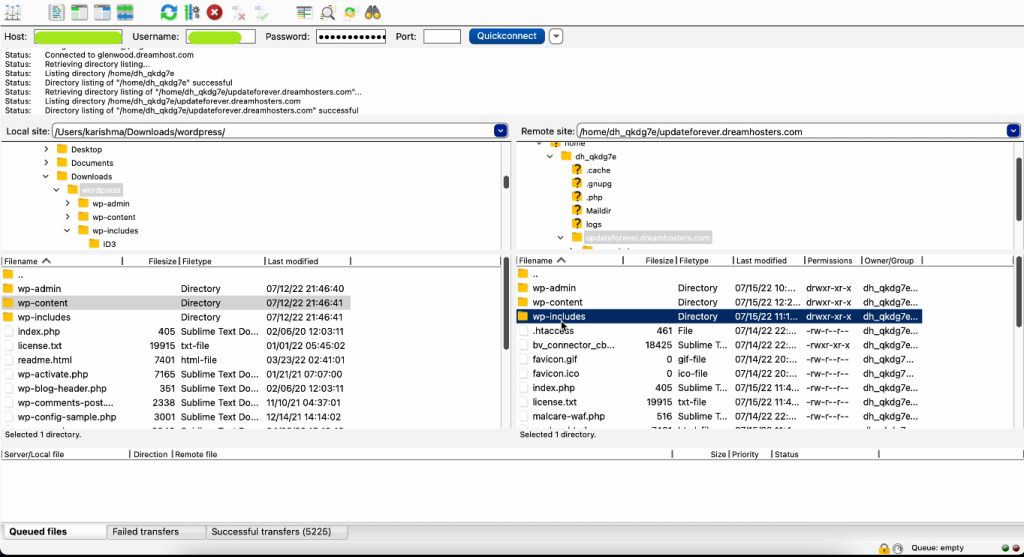
از بین فایل های موجود در این فولدر، version.php را پیدا کنید و بعد از راست کلیک روی آن، View/Edit را انتخاب کنید.
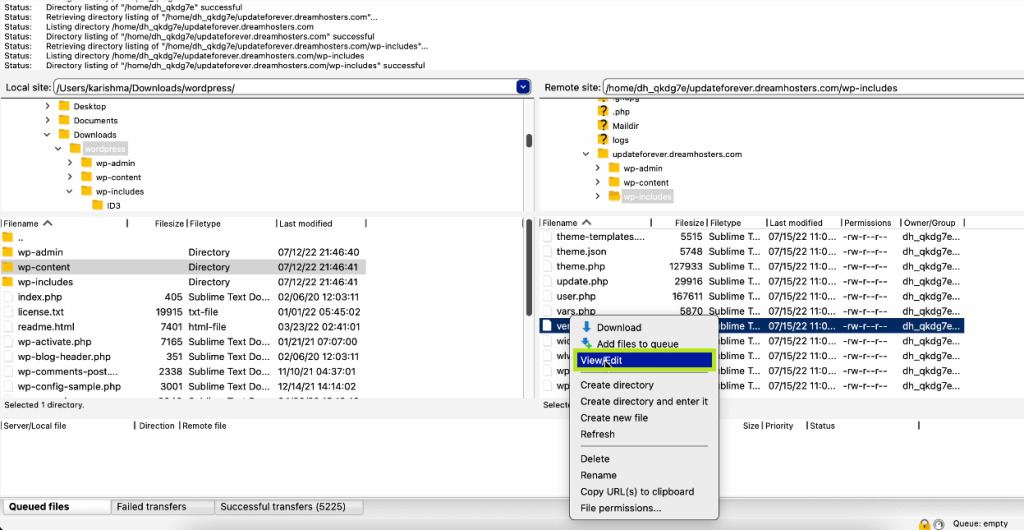
ورژن پایگاه داده را از خط wp-db-version کپی کنید.
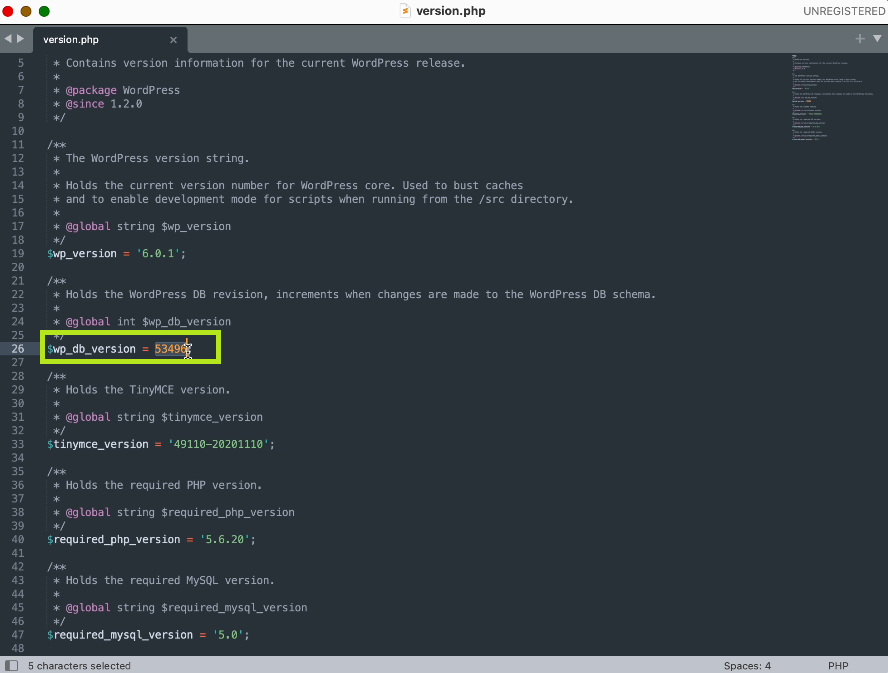
بعد phpmyadmin را باز کنید و بعد از کلیک روی wp-options، فیلد db-version را پیدا کنید.
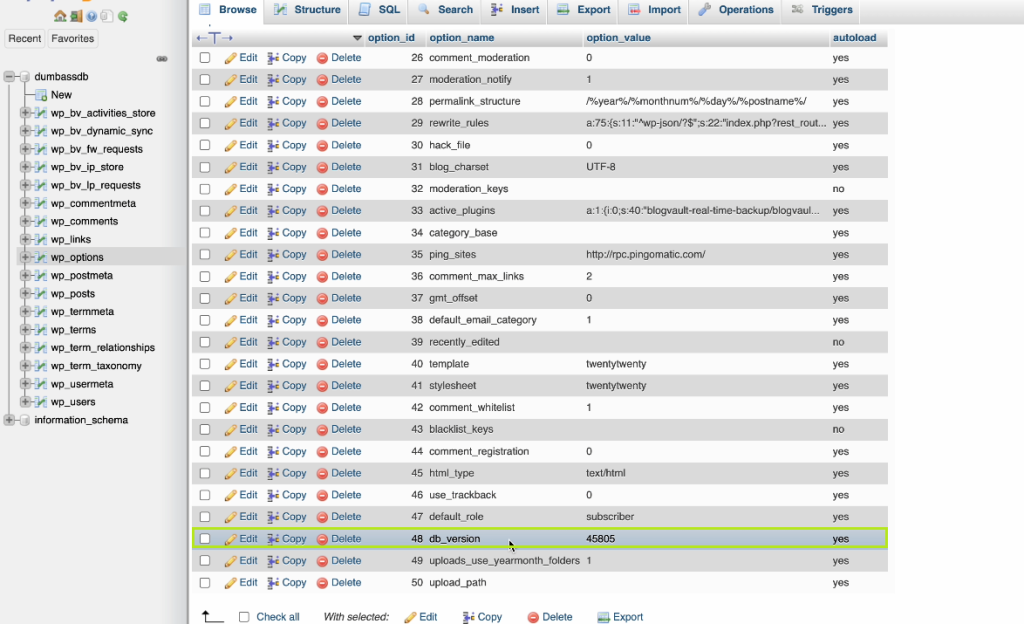
و نسخه ای که کپی کرده اید را در بخش option-value پیست کنید.
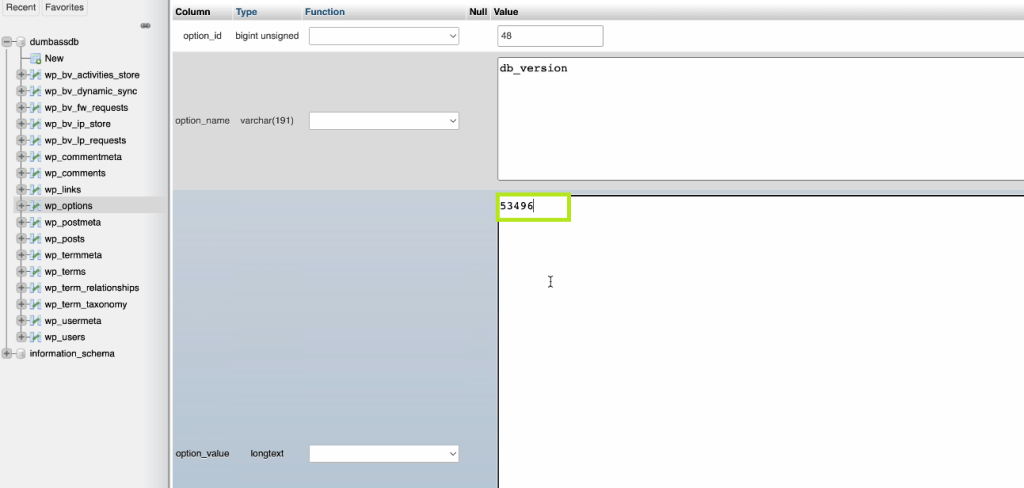
آن را ذخیره کرده و از بخش پایینی روی Go کلیک کنید.
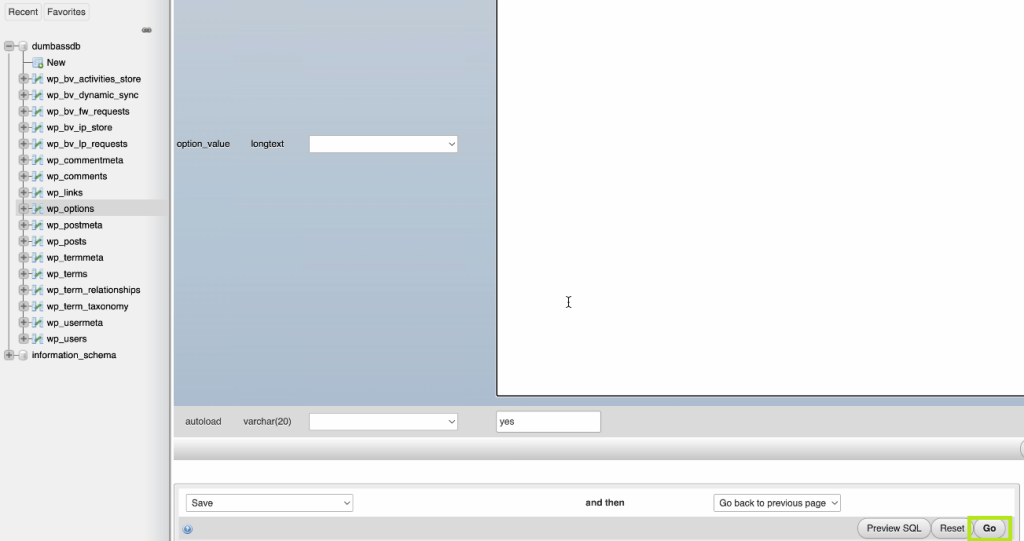
آپدیت ورژن پایگاه داده هم با موفقیت انجام شد.
آپدیت دستی وردپرس با استفاده از WP-CLI
WP-CLI یک رابط خط فرمان برای وردپرس است که با استفاده از آن می توانید افزونه ها، پیکربندی چند سایت و کارهای دیگر را بدون استفاده از مرورگر وب انجام دهید. اگرچه گفته می شود که این ابزار به یک محیط شبیه یونیکس مثل لینوکس، FreeBSD و … نیاز دارد ولی در صورت نیاز می توانید در محیط ویندوز هم از این ابزار استفاده کنید.
* قبل از هر کاری، اول باید با استفاده از SSH به حساب هاستینگ خود وصل شوید.
با اینکه اکثر بسته های هاستینگ به طور پیش فرض مجهز به این ابزار هستند ولی در صورت نیاز، برای نصب wp-cli.phar می توانید از دستور زیر استفاده کنید.
curl -O https://raw.githubusercontent.com/wp-cli/builds/gh-pages/phar/wp-cli.pharبعد به این فایل مجوز اجرا بدهید و برای شناسایی آن توسط دستورات، فایل موردنظر را در مسیر local قرار دهید.
chmod +x wp-cli.phar
sudo mv wp-cli.phar /usr/local/bin/wpاگر می خواهید ببینید که این ابزار با موفقیت نصب شده است یا نه می توانید از دستور زیر استفاده کنید.
wp –info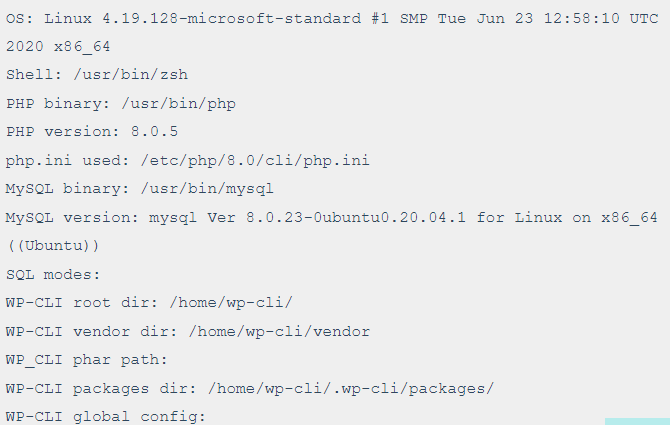
بعد با استفاده از دستور cd به مسیر root وردپرس بروید.
cd /home/user/public_htmlبرای بررسی آخرین نسخه وردپرس، دستور زیر را اجرا کنید.
wp core check-updateاگر نسخه جدیدی از وردپرس وجود داشته باشد، خروجی این دستور به صورت زیر خواهد بود.
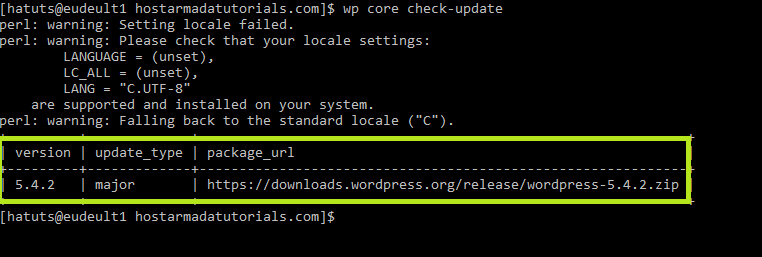
در غیر اینصورت با پیام زیر مواجه خواهید شد.
Success: WordPress is at the latest version.براش شروع آپدیت وردپرس، دستور زیر را اجرا کنید.
wp core updateاین دستور برای بروزرسانی وردپرس به آخرین نسخه موجود است که بعد از تکمیل پروسه آپدیت، خروجی به صورت زیر خواهد بود.
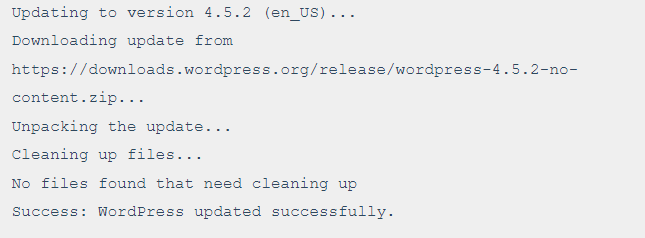
بعد از تکمیل پرسه بروزرسانی فایل های اصلی وردپرس، نوبت آن است که پایگاه داده، تم ها و افزونه های خود را هم آپدیت کنید. برای این کار کافیست دستورات زیر را اجرا کنید.
wp core update-db
wp theme update --all
wp plugin update --allو در نهایت پروسه آپدیت وردپرس با ابزار WP-CLI تکمیل شد.
آپدیت دستی وردپرس در لوکال هاست
اگر قصد دارید نسخه وردپرس وبسایتی که در لوکال هاست خود راه اندازی کرده اید را آپدیت کنید، روشی که باید اجرا کنید تقریباً مشابه روش FTP است.
اول از همه، آخرین نسخه وردپرس را دانلود کنید.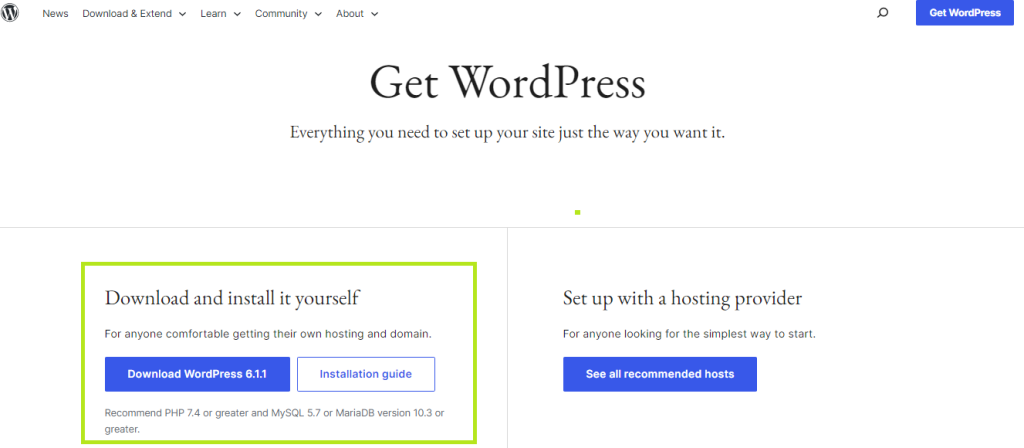
بعد فایل نسخه جدید را که اکسترکت کرده اید را باز کنید و دو فولدر wp-admin و wp-includes را کپی کنید.
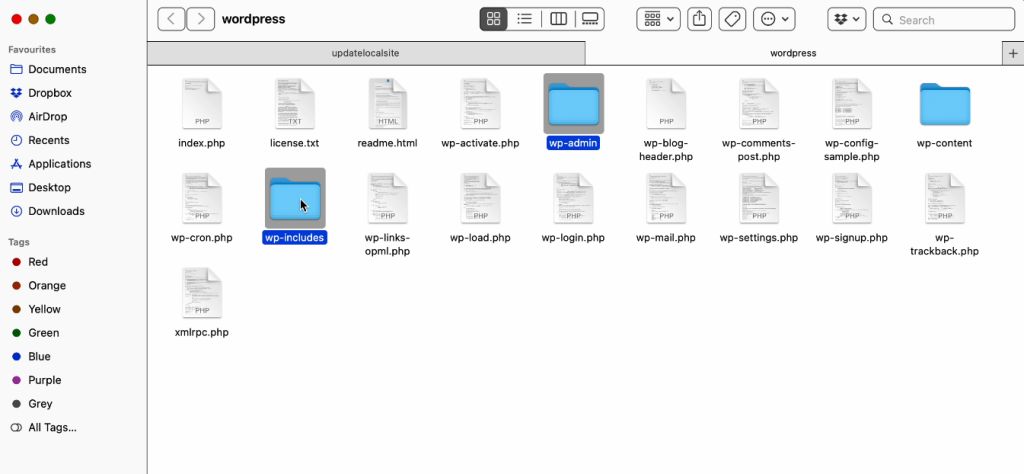
بعد فولدر ریشه وبسایت که در مثال ما در پوشه htdocs قرار دارد را باز کنید و دو فایل wp-admin و wp-includes را انتخاب کرده و آنها را حذف کنید.
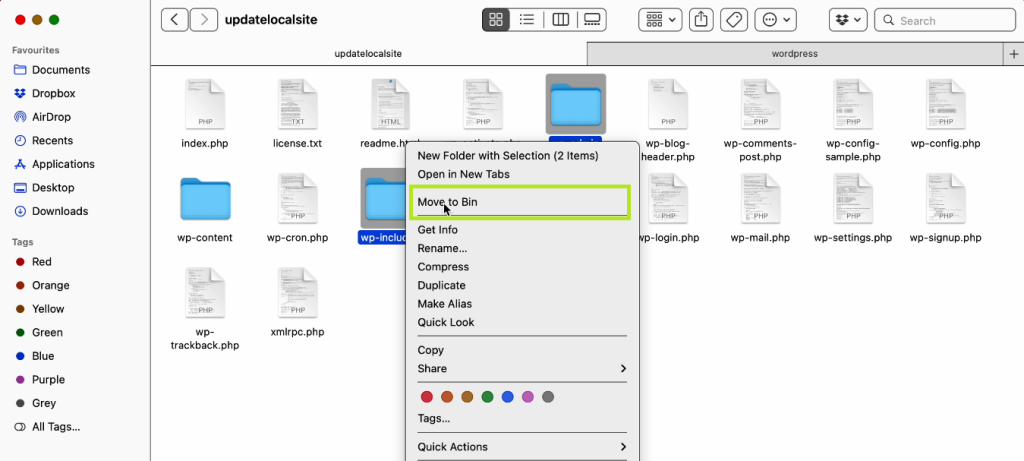
دو فولدر wp-admin و wp-includes وردپرس جدید که قبلاً کپی کرده بودید را در این فولدر Paste کنید.
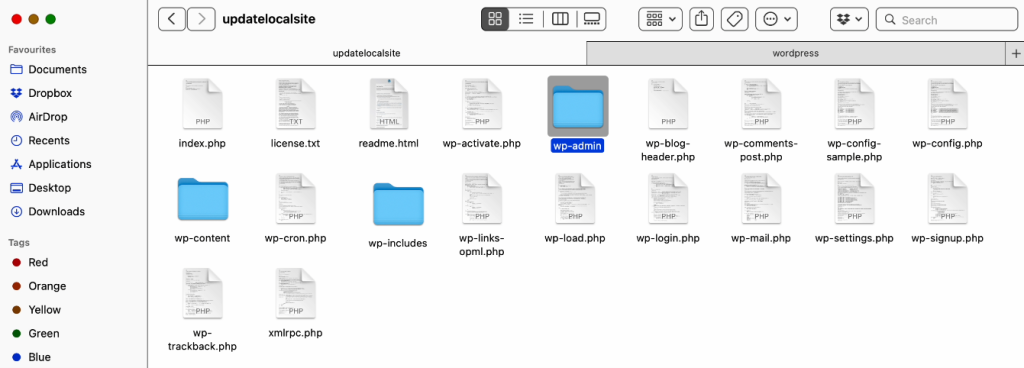
پروسه آپدیت وردپرس وبسایت شما با موفقیت انجام شد.
با اینکه توسط این روش ها به راحتی می توانید پروسه آپدیت وردپرس را با موفقیت پشت سر بگذارید، ولی در حالت کل با چالش هایی روبرو هستید که در ادامه به 3 مورد از آنها اشاره می کنیم:
چالش های آپدیت وردپرس
اکثر ادمین های وبسایت ها به خاطر مسائل زیر، آپدیت وردپرس را کمی چالش برانگیز می دانند:
بروزرسانی های مکرر
اگر بخواهید وردپرس خود را آپدیت کنید، نباید فقط به نسخه اصلی وردپرس اکتفا کنید. بروزرسانی های امنیتی و رفع باگ ها هم ضروری هستند که باید همه آنها را پیگیری کنید و در سایت خود اعمال کنید. همچنین، علاوه برای آپدیت هسته وردپرس باید به فکر آپدیت افزونه ها و تم های نصب شده هم باشید.
اعمال بروزرسانی ها در چند وبسایت
آپدیت وردپرس برای یک سایت به اندازه کافی سخت است و با ریسک همراه است. تصور کنید که قرار است این کار را برای چند وبسایت انجام دهید. مشاغل بزرگی که برای خدمات و محصولات مختلف خود از چند سایت استفاده می کنند که با توجه به زمان لازم برای آپدیت وردپرس، آپدیت افزونه ها و تم ها، مطمئناً نیاز به صرف زمان و انرژی زیادی دارند تا وبسایت خود به به آخرین نسخه وردپرس آپدیت کنند.
عدم دریافت اعلان های آپدیت افزونه ها
با اینکه در اکثر مواقع، موقع انتشار نسخه جدید وردپرس ، اعلان هایی برای کاربران ارسال می شود. ولی بعضی از توسعه دهندگان این کار را برای تم ها و افزونه های خود انجام نمی دهد. پس شما برای اطلاع از بروزرسانی ها مجبور هستید به طور منظم آخرین نسخه آنها را خودتان بررسی و نصب کنید.
با همه این چالش ها، دسترسی به سطح ایده آلی از امنیت و ویژگی های جدید و مدرن وردپرس ارزش این را دارد که مقداری از زمان و انرژی خود را صرف آپدیت وردپرس کنید تا تجربه بهتری را برای کاربران رقم بزنید.
کلام آخر
وردپرس یکی از بهترین سیستم های مدیریت محتوا است و اگر شما هم برای راه اندازی وبسایت خود از این پلتفرم استفاده کرده اید، مطمئناً یادگیری روش های آپدیت وردپرس به شما کمک می کند که سایت خود را ایمن نگه دارید و با استفاده از امکانات و قابلیت های مدرن تر، عملکرد سایت خود ارتقا دهید. یک سایت با عملکرد مناسب پتانسیل بیشتری برای جذب بازدیدکنندگان دارد و این یعنی نرخ تبدیل بیشتر.
از اینکه تا انتهای مقاله با ما همراه بودید، از شما متشکریم. امیدواریم که مطالعه این مقاله برای شما مفید واقع شده باشد. در صورت داشتن هرگونه سوال، درخواست و نیاز به راهنمایی، می توانید با ثبت نظر خود، با ما وارد ارتباط شوید تا هر چه زودتر به شما پاسخ دهیم.
سوالات متداول:
روش های خودکار بهتر هستند یا دستی؟
هر کدام از روش ها مزایا و معایب خاص خود را دارند. در کل، اگر می خواهید راحتی بیشتری را تجربه کنید، روش های خودکار مناسب تر هستند ولی اگر می خواهید روی پروسه آپدیت وردپرس نظارت کامل داشته باشید و آمادگی لازم برای مقابله با چالش ها و ریسک ها را دارید، روش های دستی را انتخاب کنید.




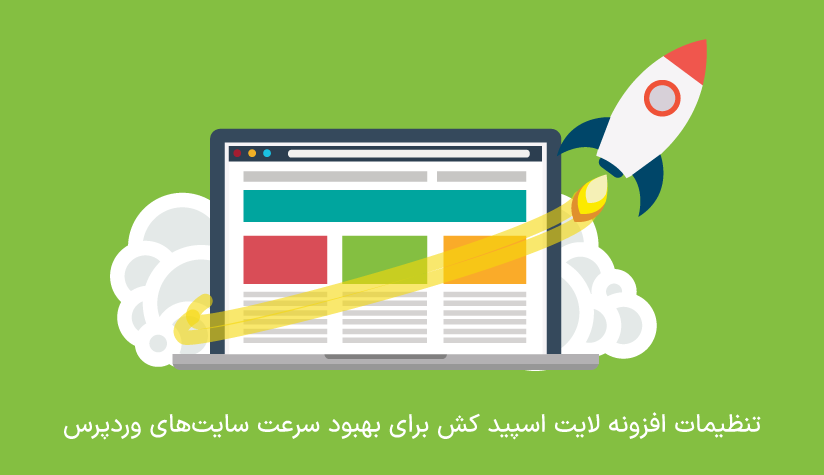

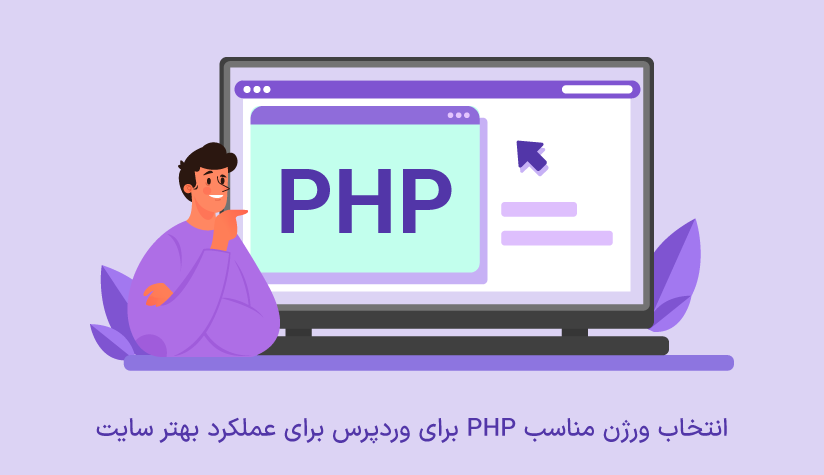

سلام می خواستم بدونم موقع آپدیت وردپرس، فایل های دیگه ای که به غیر از wp-config.php، .htaccess و wp-content در روت سایت وجود دارند رو هم باید پاک کنیم یا نیازی به این کار نیست؟
سلام دوست عزیز، نیازی به این کار نیست چون موقع آپدیت، همه این فایل ها به طور خودکار با فایل های نسخه جدید وردپرس جایگزین می شوند.
سلام، قابلیت آپدیت خودکار وردپرس می تواند مشکل ساز باشد؟
سلام و درود، اکثراً آپدیت خودکار وردپرس بدون هیچ مشکلی تکمیل می شود ولی اگر نسخه جدید با بعضی از افزونه ها سازگار نباشد، امکان دارد با مشکل مواجه شوید که در این صورت بهتر است این قابلیت را غیرفعال کنید و نسخه وردپرس را دانگرید کنید.
با عرض سلام و خسته نباشید من موقع آپدیت ورپرس، فایل htaccess رو هم اشتباهی حذف کردم، الان فقط یک صفحه سفید بالا میاد، راه حلی برای این مشکل وجود دارد؟
سلام ممنون دوست عزیز، بله می تونید خودتون فایلhtaccess رو بسازید که حاوی چند خط کد است و با جستجو در اینترنت می تونید پیدا کنید. بعد این فایل رو با اسم htaccess ذخیره کنید و در هاست قرار دهید.
سلام من هیچ آپدیتی دریافت نمی کنم، مشکل از چیه؟
سلام، احتمالا این مشکل به کش مرورگر مربوط میشه. می تونید مرورگر رو یکبار ریلود کنید بعد اگر باز این مشکل رو داشتید، حافظه کش مرورگر و وردپرس رو پاک کنید.