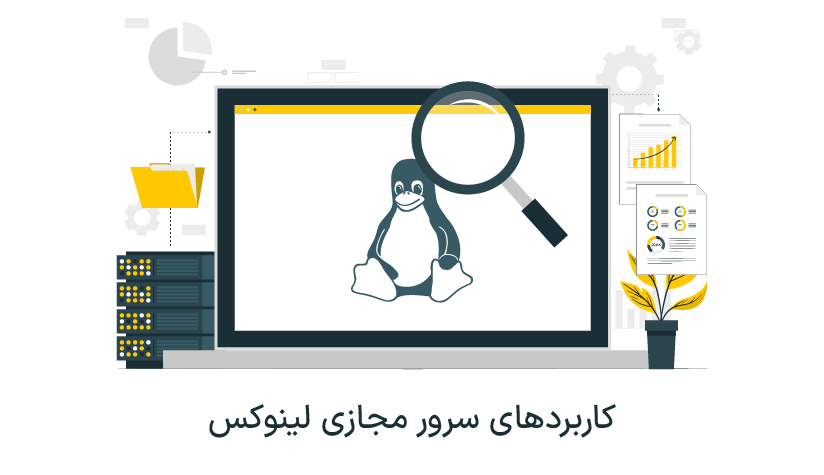1404/01/13
1404/01/13 پینگ گرفتن در ویندوز، مک، گوشی و مودم {کار با دستور ping}
در دنیای پیشرفتهی ارتباطات امروز، ارتباط و انتقال دادهها از جمله عواملی است که به سرعت و کارآیی از هر چه تمامتر برخورداریم. از این رو، تست و ارزیابی کیفیت ارتباطات و پیامرسانها از اهمیت بسزایی برخوردار است. یکی از ابزارهایی که برای این منظور به کار میرود، دستور ping است. این دستور که در محیطهای ویندوز، مک، گوشیها و مودمها قابل استفاده است، اطلاعات ارتباط با یک دستگاه دیگر در شبکه را ارزیابی میکند. این ارزیابی شامل زمان پاسخدهی و عدم از دست دادن بستههای ارسالی به دستگاه مقصد میشود.
پینگ یک ابزار تست شبکه است که از طریق ارسال بستههای کوچک داده به دستگاه مقصد و دریافت پاسخ زمانی که بستهها به مقصد میرسند، کیفیت ارتباط شبکه را ارزیابی میکند. با دستور ping در سیستمعاملها و دستگاههای مختلف، میتوان اطلاعاتی از جمله زمان پاسخ (Ping time)، تاخیر (Latency) و ترتیب ارسال و دریافت بستهها را بررسی کرد.
در این مقاله، قصد داریم به بررسی مفصل فرآیند پینگ گرفتن در محیطهای مختلف بپردازیم. ابتدا به توضیح کاربردها و اهمیت این فرآیند خواهیم پرداخت. سپس به معرفی دقیق دستور “ping” و پارامترهای مختلف آن در محیطهای ویندوز، مک و گوشیهای هوشمند خواهیم پرداخت. همچنین، روشهای انجام تست پینگ بر روی مودمها به منظور ارزیابی وضعیت ارتباط اینترنتی نیز مورد بررسی قرار خواهد گرفت. در نهایت، با استفاده از مثالهای عملی، خواهیم دید که چگونه از نتایج حاصل از تست پینگ برای تشخیص مشکلات احتمالی در ارتباطات استفاده میشود و چگونه میتوان این مفاهیم را به بهبود کیفیت ارتباطات اعمال نمود.
با گسترش پیشرفتهای فناوری اطلاعات و ارتباطات، تسلط به ابزارهایی چون دستور ping برای ارتقاء کارایی و کیفیت شبکهها و ارتباطات ضروری به نظر میرسد. در ادامه، به بررسی جزئیات این ابزار قدرتمند خواهیم پرداخت.
اگر به دنبال خرید سرور مجازی ویندوز (Windows VPS) با پینگ مناسب هستید تا سرعت بالایی را تجربه کنید، می توانید از سرور مجازی های ما خریداری کنید.
چگونه پینگ کار میکند؟
واژه پینگ از تکنولوژی سوناری بهوجود آمده است که امواج صوتی را بهصورت پالسها ارسال میکند و سپس منتظر بازتاب آنها میماند. در شبکههای کامپیوتری، ابزار پینگ در اکثر سیستمهای عامل وجود دارد و به همان شکل کار میکند. شما دستور پینگ را همراه با URL یا آدرس IP مشخصی ارسال میکنید. کامپیوتر شما چندین بسته اطلاعات را به دستگاه مورد نظر ارسال کرده و سپس منتظر پاسخ میماند. وقتی پاسخ را دریافت کند، ابزار ping نشان میدهد که هر بسته چقدر طول کشیده است تا مسیر رفت و برگشت را طی کند – یا به شما اطلاع میدهد که هیچ پاسخی دریافت نشد.
این امر به نظر ساده میآید و در واقع ساده است. اما میتوانید از آن به خوبی استفاده کنید. میتوانید تست کنید که کامپیوتر شما میتواند به دستگاه دیگری مانند روتر شما در شبکه محلی دسترسی داشته باشد یا اینکه به یک دستگاه در اینترنت متصل شود. این میتواند به شما کمک کند تا مشخص کنید مشکل شبکه کجا قرار دارد، آیا در شبکه محلی شماست یا به دلیل مسائلی بیرونی است. زمانی که بستهها به شما برگردند، میتوانید از آنها برای شناسایی اتصال کند یا نقص در ارسال بستهها استفاده کنید. هر اندازه که پینگ شما پایین باشد، به همان میزان سرعت شما بالاتر خواهد بود؛ بنابراین اگر به دنبال سرعت بالا هستید، باید روش های کاهش پینگ را دنبال کنید.
با استفاده از دستور ping، چه کارهای جالبی میتوانید انجام دهید؟
پینگ کردن یک URL (مثل www.asamserver.com) یا آدرس IP برای دیدن اینکه آیا میتوانید به مقصد اینترنتی دسترسی داشته باشید یا خیر. اگر پاسخ موفقیتآمیزی دریافت کنید، میدانید که تمامی دستگاههای شبکه میان شما و مقصد درست کار میکنند، از جمله آداپتور شبکه در کامپیوتر شما، مودم شما و هر دستگاه دیگری که در اینترنت بین مودم شما و مقصد وجود دارد. اگر علاقهمند به کاوش بیشتر در مورد مسیرها هستید، میتوانید از ابزار شبکهای دیگری به نام tracert استفاده کنید.
پینگ کردن یک URL برای پیدا کردن آدرس IP آن. اگر میخواهید آدرس IP برای یک URL خاص پیدا کنید، میتوانید آن URL را ping کنید. ابزار ping در ابتدای نتایج نشان میدهد که با کدام آدرس IP کار میکند.
پینگ کردن مودم شما برای دیدن اینکه آیا میتوانید به آن دسترسی داشته باشید یا خیر. اگر نتوانستید بهصورت موفقیتآمیزی به یک مقصد اینترنتی ping بزنید، میتوانید سپس بهصورت ping به مودم خود بپردازید. پاسخ موفقیتآمیز به شما اطلاع میدهد که شبکه محلی شما بهخوبی کار میکند و مشکل دسترسی به مقصد اینترنتی در جایی خارج از کنترل شما وجود دارد.
پینگ کردن آدرس loopback شما (127.0.0.1). اگر نتوانستید به مودم خود بهصورت موفقیتآمیز ping بزنید، اما مودم شما بهنظر میآید روشن و کار میکند، میتوانید سعی کنید با ping به آدرس loopback پینگ کنید. این آدرس همیشه 127.0.0.1 است و اگر موفق به ping آن شوید، نشان میدهد که آداپتور شبکه کامپیوتر شما (و نرمافزار شبکه در سیستمعامل شما) بهطور صحیح کار میکند.
توجه: ممکن است در شبکه محلی خود نتوانید پاسخ پینگ را از دیگر کامپیوترها دریافت کنید، زیرا فایروالهای داخلی این دستگاهها جلوی پاسخدهی به درخواستهای پینگ را میگیرند. اگر میخواهید از این دستگاهها پینگ بگیرید، باید تنظیماتی را غیرفعال کنید تا پینگها از طریق فایروال عبور کنند.
لیست بالا از نوعی رویکرد «outside-in» استفاده میکند، به این معنی که ابتدا به دورترین مقصد پینگ میزنید و سپس به سمت دستگاههای محلیتر حرکت میکنید. برخی از افراد ترجیح میدهند با رویکرد «inside-out» کار کنند، به این صورت که ابتدا به آدرس لوپبک پینگ میزنند، سپس به مسیریاب خود (یا دستگاه محلی دیگری) و در نهایت به یک آدرس اینترنتی.
و البته، این مقاله به طور اصلی درباره استفاده از پینگ برای رفع مشکلات در شبکه خانگی یا کسبوکارهای کوچک است. در شبکههای بزرگتر، پیچیدگیهای بیشتری وجود دارد که باید مورد توجه قرار گیرند. همچنین، اگر وظیفه دارید رفع مشکلات در شبکههای بزرگتر را انجام دهید، احتمالاً هم از پینگ و هم از ابزارهای شبکه دیگر آگاه هستید و با آنها کار میکنید.
آیا برخی آدرسهای متداول برای پینگ وجود دارد؟
هنگام انجام آزمون پینگ، ممکن است فقط از اتصال اینترنت خودتان اطمینان حاصل کنید. برای این منظور، مطمئن شوید که آدرس IP که قصد پینگ آن را دارید، واقعاً فعال و کارآمد است.
بهطور کلی هر آدرس ممکن است در بعضی لحظات به طور موقت مسدود شود، اما برخی از آدرسهای قابل اعتماد برای پینگ عبارتند از:
208.67.222.222 و 208.67.220.220 (OpenDNS)
1.1.1.1 و 1.0.0.1 (Cloudflare)
8.8.8.8 و 8.8.4.4 (Google DNS)
در صورتی که آزمون پینگ را اجرا کنید و برای متصل شدن به این آدرس های ip پاسخی دریافت نکنید، این موضوع احتمالا نشانگر این باشد که مشکل از سمت شما وجود دارد.
رفع مشکلات ارتباط با پینگ
زمانی که یک تست پینگ را اجرا میکنید، ممکن است با چند پیام خطا مختلف مواجه شوید. در ادامه، چند مورد رایج را بررسی میکنیم و معنای آنها را توضیح میدهیم:
Unknown host یا هاست ناشناخته: اگر آدرس IP میزبانی که قصد دارید پینگ کنید قابل حل نباشد، احتمالاً این پیام خطا ظاهر میشود. به طور کلی، این به این معناست که نیم سرور دامنه شناخته نیست. مطمئن شوید که نیم سرور صحیح را دارید. اگر این صحیح باشد، ممکن است مشکل در فرآیند وضوح نام خود باشد و در این صورت باید وضعیت دسترسی به سرور DNS یا WINS را بررسی کنید.
Destination host unreachable یا میزبان مقصد قابل دسترس نیست: این ممکن است به این معنا باشد که یا کامپیوتر به مقصدی که قصد پینگ آن را دارید، مسیری ندارد، یا مسیریاب راه دور به آن مقصد راهی ندارد. اگر پیام تنها «Destination host unreachable» باشد، نشاندهنده این است که مسیری از کامپیوتر وجود ندارد. اگر پیام پاسخ < IP address name> باشد، مشکل به مسیریاب مربوطه برمیگردد.
General failure error یا خطای عمومی: اگر این پیام را میبینید، ممکن است مشکلی در کارت شبکه PC یا لپتاپ یا آداپتور بیسیم شما وجود داشته باشد. درایور دستگاه خود را بررسی کنید و مطمئن شوید که دستگاه شما آدرس IP دارد.
Request timed out یا زمان درخواست به پایان رسید: این پیام به این معناست که مقصدی که قصد پینگ آن را دارید، قابل دسترسی نیست. اگر مطمئنید که مقصد به درستی کار میکند، مشکل ممکن است ناشی از فایروال باشد یا ممکن است مقصد پکتهای پینگ را رد کند. اغلب این پیام به علت فایروال است، بنابراین تنظیمات فایروال خود را چک کنید.
کاربردهای دیگر پینگ
علاوه بر انجام تست پینگ زمانی که نیاز به برقراری ارتباط مداوم دارید، میتوانید پینگ را به صورت پیوسته اجرا کنید تا جریان ثابتی از اطلاعات را تامین کنید. در لینوکس، برنامه پینگ تا زمانی که کاربر اجرای آن را متوقف کند، اجرا میشود. برای این کار، همزمان دکمه CTRL و C را فشار دهید. این دستور در ویندوز نیز مشابه است. و برای اجرای پینگ به صورت بیپایان در آن سیستم عامل، عبارت “ping -t” را در خط فرمان وارد کنید. البته نکات دیگری هم وجود دارد
اگر به دنبال امکانات کاملتر پینگ هستید که در اکثر سیستمهای عامل معمولی به صورت طبیعی وجود ندارد، ابزارهای شخص ثالث برای تجزیه و تحلیل و نمایش نتایج پینگ شما وجود دارند. این ابزارها میتوانند برای ایجاد گزارشهای فصلی برای سهامداران مفید باشند.
نمونههای دستور پینگ
در زیر چند نمونه از دستوراتی که از پینگ استفاده میکنند آمده است.
پینگ Google.com
ping -n 5 -l 1500 www.google.comدر این مثال، دستور پینگ برای پینگ نام میزبان www.google.com استفاده میشود. گزینه n- به دستور پینگ میگوید که 5 درخواست ICMP Echo بفرستد به جای پیشفرض 4، و گزینه l- اندازه بسته را برای هر درخواست به 1500 بایت تنظیم میکند به جای پیشفرض 32 بایت.
نتیجه نمایش دادهشده در پنجره دستور ویندوز مانند این خواهد بود:
Reply from 172.217.1.142: bytes=1500 time=30ms TTL=54Reply from 172.217.1.142: bytes=1500 time=30ms TTL=54Reply from 172.217.1.142: bytes=1500 time=29ms TTL=54Reply from 172.217.1.142: bytes=1500 time=30ms TTL=54Reply from 172.217.1.142: bytes=1500 time=31ms TTL=54Ping statistics for 172.217.1.142:Packets: Sent = 5, Received = 5, Lost = 0 (0% loss),Approximate round trip times in milli-seconds:Minimum = 29ms, Maximum = 31ms, Average = 30ms
گزارش شده 0% از دسترفتن تحت آمار پینگ برای 74.217.1.142 نشاندهنده این است که هر پیام درخواست ICMP Echo ارسالشده به www.google.com پاسخ داده شده است. این به این معنی است که در ارتباط این شبکه با وبسایت گوگل هیچ مشکلی وجود ندارد.
پینگ localhost
ping 127.0.0.1در مثال بالا، ما 127.0.0.1 را پینگ میکنیم، که همچنین آدرس آیپی لوکالهاست یا آدرس آیپی بازگشتی IPv4 نیز نامیده میشود، بدون گزینهها.
استفاده از دستور پینگ با این آدرس روش عالیای برای تست کردن این است که ویژگیهای شبکه ویندوز بهطور صحیح کار میکنند، اما در مورد سختافزار شبکه خود یا اتصال به هر کامپیوتر یا دستگاه دیگری هیچ اطلاعاتی نمیدهد. نسخه IPv6 این تست میتواند ping ::1 باشد.
پیدا کردن Hostname با استفاده از پینگ
ping -a 192.168.1.22در این مثال، ما از دستور پینگ خواستهایم تا نام میزبان اختصاصیافته به آدرس آیپی 192.168.1.22 را پیدا کند، اما در غیر این صورت آن را به طور معمول پینگ کند.
این دستور ممکن است آدرس آیپی 192.168.1.22 را به عنوان نام میزبان J3RTY22 حل کند و سپس بقیهی پینگ را با تنظیمات پیشفرض اجرا کند.
فرمان پینگ روتر
ping 192.168.2.1این فرمان همانند مثالهای دیگر فرمان پینگ، برای بررسی اینکه کامپیوتر شما به روتر شما دسترسی دارد یا خیر، استفاده میشود. تنها تفاوت اینجا این است که به جای استفاده از سوئیچ فرمان پینگ یا پینگ localhost، ما اتصال بین کامپیوتر و روتر (در این حالت 192.168.2.1) را بررسی میکنیم.
اگر مشکلی در ورود به روتر خود یا دسترسی به اینترنت دارید، با استفاده از این فرمان پینگ مشاهده کنید که آیا به روتر شما دسترسی دارید یا خیر. البته در این حالت، آدرس آیپی روتر خود را به جای 192.168.2.1 قرار دهید.
پینگ با IPv6
ping -t -6 SERVERدر این مثال، ما با استفاده از گزینه 6- فرمان پینگ را مجبور به استفاده از IPv6 میکنیم و با گزینه -t به صورت نامحدود به SERVER پینگ میزنیم. شما میتوانید پینگ را با فشار دادن Ctrl+C به صورت دستی متوقف کنید.
عدد پس از % در پاسخهای تولیدشده در این مثال فرمان پینگ، شناسه منطقه IPv6 است که بیشتر مواقع رابط شبکه مورد استفاده قرار میگیرد. شما میتوانید جدولی از شناسههای منطقه به همراه نامهای رابط شبکه خود ایجاد کنید، با اجرای دستور netsh interface ipv6 show interface. شناسه منطقه IPv6 عدد موجود در ستون Idx است.
تست پینگ ویندوز در cmd
در این مثال، از دستور Command Prompt در ویندوز استفاده خواهیم کرد. اما شما همچنین میتوانید دستور ping را در PowerShell ویندوز یا در برنامه ترمینال macOS و هر توزیع لینوکس دیگری استفاده کنید. همچنین، هنگام استفاده از دستور واقعی، عملکرد آن در همه جا یکسان است.
در ویندوز، کلیدهای Windows+R را فشار دهید. در پنجره اجرا، عبارت cmd را در قسمت جستجو تایپ کنید و سپس Enter را فشار دهید.
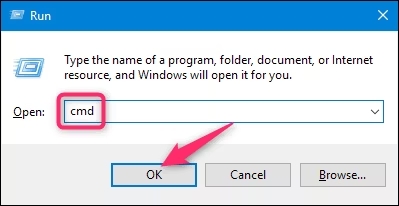
پنجره اجرای را با فشار دادن کلیدهای Windows+R باز کنید، سپس cmd را در پنجره تایپ کنید و OK را فشار دهید.
در پرامپت، عبارت ping همراه با آدرس URL یا آدرس IP که میخواهید برای آن پینگ انجام دهید را تایپ کنید و سپس Enter را فشار دهید. مثلا ما قرار است پینگ سایت خودمان را بگیریم.
عبارت ping www.asamserver.com را تایپ کنید تا اتصال به صفحه وب را بررسی کنید.
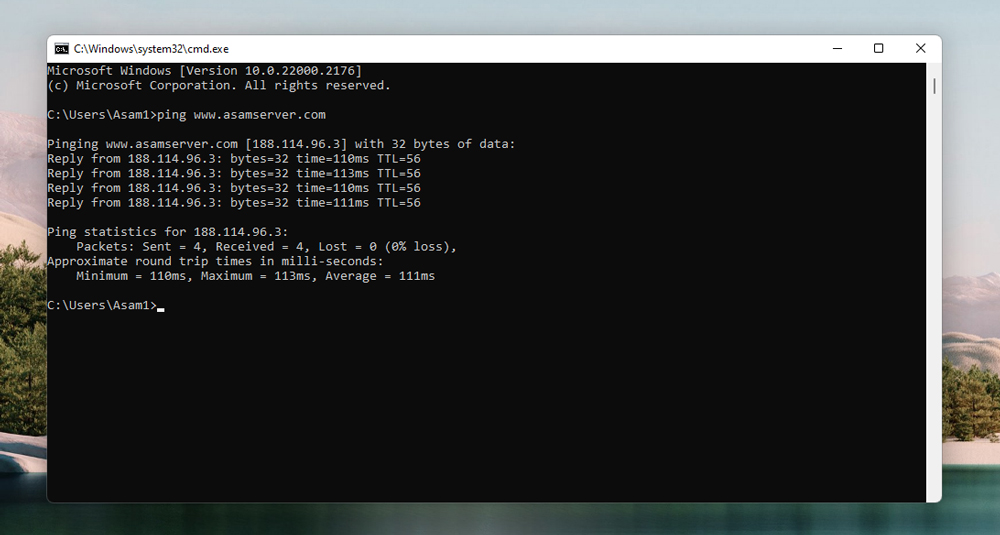
پاسخ نشاندهنده آدرس URL که دارید برای آن پینگ انجام میدهید، آدرس IP مرتبط با آن URL و اندازه بستههای ارسالی روی خط اول است. چهار خط بعدی نشاندهنده پاسخهای هر بسته بهصورت جداگانه است، که شامل زمان (به میلیثانیه) زمانی که برای پاسخ صرف شده و زمان بهزندگی بسته (TTL) است، که میزان زمانی است که باید بگذرد تا بسته دور انداخته شود.
شما می توانید خلاصه ای از تعداد بسته های ارسال و دریافت شده و نیز کمترین و بیشترین میانگین زمان پاسخ را مشاهده کنید.
و در تصویر بعدی، ما آدرس آیپی مرتبط با روتر شبکه محلی خود را پینگ کردهایم. نتیجه نیز نرمال است.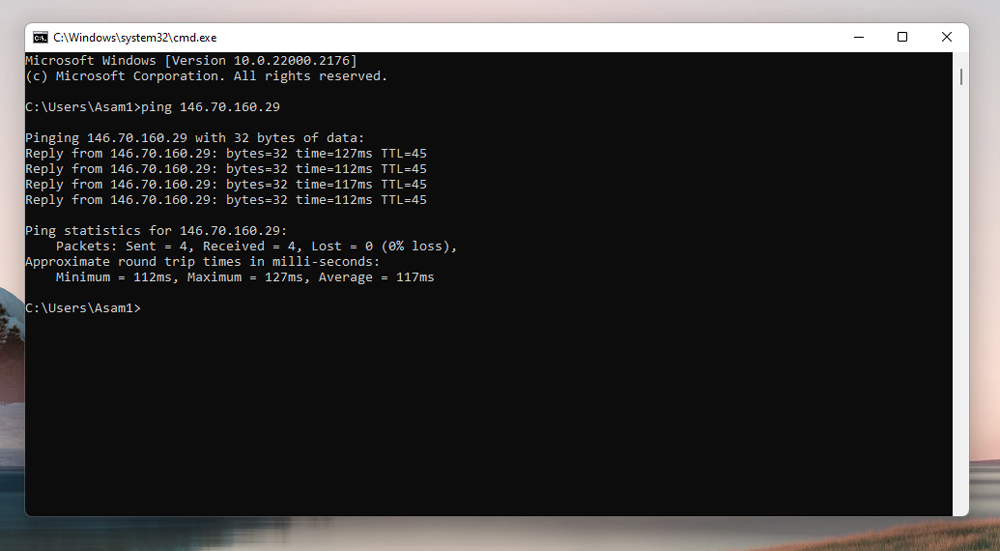
وقتی ابزار ping پاسخی از دستگاههایی که به آنها پینگ میفرستید دریافت نمیکند، به شما اطلاع میدهد.
این نحوه تست پینگ در cmd ویندوز به سادهترین حالت آن است. البته مثل بیشتر دستورات، میتوانید از برخی سوئیچهای پیشرفته استفاده کنید تا به آن رفتار متفاوتی بدهید. بهعنوان مثال، میتوانید تا زمانی که دستور را متوقف نکنید، به مقصد موردنظر ادامهی ping بزنید، تعداد بارهای ping را مشخص کنید، فاصلهی زمانی بین هر ping را تنظیم کنید و موارد دیگر. اما مگر اینکه در حال انجام رفع مشکلات خاصی باشید، نیازی به نگرانی درباره این سوئیچهای پیشرفته نخواهید داشت.
اگر علاقه دارید درباره اینها بیشتر بدانید، فقط کافی است ?/ping را در پنجره دستور وارد کنید تا لیستی از آنها را مشاهده کنید.
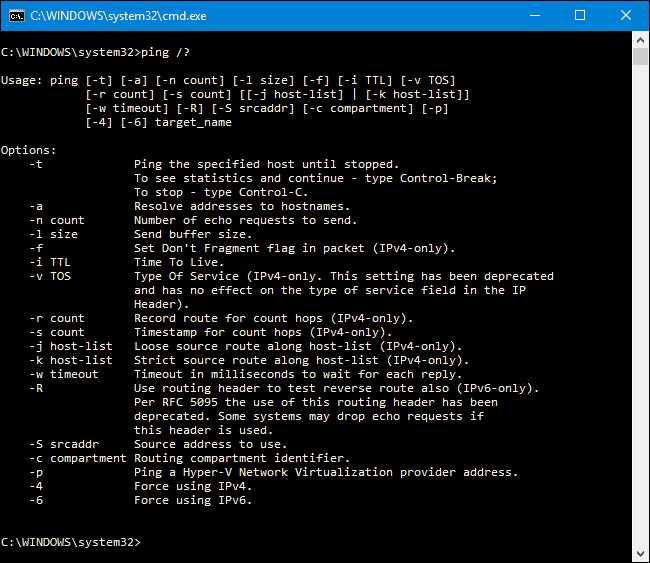
نحوه خواندن سینتکس دستورات پینگ
دستور ping از پارامترهای مختلفی استفاده میکند که ممکن است در هر سیستم عامل متفاوت باشد.
| استفاده از این گزینه، به شما امکان پینگ کردن به هدف مورد نظر را تا زمانی که با استفاده از کلید Ctrl+C آن را متوقف کنید، میدهد.
| t– |
| این گزینه دستور پینگ را به صورت قابلترجمه به آدرس IP هدف، نام میزبان متصل میکند اگر امکان پذیر باشد.
| a– |
| این گزینه تعداد درخواستهای ICMP Echo Request را از 1 تا 4294967295 تنظیم میکند. اگر از n- استفاده نشود، دستور پینگ به طور پیشفرض 4 درخواست ارسال میکند.
| n count–
|
| این گزینه برای تعیین اندازه بسته درخواست Echo به بایت از 32 تا 65527 استفاده میشود. اگر از گزینه l- استفاده نکنید، دستور پینگ یک درخواست Echo 32 بایتی ارسال خواهد کرد. | l size– |
| با استفاده از این گزینه دستور پینگ، جلوگیری میکند که درخواستهای ICMP Echo توسط روترها بین شما و هدف شکسته شوند. این گزینه بیشتر به منظور رفع مشکلات مرتبط با واحد انتقال حداکثر مسیر (PMTU) استفاده میشود.
| f– |
| این گزینه مقدار Time to Live (TTL) را تعیین میکند، که حداکثر آن 255 است.
| i TTL– |
| این گزینه به شما امکان تعیین مقدار Type of Service (TOS) را میدهد. از Windows 7 به بعد، این گزینه دیگر کارایی ندارد، اما برای دلایل سازگاری هنوز وجود دارد.
| v TOS– |
| با استفاده از این گزینه دستور پینگ، تعداد پرشها بین کامپیوتر شما و کامپیوتر یا دستگاه مقصد که میخواهید ثبت و نمایش شوند، مشخص میشود. حداکثر مقدار برای count 9 است، بنابراین اگر علاقهمند به مشاهده همه پرشها بین دو دستگاه هستید، از دستور tracert استفاده کنید.
| r count– |
| این گزینه به شما امکان گزارش زمان، به صورت فرمت برچسب زمان اینترنتی، دریافت هر درخواست Echo و ارسال پاسخ Echo را میدهد. حداکثر مقدار برای count 4 است، به این معنی که تنها 4 پرش اول میتوانند با زمان برچسبگذاری شوند.
| s count– |
| تعیین مقدار تایماوت هنگام اجرای دستور پینگ، میزان زمان را به میلیثانیه تغییر میدهد که پینگ منتظر هر پاسخ است. اگر از گزینه w- استفاده نکنید، مقدار پیشفرض تایماوت 4000 میلیثانیه یا 4 ثانیه است.
| w timeout– |
| این گزینه دستور پینگ را مجبور میکند مسیر دوره دوطرفه را ردیابی کند.
| R– |
| با استفاده از این گزینه میتوانید آدرس منبع را تعیین کنید.
| S srcaddr– |
| از این سوئیچ برای پینگ کردن یک آدرس ارائهدهنده مجازی سازی شبکه Hyper-V استفاده کنید.
| p–
|
| این گزینه دستور پینگ را مجبور میکند تنها از IPv4 استفاده کند، اما فقط زمانی لازم است که هدف یک نام میزبان و نه یک آدرس IP باشد.
| 4– |
| این گزینه دستور پینگ را مجبور میکند تنها از IPv6 استفاده کند، اما مانند گزینه 4-، تنها زمانی لازم است که از یک نام میزبان پینگ کنید.
| 6– |
| این مقصدی است که میخواهید پینگ کنید، یا یک آدرس IP یا یک نام میزبان.
| target
|
| با استفاده از سوئیچ راهنما با دستور پینگ، میتوانید راهنماییهای دقیقی درباره گزینههای مختلف دستور را مشاهده کنید.
| /? |
در دستور پینگ، از تعدادی سوئیچ کمتر استفاده میشود که این شامل [j host-list-]، [k host-list-] و [c compartment-] میشود. برای اطلاعات بیشتر درباره این گزینهها، دستور ?/ping را از خط فرمان اجرا کنید.
میتوانید خروجی دستور پینگ را با استفاده از عملگر تغییر مسیریابی در یک فایل ذخیره کنید.
چگونه در سیستم عامل مک پینگ بگیریم؟
اگر از سیستم عامل مک استفاده می کنید، باید این را بدانید که روش های مختلفی برای پینگ گرفتن در مک وجود دارد. در اینجا چندین روش معرفی می کنیم:
پینگ گرفتن در مک با استفاده از Network Utility
در مک، شما میتوانید با استفاده از برنامه Network Utility تست پینگ را انجام دهید. این ابزار قبل از سال 2014 در مسیر Applications > Utilities قرار داشت، اما از زمان عرضه Mac OS X Yosemite توسط اپل، مکان آن تغییر کرده است.
برای پیدا کردن ابزار Network Utility، به مسیر System > Library > Core Service مراجعه کنید. یا از منوی Apple، به قسمت About this Mac > System Report > Window > Network Utility بروید.
همچنین، شما میتوانید با تایپ Network Utility در Spotlight این ابزار را پیدا کنید.
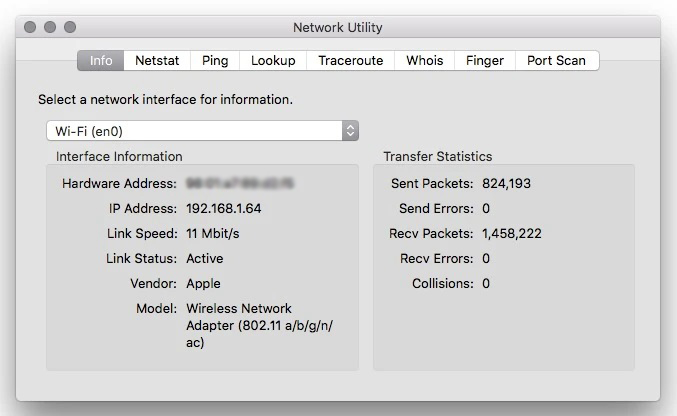
نحوه پینگ کردن در مک با استفاده از Network Utility برایتان آورده ایم:
۱. Network Utility را باز کنید.
۲. بر روی برگه Ping کلیک کنید.
۳. آدرس شبکهای که میخواهید پینگ کنید را وارد کنید. میتوانید آدرس IP یا URL وبسایت را وارد کنید. به عنوان مثال، میتوانید www.asamserver.com را وارد کنید تا پینگ را با این وبسایت تست کنید.
۴. بر روی دکمه Ping کلیک کنید.
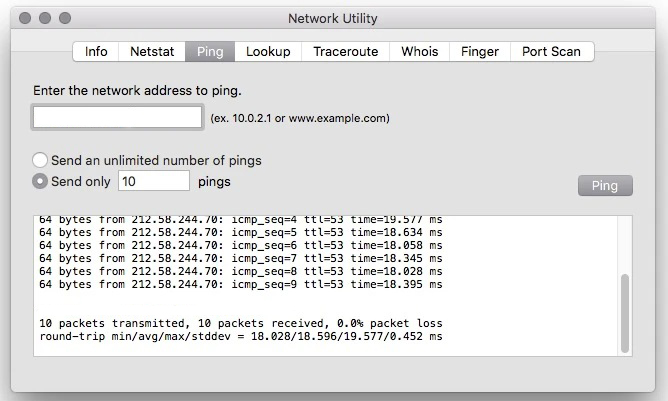
اکنون Network Utility نتایج پینگ برای وبسایت asamserver را نشان میدهد. این نتایج شامل حجم هر بسته گزارش تست (مانند 64 بایت)، ISP (ارائهدهنده خدمات اینترنتی) و زمان پینگ برحسب میلیثانیه است. برای بررسی Jitter و Grade، شما باید آن ها را بهصورت دستی محاسبه کنید. هرچند، زمان پینگ کمتر به اندازهی میلیثانیه بهتر است.
روش پینگ گرفتن در سیستم عامل مک به کمک Terminal
برای تست پینگ مستقیماً از طریق برنامه Terminal در مک، مراحل زیر را دنبال کنید:
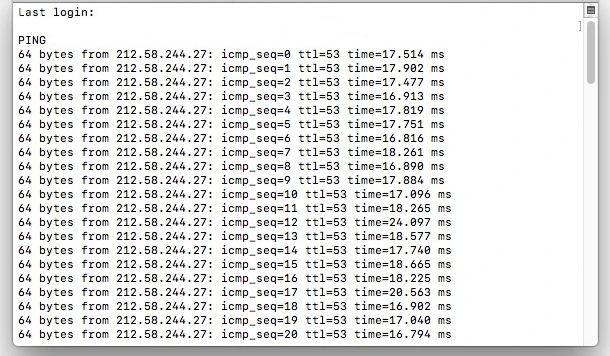
۱. یک پنجره Terminal جدید را باز کنید. میتوانید این برنامه را از مسیر Applications > Utilities پیدا کنید یا با تایپ کردن Terminal در Spotlight آن را اجرا کنید.
۲. در خط فرمان، عبارت ping و سپس آدرس IP یا آدرس وب مورد نظر را وارد کنید. برای مثال برای پینگ آسام سرور، میتوانید ping asamserver را وارد کنید.
۳. Enter را فشار دهید.
۴. حالا برنامه پینگ شروع به کار خواهد کرد و بارها و بارها ارتباط با شبکه را تست میکند. این فرآیند ادامه خواهد داشت تا زمانی که شما آن را متوقف کنید. برای متوقف کردن تست پینگ، کافیست کلیدهای Ctrl + C را فشار دهید.
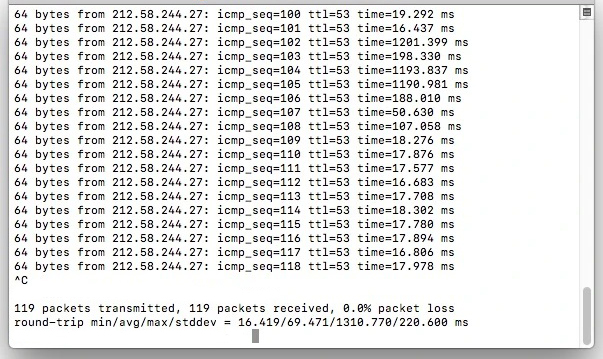
تجربه پینگ در مک با استفاده از یک نرمافزار
یک راه دیگر برای تست پینگ، استفاده از برنامهای به نام Speedtest از شرکت Ookla است.
ابتدا نرمافزار Speedtest برای مک را از فروشگاه برنامههای مک دانلود کنید.
سپس برنامه Speedtest را اجرا کنید.
بعد از اجرا، یک هشدار ظاهر خواهد شد که مربوط به استفاده از موقعیت جغرافیایی فعلی شما است. برای ادامه، روی گزینه Allow کلیک کنید.
حالا روی دکمه (Go) کلیک کنید.
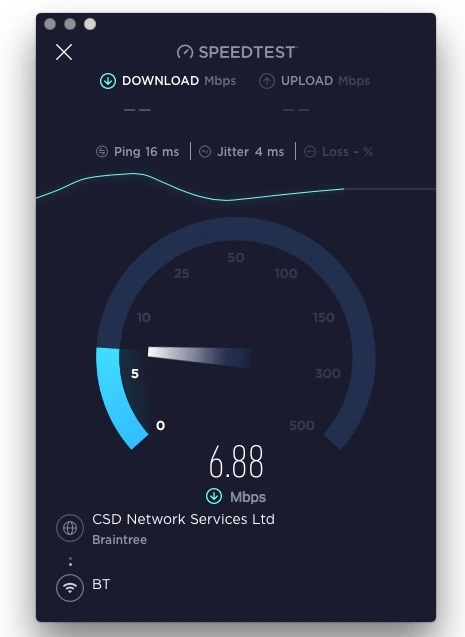
برنامه Speedtest شروع به انجام تست خواهد کرد. سرعت دانلود و آپلود شما را نمایش میدهد و علاوه بر این، Packet Loss، Ping و Jitter نیز اندازهگیری میشود. این مفاهیم به شرح زیر هستند:
Packet Loss: دادهها در بلوکهای کوچک (معمولاً ۶۴ بایت) که به عنوان بستهpackets/ شناخته میشوند، در سراسر شبکه ارسال میشوند. هیچ بستهای نباید از دست رفته باشد و هر مقدار غیر از صفر، نگرانکننده خواهد بود.
Ping: اندازهگیری شده به واحد میلیثانیه (ms) و هر چه این مقدار کمتر باشد، بستهها سریعتر به سراسر شبکه میرسند.
Jitter: واریانس میان اندازهگیریهای مختلف پینگ را نشان میدهد. این به شما نشان میدهد که چقدر پینگ پایدار است. همچنین، مانند پینگ به واحد میلیثانیه اندازهگیری میشود و مقدار کمتر، بهتر است.
نحوه پینگ گرفتن با گوشی
برای اجرای عملیات پینگ با گوشی همراه خود، از برنامههای مختص این منظور که در فروشگاههای اپلیکیشن موجود هستند، میتوانید بهره ببرید. در ادامه، مراحل اجرای پینگ با استفاده از برنامه معتبر Network Analyzer برای سیستمعاملهای iOS و Android را شرح خواهیم داد:
ابتدا برنامه Network Analyzer را از فروشگاه اپلیکیشن مورد نظر، مانند اپ استور یا گوگل پلی، دانلود و نصب کنید.
پس از نصب برنامه Network Analyzer، آن را اجرا کنید و به بخش پینگ یا Ping Tool بروید.
در صفحه پینگ، از دکمه افزودن یا Add استفاده کنید و آدرس IP یا نام دستگاهی که میخواهید پینگ بگیرید را وارد کنید. میتوانید آدرس یک وبسایت، سرور یا دستگاه متصل به شبکه را انتخاب کنید.
پس از وارد کردن آدرس، بر روی دکمه پینگ یا Ping Now کلیک کنید. در این مرحله، برنامه شروع به ارسال بستههای پینگ خواهد کرد. زمانی که بسته پاسخی دریافت شود، زمان پاسخ و وضعیت پینگ به نمایش در خواهد آمد.
شما میتوانید به تنظیمات برنامه Network Analyzer مراجعه کرده و فاصله زمانی بین ارسال بستههای پینگ را تنظیم نمایید. همچنین، نتایج پینگ را میتوانید ذخیره کرده و در آینده مشاهده نمایید.
با اجرای این مراحل، شما قادر خواهید بود با استفاده از گوشی همراه خود، عملیات پینگ را انجام داده و وضعیت شبکه یا دستگاههای مختلف را بررسی نمایید.
نکات مهم در فرآیند پینگ با موبایل
در هنگام انجام پینگ با موبایل، مطمئن شوید که دستگاه شما به اینترنت متصل است. زمان پاسخ به پینگ تحت تأثیر عوامل مختلفی مانند سرعت اینترنت، فاصله فیزیکی بین دستگاهها و مشغولیت شبکه قرار میگیرد، بنابراین نتایج ممکن است متغیر باشد. برای آنکه اندازه دقیق تری صورت بگیرد، می توانید به چندین آدرس مختلف پینگ را ارسال کنید و میانگین زمان پاسخ را حساب کنید.
پینگ با موبایل یک روش ساده و موثر برای تست و اندازهگیری سرعت و کیفیت ارتباط شبکه است. با استفاده از گوشی موبایل خود و برنامههایی مانند Network Analyzer، میتوانید به سرعت و آسانی زمان پاسخ دستگاهها و اتصالات شبکه را اندازهگیری کنید. این ابزار به شما امکان میدهد تا مشکلات احتمالی مرتبط با ارتباط شبکه را شناسایی کنید و اقدامات مناسب برای بهبود آنها را انجام دهید.
گرفتن پینگ در گوشی به کمک Ping-Test.Net
در این بخش از آموزش، ما از ابزار آنلاین جذاب Ping-Test.Net برای تست پینگ در ویندوز و گوشی استفاده میکنیم.
اولین کاری که باید انجام دهید، این است که سایت را باز کنید و از منوی کشویی برای نمودار تست پینگ، سروری که مد نظرتان است را انتخاب کنید. در صورتی که سرور خاصی مورد نظرتان نیست، می توانید گزینه Auto select server را انتخاب کنید و به صورت اتوماتیک بهترین سرور را انتخاب کنید. با این روش به راحتی می توانید پینگ خودتان را با اطمینان بالایی تست کنید.
برای تست با دقت بیشتر، گزینه Accurate را فعال کنید. اگر میخواهید تست پینگ را با سرعت و نتیجه بهتری ببینید،Fast را انتخاب کنید. سپس با کلیک بر روی Start Ping Test، تست پینگ در ویندوز و گوشی را آغاز کنید و نتیجه را مشاهده کنید. با این روش آسان و سریع، پینگ خود را بررسی کنید و از اتصال اینترنت خود اطمینان حاصل کنید.
گرفتن پینگ با گوشی با استفاده از Meter.net
برای تست پینگ با موبایل میتوانید از سایت Meter.net استفاده کنید. این سایت نیز یک گزینه دیگر جذاب برای انجام پینگ در ویندوز و تست پینگ گوشی است. برای شروع، ابتدا وارد سایت Meter.net شوید و بر روی گزینه Start Ping Test کلیک کنید. با این اقدام، تست پینگ آغاز میشود. کمی صبر کنید تا تست به پایان برسد و پس از اتمام، نتیجه را مشاهده کنید و اگر تمایل داشتید با دیگران به اشتراک بگذارید. برای به اشتراک گذاشتن نتیجه، بر روی Share result کلیک کنید و از این طریق نتیجه را به دیگران ارسال کنید. با این روش جذاب و ساده، پینگ خود را بررسی کنید و از اتصال اینترنت خود اطمینان حاصل کنید.
نحوه پینگ گرفتن با موبایل با برنامه Ping
از روش های دیگر پینگ گرفتن با موبایل استفاده از برنامه Ping است. این برنامه یک ابزار جذاب برای پینگ گرفتن در گوشیها است. برای شروع، ابتدا برنامه Ping را دانلود و نصب کنید. پس از تکمیل نصب، برنامه را باز کنید و در قسمت Host، آدرس IP مورد نظر را وارد کنید.
زمانی که روی دکمه Start کلیک می کنید، در این صورت پینگ آغاز می شود و پس از تمام شدن این فرایند نتیجه قابل مشاهده خواهد بود. شما می توانید با کمک این برنامه و با استفاده کردن از ترمینال گوشی، پینگ را بررسی کنید و از سرعت اتصال خودتان اطمینان حاصل کنید.
گرفتن پینگ در گوشی با اپلیکیشن Ping & DNS
یک برنامه دیگر برای پینگ گرفتن با موبایل استفاده از اپلیکیشن Ping & DNS است. این برنامه امکانات پیشرفتهای ندارد اما از ابزارهای مفید دیگری برای تست پینگ استفاده میکند. برای تست، نام دامنه سایت مورد نظر را وارد کنید و با کلیک بر روی Ping، تست پینگ آغاز خواهد شد و پس از اتمام، نتیجه را مشاهده کنید. این برنامه راه آسانی برای بررسی سرعت و پایداری اتصال شماست.
پینگ گرفتن از مودم
برای گرفتن پینگ مودم، مراحل زیر را دنبال کنید:
ابتدا اطمینان حاصل کنید که کامپیوتر یا دستگاهی که میخواهید پینگ بگیرید، به مودم متصل است. این میتواند به صورت سیمی (از طریق کابل اترنت) یا بیسیم (از طریق Wi-Fi) اتصال داشته باشد.
از طریق مرورگر وارد پنل مدیریت مودم شوید. اینکه چگونه وارد پنل مدیریت مودم شوید بسته به نوع و مدل مودم شما متفاوت است. برای بسیاری از مودمها، شما باید آدرس IP مودم را در نوار آدرس مرورگر وارد کنید. معمولاً آدرس IP مودم به صورت “192.168.1.1” یا “192.168.0.1” است.
وارد پنل مدیریت مودم شوید. برای ورود به پنل مدیریت مودم، شما باید اطلاعات کاربری و رمز عبور خود را وارد کنید. این اطلاعات ممکن است روی بدنه مودم یا در دفترچه راهنمای استفاده از مودم مشخص شده باشند.
پس از ورود به پنل مدیریت مودم، به دنبال بخشی با عنوان Diagnostic یا Toolbox یا همچنین Ping Test بگردید. برای هر مودم، مکان این بخش ممکن است متفاوت باشد.
در بخش Ping Test، آدرس یا نام دامنه سایت یا دستگاهی که میخواهید پینگ بگیرید را وارد کنید که با کلیک روی دکمه Ping یا Start تست پینگ آغاز می شود.
پس از اتمام تست، میتوانید نتیجه پینگ (زمان پاسخدهی) را مشاهده کنید. ممکن است نتیجه به صورت زمان واحد میلیثانیه (ms) نمایش داده شود.
توجه داشته باشید که ممکن است نام بخش یا مکان آن در پنل مدیریت مودم شما متفاوت باشد. اگر به مشکلی برخوردید، به دفترچه راهنمای استفاده از مودم خود مراجعه کنید یا از پشتیبانی مودم استفاده کنید. همچنین، برخی از مودمها این امکان را ندارند که پینگ بگیرید و ممکن است بخش مربوطه در پنل مدیریت آنها وجود نداشته باشد.
سخن آخر
در پایان این مقاله، میتوانیم نتیجهگیری کنیم که تکنیک پینگ گرفتن یکی از ابزارهای اساسی در تشخیص و رفع مشکلات شبکه است. با استفاده از دستور ping در ویندوز، مک، گوشی و مودم، میتوانیم به راحتی از سلامت و عملکرد دستگاهها و شبکهها مطمئن شویم. همچنین، این ابزار میتواند در تعیین علت کاهش سرعت اینترنت، اتصال ناپایدار و دیگر مشکلات شبکه به ما کمک کند. با توجه به اهمیت این تکنیک، ضروری است که کاربران و مدیران شبکه با روشها و تنظیمات مربوط به دستور ping آشنا باشند و از آن بهرهبرداری صحیح نمایند. البته یک دستور پیشرفتهتر از پینگ نیز وجود دارد که دستور Test-NetConnection نام دارد و در صورت نیاز می توانید از آن استفاده کنید.
امیدواریم که اطلاعات ارائه شده در این مقاله، به شما کمک کافی را برای حل مسائل شبکه و بهبود عملکرد دستگاهها ارائه داده باشد. در صورتی که سوالی در این زمینه دارید، می توانید با ما در قسمت نظرات به اشتراک بگذارید تا در سریع ترین زمان پاسخ دهیم.
سوالات متداول:
آیا زمان پاسخ پینگ مهم است؟
بله، زمان پاسخ پینگ به عنوان نشانگری از سرعت و کیفیت ارتباط در شبکه عمل میکند.
آیا پینگ تنها برای بررسی اتصال استفاده میشود؟
خیر، پینگ علاوه بر بررسی اتصال، میتواند برای تعیین وضعیت شبکه، تشخیص مشکلات و کاهش تاخیر در بازیهای آنلاین نیز استفاده شود.