
 1403/05/27
1403/05/27 روش های افزایش رم مجازی در ویندوز ۱۰ و ۱۱
ویژگی رم مجازی این امکان را به سیستم عامل ویندوز می دهد که یک بخش از فضای هارد دیسک را به عنوان RAM جدا کند و زمانی که رم خود سیستم برای اجرای برنامه ها یا پردازش فرآیندها کافی نباشد، بخشی که به عنوان رم مجازی لحاظ شده است، وارد عمل می شود.
ویندوز به صورت خودکار اندازه رم مجازی را بر اساس حافظه رم نصب شده در سیستم تنظیم می کند ولی شما با استفاده از تنظیمات، کنترل پنل یا CMD می توانید مقدار ثابتی را برای آن لحاظ کنید.
نکته مهمی که باید قبل از افزایش رم مجازی در ویندوز بدانید!
اندازه رم مجازی به صورت خودکار توسط خود سیستم مشخص می شود ولی در صورت تمایل می توانید محاسبات لازم را انجام داده و اندازه آن را خودتان مشخص کنید.
فقط توجه داشته باشید که:
اندازه رم مجازی نباید بیش از حد کوچک باشد چون این موضوع می تواند باعث مشکلاتی مثل کمبود حافظه برای اجرای برنامه ها، توقف و کندی برنامه ها و در نتیجه عملکرد ضعیف سیستم شود.
اندازه رم مجازی نباید بیش از اندازه بزرگ باشد چون این موضوع هم می تواند باعث کاهش سرعت سیستم، استفاده غیرضروری از فضای دیسک و افزایش زمان بوت و خاموش شدن سیستم شود.
فرمول سنتی برای محاسبه اندازه رم مجازی مناسب برای کارهای روزمره مثل مرور وب و تماشای ویدیو
اگر اندازه رم ۸ گیگ باشد:
حداقل اندازه: 1.5 برابر مقدار RAM فیزیکی
1.5 × 8 × 1024 = 12288 MB
حداکثر اندازه: 3 برابر مقدار RAM فیزیکی
3 × 8 × 1024 = 24576MB
فرمول پیشرفته و حرفه ای برای محاسبه اندازه رم مجازی مناسب برای کارهای سنگین مثل ویرایش ویدیو و بازی های سنگین
اگر اندازه رم ۸ گیگ باشد:
حداقل اندازه: 2 برابر مقدار RAM فیزیکی
2 × 8 × 1024 = 16384 MB
حداکثر اندازه: 4 برابر مقدار RAM فیزیکی
4 × 8 × 1024 = 32768 MB
در کل، سعی کنید بر اساس این حداقل ها و حداکثرها و عواملی مثل مقدار RAM فیزیکی سیستم، نوع استفاده از سیستم و ظرفیت هارددیسک، یک مقدار منصفانه برای رم مجازی در نظر بگیرید.
البته، با خرید سرور مجازی ویندوز با کیفیت و حرفه ای، دیگر نیازی نیست درگیر مسائلی مثل کمبود فضای رم اصلی و افزایش رم مجازی در ویندوز بشوید و می توانید به راحتی روی کارهای مهم تر خود تمرکز کنید.
افزایش فضای رم مجازی در ویندوز 10/11 با Setting
- برنامه Setting را باز کنید.
- در قسمت System به سمت پایین اسکرول کنید و روی about کلیک کنید.
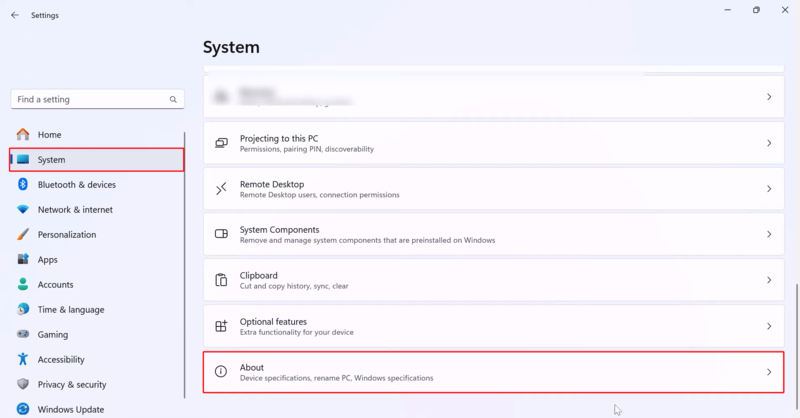
- روی Advanced system setting کلیک کنید.

- تب Advanced را انتخاب کنید و از بخش Performance روی Setting کلیک کنید.

- مجدداً تب Advanced را انتخاب کنید.
اگر بخش Total paging file for all drivers را بررسی کنید، میزان فضایی که برای فضای سواپ (swap) یا همان رم مجازی اختصاص یافته است را بر حسب مگابایت خواهید دید.
- برای افزایش رم مجازی در ویندوز روی change کلیک کنید.
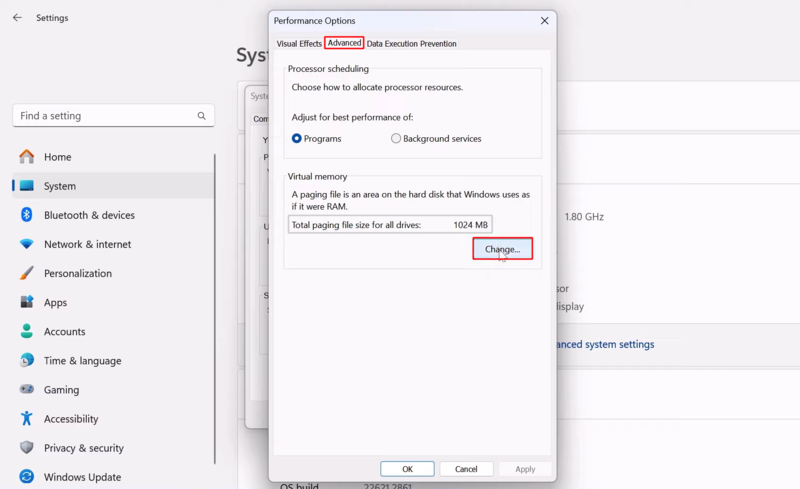
- علامت گزینه Automatically manage paging file را بردارید.
- درایو سیستمی که معمولاً درایو C است را انتخاب کنید.
- گزینه Custom size را انتخاب کنید.
- با بررسی Space available، می توانید میزان فضای مُجاز برای فایل صفحه بندی را ببینید.
- اندازه موردنظر برای فایل صفحه بندی یا رمز مجازی را بر اساس حداقل و حداکثر که بررسی کردیم، محاسبه کنید و بر حسب مگابایت وارد کنید.
مثلاً اگر رم سیستمان ۱۶ گیگابایتی است، می توانید initial size را ۱.۵ برابر حافظه رم حساب کنید:
1.5 × 16 × 1024 = 24576 MB
Maximim size را هم ۳ برابر حافظه رم در نظر بگیرید:
3 × 16 × 1024 = 49152 MB
- روی دکمه Set کلیک کنید.
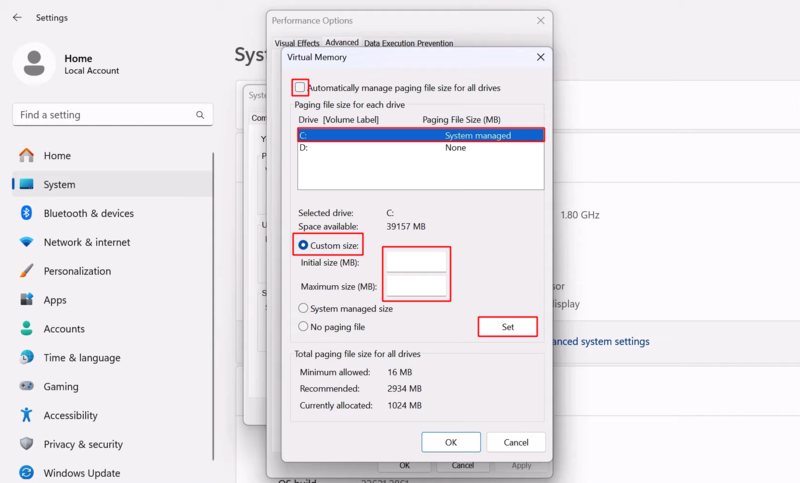
- سپس روی دکمه Ok کلیک کنید.
- پنجره های باز را یکی یکی با کلیک روی ok ببندید.
سیستم خود را ریستارت کنید تا این تغییر اعمال شود.
افزایش رم مجازی در ویندوز ۱۰ و ۱۱ با کنترل پنل
- روی منوی استارت کلیک کنید، Control panel را جستجو کنید و آن را باز کنید.
- از قسمت view by گزینه Large icons را انتخاب کنید.
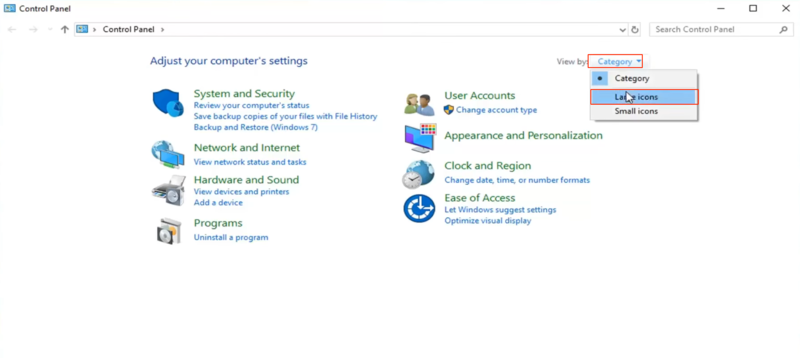
- گزینه System را انتخاب کنید.
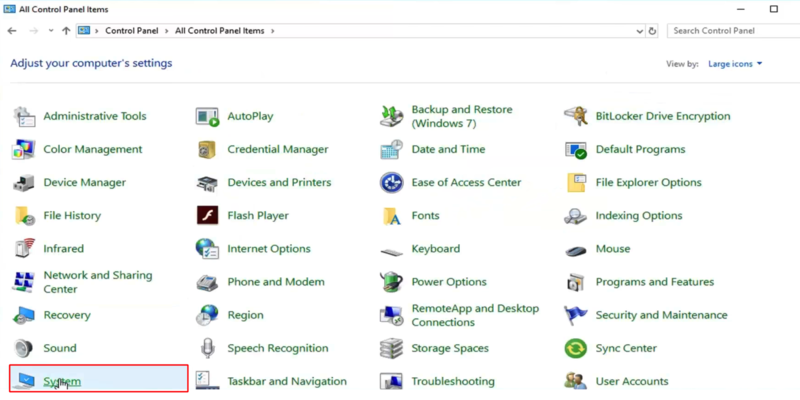
- روی گزینه Advanced Sytem Setting کلیک کنید.
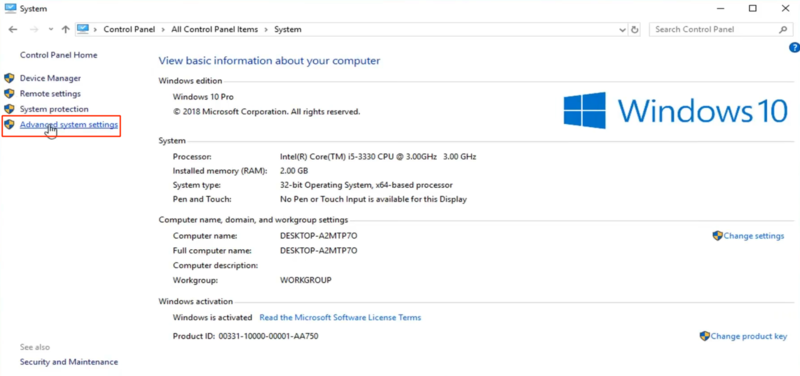
- تب Advanced را انتخاب کنید و از بخش Performance روی Setting کلیک کنید.
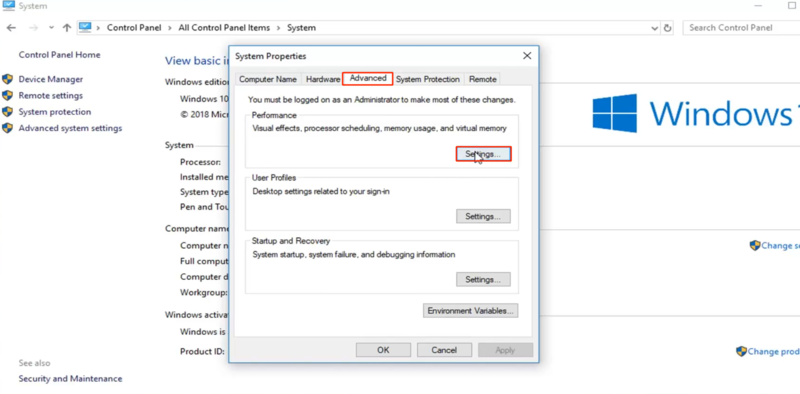
- مجدداً تب Advanced را انتخاب کنید.
- برای افزایش رم مجازی در ویندوز روی change کلیک کنید.
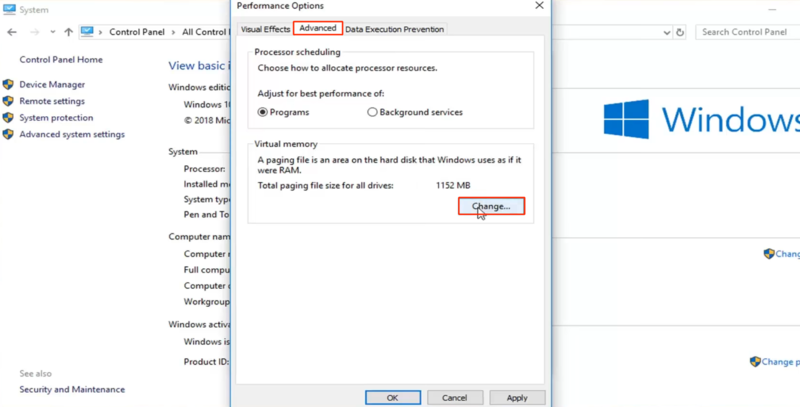
- علامت گزینه Automatically manage paging file را بردارید.
- درایو سیستمی که معمولاً درایو C است را انتخاب کنید.
- گزینه Custom size را انتخاب کنید.
- اندازه موردنظر برای فایل صفحه بندی یا رمز مجازی را محاسبه کنید و بر حسب مگابایت وارد کنید.
البته به جای محاسبه، می توانید از قسمت پایین، توصیه های خود سیستم را بررسی کنید و طبق آن پیش بروید.
مثلاً اگر Recommended یا مقدار پیشنهادی سیستم ۱۱۵۱ مگابایت است، آن را در قسمت initial size وارد کنید.
بعد ۱۱۵۱ را در ۱.۵ یا ۲ ضرب کنید و آن را هم در قسمت Maximim size وارد کنید.
در کل ترجیح با شماست ولی سعی کنید نه به فضای خیلی کم قانع باشید نه اینکه زیاده روی کنید.
- روی دکمه Set کلیک کنید.
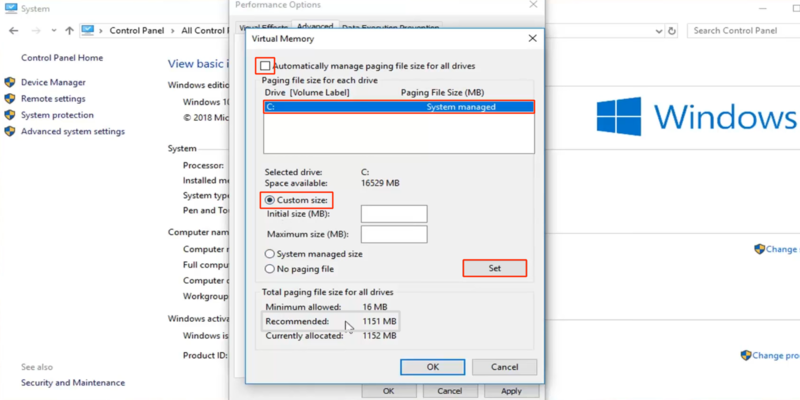
- سپس روی دکمه Ok کلیک کنید.
- پنجره های قبلی را با کلیک روی ok ببندید.
سیستم خود را ریستارت کنید تا این اقدام شما برای افزایش رم مجازی در ویندوز موثر واقع شود.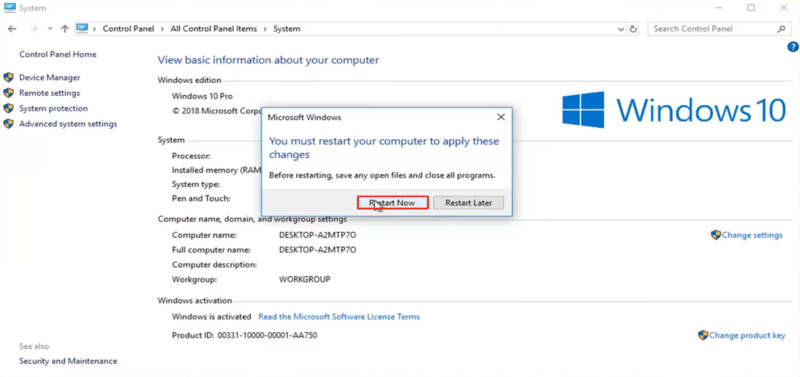
اگر در ویندوز ۱۰ و ۱۱ به دنبال راه های دیگری برای باز کردن پنجره Advanced Sytem Setting هستید تا مراحل افزایش رم مجازی در ویندوز را طی کنید، می توانید روش های زیر را امتحان کنید:
۱) روی استارت کلیک کنید و view advanced system setting را جستجو و برنامه مربوط به آن را باز کنید.
۲) فایل اکسپلورر را باز کنید. روی this pc راست کلیک کنید، properties را انتخاب کنید و روی تب advanced کلیک کنید.
۳) کلید ترکیبی Win + R را فشار دهید، عبارت sysdm.cpl را وارد کنید و اینتر را بزنید. سپس در پنجره باز شده، تب advanced را انتخاب کنید.
افزایش فضای رمز مجازی در ویندوز با CMD
- روی استارت کلیک کنید و CMD را به صورت Run as administrator باز کنید.
- برای اطلاع از وضعیت فعلی فایل paging، دستور زیر را اجرا کنید:
wmic pagefile list /format:list- با دستور زیر ویژگی مدیریت خودکار فایل صفحه بندی را غیرفعال کنید:
wmic computersystem where name="%computername%" set AutomaticManagedPagefile=false- مقدار فضای initial و maximum که برای افزایش رم مجازی در نظر دارید را بر حسب مگابایت در دستور زیر لحاظ کرده و آن را اجرا کنید:
wmic pagefileset where name="C:\\pagefile.sys" set InitialSize=YOUR-INIT-SIZE,MaximumSize=YOUR-MAX-SIZEمثلاً
wmic pagefileset where name="C:\\pagefile.sys" set InitialSize=9216,MaximumSize=12288با دستور زیر، سیستم را ریستارت کنید تا فضای رم مجازی سیستم شما افزایش پیدا کند.
shutdown -r -t 00نحوه کارکرد رم مجازی در ویندوز
رم اصلی سیستم مثل ذهن بیدار و فعال پردازنده است که همیشه آماده ارائه اطلاعات و داده های لازم برای پردازش فرآیندها است.
حالا اگر تعداد فرآیندها و برنامه هایی که نیاز به داده دارند زیاد باشد، امکان دارد که حافظه رم اصلی سیستم برای هندل کردن درخواست های آنها کافی نباشد که در این صورت سرعت و عملکرد سیستم دچار افت می شود.
اینجاست که حافظه رم مجازی وارد عمل می شود که تحت عنوان swap یا فایل صفحه بندی هم شناخته می شود.
رم مجازی مثل یک رم شبیه سازی شده است. به این صورت که وقتی تمام رم دستگاه استفاده می شود، سیستم بر اساس یک سری الگوریتم، داده هایی که فعلاً نیازی به آنها ندارد را به قسمتی از هارددیسک منتقل می کند و بعداً هم در صورت نیاز به می تواند آنها را دوباره به رم برگرداند.
این بخش از هارددیسک که به نوعی پشتیبان رم اصلی است، تحت عنوان رم مجازی شناخته می شود که در اکثر مواقع به سیستم اجازه می دهد که داده های بیشتری از برنامه ها را مدیریت کند.
ولی در هر صورت سعی کنید بر اساس اندازه رم و فضای دیسک خود یک فضای منصفانه را به رم مجازی اختصاص دهید تا به قول معروف، نه سیخ بسوزد نه کباب.
اگر اندازه رم شما زیاد (مثلاً ۱۶ گیگ) است، نیازی نیست که فضای رم مجازی زیاد بزرگ باشد. فضایی به اندازه خود رم یا حتی کمتر هم می تواند کافی باشد.
اگر فضای هارد دیسک محدود است، باید اندازه رم مجازی را کمتر در نظر بگیرید تا فضای کمتری را اشغال کند و کارایی سیستم دچار اختلال نشود. در این حالت ۱ الی ۲ برابر رم فیزیکی می تواند اندازه مناسبی برای رم مجازی باشد.
با بررسی این اگرها و شرایط سیستم خود است که می توانید یک اندازه ایده آل برای افزایش رم مجازی در ویندوز انتخاب کنید. تصمیم نهایی با شماست. اگر هم بعداً از مقداری که برای فایل صفحه بندی اختصاص داده اید، منصرف شدید می توانید همین روش ها را برای کاهش فضای رم مجازی در ویندوز امتحان کنید. این بار با مقادیر کمتر!
سخن آخر
برای افزایش رم مجازی در ویندوز می توانید از تنظیمات یا کنترل پنل کمک بگیرید و سایز موردنظر را به صورت گرافیکی مشخص کنید ولی اگر عاشق کار کردن با خط فرمان هستید، می توانید از دستور wmic کمک بگیرید ولی در کل، بهتر است بعد از ریستارت سیستم، وضعیت رم سیستم خود را بررسی کنید.
در صورتی که بعد از بررسی میزان مصرف رم در ویندوز، متوجه شدید رم سیستم شما به طور کامل استفاده نمی شود، شاید منشا مشکل افت سرعت و عملکرد، چیز دیگری است که با افزایش فضای رم مجازی در ویندوز قابل حل نیست. در این گونه مواقع، با امتحان کردن روش های حل مشکل عدم استفاده کامل از رم در ویندوز، می توانید مشکل سیستم خود را برطرف کنید.







