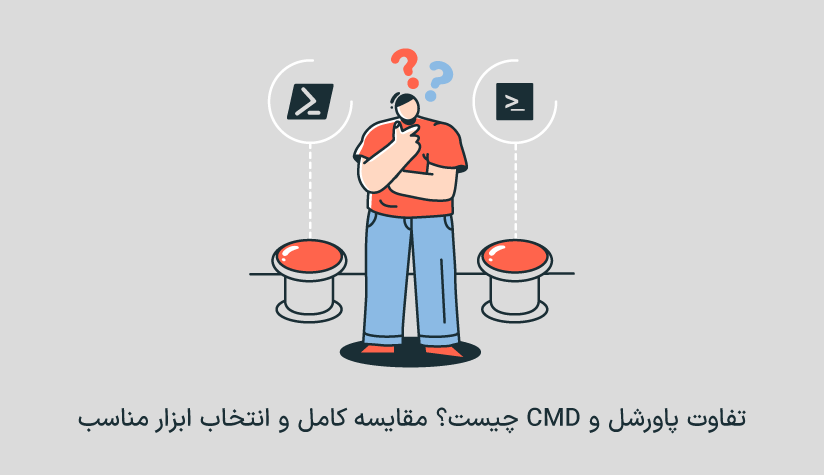1402/10/26
1402/10/26 6 روش مشاهده مصرف CPU و رم در ویندوز
گاهی اوقات ممکن است موقع کار کردن با سیستم ویندوز، به طور کاملاً تصادفی شاهد هنگ کردن آن شوید. در این گونه مواقع، سیستم شما نیاز به عیب یابی دارد که مشاهده مصرف CPU و رم در ویندوز اولین قدم برای این کار است.
روش های زیادی برای بررسی میزان مصرف منابع در ویندوز وجود دارد که از مهم ترین آنها می توان به Task Manager، Resource Monitor و Performance Monitor اشاره کرد.
اگر هم می خواهید صاحب یک سرور ویندوز باشید که عملکرد پایدار و قدرتمند آن انگیزه ای برای اجرای موفقیت آمیز پروژه ها و تسک های موردنظر شما باشد، می توانید به صفحه خرید سرور مجازی ویندوز مراجعه کنید و پلن ایده آل خود را سفارش دهید.
دلایل نظارت بر منابع ویندوز
نظارت منابع سیستم ویندوز با هدف شناسایی و رفع خطاهای سیستم انجام می شود. در واقع، مشکلاتی مثل ۱۰۰ درصد شدن هارد و نخواندن کامل حافظه رم از عواقب عدم بررسی به موقع منابع هستند.
پس به دلایل زیر هم که شده است، سعی کنید مشاهده میزان مصرف پردازنده و رم را جدی بگیرید:
- بهینه سازی عملکرد سیستم
- شناسایی مشکلات عملکردی مثل تداخل منابع، افزایش حافظه مصرفی یک برنامه و …
- کنترل دسترسی به منابع
- مدیریت بهتر تخصیص منابع
- مدیریت بهینه انرژی
- پیش بینی نیازهای سیستم
- کاهش هزینه ها
- …
روش های نمایش مصرف CPU و رم در ویندوز
- Task Manager
- Resource Monitor
- Performance Monitor
- System Tray
- دستورات CMD
- اپلیکیشن های شخص ثالث
شاید تا الان فقط با ابزار Task Manager آشنا شده باشید ولی می بینید که روش های دیگری هم برای بررسی میزان مصرف منابع در ویندوز ۷، ۸، ۱۰ و ۱۱ وجود دارد. بیایید با همه این ها آشنا شویم:
۱. Task Manager
Task Manager یکی از ابزارهای داخلی ویندوز است که با استفاده از آن می توانید فرآیندها، سرویس ها و منابع سیستم را نظارت و مدیریت کنید.
برای دسترسی به این ابزار کافیست:
۱. کلید ترکیبی Ctrl+Shift+Esc را فشار دهید.
۲. روی استارت کلیک کنید و Task Manager را جستجو کنید.
بعد با صفحه زیر مواجه خواهید شد: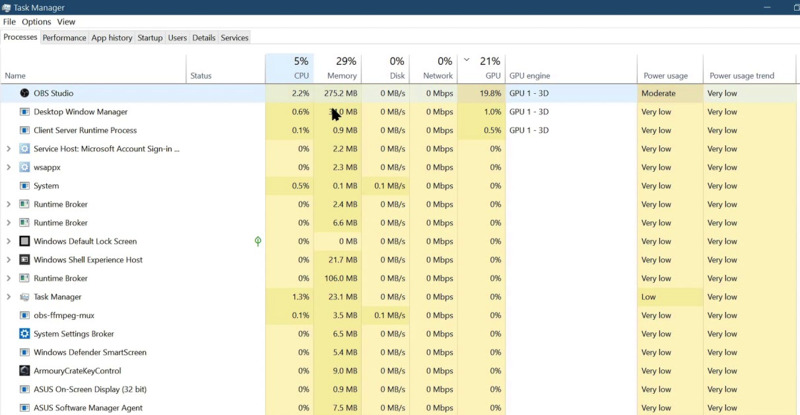
تب Processes تمام فرآیندها و برنامه های در حال اجرا را نشان می دهد و با بررسی ستون های CPU، RAM و … می توانید از میزان مصرف منابع توسط هر کدام از آنها مطلع شوید.
تب Performance میزان مصرف پردازنده، رم و دیسک را به صورت نموداری نشان می دهد که بررسی آن می تواند نظارت منابع را برای شما راحت تر سازد.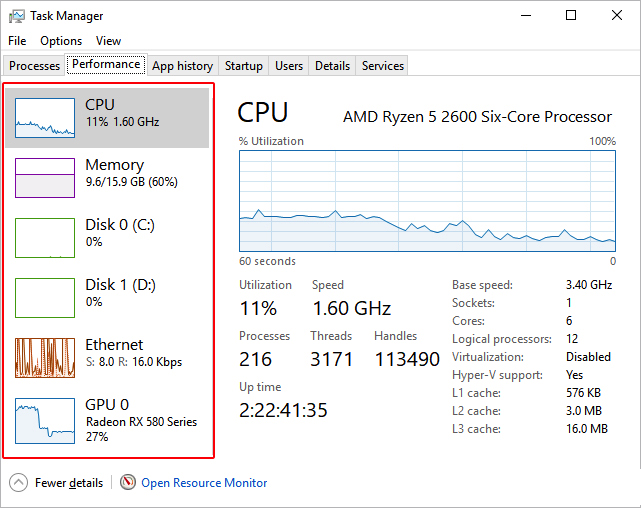
این شما هستید که باید از قابلیت ها و امکانات Task Manager به نفع خود استفاده کنید ولی مطمئن باشید که این ابزار پتانسیل لازم برای عیب یابی سخت افزاری و نرم افزاری را دارد.
۲. Resource Monitor
Resource Monitor با مخفف Resmon، یکی دیگر از ابزارهای داخلی ویندوز است که میزان مصرف منابع مهم سیستم مثل cpu و حافظه رم را نشان می دهد.
پس اگر از جزئیات task manager راضی نیستید و نیاز به اطلاعات دقیق تری دارید می توانید Resource Monitor را هم امتحان کنید:
روی آیکون ویندوز کلیک کنید و resmon را تایپ کنید.
برنامه Resource Monitor را باز کنید.
سپس با پنجره Resource Monitor مواجه خواهید شد که به صورت زیر است:
تب overview یک نمای کلی از میزان مصرف منابع نشان می دهد ولی اگر به جزئیات بیشتری در مورد هر کدام از آنها نیاز دارید، می توانید روی تب مربوط به آن کلیک کنید.
به عنوان مثال اگر روی تب Memory کلیک کنید، اطلاعات گرافیکی زیر نمایش داده می شود:
- میزان مصرف حافظه توسط فرآیندها و برنامه های در حال اجرا
- وضعیت رم سیستم
- نمودار میزان مصرف رم
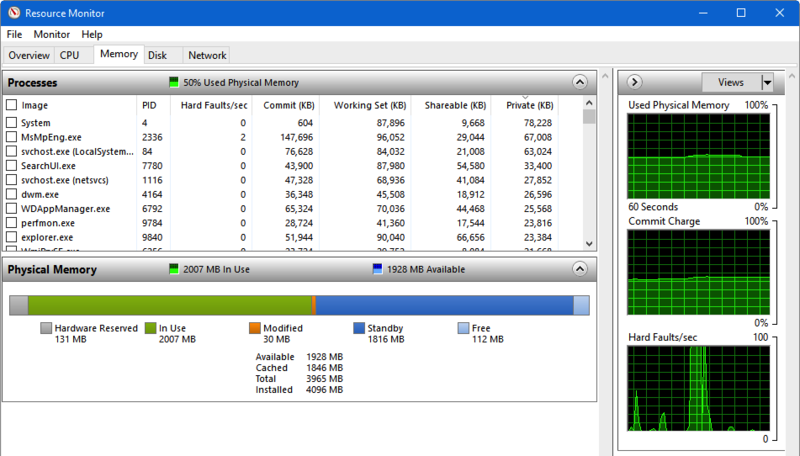
با استفاده از این اطلاعات می توانید در مورد کافی بودن یا سالم بودن منابع تصمیم بگیرید و کارهای لازم برای بهینه سازی وضعیت سیستم را انجام دهید.
۳. Performance Monitor
اگر جزئیات برنامه های task manager و Resource Monitor برایتان کافی نیست و به دنبال یک ابزار دقیق تر هستید، Performance Monitor گزینه خوبی برای مشاهده میزان مصرف cpu و رم ویندوز است.
برای اجرای این ابزار کافیست دکمه ترکیبی Win + R را فشار دهید تا Run باز شود.
عبارت perfmon را تایپ کنید و روی ok کلیک کنید.
این ابزار امکانات متنوعی در اختیار شما قرار می دهد که ۲ مورد از آنها را به شما آموزش می دهیم.
مشاهده نمودار مصرف منابع به صورت real time
روی فولدر Monitoring Tools کلیک کنید و برنامه Performance Monitor را باز کنید.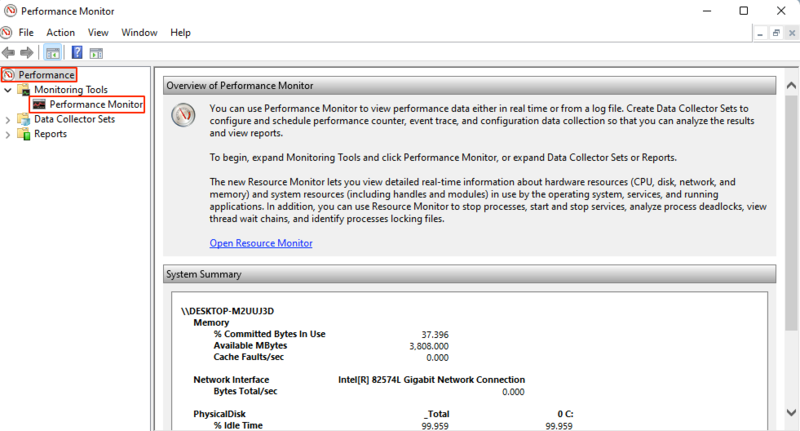
یک نمودار می بینید که میزان مصرف پردازنده به صورت real time نشان می دهد. 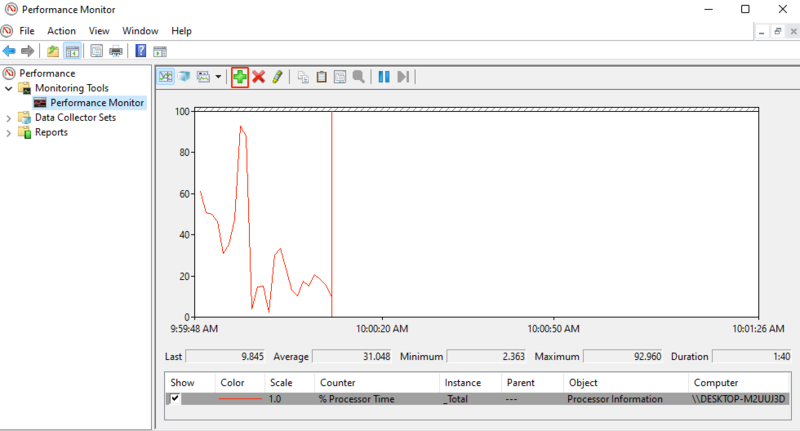
اگر می خواهید counter یا به اصطلاح پارامتر دیگری مثل حافظه رم را هم به این نمودار اضافه کنید و میزان مصرف آن را به صورت realtime بررسی کنید، می توانید روی دکمه سبز + کلیک کنید.
سپس از counter های موجود در لیست، گزینه های موردنظر را انتخاب کنید و روی add کلیک کنید.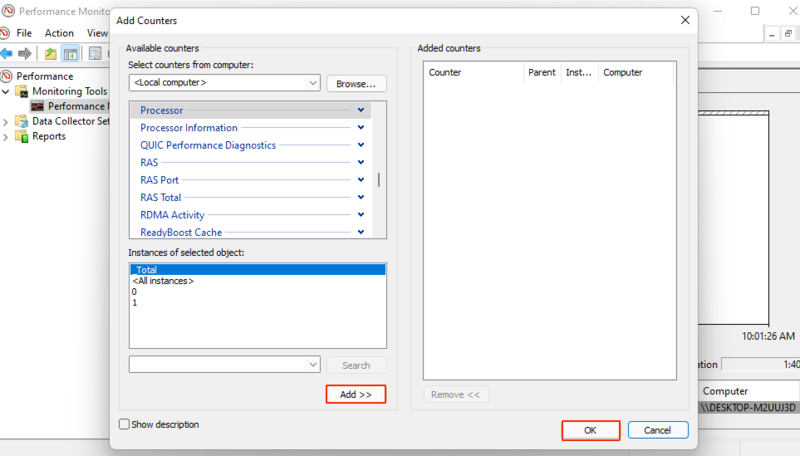
در نهایت روی ok کلیک کنید تا این counter ها به نمودار اضافه شوند و بتوانید وضعیت آنها را هم بررسی کنید.
دسترسی به گزارشات دقیق تر با ایجاد Data Collector set
اگر گزارشات زنده برای شما مفید نیست و می خواهید گزارشات مربوط به یک دوره مشخص را در قالب لاگ ذخیره کنید و بعداً نسبت به بررسی آنها اقدام کنید، می توانید مراحل زیر را طی کنید:
روی فولدر Data Collector Sets کلیک کنید.
روی فولدر User Defined راست کلیک کنید و به ترتیب New > Data Collector Set را انتخاب کنید.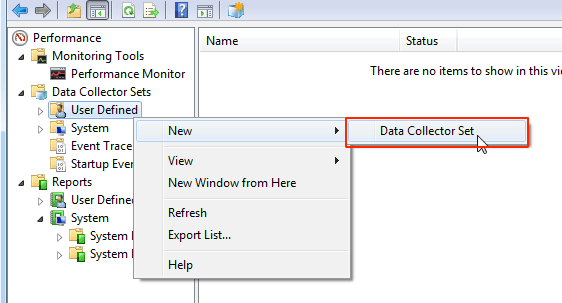
یک اسم مناسب برای این مجموعه داده وارد کنید و گزینه Create Manually (Advanced) را انتخاب کنید.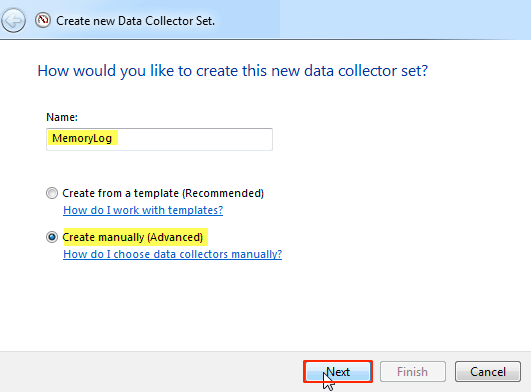
روی next کلیک کنید.
Create Data Logs را انتخاب کنید، گزینه Performance counter را علامت بزنید و روی Next کلیک کنید.
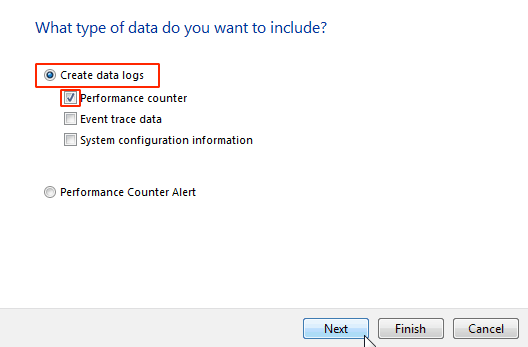
روی دکمه add کلیک کنید و از بخش available counter، منابع موردنیاز خود مثل CPU و Memory را انتخاب کنید.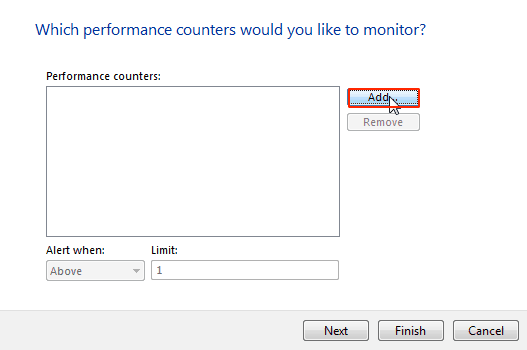
به ترتیب روی add و ok کلیک کنید.
صفحه بعدی، لیست counterهای انتخابی را نشان می دهد که در صورت تمایل می توانید آیتم جدید را اضافه یا آیتم انتخاب شده را حذف کنید.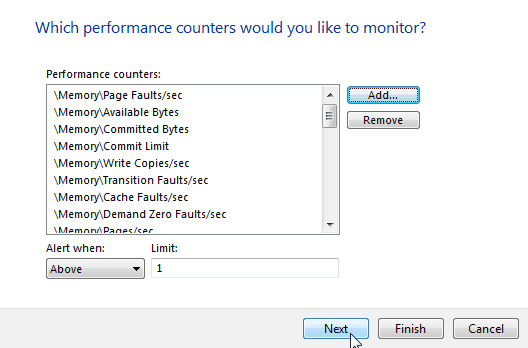
روی next کلیک کنید.
محل ذخیره سازی این گزارش را تعیین کنید و روی next کلیک کنید.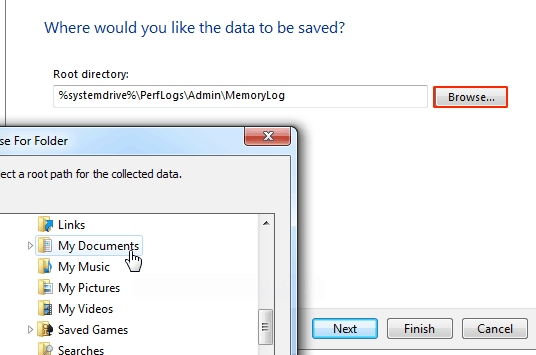
گزینه save and colse را انتخاب کنید و روی finish کلیک کنید.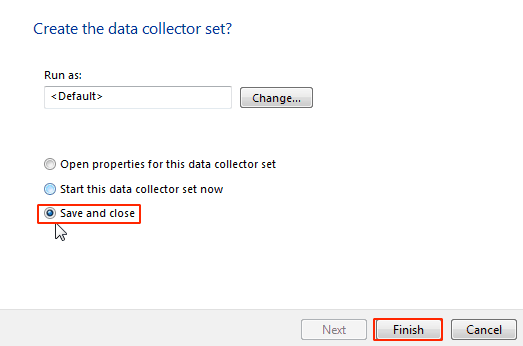
حالا وقت شروع گزارش گیری است.
کافیست روی فولدر User defined کلیک کنید و تا لیست لاگ ها را ببینید.
روی لاگی که ایجاد کردید، راست کلیک کنید و گزینه start را انتخاب کنید.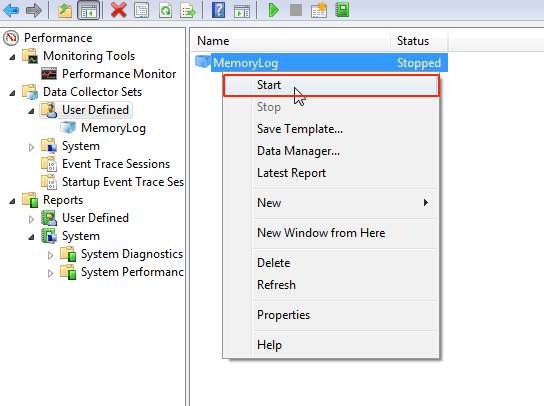
سپس، بعد از یک مدت مشخص، مجدداً روی لاگ راست کلیک کنید و گزینه stop را انتخاب کنید.
یا اگر می خواهید زمان بندی این Data Collector را به صورت پیشرفته تر انجام می دهید، می توانید روی گزینه properties کلیک کنید و با استفاده از تب Schedule، بازه های زمانی موردنظر برای جمع آوری داده ها را تعیین کنید.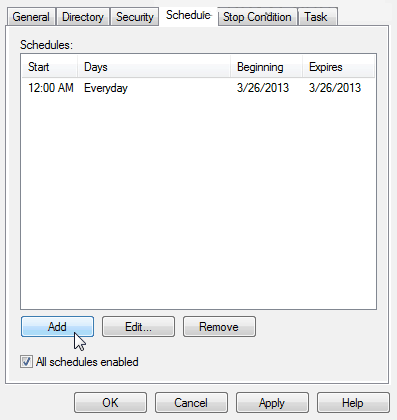
برای مشاهده لاگ مصرف منابع ویندوز می توانید روی لاگ موردنظر راست کلیک کنید و گزینه lastest Report را انتخاب کنید.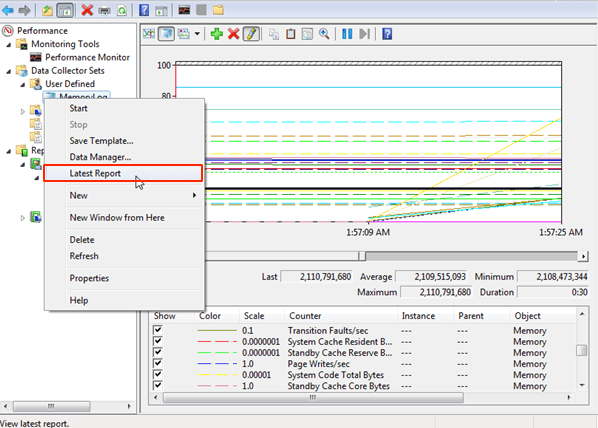
* البته اگر می خواهید گزارش عملکرد کلی سیستم را ثبت و ضبط کنید، می توانید به جای ایجاد Data Collector جدید، روی فولدر system کلیک کنید و روی System performance راست کلیک کنید. سپس، پروسه start و stop را برای آن طی کنید و از بخش Reports > System > System Performance به این گزارش دسترسی پیدا کنید.
۴. System Tray
اگر به دنبال یک راهکار ساده هستید که فقط میزان مصرف منابع اصلی یعنی CPU، حافظه رم، دیسک و شبکه را ببینید، می توانید System Tray استفاده کنید.
برای استفاده از این ابزار داخلی، کافیست روی فلش موجود در سمت راست تسک بار کلیک کنید و اشاره گر را روی آیکون System Tray نگه دارید.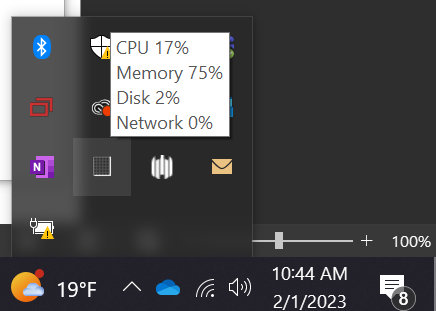
۵. استفاده از خط فرمان
اگر از طرفداران cmd هستید و دوست دارید مشاهده مصرف CPU و رم در ویندوز را هم از طریق آن انجام دهید، می توانید از دستورات زیر استفاده کنید:
مشاهده درصد استفاده از CPU
wmic cpu get loadpercentageمشاهده ظرفیت و میزان فضای آزاد رم
wmic memorychip get capacity,freespaceخروجی دستور بالا به صورت زیر است:
ظرفیت حافظه رم ۱۶ گیگابایت است که از این مقدار 15.82 گیگابایت آن آزاد است.
۶. اپلیکیشن های شخص ثالث
علاوه بر روش ها و ابزارهای داخلی ویندوز که تا الان معرفی کردیم، ابزارهای خارجی دیگری هم هستند که می توانید از آنها برای مشاهده مصرف CPU و رم در ویندوز استفاده کنید.
Speccy
این ابزار تمام اطلاعات مربوط به سخت افزار و نرم افزار (حتی دمای پردازنده و دیسک) را جمع آوری می کند و تحت قالب دسته بندی های جداگانه به شما ارائه می دهد.
برای استفاده از این ابزار، ابتدا باید به صفحه دانلود Speccy مراجعه کنید و نسخه مناسب آن را دانلود کنید.
سپس فایل دانلود شده را اجرا کنید و دستورالعمل های لازم برای نصب آن را دنبال کنید.
بعد از اجرای این برنامه با صفحه زیر مواجه خواهید شد: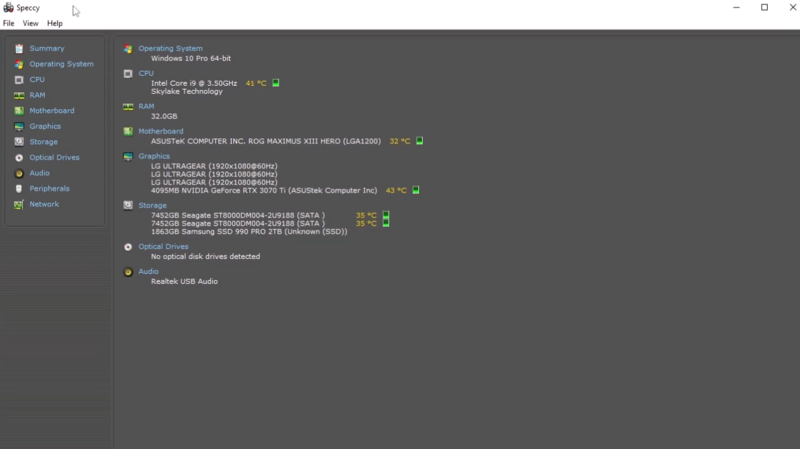
با بررسی هرکدام از آیتم های موجود در بخش navigation می توانید به اطلاعات موردنیاز خود دسترسی پیدا کنید.
بررسی وضعیت CPU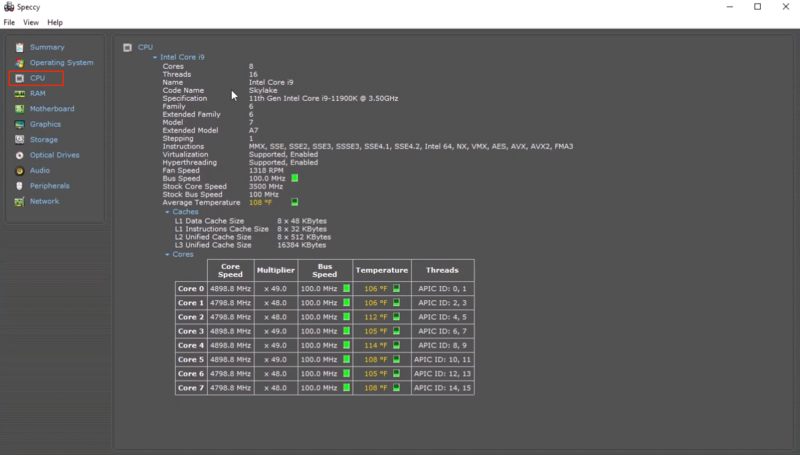
بررسی وضعیت RAM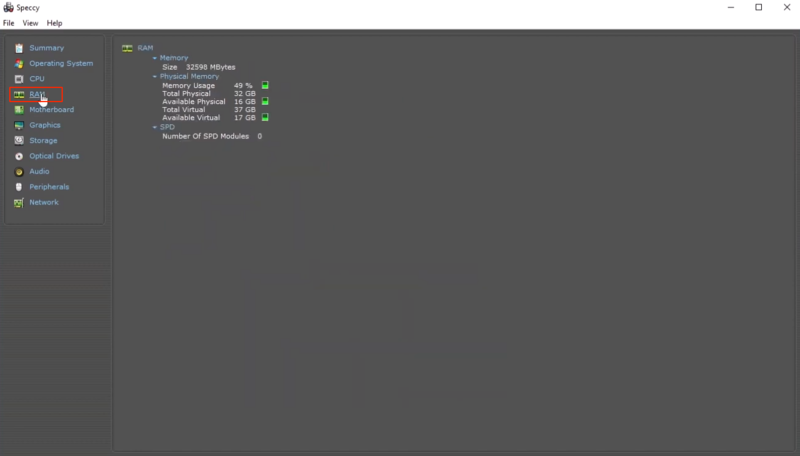
حتی می توانید خروجی Speccy را در ۳ قالب مختلف (snapshot، xml و فایل متنی) ذخیره کنید.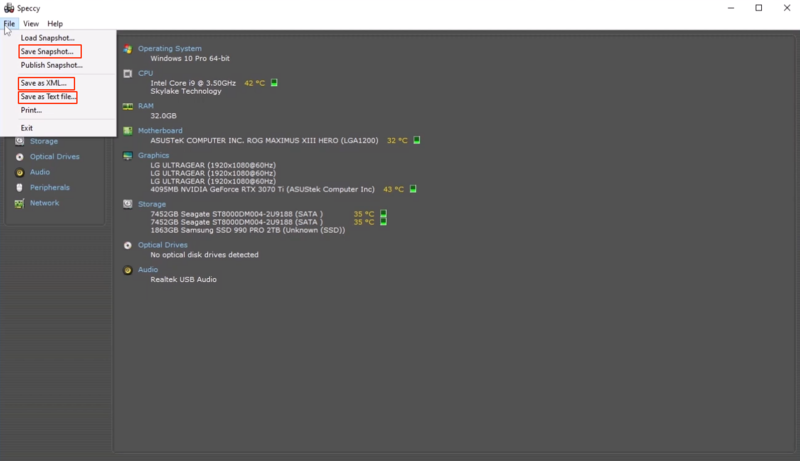
CPU-Z
CPU-Z هم یکی از پرکاربردترین ابزارهای مانیتورینگ است که می توانید از آن برای نظارت بر منابع مهمی مثل پردازنده، حافظه رم، مادربورد و GPU استفاده کنید.
ابتدا به صفحه دانلود CPU-Z مراجعه کنید و فایل نصبی آن را دانلود کنید.
بعد از اینکه پروسه نصب آن را پشت سر گذاشتید و برنامه را اجرا کردید، با صفحه زیر مواجه خواهید شد: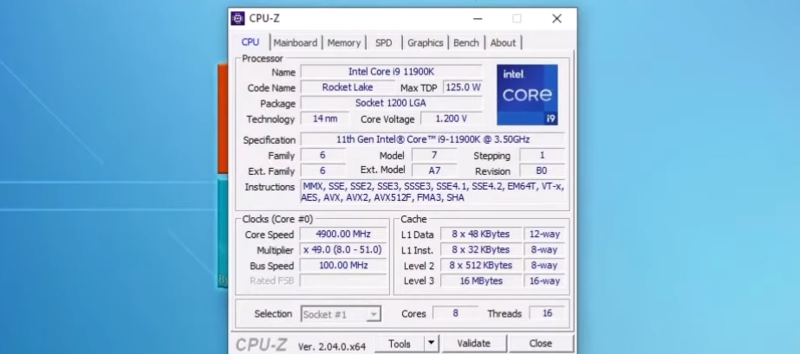
با استفاده از تب های آن می توانید به اطلاعات موردنیاز در مورد منابع دست پیدا کنید.
تب اول به CPU اختصاص دارد که اطلاعات مربوط به آن را در ۳ بخش processor، clocks و cache ارائه می دهد.
تب های دیگر هم به همین منوال هستند و با بررسی آنها می توانید از وضعیت منابع سیستم ویندوز خود مطلع شوید.
HWMonitor
ابزار HWMonitor از طریق API های سخت افزاری به سیستم دسترسی پیدا می کنید و اطلاعات مفیدی در مورد هر کدام از قطعات سخت افزاری و عملکرد کلی سیستم ارائه می دهد.
برای شروع استفاده از این ابزار، ابتدا باید به صفحه دانلود HWMonitor مراجعه کنید و نسخه ویندوز آن را دانلود و نصب کنید.
بعد از اجرای این ابزار، با صفحه زیر مواجه خواهید شد: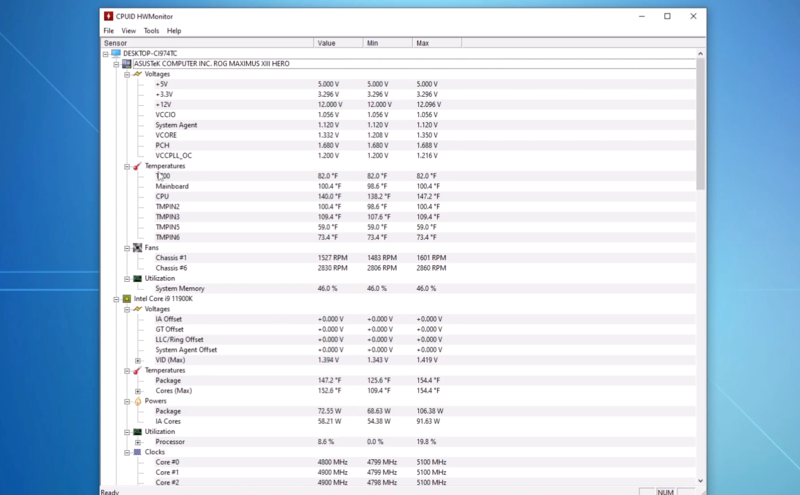
نظارت پردازنده، هارددیسک، کارت گرافیک و رم از مهم ترین وظایف این ابزار است که با کلیک روی آیتم هر کدام از آنها می توانید به اطلاعات مربوط به آنها (از سرعت گرفته تا دما) دسترسی پیدا کنید.
سخن آخر
نظارت بر منابع ویندوز از اصلی ترین کارهایی است که برای خطایابی و بررسی عملکرد سیستم ضروری است. روش ها و ابزارهایی که در این مقاله بررسی کردیم، جزو پرکاربردترین ها هستند و صد در صد با استفاده از آنها می توانید به اطلاعات موردنیاز خود دسترسی پیدا کنید.