
 1403/08/24
1403/08/24 آموزش آپدیت ویندوز 7 به 10 به همراه مراحل تصویری
اگر هنوز از ویندوز 7 استفاده می کنید، دیگر وقت آپدیت ویندوز 7 به 10 رسیده است چون مایکروسافت تصمیم گرفته است که به پشتیبانی از ویندوز 7 پایان بدهد و این به معنی مرگ این سیستم عامل است.
به جای این که از یک سیستم عامل بدون پشتیبانی و در حال مرگ استفاده کنید، بهتر است با طی چند مرحله ساده، سیستم عامل محبوب ویندوز 10 را جایگزین آن کنید و از یک فضای مدرن با قابلیت های فوق العاده و پشتیبانی قوی لذت ببرید.
استفاده از یک سیستم عامل بدون به روزرسانی های امنیتی یا پشتیبانی فنی، کار غیرمنطقی است و بهترین راه برای محافظت از سیستم در برابر ویروس ها و سایر خطرات، نصب یک نسخه جدید از ویندوز است و چه گزینه ای بهتر از ویندوز 10؟ پس بهتر است هر چه سریع تر آموزش آپدیت ویندوز 7 به 10 را شروع کنیم:
مهم ترین دلیل آپدیت ویندوز 7 به 10
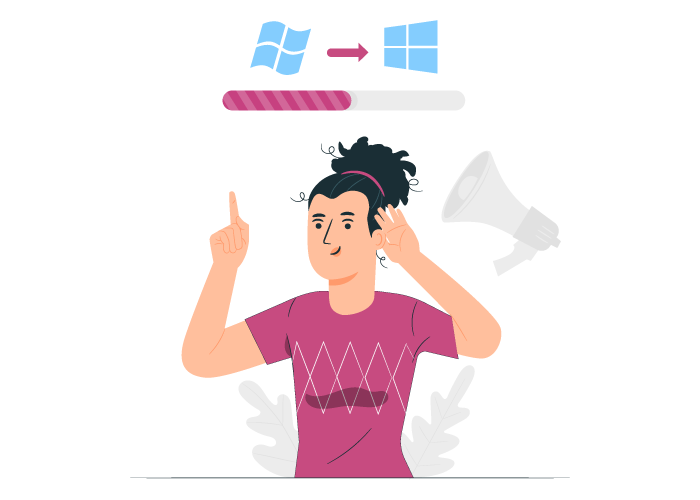
در سال 2009، مایکروسافت با انتشار ویندوز 7 اعلام کرد که به مدت 10 سال از این سیستم عامل پشتیبانی می کند و اکنون که این دوره 10 ساله به پایان رسیده است، مایکروسافت تصمیم گرفته است که به جای این نسخه قدیمی، بیشتر روی نسخه های جدید، فناوری ها و تجربه های عالی تر تمرکز کند.
به روزرسانی های امنیتی، رفع خطاها و پشتیبانی فنی مایکروسافت، اهمیت زیادی برای کاربران ویندوز دارد و مطمئناً کاربران ویندوز 7 با شنیدن پایان حمایت مایکروسافت از این نسخه، تصمیم به ارتقاء سیستم خود به نسخه های جدیدتر می گیرند.
با این که نسخه های ویندوز 10 و ویندوز 11 با قیمت های مشخصی در سایت مایکروسافت به فروش می رسند ولی هنوز هم یک روش رایگان برای ارتقاء ویندوز 7 یا 8.1 به ویندوز 10 وجود دارد. پس اگر سیستم شما از حداقل نیازمندی های ویندوز 10 پشتیبانی می کند، با روشی که در ادامه توضیح می دهیم، به راحتی و بدون پرداخت هیچ هزینه ای می توانید از یک ویندوز مرده که هیچ پشتیبانی ندارد، به یک ویندوز با قابلیت های فوق العاده و پشتیبانی قوی مهاجرت کنید.
ولی جا دارد به این نکته اشاره کنیم که برای ویندوز سرور قضیه برعکس است. به عنوان مثال، در بین نسخه های ویندوز سرور، Windows Server 2008 R2 از لحاظ قابلیت اطمینان و سرعت عملکرد بهتری دارند و کاربران موقع خرید سرور مجازی ویندوز اکثراً این نسخه را ترجیح می دهند ولی در کل، اینکه همرنگ جماعت شوید و بدون شناخت نیازمندی ها و شرایط خود این نسخه را انتخاب کنید هم ایده چندان درستی نیست. پس موقع خرید سرور مجازی ویندوز (Windows VPS) به یک شرکت معتبر مثل آسام سروراعتماد کنید و با انتخاب یک پلن مناسب، مسیر را برای پیشرفت خود هموارتر کنید.
نیازهای سیستمی برای ارتقاء ویندوز 7 به ویندوز 10
ویندوز 10 طوری طراحی شده است که روی پلتفرم های مختلف، از دسکتاپ و لپتاپ گرفته تا موبایل و تبلت، اجرا شود و مطمئناً ویندوز 7 که در سال 2009 منتشر شده است، حداقل به اندازه موبایل و تبلت های امروز قدرتمند است.
با توجه به مطالب صفحه نیازهای سیستمی ویندوز 10 که مربوط به خود مایکروسافت است، برای داشتن یک تجربه عالی با ویندوز 10 باید سیستمی داشته باشید که از حداقل نیازمندی های زیر پشتیبانی کند:
پردازنده: 1 گیگا هرتز با بالا یا تراشه SoC
رم: 1 گیگابایت برای سیستم عامل 32 بیتی و 2 گیگابایت برای سیستم عامل 64 بیتی
فضای هارد: 16 گیگابایت برای سیستم عامل 32 بیتی و 32 گیگابایت برای سیستم عامل 64 بیتی
کارت گرافیکی: DirectX 9 یا جدیدتر با درایور WDDM 1.0
صفحه نمایش: 800 در 600
با توجه به این موارد، به احتمال زیاد سیستم ویندوز 7 شما هم قدرت سخت افزاری لازم برای ارتقا به ویندوز 10 را دارد.
البته، اگر به دلیل سخت افزار ضعیف یا مسئله دیگر، حتی با وجود کمبودهای مربوط به پشتیبانی و رفع خطا، باز هم مجبور به استفاده از ویندوز 7 هستید، توصیه می کنیم که از مقاله “آموزش نصب ویندوز 7 با فلش” ما استفاده کنید.
شروع آپدیت ویندوز 7 به 10
مرحله 1) اطمینان از اکتیو بودن ویندوز 7
برای این که ارتقاء از ویندوز 7 به ویندوز 10 با موفقیت انجام شود، اولین کار این است که از قانونی و اکتیو بودن ویندوز خود مطمئن شوید.
پس ابتدا از منوی start، کنترل پنل را باز کنید و روی System and Security و بعد روی System کلیک کنید.
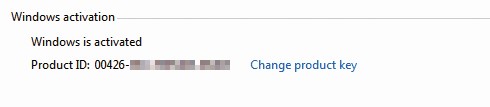
اگر مثل تصویر بالا، در بخش windows activation، پیام window is activated را مشاهده کرد، برای آپدیت ویندوز 7 با محدودیتی روبرو نیستید و می توانید مراحل بعدی را انجام دهید. در غیر این صورت، ابتدا باید به فکر اکتیو کردن ویندوز 7 خود باشید و بعد جهت آپدیت ویندوز 7 به 10 اقدام کنید.
مرحله 2) بک آپ گرفتن از فایل های ضروری
اگر فایل ها و برنامه هایی دارید که بسیار مهم و حیاتی هستند، بهتر است ریسک نکنید و قبل از شروع آپدیت ویندوز 7 به 10، با استفاده از ابزارهایی مثل OneDrive از فایل های ضروری موجود در سیستم بک آپ بگیرید تا بعداً به خاطر از دست دادن آنها به مشکل برنخورید.
مرحله 3) دانلود ابزار Windows 10 Media Creation و شروع آپدیت
اگر می خواهید فایل USB لازم برای این آپدیت را خودتان تهیه کنید، باید یک فلش USB 4 گیگابایتی (به بالا) داشته باشید و با استفاده از روشی که در مقاله “نصب ویندوز ۱۰ با فلش در ۳ مرحله ساده” توضیح داده ایم، دیسک لازم برای نصب را ایجاد کنید.
ولی راحت ترین کار این است که این ابزار را به صورت آماده از سایت مایکروسافت، دانلود کنید.
پس ابتدا به صفحه دانلود مراجعه کنید و از بخش Create Windows 10 installation media، روی دکمه Download tool now کلیک کنید.
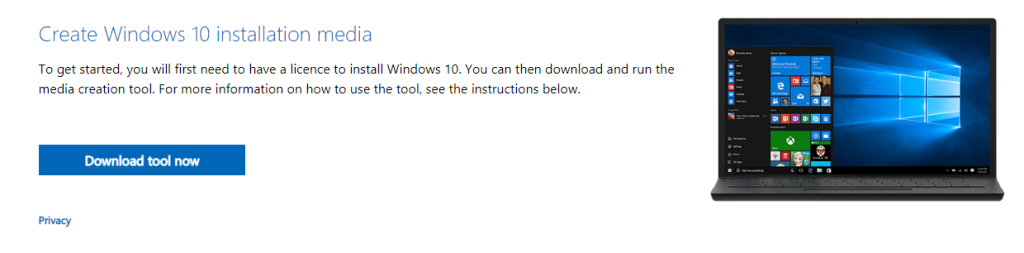
بعد، از این که دانلود تمام شد، فایل را اجرا کنید و بعد در صفحه license terms، Accept را بزنید.
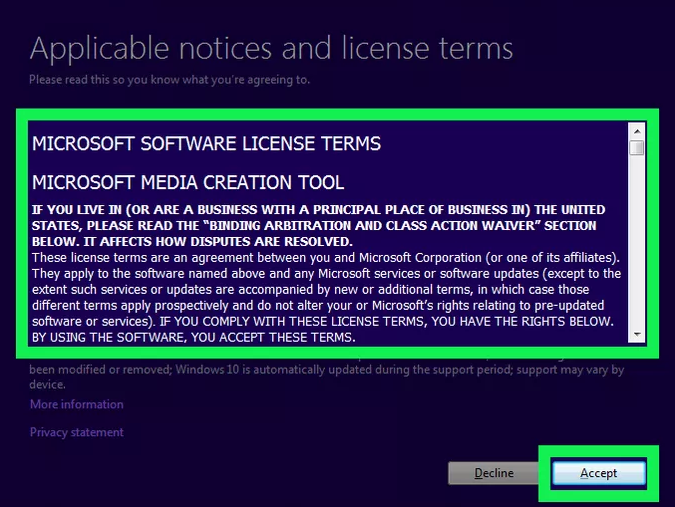
در مرحله بعد، Upgrade this PC now را انتخاب کنید و روی Next کلیک کنید.
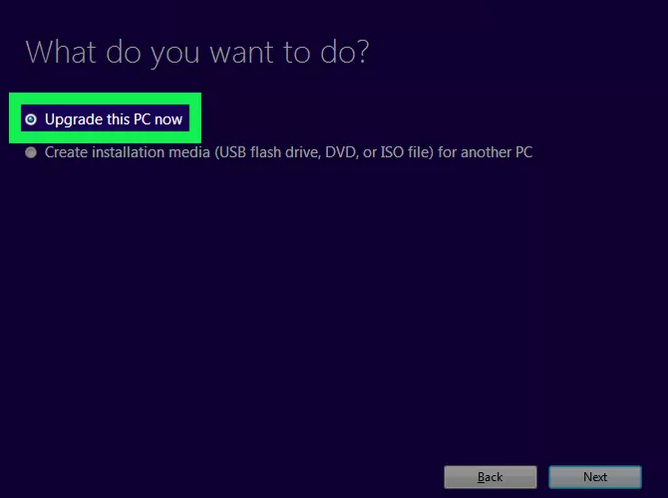
حالا نوبت به تصمیم گیری در مورد فایل های موجود در سیستم می رسد که البته خود ابزار، گزینه keep personal files and apps را انتخاب کرده است: برای تغییر آن باید روی change what to keep کلیک کنید.
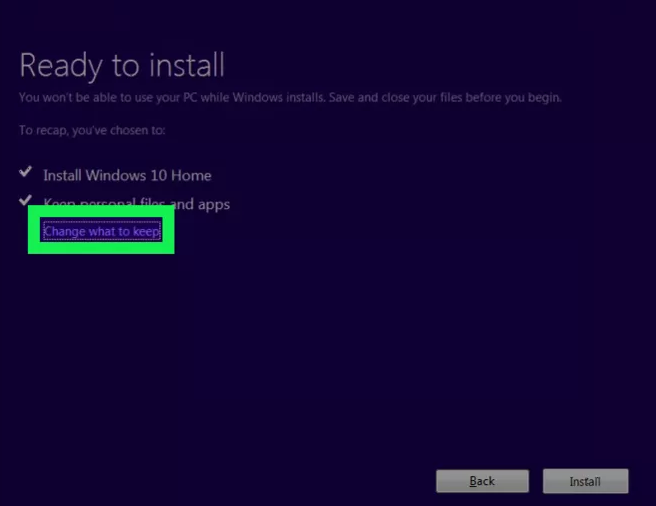
در کل با 3 گزینه مواجه هستید که اولی برای حفظ تنظیمات، برنامه ها و فایل های شخصی است و دومی برای حفظ فایل های شخصی است که اگر تمایلی به حفظ هیچ برنامه و فایلی ندارید هم باید گزینه 3 را انتخاب کنید.
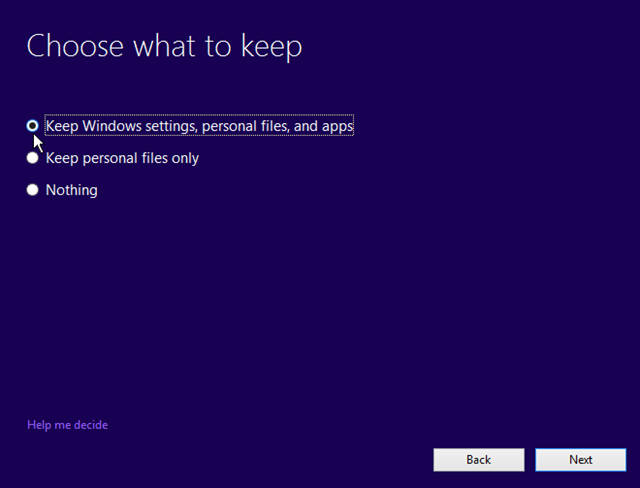
پس بر این اساس، تصمیم خود را بگیرید و پس از انتخاب گزینه، روی next و بعد Install کلیک کنید.
اکنون باید کمی صبر کنید تا عمل آپدیت ویندوز 7 به 10 انجام شود. تکمیل این پروسه به سرعت سیستم و اتصال اینترنت شما بستگی دارد و ممکن است چند ساعت هم طول بکشد.
حین ارتقاء ویندوز، سیستم به طور خودکار چند بار ری استارت می شود و بعد از تمام شدن این پروسه صفحه خوش آمد گویی سیستم را مشاهده خواهید کرد.
بعد از آن، یک صفحه در قالب تنظیمات Privacy ویندوز 10 ظاهر می شود و تنها کاری که باید انجام دهید، این است که گزینه های موردنظر را فعال یا غیرفعال کنید و بعد روی دکمه accept کلیک کنید.
سپس، وارد فضای دسکتاپ می شوید که معمولاً پروسه ورود به حساب کاربری و دسکتاپ ویندوز ۱۰ به صورت خودکار انجام می شود.
در آخر، بهتر است برای بررسی وضعیت لایسنس ویندوز جدید خود به بخش زیر بروید تا در صورت اکتیو نبودن نسبت به خرید لایسنس اقدام کنید.
Settings > Update & Security > Activation
* نکته! اگر به خاطر آشنایی و اطلاعاتی که در زمینه کار کردن با ویندوز دارید، می خواهید برای کسب و کار یا هدف دیگر خود یک سرور مجازی ویندوز تهیه کنید تا کار کردن با آن برای شما راحت تر باشد، می توانید با خرید سرور مجازی ویندوز، یک شروع فوق العاده برای خود رقم بزنید.
کلام آخر
با توجه به این که ویندوز 7 به خاطر قطع پشتیبانی مایکروسافت به عنوان یک سیستم عامل مرده شناخته می شود، بهترین کار این است که در صورت برخورداری از نیازمندی های سیستمی، این ویندوز را به ویندوز 10 بروزرسانی کنید و علاوه بر پشتیبانی قوی، از قابلیت ها و فضای بسیار مدرن و کاربرپسند آن لذت ببرید. امکان ارتقاء به ویندوز 10 با ابزار آماده مایکروسافت و چند مرحله ساده باعث می شود که کاربران ویندوز 7 اشتیاق بیشتری برای ارتقا سیستم عامل خود داشته باشند.
از اینکه تا انتهای مقاله با ما همراه بودید، از شما متشکریم. امیدواریم که مطالعه این مقاله برای شما مفید واقع شده باشد. در صورت داشتن هرگونه سوال، درخواست و نیاز به راهنمایی، می توانید با ثبت نظر خود، با ما وارد ارتباط شوید تا هر چه زودتر به شما پاسخ دهیم.
سوالات متداول:
با انتخاب keep personal files only موقع آپدیت، چه اتفاقی می افتد؟
با انتخاب این گزینه، فقط فایل های خود را نگه می دارید و به خاطر حذف برنامه ها و تنظیمات مربوط به ویندوز 7، فضای تمیزتری برای شروع استفاده از ویندوز 7 خواهید داشت، اما محض احتیاط قبل شروع آپدیت، از همه برنامه ها، داکیومنت ها و فایل های ضروری بکاپ بگیرید تا در صورت نیاز از آنها استفاده کنید.








با سلام ، من ویندوز ۱۰ پرو رو اینترنتی خریداری کردم و در حال حاضر با موبایل در حال دانلودش هستم، ویندوز قبلیه کامپیوترم ۷ هست ، آیا می توانم بدون داشتن اینترنت بر روی کامپیوتر ویندوز ۱۰ را به جای ۷ نصب کنم ....
بله؛ مشکلی وجود ندارد. می توانید نصب را انجام دهید.
منظور شما از 《با وارد کردن رمز حساب کاربری خود در صفحه Login وارد فضای دسکتاپ شوید.》 یعنی چی!!
بعد از اینکه تنظیمات privacy رو مشخص کردید و روی accept کلیک کردید، محیط دسکتاپ ویندوز ۱۰ برای شما آماده میشه که پروسه ورود به حساب کاربری و محیط دسکتاپ هم به صورت خودکار انجام میشه و نیازی به وارد کردن رمز حساب کاربری نیست.
مشکلش برای من اینه ک اصلا دانلود نمیشه تا یجایی دان میشه بعدش میگه داخل کجا می خوای ذخیرش کنی ؟! مکان مورد نظرو ک انتخاب میکنم دیگه failed-disk full رو میزنه .... بعد resume رو ک میزنم دوباره همینطوری ادامه پیدا میکنه .....
به احتمال زیاد چون حافظه سیستم شما تقریبا پره و فضای کافی برای دانلود و ذخیره فایل ویندوز ۱۰ رو ندارید، با پیام failed-disk full مواجه میشید. بهتره با حذف فایل ها و برنامه های غیرضروری یا موقت، اضافه کردن یک حافظه خارجی یا extend (افزایش سایز) پارتیشن موردنظر برای ذخیره فایل، این مشکل رو حل کنید.
سلام من بجای فعال سازی ویندوز از کرک استفاده کردم ایا میتونم اپگرید کنم؟
سلام. بله می تونید. کلا هر دستگاهی که دارای نیازهای سخت افزاری لازم برای نصب ویندوز ۱۰ هستش، میتونه میزبان این ویندوز باشه حتی نسخه های ویندوز کرک شده ولی به خاطر نگرانی های اخلاقی و امنیتی بهتره از نسخه های قانونی ویندوز استفاده کنید.
مایکروسافت دوباره ارتقاء رایگان ویندوز ۷ به ۱۰ را قرار داده مراحلش مانند قبل است فقط چند نکته اول اینکه احتمالاً برای اجرای نرمافزار MediaCreationTool22H2 با خطا مواجه میشوید با سرچ کردن در اینترنت مشکل خطا را حل کنید دوم برای اکتیو شدن ویندوز ۱۰ در قسمت Activation گزینه troubleshoot را بزنید البته باید به اینترنت وصل باشید
سلام خسته نباشید. من تا مرحله 3 پیش رفتم وقتی که برنامه رو طبق دستور دان کردم و کلیک کردم تا باز شود، باز نشد و رفت بیرون. میشه راهنمایی ام کنید خیلی نیاز دارم که ویندوزم رو از 7 به 10 ارتقا بدم.
سلام ممنون. دلایل زیادی وجود داره که می تونه باعث این مشکل بشه. اول از همه سعی کنید برنامه رو از منبع اصلیش به طور کامل دانلود کنید. بعد امکان داره بعضی از قوانین امنیتی فایروال ویندوز و آنتی ویروس ها این برنامه رو به عنوان تهدید در نظر بگیرن، پس بهتره ویندوز defender و آنتی ویروسی که دارید رو به طور موقت غیرفعال کنید. در آخر هم برنامه رو به صورت run as administrator اجرا کنید. امیدوارم که با این ۳ مرحله بتونید برنامه رو به درستی اجرا کنید و شروع جدیدی با ویندوز ۱۰ داشته باشید.
سلام.رو کامپیوتر من ویندوز 7 هستش.اگه مراحل بالارو برم دیگه نیازی به فلش یا سی دی نیست؟
سلام. نه نیازی به فلش یا سی دی نیست. ابزاری که در مراحل اولیه دانلود می کنید، حکم فلش یا سی دی رو داره که باید برای نصب اماده می کردید ولی خود مایکروسافت این ابزار رو در اختیار شما قرار داده.
سلام من ویندوز را دانلود کردم اما بعدش خطا میده چکار کنم ؟
سلام دوست عزیز. کاش نوع خطا رو هم مشخص می کردید. ولی در کل برای این که فایل نصبی ویندوز ۱۰ براتون قابل دانلود بشه، اول باید از منو صفحه دانلود، نسخه ویندوز ۱۰ رو انتخاب کنید و روی confirm کلیک کنید. بعد، زبان این نسخه رو انتخاب کنید، روی confirm کلیک کنید و در آخر، دو گزینه تحت عنوان ۳۲ بیتی و ۶۴ بیتی ظاهر میشه که باید متناسب با معماری پردازنده و سیستم خود، روی یکی از آنها کلیک کنید تا فایل ویندوز دانلود بشه. اگر هم این پروسه رو طی کردید، چون این فایل حجم زیادی داره (نزدیک ۶ گیگ) احتمال اینکه ناقص دانلود بشه هم هست که بهتره مجددا با اینترنت پرسرعت تر دانلودش کنید. حتماً حتماً هم باید از سازگاری نسخه ویندوز با مشخصات سیستم خودتون مطمئن بشید که خطا میتونه مربوط به این ناسازگاری هم باشه.
بادرود. من ویندوز 7 روی لپ تاپ دارم و کلیه شرایط آپگرید را نیز دارا میباشد ولی سیستم ارور میدهد. در این خصوص توضیحاتی ارایه ننموده اید. باسپاس
سلام. بهتره جزيیات اروری که دریافت می کنید رو ارائه بدید تا بهتر بتونیم راهنمایی کنیم.
سلام بعد از دانلود فایل ویندوز 10 و run کردن خطای 0x80072F8F-0x20000 ظاهر میشه ویندوز اکتیوه وتاریخو ساعت هم درست است راهکار شما چیست؟
دلیل اصلی و رایج این خطا، عدم پشتیبانی ویندوز ۷ از TLS 1.1 و TLS 1.2 هست. برای فعال سازی این دو گواهی باید از رجیستری کمک بگیرید که بهتره قبل از هر کاری از رجیستری بکاپ بگیرید تا بعدا اگر نیاز داشتید ازش استفاده کنید. اما برای فعال سازی TLS 1.1 کافیه روی استارت کلیک کنید و regedit رو تایپ کنید و برنامه مربوط به اون رو باز کنید. بعد به مسیر HKEY_LOCAL_MACHINE\SYSTEM\CurrentControlSet\Control\SecurityProviders\SCHANNEL\Protocols\TLS 1.1\Client برید. در فضای خالی سمت راست، راست کلیک کنید و New > DWORD (32-bit) رو انتخاب کنید. اسم این dword رو به DisabledByDefault تغییر بدید و value رو هم روی 0 ست کنید. همین کار رو برای TLS 1.2 هم انجام بدید. این بار به مسیر HKEY_LOCAL_MACHINE\SYSTEM\CurrentControlSet\Control\SecurityProviders\SCHANNEL\Protocols\TLS 1.2\Client برید و متغیر DisabledByDefault رو با مقدار 0 ایجاد کنید.
سلام مشکل بنده هم دقیقا مشکل سرکار خنم زهره اگین میباشد لطفا راهکار؟
دلیل اصلی و رایج این خطا، عدم پشتیبانی ویندوز ۷ از TLS 1.1 و TLS 1.2 هست. برای فعال سازی این دو گواهی باید از رجیستری کمک بگیرید که بهتره قبل از هر کاری از رجیستری بکاپ بگیرید تا بعدا اگر نیاز داشتید ازش استفاده کنید. اما برای فعال سازی TLS 1.1 کافیه روی استارت کلیک کنید و regedit رو تایپ کنید و برنامه مربوط به اون رو باز کنید. بعد به مسیر HKEY_LOCAL_MACHINE\SYSTEM\CurrentControlSet\Control\SecurityProviders\SCHANNEL\Protocols\TLS 1.1\Client برید. در فضای خالی سمت راست، راست کلیک کنید و New > DWORD (32-bit) رو انتخاب کنید. اسم این dword رو به DisabledByDefault تغییر بدید و value رو هم روی 0 ست کنید. همین کار رو برای TLS 1.2 هم انجام بدید. این بار به مسیر HKEY_LOCAL_MACHINE\SYSTEM\CurrentControlSet\Control\SecurityProviders\SCHANNEL\Protocols\TLS 1.2\Client برید و متغیر DisabledByDefault رو با مقدار 0 ایجاد کنید.
سلام ویندوز ۱۰ روی لپ تاپ Sony Vaio CW series اجرا میشود ؟
سلام . بله ولی سعی کنید نسخه های قدیمی ویندوز ۱۰ رو نصب کنید تا از لحاظ عملکرد به مشکل نخورید.
سلام وقت بخیر.لپتاپ من مدل HP G71میباشد،سیستم عاملشم ویندوز7.آیا میتونم ویندوزشو به 10 یا بالاتر ارتقاء بدم؟
سلام وقت بخیر. بله میتونید نصب کنید ولی توجه داشته باشید که کمبود منابع سخت افزاری میتونه باعث افت عملکرد سیستم بشه.
فایل رو که باز میکنم این ارور We weren't able to download all of the necessary files. Check to make sure you're connected to the internet and try running the tool again. erorr code: 0*80072EE2 رو میده
سلام من ویندوز ۱۰ رو دانلود کردم و هنگام نصب روی ویندوز ۷ تا آخرین مرحله یعنی ریستارت پیش میره اما یهو صفحه cmdبالا میاد و نصب نمیشه
نظر شما پس از تایید قابل مشاهده خواهد بود.
سلام میخواستم بدونم برای کارت گرافیک intel R g41 express chipset هم ارتقا مشکلی نداره یا داره
نظر شما پس از تایید قابل مشاهده خواهد بود.
سلام و وقت بخیر من میخواستم ویندوز 7 لپ تاپ inspiron 1525 با پردازنده Duo Core 2 رم 2 رو به ویندوز 10 ارتقا بدم سایت ماکروسافت باز نمیشه سرعت اینترنتم دو مگ هست ایا این کار منطقی هست و مشکلی برای سیستم من که کلی اطلاعات مهم دارم نمیوفته ؟ ممنون میشم راهنمائی بفرمایید
نظر شما پس از تایید قابل مشاهده خواهد بود.
سلام ، بنده وارد سایت دانلود ویندوز مایکروسافت که میشم دانلود رو که میزنم با این ارور مواجه میشم باید فیلتر شکن باشه یا چیز دیگه ای هست؟ 404- File or Directory not found
نظر شما پس از تایید قابل مشاهده خواهد بود.
سلام وقت بخیر من کامپیوترم ویندوز 7 هستنش و میخام ارتقاش بدم ویندوز 10البته سی دی ویندوز 10 رو خریداری کردم اما نحوه استفاده ازشو بلد نیستم میشه راهنمایی کنید یا اگر از روش شما برم ایا ویندوز نصب میشود ؟
نظر شما پس از تایید قابل مشاهده خواهد بود.