
 1402/08/25
1402/08/25 آموزش راه اندازی SSH در میکروتیک برای اتصال از راه دور
احتمالا زمانی که جان تالی و آرنیس ریکستینس شرکت میکروتیک را در سال 1996 در لتونی بنا گذاشتند انتظار نداشتند در مدت زمان کوتاهی به یک رقیب بالقوه برای شرکت سیسکو در زمینه شبکه تبدیل شوند و پس از رقابتی کوتاه گوی سبقت را از دستان این شرکت بربایند.
به سرورهایی که از سیستم عامل MikroTik RouterOS برای مجازیسازی استفاده میکنند سرور میکروتیک میگویند. این سرور مجازی بهترین انتخاب برای افرادیست که دارای دانش تخصصی شبکه بوده و به دنبال امنیت و اشراف همهجانبه بر روی سرور و شبکه هستند. در هر سیستم عاملی جهت متصلشدن به سرور مجازی میکروتیک راههایی وجود دارد. در این مقاله آموزش راه اندازی SSH در میکروتیک برای اتصال از راه دور را به تفکیک سیستم عامل، بوسیله بهترین رابط و بصورت تصویری ارائه میکنیم.
این شرکت در ابتدای کار خود روترهای وایرلس میفروخت و سپس سیستم عاملی تحتنام MikroTik RouterOS به بازار عرضه کرد. بعدها برای سهولت کار سختافزار اختصاصی خود را نیز روانه بازار نمود تا این سیستم عامل کاربرد بهینهتری داشته باشد.
سیستم عامل MikroTik RouterOS در سرور مجازی میکروتیک بهکار میرود. شاید شما هم در زمان خرید سرور مجازی میکروتیک به فکر کنترل و امنیت بیشتر شبکه و اطلاعات رد و بدل شده بودید.
سرور مجازی میکروتیک سیستمعاملی با هسته لینوکس است و به نام MikroTik RouterOS شناخته میشود. این سیستم عامل بر روی رایانههای مبتنی بر x86 استاندارد و سختافزار اختصاصی این شرکت یعنی RouterBoard قابل نصب است که پس از نصب سختافزار را به روتر شبکه مبدل میکند.
در کنار ویژگیهایی نظیر سهولت در نصب و راهاندازی، کیفیت بالا نسبت به قیمت، سرعت بالا و مدیریت حجم مصرفی اکثر افراد سرور مجازی میکروتیک را بخاطر اشراف بر IP ها، شبکهسازی و به بیانی سادهتر، اشراف کامل بر شبکه انتخاب میکنند.
انواع روشهای اتصال از راه دور به میکروتیک
پیشتر نحوه وصل شدن به سرور مجازی میکروتیک را برایتان شرح دادهایم. حال در این قسمت راههای متنوع برقراری اتصال در سیستم عامل MikroTik RouterOS را نام میبریم که در دو دستهبندی رابط متنی یا (Command Line Interface(CLI و رابط گرافیکی یا (Graphical User Interface(GUI قرار میگیرند:
روشهای رابط متنی یا (Command Line Interface(CLI:
- SSH
- Winbox Terminal
- Telnet
روشهای رابط گرافیکی (Graphical User Interface(GUI:
- Winbox
- Webfig
در بین راههای متنوع برای اتصال به میکروتیک، کانکشن SSH اتصالی ایمن را برای کاربر برقرار میسازد. با SSH می توانید با استفاده از یک اتصال رمزگذاری شده به سرورهای خود متصل شوید که به هیچ کس خصوصا هکرها اجازه دسترسی به ترافیک شبکه و اطلاعات رد و بدل شده در حین اتصال را نمی دهد.
آموزش راه اندازی SSH در میکروتیک برای اتصال از راه دور در محیطهای مختلف
در سیستم عاملهای مختلف با استفاده از نرمافزارها و ابزار مناسب میتوانیم اتصالی از نوع SSH به سرور میکروتیک داشته باشیم. در این بخش آموزش راه اندازی SSH در میکروتیک برای اتصال از راه دور در محیطهای MikroTik RouterOS، ویندوز، لینوکس، مک، آیفون و آیپد (ios) و اندروید را بصورت تصویری، گام به گام و مجزا شرح میدهیم.
راه اندازی SSH در محیط MikroTik RouterOS راه اندازی SSH در میکروتیک از طریق Winbox
در خود سیستم عامل MikroTik با استفاده از برنامه winbox میتوانیم یک اتصال ssh برای دستیابی به سرور ایجاد کنیم. نرمافزار winbox یک رابط گرافیکی برای ارتباط با سرور مجازی در سیستم عامل میکروتیک است که میتوان آن را معادل نرمافزار putty در ویندوز دانست.
برای اتصال به میکروتیک با winbox از راه دور مراحل زیر را دنبال کنید:
1. در داخل رابط Winbox از طریق آدرس سرور، نام کاربری و رمز عبور وارد سرور میکروتیک شوید.
2. موس را در منوی سمت چپ به روی قسمت IP ببرید و در زیرمنوی باز شده روی Services کلیک کنید.
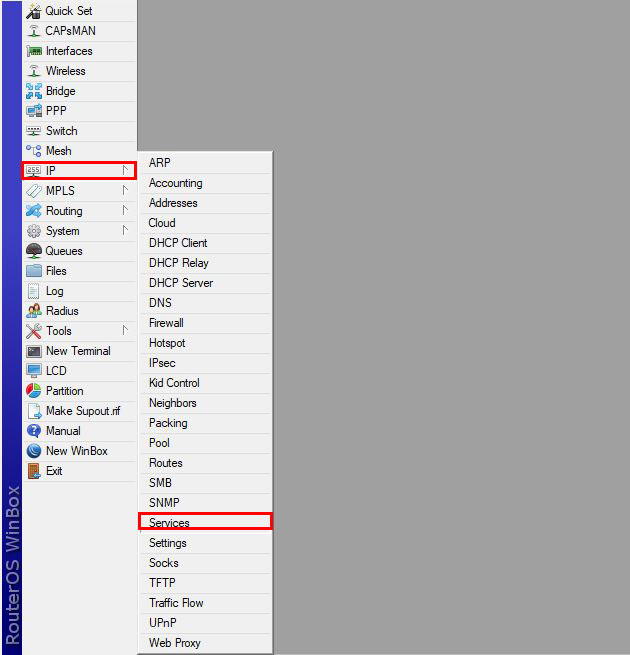
3. در پنجرهای که مشاهده میکنید روی ردیف SSH کلیک کنید. حالا با انتخاب گزینه ‘ √ ‘ میتوانید SSH را فعال کنید. با کلیک کردن روی ‘ X ‘ نیز SSH غیرفعال میشود.

4. همانطور که مشخص است، پورت پیشفرض SSH بر روی پورت 22 تنظیم شدهاست. برای امنیت بیشتر نیاز به نغییر پورت پیش فرض میکروتیک از طریق Winbox داریم.
روی SSH دابل کلیک کنید. در پنجره مقابل تحت عنوان IP Service SSH در قسمت Port عدد 22 را به شماره پورت دلخواهتان تغییر دهید.

دکمه Apply و سپس دکمه OK را بزنید. در حال حاضر SSH در سیستم عامل MikroTik RouterOS فعال شدهاست و میتوانید اتصال SSH به سرور Mikrotik داشته باشید.
راه اندازی SSH در محیط ویندوز از طریق Putty
برای اتصال راه دور به سرور مجازی میکروتیک در محیط ویندوز نرمافزارهای متنوعی مانند KiTTY، MobaXterm، WinSCP و Putty وجود دارد که محبوبترین آنها Putty است. در این قسمت آموزش راه اندازی SSH در میکروتیک برای اتصال از راه دور با Putty را شرح میدهیم.
1. در گام اول نیاز است که نرمافزار Putty بر روی سیستم شما نصب باشد. میتوانید آن را از وبسایت رسمیاش دانلود و نصب کنید.
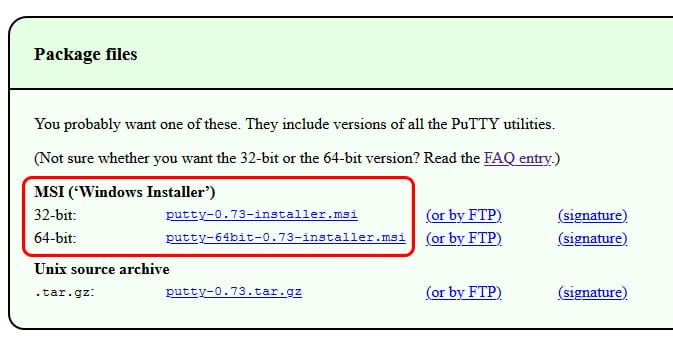
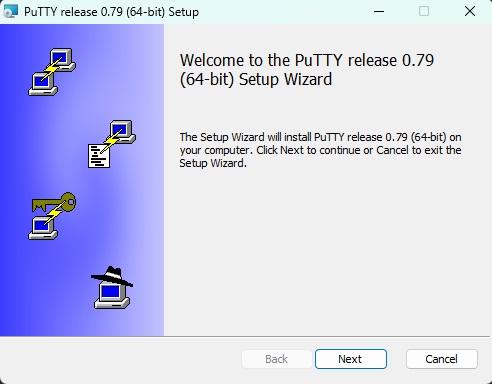
2. پس از نصب، نرمافزار Putty را اجرا کنید. در پنجره بازشده آدرس IP و پورت VPS را وارد، Connection type را روی SSH تنظیم و روی Open کلیک کنید.
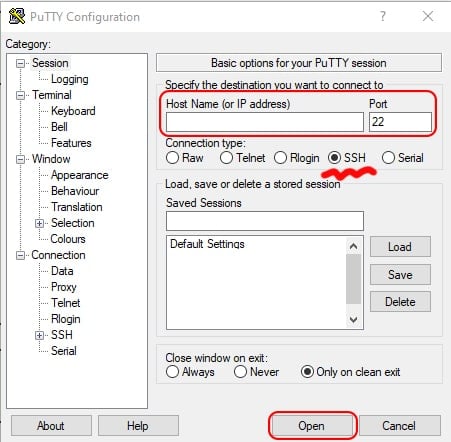
3. حالا یک صفحه هشدار برایتان باز خواهد شد. اگر از صحت اطلاعات وارد شده مطمئن هستید روی Yes کلیک کنید.
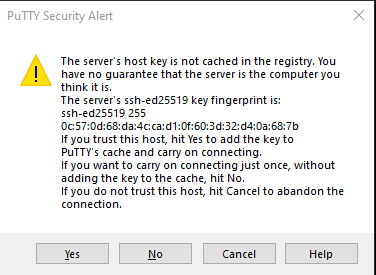
4. در این لحظه اتصال SSH شما با سرور مجازی میکروتیک ایجاد شده است. کافیست یوزرنیم و رمز عبور خود را وارد کنید تا بتوانید وارد محیط سیستم عامل میکروتیک شوید.
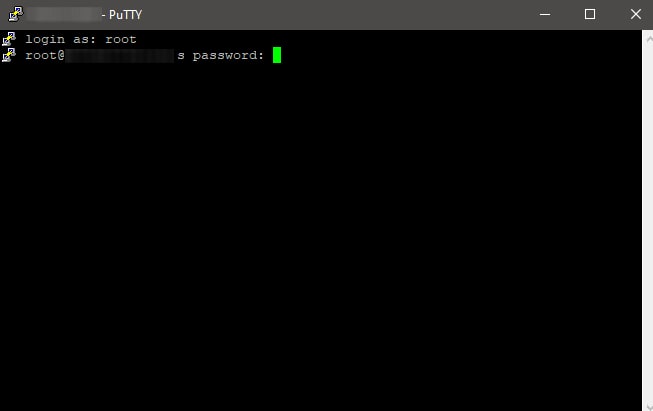
راه اندازی SSH در محیط لینوکس از طریق ترمینال
بهترین و سادهترین رابط برای ایجاد اتصال SSH به سرور میکروتیک از یک سیستمعامل لینوکسی ترمینال است. با پیروی از مراحل زیر میتوانید از طریق اتصال SSH از سیستم عامل لینوکس به سرور میکروتیک متصل شوید.
1. در محیط لینوکس وارد ترمینال شوید.
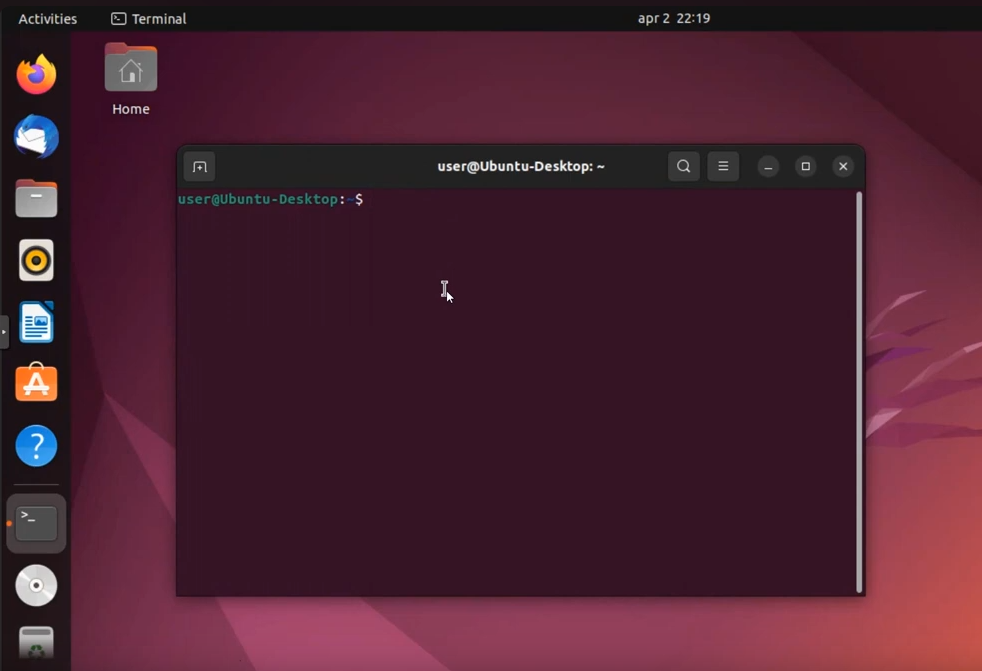
2. در کد زیر بهجای 172.16.10.201 آدرس IP سرور میکروتیک و بهجای عدد 2222 که نشاندهنده پورت اتصالی است، شماره پورت ورودی سرور را وارد و کد را اجرا کنید:
ssh -l user 172.16.10.201 -p 2222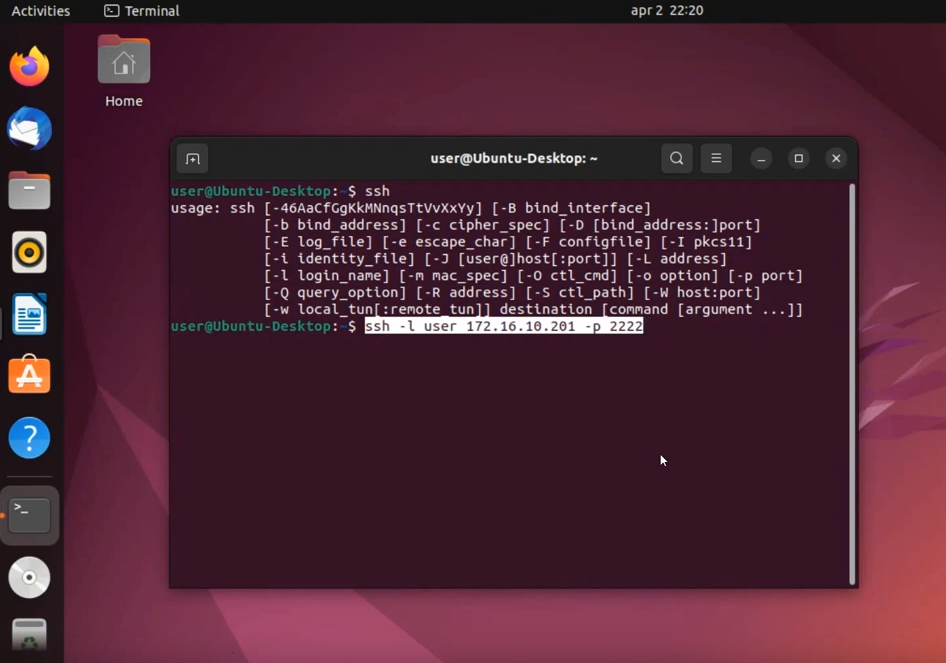
3. اگر اولین بار است که از این طریق به VPS میکروتیک وصل میشوید پیامی مانند پیام مندرج در تصویر زیر برایتان نمایش داده خواهدشد. اگر از وجود سرور و صحت اطلاعاتی که وارد کردهاید مطمئن هستید yes را تایپ و Enter را بزنید.
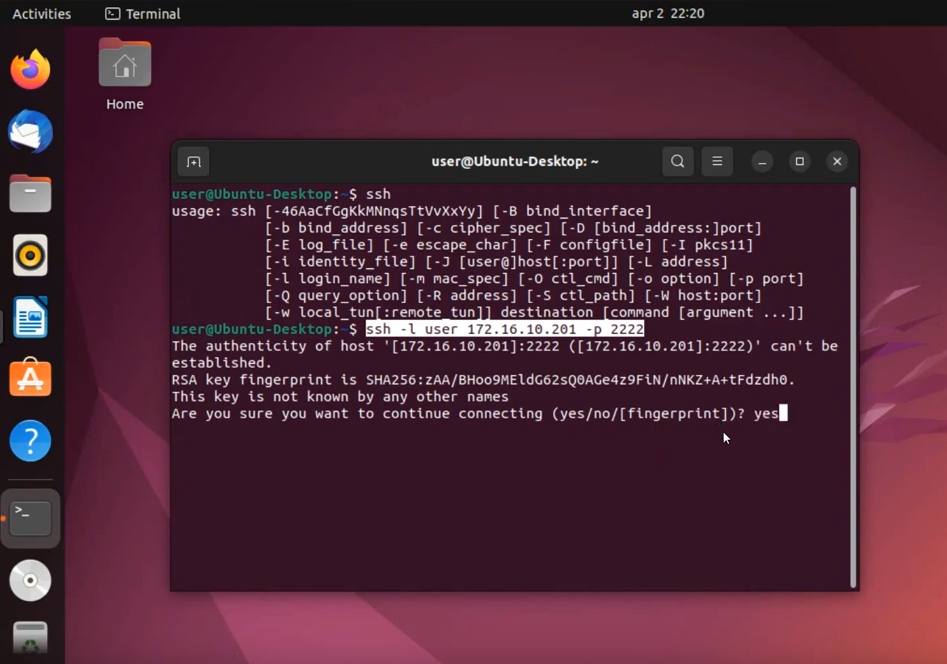
4. حالا مطابق تصویر زیر رمز عبور از شما خواسته میشود. رمز را وارد و Enter را بزنید.
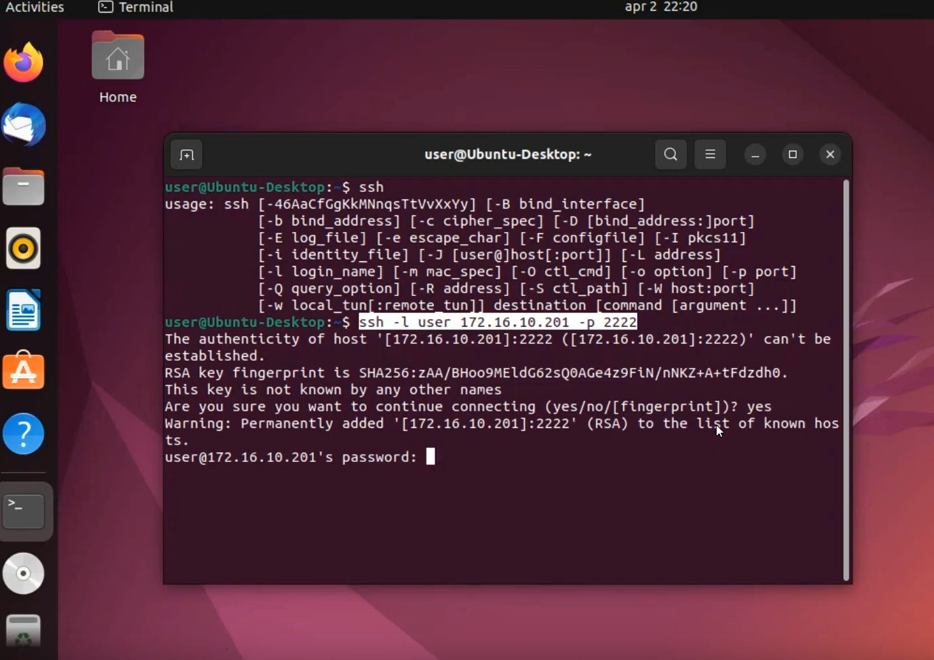
5. حالا از طریق SSH وارد سرور میکروتیک شدهاید.
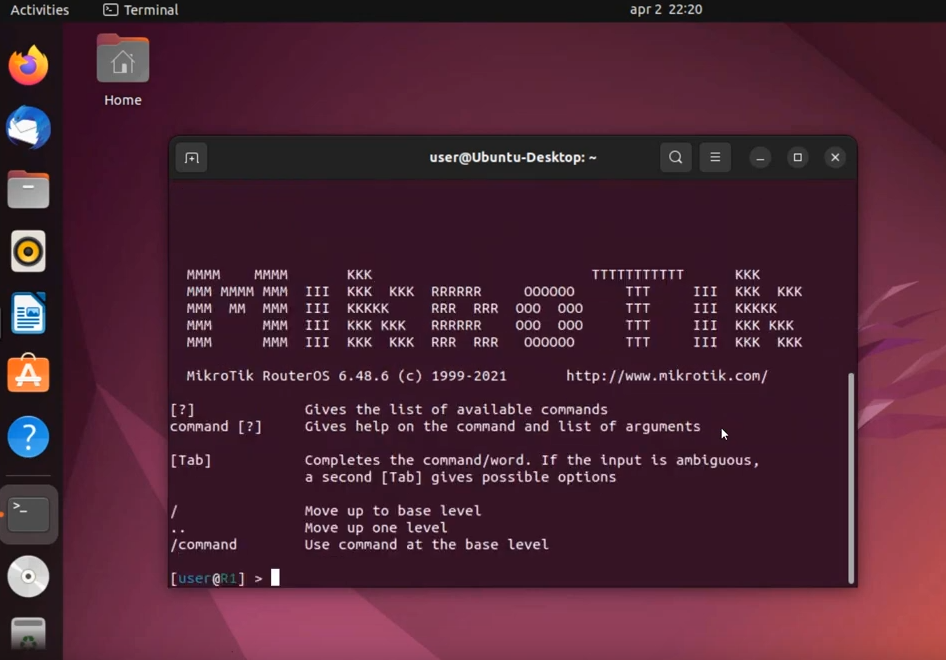
راه اندازی SSH در محیط مک / macOS از طریق ترمینال
در محیط سیستمعامل macOS از طریق ترمینال میتوانیم اتصال ssh به سرور مجازی میکروتیک داشته باشیم. این روش با یک خط کد انجام میشود.
1. از آدرس Finder > Applications > Utilities > Terminal وارد ترمینال بشوید.

کد زیر را وارد کنید و به جای username نام کاربری و به جای ssh.server.com آدرس IP سرور میکروتیک مقصد را وارد کنید:
ssh [email protected]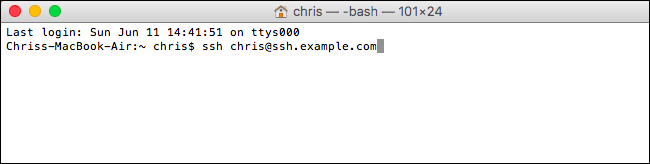
بعد از اجرای این کد از طریق پورت 22 که پورت پیشفرض است به سرور وصل میشوید. اگر میخواهید از طریق پورت دیگری به سرور متصل شوید دستور زیر را وارد و تغییرات بالا را در آن اعمال کنید و شماره پورت مدنظرتان را به جای عدد 2222 در آن قرار دهید:
ssh [email protected] -p 2222چنانچه اولین بار است با ssh به میکروتیک متصل میشوید یک پیام برای تائید موجودیت سرور به شما نمایش داده خواهد شد. اگر از صحت اطلاعاتی که وارد کردهاید مطمئن هستید با تایپ کردن yes و زدن دکمه Enter کار را ادامه دهید.
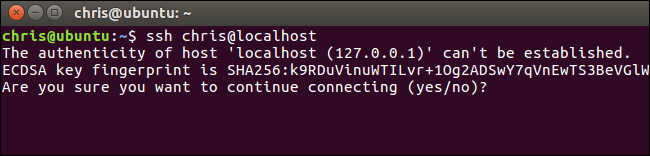
اگر اولین بار نیست که به سرور متصل میشوید و این پیام برای شما نمایش داده میشود احتمالا شخصی سعی در اتصال شما به یک سرور جعلی دارد و یا مدیر سرور key آن را تغییر داده است.
حال پس از وارد کردن فرمان yes از شما خواسته میشود تا رمز عبور سرور را وارد کنید تا بتوانید به سرور وارد شوید.
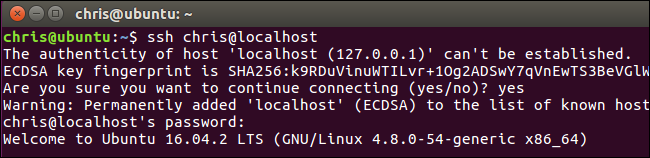
راه اندازی SSH در محیط آیفون و آیپد (ios) از طریق Termius
در دستگاههای آیفون و آیپد با نرمافزارهای مختلفی میتوانید یک اتصال ssh به VPS میکروتیک داشته باشید. از معروفترین نرمافزارهای رایگان و پولی میتوان به ترتیب به Termius و Blink اشاره کرد. در این مقاله شیوه کار با اپ Termius را توضیح میدهیم.
1. اپلیکیشن Termius را از اپ استور بصورت رایگان بر روی device خود نصب کنید.

2. وارد محیط برنامه شده و گزینه New Host را لمس کنید.

3. در قسمت Alias یک لقب برای سرور خود وارد کنید و در قسمت Hostname آدرس IP سرور مقصد را بنویسید.
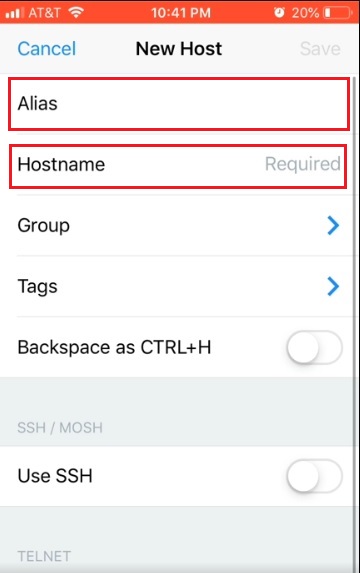
دکمه قسمت Use SSH را لمس کنید تا به رنگ آبی دربیاید. در قسمت Username و Password به ترتیب نام کاربری و رمز ورود خود را برای ورود به سرور وارد کنید.

حالا با لمس اتصالی که تنظیم کردید میتوانید از آیفون یا آیپد به روش ssh به سرورتان متصل شوید.

راه اندازی SSH در محیط اندروید از طریق Juicessh
در هنگامی که جز دستگاه اندرویدی خود به دستگاه دیجیتال دیگری برای اتصال به Mikrotik VPS دسترسی ندارید بهناچار باید با گوشی یا تبلت اندرویدی به سرور متصل شوید. معروفترین اپلیکیشن اندرویدی برای اتصال به سرور مجازی میکروتیک از طریق ssh اپلیکیشن Juicessh است.
1. برای شروع نرمافزار Juicessh را از سطح اینترنت دانلود، نصب و برنامه را اجرا کنید.
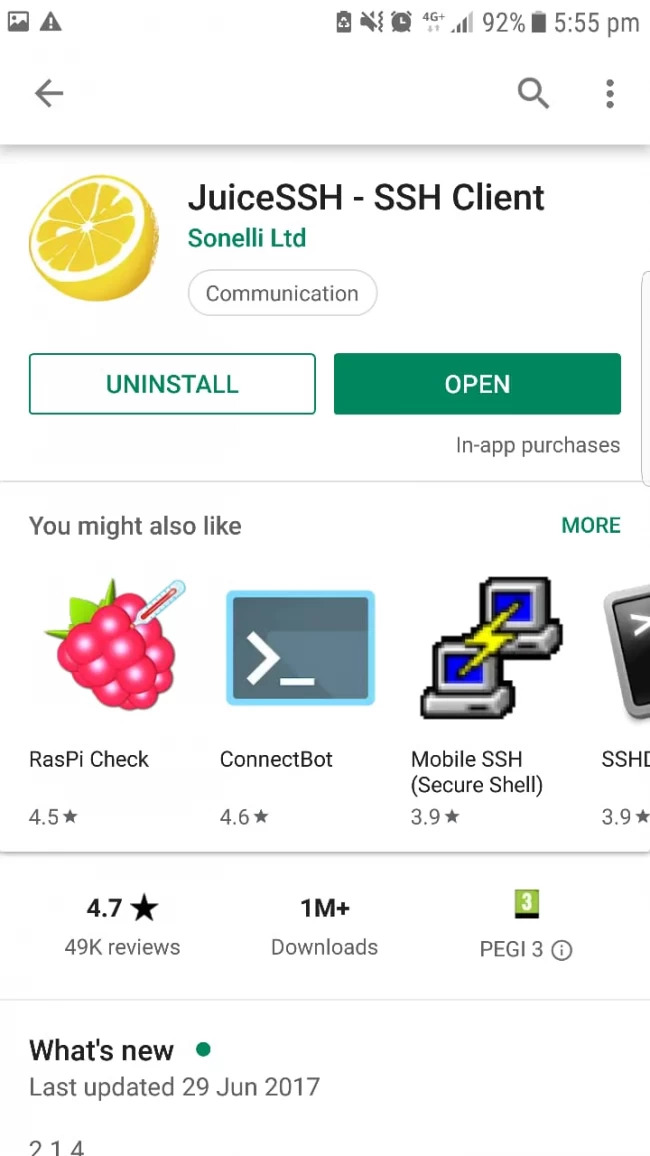
2. پس از ورود به محیط اپلیکیشن روی قسمت Connections کلیک کنید.
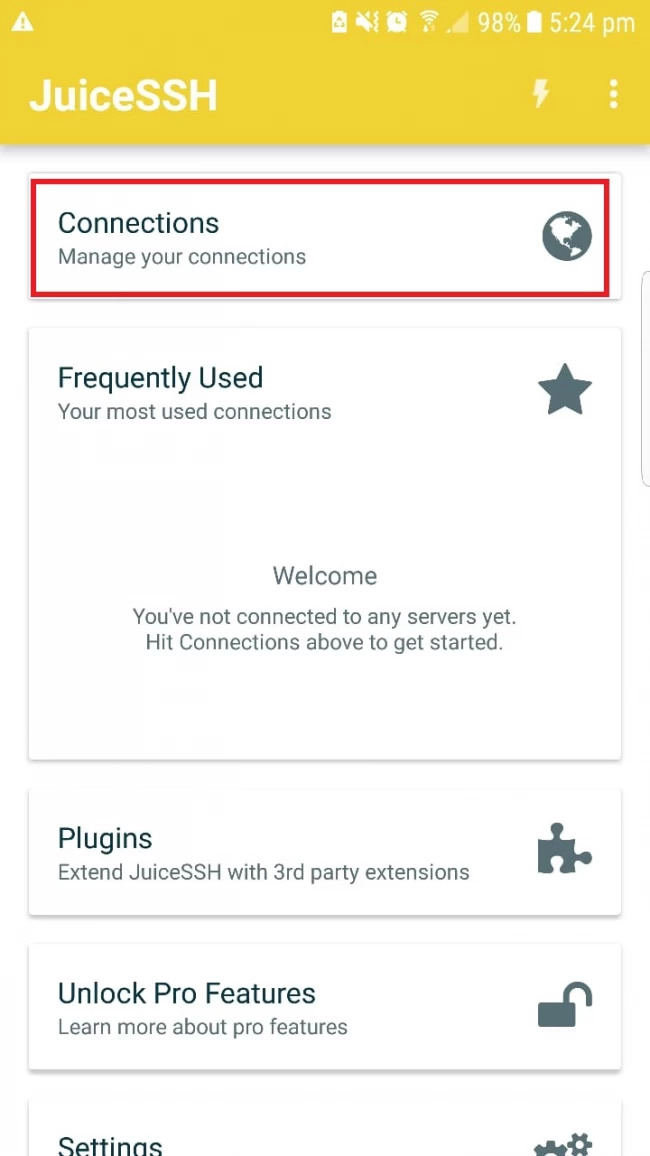
در محیط جدید علامت + را بزنید تا یک Connection جدید ایجاد کنیم.
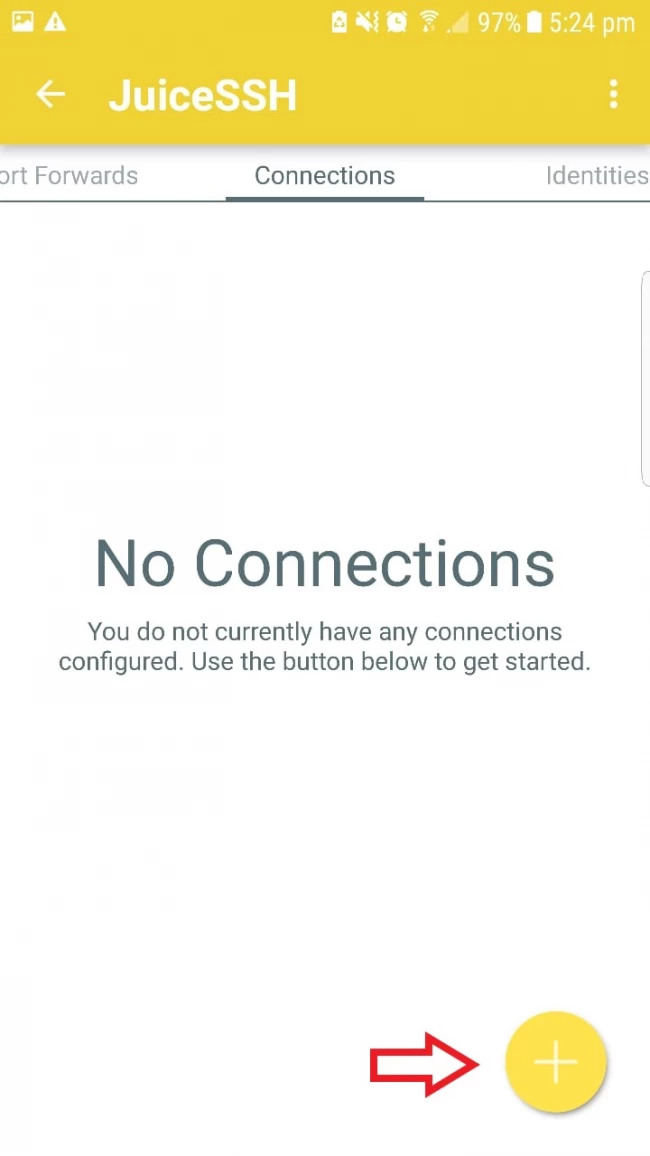
3. حالا به قسمت New Connection وارد شدهاید. در اینجا و در فیلد Nickname یک لقب بصورت اختیاری برای این Connection میتوانید وارد کنید. در قسمت Type گزینه SSH را انتخاب کنید. در قسمت Identity گزینه new را برگزینید تا یک حساب کاربری تعریف کنیم.
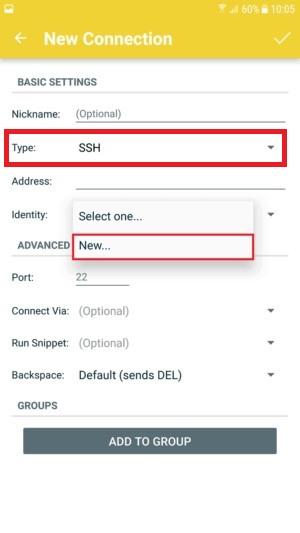
4. در قسمت New Identity به ترتیب در فیلد Nickname لقب، در username نام کاربری و در password رمز عبور حساب کاربری را وارد و روی دکمه ‘ √ ‘ کلیک کنید.
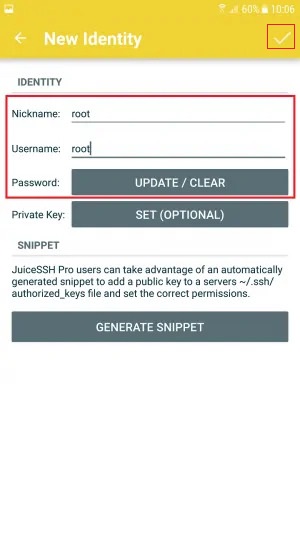
حال پس از بازگشت به قسمت New Connection در قسمت Address آدرس IP سرور mikrotik و در قسمت Port شماره پورت برای اتصال SSH را بنویسید و روی ‘ √ ‘ کلیک کنید. 5. پس از وارد کردن اطلاعات سرور و کاربر و ساختن Connection حالا باید تصویری مانند تصویر زیر ببینید:
5. پس از وارد کردن اطلاعات سرور و کاربر و ساختن Connection حالا باید تصویری مانند تصویر زیر ببینید:
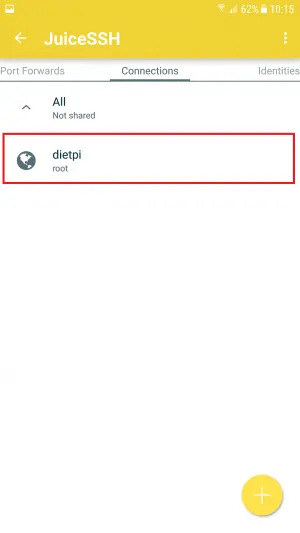
جهت اتصال به میکروتیک با ssh کانکشنی که ساختهایم را لمس کنید. با تصاویر زیر مواجه خواهید شد:
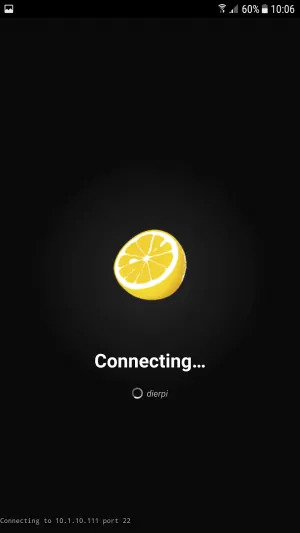
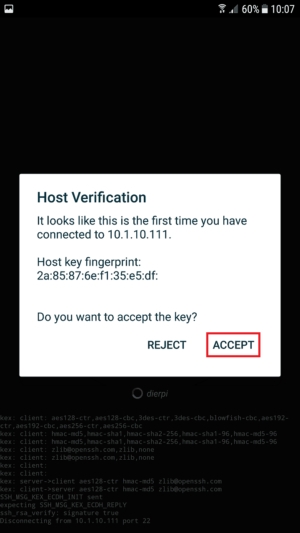
بعد از دیدن پیغام بالا که در اولین ارتباط با سرور نمایش داده میشود، در صورتی که اطلاعات را به درستی وارد کردهاید ACCEPT را لمس کنید. حالا تصویر زیر را خواهید دید:
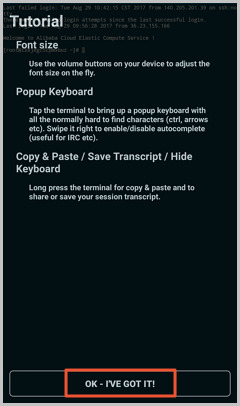
پیغام نمایش داده شده برای تنظیم کیبورد و فونت سایز برنامه است. گزینه OK در پایین صفحه را لمس کنید. با پدیدار شدن تصویری مانند عکس زیر، شما با موفقیت به سرور میکروتیک از طریق juicessh در اندروید متصل شدهاید و میتوانید کارهای خود را انجام دهید.

سخن آخر
جهت آموزش راه اندازی SSH در میکروتیک برای اتصال از راه دور سیستم عاملها را تفکیک و برای هر یک بهترین شیوه را معرفی کریدم و پروسه راهاندازی اتصال ssh را قدم به قدم آموزش دادیم.
با خواندن این مقاله قادر خواهید بود تا در هر سیستم عاملی یک اتصال ssh به سرور مجازی Mikrotik بسازید. از آنجاییکه این بحث نیازمند دانش تخصصی است در صورت بروز هر خطا یا سوالی میتوانید از قسمت کامنت با ما در ارتباط باشید.







