
 1403/10/01
1403/10/01 نحوه تنظیم میکروتیک برای اتصال به اینترنت
روتر میکروتیک وظایف مختلفی را بر عهده دارد که مسیریابی ترافیک و برقراری اتصال اینترنتی برای کلاینت های متصل به روتر از مهم ترین آنها هستند. برای این که میکروتیک اتصال اینترنتی را در اختیار کلاینت ها قرار دهد، ابتدا باید خودش به اینترنت وصل باشد که در این مقاله روش های تنظیم میکروتیک برای اتصال به اینترنت را به طور کامل آموزش می دهیم.
تنظیم میکروتیک برای اتصال به اینترنت با ۳ روش PPPOE Client ،DHCP Client و آی پی استاتیک قابل انجام است که هر کدام مراحل خاص خود را دارند و باید با دقت انجام شوند. فعال سازی اینترنت برای کلاینت های متصل به روتر هم طی چند مرحله جداگانه انجام می شود.
اگر به فکر ارتقا عملکرد شبکه خود هستید و دوست دارید صاحب یک روتر میکروتیک عالی با کارایی بالا شوید، می توانید به صفحه خرید سرور مجازی میکروتیک (Mikrotik VPS) مراجعه کنید.
روش های تنظیم میکروتیک برای اتصال به اینترنت
در حالت کلی، ۳ روش برای اینترنت دارد کردن روتر میکروتیک وجود دارد که بسته به سناریو و توپولوژی شبکه می توانید مناسب ترین روش را انتخاب و اجرا کنید.
روش ۱. اینترنت دار کردن روتر میکروتیک با PPPOE Client
اگر روتر اصلی در دسترس شماست و قصد اینترنت دار کردن آن را دارید، روش PPPOE Client بهترین روشی است که می توانید از آن کمک بگیرید.
برای استفاده از این روش، ابتدا باید تنظیمات مودم را روی حالت Bridge قرار دهید چون در این صورت است که اتصال اینترنتی می تواند روی روتر قرار بگیرد.
* اکثر مودم به صورت پیش فرض روی حالت Bridge تنظیم هستند و نیازی نیست شما این کار را انجام دهید.
- با استفاده از کابل اترنت، مودم و روتر را به هم وصل کنید.
- یک دستگاه کامپیوتری را هم با استفاده از کابل اترنت به روتر وصل کنید.
- وارد وین باکس شوید.
- روی Interfaces کلیک کنید تا پورت های متصل به مودم و دستگاه را شناسایی کنید.
این پورت ها در حالت R یا Running قرار دارند و در صورت نیاز می توانید اسم آن را به شکل دلخواه تغییر دهید تا موقع وارد کردن آنها در تنظیمات، دقت بیشتری داشته باشید.
- برای این کار کافیست دوبار روی اینترفیس موردنظر کلیک کنید و قسمت Name آن را تغییر دهید.
- تب PPP را انتخاب کنید و روی فلش کناری + کلیک کنید.
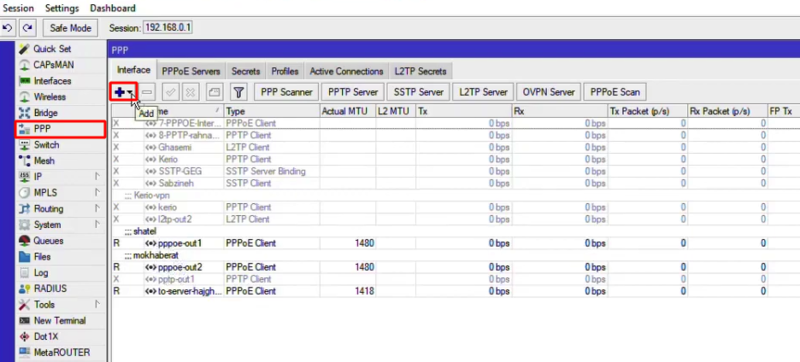
- از بین گزینه ها، PPPOE Client را انتخاب کنید.
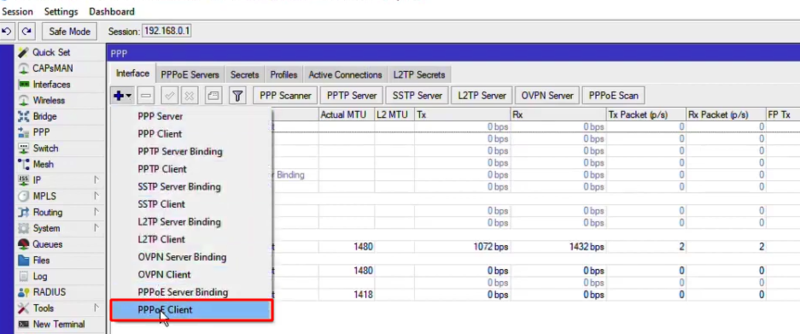
- اسم موردنظر را در قسمت Name وارد کنید.
- اسم پورتی که مودم به آن وصل است را در قسمت interfaces وارد کنید.
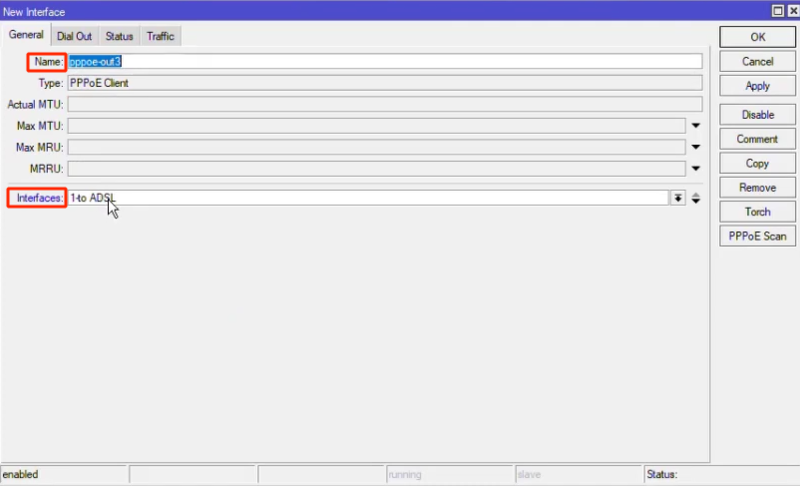
- از طریق تب Dial Out هم نام کاربری و رمزی که از ISP دریافت کرده اید را وارد کنید.
- گزینه Add Default Route را علامت بزنید.
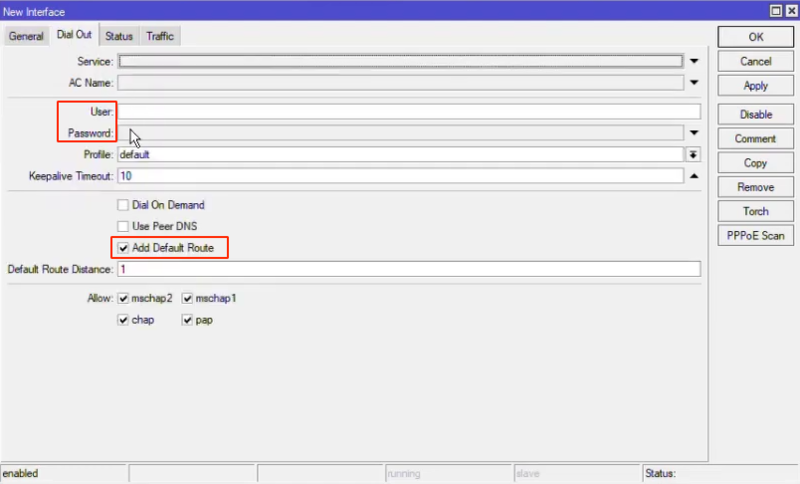
- روی apply کلیک کنید.
اگر بعد از کلیک روی apply، از بخش پایینی این کادر قسمت Status را بررسی کنید می توانید پیام Connected که نشانه برقرار اتصال است را ببینید.
- در آخر روی ok کلیک کنید تا این پنجره خارج شوید.
اگر لیست اینترفیس ها را بررسی کنید، می توانید آیتم PPPOE جدیدی که اضافه کرده اید را ببینید.
برای اینکه اتصال اینترنت روتر را چک کنید می توانید از ping استفاده کنید.
پس روی new terminal وین باکس کلیک کنید و دستور زیر را اجرا کنید:
ping google.comبا دیدن خروجی زیر می توانید از اینترنت دار شدن روتر میکروتیک خود مطمئن شوید.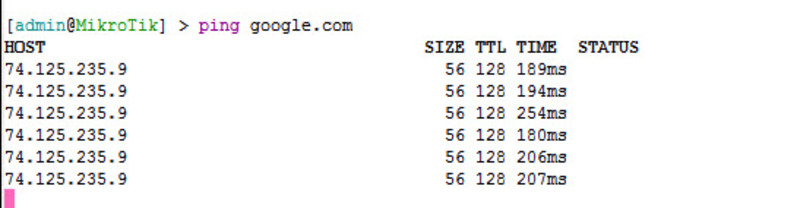
تا اینجا، فقط روتر شما از اینترنت برخوردار است و برای اینکه روتر این اینترنت را در اختیار دستگاه ها یا کلاینت ها متصل قرار دهد، باید یک سری مراحل دیگر را هم انجام دهید که بخش آخر این مقاله به آن اختصاص دارد.
روش ۲. اتصال روتر به اینترنت با DHCP Client
اگر روتر اصلی یا مودم شما نقش DHCP Server را ایفا می کند و اینترنت وارد آن شده است و الان هم قصد وارد کردن اینترنت به روتر میکروتیک دیگر را دارید، می توانید از روش DHCP Client استفاده کنید.
برای اینکار کافیست مراحل زیر را طی کنید:
- وارد وین باکس شوید.
- فلش کناری IP کلیک کنید و گزینه DHCP Client را انتخاب کنید.
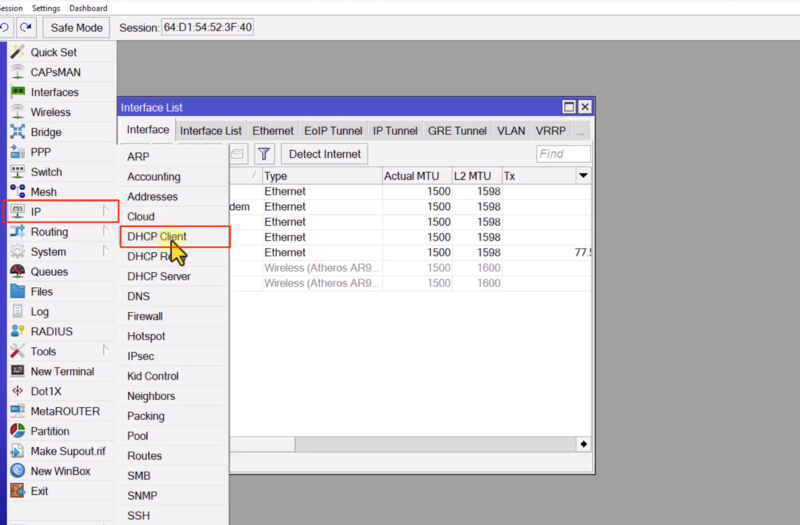
- روی + کلیک کنید.
- پورت متصل به روتر اصلی یا مودم مجهز به DHCP Server را در بخش interface انتخاب کنید.
- دو گزینه Use Peer DNS و Use Peer NTP را علامت بزنید تا از DNS و NTP مربوط به آن روتر یا مودم استفاده کنید.
- برای فیلد Add Default Route هم گزینه yes را انتخاب کنید.
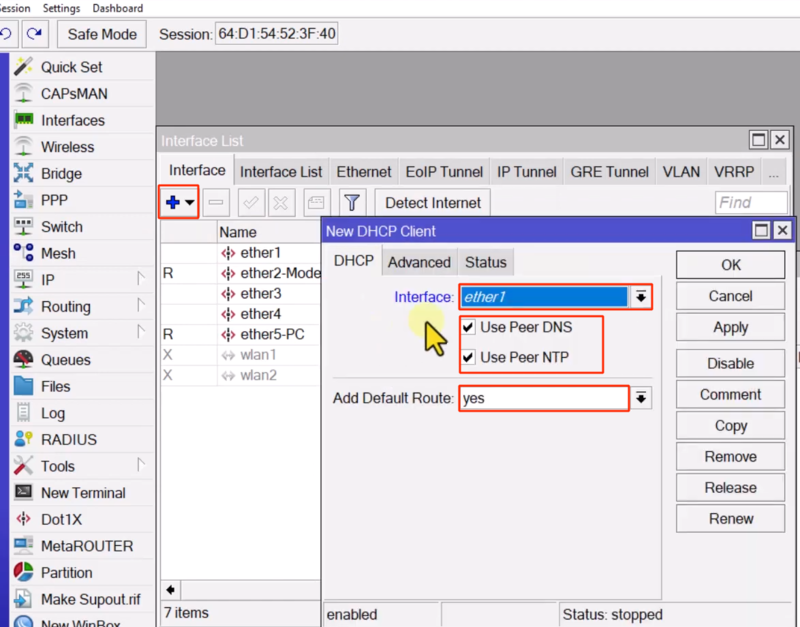
- روی ok کلیک کنید.
اگر پنجره DHCP Client را بررسی کنید، می توانید آیتم جدیدی که اضافه شده است را ببینید.
آی پی که در قسمت IP Address قرار دارد، همان آدرسی است که از روتر اصلی یا مودم دریافت شده است.
با دیدن این آیتم جدید همراه با وضعیت bound، بررسی dns های تنظیم شده در قسمت dns تب IP و مسیرهای اضافه شده در قسمت route تب IP می توانید نتیجه بگیرید که در حال حاضر روتر میکروتیک شما از اینترنت برخوردار است.
برای اطمینان بیشتر، بهتر است در این روش هم از دستور ping کمک بگیرید.
این بار می توانید از رابط گرافیکی استفاده کنید. کافیست روی گزینه tools کلیک کنید و ping را انتخاب کنید.
سپس، در قسمت ping to آدرس دی ان اس گوگل یعنی 8.8.8.8 را وارد کنید و روی start کلیک کنید.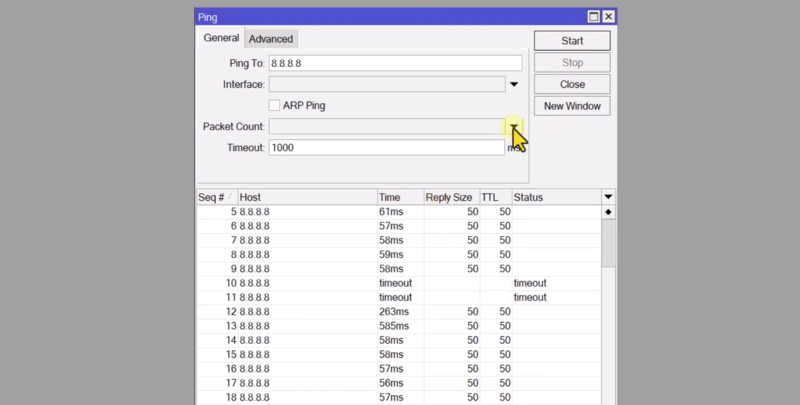
با دیدن توالی های حاوی time، packet size و TTL می توانید مطمئن شوید که روتر شما با موفقیت اینترنت دار شده است.
روش ۳. اتصال روتر به اینترنت با static IP
اگر می خواهید روتر خود را با استفاده از روتر اصلی ISP به اینترنت وصل کنید، می توانید از روش static IP هم استفاده کنید. در واقع، با استفاده از این روش می توانید از طریق نوشتن آدرس استاتیک یا route نویسی، بین این روترها ارتباط برقرار کنید.
برای پیاده سازی این روش کافیست مراحل زیر را طی کنید:
- محدوده DHCP روتر اصلی را شناسایی کنید.
برای این کار کافیست پورت LAN روتر اصلی و لپتاپ خود را با کابل اترنت به هم وصل کنید.
بعد جزئیات مربوط به وضعیت اترنت شبکه، آدرس های مربوط به مسیریاب اصلی را بررسی کنید.
به عنوان مثال اگر از ویندوز استفاده می کنید، مراحل زیر را دنبال کنید:
دکمه ترکیب Win + R را فشار دهید و در کادر باز شده، عبارت ncpa.cpl را تایپ کنید.
روی Ethernet adapter راست کلیک کنید و گزینه Status را انتخاب کنید.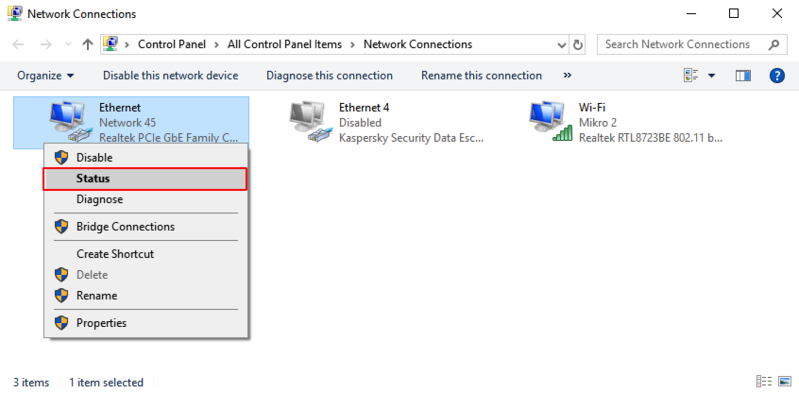
سپس روی Details کلیک کنید.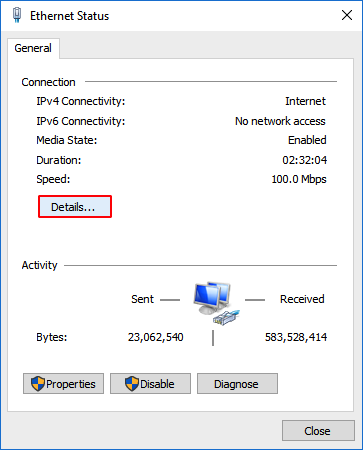
آدرس های مربوط به بخش IPv4 Default Gateway و IPv4 Subnet Mask را یادداشت کنید چون همان آدرس هایی هستند که برای اجرای روش static IP لازم می شوند.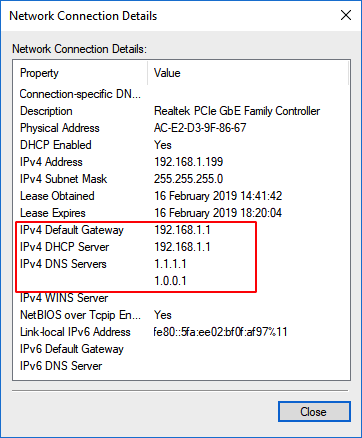
- کابل اترنت را از لپتاپ خود جدا کنید و به پورت WAN روتر میکروتیک وصل کنید.
* در اکثر مواقع پورت اول یا Ether1 همان پورت WAN است ولی شما می توانید از هر پورتی به عنوان WAN استفاده کنید.
- یک سر کابل را هم مثل شکل زیر به پورت LAN روتر اصلی وصل کنید.
- وارد وین باکس شوید.
- از تب IP روی گزینه Addresses کلیک کنید.
- روی + کلیک کنید.
- یک زیرشبکه از آدرس آی پی روتر اصلی را در بخش address وارد کنید.
به عنوان مثال اگر آدرس روتر اصلی، ۱۹۲.۱۶۸.۱.۱ بود می توانید در قسمت address، آدرس 192.168.1.253/24 را وارد کنید.
- در قسمت network هم آدرس اصلی روتر را وارد کنید.
مثلاً برای ۱۹۲.۱۶۸.۱.۱، آدرس ۱۹۲.۱۶۸.۱.۰ می تواند به عنوان آدرس network تعیین شود. البته، می توانید آن را خالی هم بگذارید.
- از قسمت interface هم پورتی که روتر اصلی به آن وصل است را انتخاب کنید.
که در این مثال، ما ether1 را به عنوان پورت wan در نظر گرفتیم و روتر اصلی را به آن وصل کردیم.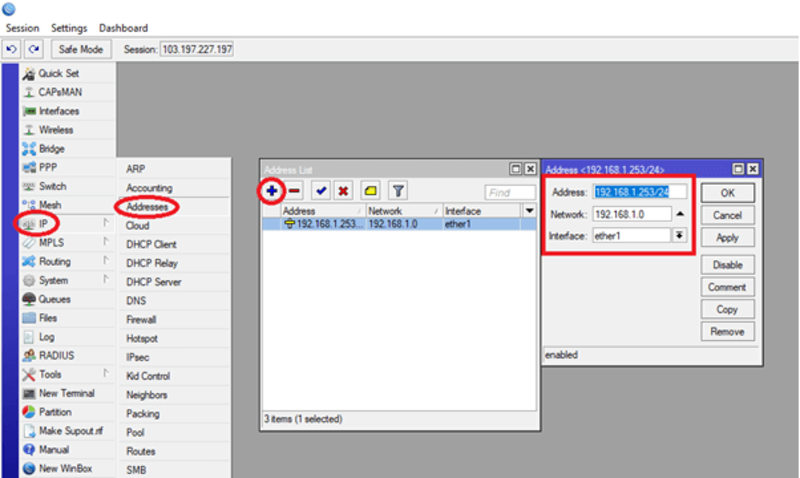
- روی apply و ok کلیک کنید.
- از تب IP روی گزینه Routes کلیک کنید.
- روی + کلیک کنید.
- آدرس gateway روتر اصلی ( ۱۹۲.۱۶۸.۱.۱) را در قسمت gateway وارد کنید.
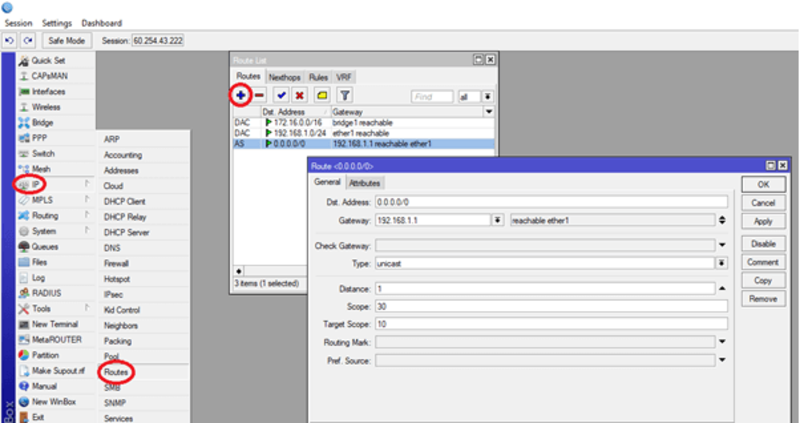
- به ترتیب روی apply و ok کلیک کنید.
- از تب IP روی گزینه DNS کلیک کنید.
- آدرس های DNS موردنظر را به عنوان دی ان اس اصلی و جایگزین تنظیم کنید.
اگر می خواهید از کلودفلر استفاده کنید، می توانید آدرس های 1.1.1.1 و 1.0.0.1 را در این بخش لحاظ کنید.
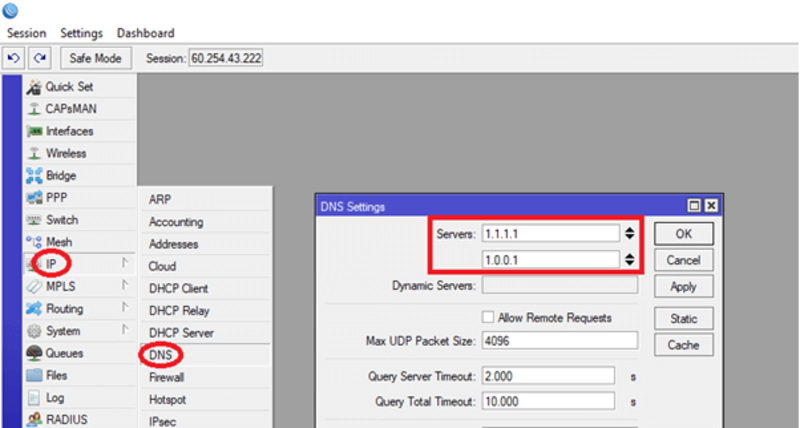
- به ترتیب روی apply و ok کلیک کنید.
و کار اتصال روتر به اینترنت با آدرس آی پی استاتیک تمام شود.
برای تست این اتصال می توانید از دستور ping کمک بگیرید.
با new terminal یک ترمینال جدید باز کنید و دستور زیر را اجرا کنید:
ping google.comبا دیدن خروجی زیر می توانید مطمئن شوید که این اتصال اینترنتی با موفقیت انجام شده است.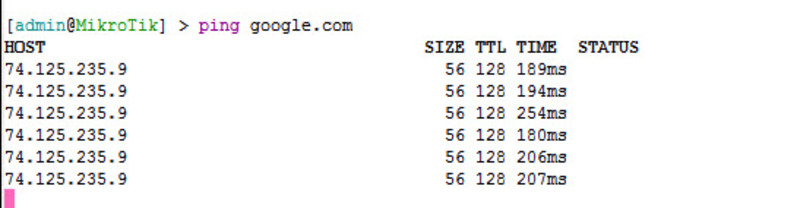
اتصال کاربران به اینترنت از طریق روتر میکروتیک
روش هایی که تا الان بررسی کردیم برای این بودند که روتر میکروتیک شما به اینترنت وصل شود. پس اگر الان بخواهید سیستم کامپیوتری خود را از طریق این روتر به اینترنت وصل کنید، به مشکل خواهید خورد.
برای اینکه روتر بتواند اینترنت را در اختیار کلاینت های متصل به خود قرار دهد، باید بعد از تنظیمات DHCP، یک رول NAT تعریف کنید.
برای انجام این کار کافیست مراحل زیر را طی کنید:
- وارد وین باکس شوید.
- روی تب Bridge کلیک کنید.
- از تب Bridge روی + کلیک کنید و بعد از نام گذاری آن روی ok کلیک کنید.
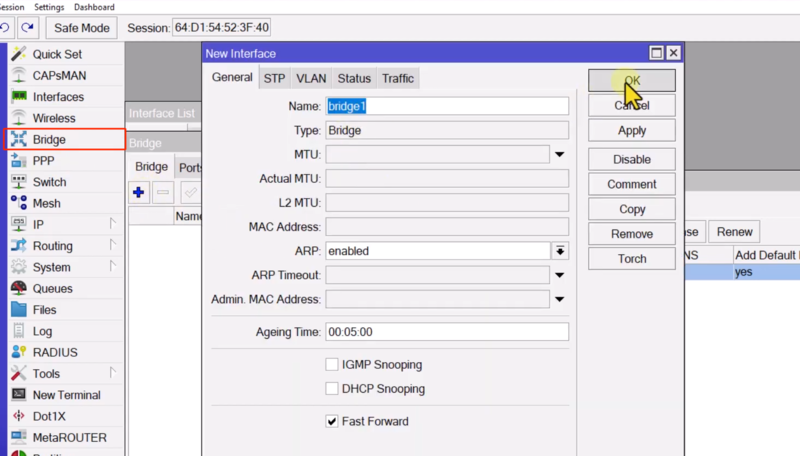
- تب ports را انتخاب کنید و روی + کلیک کنید.
- از بخش interface، پورت متصل به سیستم خود را انتخاب کنید و روی ok کلیک کنید.
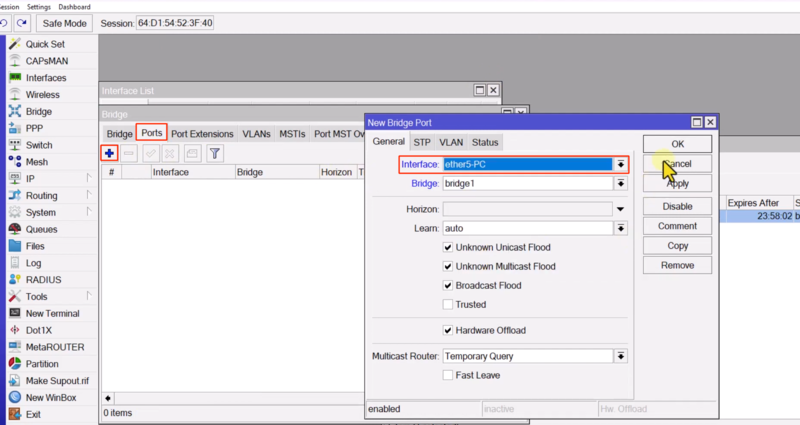
* احتمال بسته شدن برنامه وین باکس وجود دارد که نیازی به نگرانی نیست، کافیست مجدداً وارد شوید.
- مجدداً از تب ports روی + کلیک کنید و پورت wlan یا وایرلس را انتخاب کنید و روی ok کلیک کنید.
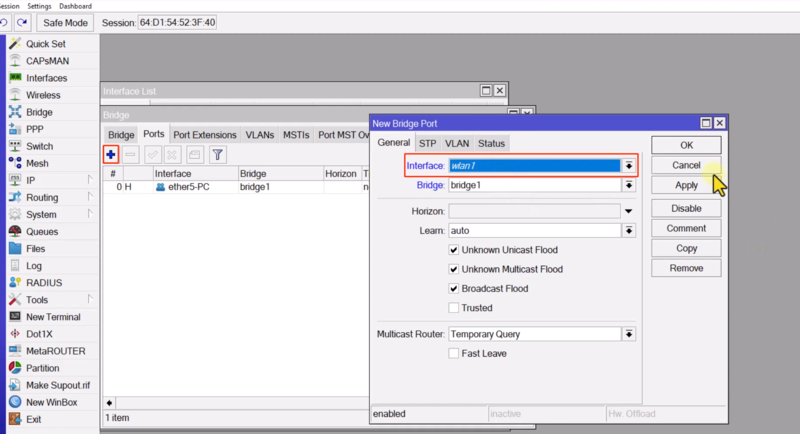
* از این به بعد برای اعمال هر گونه تغییر و تنظیمات روی پورت ها کافیست تنظیمات را روی خود Bridge انجام دهید تا این تغییرات به طور پیش فرض روی هر کدام از این پورت ها اعمال شود.
- از تب IP گزینه Addresses را انتخاب کنید.
- آدرس آی پی پورت سیستم را تنظیم کنید.
برای این کار کافیست روی + کلیک کنید.
از قسمت interface پورت مربوط به سیستم را انتخاب کنید و آدرس آی پی موردنظر (مثلاً ۱۹۲.۱۶۸.۲.۱/۲۴ ) را برای آن تنظیم کنید. 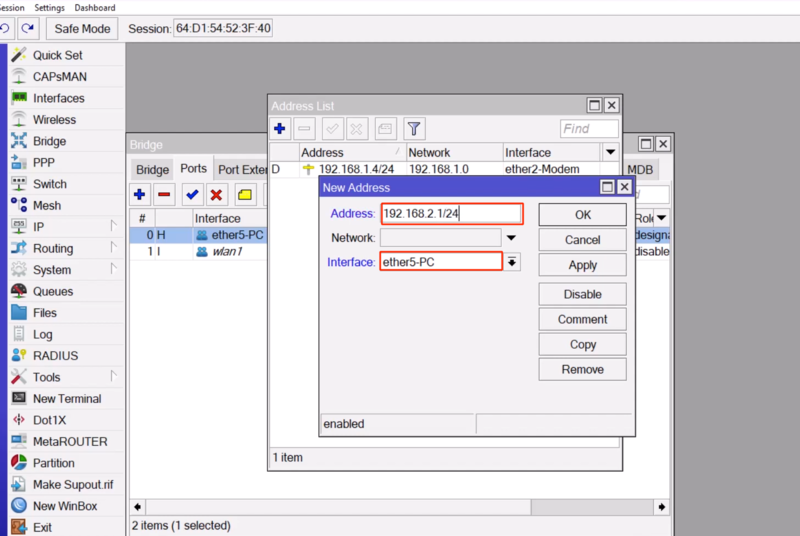
به ترتیب روی apply و ok کلیک کنید.
- از تب IP گزینه DHCP Server را انتخاب کنید.
- روی DHCP Setup کلیک کنید.
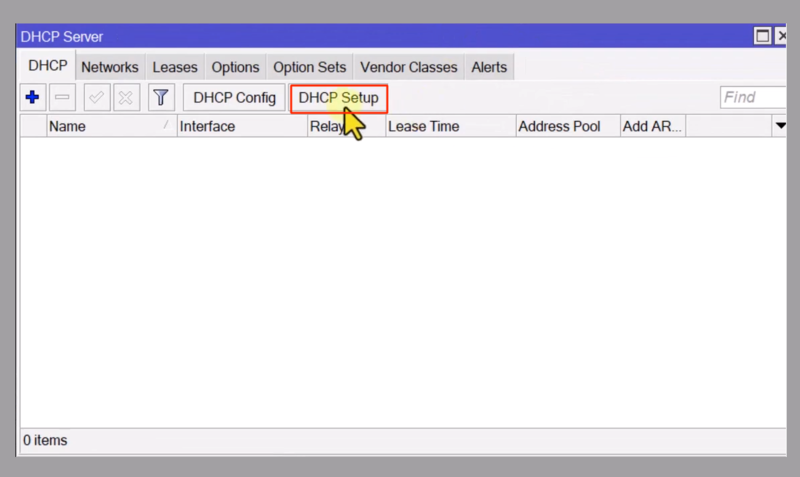
- تنظیمات لازم را انجام دهید.
صفحه اول این پنجره مربوط به انتخاب اینترفیس برای اجرای DHCP Server است.
- برای این فیلد، همان Bridge یا پلی که ایجاد کرده اید را انتخاب کنید و روی next کلیک کنید.
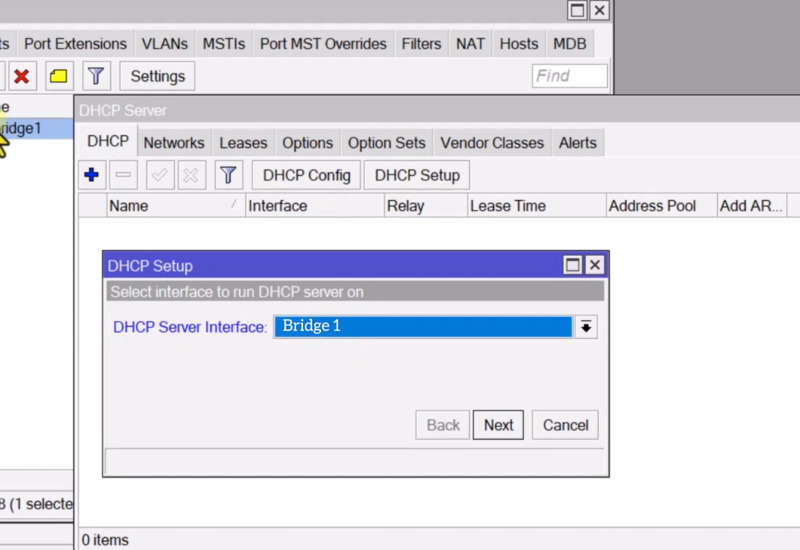
- صفحه دوم که مربوط به تنظیم آی پی آدرس است به طور پیش فرض با آدرس پورت موجود در Bridge تکمیل شده است که نیازی به تغییر آن نیست. پس فقط روی next کلیک کنید.
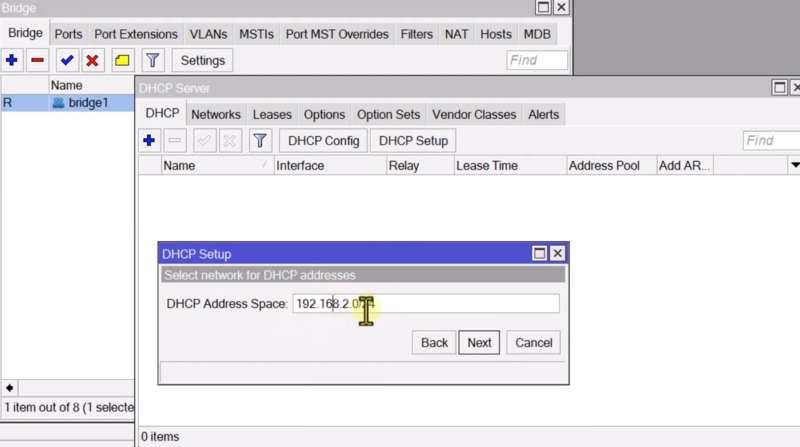
- DHCP Gatway را هم روی حالت پیش فرض نگه دارید و روی next کلیک کنید.
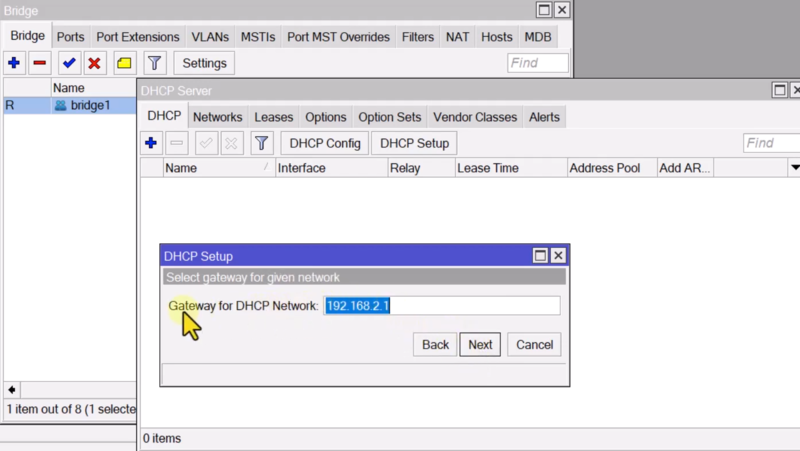
- محدوده آدرس آی پی را طبق نیاز خود تغییر دهید که البته می توانید در همان حالت پیش فرض نگه دارید و روی next کلیک کنید.
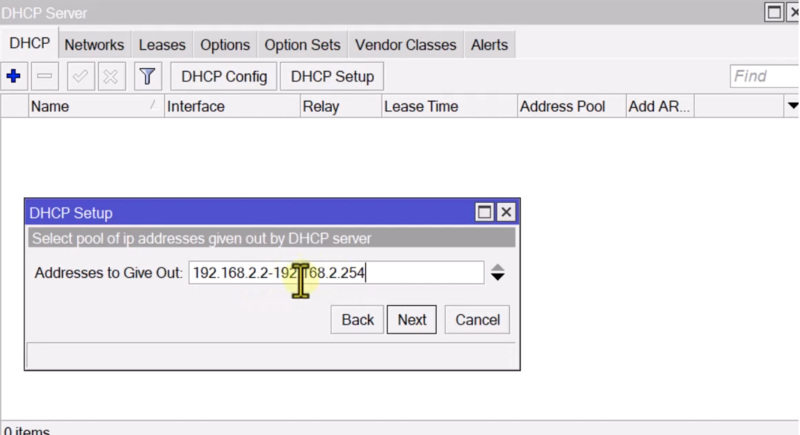
- سرورهای دی ان اس موردنظر را اضافه کنید و روی Next کلیک کنید.
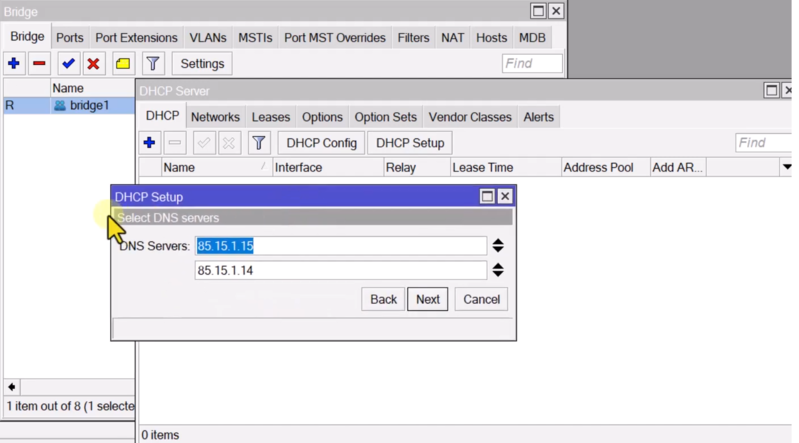
- اجازه دهید lease time ( زمان اجاره آدرس آی پی ) هم به حالت پیش فرض باقی بماند و فقط Next کلیک کنید.
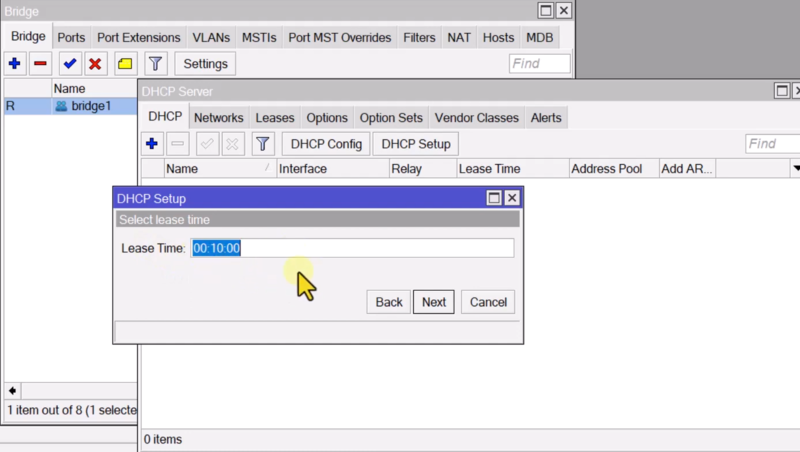
در نهایت روی ok کلیک کنید تا تنظیمات DHCP با موفقیت تکمیل شود.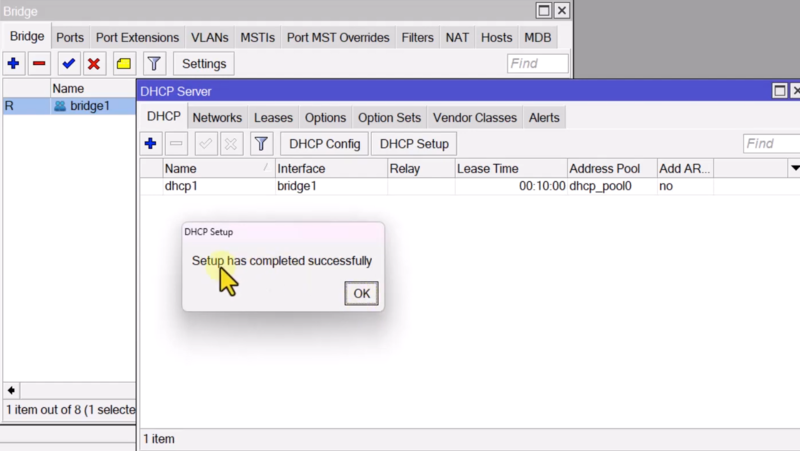
- از تب IP روی گزینه Firewall کلیک کنید.
- تب NAT را انتخاب کنید و روی + کلیک کنید.
- در قسمت chain گزینه SRCNAT را انتخاب کنید.
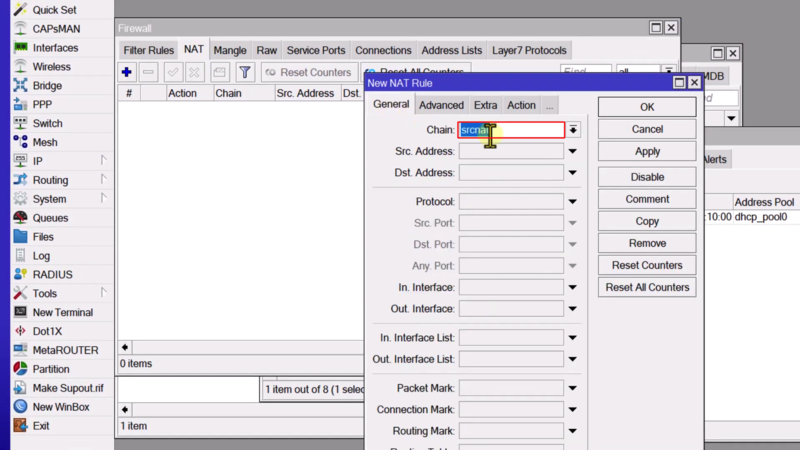
- تب Action را انتخاب کنید و از قسمت action گزینه Masquerade را انتخاب کنید.
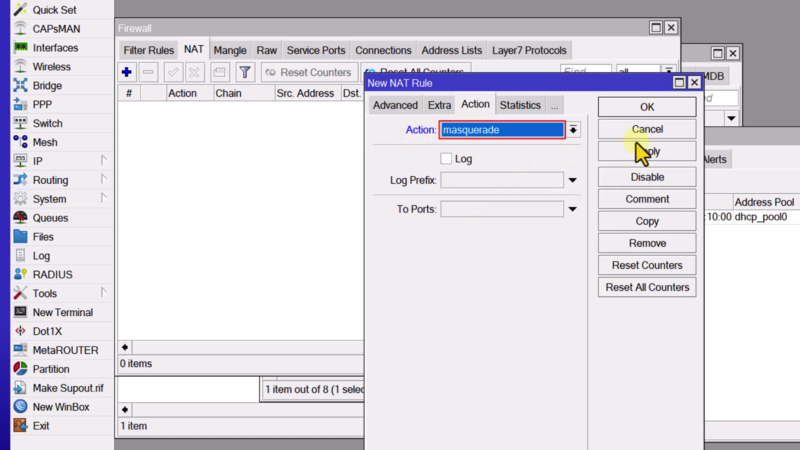
- به ترتیب روی apply و ok کلیک کنید.
با طی این مراحل می توانید کاری کنید که دستگاه های متصل به روتر هم بتوانند از اینترنت روتر استفاده کنند.
اگر می خواهید کاری کنید که کلاینت ها یا دستگاه ها بتوانند به صورت وایرلس به اینترنت روتر دسترسی داشته باشید می توانید یک Bridge تشکیل بدهید و کارهای لازم را روی آن انجام دهید.
مراحل زیر را هم طی کنید:
- روی تب wireless کلیک کنید.
- از تب wifi interface، اینترفیسی که برای bridge تنظیم کرده بودید را فعال کنید.
برای این کار کافیست روی آن کلیک راست کنید و Enable را انتخاب کنید.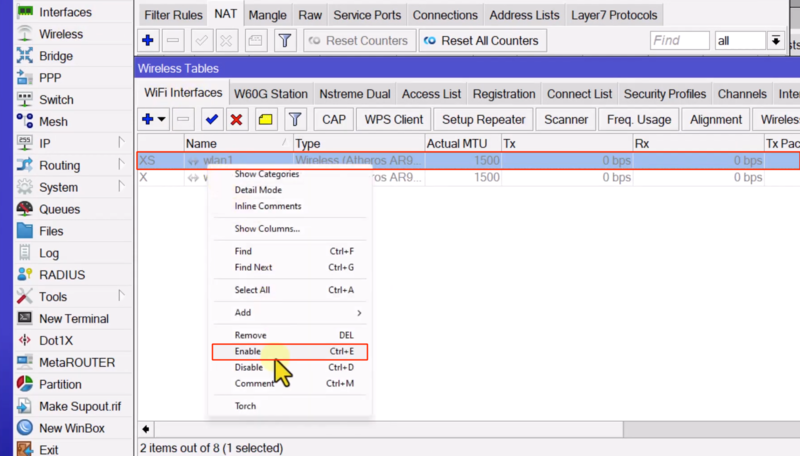
- روی wlan که فعال کردید، دوبار کلیک کنید.
- از بخش mode گزینه ap bridge را انتخاب کنید.
- از بخش band، باند موردنظر را انتخاب کنید.
- از بخش SSID اسم دلخواهی برای وای فای مشخص کنید.
- WPS mode را در حالت disabled بگذارید تا وای فای بدون پسورد قابل دسترس نباشد.
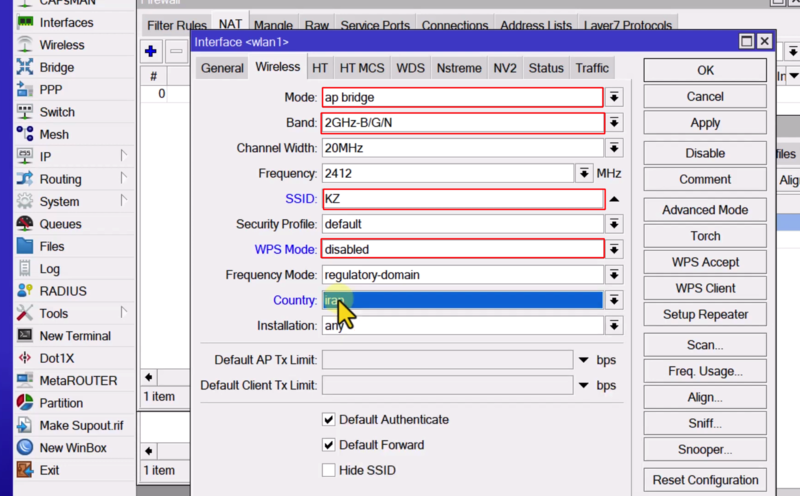
- به ترتیب روی apply و ok کلیک کنید.
- برای تنظیم پسورد کافیست از همان wireless روی تب security profile کلیک کنید.
- روی آیتم Default موجود در این بخش دوبار کلیک کنید.
- Mode را روی dynamic keys تنظیم کنید.
- گزینه wpa2 psk را علامت بزنید.
- رمز موردنظر را در قسمت wpa2 pre-shared key وارد کنید و روی ok کلیک کنید.
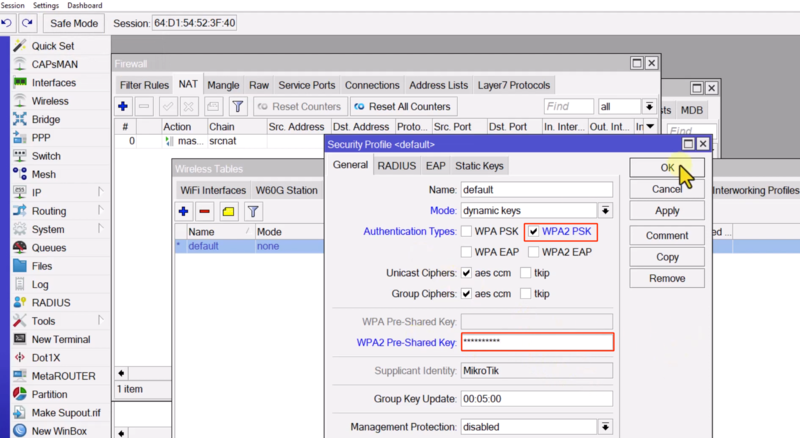
اگر روی علامت وای فای سیستم خود کلیک کنید، اسم روتر خود را می بینید که با کلیک روی آن و وارد کردن رمز موردنظر می توانید به آن وصل شوید.
چرا باید به فکر اینترنت دار کردن میکروتیک باشیم؟
همانطورکه می دانید مودم کار تبدیل سیگنال آنالوگ به دیجیتال را انجام می دهد و به عنوان یک رابط بین ISP و سیستم های موجود در شبکه عمل می کند. اما این مودم به خودی خود نمی تواند از عهده کارهایی مثل مسیریابی و مدیریت اتصالات چند دستگاه بربیاید.
اینجاست که روتر وارد عمل می شود.
کنترل و مسیریابی ترافیک، اتصال کلاینت ها به اینترنت، ارتقا امنیت شبکه، مدیریت پهنای باند و بهینه سازی شبکه از جمله وظایف مهم یک روتر است.
البته، این روتر زمانی می تواند اینترنت را در اختیار سایر کلاینت ها و دستگاه های موجود در شبکه قرار دهد که خودش از اتصال اینترنتی برخوردار باشد.
در حالت کلی، فرقی نمی کند که شما از چه نوع اینترنتی استفاده می کنید ( ADSL یا رادیویی)، شما حتماً باید ابتدا اینترنت را برای روتر میکروتیک خود فراهم کنید تا این روتر هم بتواند اینترنت را به سایر کلاینت ها بفرستد.
به عنوان مثال، اگر از مودم ADSL استفاده می کنید، اگر یک سر کابل را به مودم اینترنت دار وصل کنید و یک سر آن را هم به روتر وصل کنید، روتر به طور پیش فرض نمی تواند این اینترنت را تشخیص دهد. پس حتماً باید وارد مرحله تنظیم میکروتیک برای اتصال به اینترنت شوید.
سخن آخر
برای اینترنت دار کردن روتر میکروتیک خود می توانید از ۳ روشی که بررسی کردیم استفاده کنید. منتها موقع انتخاب روش باید ساختار و توپولوژی شبکه را در نظر بگیرید و سپس وارد عمل شوید. البته، فعال سازی قابلیت دسترسی به اینترنت روتر برای کلاینت ها به صورت کابلی و وایرلس را هم فراموش نکنید.



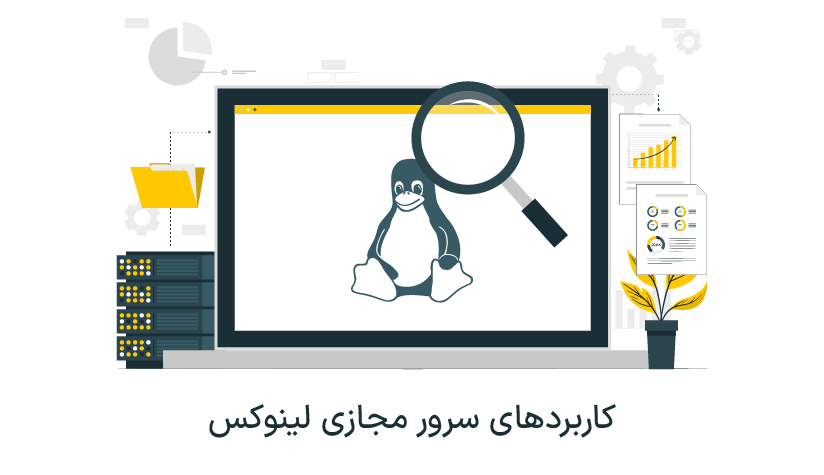




با سلام و تشکر. بسیار عالی و کاربردی.