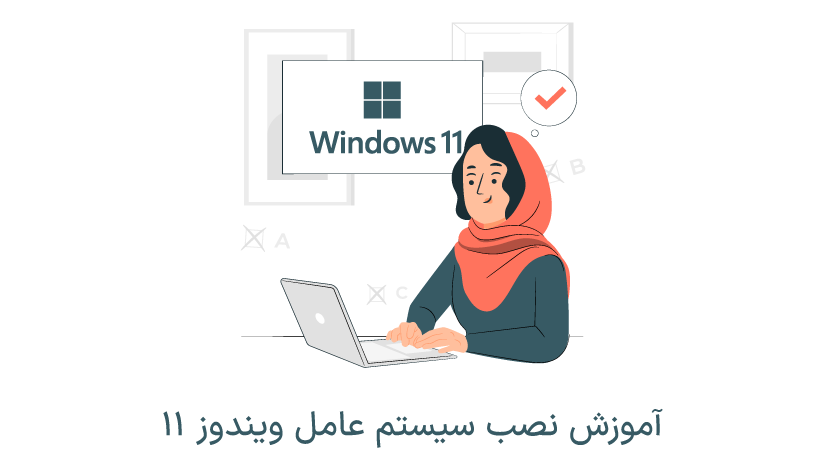
 1403/05/18
1403/05/18 آموزش نصب ویندوز 11 از طریق بوت با فلش(تصویری)
قطعاً اکثر افراد به دلیل اینکه ویندوز 11 نسخه جدیدی از سیستم عامل ویندوز میباشد و تغییرات زیادی در آن نسبت به نسخه های قبل وجود داشته است، مشتاق تجربه این رابط کاربری و نصب سیستم عامل ویندوز 11 میباشند؛ در وحله اول باید گفت، ویندوز 11 به دلیل پیش نیاز های سخت گیرانه ای که دارد قابل نصب برای هر نوع سیستم نخواهد بود و بیشتر برای افرادی مناسب است و توصیه میشود که جهت انجام کار های رندرینگ یا ویژه ای مخصوصاً گیمینگ از ویندوز 11 استفاده نمائید!
نصب سیستم عامل ویندوز 11 نسبت به فرآیند نصب ویندوز 10 نیز تغییراتی را در خود داشته است، همچنین تغییرات زیادی در ظاهر خود نسبت به ویندوز 10 دارد، شاید تنها مرحله سخت هنگام نصب ویندوز، بوتیبل کردن و رفتن به بخش بوت ویندوز باشد، در مقاله پیش رو شیوه نصب ویندوز 11 بصورت کامل آموزش داده خواهد شد.
ویندوز 11 دارای تغییرات عمده ای همچون تغییرات ظاهری و رابط کاربری راحت تر از جمله تغییرات گرافیکی نیز بهره میبرد؛ نکته جالب ویندوز 11 در این بخش است که از فناوری هایی مثل DirectStorage و Auto HDR در این نوع از سیستم عامل استفاده شده است که قطعاً تاثیر بسزایی در افزایش سرعت لودینگ خواهند داشت و نوتیفیکیشن ها و دسترسی به تنظیمات سریع نیز محیط سیستم عامل را کاربر پسندتر کرده است❗
در ادامه بصورت تکمیل تری پس از آموزش نصب ویندوز 11 به بررسی ویژگی های آن خواهیم پرداخت…
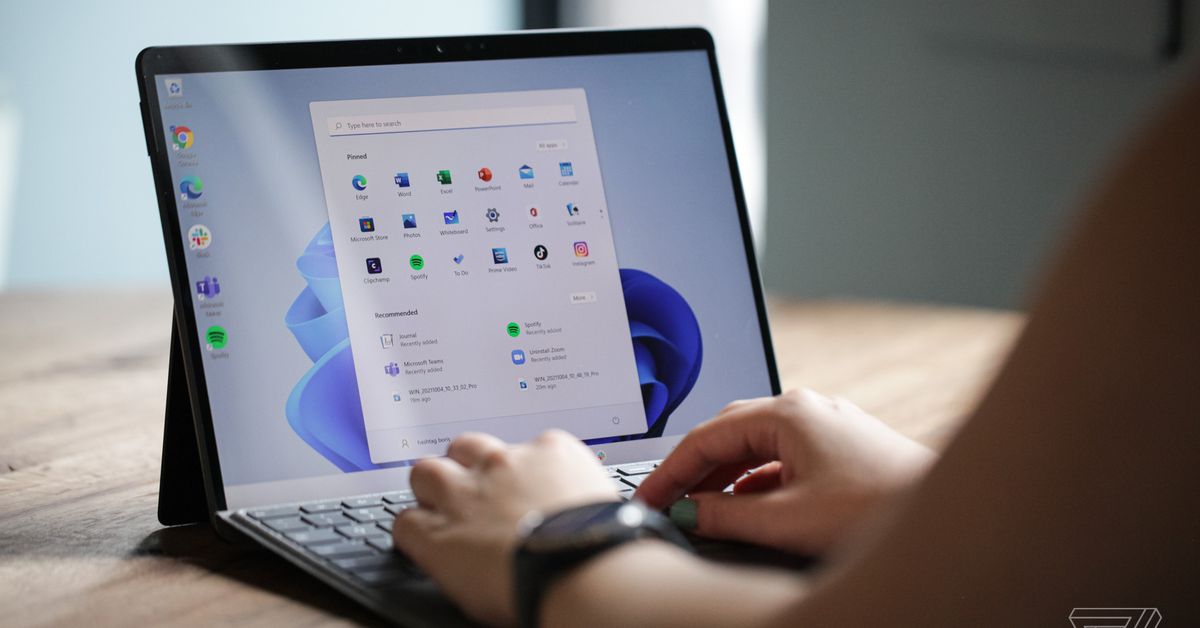
مهم ترین تغییرات ویندوز 11
با این که اکثر کاربران فکر می کردند که ویندوز 10 آخرین ورژن مایکروسافت است اما ویندوز 11 در 2021 وارد بازار شد. اگر هنوز در مورد تغییر سیستم عامل خود به ویندوز 11 شک دارید، می توانید با خواندن ویژگی های جدید ویندوز 11 تصمیم بگیرید که آیا ارزش دارد نسخه ویندوز خود را ارتقا دهید یا نه.
ظاهر جدید و مدرن
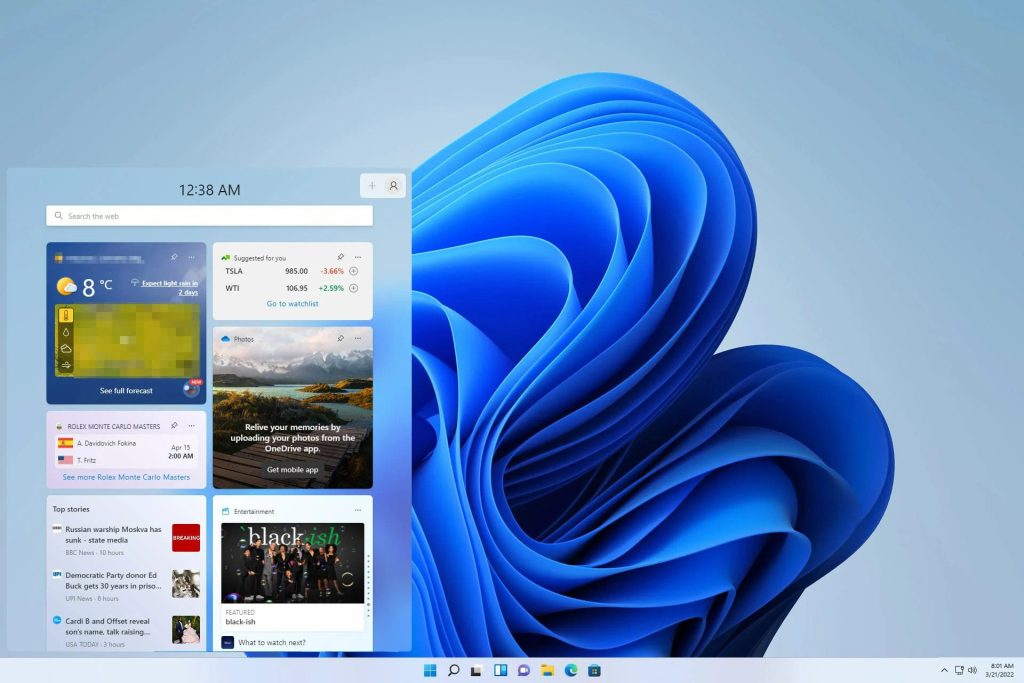
آیکون های موجود در بخش تسک بار کوچکتر شده اند و در وسط آن قرار گرفته اند اما دکمه START همچنان در سمت چپ آیکون ها قرار دارد (شبیه مک). همچنین گوشه های پنجره ها حالت گرد تر دارند که این باعث می شود کاربر احساس واقعی تری را تجربه کند.
اگر روی استارت کلیک کنید، متوجه بزرگ ترین تغییر ظاهری ویندوز 11 خواهید شد. نمایش پنجره استارت در قسمت وسط صفحه نمایش و تغییر چیدمان آیکون برنامه ها در داخل آن از تغییرات ظاهری مهم آن هستند.
آیکون مربوط به بخش آب و هوا در سمت چپ تسک بار قرار گرفته است که وجود این آیکون باعث حفظ تعادل طراحی تسکبار شده است. کلیک روی این بخش، پنجره مربوط به آب و هوا و دمای هفته، وضعیت سهام ها، تقویم و اخبار مهم را باز می کند و در صورت تمایل می توانید ویجت جدیدی به آن اضافه کرده یا کلا آن را غیرفعال کنید. از ویجت های ویندوز 11 می توان به ترافیک، ورزش، عکس ها و سرگرمی اشاره کرد.
امکان مدیریت همزمان چند پنجره جدا در یک دسکتاپ با ویژگی های جدید
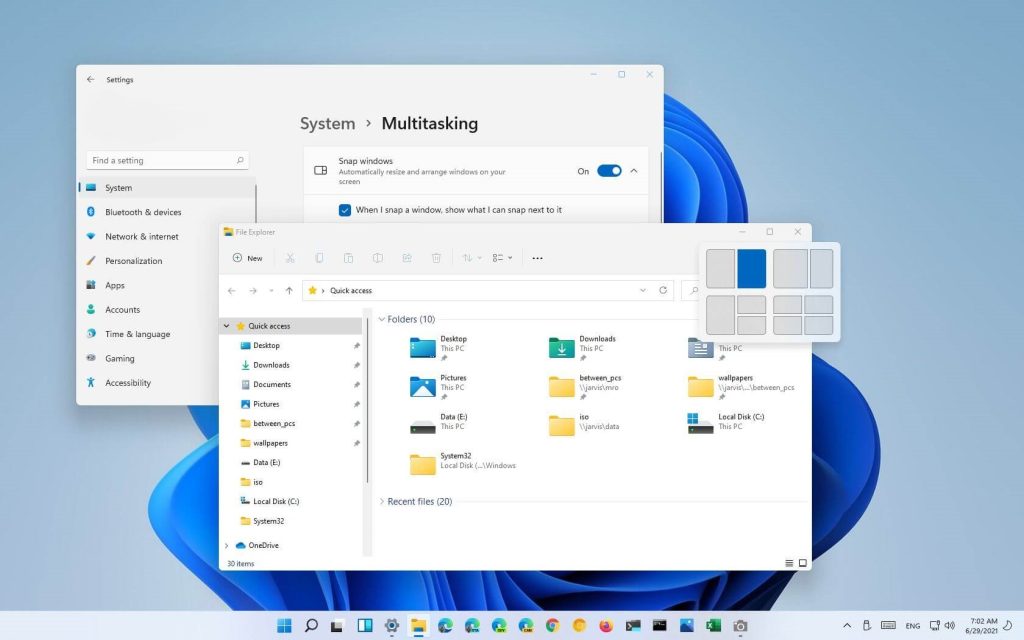
اگر به دلایلی نیاز دارید که چند پنجره را به صورت همزمان مدیریت کنید، ویژگی های بهبود یافته Snap Layout و Snap Group این امکان را به شما می دهند که به راحتی پنجره ها را روی مانتیتور خود مدیریت کنید و با تغییر اندازه هر کدام، آنها را گروه بندی کنید.
همانطورکه در شکل هم مشخص است، با کلیک روی بخش مربعی پنجره، 6 طراح متفاوت ظاهر می شوند که متناسب با نیاز خود می توانید طرح مناسب را انتخاب کنید و پنجره ها را تحت قالب آن باز کنید. هنگام حرکت ماوس روی آیکون های باز موجود در تسک بار، شکل گروهی پنجره ها و پنجره مربوط به خود برنامه ظاهر می شود که هر کدام را که خواستید می توانید انتخاب کنید. با البته با مراجعه به بخش snap window < multitasking می توانید تنظیمات لازم را برای این ویژگی لحاظ کنید.
آپدیت برنامه های پیش فرض ویندوز
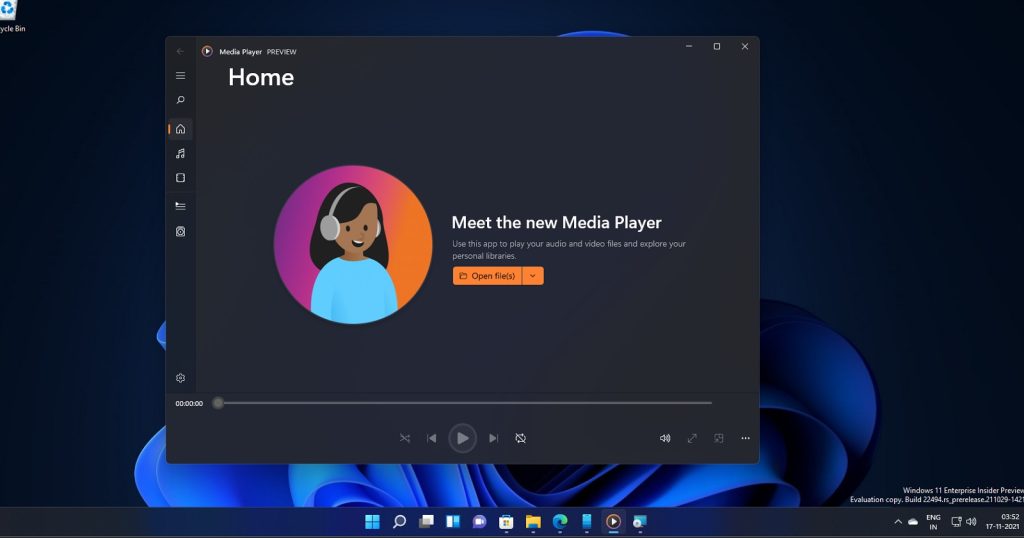
برنامه های پیش فرض ویندوز مثل Photos، Media Player و … با نسخه 11 ویندوز آپدیت شده اند و هم از لحاظ طراحی تغییر کرده اند و هم ویژگی های جدیدی به آنها اضافه شده است. تغییرات مربوط به این برنامه ها به صورت زیر هستند:
clock: علاوه بر تغییرات ظاهری، قابلیت جدیدی به اسم Focus Sessions اضافه شده است که به کاربران کمک می کند تا روی کارهای خاص تمرکز کنند. تعیین یک محدوده زمانی مشخص برای انجام یک کار نه تنها تایمر معکوس ایجاد می کند بلکه زمان استراحت را نیز مشخص می کند.
Photos: این برنامه نه تنها برای سازماندهی و ویرایش عکس ها استفاده می شود بلکه با بهره مندی از هوش مصنوعی از قابلیت های تشخیص چهره، ارائه البوم های خودکار و … همراه با نسخه جدید ویندوز ارائه شده است.
Media Player: این برنامه جدید هم موسیقی و هم ویدیو را مدیریت می کند و جایگزین برنامه Groove ویندوز 10 است. این برنامه قادر به کنترل صدای FLAC و ویدیوی 4K است.
Xbox: توسعه ویژگی های جدید مثل Auto HDR برای ارتقا کیفیت تصویر با دامنه رنگ و عمق بیشتر، DirectStorage برای ذخیره مستقیم داده ها روی کارت گرافیکی جهت دسترسی سریع تر، GamePass به عنوان سرویس اشتراک بازی، باعث شده است که لپ تاپ یا کامپیوتر، پتانسیل لازم برای تبدیل شدن به ابزار سرگرمی را به دست بیاورد.
بخش تنظیمات جدید
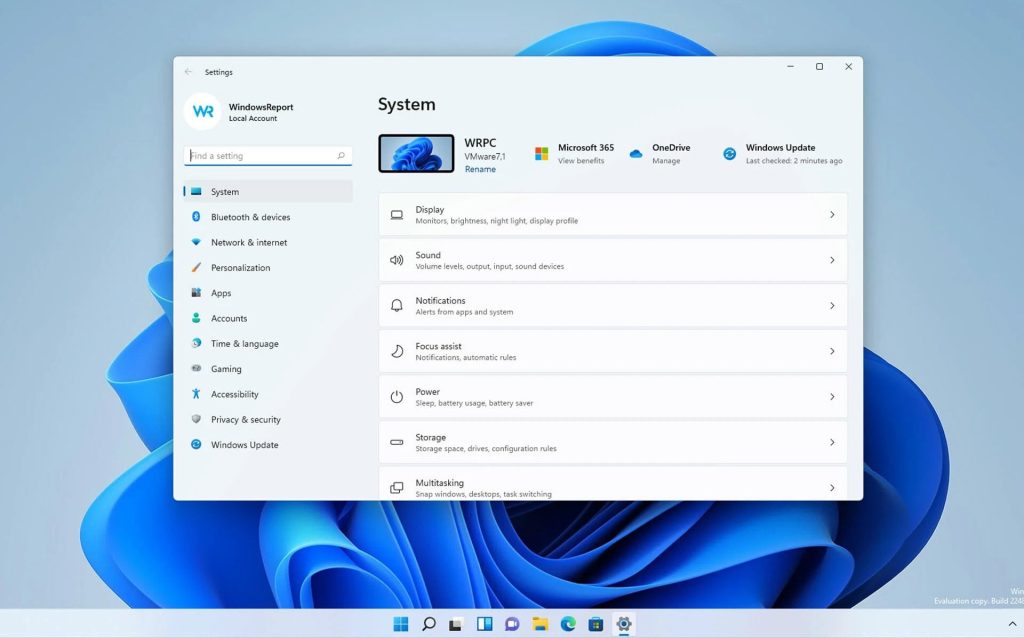
بخش تنظیمات ویندوز 11 با نسخه قبلی متفاوت است و طراحی جذاب تر و وجود یک منو ثابت در سمت چپ باعث می شود که دسترسی به تنظیمات بخش های مختلف راحت تر شود و نیازی به کلیک های تو در تو نباشد.
ایجاد چند دسکتاپ با روش ساده تر
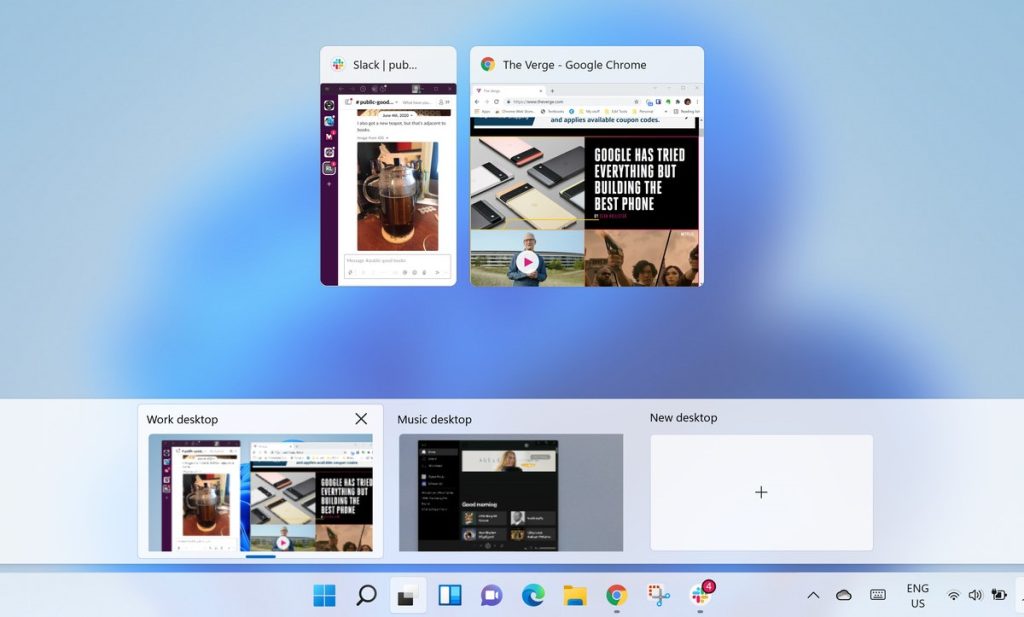
با ویندوز 11، پروسه ایجاد و مدیریت چند دسکتاپ راحت تر شده است. به این صورت که توسط آیکون موجود در بخش تسک بار به راحتی می توانید از همان صفحه، دسکتاپ های جدیدی ایجاد کنید و شبیه پنجره های مختلف مرورگر که با نگه داشتن ماوس روی آن می توانید پنجره موردنظر را باز کنید، قرار دادن ماوس روی آیکون دسکتاپ هم چنین عملکردی دارد.
همچنین، با کلیک روی این آیکون، تمام اپلیکیشن های باز در بالای دسکتاپ های باز شده ظاهر می شوند که با دراگ و دراپ می توانید اپلیکیشن موردنظر را در دسکتاپ مناسب قرار دهید.
صداهای جدید برای بخش های مختلف
صداهای مربوط به هشدارها، نوتیفیکیشن ها و … ملایم تر، آرامش بخش تر و کوتاه تر شده است. استفاده از یک سیستم جدید با صداهای لذت بخش می تواند باعث تقویت روحیه شما شود.
نحوه تشخیص سازگاری ویندوز 11 روی کامپیوتر
اگر نصب ویندوز 11 را دارید ولی نمی دانید که این نسخه با سخت افزار سیستم شما سازگار است یا نه، مراحل زیر را دنبال کنید:
فراموش نکنید که برای انجام این کار به برنامه pc health check نیاز دارید پس قبل از هر کاری این برنامه را از اینجا دانلود و نصب کنید.
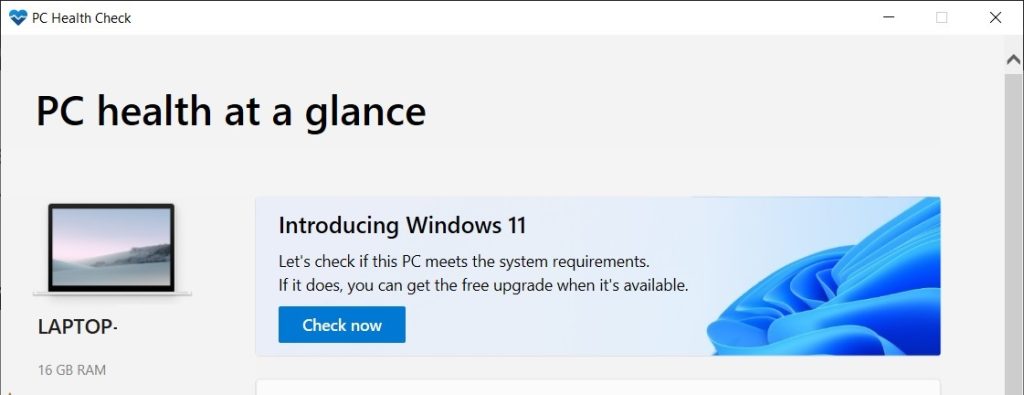
به بخش جستجو بروید با تایپ pc health check و انتخاب آن از لیست، این برنامه را باز کنید.
روی دکمه check now کلیک کنید و بعد از آن نوتیفیکیشنی ظاهر می شود که سازگاری یا عدم سازگاری سیستم شما با ویندوز 11 را اطلاع می دهد. پیام زیر نشان دهنده این است که سیستم شما مشکلی با نصب ویندوز 11 ندارد.
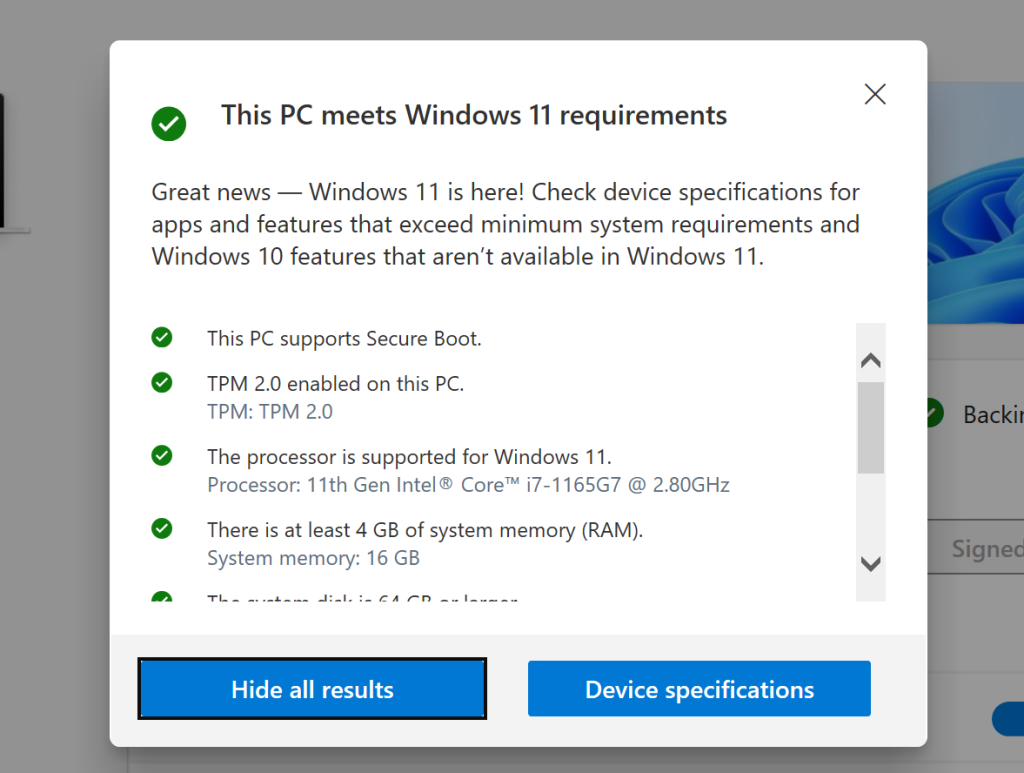
شرایط لازم برای نصب سیستم عامل ویندوز 11
- نصب نرم افزار Rufus و دانلود ویندوز
- بوتیبل کردن فلش مموری
- شروع نصب ویندوز 11
سیستم مورد نیاز windows 11
- پردازنده: فرکانس 1 گیگاهرتز یا بیشتر با حداقل 2 هسته
- رم: 4 گیگابایت
- حافظه: 64 گیگابایت
- ماژول پلتفرم: پشتیبانی از TPM 2.0
- کارت گرافیک: DirectX 12 یا بالاتر با درایور WDDM 2.0
- اکانت مایکروسافت: در نسخه Home برای تکمیل مراحل اولیه نصب به ارتباط اینترنت و حساب مایکروسافت نیاز خواهید داشت؛
::: به منظور بررسی پشتیبانی سیستم خود از TPM 2.0 یا موارد دیگر، میتوانید از طریق لینک روبرو با نصب نرم افزار: PC Health Checker؛ اقدام کنید❗
توجه: به منظور نصب ویندوز7 ، 8 و 10 با فلش؛ بررسی مقالات آموزشی تحت عنوان؛ آموزش نصب ویندوز 7 با فلش تصویری در 3 مرحله، آموزش نصب سیستم عامل ویندوز 8 با فلش (تصویری)، نصب ویندوز 10 با فلش؛ خالی از لطف نیست.
ابتدا نیاز است تا یک فلش درایو داشته باشید و فایل iSO اوبونتو را به فلش مورد نظر انتقال دهید تا ویندوز 11 نصب شود!
دانلود فایل ویندوز 11
توجه: به منظور دسترسی به سیستم عامل ویندوز، میتوانید از طریق لینک روبرو جهت دانلود سیستم عامل ویندوز 11 اقدام کنید❗
همچنین میتوانید از طریق لینک روبرو: Download Windows 11؛ به محتوای لینک های مختلف برای دسترسی به ویندوز 11 از طریق وبسایت رسمی مایکروسافت، دسترسی لازم را داشته باشید❗
آموزش بوت کردن فلش برای نصب ویندوز 11
به منظور نصب ویندوز 11 در حالتی که از ویندوز 7 یا ویندوز 8 استفاده میکنید، میتوانید با استفاده از روش زیر، فلش خود را بوتیبل کنید؛ پس از اتمام دانلود نرم افزار، آن را اجرا نمائید و بر روی گزینه Accept کلیک کنید:
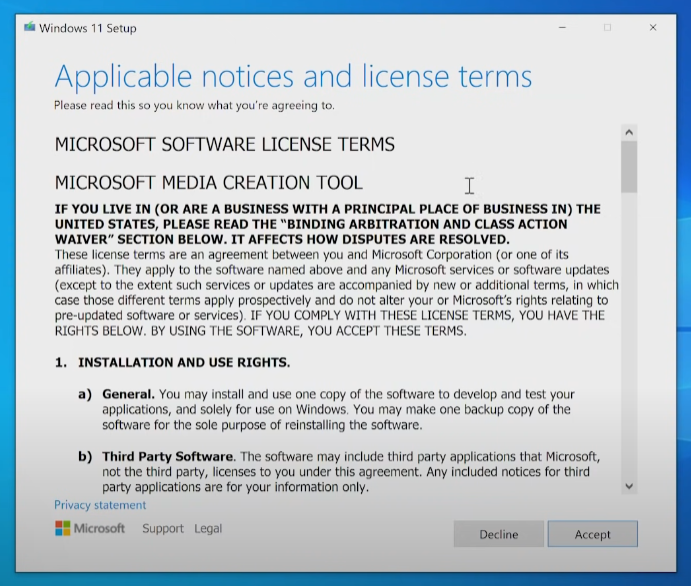
اکنون، در ادامه پس از انتخاب نسخه ویندوز، مجدداً بر روی گزینه Next کلیک نمائید:
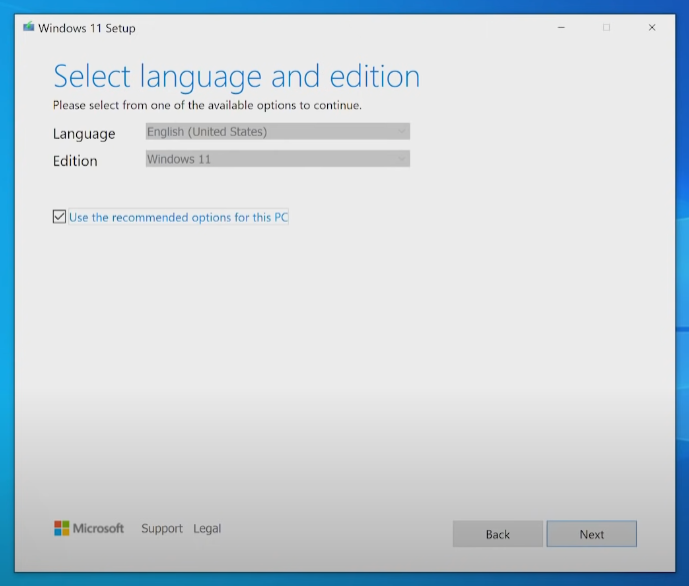
گزینه اول را انتخاب کنید و گزینه Next را انتخاب نمائید تا مراحل دانلود و بارگذاری فایل ISO بر روی فلش درایو مورد نظر شروع شود:
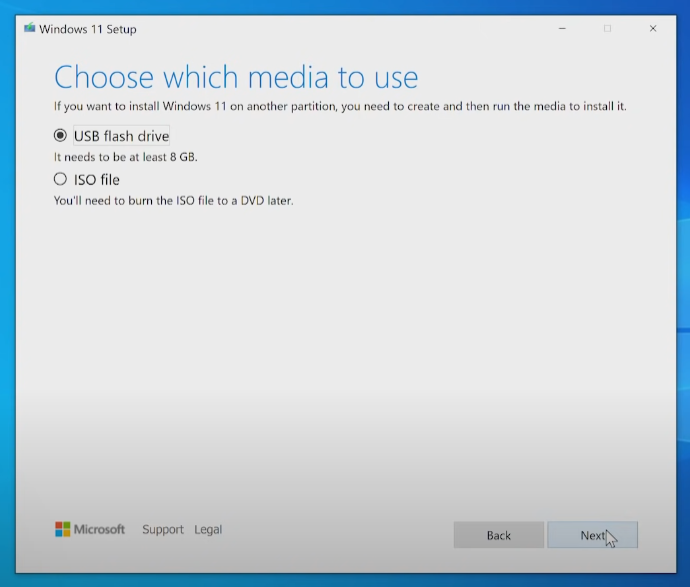
فلش خود را انتخاب کنید و بر روی گزینه Next کلیک نمائید:
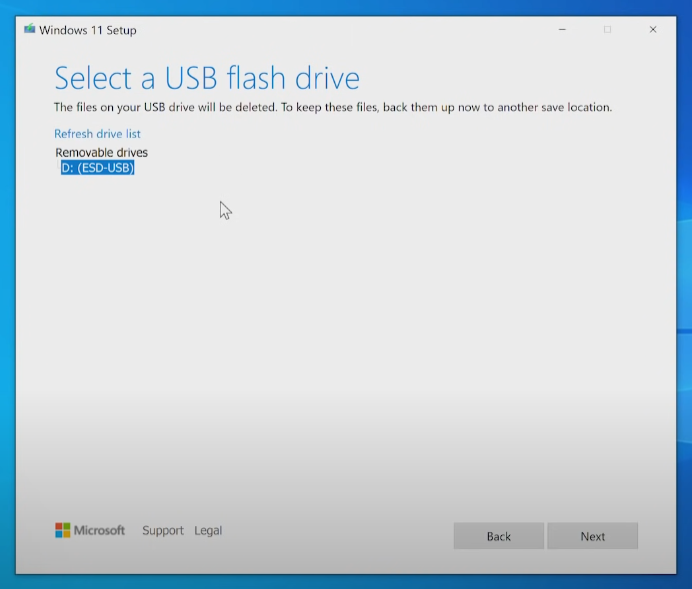
با کلیک بر روی گزینه Next، نیاز است تا منتظر بمانید فایل نصب ویندوز دانلود شود و در فلش سیو شود؛ سپس، مراحل نصب را شروع نمائید:
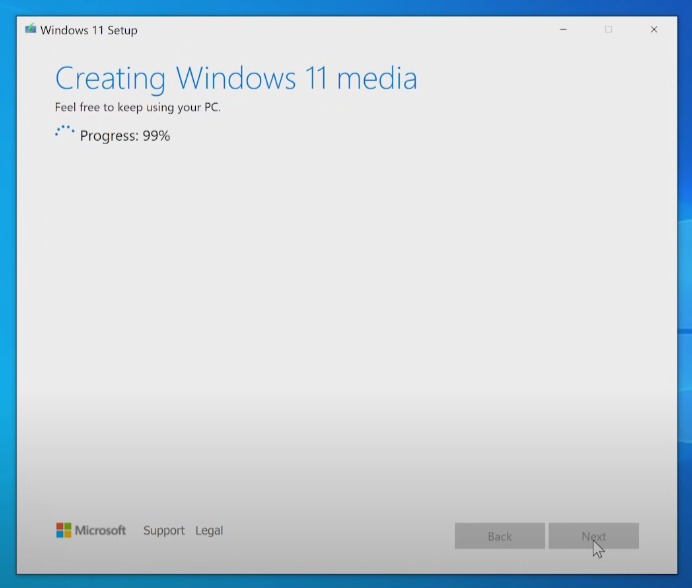
بر روی گزینه Finish کلیک نمائید تا فرآیند مورد نظر تایید شود و خاتمه یابد:
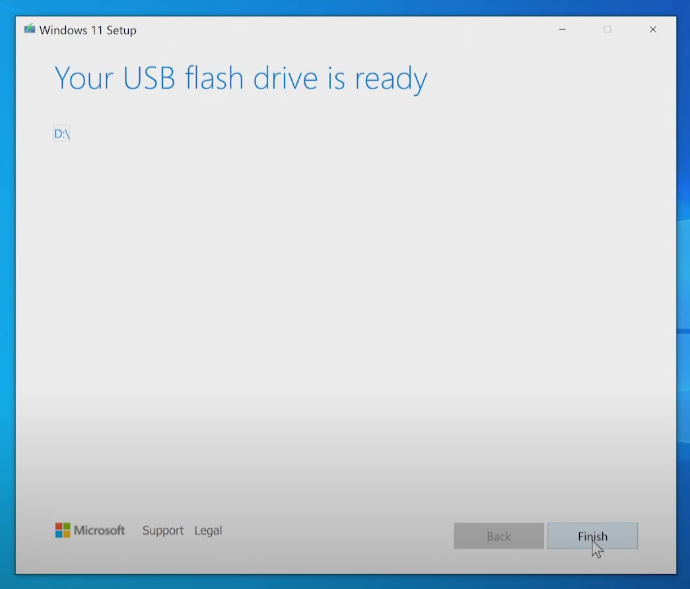
تنظیمات بایوس برای نصب ویندوز 11
میتوانیم به راحتی به بایوس برویم تا بوت لودر فلش مموری را که برای نصب ویندوز استفاده میکنیم، انتخاب کنیم؛ دقت داشته باشید ورود به بایوس در هر سیستم متفاوت میباشد؛ در صورت عدم موفقیت با استفاده از راه های توصیه شده در مقاله، میتوانید از طریق اینترنت جستجو کنید یا از طریق بخش چت آنلاین اطلاع دهید تا روش های مورد نظر جهت ورود به صفحه BIOS سیستم مورد نظر را آموزش دهیم؛
از طریق آدرس روبرو: System/ Recovery / Advanced StartUp، در نهایت کلیک روی گزینه: Restart Now، وارد صفحه Windows Repair شوید و بخش Use A Device را انتخاب کنید تا فلش بویبل شود و صفحه نصب ویندوز لود شود، در ادامه مراحل نصب ویندوز را بررسی خواهیم کرد:
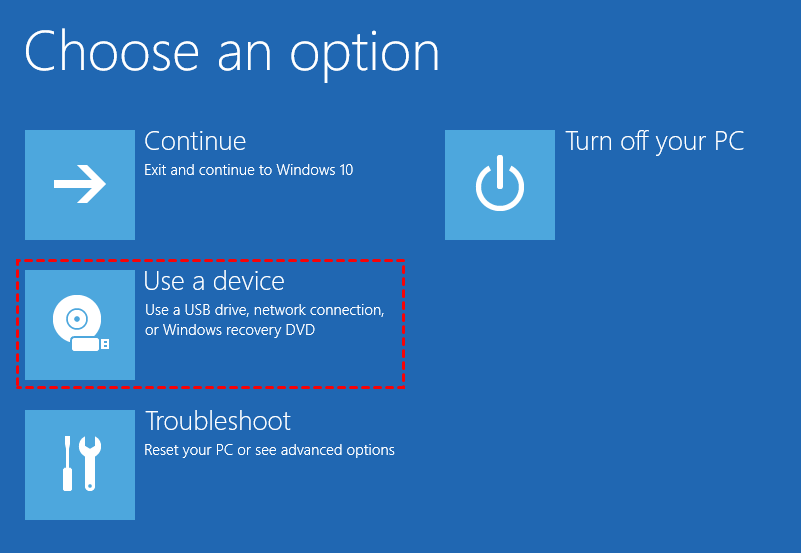
با ورود به صفحه نصب، صفحه ای مشابه با تصویر زیر را مشاهده خواهید نمود، برای شروع نصب نیاز است تا منتظر بمانیم و صفحه اصلی نصب ظاهر شود؛ با ورود به بخش Boot، عبارتی مطابق با بخش زیر برای شما نمایش داده میشود:
Press Any Key To Boot From USB...
عبارت بالا نشان دهنده این است که باید کلید واژه ای را از کیبورد خود کلیک کنید تا صفحه اصلی برای شما نمایش داده شود!
مراحل نصب سیستم عامل ویندوز 11
1. مراحل ابتدایی نصب مطابق با ویندوز 10 خواهد بود، تنها بخش های متفاوت آن اضافه شدن بخش های نصب دوم برای ویندوز 11 میباشد که در ادامه خواهید دید؛ اکنون به منظور نصب ویندوز 11 برای افرادی که قصد دارند در حالت آپدیت آن را نصب کنند و از ویندوز 10 بهره مند هستند، میتوانند از طریق بخش Windows 11 Installation Assistant؛ در صفحه رسمی مایکروسافت، نرم افزار نصب را دانلود کنند و بصورت یک آپدیت رایگان آن را دریافت کنند:
توجه: فایل ISO دانلود شده از سایت Soft98.ir، برای افرادی توصیه میشود که از ویندوز 8 یا ویندوز 7 استفاده میکنند❗
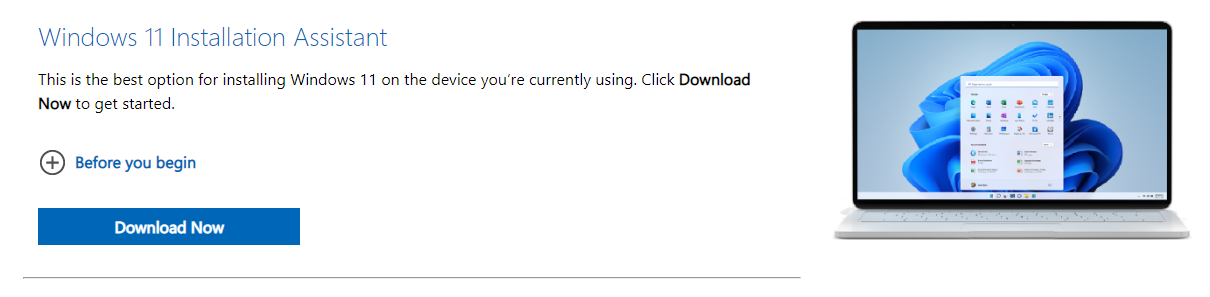
2. اما در مقابل افرادی که قصد دارند بصورت نرم افزار بوتیبل شده در USB، ویندوز 11 را نصب کنند، میتوانند گزینه دوم یعنی Create Windows 11 Installation Media را انتخاب نمایند و با توجه به مراحل گفته شده در بخش قبل، فرآیند نصب را ادامه دهند؛ سپس با رفتن به صفحه نصب از طریق منو بوت، میتوانید مراحل بعدی را شروع کنید؛
نوع نسخه ویندوز 11 را انتخاب نمائید و بر روی گزینه Next کلیک نمائید:
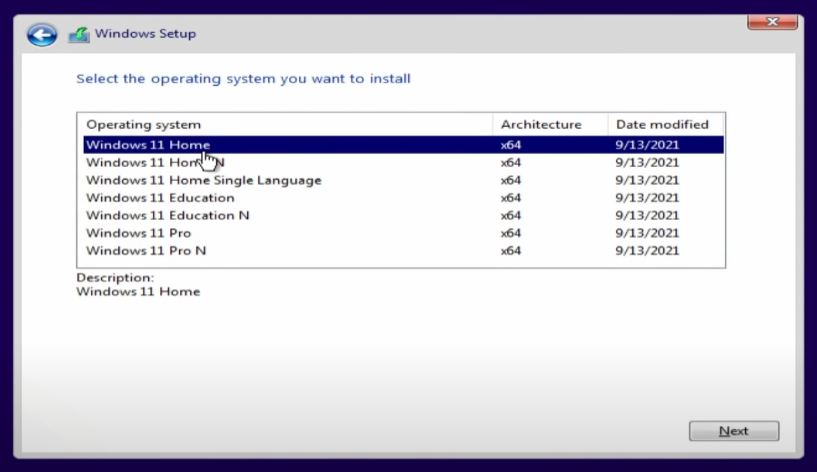
3. لایسنس را تایید نمائید و مجدداً گزینه Next را انتخاب نمائید:
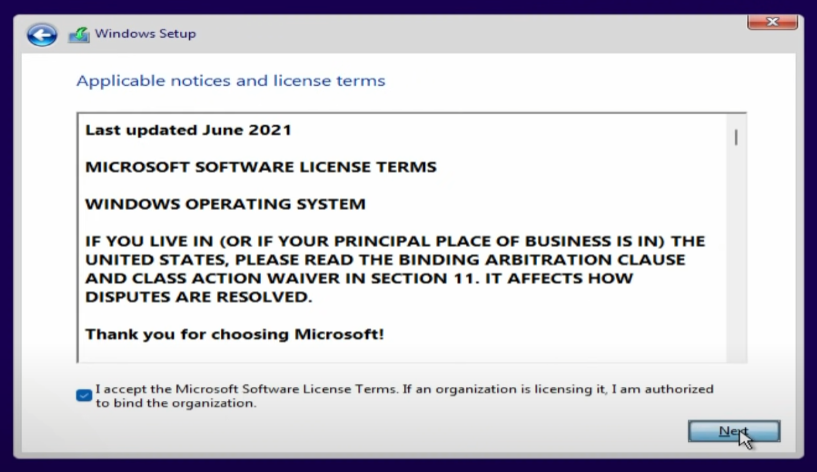
4. توجه داشته باشید که با انتخاب گزینه اول، هنگامی که به اینترنت متصل باشید، ویژگی های اضافی ویندوز نیز دانلود میشوند که باعث میشود مدت زمان نصب ویندوز 11 طولانی تر باشد؛ گزینه دوم را انتخاب نموده و ادامه میدهیم❗
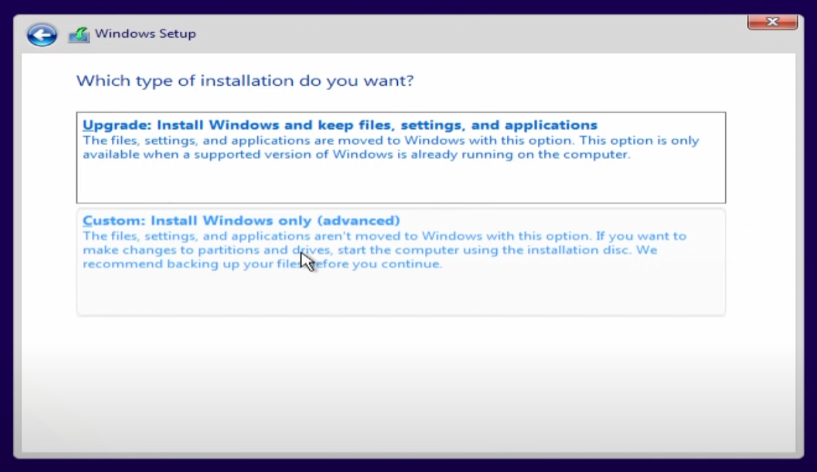
5. درایو مورد نظرمان را انتخاب کرده و سپس روی گزینه Next کلیک خواهیم نمود:
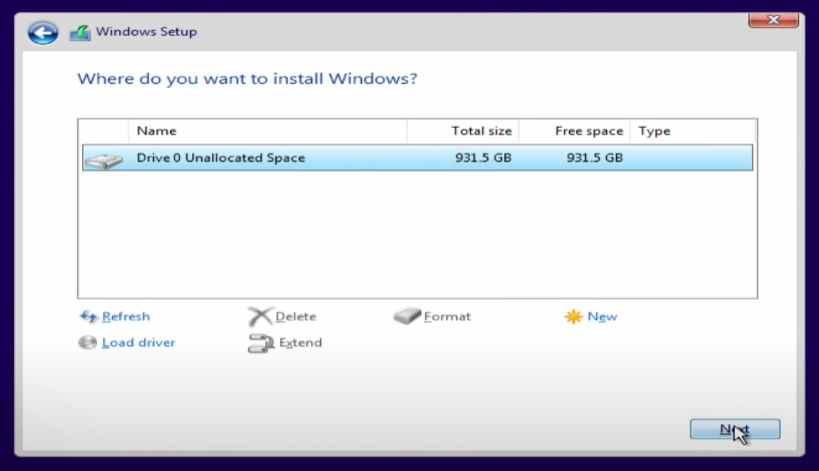
6. اگر صفحه زیر برای شما نمایان شده است، منتظر بمانید تا فرآیند نصب بصورت خودکار تکمیل شود، ممکن است در طول نصب ویندوز 11، سیستم چند بار مجدداً راه اندازی شود که ایرادی ندارد و امری طبیعی است:
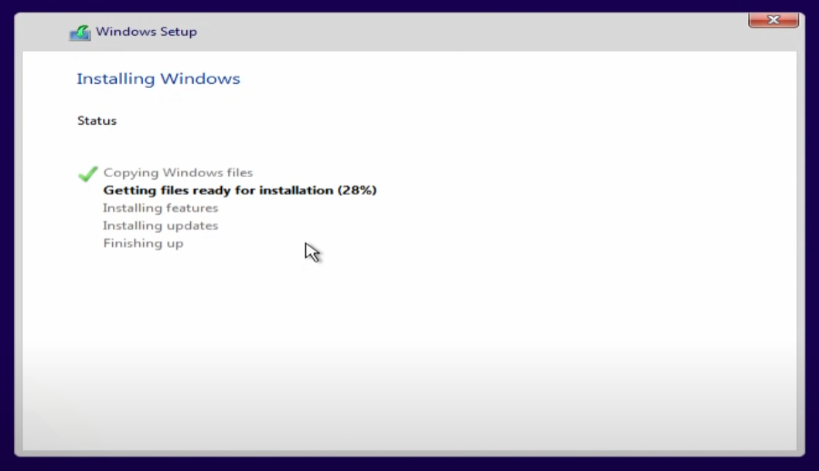
7. در بخش بعدی زبان مورد نظرمان را انتخاب خواهیم نمود و بر روی گزینه Yes کلیک خواهیم کرد:

8. اکنون در بخش بعدی نیز، زبان مورد نظر کیبورد خود را انتخاب نموده و بر روی گزینه Yes کلیک خواهیم کرد:
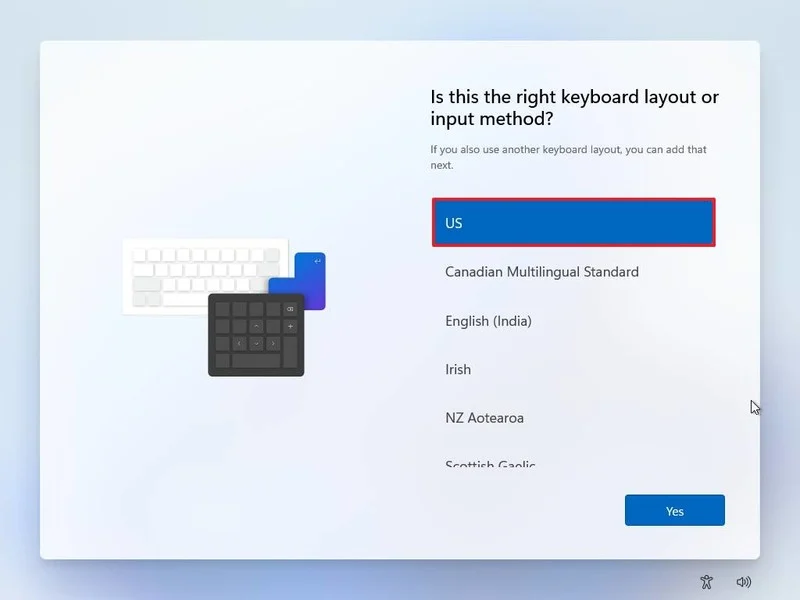
9. اگر قصد دارید زبان دیگری را نیز انتخاب کنید، گزینه Add Layout را انتخاب کنید، اما اگر قصد داشتید ادامه دهید، گزینه Skip را انتخاب نمائید:
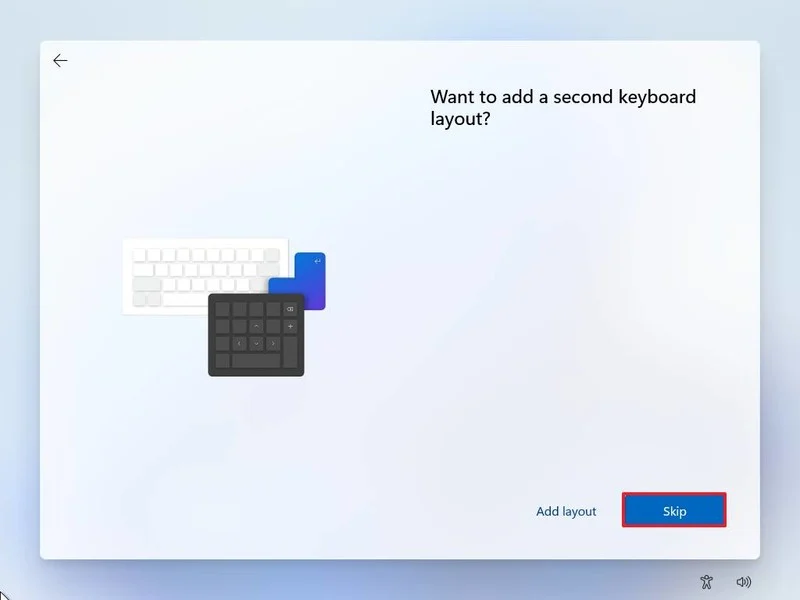
10. اکنون، نام کاربری سیستم مورد نظر خود را وارد کنید و بر روی گزینه Next کلیک کنید:
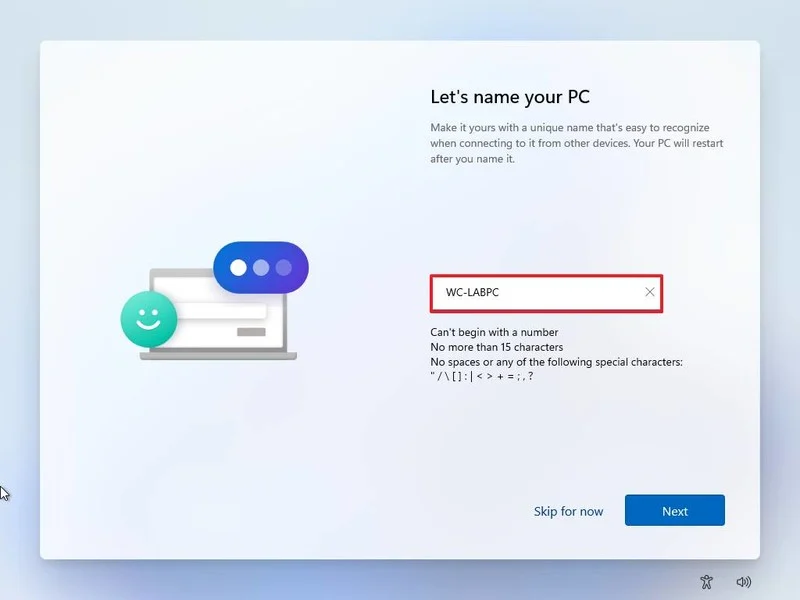
11. اگر برای استفاده شخصی میخواهید، گزینه اول یعنی Personal Use را انتخاب کنید؛ اما در غیر اینصورت، گزینه دوم مد نظر خواهد بود:
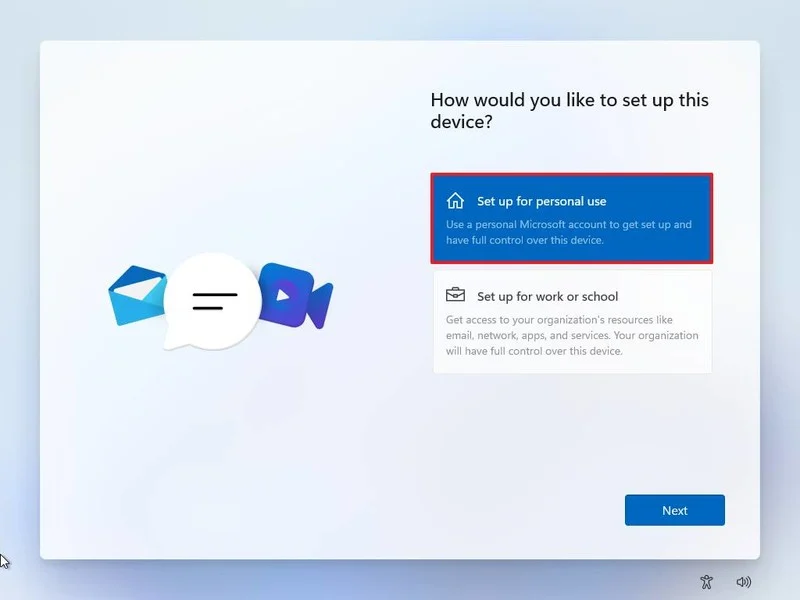
12. اکانت مایکروسافت خود را وارد کنید و بر روی گزینه Next کلیک کنید:
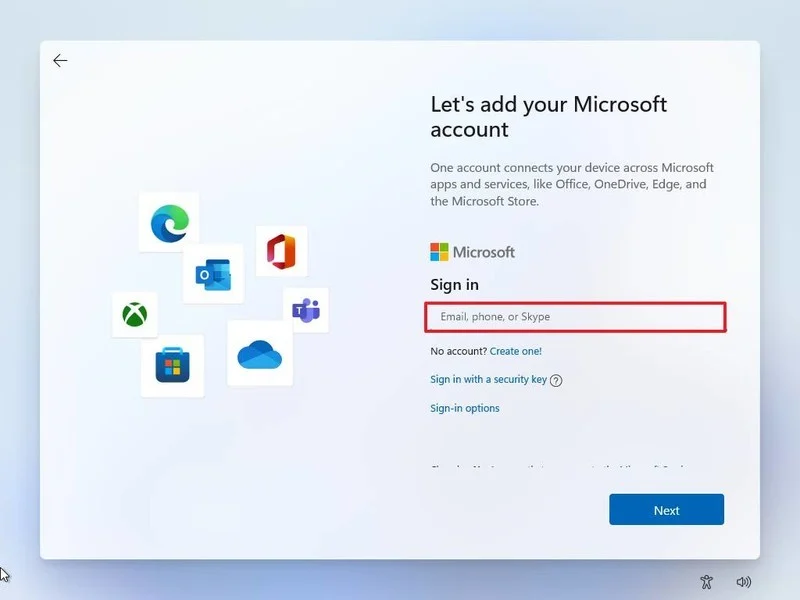
13. رمز ورودی خود را تعیین نمائید، به همین جهت؛ گزینه Create PIN را انتخاب کنید:
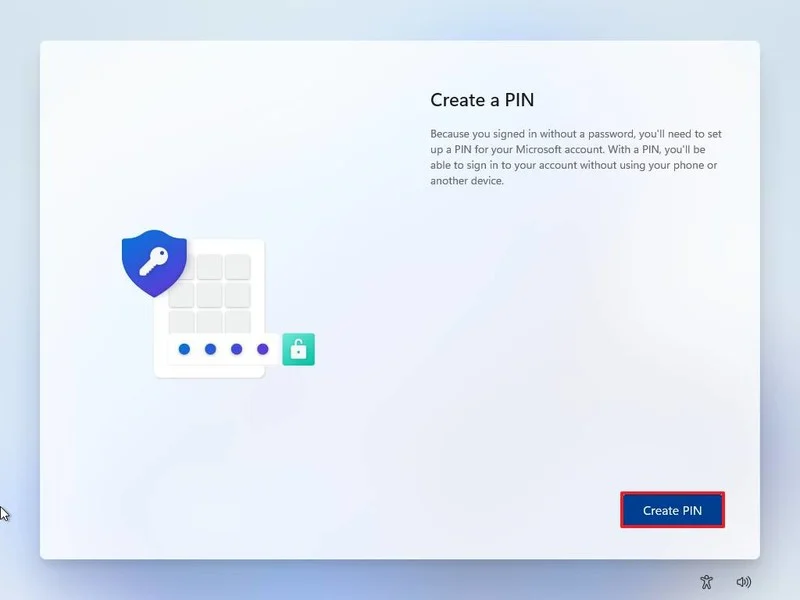
14. رمز را با ترکیبی از شماره، حروف برگ و کوچک و نماد ها وارد نمائید و برای تایید رمز بر روی گزینه OK کلیک کنید:
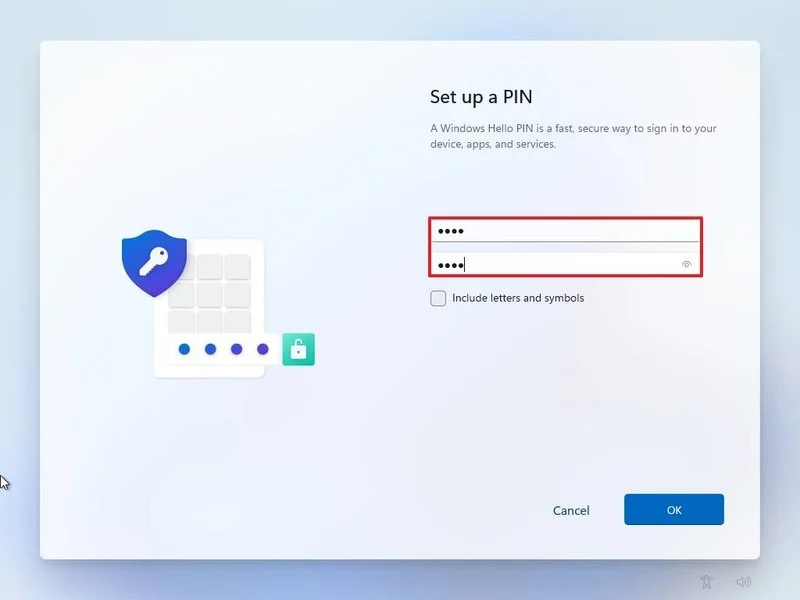
15. اگر از اطلاعات خود بک آپ گرفته اید و هیچ فایلی ندارید، بر روی گزینه دوم یعنی New Device کلیک کرده و گزینه Next را انتخاب خواهیم نمود:
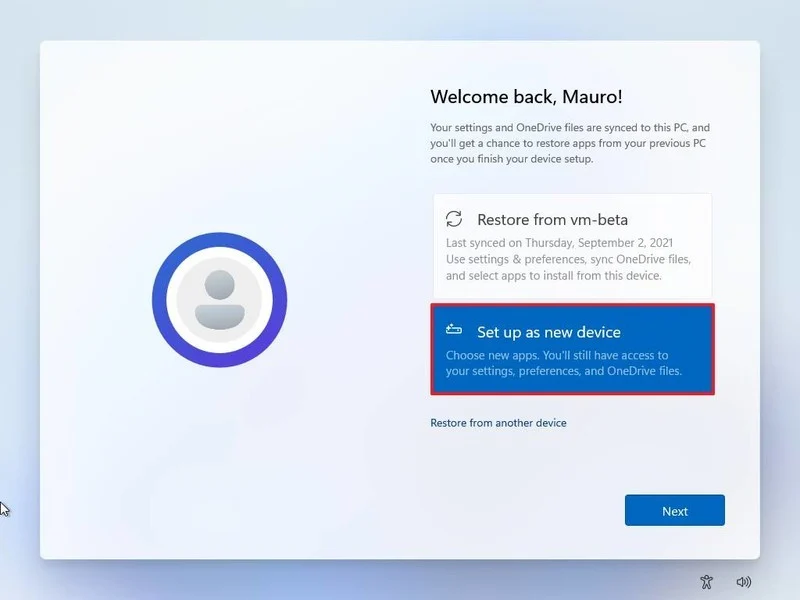
16. تنظیمات شخصی مد نظر خود را تنظیم نمائید و در ادامه بر روی گزینه Next کلیک نمائید:
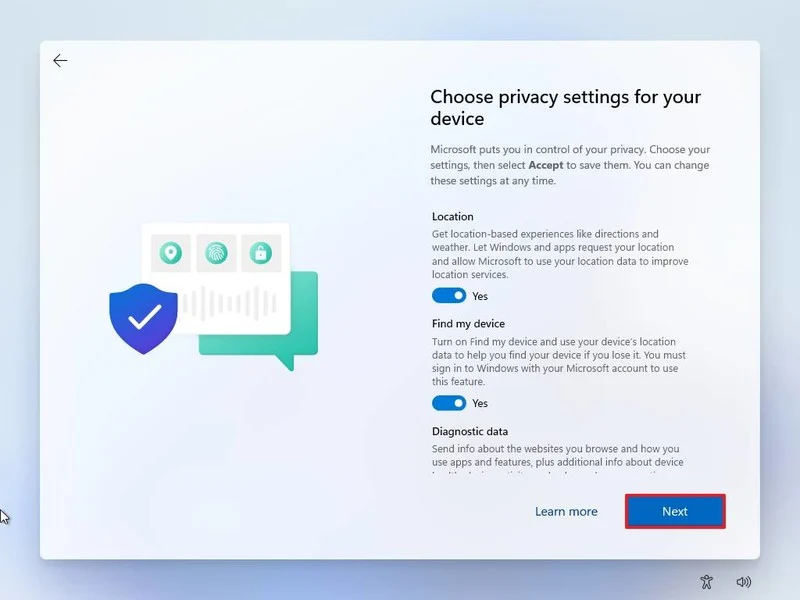
17. نوع محیط ویندوز خود را بر اساس سلیقه خود تعیین نمائید و بر روی گزینه Accept کلیک کنید:
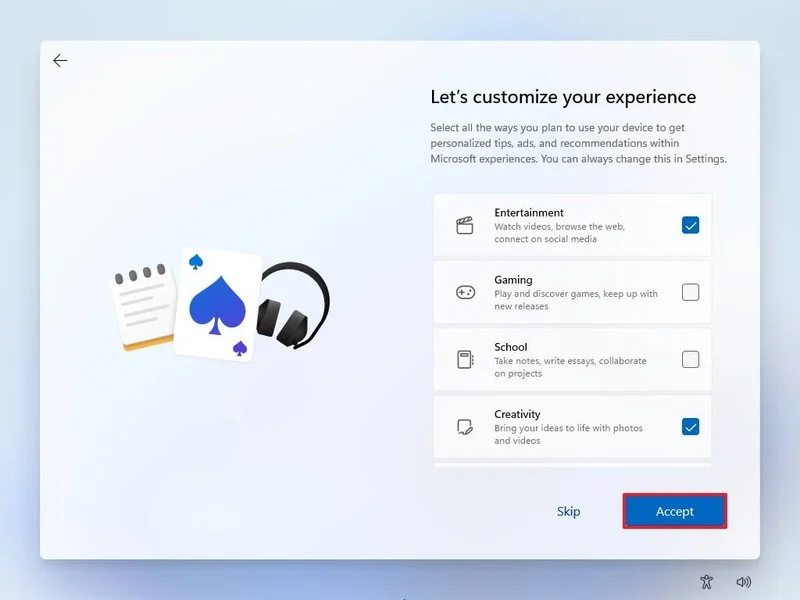
18. اگر مایلید بک آپ گرفته شده از One Drive را بازیابی کنید؛ گزینه Next را انتخاب کنید:
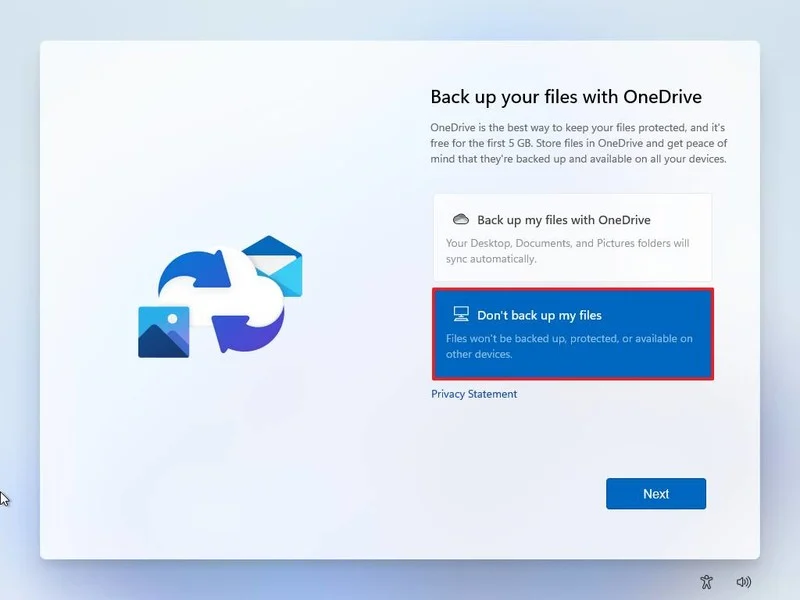
19. به منظور استفاده از Microsoft Office، بر روی گزینه try for free کلیک نمائید و در غیر اینصورت،
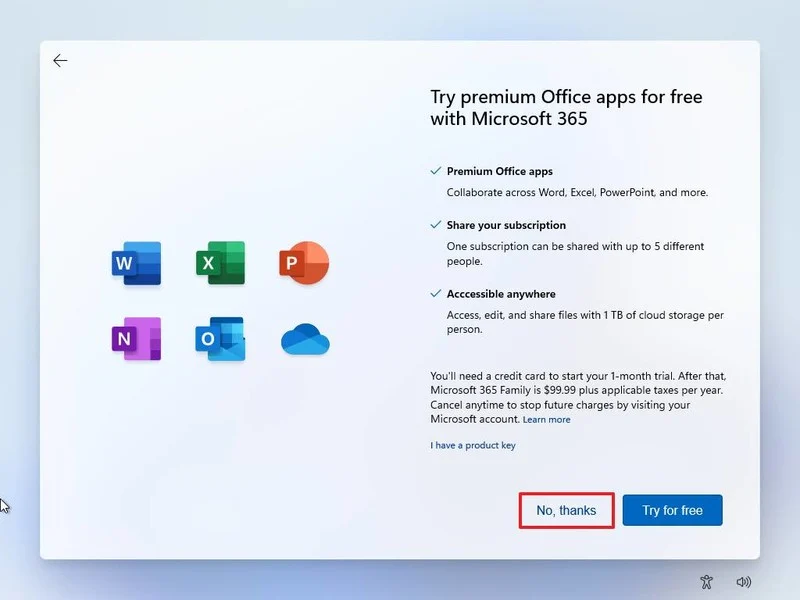
اکنون منتظر بمانید تا سیستم بصورت خودکار مجدداً راه اندازی شود، سپس وارد دسکتاپ ویندوز 11 خواهید شد!
آپدیت ویندوز 10 به ویندوز 11
ارتقا از ویندوز 10 به ویندوز 11 کار بسیار راحتی است. بعد از اینکه سازگاری سیستم خود را بررسی کنید. باید به سایت مایکروسافت مراجعه کنید و فایل مربوط به ویندوز 11 را از بخش Windows 11 Installation Assistant دانلود کنید.
دانلود این فایل کمی زمان می برد و بعد از دانلود، فایل را اجرا کنید.
حالا دیگر نوبت به نصب ویندوز 11 می رسد و با اجرای فایل و انتخاب Accept and install پروسه نصب که طی 3 مرحله انجام می شود را شروع کنید.
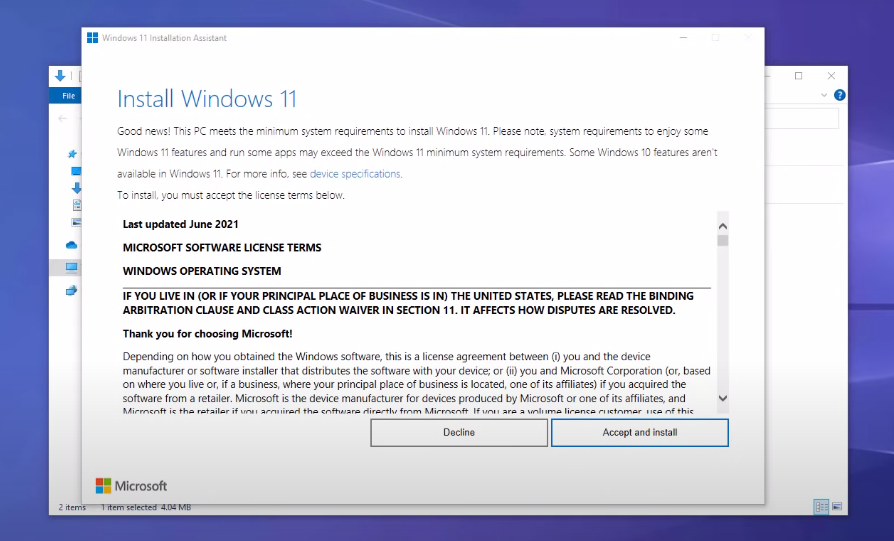
این مرحله نصب 3 مرحله ای کمی زمان می برد.
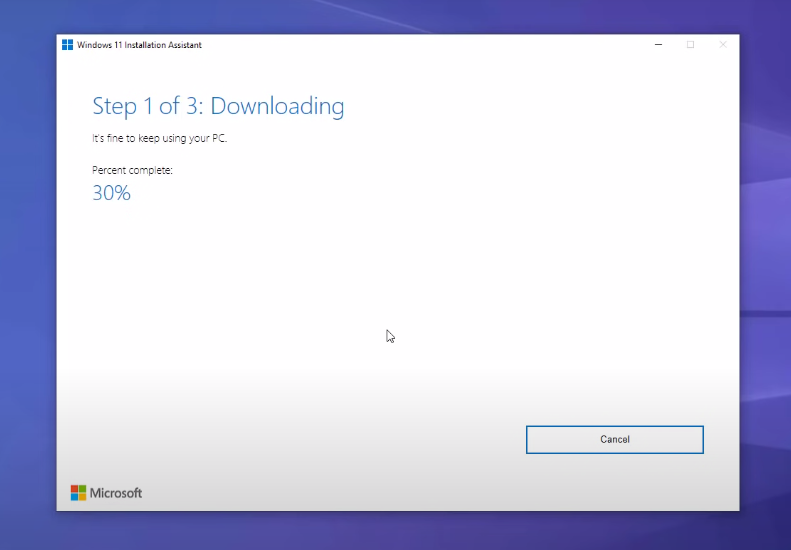
بعد از تمام شدن، سیستم شما نیاز به restart دارد که برای تکمیل این کار، روی Restart now کلیک کنید تا ارتقا ویندوز با موفقیت انجام شود.
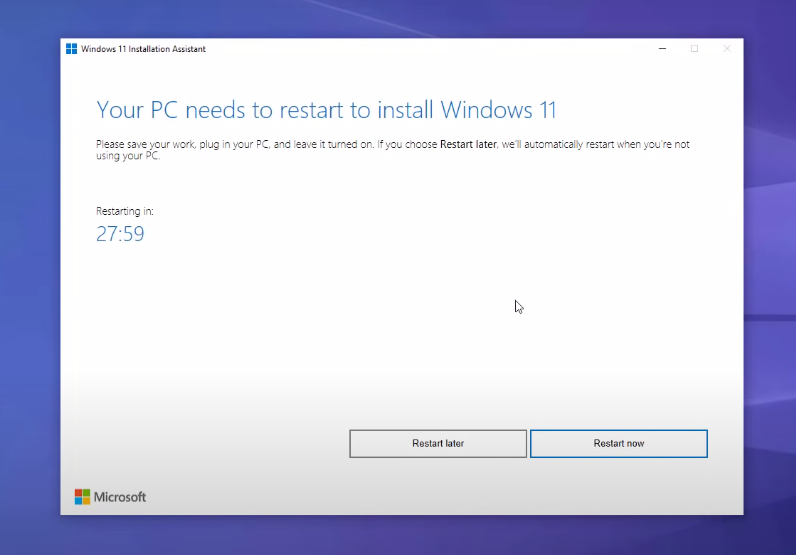
شاید سیستم شما برای نصب کامل ویندوز 11 نیاز به چند بار Restart و آپدیت داشته باشد که تمام این مراحل به طور خودکار انجام می شوند و نیازی به دستکاری شما نیست.
بعد از تکمیل پروسه ارتقاء، وارد دسکتاپ خود می شوید و اگر چند لحظه صبر کنید ویندوز 11 به طور کامل در سیستم شما راه اندازی خواهد شد.
البته، روش دیگری هم وجود دارد که آپدیت ویندوز 10 به 11 را راحت تر می کند و بهتر از روش قبلی است. به این صورت که بعد از دریافت نوتیفیکیشن مربوط به آمادگی برای ارتقا به ویندوز 11، به بخش Windows Update و دانلود نصب ویندوز 11 را از این بخش انجام دهید.
تنظیمات rufus برای ویندوز 11
rufus برای ایجاد USB Drive بوتیبل ویندوز 11 استفاده می شود. به این صورت که برای نصب ویندوز 11 با rufus، ابتدا باید آخرین نسخه برنامه را از این این لینک دانلود کنید.
این که برنامه را نصب کنید. بعد از اجرا، صفحه ای ظاهر می شود که قرار است با استفاده از آن ویژگی های درایو را مشخص کنید.
در بخش Device، پارتیشن مربوط به USB انتخاب می شود.
بخش Boot selection، برای مشخص کردن نوع تصویر فایل نصبی یا همان ویندوز 11 است که باید روی حالت Disk Or Iso Image قرار بگیرد.
بعد از آن، با فشردن دکمه Select، فایل اکسپلور باز می شود که باید فایل ویندوز 11 که قبلا دانلود کرده اید را انتخاب کرده و Open را بزنید.
بخش Image Option را روی حالت Standard Windows Installation قرار دهید.
برای Partion Scheme، حالت GPT را انتخاب کنید.
Target System را هم روی حالت UEFI قرار دهید.
بعد از این تنظیمات، دیگر نیازی به انجام کار دیگری نیست و کافی است روی Start کلید کنید. پیام هشدار ظاهر شده را با فشردن دکمه Ok ببندید.
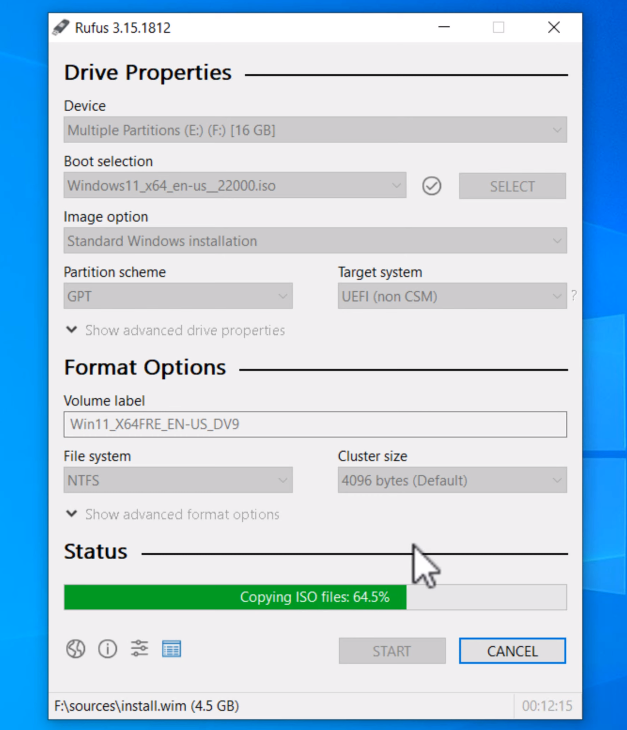
با فشردن دکمه CLOSE به پروسه بوتیبل کردن USB پایان بدهید.
در این مقاله سعی کردیم سیستم عامل ویندوز 11 از طریق بوت با فلش را به ساده ترین روش نصب کنیم؛
توجه: اگر برای استفاده به عنوان وب سرور نیاز به اجرای سیستم عامل ویندوز دارید، می توانید به صفحه خرید سرور مجازی ویندوز مراجعه نمایید و به راحتی VPS ویندوز مورد نیاز خود را سفارش دهید و در سیستم خود استفاده نمایید❗
سوالات متداول:
وقتی داریم ویندوز 11 رو نصب میکنیم سیستم خاموش بشه چیکار باید بکنیم؟
چند لحظه صبر نمائید و سیستم را دوباره راه اندازی نمائید، سپس وارد محیط بایوس بشید و نصب رو از سر بگیرید؛ اگر میخواهید مطمئن شوید که ویندوز بصورت کامل نصب خواهد شد مجدداً مراحل نصب را از سر بگیرید❗








کدام نسخه ویندوز 11 را نصب کنیم؟
در کل، ویندوز 11 هفت نسخه متفاوت دارد که کاربران ویندوز فقط می توانند از نسخه Home و Pro استفاده کنند. نسخه Home مخصوص کاربران عادی است و نسخه Pro برای کاربران تجاری طراحی شده است. ظاهر این دو، اصلا تفاوتی با هم ندارد ولی Pro علاوه برای ویژگی های Home از ابزاری های دیگر مثل: EFS برای رمزگذاری فایل ها و پوشه ها، WIP برای محافظت از داده های برنامه ها و سرویس هایی مثل ایمیل و شبکه های اجتماعی، Group Policy برای دسترسی و مدیریت ریموت pc ها، حساب های کاربری، فایل ها، Kiosk mode setup برای پیکربندی ریموت یک دستگاه با استفاده از ابزار مدیریت دستگاه موبایل مایکرسافت و ... برخوردار است. پس اگر ابزارهای خاص نسخه پرو برای شما اهمیتی ندارند، نسخه home را نصب کنید اما اگر به خاطر کسب و کار خود نیاز به امنیت بیشتری دارید و حفظ داده های موجود در سیستم برای شما بسیار مهم است، برای بهره مندی از راهکارهای امنیتی بالا، نسخه pro را نصب کنید.
نصب ویندوز 11 چقدر طول می کشد؟
مدت زمان تکمیل نصب ویندوز 11 به روش نصب، قدرت سخت افزاری کامپیوتر و سرعت اینترنت بستگی دارد. اگر نصب با استفاده از یک درایور USB انجام شود و سیستم شما از لحاظ سخت افزار و اینترنت قوی و سریع باشد، کل پروسه نصب 10 تا 20 دقیقه طول می کشد؛ اما نصب ویندوز 11 در یک کامپیوتر قدیمی با یک هارد دیسک کند می تواند یک ساعت یا حتی بیشتر طول بکشد.
ویندوز 11 را چگونه نصب کنیم؟
در کل 3 روش برای نصب ویندوز وجود دارد که می توانید متناسب با شرایط خود انتخاب کنید: روش 1) ارتقا ویندوز 10 به ویندوز 11 با استفاده از Windows Update (روش بهتر): برای ارتقا از ویندوز 10 به ویندوز 11، بهتر است منتظر نوتیفیکشن باشید تا از آمادگی سیستم خود برای ارتقاء مطمئن شوید. بعد از این نوتیفیکشن، به بخش Windows Update بروید و با کلیک روی دکمه download and install، ویندوز 11 را روی سیستم خود نصب کنید. - روش 2) استفاده از فایل Installation Assistant برای ارتقا: برای نصب ویندوز 11 با این روش، کافی است فایل نصبی را از این صفحه دانلود و نصب کنید. بعد از چند مرحله restart و آپدیت خودکار، ویندوز 11 در سیستم شما راه اندازی می شود. - روش 3) استفاده از درایو USB: در این روش، با استفاده از ابزارهایی مثل rufus فایل نصبی ویندوز 11 در یک درایور USB قابل بوت قرار داده می شود تا پروسه نصب از طریق Bios انجام شود. نصب سیستم عامل در کامپیوترهای بدون سیستم عامل با این روش انجام می شود.
نصب ویندوز 11 از طریق بوت راحته؟
اگر قصد ارتقا ویندوز خود را دارید، استفاده از روش های دیگر مخصوصاً WINDOWS UPDATE راحت تر است، اما برای نصب ویندوز 11 در یک سیستم جدید باید از روش بوت استفاده کنید که در کل، نسبتاً راحت است.
شرایط نصب ویندوز ۱۱ چیست؟
برای اینکه بتوانید ویندوز 11 را نصب کنید، سیستم شما باید حداقل نیازمندی های زیر را داشته باشد. پردازنده: 1GHz یا سریع تر با بیشتر از دو هسته، RAM: حداقل 4 گیگابایت، حافظه: حداقل 64 گیگابایت فضای ذخیره سازی قابل دسترس، امنیت: TPM 2.0، UEFI firmware و قابلیت بوت امن، کارت گرافیکی: سازگار با DirectX 12 یا نسخه جدیدتر آن با یک درایور WDDM 2.0، صفحه نمایش: صفحه نمایش با وضوح بالا (720p)، مانیتور 9 اینچی یا بزرگتر و 8 بیت به ازای هر کانال رنگی، برای اطلاع از سازگاری سیستم خود با ویندوز 11 می توانید از برنامه pc health check استفاده کنید.
نحوه نصب و دانلود ویندوز ۱۱ چطوری هست؟
اگر نصب را از بخش WINDOWS UPDATE انجام نمی دهید، می توانید فایل ویندوز 11 را از طریق این لینک دانلود کنید و برای نصب ویندوز نیز می توانید از بخش WINDOWS UPDATE اقدام کنید یا بعد از دانلود فایل نصبی از روش Assistant یا بوت استفاده کنید که در مقاله به طور مفصل توضیح داده ایم.
نسخه ۶۴ بیتی نصب کنم یا ۳۲ ؟ مشخصات i7 نسل ۱۰ ۱۶ رم ۲۵۶ ssd
سلام وقت بخیر، قطعا 64 بیتی
سلام من میزنم ویندوز نصب شه و تا مرحله 6 که تو سایت زدین میره ویندوز هم نصب میشه و بعد از Finishing Up میگه باید ری استارت بشه و میزنم بشه و میشه ولی باز برمیگرده به صفحه اول که ویندوز نصب میکنم یعنی مرحله اول که تو سایت زدین مشکل چیه چیکار کنم
سلام به احتمال زیاد از روی فلش ویندوز نصب می کنید و بعد از اتمام نصب ویندوز، دوباره فلش شما بوت میشه و به روند نصب برمیگرده هم میتونید فلش رو خارج کنید تا بعد از اتمام نصب به صفحه ویندوزه بره هم می تونید بوت سیستم رو از روی فلش به هارد تغییر بدید
الان ویندوز 10 دارم. اگر بخوام 11 نصب کنم برنامه هایی که نصب کردم حذف میشن؟ ایا روشی هست که فقط ویندوز عوض بشه بقیه چیزها ثابت بمونه؟
سلام مریم جان. بله برای این کار می تونید از ابزار Installation Assistant یا Media Creation Tool مایکروسافت برای ویندوز ۱۱ استفاده کنید و از بین گزینه های مربوط به بخش حفظ فایل ها، گزینه Keep personal files and apps را انتخاب کنید. ولی در حالت کلی بهتره که از تمام فایل ها و برنامه های مهمی که در درایو نصب ویندوز ۱۱ که اکثرا درایو c هستش، بکاپ بگیرید تا از دست دادن اونها باعث هیچ مشکلی نشه.
سلام. الان ویندوز 11 دارم قانونی Windows 11 Home. اما اگر بخوام ویندوز10 را نصب کنم لینک از سایت خودتان بفرستید مراحلش را بدانیم تا بتوانیم انجام بدهیم. تشکر. درضمن چه نکانی را یاید توجه داشته باشیم؟ مثلا آیا برنامه هایی که نصب کردم حذف میشن؟ آیا روشی هست که فقط ویندوز 11 تبدیل بشود به ویندوز10 و بقیه چیزها ثابت بمونه؟ تشکر
سلام. می تونید از مقاله آموزش برگشت از ویندوز ۱۱ به ویندوز ۱۰ کمک بگیرید که شامل تمام اطلاعات و مراحل لازم برای این کار میشه.
سلام به همهی مدیران خلاق و موفق👋 این روزا، آنلاین بودن یعنی همه چیز! یه سایت قوی و پر بازدید، کلید موفقیت کسبوکار شماست. راههای زیادی برای دیده شدن وجود داره: سئو، تبلیغات گوگل، طراحی سایت حرفهای، تولید محتوای جذاب، و... اما هر کدوم چالشهای خودشون رو دارن: کمبود زمان، عدم تخصص، هزینههای بالا، و... 😫 حالا فرض کنید یه تیم حرفهای دارید که همهچی رو براتون انجام میده ✨ یه تیم که ۸ سال تجربه داره و میدونه چطور کسب و کار شما رو به اوج برسونه. من محمد جانبلاغی هستم، موسس آکادمی آنلاین خدمات، و تیم من اینجاست تا دغدغههای شما رو از بین ببریم! 💪 ما با ارائه خدمات سئو، طراحی سایت، خرید بک لینک، تبلیغات گوگل و تولید محتوا، یک راه حل کامل برای افزایش فروش و ارتقای کسب و کار شما ارائه میدهیم. دیگر نگران زمان، انرژی و هزینههای اضافی نباشید! به ما اعتماد کنید و بذارید ما برای رشد کسبوکارتون کنارتون باشیم. همین الان با ما تماس بگیرید و یک مشاوره رایگان دریافت کنید! 📞 🚀 با استفاده از خدمات من، فقط روی رشد کسبوکارتون تمرکز کنید. شماره تلفن – واتساپ یا تلگرام: 61 55 980 0914(پاسخگویی ۱۰ صبح تا ۱۱ شب)
نظر شما پس از تایید قابل مشاهده خواهد بود.