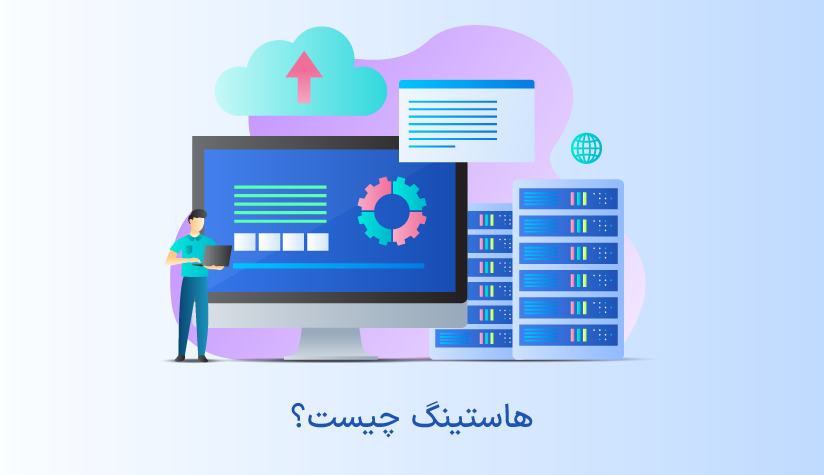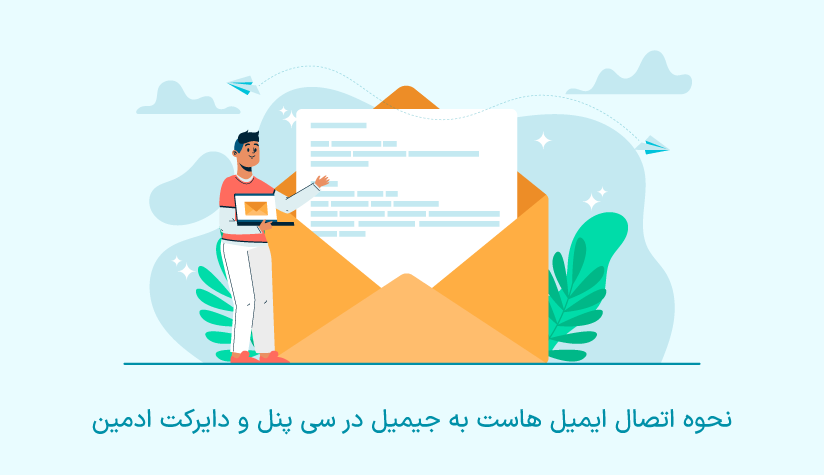
 1403/08/29
1403/08/29 نحوه اتصال ایمیل هاست به جیمیل در سی پنل و دایرکت ادمین
اگر قدم های اولیه برای راه اندازی سایت کسب و کار خود را برداشته اید و الان نوبت به تقویت بخش تعامل با کاربران رسیده است، خیلی طبیعی است که به فکر ایجاد حساب های ایمیل اختصاصی شرکت خود باشید. اینجاست که با اتصال ایمیل هاست به جیمیل می توانید مدیریت تمام حساب های ایمیل کسب و کار خود را از طریق پلتفرم محبوب و آشنای Gmail انجام دهید.
با اتصال حساب های هاست خود به gmail، دیگر نیازی به باز کردن وب میل و بررسی ایمیل های مربوط به تک تک حساب های ایمیل نیست. کافیست gmail خود را باز کنید و تمام ایمیل ها را به صورت یکجا از طریق این پلتفرم مدیریت کنید.
اگر به دنبال سروری هستید که به خوبی از عهده میزبانی از وبسایت و وب اپلیکیشن شما بربیاید و در زمینه ایجاد و مدیریت انواع حساب های ایمیل به مشکلی برنخورید، می توانید به صفحه خرید سرور مجازی مراجعه کنید و متناسب با نیازها و انتظارت خود، بهترین پلن را سفارش دهید.
مراحل اتصال ایمیل هاست به جیمیل در سی پنل
۱. طبق آموزش ورود به سی پنل، وارد حساب سی پنل خود شوید.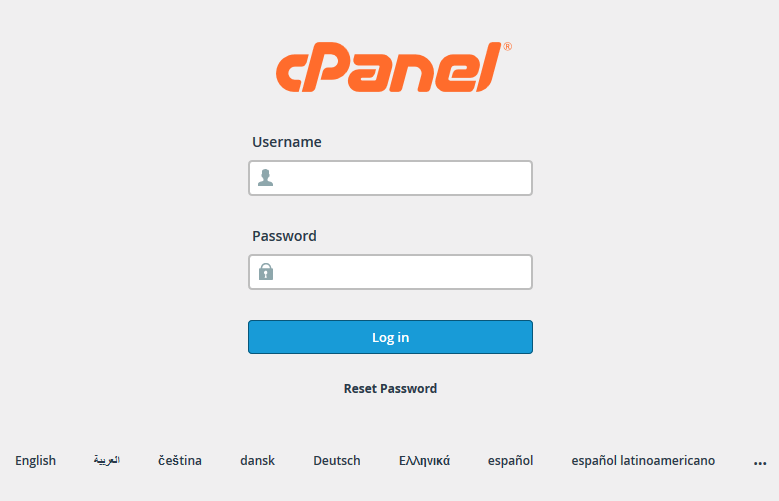
۲. از بخش Email روی گزینه Email Accounts کلیک کنید.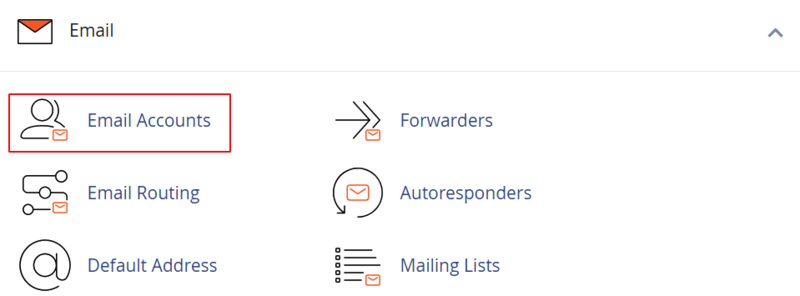
در این قسمت، تمام ایمیل هایی که قبلاً در هاست سی پنل ایجاد کرده اید را می بینید.
اگر می خواهید ایمیل جدیدی ایجاد کنید، می توانید از آموزش نحوه ساخت ایمیل در سی پنل کمک بگیرید.
۳. روی دکمه Connect Devices مربوط به ایمیل موردنظر کلیک کنید.
وقتی ایمیل موردنظر خود را از لیست پیدا کردید، روی دکمه Connect Devices موجود در سمت راست آن کلیک کنید.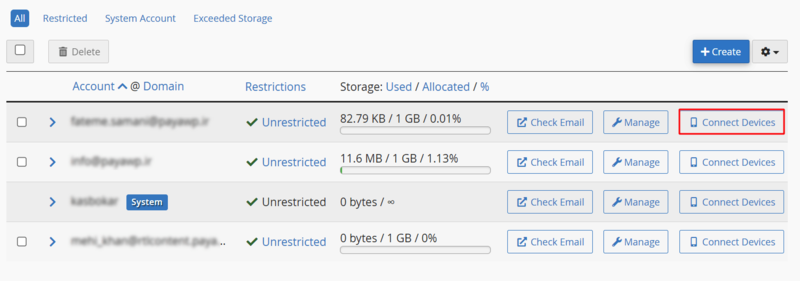
۴. تنظیمات موردنظر (با SSL و بدون SSL) را انتخاب کنید.
بعد از کلیک روی Connect Devices، با صفحه زیر مواجه خواهید شد.
این صفحه دو گزینه در اختیار شما قرار می دهد: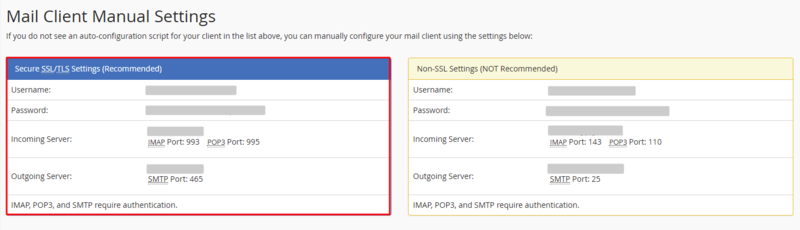
گزینه Secure SSL/TLS Settings: اگر به فکر امنیت بیشتر هستید و دوست دارید اتصالات و داده های ایمیلی بین سرور gmail و ایمیل هاست رمزگذاری شود، از اطلاعات این گزینه استفاده کنید.
به شدت توصیه می کنیم که از این روش استفاده کنید.
گزینه Non-SSL Settings: این گزینه کاری به امنیت داده های ایمیلی ندارید و داده ها بدون اعمال هیچگونه تکنیک رمزگذاری رد و بدل می شوند. در صورت امکان سعی کنید دور این روش را خط بکشید و از آن استفاده نکنید.
پس، این صفحه را باز نگه دارید تا از اطلاعات درج شده در قسمت آبی برای اتصال ایمیل هاست به جیمیل استفاده کنید.
* برای استفاده از اطلاعات گزینه TLS حتماً باید پروسه فعال سازی گواهینامه SSL/TLS در سی پنل را پشت سر گذاشته باشید.
۵. حساب gmail خود را باز کنید و وارد تنظیمات آن شوید.
روی آیکون چرخ دنده کلیک کنید و از منوی باز شده روی see all setting کلیک کنید.
۶. روی تب Accounts and Import کلیک کنید.
۷. روی دکمه add a mail account کلیک کنید.
اگر بخش check mail from other accounts را پیدا کنید با یک لینک تحت عنوان add a mail account مواجه می شوید که باید روی آن کلیک کنید.
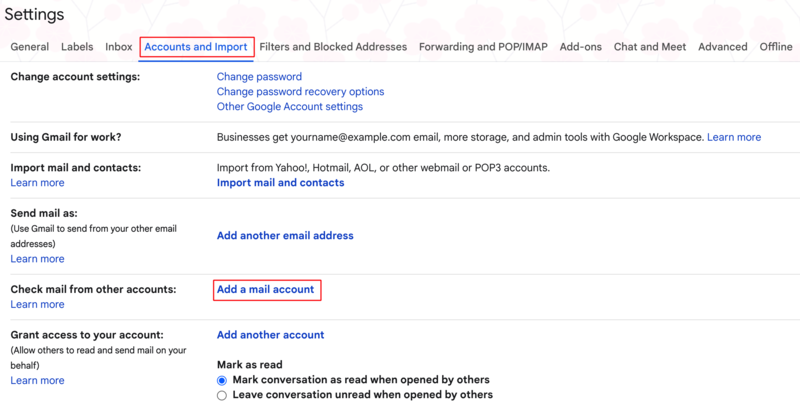
۸. اطلاعات ایمیل موردنظر را وارد کنید.
کلیک روی add a mail account، صفحه زیر را برای شما باز می کند. 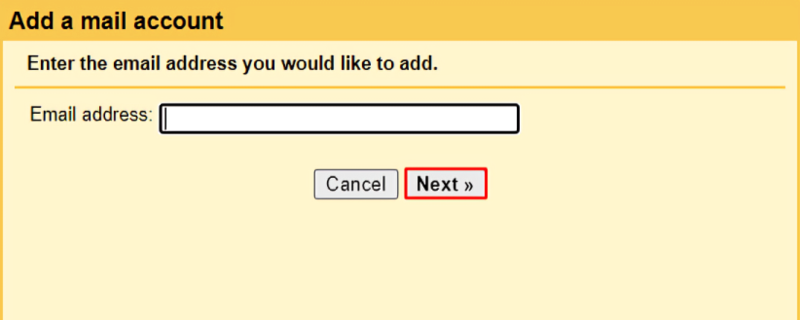
ابتدا، آدرس ایمیل هاست موردنظر را در کادر وارد کنید و روی Next کلیک کنید.
سپس، گزینه import emails from my other account pop3 را انتخاب کنید و روی Next کلیک کنید.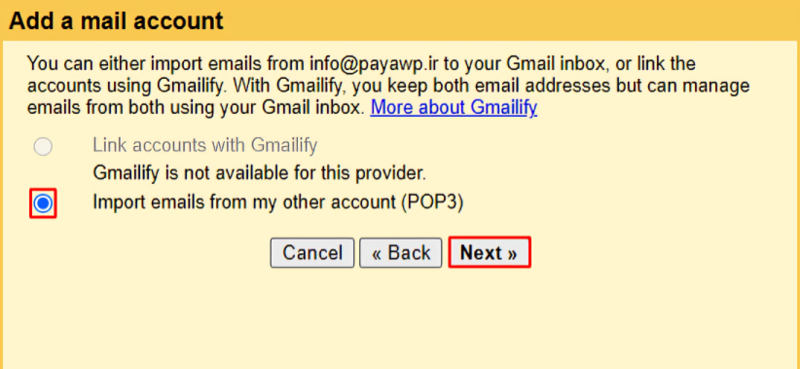
اطلاعات موردنیاز برای صفحه بعدی با استفاده از اطلاعات موجود در کادر آبی که قبلاً انتخاب کردیم و صفحه را باز نگه داشتیم، تکمیل می شود. 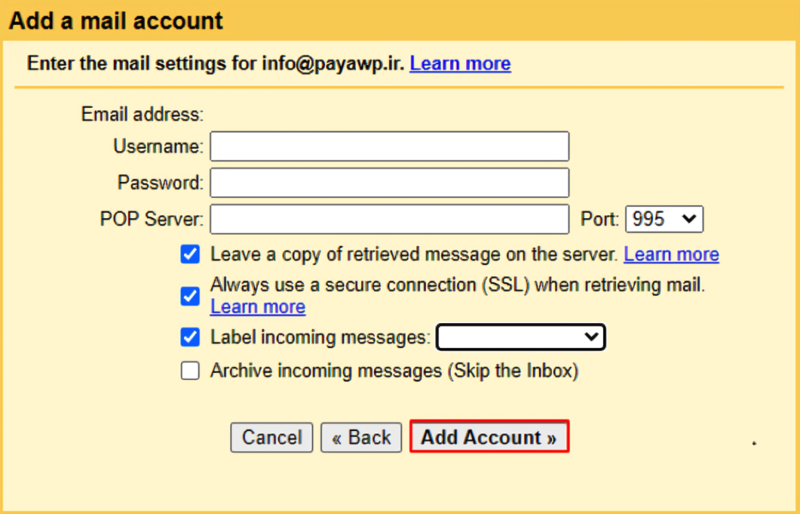
پس آن صفحه را باز کنید و فیلدهای زیر را طبق اطلاعات درج شده در آن کادر تکمیل کنید.
Username: نام کاربری حساب ایمیل
Password: رمزعبور ایمیل هاست
Pop server: آدرس میل سرور pop هاست (آدرس ایمیل موجود در بخش Incoming Server کادر آبی)
Port: شماره پورت میل سرور pop (شماره مربوط به POP3 Port در بخش Incoming Server کادر آبی)
leave a copy of retrieved message on the server: اگر می خواهید یک نسخه از ایمیل های دریافتی و ارسالی توسط این حساب ایمیل در وب میل هاست هم ذخیره شود، این گزینه را فعال کنید.
در غیر این صورت، ایمیل ها فقط در gmail ذخیره می شوند.
Always use a secure connection ssl when retrieving mail: اگر می خواهید ایمیل های شما بر اساس گواهینامه SSL ارسال/دریافت شوند یعنی رمزگذاری شوند، این گزینه را علامت بزنید.
البته، برای استفاده از این گزینه حتماً باید قبلاً ssl را در داخل هاست سی پنل فعال کرده باشید. اگر پروسه فعال سازی ssl در سی پنل را طی کرده اید، این گزینه را فعال کنید که به شدت توصیه می کنیم این کار را انجام دهید.
label incoming messages: اگر می خواهید یک دایرکتوری جداگانه برای ایمیل هاست ایجاد کنید و ایمیل های دریافتی این حساب در دایرکتوری مخصوص و جدا از ایمیل های حساب اصلی gmail ذخیره شوند، این گزینه را علامت بزنید.
archive incoming messages skip the inbox: اگر می خواهید ایمیل های دریافتی این حساب ایمیل در اینباکس ظاهر نشوند و حالت آرشیو داشته باشند، این گزینه را علامت بزنید.
بعد از تکمیل این اطلاعات، روی دکمه add account کلیک کنید تا این تنظیمات را نهایی کنید.
کمی صبر کنید تا اتصال ایمیل هاست به جیمیل با موفقیت انجام شود.
۹. قابلیت ارسال ایمیل از طریق جیمیل را فعال کنید.
صفحه زیر نشان می دهد که حساب ایمیل با موفقیت به جیمیل اضافه شده است.
اگر می خواهید علاوه بر دریافت ایمیل از طریق gmail، قادر به ارسال ایمیل هم باشید و حساب ایمیل هاستی که به gmail وصل کرده اید، هم برای ارسال و هم برای دریافت ایمیل قابل استفاده باشد، گزینه Yes را علامت بزنید و روی Next کلیک کنید.
۱۰. یک اسم برای ایمیل تعیین کنید.
کلیک روی Next، صفحه زیر را برای شما باز می کند که باید اطلاعاتی مثل نام-نام خانوادگی خود یا اسم شرکت را به صورت دلخواه (فارسی، انگلیسی یا …) وارد کنید.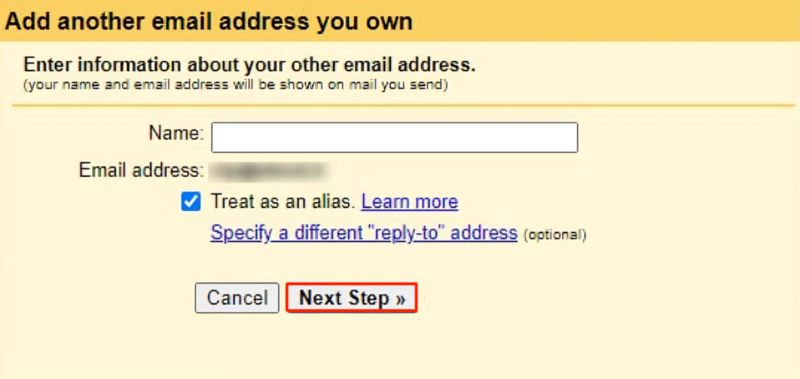
اسمی که در این بخش وارد می کنید، همان اسم فرستنده ای است که گیرندگان ایمیل مشاهده می کنند.
گزینه treat as a alias را هم علامت بزنید و روی دکمه Next step کلیک کنید.
۱۱. اطلاعات سرور SMTP را وارد کنید.
با توجه به اینکه ایمیل ها از طریق پروتکل SMTP ارسال می شوند، حتماً باید مقادیر مربوط به SMTP را در فیلدهای این صفحه وارد کنید.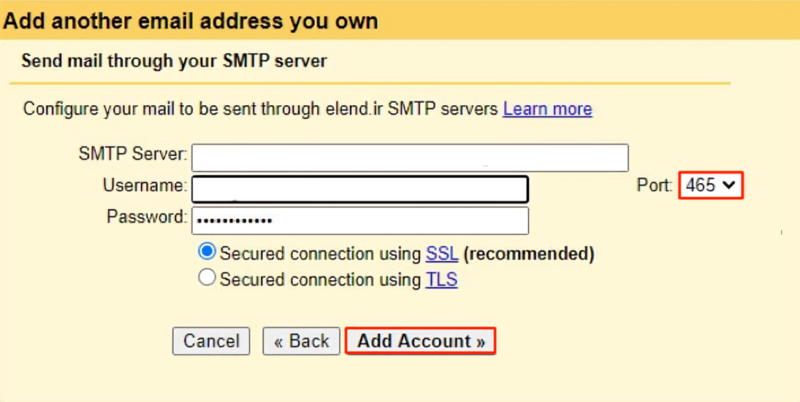
Smtp server: آدرس ایمیل موجود در بخش outgoing Server کادر آبی
Port: شماره مربوط به POP3 Port موجود در بخش outgoing Server کادر آبی
Username: نام کاربری حساب ایمیل
Password: رمزعبور ایمیل هاست
از بین دو گزینه secured connection using ssl و secured connection using tls هم ترجیحاً گزینه secured connection using ssl را انتخاب کنید و روی دکمه add account کلیک کنید.
۱۲. کد احراز هویت را وارد کنید.
جیمیل برای تکمیل پروسه اتصال به حساب ایمیل، یک مرحله احراز هویت هم در نظر گرفته است تا شما را به عنوان صاحب اصلی حساب ایمیل شناسایی کند.
به همین خاطر یک کد به ایمیل شما ارسال کرده است که اگر وب میل حساب ایمیل موردنظر را از طریق سی پنل بررسی کنید، پیام جدید gmail و این کد را خواهید دید.
کد موردنظر را از ایمیل ارسالی gmail بردارید و در کادر زیر پیست کنید.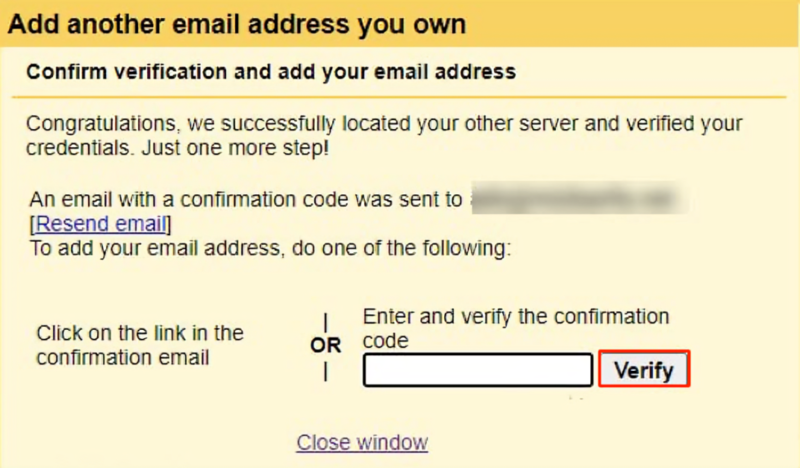
در نهایت، روی verify کلیک کنید.
بعد از این مرحله، پروسه اتصال ایمیل هاست به جیمیل با موفقیت انجام شده است و می توانید از Gmail برای ارسال یا دریافت ایمیل استفاده کنید.
مراحل اتصال ایمیل هاست به جیمیل در دایرکت ادمین
اگر از کنترل پنل دایرکت ادمین استفاده می کنید، باز هم می توانید حساب ایمیل هاست را به gmail وصل کنید و از آن برای ارسال و دریافت ایمیل ها استفاده کنید.
کافیست مراحل زیر را طی کنید:
۱. طبق آموزش ورود به دایرکت ادمین، وارد حساب دایرکت ادمین شوید.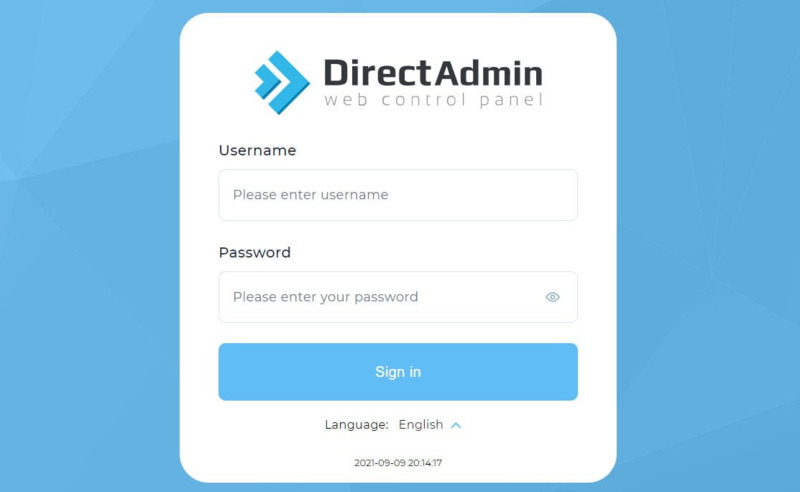
۲. از بخش E-mail Manager روی گزینه E-mail Accounts کلیک کنید.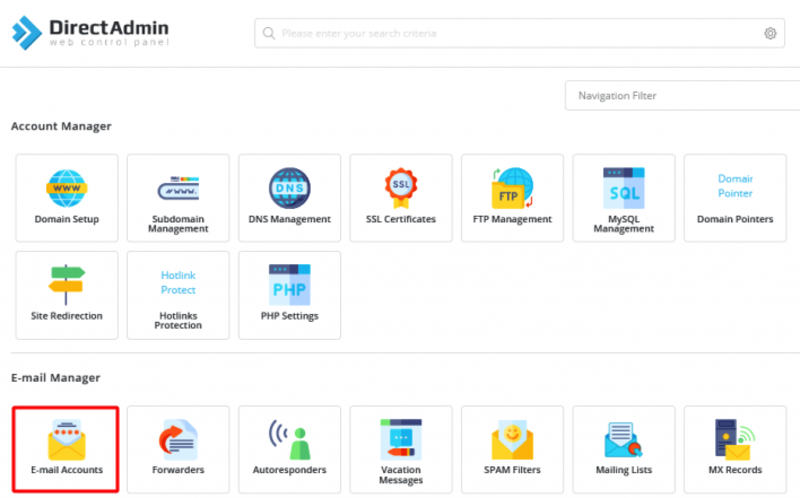
۳. آدرس ایمیل موردنظر را از لیست ایمیل ها انتخاب کنید.
دایرکت ادمین بخش خاصی را برای مشاهده اطلاعات ایمیل سرور لحاظ نکرده است. به همین خاطر در صورت امکان بهتر است با استفاده از آموزش ساخت ایمیل در دایرکت ادمین یک ایمیل جدید ایجاد کنید و از اطلاعات ارائه شده در مرحله آخر برای اتصال ایمیل هاست به جیمیل استفاده کنید.
اگر هم می خواهید این کار را با یکی از ایمیل های قبلی خود انجام دهید، نیازی به نگرانی نیست. کافیست آدرس ایمیل و رمزعبور آن را در ذهن خود نگه دارید و مراحل بعدی را طی کنید.
۴. تنظیمات اضافه کردن ایمیل در gmail را باز کنید.
همانطورکه در بخش سی پنل هم نشان دادیم، کافیست gmail را باز کنید و به مسیر زیر بروید:
آیکون چرخ دهنده (تنظیمات) > see all setting > تب Accounts and Import > لینک Add a mail account
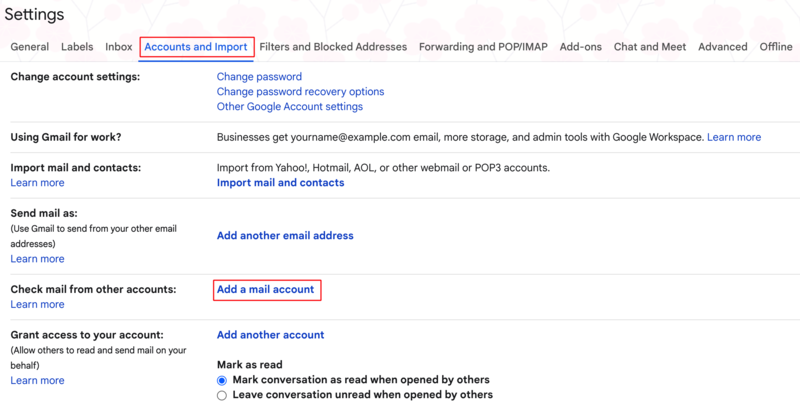
۵. آدرس ایمیل را وارد کنید و روی next کلیک کنید.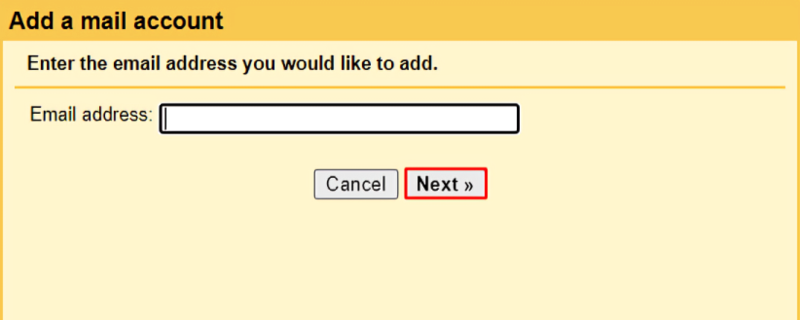
گزینه import را انتخاب کنید و روی next کلیک کنید.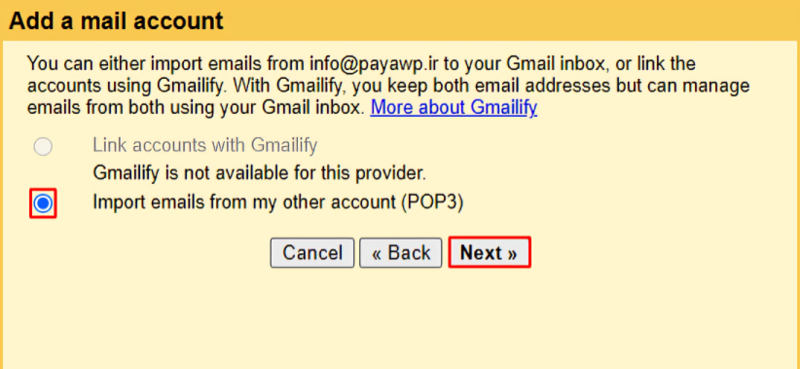
۶. اطلاعات ایمیل را وارد کنید.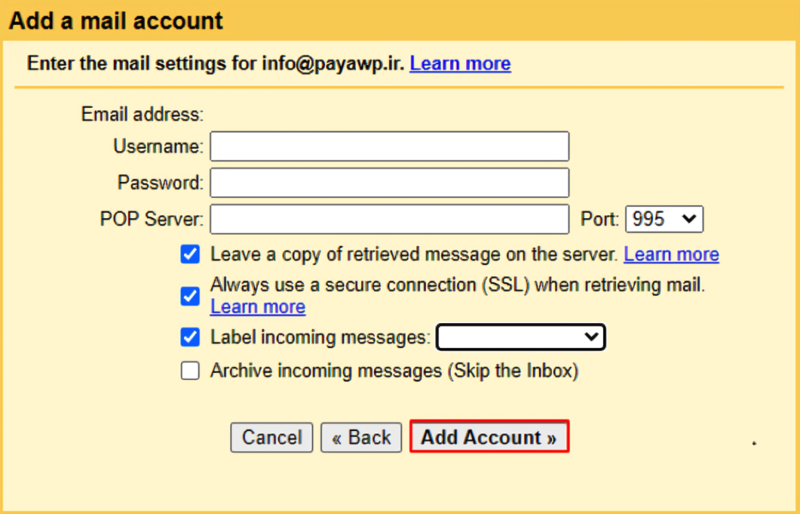
Username: آدرس کامل ایمیل هاست
Password: رمزعبور ایمیل هاست
Pop server: آدرس سرور POP (آدرس دامنه با پیشوند mail مثلاً mail.example.com)
Port: شماره پورت ۹۹۵
مطابق با نیازها و توضیحات ارائه شده در مراحل اتصال ایمیل هاست به جیمیل، گزینه های دلخواه را علامت بزنید و روی add account کلیک کنید.
در صورت مواجه شدن با خطا، بهتر است قابل دسترس بودن میل سرور و فعال بودن گواهینامه SSL سرور را بررسی کنید.
برای بررسی فعال بودن گواهینامه SSL می توانید مراحل زیر را طی کنید:
از بخش Account Manager روی گزینه SSL Certificate کلیک کنید.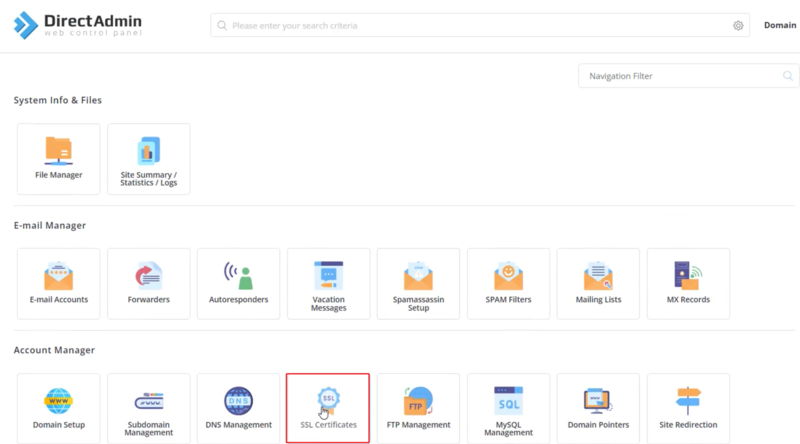
روی گزینه Get automatic certificate کلیک کنید.
دامنه موردنظر را در فیلد Common Name وارد کنید.
از بخش پایین هم گزینه mail را علامت بزنید.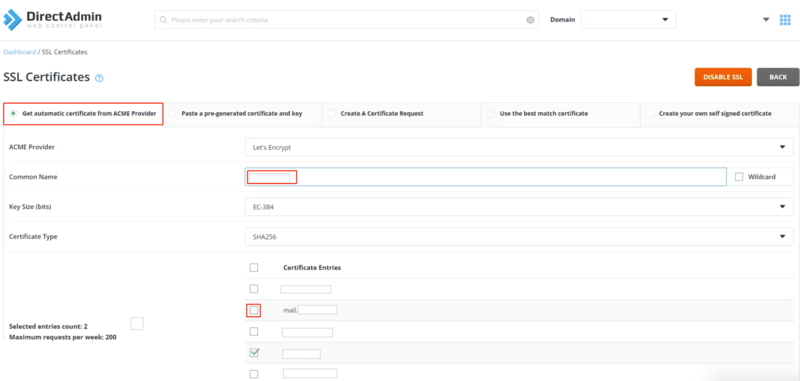
در نهایت، روی Save کلیک کنید.
۷. قابلیت ارسال ایمیل با gmail را فعال کنید.
اگر می خواهید از gmail برای ارسال ایمیل هم استفاده کنید، گزینه Yes را علامت بزنید و روی Next کلیک کنید.
۸. اسم دلخواهی برای آدرس ایمیل لحاظ کنید و روی next step کلیک کنید.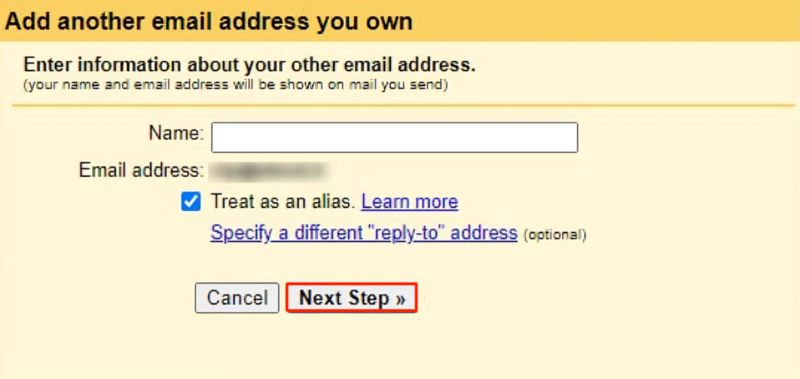
۹. اطلاعات سرور smtp را وارد کنید.
این تنظیمات برای ارسال ایمیل توسط gmail ضروری است.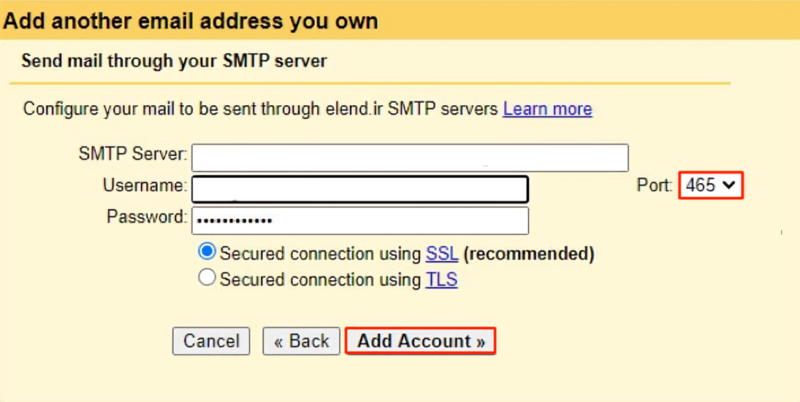
SMTP Server: آدرس سرور SMTP (آدرس دامنه با پیشوند mail مثلاً mail.example.com)
Port: شماره پورت ۲۵ (برای میل سرور بدون SSL ) و 465 ( برای میل سرور با SSL)
Username: آدرس کامل ایمیل هاست
Password: رمزعبور ایمیل هاست
از بین دو گزینه secured connection using ssl و secured connection using tls هم گزینه دلخواه ترجیحاً یعنی secured connection using ssl را انتخاب کنید و روی دکمه add account کلیک کنید.
روی ADD Account کلیک کنید.
۱۰. مرحله احراز هویت را مثل مرحله نهایی سی پنل تکمیل کنید.
کافیست کد ارسال شده از طریق gmail را از طریق وب میل دایرکت ادمین باز کنید، کد را در کادر زیر وارد کنید و در نهایت روی verify کلیک کنید.
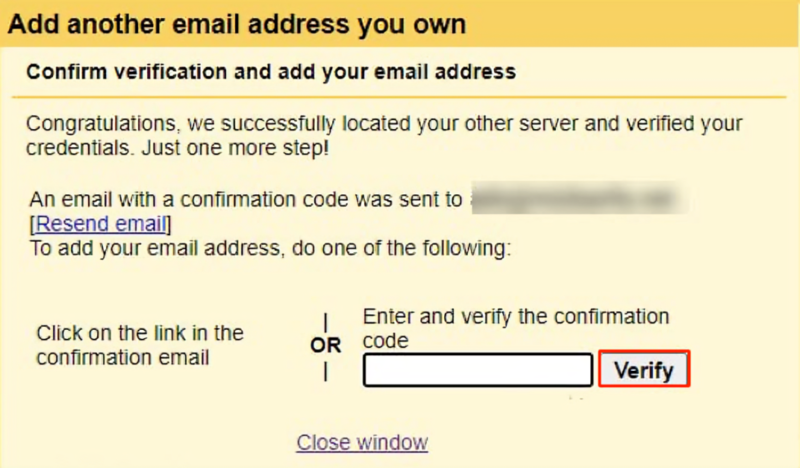
مشاهده اینباکس ایمیل از طریق Gmail
اگر موقع تنظیمات جیمیل، گزینه مربوط به ایجاد دایرکتوری جداگانه را علامت زده باشید، دایرکتوری مخصوص ایمیل هاست در منوی سمت چپ Gmail قابل مشاهده خواهد بود.
کافیست روی آن کلیک کنید تا ایمیل های دریافتی/ارسالی خود را مشاهده کنید.
ارسال ایمیل از طریق Gmail
برای این کار کافیست روی از صفحه Gmail روی دکمه compose کلیک کنید.
سپس، از بخش From روی فلش کناری کادر کلیک کنید اکانت دومی که ایجاد کردید را انتخاب کنید.
با تکمیل سایر اطلاعات موردنیاز ایمیل مثل آدرس گیرنده، موضوع، متن اصلی و فایل های موردنیاز می توانید این ایمیل را توسط آدرس ایمیل هاست ارسال کنید.
هدف از اتصال ایمیل هاست به Gmail
ایجاد حساب ایمیل در سی پنل یا دایرکت ادمین یکی از بهترین کارهایی است که می توانید برای ارتقا کیفیت تعامل با کاربران انجام دهید.
اما این حساب های ایمیل زمانی می توانند به بهبود تعامل شما و کاربران کمک کنند که بررسی، پاسخگویی و مدیریت ایمیل ها را به طور منظم و سریع انجام دهید.
شاید بررسی مداوم وب میل هاست کار کسل کننده ای باشد و انگیزه زیادی برای این کار نداشته باشید. به همین خاطر، اتصال ایمیل هاست به جیمیل می تواند پایانی برای تمام این بی رنگی های و سستی ها باشد.
شما می توانید تمام حساب های ایمیلی که در هاست خود ساخته اید را به gmail وصل کنید و از این پلتفرم به عنوان یک میزبان جذاب و آشنا برای ایمیل های خود استفاده کنید.
سخن آخر
با اتصال ایمیل هاست به gmail می توانید حساب های ایمیل هاست خود را از طریق این پلتفرم مدیریت کنید و دیگر نیازی به چک کردن مداوم وب میل ها نباشد. با استفاده از این آموزش می توانید اتصال حساب ایمیل به جیمیل در سی پنل و دایرکت ادمین را با موفقیت پشت سربگذارید.