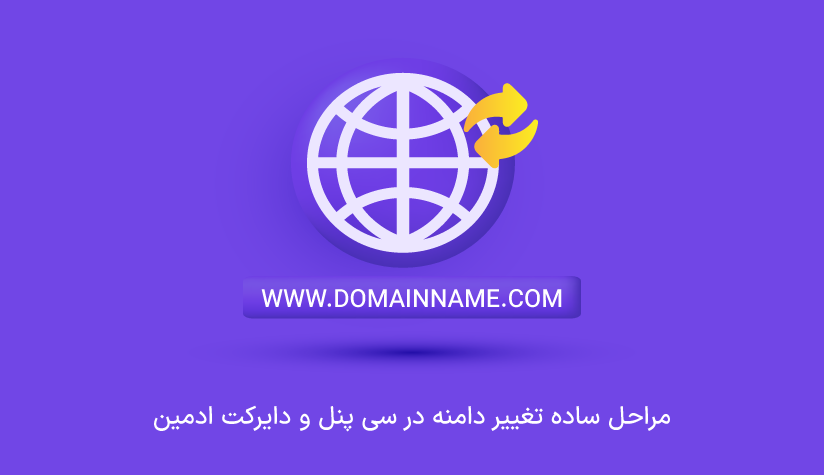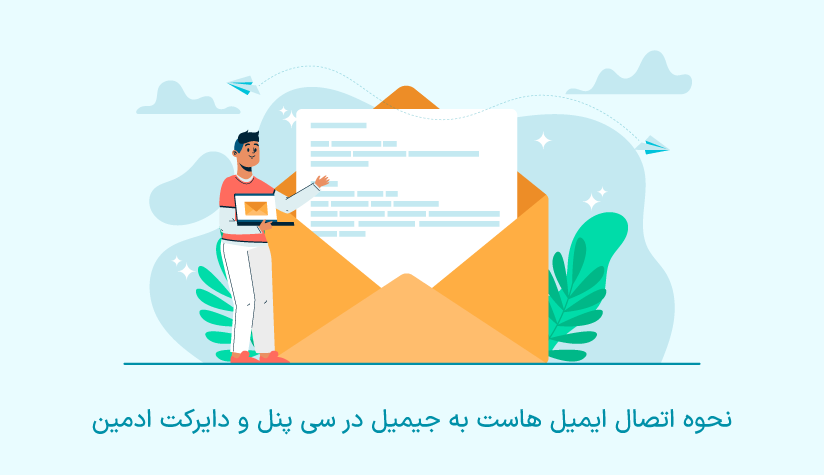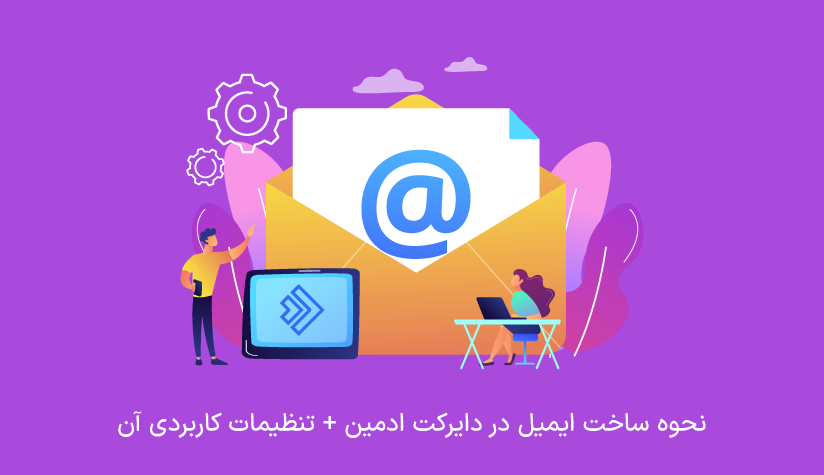
 1402/10/13
1402/10/13 نحوه ساخت ایمیل در دایرکت ادمین + تنظیمات کاربردی آن
اگر وبسایت خود را راه اندازی کرده اید و به دلایل مختلفی مثل داشتن یک وجهه حرفه ای تر یا کنترل بیشتر روی تنظیمات و امنیت ایمیل، به فکر ساخت ایمیل اختصاصی برای دامنه خود هستید، در جای درستی قرار دارید چون ما در این مقاله تمام مراحل و تنظیمات لازم برای ساخت ایمیل در دایرکت ادمین را آموزش می دهیم تا این پروسه را به راحتی پشت سر بگذارید.
آدرس ایمیل یکی از محبوب ترین راه های ارتباطی بین بازدیدکنندگان و کارشناسان وبسایت است که اگر با ساخت ایمیل برای دامنه خود، یک راه ارتباطی امن و اختصاصی داشته باشید، این ارتباطات با اطمینان و کیفیت بیشتری برقرار می شوند. دایرکت ادمین یکی از قدرتمند ترین کنترل پنل هایی است که می توانید کارهای مربوط به ساخت و تنظیمات ایمیل را با کمک آن جلو ببرید.
پس اگر شما هم مثل اکثر صاحبان وبسایت دیگر به دنبال ایجاد یک وبسایت با ارتباطات قدرتمندتر هستید، قدم اول این است مرحله خرید سرور مجازی برای راه اندازی وبسایت را طی کنید و بعد با استفاده از بخش وب میل دایرکت ادمین، ایمیل اختصاصی مثل [email protected] ایجاد کنید و کار خود را شروع کنید.
آیا آماده اید که پروسه ساخت ایمیل در دایرکت ادمین را شروع کنیم؟ مطمئناً که آماده اید، پس شروع می کنیم:
ساخت ایمیل در دایرکت ادمین
یکی از بهترین کنترل پنل هایی که به کمک آن می توانید کارهای مربوط به مدیریت هاست و وب سرور را با سرعت و کیفیت بالاتری انجام دهید دایرکت ادمین است. راحتی و کاربرپسندی، قابلیت های پیشرفته برای کنترل دقیق تر سرور و هاست، پشتیبانی از انواع سیستم عامل ها و در کل، کارایی و امنیت بالای آن باعث شده است به یکی از بهترین پنل های مدیریت وبسایت تبدیل شود.
حالا اگر به خاطر دلایلی مثل ایجاد وجهه رسمی و حرفه ای، کنترل بیشتر روی امنیت، قوانین فیلترینگ، ارتباطات موثر با مشتریان، سفارشی سازی ایمیل ها برای ارتقا تبلیغات و برندینگ و بهبود تجربه کاربری تصمیم به ساخت ایمیل در دایرکت ادمین گرفته اید، کافیست مراحل زیر را طی کنید:
۱. وارد کنترل پنل دایرکت ادمین شوید.
طبق آموزش ورود به دایرکت ادمین، وارد کنترل پنل هاست خود شوید.
۲. به بخش E-mail Manager -> Email Accounts بروید.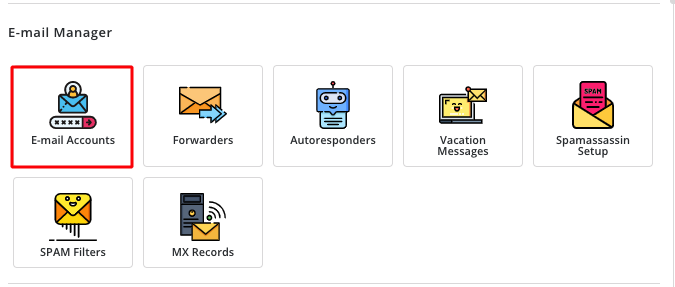
۳. روی دکمه CREATE ACCOUNT کلیک کنید.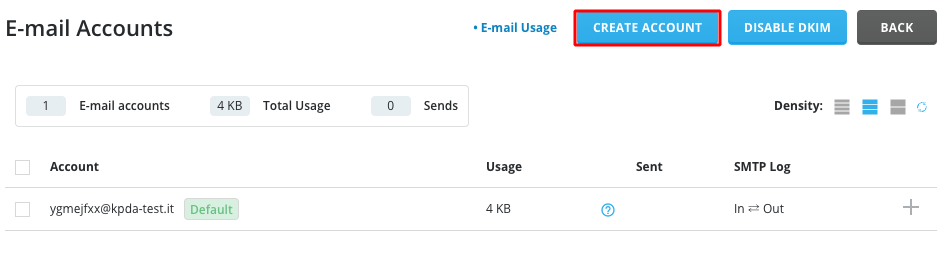
۴. اطلاعات موردنیاز را وارد کنید.
Username: نام کاربری که میخواهید قبل از @ آدرس ایمیل شما قرار بگیرد را وارد کنید. مثلاً:
asam@domain.com
Password: رمز عبور موردنظر برای حساب ایمیل را وارد کنید. البته اگر می خواهید خود دایرکت ادمین به صورت تصادفی یک رمز امن و پیچیده برای شما ایجاد کند، بهتر است روی دکمه random کلیک کنید.
Re-Enter Password: رمز عبور را تکرار کنید.
Email Quota (Meg): میزان فضای موردنظر (برحسب مگابایت) که می خواهید برای این حساب ایمیل اختصاص دهید را مشخص کنید.
Send Limit: حداکثر تعداد ایمیل قابل ارسال در روز را مشخص کنید.
البته، اگر نمیخواهید محدودیت خاصی را برای Email Quota و Send Limit لحاظ کنید، می توانید برای هرکدام از آنها عدد 0 را وارد کنید.
۵. روی CREATE ACCOUNT کلیک کنید تا حساب ایمیل ایجاد شود.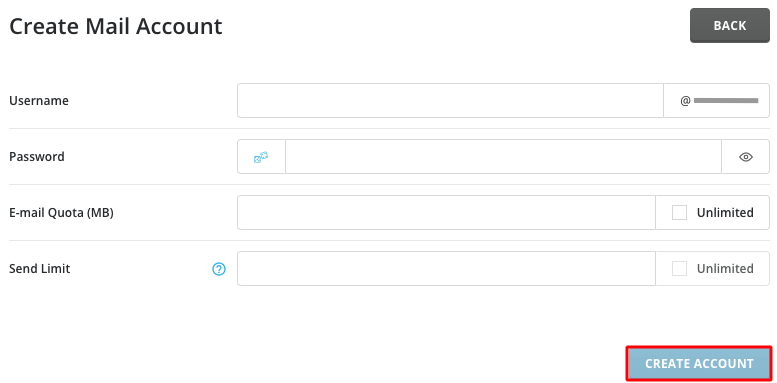
اگر با صفحه ی زیر مواجه شدید، تبریک میگوییم چون مراحل ساخت ایمیل در دایرکت ادمین را به درستی طی کرده اید.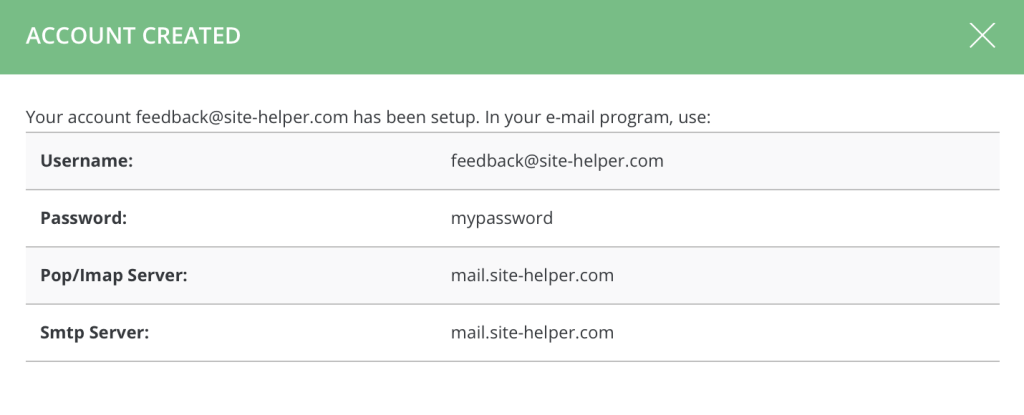
بعد از اینکه حساب ایمیل خود را با موفقیت ایجاد کردید، کافیست به بخش E-mail Accounts بروید و حساب ایمیل جدید خود را ببینید.
نحوه ورود به حساب ایمیل در دایرکت ادمین
برای ورود به حساب ایمیل دامنه خود، کافیست اسم دامنه خود را وارد کنید و webmail/ را به انتهای آن اضافه کنید و آن را در مرورگر وارد کنید:
domain.com/webmail
بعد یک صفحه ورود باز می شود که باید نام کاربری و رمزی که موقع ایجاد حساب ایمیل تعیین کرده بودید را وارد کنید و روی LOGIN کلیک کنید:
البته، دایرکت ادمین یک راه دیگر هم برای ورود به وب میل وجود دارد که برای آن هم کافیست از بخش Extra Features موجود در منوی اصلی، روی webmail: Roundcube کلیک کنید.
نام کاربری و رمز حساب ایمیل را وارد کنید و روی login کلیک کنید.
سپس با پنل زیر مواجه خواهید شد که مثل gmail بخش های خاصی را برای ایمیل های دریافتی، ارسالی و … دارد که با استفاده از آنها می توانید کارهای لازم را انجام دهید.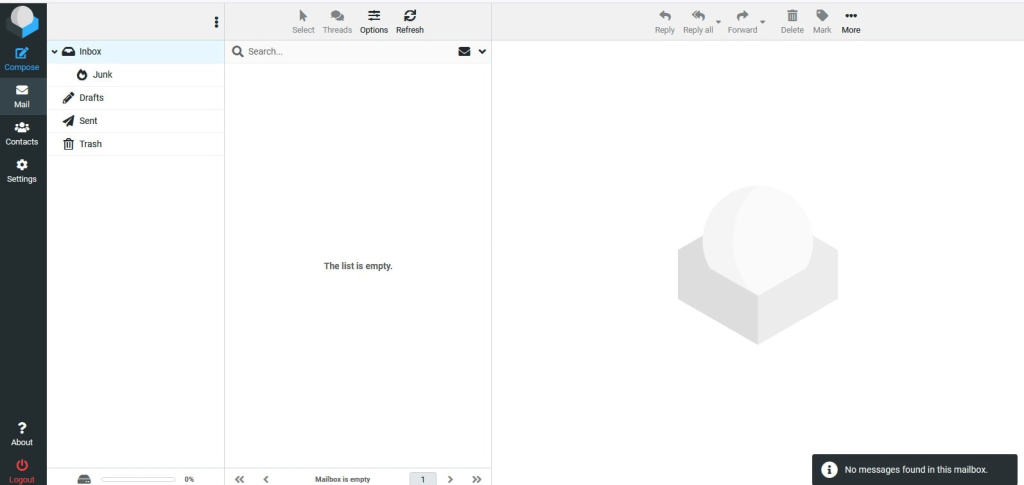
البته، این حساب ایمیل قرار است یک راه ارتباطی اختصاصی بین شما و مشتریانتان باشد و آشنایی با تنظیمات و نحوه مدیریت حساب ایمیل هم یکی از مهم ترین قدم هایی است که باید در این مسیر بردارید.
نحوه مدیریت ایمیل در دایرکت ادمین
حالا که مراحل ساخت ایمیل در دایرکت ادمین را با موفقیت پشت سرگذاشتید و وارد پنل حساب ایمیل خود شده اید، باید نحوه استفاده از آن را هم یاد بگیرید تا بعداً به خاطر افزایش بازدید، نیازهای جدید و افزایش ایمیل های دریافتی یا … آرامش خود را حفظ کنید و کارهای لازم را انجام بدهید.
ارسال ایمیل
مطمئناً که شما با هدف تعامل بیشتر و بهتر با مشتریان در این مسیر قدم گذاشته اید و ارسال ایمیل به مشتریان هم یکی از مهم ترین بخش های این مسیر است. پس اول از همه بیایید با نحوه ارسال ایمیل در دایرکت ادمین آشنا شویم:
بعد از اینکه از بخش webmail: Roundcube وارد پنل ایمیل خود شدید، روی آیکون compose کلیک کنید تا صفحه موردنظر برای ارسال ایمیل ها باز شود: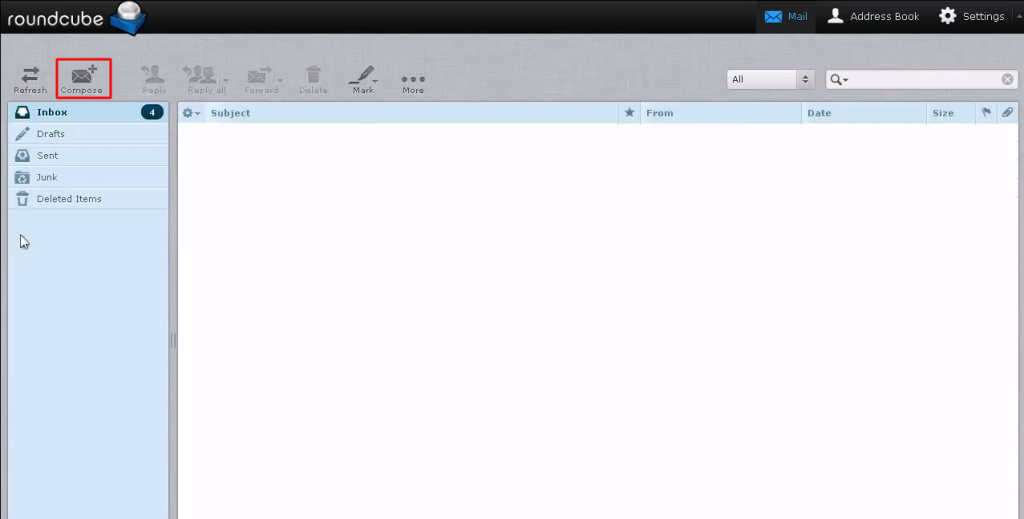
آدرس ایمیل شما در بخش from قرار دارد که اگر حساب ایمیل دیگری داشتید، می توانید از بخش from ببینید که اکنون در پنل کدام حساب خود قرار دارید تا در صورت نیاز آن را تغییر دهید.
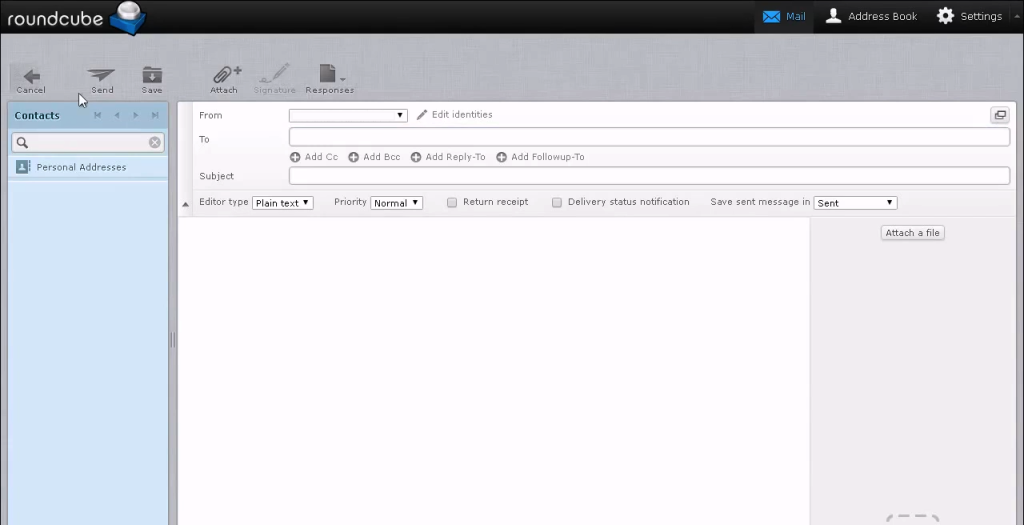
قسمت to همان بخشی است که باید آدرس (ها) ایمیل مقصد را وارد کنید. البته متناسب با نیاز خود می توانید گزینه های Add cc یا Add bcc یا Add Reply-To یا Add Followup-To را هم انتخاب کنید.
موضوع ایمیل را در بخش Subject تایپ کنید.
متن اصلی ایمیل را هم در فضای خالی پایین منوی ابزار وارد کنید و بهتر است با استفاده از این منو ویژگی هایی مثل فونت، چپ چین-راست چین، تصاویر و جدول و … را در متن ایمیل تنظیم کنید تا تجربه کاربری را بهبود ببخشید.
در صورت نیاز می توانید فایل های موردنظر را هم از طریق attach a file آپلود کنید.
بعد از اینکه تمام بخش های ایمیل خود را آماده کردید، کافیست روی دکمه Send کلیک کنید تا ایمیل موردنظر شما به تمام آدرس های موجود در بخش to ارسال شود.
ارسال ایمیل به یک لیست خاص از مخاطبان
ارسال گروهی ایمیل به تعداد زیادی آدرس ایمیل می تواند کار وقت گیر و کسل کننده ای باشد ولی به جای آن می توانید یک لیست ایمیل ایجاد کنید و ایمیل های موردنظر را به صورت یکجا ارسال کنید. برای این کار کافیست مراحل زیر را طی کنید:
۱. وارد دایرکت ادمین شوید.
۲. از بخش Email-Manager روی Mailing List کلیک کنید.
۳. روی CREATE MAILING LIST کلیک کنید.
۴. نام دلخواهی را برای لیست وارد کنید و روی CREATE کلیک کنید.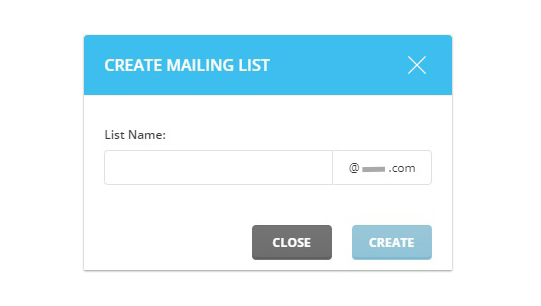
لیست مورنظر در Mailing lists قرار می گیرد که فعلاً خالی است.
۵. روی لیست ایمیل جدید کلیک کنید.
۶. برای اضافه کردن آدرس های ایمیل به این لیست، روی Add Subscriber کلیک کنید.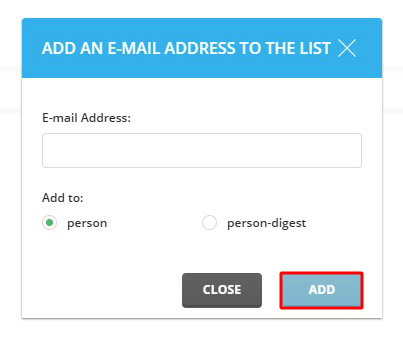
۷. آدرس ایمیل را وارد کنید و روی ADD کلیک کنید.
با تکرار این مراحل، ایمیل های بیشتری را به این لیست اضافه کنید.
حالا که لیست شما آماده است می توانید موقع ارسال ایمیل، عنوان لیست خود را در بخش to وارد کنید تا ایمیل های شما به همه آدرس های موجود در این لیست ارسال شوند.
فعال سازی قابلیت پاسخ گویی خودکار
اگر می خواهید سرعت بالاتری در تعامل با کاربران داشته باشید، مثلاً کاربر با ارسال ایمیل “سلام” بلافاصله پیام خودکاری را از طرف شما دریافت کند و متوجه در دسترس بودن شما شود. قابلیت پاسخ گویی فوری یا دوره ای یا همان AUTORESPONDER همان ویژگی است که دنبالش هستید.
برای فعال سازی این ویژگی کافیست مراحل زیر را دنبال کنید:
۱. وارد دایرکت ادمین شوید.
۲. از بخش Email Manager روی گزینه Autoresponder کلیک کنید.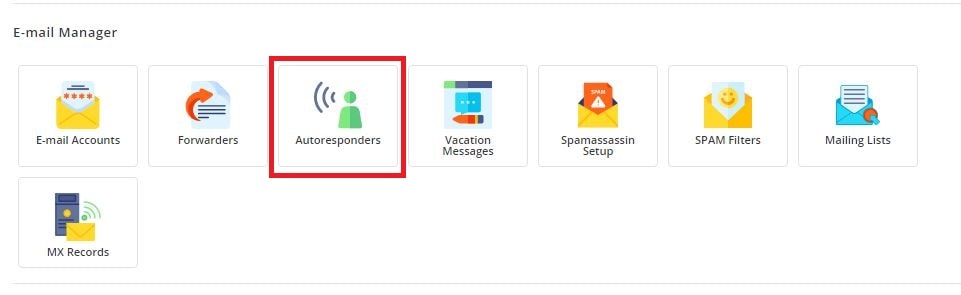
۳. سپس روی دکمه CREATE AUTORESPONDER کلیک کنید.
۴. اطلاعات موردنیاز را وارد کنید.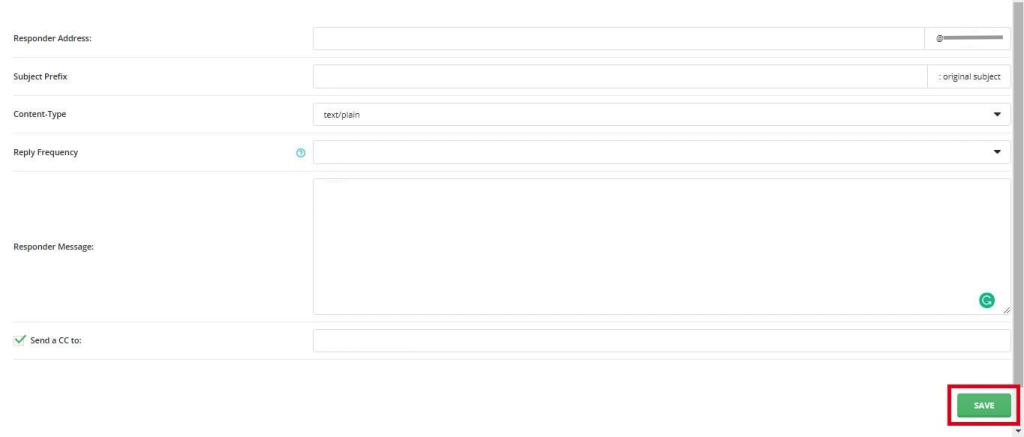
Responder Address: نام کاربری موردنظر برای آدرس ایمیل را وارد کنید.
Subject Prefix: موضوع ایمیل پاسخ گویی خودکار را مشخص کنید.
Content-Type: نوع محتوای پیام را مشخص کنید.
Reply Frequency: زمان موردنظر ارسال پاسخ خودکار بعد از دریافت ایمیل از کاربر را مشخص کنید. ( ۱ ساعت، ۱ دقیقه یا … )
Responder Message: پیام موردنظر برای پاسخ خودکار را وارد کنید.
Sent a CC to: این گزینه را علامت بزنید و ایمیل موردنظر برای دریافت یک کپی از ایمیل های پاسخ گویی خودکار را وارد کنید.
۵. روی SAVE کلیک کنید تا قابلیت Autoresponder راه اندازی شود.
استفاده از فورواردر ایمیل
اگر آدرس ایمیل دیگری را برای دریافت و مدیریت ایمیل ها تعیین کرده اید تا ایمیل های دریافتی به حساب دیگری هم ارسال شوند، می توانید از قابلیت فورواردر دایرکت ادمین استفاده کنید. برای این کار کافیست مراحل زیر را طی کنید:
۱. وارد دایرکت ادمین شوید.
۲. از بخش Email-manager روی گزینه Forwarder کلیک کنید.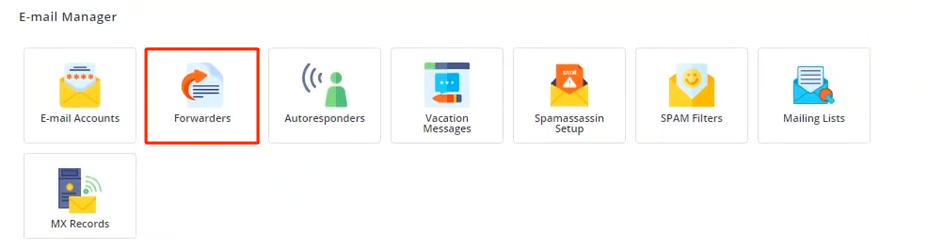
۳. روی دکمه Create email forwarder کلیک کنید.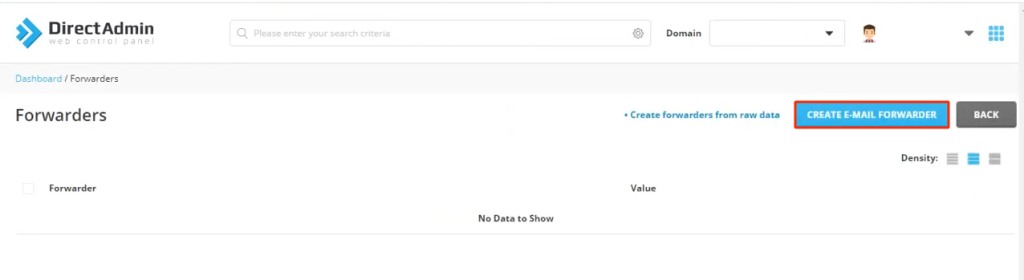
۴. اطلاعات خواسته شده را وارد کنید.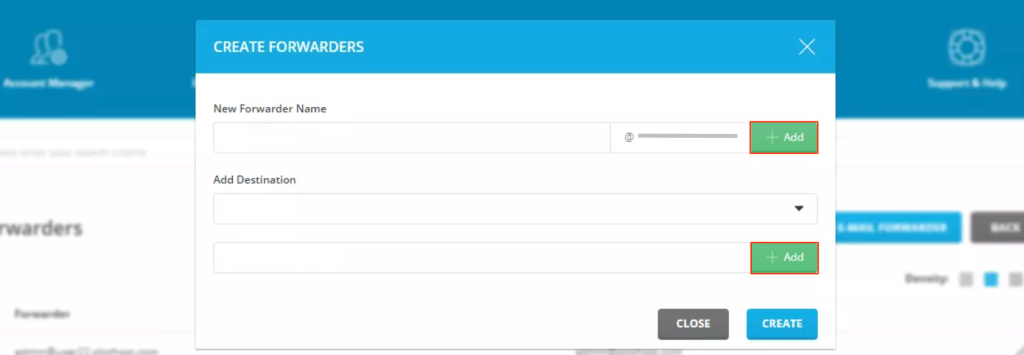
در فیلد اول، New Forwarder Name، نام کاربری حساب ایمیل خود را وارد کنید و add را بزنید.
در فیلد دوم هم آدرس ایمیلی که می خواهید ایمیل های دریافتی به آن فوروارد یا ارسال شوند را وارد کنید و add را بزنید.
۵. روی Create کلیک کنید تا ایمیل فورواردر ایجاد شود.
تنظیم Vacation Messages
همانطورکه از اسم آن مشخص است، این تنظیمات مخصوص تعطیلات هستند یعنی اگر بعد ساخت ایمیل در دایرکت ادمین، به هر دلیلی قرار است چند روز فعالیت نداشته باشید ولی از یک طرف هم نمی توانید کاربران را منتظر پاسخ بگذارید، می توانید از این قابلیت استفاده کنید.
با تنظیم Vacation Messages، یک پیام مخصوص آماده می کنید تا کاربرانی که در این مدت که تعطیل هستید، به شما ایمیل ارسال می کنند، این پیام را به عنوان پاسخ دریافت کنند.
شاید باخودتان می گویید این که همان Autoresponder است. نه با اینکه این دو کاربرد شبیهی دارند ولی پیام های تعطیلات در بازه زمانی مشخصی ارسال می شود و نیاز به تنظیمات خاصی دارد.
برای تنظیم Vacation Messages کافیست مراحل زیر را طی کنید:
۱. وارد دایرکت ادمین شوید.
۲. از بخش E-mail Manager روی Vacation Messages کلیک کنید.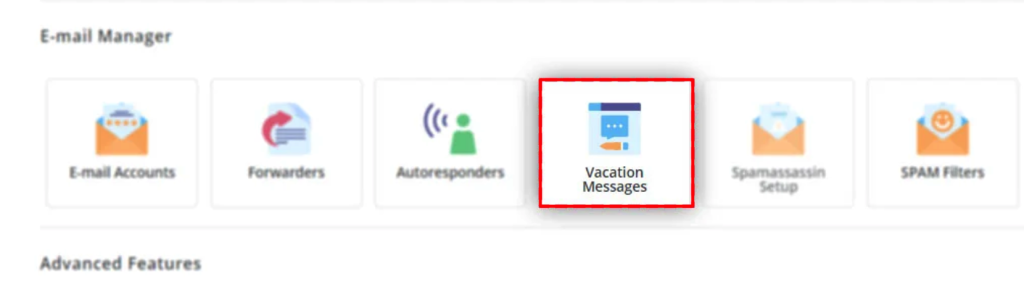
۳. روی دکمه SET VACATION MESSAGE کلیک کنید.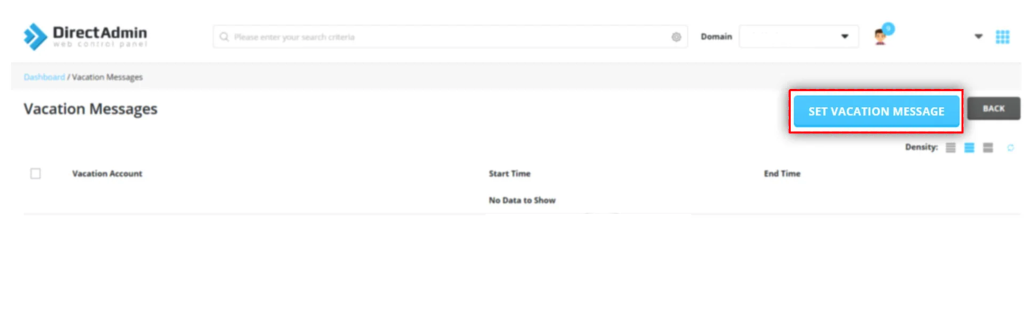
۴. اطلاعات موردنیاز را وارد کنید.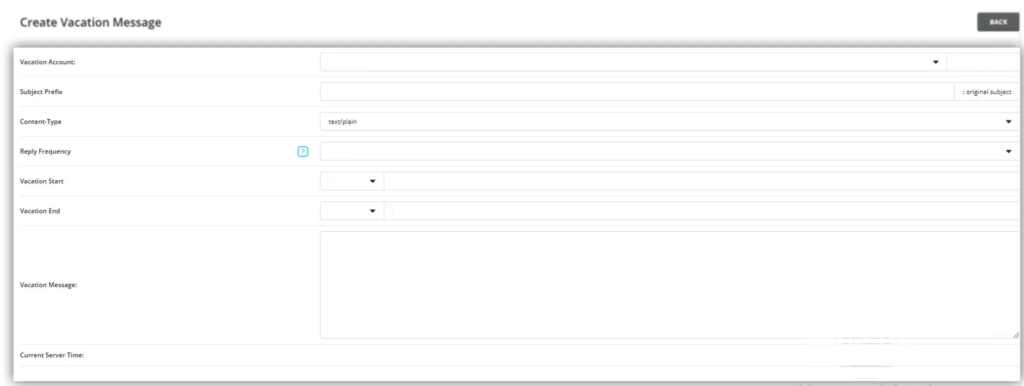
Vacation Account: حساب ایمیلی که قرار است در مدت تعطیلات، پاسخ گویی کاربران باشد را وارد کنید.
Subject Prefix: موضوع ایمیل تعطیلات را وارد کنید.
Reply Encoding: روش رمزگذاری ایمیل تعطیلات را تعیین کنید.
Content-Type: نوع محتوای پیام را مشخص کنید.
Reply Frequency: زمان موردنظر ارسال پیام بعد از دریافت ایمیل از کاربر را مشخص کنید. ( ۱ ساعت، ۱ دقیقه یا … )
Vacation Start: تاریخ شروع تعطیلات را مشخص کنید.
Vacation End: تاریخ پایان تعطیلات را مشخص کنید تا محدوده زمانبندی برای ارسال پیام تعطیلات مشخص شود.
Vacation Message: پیام موردنظر برای ارسال به کاربران در روزهای تعطیلات را وارد کنید.
۵. روی Create کلیک کنید تا سیستم پیام رسانی تعطیلات ایجاد شود.
نحوه فیلتر کردن ایمیل های اسپم در دایرکت ادمین
با فیلتر سازی ایمیل های اسپم در دایرکت ادمین می توانید از ایمیل های ناخواسته ای که به صورت بیهوده جعبه اینباکس شما را اشغال می کنند، خلاص شوید. خوشبختانه دایرکت ادمین مجهز به یک ابزار داخلی به اسم Spam Fliter است که این کار را برای شما خیلی راحت تر می کند. فیلتر های ایمیل موجود در دایرکت ادمین به عنوان یک محافظ در برابر حملات سایبری عمل می کنند پس اگر می خواهید یک لایه امنیتی اضافی داشته باشید، موقع ساخت ایمیل در دایرکت ادمین، فیلتر ایمیل های اسپم را فراموش نکنید.
برای شروع استفاده از این ابزار کافیست مراحل زیر را طی کنید:
۱. وارد دایرکت ادمین شوید.
۲. از بخش E-mail Manager روی SPAM Filters کلیک کنید.
۳. ویژگی های موردنظر برای فیلترسازی را انتخاب کنید.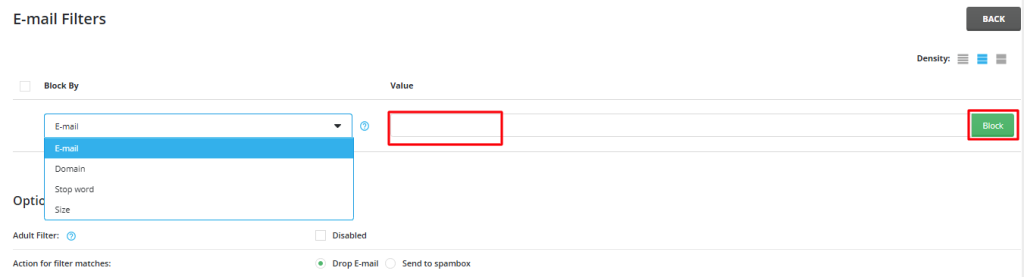
صفحه فیلتر به صورت زیر است که می توانید فاکتور لازم برای بلاک سازی ایمیل های اسپم را انتخاب کرده و روی block کلیک کنید.
با کلیک روی منوی کشویی E-mail، با ۴ گزینه مواجه می شوید:
E-mail: بلاک کردن یک آدرس ایمیل خاص
بعد از انتخاب E-mail، باید آدرس ایمیل موردنظر را هم در فیلد value وارد کنید و روی block کلیک کنید.
Domain: بلاک کردن یک دامنه خاص
بعد از انتخاب این گزینه هم باید آدرس دامنه موردنظر را در فیلد value وارد کنید و روی block کلیک کنید.
Stop word: بلاک کردن ایمیل های حاوی کلمه موردنظر
بعد از انتخاب Stop word، کلمه موردنظر را هم در در فیلد value وارد کنید و روی block کلیک کنید. اگر می خواهید چند کلمه را در لیست فیلتر قرار دهید، این مرحله را آنقدر تکرار کنید تا تمام کلمات را به لیست اسپم اضافه کنید.
Size: بلاک کردن ایمیل های بزرگتر از یک اندازه مشخص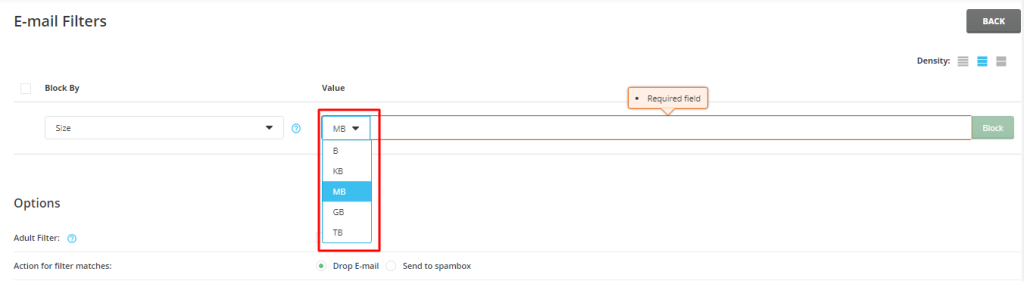
اگر می خواهید ایمیل هایی که از یک سایز خاص بزرگتر هستند را فیلتر کنید، کافیست از منوی کشویی گزینه Size را انتخاب کرده و از منوی کشویی value هم واحد موردنظر برای سایز مثل MB یا KB را انتخاب کنید. سپس، اندازه موردنظر را در فیلد کناری این واحد وارد کنید و در آخر، روی Block کلیک کنید.
البته گزینه های دیگری هم وجود دارند که می توانید برای جلوگیری از ایمیل های خاص اعمال کنید:
۵. اگر می خواهید ایمیل های حاوی عبارت ها، کلمات یا لینک های مناسب برای بزرگسالان را فیلتر کنید، کافیست گزینه Adult Filter را علامت بزنید.
۶. می توانید نوع برخورد با ایمیل های اسپم را مشخص کنید.
برای این کار دو گزینه در اختیار دارید:
اگر می خواهید ایمیل های اسپم را نادیده بگیرید تا در صندوق ورودی دیده نشوند، گزینه Drop E-mail را انتخاب کنید.
اگر می خواهید ایمیل اسپم در فولدر Junk/Spam قرار بگیرند، گزینه Send to spambox را انتخاب کنید.
هر بار که فیلترهای اسپم موردنظر را تنظیم می کنید، با دیدن کادر سبز رنگ Filter Set می توانید مطمئن شوید که فیلتر موردنظر شما اعمال می شود.
البته، یک بخش دیگر هم برای تشخیص و فیلتر ایمیل های اسپم وجود دارد که می توانید برای حفاظت بیشتر از حساب ایمیل خود استفاده کنید. بله! منظورمان ابزار Spamassassin Setup است.
نحوه استفاده از ابزار Spamassassin Setup
این ابزار نیاز به نصب و پیکربندی دارد تا کار خود را به درستی انجام دهد و برای راه اندازی آن کافیست مراحل زیر را طی کنید:
۱. وارد دایرکت ادمین شوید.
۲. از بخش E-mail Manager روی گزینه Spamassassin Setup کلیک کنید.
۳. روی دکمه آبیEnable Spamassassin کلیک کنید.
۴. گزینه های موردنیاز برای فیلتر سازی را انتخاب کنید.
این صفحه از بخش های مختلفی تشکیل شده است که هر کدام برای انجام کار خاصی لحاظ شده اند:
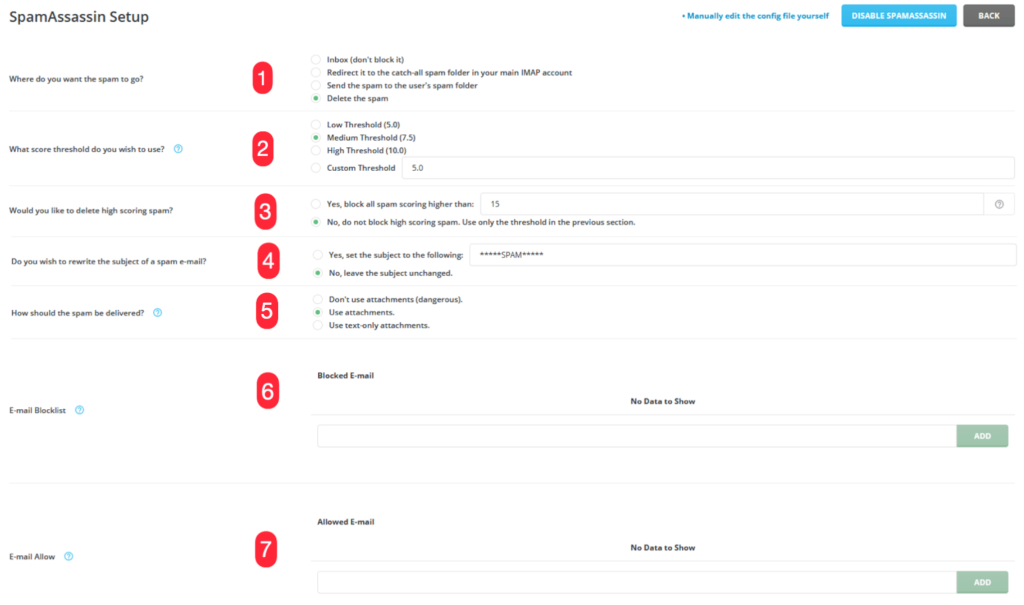
۱. انتخاب محل موردنظر برای نگهداری ایمیل های اسپم
۲. تعیین تعادل بین دریافت اسپم و اجتناب از ایمیل های معتبر
در واقع، با امتیازی که در این بخش انتخاب می کنید، ملاکی برای نحوه رفتار SpamAssassin با ایمیل ها تعیین می کنید چون خود SpamAssassin بر اساس ویژگی های مختلف مثل فرستنده، موضوع، محتوا و … به ایمیل های دریافتی امتیاز می دهد و بعد از محاسبه امتیازها، امتیاز انتخابی شما در این بخش به طبقه بندی ایمیل های اسپم و قانونی کمک می کند.
مقادیر کمتر مثل ۵ حالت جدی تری دارد و ایمیل ها بیشتری را اسپم می کند که شاید در این بین، ایمیل های قانونی هم به عنوان اسپم دسته بندی شوند.
مقادیر بیشتر مثل ۱۰ هم انعطاف بیشتری دارند و ایمیل های بیشتری را به عنوان مجاز دسته بندی می کنند که شاید ایمیل ها اسپم هم جزوی از آنها باشند.
در کل، بهتر است با آزمون و خطا، مقدار متعادل و مناسبی را برای این بخش لحاظ کنید تا به بهترین نتیجه برسید.
۳. تعیین نحوه برخورد با ایمیل های اسپم بر اساس امتیاز اسپم
با انتخاب فیلد اول، یک حد مشخص می کنید تا ایمیل هایی که امتیاز اسپم آنها بالای آن حد است، بلاک شوند.
فیلد دوم هم، عملیات فیلتر و بلاک را بر اساس آستانه امتیاز مشخص شده در بخش ۲ انجام می دهد.
۴. بازنویسی ایمیل اسپم با یک متن خاص
۵. تعیین نوع دریافت ایمیل اسپم (پیوست شده یا بدون پیوست)
۶. تعیین لیست سیاه
لیست سیاه (blacklist) حاوی آدرس هایی ایمیل اسپم است که برای تعیین آن کافیست آدرس های ایمیل موردنظر را یکی یکی در فیلد مربوطه وارد کرده و روی add کلیک کنید.
۷. تعیین لیست مجاز
لیست مجاز یا سفید (whitelist) حاوی آدرس های ایمیل قابل اعتماد و مجاز است که برای تعیین آن هم کافیست آدرس های ایمیل موردنظر را یکی یکی در فیلد مربوطه وارد کرده و روی add کلیک کنید.
در نهایت که تنظیمات لازم را در Spamassassin Setup اعمال کردید، روی Save کلیک کنید تا تغییرات ذخیره شوند.
نحوه تغییر رمز ایمیل در دایرکت ادمین
در بخش اول مقاله که مراحل ساخت حساب ایمیل در دایرکت ادیمن را بررسی کردیم، یک بخش برای تعیین پسورد حساب ایمیل بود که احتمالاً به خاطر دارید. اگر به خاطر فراموشی یا هر دلیل امنیتی دیگر، قصد تغییر آن را دارید، کافیست مراحل زیر را طی کنید:
۱. وارد دایرکت ادمین شوید.
۲. از بخش E-mail Manager روی گزینه Email Accounts کلیک کنید.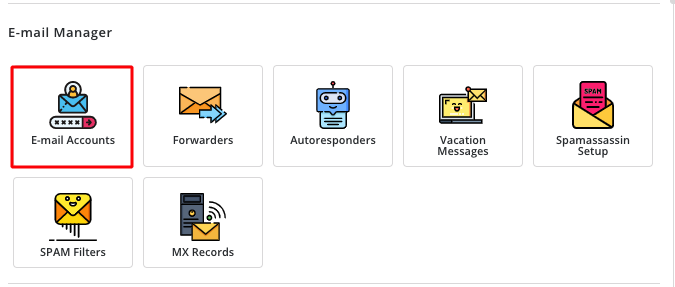
۳. روی علامت + کنار آدرس ایمیل موردنظر کلیک کنید تا یک منوی کشویی باز شود.
۴. گزینه Change Password\username را انتخاب کنید تا پنجره تغییر رمز باز شود.
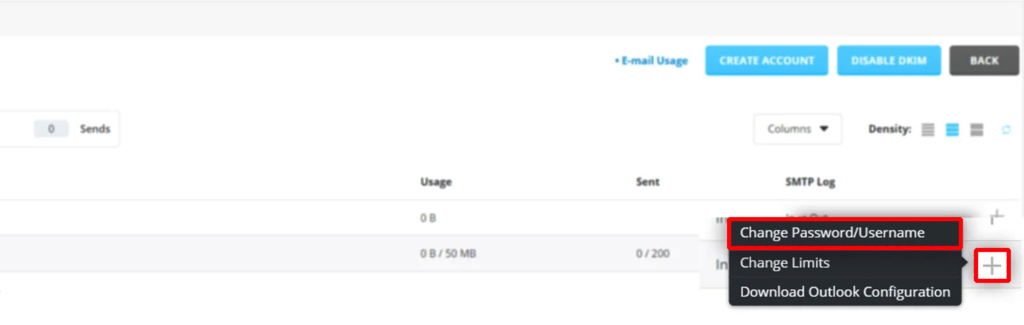
۵. رمز موردنظر را در فیلد Password وارد کنید و سپس، روی SAVE کلیک کنید.
نحوه تعلیق/لغو تعلیق یک حساب ایمیل در دایرکت ادمین
اگر به هر دلیلی می خواهید حساب سی پنل خود را به طور موقت تعلیق کنید تا کاربران برای مدتی نتوانند به آن دسترسی پیدا کنند می توانید از ویژگی suspend حساب ایمیل در دایرکت ادمین استفاده کنید. برای اینکار کافیست مراحل زیر را طی کنید:
۱. وارد دایرکت ادمین شوید.
۲. از بخش E-mail Manager روی گزینه Email Accounts کلیک کنید.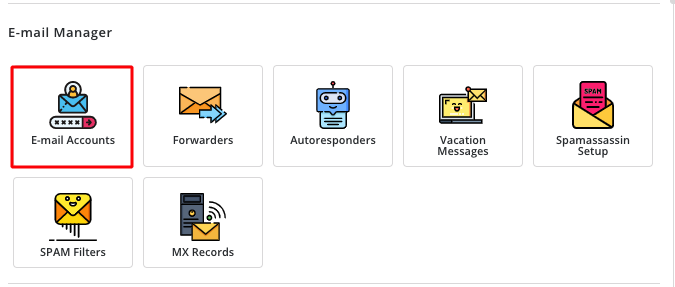
۳. از لیست حساب های ایمیل که بعد از طی مراحل ساخت ایمیل در دایرکت ادمین ایجاد شده است، ایمیل موردنظر علامت بزنید.
۴. روی دکمه suspend موجود در نوار بالایی کلیک کنید.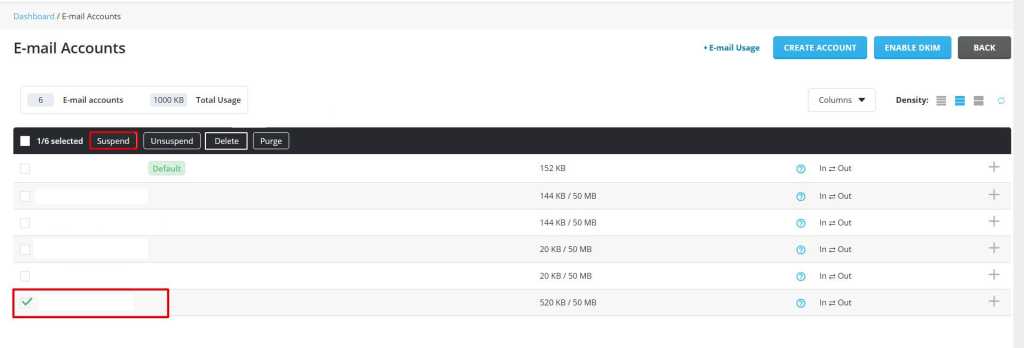
اگر هم بعدا از این کار خود منصرف شدید، کافیست مجدداً مراحل بالا را طی کنید و این بار بعد از علامت ایمیل تعلیق شده، روی گزینه Unsuspend کلیک کنید.
نحوه حذف حساب ایمیل در دایرکت ادمین
اگر به خاطر مشکلات فنی یا امنیتی، تغییر در نیازهای کاربر یا هر دلیل دیگری، مجبور هستید حساب ایمیل خود را حذف کنید، کافیست مراحل زیر را طی کنید:
۱. وارد دایرکت ادمین شوید.
۲. از بخش E-mail Manager روی گزینه Email Accounts کلیک کنید.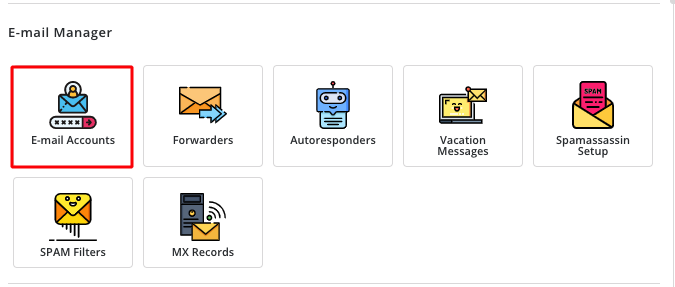
۳. ایمیل موردنظر را انتخاب کنید و روی گزینه delete موجود در نوار بالایی کلیک کنید.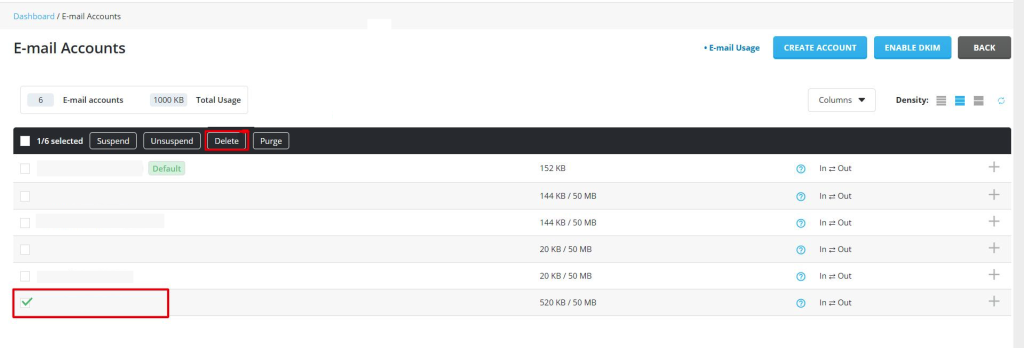
بعد با یک پاپ اپ از شما خواسته می می شود که این عملیات را تایید کنید، کافیست روی delete کلیک کنید تا حذف حساب ایمیل در دایرکت ادمین با موفقیت انجام شود.
سخن آخر
ساخت ایمیل در دایرکت ادمین اهمیت زیادی دارد. مخصوصاً که اگر بخواهید یک وجهه حرفه ای و رسمی از خود بسازید و از این طریق، با اطمینان و اعتبار بیشتری با مخطابان خود تعامل داشته باشید. آموزش های این مقاله به شما کمک می کنند که تمام مراحل ساخت، راه اندازی و استفاده از حساب ایمیل اختصاصی خود را به راحتی پشت سر بگذارید و به بهترین شکل ممکن، آماده برقراری ارتباط با مخاطبان خود باشید.
از اینکه تا انتهای مقاله با ما همراه بودید، از شما متشکریم. امیدواریم که مطالعه این مقاله برای شما مفید واقع شده باشد. در صورت داشتن هرگونه سوال، درخواست و نیاز به راهنمایی، می توانید با ثبت نظر خود، با ما وارد ارتباط شوید تا هر چه زودتر به شما پاسخ دهیم.