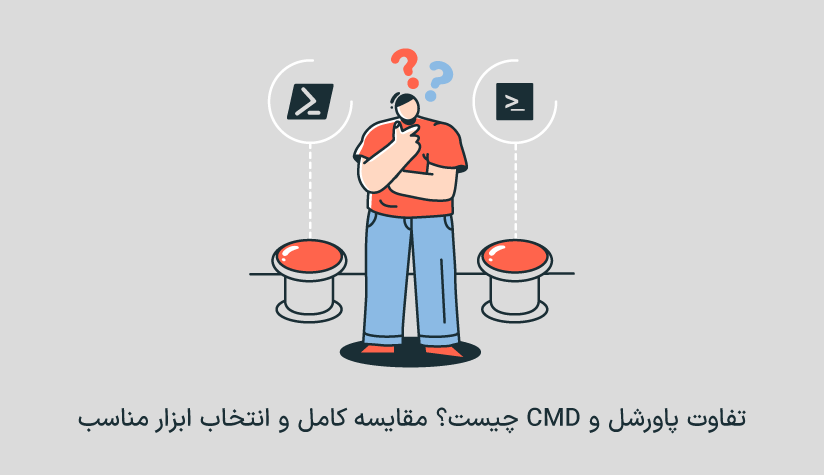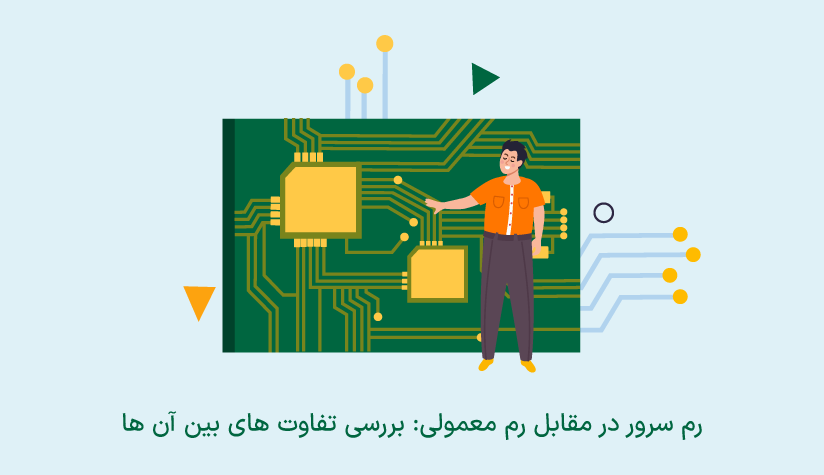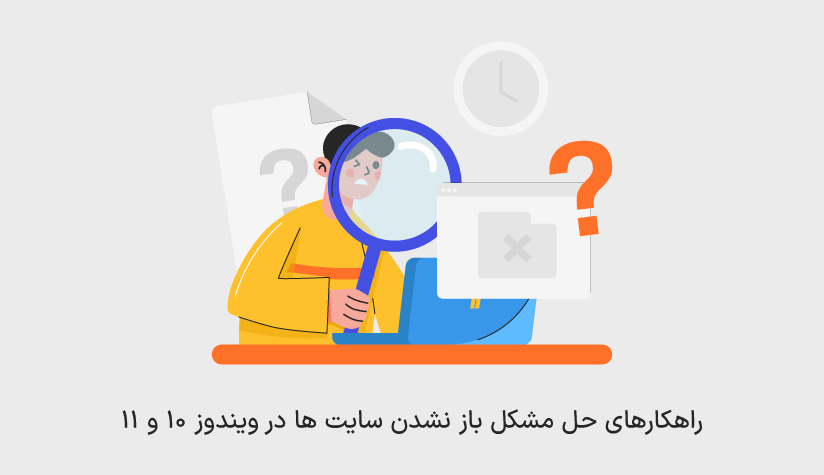
 1402/12/12
1402/12/12 راهکارهای حل مشکل باز نشدن سایت ها در ویندوز 10 و 11
برای شروع حل مشکل لود نشدن سایت، ابتدا باید از اتصال اینترنتی خود مطمئن شوید. سپس، بررسی کنید که این مشکل فقط برای شما اتفاق افتاده است یا تمام بازدیدکنندگان با آن مواجه هستند.
عدم اتصال اینترنتی، فیلتر شدن سایت موردنظر، نادرست بودن رکوردهای dns و تنظیمات نادرست پراکسی از اصلی ترین مشکلاتی هستند که می توانند به منجر به باز نشدن سایت ها در ویندوز شوند.
بعد از این ۲ مرحله، نوبت به پیاده سازی راهکارهای اصلی برای مشکل باز نشدن سایت ها در ویندوز 10 و 11 می رسد.
دلایل بروز مشکل باز نشدن سایت ها در ویندوز
از مهم ترین دلایل عدم بارگیری سایت می توان به موارد زیر اشاره کرد:
- عدم اتصال سیستم به اینترنت
- اختلال در سایت
- فیلتر شدن سایت برای آی پی/لوکیشن های خاص
- قدیمی بودن یا اختلال در مرورگر
- تداخل افزونه های مرورگر
- منقضی شدن کش DNS یا مرورگر
- اختلال یا پیکربندی نادرست DNS
- اختلال در پیکربندی (IP (Ipconfig
- تنظیمات نادرست TCP/IP
- عدم آپدیت یا نصب نادرست درایورهای شبکه
- قوانین فایروال نادرست یا ناسازگار
- وجود ویروس یا بدافزارهای مخرب در سیستم
- خطای جدول مسیریابی
- مقدار MTU نادرست
- …
هر کدام از این مشکلات، راه حل های خاص خود را دارند که در ادامه با یک ترتیب مناسب بررسی شده اند.
۱. اتصال اینترنتی را بررسی کنید.
اولین راهکاری که باید برای حل مشکل باز نشدن سایت در ویندوز امتحان کنید، بررسی اتصال اینترنتی است. اگر اینترنت شما به دلایلی مثل اتمام بسته اینترنتی یا خاموش شدن مودم قطع شده باشد، صفحه سایت یا سرویس آنلاین موردنظر هم از دسترس شما خارج خواهد شد.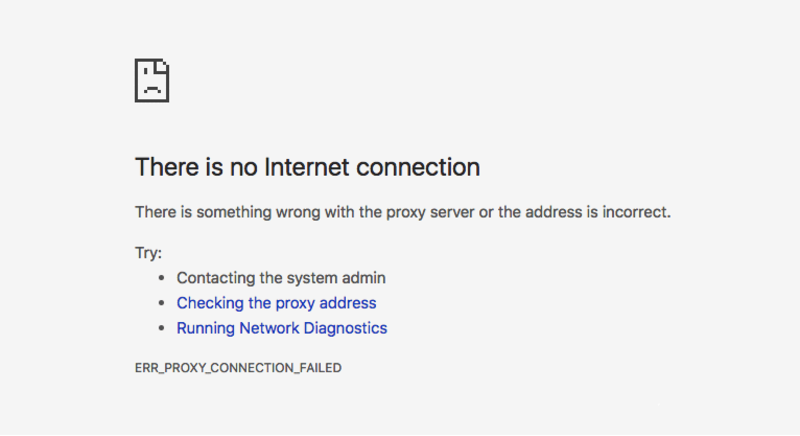
خطاهایی مثل No Internet ،Unable to Connect ،ERR_ TIMED_OUT و ERR_CONNECTION_ CLOSED به خاطر ضعیف یا قطع بودن اتصال اینترنتی نمایش داده می شوند که در صورت مشاهده آنها، حتماً باید مشکل اینترنت خود را حل کنید.
۲. وضعیت دسترسی به سایت را بررسی کنید.
اگر مشکل اینترنت خود را حل کرده اید و همچنان باز نمی توانید به سایت دسترسی داشته باشید، ابتدا باید مطمئن شوید که مشکل باز نشدن سایت مربوط به سیستم شما است یا اینکه خود سایت دچار اختلال شده است.
برای اینکار می توانید سایت موردنظر را با یک دستگاه دیگر باز کنید و ببینید که می توانید به محتوای آن دسترسی پیدا کنید یا نه.
حتی اگر به دنبال راحتی بیشتری هستید، می توانید از سایت هایی مثل downforeveryoneorjustme کمک بگیرید.
کافیست این سایت را باز کنید، آدرس سایت موردنظر را وارد کنید و روی گزینه or just me کلیک کنید.
خروجی سبز رنگ با پیام its just you. Site is up نشاندهنده این است که این سایت فعال است و بدون اختلال کار می کند و مشکل باز نشدن این سایت به سیستم شما مربوط می شود.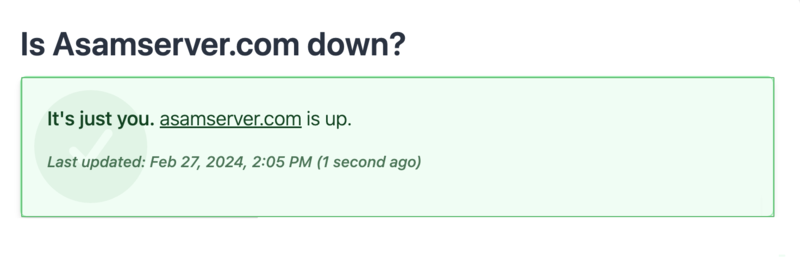
اما پیام قرمز رنگ its not just you. Site is down نشانه بروز اختلال در خود سایت است که شما قادر به حل آنها نیستید.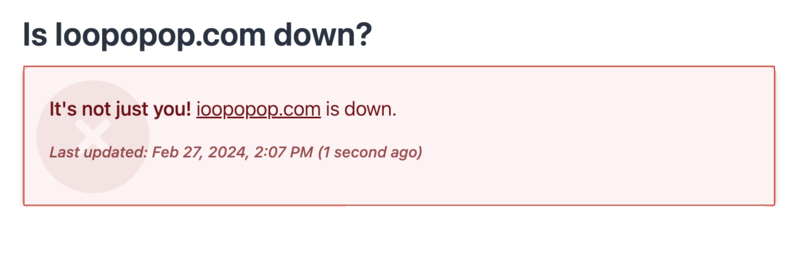
خطاهای سمت سرور مثل خطای ۵۰۰ – Internal Server، ارور ۵۰۲ – Bad Gateway و ۵۰۳ – Service Unavailable از جمله خطاهایی هستند که به خود سایت مربوط می شوند و ادمین های سایت باید نسبت به حل آنها اقدام کنند.
۳. محدودیت سایت را بررسی کنید.
بعضی از سایت ها به دلایل امنیتی، تحریم یا هر دلیل دیگر، دسترسی به سایت از طریق آی پی یا لوکیشن های خاص را محدود کرده اند.
به عنوان مثال اگر با آی پی ایرانی خود سعی کنید سایت فیسبوک را در مرورگر سیستم خود باز کنید، با خطای This site can’t be reached مواجه خواهید شد.
یا بر عکس. اگر در خارج از کشور قرار دارید و قصد دسترسی به یک سایت ایرانی مثل سایت های بانکی یا دانشگاهی دارید، به جای محتوای سایت با خطای This site can’t be reached مواجه خواهید شد چون این نوع سایت ها برای لوکیشن های خارجی تحریم هستند.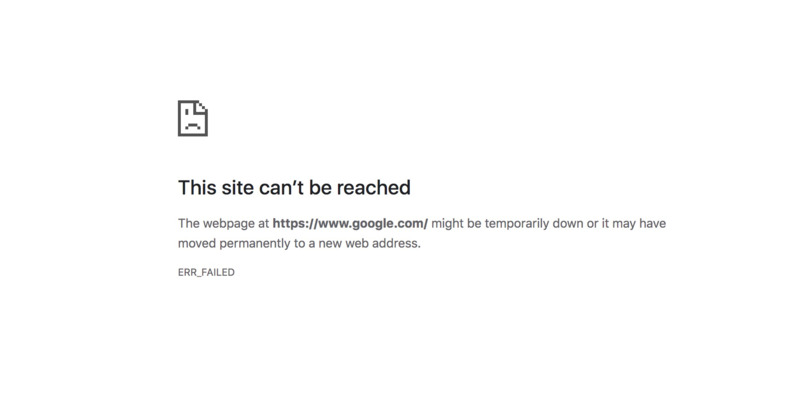
ابزارهای تغییر آی پی زیادی برای دور زدن موقت این محدودیت ها وجود دارد ولی اگر به دنبال یک راهکار مطمئن و دائمی هستید، خرید سرور مجازی ایده بهتری است.
۴. وضعیت مرورگر را بررسی کنید.
قدیمی بودن مرورگر هم می تواند یکی از دلایل مشکل باز نشدن سایت ها در ویندوز باشد. برای اطمینان از این قضیه، بهتر است ابتدا مرورگر خود را آپدیت کنید.
اگر باز هم نمی توانید به سایت موردنظر دسترسی پیدا کنید، شاید مسائلی مثل منقضی شدن کش مرورگر و تداخل افزونه ها باعث این مشکل شده اند که در این صورت می توانید یک New Incognito Window باز کنید و ببینید که سایت موردنظر در حالت ناشناس و بدون اجرا شدن افزونه ها، کش و کوکی های مرورگر قابل دسترس است یا نه.
اگر این سایت در حالت Incognito باز شد، به احتمال زیاد کش و کوکی های مرورگر شما نیاز به پاکسازی دارند که در راهکارهای بعدی به آموزش آن می پردازیم.
ولی اگر در حالت ناشناس هم نتوانستید به سایت موردنظر دسترسی پیدا کنید، وقت آن است که یک مرورگر دیگر را امتحان کنید.
۵. کش مرورگر را پاک کنید.
گاهی اوقات، بروز خرابی یا اختلال در کش مرورگر هم می تواند باعث باز نشدن بعضی از وبسایت ها شود. در این گونه مواقع، تنها کاری که باید انجام دهید این است که کش مرورگر خود را حذف کنید.
مراحل پاک کردن حافظه کش در گوگل کروم
- روی ۳ نقطه بالایی سمت راست کلیک کنید و Setting را انتخاب کنید.
- روی privacy and security کلیک کنید و گزینه clear browsing data را انتخاب کنید.
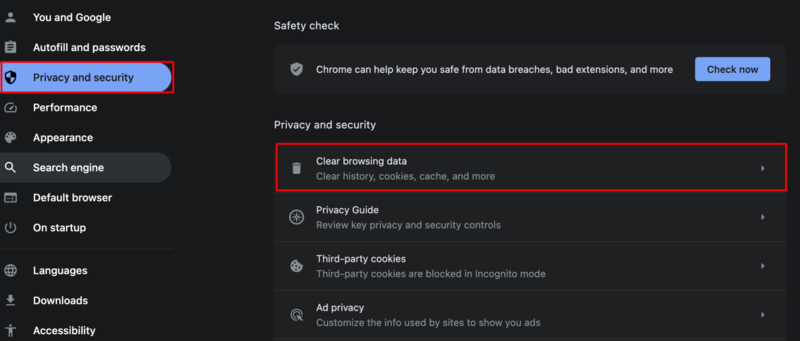
- دو گزینه cookies and other data sites و cached images and files را علامت بزنید و روی clear data کلیک کنید.
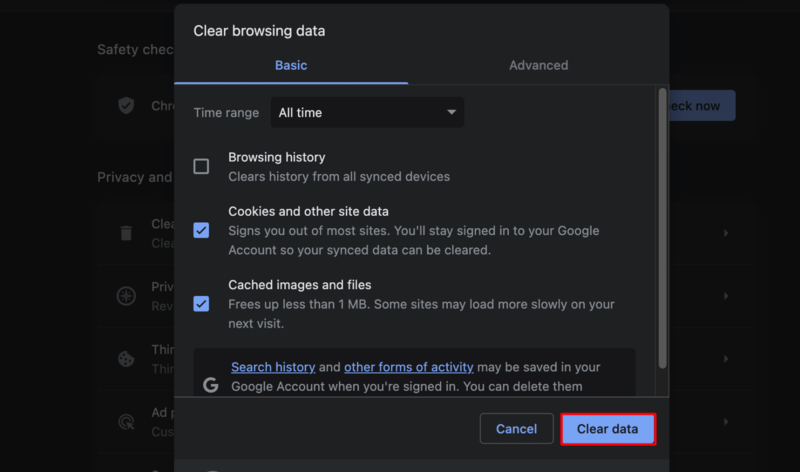
مراحل پاک کردن حافظه کش در فایرفاکس
- روی ۳ خط بالایی سمت راست کلیک کنید و Setting را انتخاب کنید.
- گزینه privacy and security را انتخاب کنید و به سمت پایین اسکرول کنید تا به بخش Cookies and Site Data برسید.
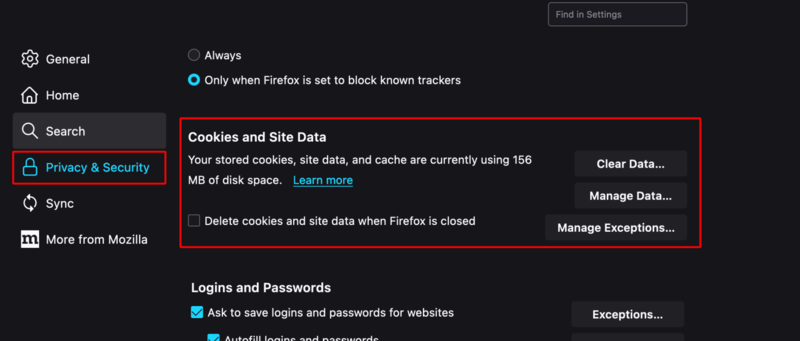
- روی clear data کلیک کنید و دو گزینه cookies and site data و cached web content را علامت بزنید و روی دکمه clear کلیک کنید.
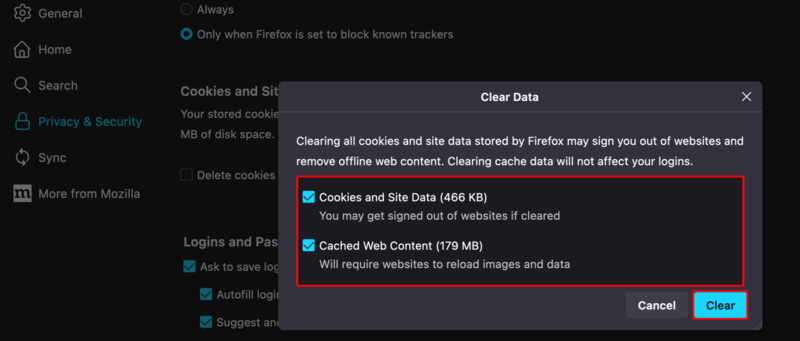
مراحل پاک کردن حافظه کش در مایکروسافت اج
- روی ۳ نقطه بالایی سمت راست کلیک کنید و Setting را انتخاب کنید.
- روی گزینه privacy, search and services را کلیک کنید و به سمت پایین اسکرول کنید تا به بخش Clear browsing data برسید.
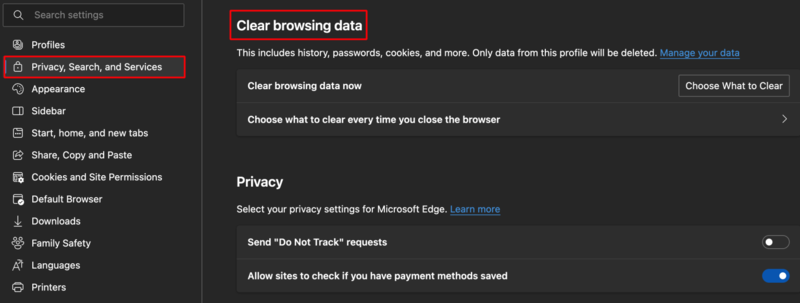
- روی دکمه choose what to clear کلیک کنید، بعد دو گزینه cookies and other data sites و cached images and files را انتخاب کنید و روی clear now کلیک کنید.
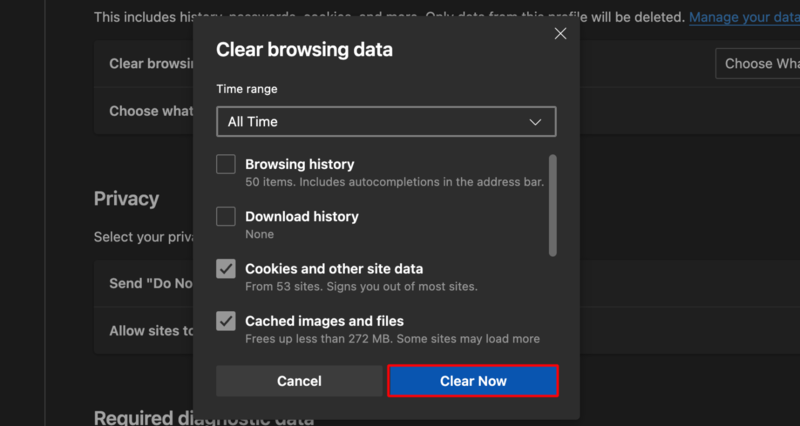
مراحل پاک کردن حافظه کش در safari
- روی safari که در منوی بالایی کنار آیکون apple قرار دارد، کلیک کنید و setting را انتخاب کنید.
- تب privacy را انتخاب کنید و روی دکمه manage website data کلیک کنید.
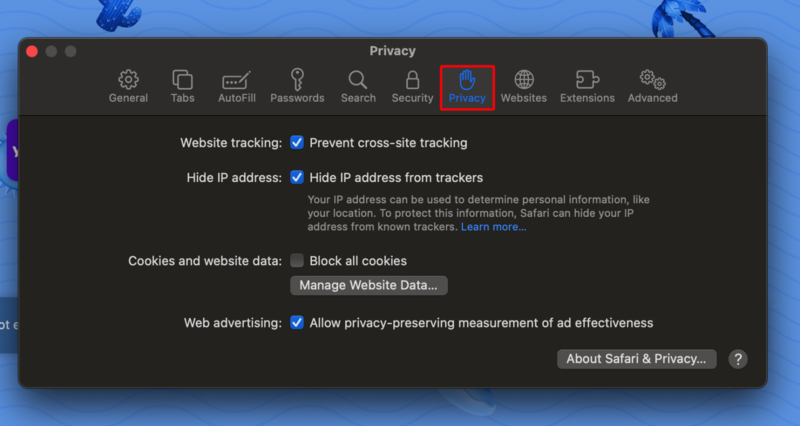
- وبسایت یا وبسایت های موردنظر را انتخاب کنید و به ترتیب روی remove و done کلیک کنید.
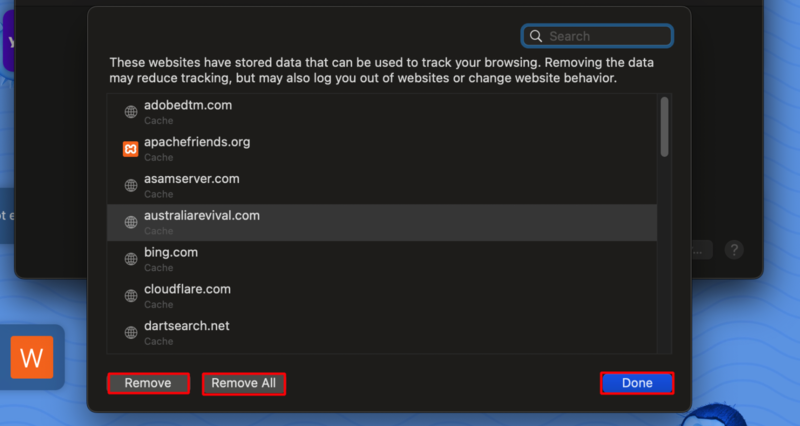
- بعد از اینکه کش مرورگر خود را حذف کردید، مرورگر را ببندید و دوباره باز کنید. سپس، بررسی کنید که صفحه موردنظر در دسترس قرار می گیرد یا نه.
۵. کش DNS را پاک کنید.
زمانی که از یک وبسایت بازدید می کنید، سیستم عامل ویندوز از یک پایگاه داده کوچک به اسم DNS برای ترجمه دامنه به آدرس آی پی استفاده می کند که این کار برای برقراری ارتباط کلاینت با وب سرور سایت ضروری است.
حالا اگر بروز نقص های فنی یا حملات بدافزار باعث خرابی حافظه کش DNS شود، پروسه واکشی اطلاعات از کش dns هم با خروجی اشتباه همراه می شود که این اتفاق می تواند دلیلی برای باز نشدن وبسایت در ویندوز باشد.
برای حل این مشکل کافیست اقدام به پاک کردن حافظه کش DNS در ویندوز کنید که ۲ راه برای انجام این کار دارید:
۱. Cmd را به صورت run as adminstrator باز کنید و دستور پاکسازی کش dns را اجرا کنید:
pconfig /flushdns۲. از قابلیت داخلی مرورگر کروم استفاده کنید.
اگر از مرورگر کروم استفاده می کنید، کافیست آدرس زیر را در نوار آدرس وارد کنید:
chrome://net-internals/#dns
سپس روی دکمه Clear host cache کلیک کنید تا حافظه کش dns پاک شود.
۶. دی ان اس سیستم ویندوز خود را تغییر دهید.
گاهی اوقات محدودیت های مربوط به DNS ارائه شده توسط ISP می تواند باعث عدم پاسخگویی دقیق و نقص در کارکرد سرور DNS شود که همه این ها می توانند مانع باز شدن سایت ها در ویندوز شوند.
بهترین راه برای حل این مشکل، تغییر DNS ویندوز است.
برای این کار کافیست مراحل زیر را طی کنید:
- روی استارت کلیک کنید، ncpa.cpl را تایپ کنید و برنامه مربوط به آن را باز کنید.
- روی اترنت راست کلیک کنید و گزینه properties را انتخاب کنید.
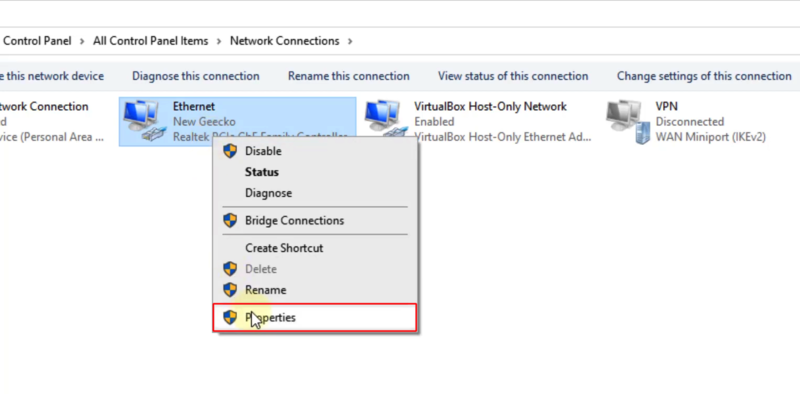
- روی internet protocol version 4 کلیک کنید.
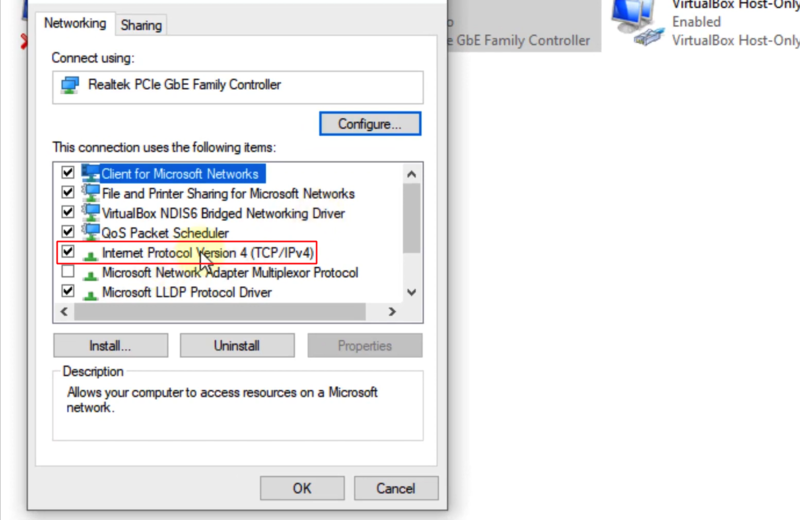
- گزینه Use the following DNS server address را علامت بزنید و آدرس سرور دی ان اس موردنظر را وارد کنید.
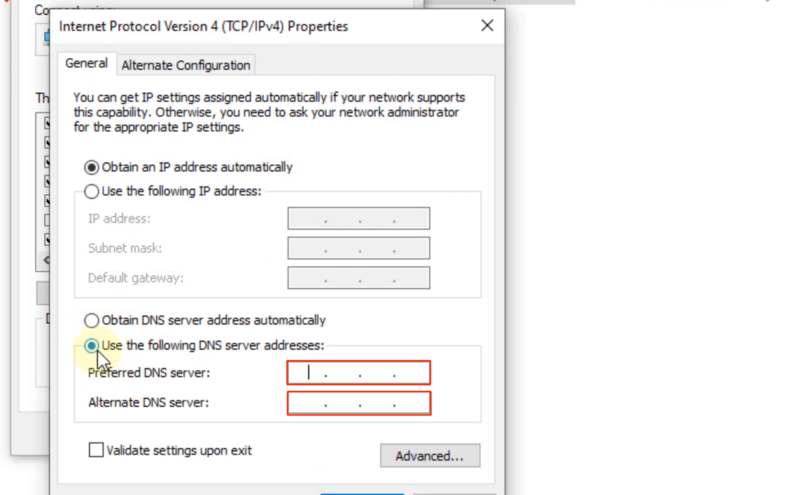
آدرس دی ان اس گوگل
Preferred DNS server: 8.8.8.8
Alternate DNS server: 8.8.4.4
آدرس cloudflare DNS
Preferred DNS server: 1.1.1.1
Alternate DNS server: 1.0.0.1
آدرس Open DNS
Preferred DNS server: 208.67.220.220
Alternate DNS server: 208.67.222.222
- روی OK کلیک کنید تا این تغییر ذخیره شود.
مجدداً سایت موردنظر را امتحان کنید، اگر باز شد که چه عالی. اگر نه، بهتر است سیستم خود را ریستارت کنید و مجدداً سایت موردنظر را باز کنید و ببینید که مشکل حل شده است یا نه.
۷. برنامه Winsock را ریست کنید.
Winsock یک API مخصوص ویندوز است که اپلیکیشن ها از آن برای دسترسی به شبکه یا ارتباط با سایر دستگاه ها استفاده می کنند. اگر تنظیمات کاتالوگ Winsock به درستی پیکربندی نشده باشد، با دستور ریست، می توانید Winsock را به حالت اولیه برگردانید و سیستم را مجدداً برای اتصال به شبکه آماده کنید.
برای این کار کافیست cmd را به صورت run as administrator اجرا کنید و دستورات زیر را به ترتیب و یکی یکی اجرا کنید:
netsh winsock reset
netsh int ip reset
ipconfig /release
ipconfig /renew
ipconfig /flushdnsالبته جا دارد به این نکته هم اشاره کنیم که دستور netsh winsock reset، پشته TCP/IP را حذف/نصب می کند و IPconfig را هم ریست می کند. پس اگر در اتصالات TCP/IP یا پیکربندی IPconfig مشکلی وجود داشته باشد، با اجرای دستور netsh، این مشکلات هم حل خواهند شد.
بعد از اتمام اجرای این دستورات، سیستم ویندوز خود را ریستارت کنید تا این تغییرات اعمال شوند.
۸. فایل hosts را بررسی کنید.
فایل hosts مثل DNS حاوی یک سری آدرس آی پی و نام دامنه مرتبط با آن است که کار ترجمه را انجام می دهد. به این صورت که وقتی کاربر ویندوز آدرس موردنظر را در مرورگر وارد می کند، ابتدا آدرس آی پی آن از این فایل درخواست می شود و اگر این فایل نتواند به این درخواست پاسخ دهد، dns وارد عمل شود.
حالا اگر محتویات این فایل به خاطر تغییرات ناخواسته کاربر یا فعالیت ویروس ها، عملکرد معکوس داشته باشد و ترافیک را مسدود یا به سمت سایت های جعلی هدایت کند، حتماً باید آن را باز کنید و این تغییرات را اصلاح کنید.
برای این کار کافیست مراحل زیر را طی کنید:
- به مسیر زیر بروید:
C:\Windows\system32\drivers\etc
- روی فایل hosts راست کلیک کنید، Open with و سپس notepad را انتخاب کنید.
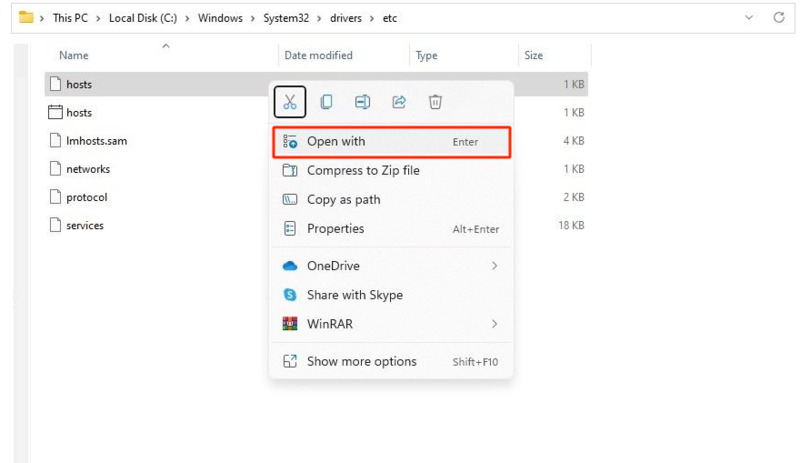
- خطوط مربوط به وبسایت هایی که نمی شناسید یا نمی توانید باز کنید را حذف کنید. (خطوطی که با # شروع می شوند، کامنت و بدون تاثیر هستند)
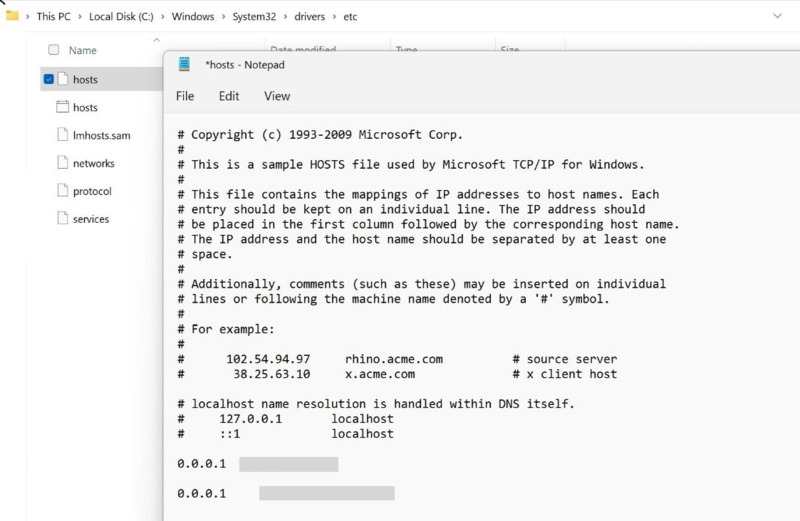
- در آخر، دکمه ترکیبی CTRL + S را فشار دهید تا این تغییرات در فایل hosts ذخیره شوند.
۹. ابزار Troubleshooter را اجرا کنید.
خوشبختانه ویندوز دارای یک خطایاب داخلی است که باگ های نرم افزاری را تشخیص داده و اقدامات لازم جهت رفع آنها را انجام می دهد.
برای اجرای این ابزار، کافیست مراحل زیر را طی کنید:
- برنامه Setting را باز کنید.
- از منوی سمت چپ روی system کلیک کنید.
- به سمت پایین اسکرول کنید و گزینه troubleshooter را انتخاب کنید.
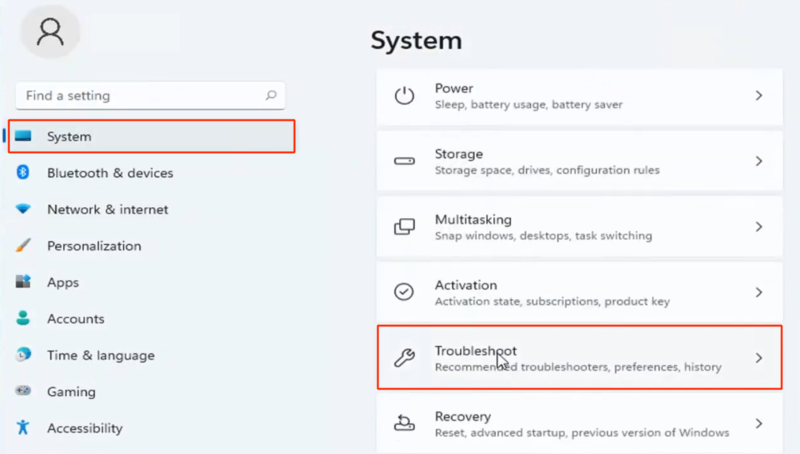
- به سمت پایین اسکرول کنید و روی other troubleshooting کلیک کنید.
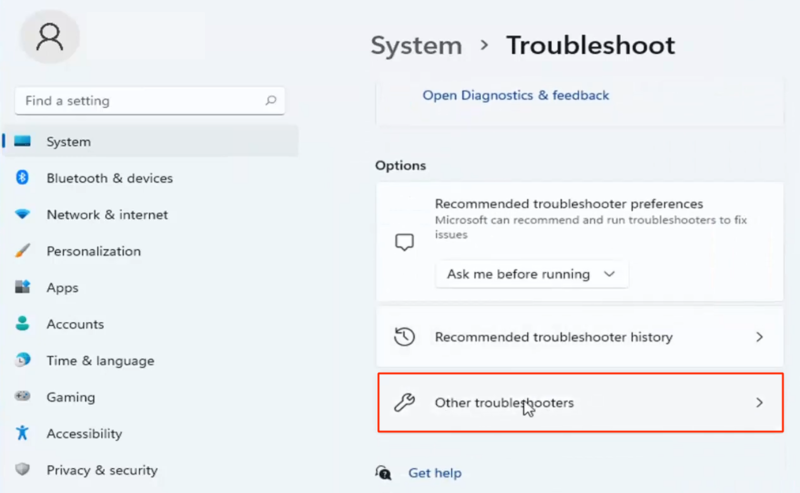
- از بخش Internet Connections، روی دکمه Run کلیک کنید.
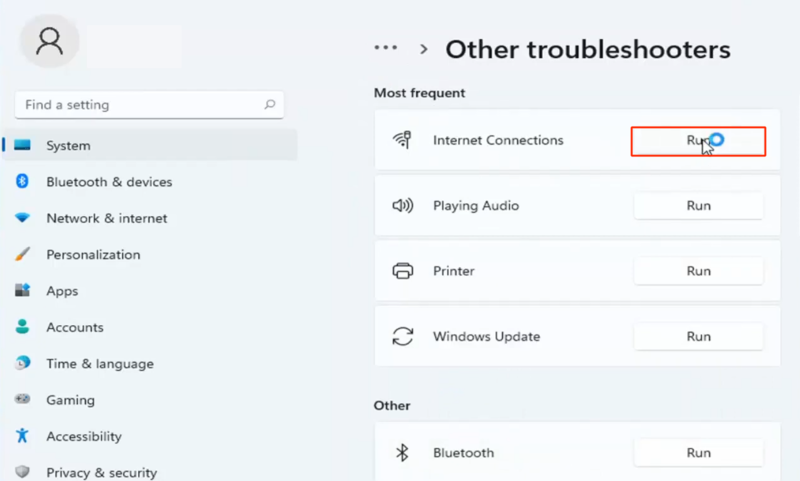
- صبر کنید تا پروسه تشخیص خودکار خطاها تکمیل شود.
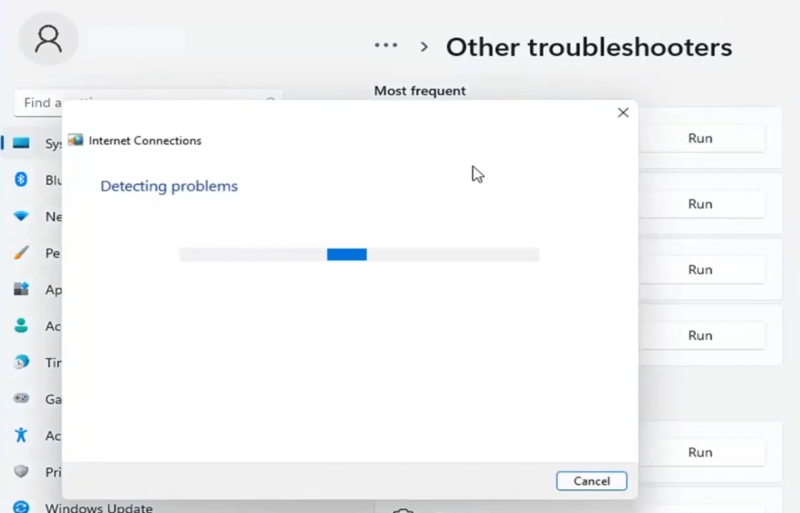
- در آخر، روی گزینه Troubleshoot my connection to the internet کلیک کنید.
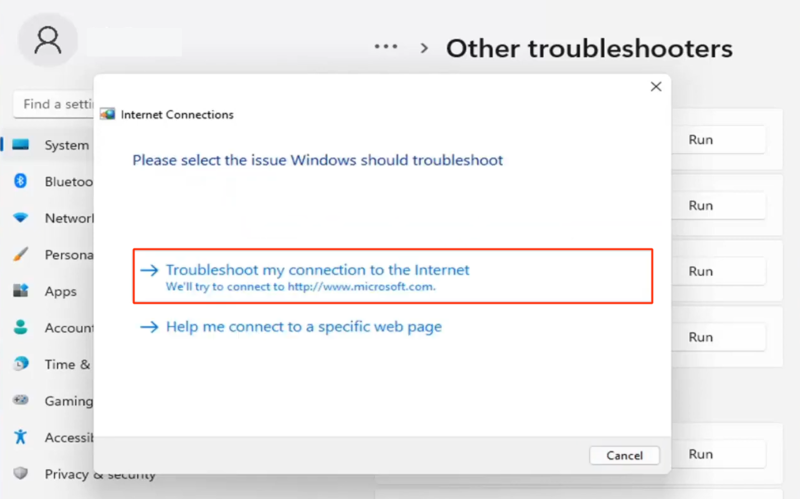
- صبر کنید تا پروسه رفع خطاها تکمیل شود.
پنجره را ببندید و بررسی کنید که مشکل حل شده است یا نه.
۱۰. درایورهای شبکه را آپدیت کنید.
اگر درایورهای شبکه به درستی نصب نشده باشند یا نیاز به آپدیت داشته باشند، احتمالاً مشکل باز نشدن سایت ها در ویندوز به همین درایورها مربوط می شود.
برای رفع این مشکل می توانید درایورهای شبکه را آپدیت کنید که برای این کار کافیست مراحل زیر را طی کنید:
- روی استارت راست کلیک کنید و گزینه Device Manager را انتخاب کنید.
- از لیست Network Adapters روی درایور آداپتور شبکه راست کلیک کنید و گزینه Update driver را انتخاب کنید.
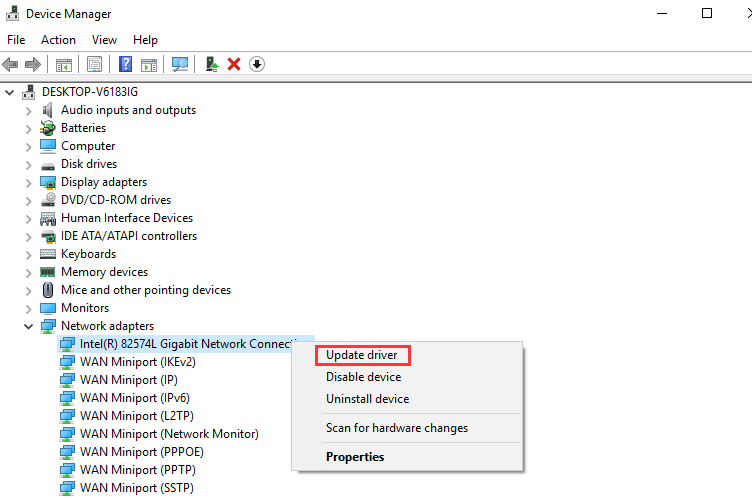
- روی گزینه Search automatically for updated driver software کلیک کنید و صبر کنید تا پروسه آپدیت درایور تکمیل شود.
در آخر، سیستم خود را ریستارت کنید تا این آپدیت جدید، نصب و اجرا شود.
۱۱. پراکسی ویندوز را غیرفعال کنید.
با اینکه پراکسی ها و نرم افزارهای تغییر آی پی برای دسترسی به سایت های بلاک شده برای منطقه شما مورد استفاده قرار می گیرند ولی بعضی مواقع، می توانند مانع باز شدن بعضی از سایت ها هم بشوند.
پس برای اطمینان از این قضیه، ابتدا نرم افزارهای تغییر آی پی خود را غیرفعال کنید و مراحل زیر را هم برای غیرفعال سازی پراکسی ویندوز طی کنید:
- برنامه setting را باز کنید.
- روی network and internet کلیک کنید و گزینه proxy را انتخاب کنید.
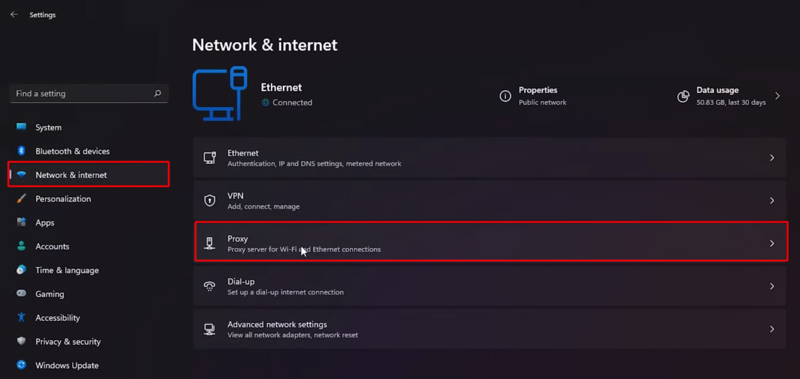
- گزینه Automatically detect setting را در حالت off قرار دهید.
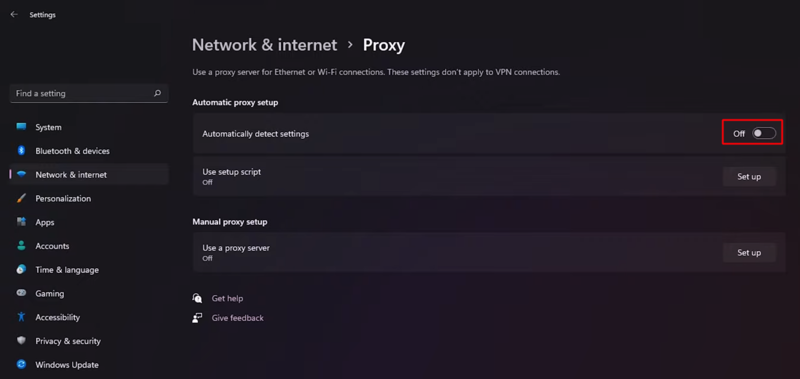
پنجره setting را ببندید و بررسی کنید که مشکل لود نشدن سایت حل شده است یا نه.
۱۲. Routing table را ریست کنید.
بعضی از ویروس ها می توانند ورودی های جدیدی را به جدول مسیریابی اضافه کنند و از این طریق، عملکرد شبکه ویندوز را دچار اختلال کنند.
تنها کاری که باید انجام دهید این است که تنظیمات جدول مسیریابی را ریست کنید تا تمام این ورودی های جدید بازنشانی شوند.
برای این کار کافیست CMD را به صورت Run as administer باز کنید و دستور زیر را اجرا کنید:
route –fپس از اجرای این دستور، سیستم خود را ریستارت کنید و بررسی کنید که وبسایت موردنظر شما باز می شود یا نه.
۱۳. مقدار MTU را تغییر دهید.
پارامتر MTU، حداکثر سایز بسته ای را مشخص می کند که سیستم شما می تواند بدون تکه تکه شدن از طریق شبکه منتقل کند. حالا اگر مقدار این پارامتر نامعتبر و اشتباه باشد، مشکلاتی پیش می آید که باز نشدن سایت در ویندوز یکی از عواقب این مشکلات است.
- برای تغییر مقدار این پارامتر، ابتدا باید برنامه TCP Optimizer را دانلود و نصب کنید.
- روی آن راست کلیک کنید و Run as an administrator را انتخاب کنید.
- گزینه Custom موجود در پایین صفحه را علامت بزنید.
- مقدار MTU را به یک عدد بین ۱۴۲۰ تا ۱۴۶۰ تغییر دهید.
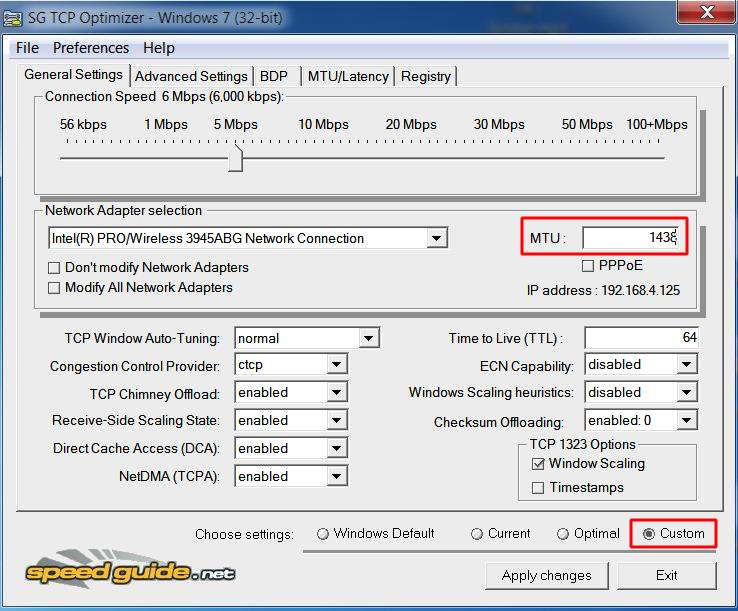
در آخر روی Apply changes کلیک کنید و سیستم خود ریستارت کنید.
۱۴. سیستم ویندوز خود را اسکن کنید.
با اینکه بعضی اوقات، اجرای آنتی ویروس ها باعث بلاک شدن بعضی از وبسایت ها می شود و تنها راه حل این است که آنتی ویروس را به صورت موقت غیرفعال کنید.
اما بدافزارها و ویروس هایی هم وجود دارد که فعالیت مرورگر را موردهدف قرار می دهند و با تغییر رکوردهای DNS، تزریق ابزارهای تبلیغاتی، ریدایرکت ها و … سعی می کنند روی تجربه مرور شما تاثیر منفی بگذارند.
برای پایان دادن به فعالیت این ویروس ها و بدافزارها، بهتر است برنامه آنتی ویروس خود را اجرا کنید و تمام این آلودگی ها را از سیستم خود حذف کنید.
در آخر، سیستم خود را ریستارت کنید و بررسی کنید که مشکل حل شده است یا نه.
۱۵. فایروال را بررسی کنید.
فایروال ها با بلاک کردن اتصالات ورودی/خروجی غیرمجاز، نقش خود را به عنوان محافظ شبکه ویندوز ایفا می کنند. حالا اگر این فایروال به اشتباه، اتصالات مربوط به سایت های مجاز را هم مسدود کند، شما هم در دسترسی به این سایت ها به مشکل خواهید خورد.
برای اطمینان از این قضیه می توانید فایروال خود را به طور موقت غیرفعال کنید و سپس سایت موردنظر در مرورگر باز کنید.
برای غیرفعال سازی فایروال ویندوز کافیست مراحل زیر را طی کنید:
- روی استارت کلیک کنید، windows security را جستجو کرده و برنامه آن را باز کنید.
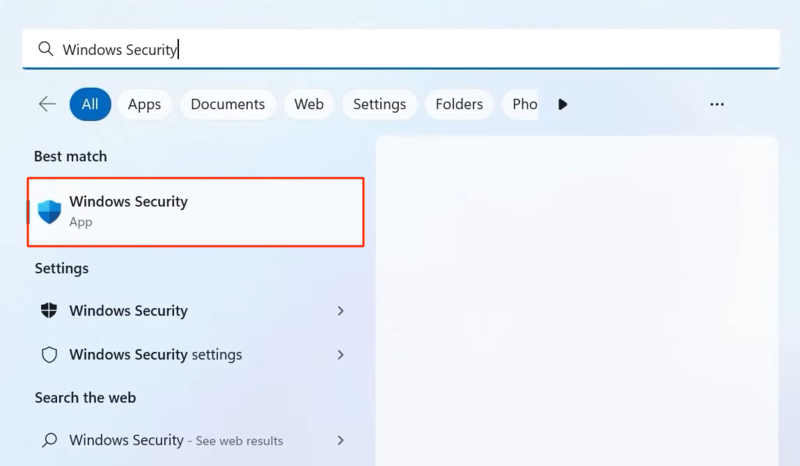
- روی گزینه Firewall & network protection کلیک کنید.
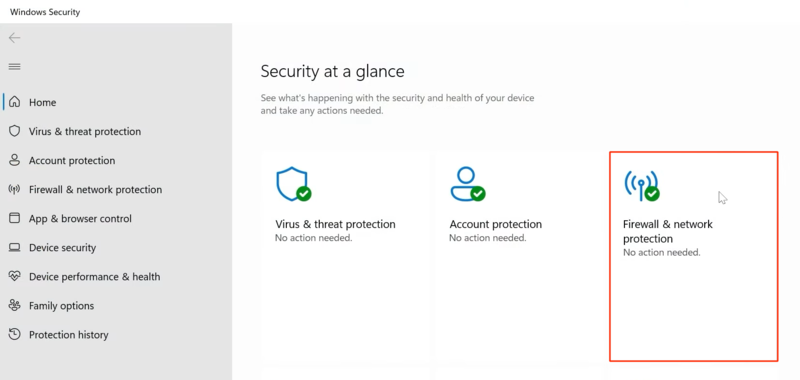
- شبکه ای که در حالت active قرار دارید را انتخاب کنید.
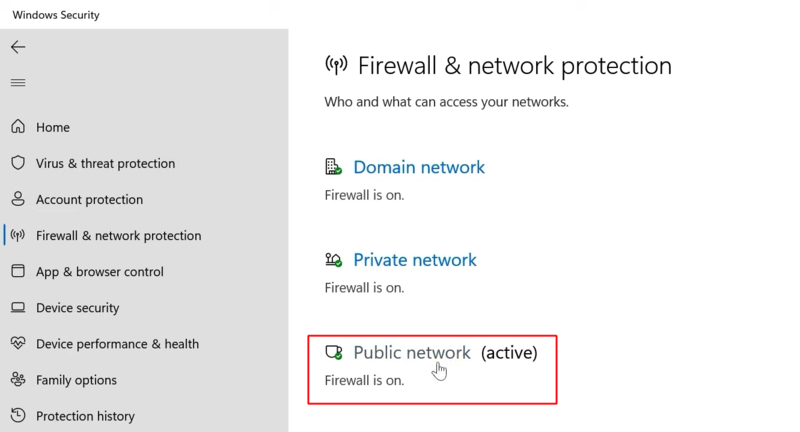
- گزینه Microsoft Defender Firwall را در حالت off قرار دهید.
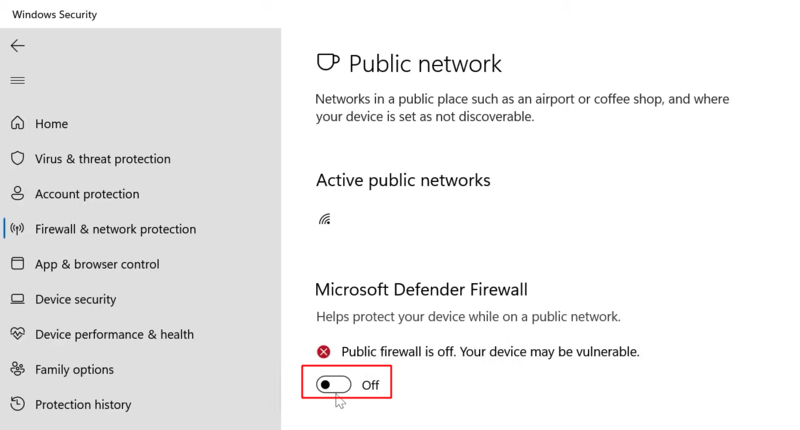
حالا سایت موردنظر را با مرورگر امتحان کنید و ببینید باز می شود یا نه.
اگر دیدید که سایت موردنظر بدون فعالیت فایروال باز می شود، با اجرای روش های زیر می توانید این محدودیت را دور بزنید:
* برای حفظ امنیت سیستم ویندوز خود حتماً باید فایروال را فعال نگه دارید.
– باز کردن سایت با نسخه کش شده
اگر در دسترسی به محتوای سایت موردنظر مصمم هستید، می توانید نسخه قدیمی از سایت که گوگل با هدف بکاپ ذخیره کرده است را ببینید.
توجه داشته باشید که این نسخه برای مشاهده سایت هایی مثل فیسبوک که نیاز به ورود دارند، مناسب نیست. اگر سایت موردنظر شما مبتنی بر متن است و نیازی به log in ندارد، با طی مراحل زیر می توانید به نسخه کش شده آن دسترسی پیدا کنید:
- سایت موردنظر را در گوگل کروم جستجو کنید.
- لینک آن را کپی کنید.
- پیشوند cache را به ابتدای آن اضافه کنید و آن را در نوار جستجو وارد کنید. (مثلاً cache:asamserver.com)
صفحه ای که مشاهده می کنید، نسخه کش شده سایت موردنظر توسط گوگل است.
– از برنامه تغییر آی پی استفاده کنید.
– از داده موبایل به عنوان هات اسپات استفاده کنید.
– مودم خود را ریستارت کنید.
۱۶. Random hardware addresses را غیرفعال کنید.
مایکروسافت یک قابلیت جدید به اسم Random hardware addresses را به ویندوز ۱۱ اضافه کرده است که با هدف بهبود امنیت و حریم خصوصی توسعه یافته است.
گاهی اوقات این ویژگی باعث اختلال در بارگیری وبسایت ها می شود که برای اطمینان از این قضیه، بهتر است آن را غیرفعال کنید.
برای این کار کافیست مراحل زیر را طی کنید:
- تنظیمات را باز کنید و روی Network & internet کلیک کنید.
- روی Properties موجود در کنار اتصال اینترنتی فعلی خود کلیک کنید.
- دکمه مربوط به Dandom hardware addresses را در حالت off قرار دهید.
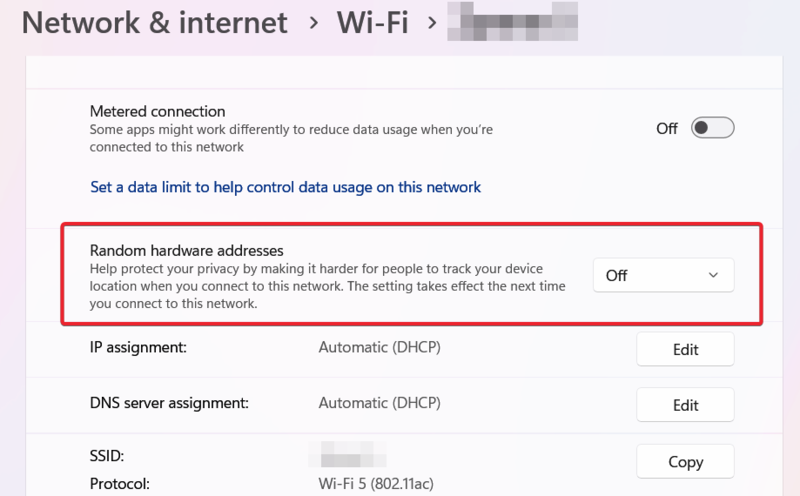
اینترنت را قطع کنید و مجدداً به آن وصل شوید.
چند راهکار دیگر برای حل مشکل باز نشدن سایت در ویندوز
- ریستارت مودم و آپدیت فریمور آن
- استفاده از کابل اترنت برای اتصال به اینترنت
- استفاده از هات اسپات موبایل برای برقراری اتصال اینترنتی
- حذف برنامه های شخص ثالث اضافی
- حذف افزونه های غیرضروری مرورگر سیستم
- تماس با ISP
سخن آخر
مشکل باز نشدن سایت ها در ویندوز محدود به یک دلیل خاص نیست. کافیست ابتدا از اتصال اینترنت خود مطمئن شوید و بعد بررسی کنید که مشکل مربوط به خود سایت است یا نه. بعد اینکه دیدید مشکل به سیستم شما مربوط می شود، می توانید راهکارهای حل این مشکل را به ترتیب اجرا کنید.