
 1403/10/23
1403/10/23 آموزش ۶ روش سریع و آسان برای انتقال فایل از ویندوز به لینوکس
یک مهاجر همیشه تمام وسایلش را از مبدا جمع می کند و با خودش به مقصد حمل می کند. تفاوتی ندارد که شما از شهری به شهر دیگر بروید یا از کشوری به کشور دیگر یا حتی از سیستم عاملی به سیستم عامل دیگر! در هر صورت شما ارزشمند ترین های خودتان را با خودتان می برید. اگر شما هم تصمیم گرفتید که در سیستم عاملی که استفاده می کنید، تغییراتی را اعمال کنید، باید داده ها و اطلاعات خودتان را به سیستم عامل جدید انتقال دهید. این کار در ابتدا به نظر ساده می رسد، داستان زمانی پیچیده تر می شود که شما بخواهید این نقل و انتقال را از ویندوز به سرور انجام دهید.
برای انتقال سریع و آسان فایل ها از ویندوز به لینوکس 6 روش پیش روی شماست: استفاده از یک سرویس ارتباطی شبکه خارجی SSH یا Secure Shell، استفاده از پروتکل انتقال فایل (FTP)، با استفاده از نرم افزار همگام سازی، استفاده از ماشین مجازی لینوکس، به اشتراک گذاری پوشه های شبکه، استفاده از winscp .
در این جا ما قرار است روش های مختلفی را برای انتقال فایل از ویندوز به لینوکس به شما آموزش دهیم. پس اگر نگران انتقال داده هایتان بودید و به همین خاطر سرور لینوکسی تهیه نمی کردید، اکنون دیگر می توانید با خیال راحت خرید سرور مجازی لینوکس را انجام دهید.
همراه ما باشید تا به صورت گام روش های انتقال فایل را مرحله به مرحله اجرا کنیم.
روش های سریع و آسان برای انتقال فایل از ویندوز به لینوکس
برای انتقال فایل های خود از یک سیستم عامل به سیستم عامل دیگر، باید روشی را انتخاب کنید که بهترین کار را برای شما داشته باشد. در اینجا 6 روش وجود دارد که می توانید از بین آنها انتخاب کنید:
- استفاده از یک سرویس ارتباطی شبکه خارجی SSH یا Secure Shell
- استفاده از پروتکل انتقال فایل (FTP)
- با استفاده از نرم افزار همگام سازی
- استفاده از ماشین مجازی لینوکس
- به اشتراک گذاری پوشه های شبکه
- استفاده از winscp
کپی داده ها از کامپیوتر ویندوزی به لینوکس با SSH
Secure Shell (SSH) یک پروتکل شبکه خاص است که به کاربران امکان دسترسی ایمن به دستگاه های مختلف را می دهد. بنابراین، اولین قدم شما با این روش این است که SSH را در دستگاه لینوکس خود فعال کنید. پس از انجام این کار، می توانید فایل های خود را از طریق خط فرمان از ویندوز به لینوکس کپی کنید.
نحوه راه اندازی یک سرور SSH در لینوکس
- شما باید یک ترمینال باز کنید و سیستم عامل خود را به روز کنید.
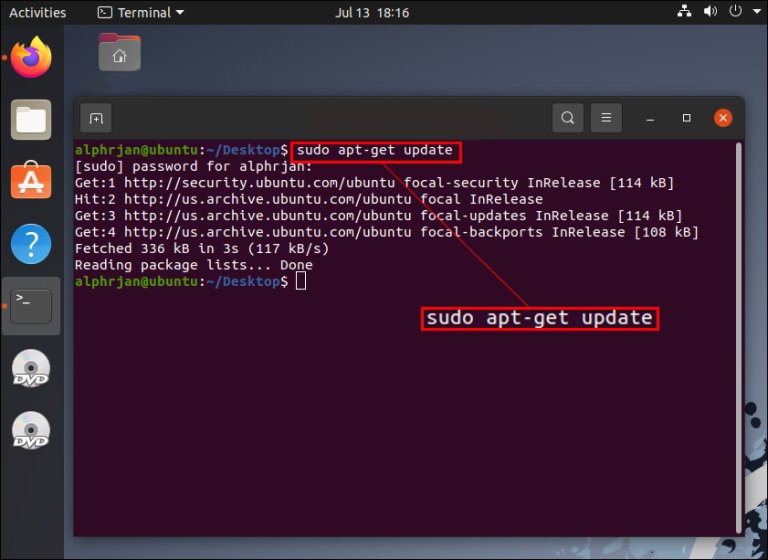
- سرور SSH را از طریق سرور OpenSSH نصب کنید. این سرور به شما اجازه می دهد تا تمام تهدیدات احتمالی داده های خود را از بین ببرید.
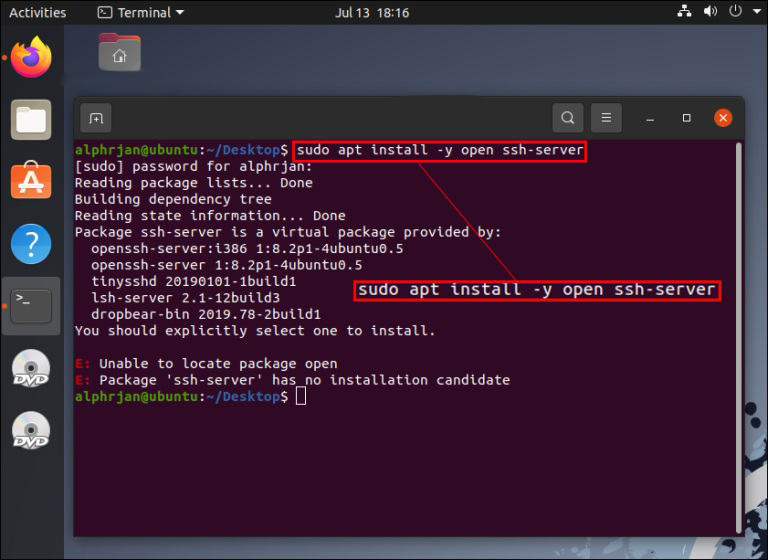
- همانطور که منتظر هستید تا سرور SSH نصب را تمام کند، می توانید اطمینان حاصل کنید که سرور OpenSSH با استفاده از وضعیت SSH سرویس Sudo به درستی اجرا می شود.
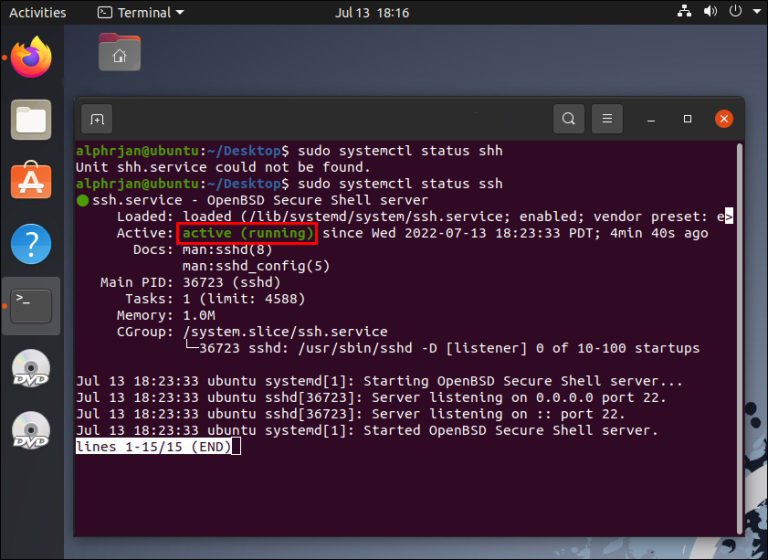
- یک سرویس گیرنده SSH مانند PuTTY را نصب کنید. این یک برنامه کاملا رایگان برای انتقال فایل بین شبکه های مختلف است، اما نمی تواند بدون PSCP یا ابزار سرویس گیرنده کپی امن PuTTY کار کند.
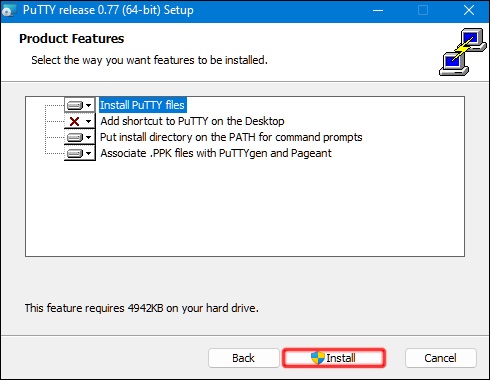
- فایلexe را در درایو Windows C:\ خود دانلود و ذخیره کنید.
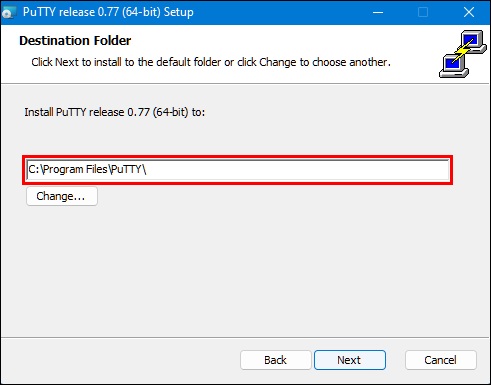
- فایل های خود را از ویندوز به لینوکس با کد زیر کپی کنید:
- c:\pscp c:
ome\path\to\a\file.txt user@remoteIP:\home\user
ome\path
ewname.txt
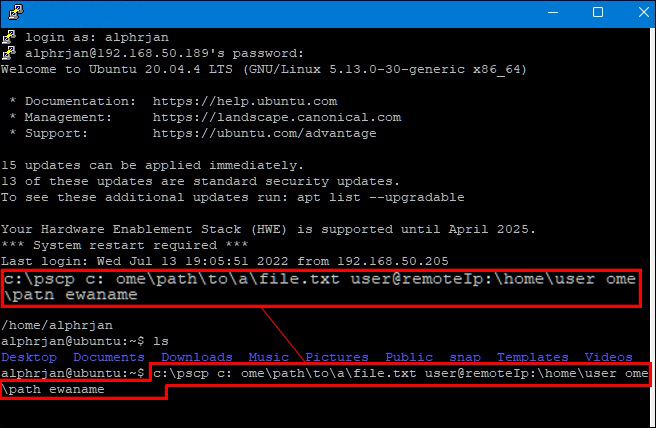
توجه داشته باشید که قبل از شروع انتقال فایل، باید رمز عبور کامپیوتر لینوکس خود را وارد کنید.
کپی داده ها از کامپیوتر ویندوزی به لینوکس با FTP
پروتکل انتقال فایل (FTP) یکی دیگر از راه های عالی برای کپی کردن داده های خود از ویندوز به لینوکس است. بسیاری ممکن است این روش را قابل مدیریت تر بدانند زیرا شما نیازی به تایپ هیچ دستوری ندارید. سرور لینوکس خود را بررسی کنید و مطمئن شوید که برای این رویکرد آماده است. همچنین، برای انتقال با FTP به برنامه ای مانند FileZilla نیاز دارید.
- برنامه FileZilla را اجرا کنید.
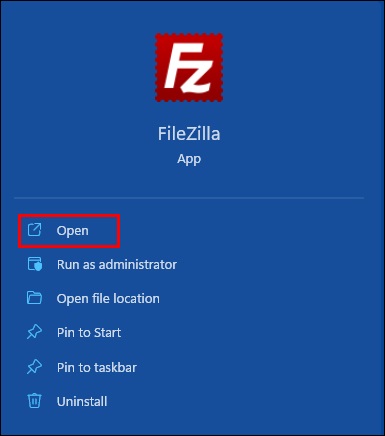
- ” Site Manager.” را باز کنید.
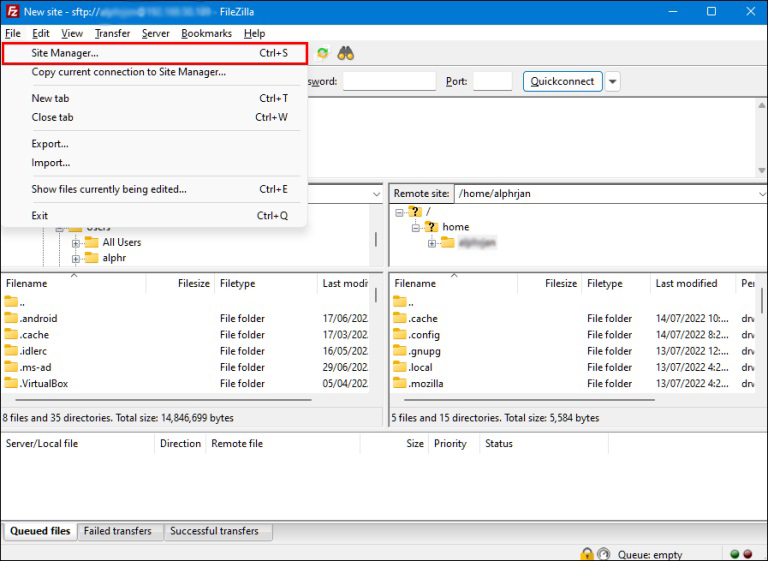
- یک ” New Site” ایجاد کنید.
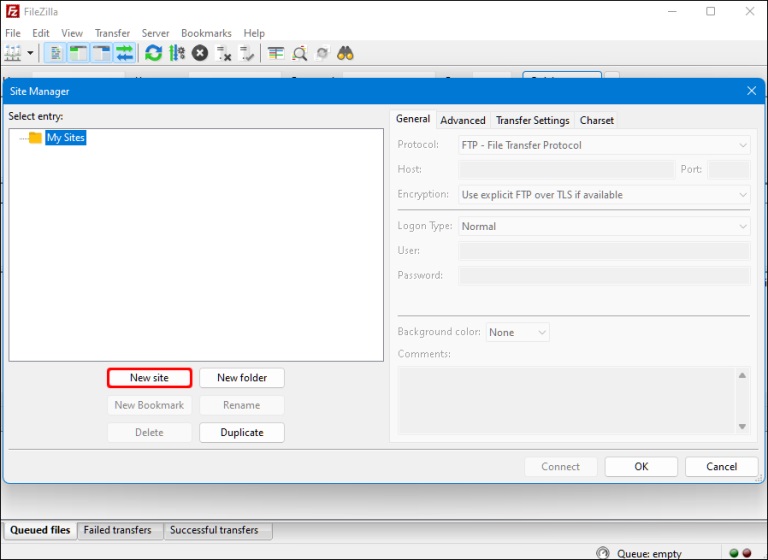
- به پروتکل “SFTP” تغییر دهید.
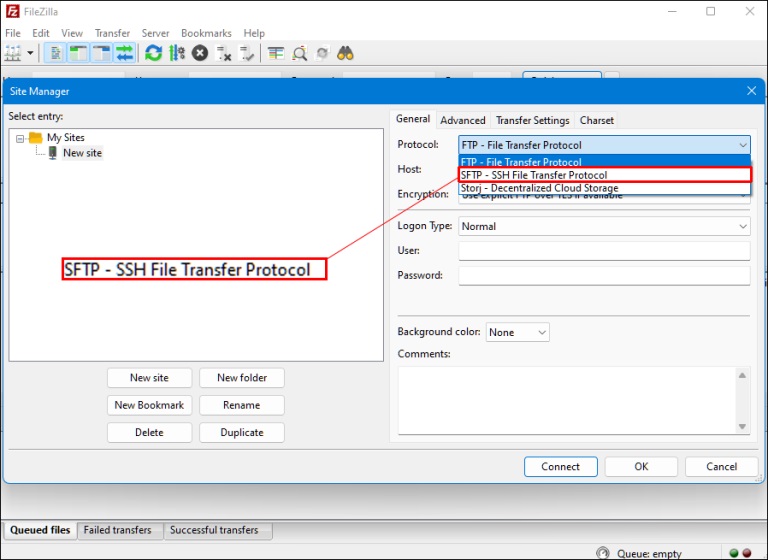
- آدرس IP مورد نظر را در بخش “Host” وارد کنید.
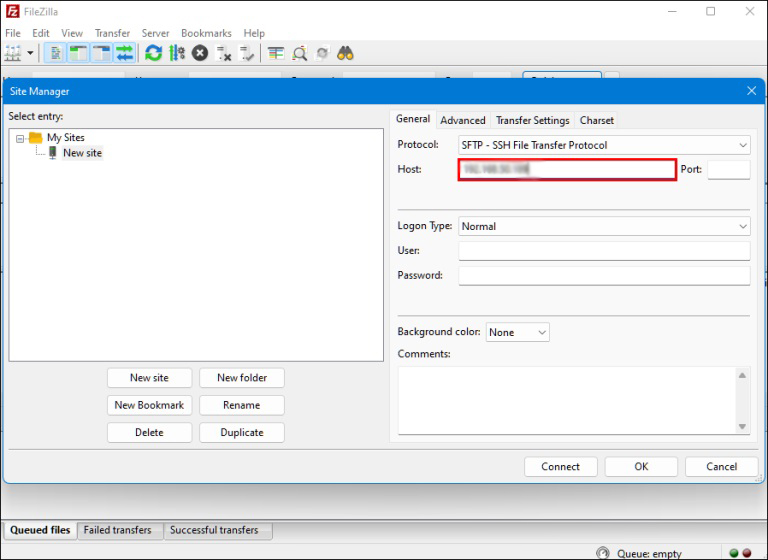
- نام کاربری و رمز عبور خود را اضافه کنید.
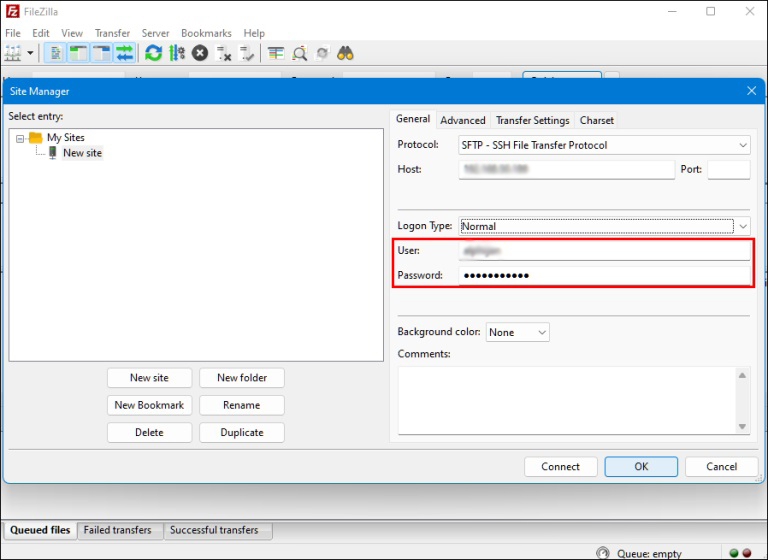
- برای نوع «Logon» به «Normal» بروید.
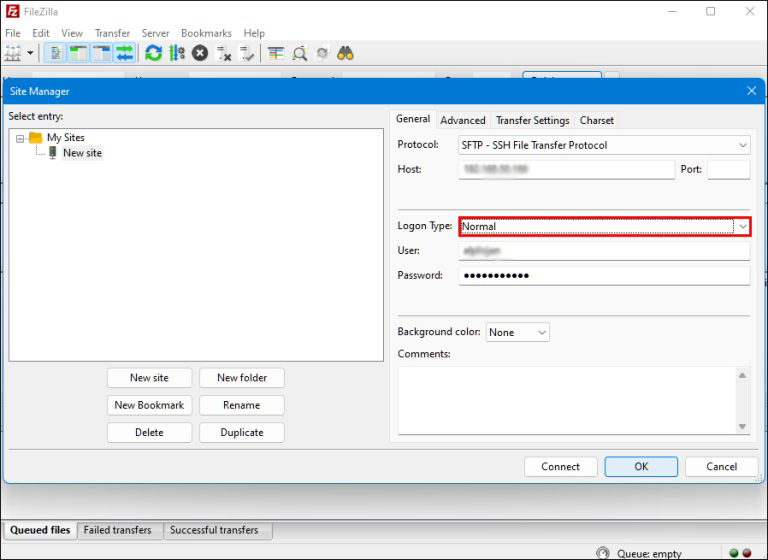
- ” Connect” را فشار دهید.
پس از این کار، می توانید از برنامه FTP برای انتقال فایل های خود از یک سرور به سرور دیگر استفاده کنید.
کپی داده ها از رایانه شخصی ویندوز به لینوکس با یک نرم افزار همگام سازی
استفاده از یک برنامه همگام سازی فایل برای کپی فایل های خود از ویندوز به لینوکس گزینه دیگری است.. معمولا این برنامه ها ارتباط بین دو دستگاه یا سیستم را از طریق یک کلید رمزگذاری شده مدیریت می کنند. دو برنامه عالی وجود دارد که می توانید برای این روش استفاده کنید:
Resilio Sync – اگرچه این برنامه یک نسخه پولی ارائه می دهد، اما گزینه رایگانی هم دارد که این کار را انجام می دهد.
SyncThing – این برنامه همان خدمات قبلی را ارائه می دهد، اما 100٪ رایگان است.
چه گزینه اول را انتخاب کنید، چه گزینه دوم، در هر صورت نحوه کار آنها یکسان است. پس از نصب برنامه مورد نظر خود در ویندوز و انتخاب یک پوشه همگام سازی، می توانید کلید لازم را ایجاد کنید. همانطور که آن را در لینوکس راه اندازی می کنید، داده های شما شروع به همگام سازی بین دو سیستم می کند.
کپی داده ها از رایانه شخصی ویندوزی به لینوکس با ماشین مجازی لینوکس
برای انتقال داده ها به یک کامپیوتر کاملا مجزا نیاز ندارید. ماشین مجازی راهی برای کپی کردن فایل های خود از ویندوز به لینوکس با اجرای یکی از سیستم های خود، اعم از ویندوز یا لینوکس، است. این به شما امکان می دهد سیستم دیگر را در یک پنجره برنامه اجرا کنید و از آن به عنوان یک رایانه دیگر استفاده کنید.
برای ترکیب دو سیستم خود در یک کامپیوتر، به کمک نرم افزار اضافی نیاز دارید. یکی از رایج ترین آنها Oracle VM VirtualBox است. این پلتفرم به کاربران خود اجازه می دهد تا به طور فعال با چندین سیستم عامل در یک دستگاه کار کنند.
نحوه راه اندازی پلتفرم VirtualBox
- پلتفرم VirtualBox Guest Additions را نصب کنید.
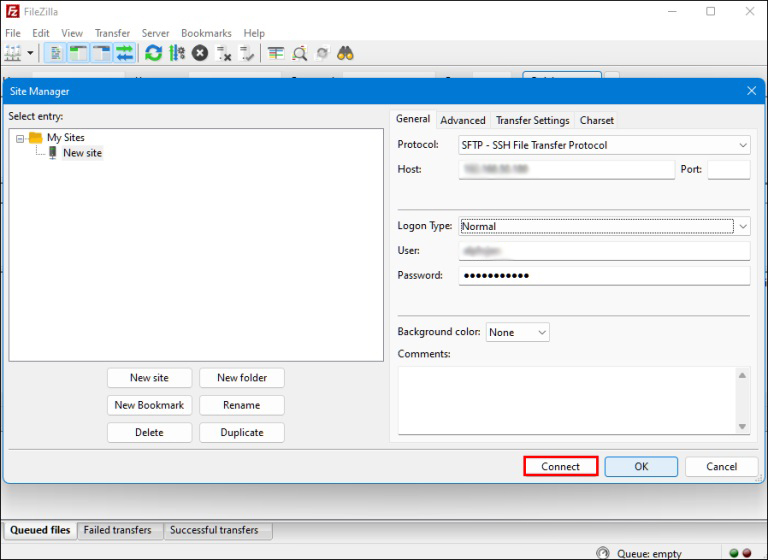
- پس از کلیک بر روی “شروع” (آیکون فلش سبز) “شروع بدون سر” را انتخاب کنید.

- “پوشه های مشترک” را در “تنظیمات” پیدا کنید.
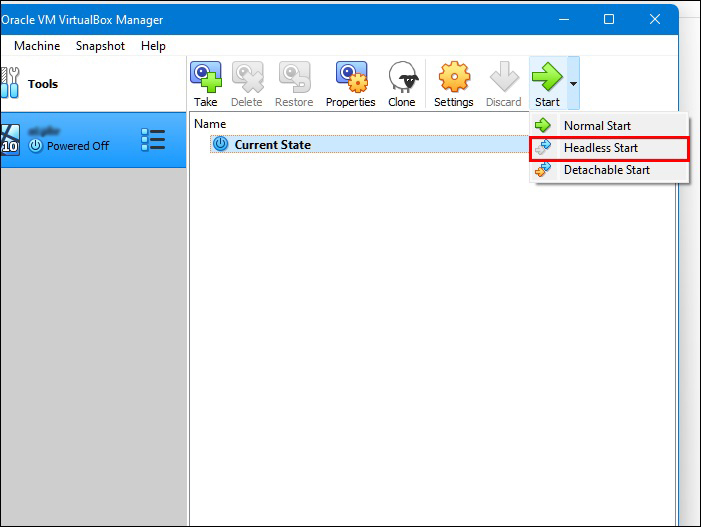
- گزینه “Machine Folders” را انتخاب کنید.
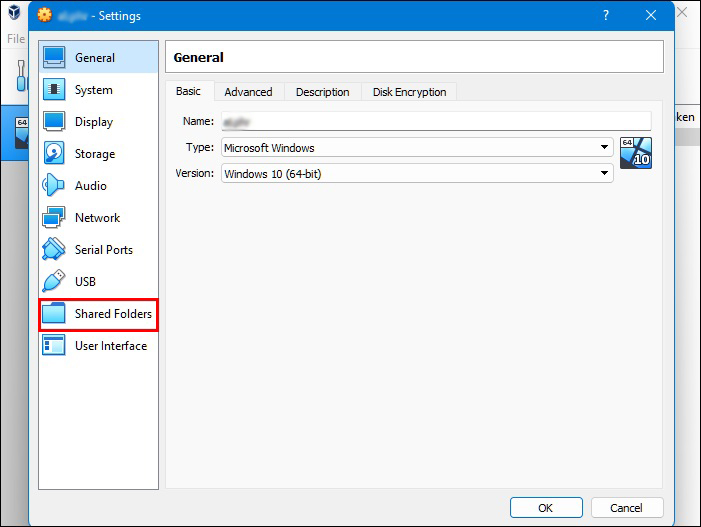
- با کلیک بر روی نماد “+” در گوشه سمت راست بالای پنجره، یک پوشه به اشتراک گذاشته شده اضافه کنید.
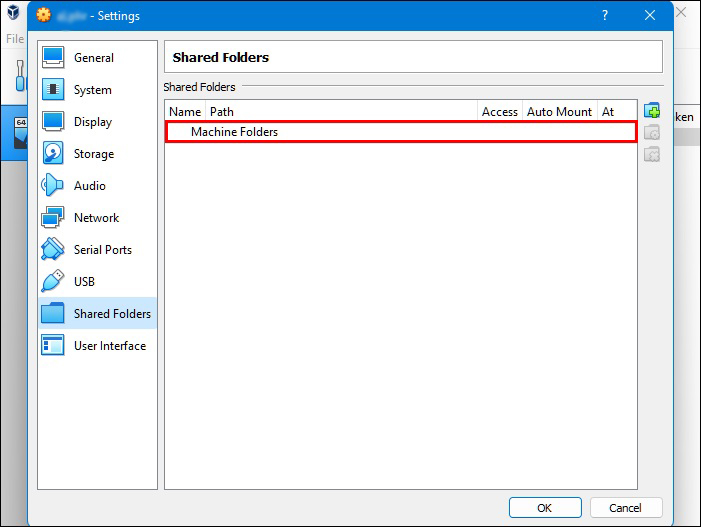
- “مسیر پوشه” را از فهرست و نام انتخاب کنید.
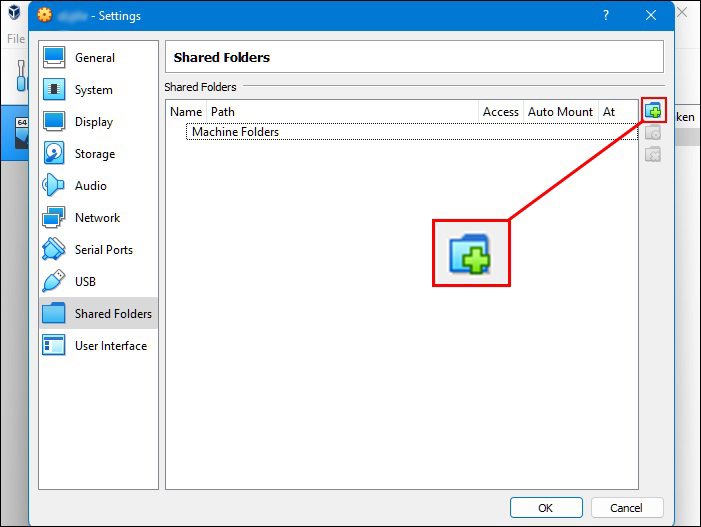
- هنگام اجرای VM مطمئن شوید که پوشه به اشتراک گذاشته شده در دسترس است. برای دستیابی به این هدف، قبل از تأیید انتخاب های خود، کادر “Auto-mount” را علامت بزنید.
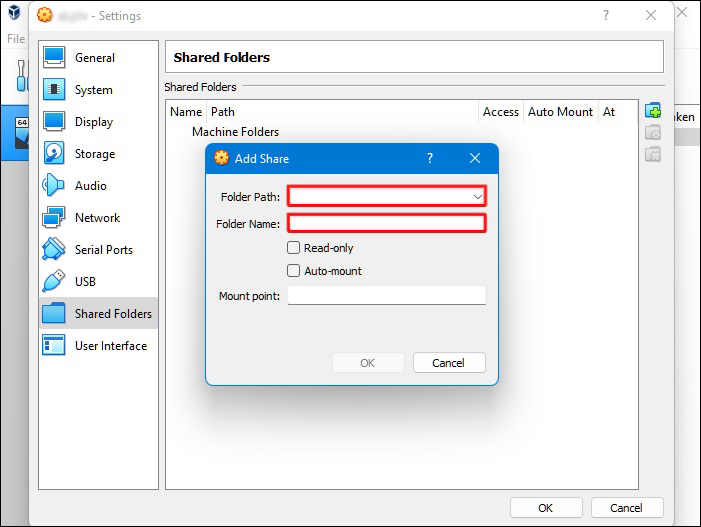
- روی دکمه “OK” کلیک کنید.

- سیستم “ماشین مجازی” خود را مجددا راه اندازی کنید و راه اندازی آماده استفاده خواهد بود.
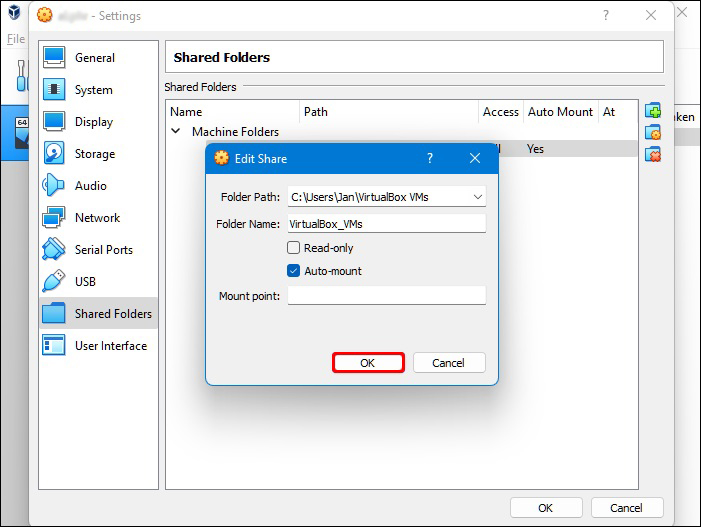
اکنون می توانید فایل های خود را بین کامپیوتر میزبان (ویندوز) و سیستم مهمان (لینوکس) یا بالعکس کپی کنید.
به اشتراک گذاری پوشه های شبکه
در دسترس قرار دادن یک پوشه از طریق شبکه، ساده ترین روش برای اشتراک گذاری فایل ها بین ویندوز و لینوکس است. با این حال، این رویکرد اساسا با سایر روش ها متفاوت است. با ایجاد پوشههای شبکه مشترک، یک دایرکتوری ویندوز در لینوکس یا یک دایرکتوری لینوکس در ویندوز از طریق شبکه نصب میکنیم. بنابراین، این رویکرد به کاربران این امکان را می دهد که از فایل ها و پوشه های مشابه در ویندوز و لینوکس به طور همزمان استفاده کنند.
با شروع نصب با یک دستگاه ویندوز، کاربران باید ابتدا اتصالات شبکه را ویرایش کنند. برای انجام این کار، روی نماد اتصال شبکه موجود در سینی سیستم کلیک راست کنید.
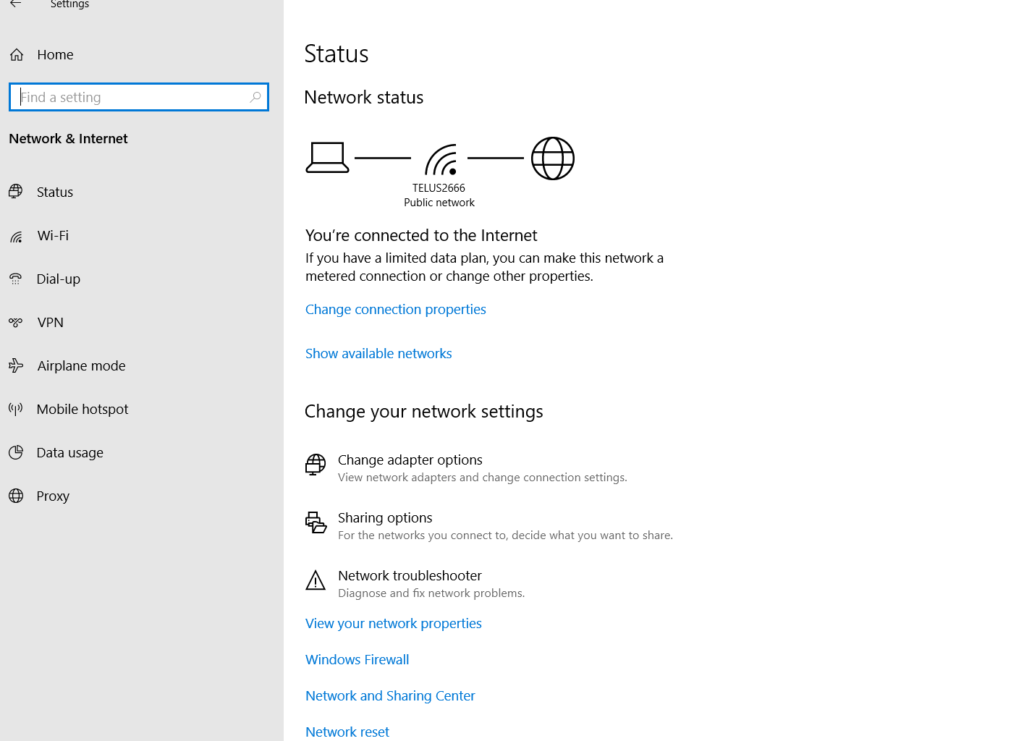
سپس Open Network & Internet Settings را انتخاب کنید و گزینه های اشتراک گذاری را بزنید و موارد زیر را فعال کنید.
- network discovery را روشن کنید.
- file and printer sharing را روشن کنید.
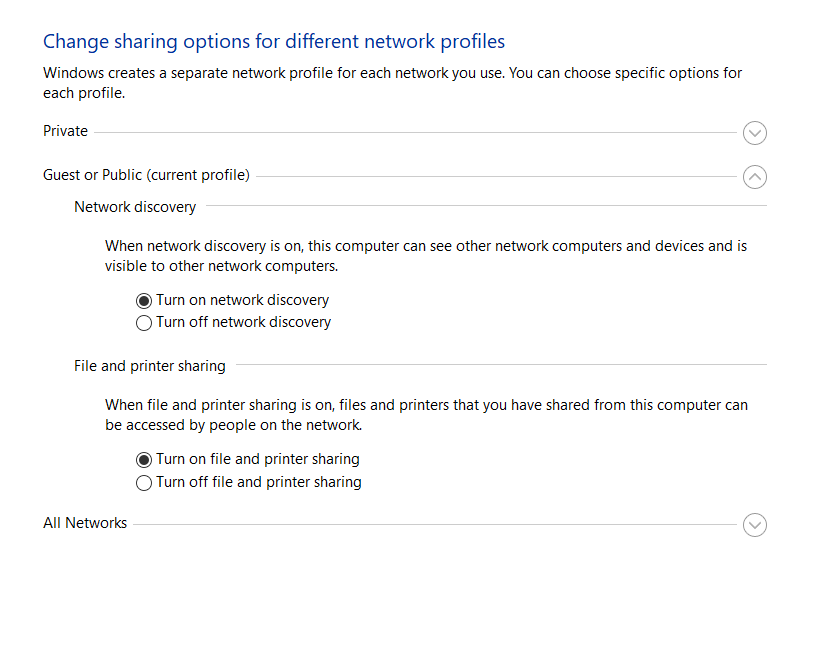
تغییرات را ذخیره کرده و به پوشه ای در سیستم فایلی که می خواهید از طریق شبکه به اشتراک بگذارید بروید. روی پوشه کلیک راست کرده و Properties را انتخاب کنید. سپس تب Sharing را باز کنید و روی Advanced Sharing کلیک کنید و چک باکس Share this folder را انتخاب کنید. همچنین می توانید با کلیک بر روی دکمه Permissions در همان صفحه، مجوزها را مدیریت کنید. وقتی همه چیز انجام شد، تغییرات را اعمال کنید و تنظیمات را ذخیره کنید.
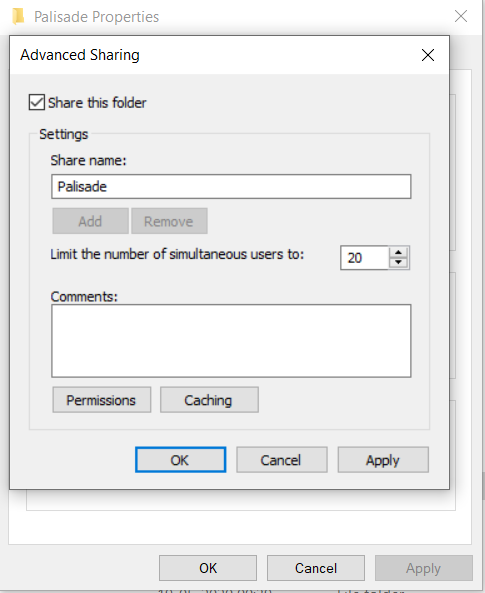
برای دسترسی به این فهرست ویندوز در سیستم لینوکس خود، کافی است مرورگر فایل سیستم لینوکس را باز کرده و Network را انتخاب کنید. اکنون به پوشه میزبان ویندوز بروید و می توانید تبادل داده ها را شروع کنید.
برای اشتراکگذاری یک پوشه از سیستم لینوکس به ویندوز، به یک بسته یا ابزاری نیاز دارید که پروتکلهای ویندوز را در یک ماشین لینوکس شبیهسازی کند که به آن اجازه میدهد دادهها را با یک ماشین ویندوز به اشتراک بگذارد و به آن دسترسی داشته باشد. Samba یکی از ابزارهای بسیار پرکاربرد قدرتمندی است که به کاربران اجازه می دهد هر پوشه لینوکس را روی ویندوز و پوشه ویندوز را در لینوکس نصب کنند.
جدا از این روشهای استاندارد برای انتقال دادهها بین لینوکس و سیستمعامل ویندوز، میتوانید از هر یک از چندین برنامه شخص ثالث استفاده کنید که به شما امکان میدهد دادهها را بین ماشینهای مختلف در حال اجرا بر روی سیستمعاملهای مختلف منتقل کنید. با این حال، همه این برنامه های شخص ثالث معمولاً از هر یک از پروتکل های استاندارد مانند SSH یا FTP در زیر برای انتقال داده ها استفاده می کنند.
انتقال سریع و آسان فایل ها از طریق winscp بین ویندوز و لینوکس
یکی دیگر از روش هایی که می توانید به کمک آن از ویندوز به لینوکس فایل انتقال دهید، استفاده از روش winscp است. پس از آن که این برنامه را اجرا کردید، پنجره ورود (login) برایتان باز می شود. در قسمت سمت راست صفحه، عنوان File protocol را مشاهده می کنید که باید آن را روی SFTP تنظیم کنید. در قسمت پایین آن، Host name را مشاهده می کنید که باید آدرس سرور لینوکس خودتان را وارد کنید. و در قسمت user name و password هم اطلاعات مربوط به کاربر روت سرور مقصد را تایپ کنید و در نهایت روی دکمه login کلیک کنید.
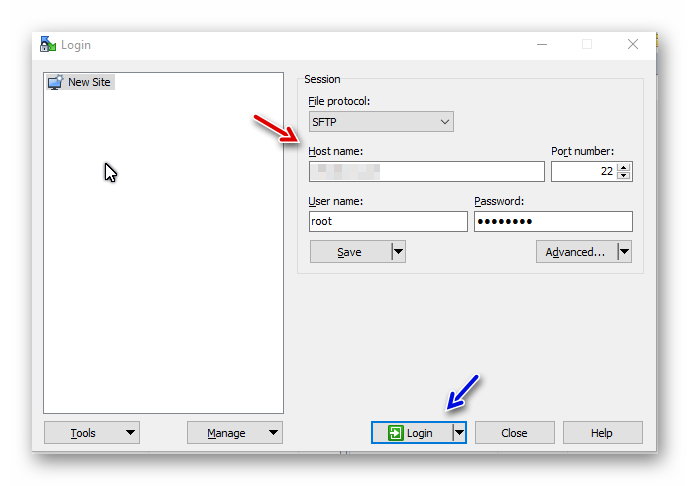
دقت داشته باشید که امکان دارد با پیغامی مبتنی بر Certificate مواجه شوید که بهتر است روی yes کلیک کنید.
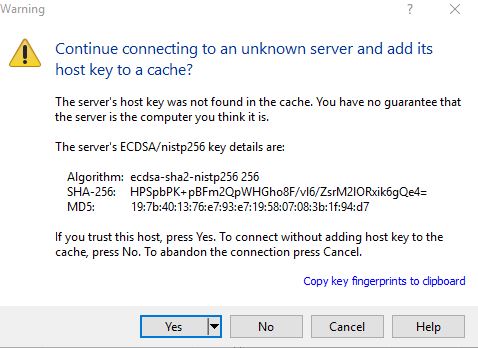
حالا اگر نگاهی به پنجره نرم افزار winscp بیاندازید، در قسمت چپ محتوای هارد دیسک کامپیوتر local و در سمت راست دایرکتوری روت هم سیستم مقصد نشان داده می شود.
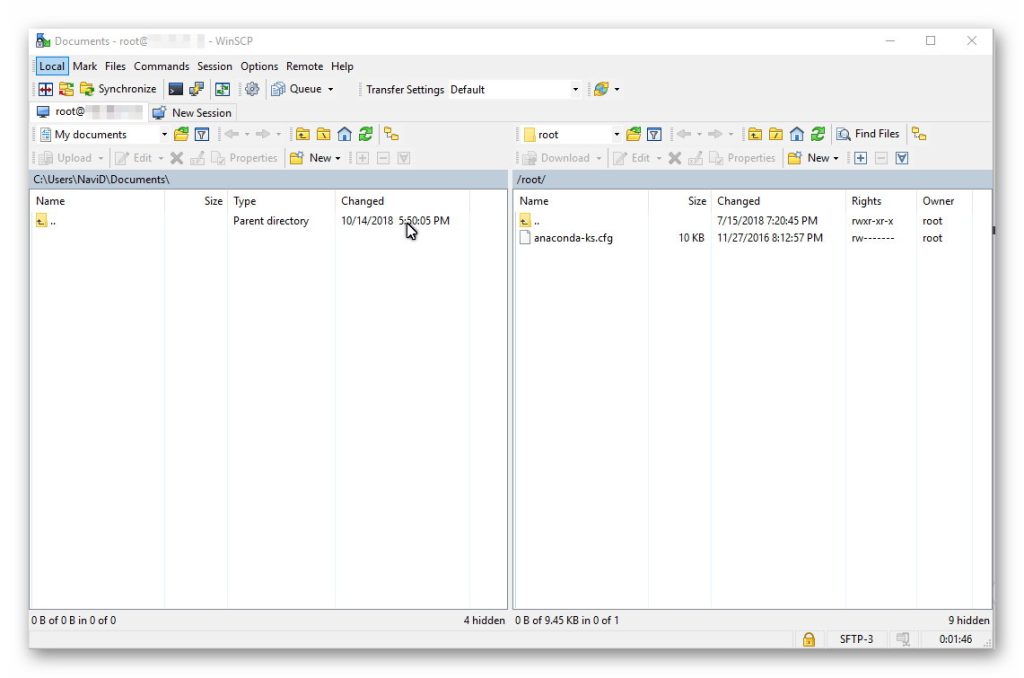
کاری که باید انجام دهید، این است که هر فایلی که می خواهید را انتخاب کنید و راست کلیک کنید و گزینه آپلود را مطابق با عکسی که در زیر آورده ایم، انتخاب کنید
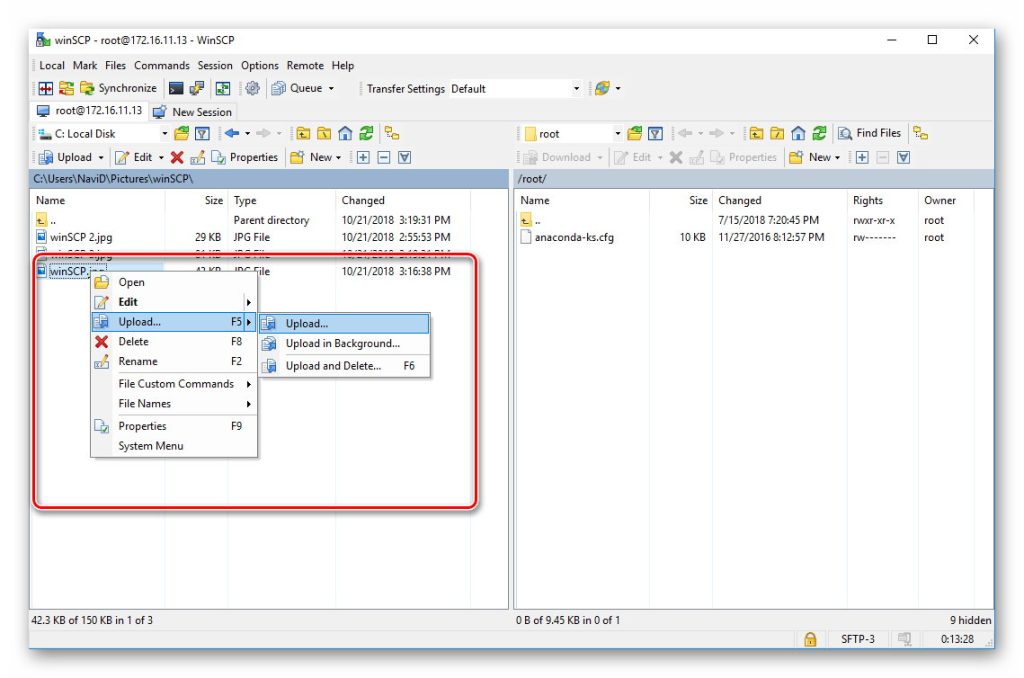
در پنجره ای که برایتان باز شده است، روی گزینه ok کلیک کنید.
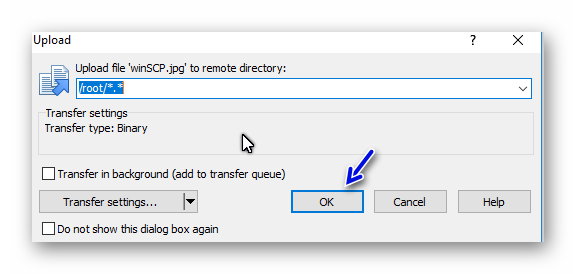
تمام شد. فایل های شما به راحتی به سیستم عامل لینوکس منتقل شدند و شما می توانید به کمک این روش تمام فایل های مهمی که در ویندوز داشتید و می خواهید در سیستم عامل جدیدتان هم استفاده کنید، ویرایش و ذخیره سازی کنید.
نکته ای که دانستنش خالی از لطف نیست، این است که به کمک winscp می توانید به سرور مجازی متصل شوید که ما آموزش آن را در مقاله «اتصال به سرور با WinSCP و دانلود فایل» برایتان آورده ایم.
سخن آخر
در این مقاله ما 6 روش را برای انتقال فایل بین دو سیستم عامل ویندوز و لینوکس را به شما یاد دادیم. دقت کنید که هیچ روش به دیگری برتری ندارد و این که از بین 6 روش کدام یک را انتخاب کنید، سوالی است که شما باید جوابش را بدهید. بسته به نیازتان و راحتی خودتان می توانید یکی از این روش هایی که بیان کردیم را انتخاب کنید.
اگر شما از سرور مجازی استفاده می کنید و می خواهید از سرور مجازی به کامپیوتر فایل انتقال دهید، می توانید مقاله انتقال فایل از سرور مجازی به کامپیوتر را مطالعه کنید.
اگر روش دیگری برای انتقال فایل از ویندوز به لینوکس بلد هستید، در قسمت نظرات با ما به اشتراک بگذارید. اگر هم سوالی دارید در قسمت نظرات مطرح کنید تا در سریع ترین زمان پاسخ دهیم.
سوالات متداول:
آیا استفاده از winscp هم برای انتقال فایل از ویندوز به لینوکس کارایی دارد یا خیر؟
بله استفاده از winscp هم برای انتقال فایل و هم برای اتصال به سرور مجازی کاربرد دارد.







