
 1403/09/29
1403/09/29 آموزش ریست پسورد روت در اوبونتو از طریق 2 روش
پسورد ها انگار برای فراموش کردن، ایجاد می شوند! این پسورد می تواند مربوط به هرچیزی باشد، از پسورد اینستاگرام تا پسورد اوبونتو. البته پسورد ها به همان سادگی که فراموش می شوند، به همان سادگی هم بازیابی می شوند؛ حتی پسورد اوبونتو. در صورتی که شما هم رمز عبور اوبونتو خودتان را فراموش کرده اید، نحوه بازنشانی رمز عبور فراموش شده اوبونتو را در 2 دقیقه را در اختیارتان قرار داده ایم تا به راحتی بتوانید مشکلتان را حل کنید. (در صورتی که خرید سرور مجازی لینوکس (Buy Linux VPS) را از آسام سرور انجام داده باشید، در این صورت می توانید پسوردتان را از تیم پشتیبانی بخواهید و یا از مقاله تغییر رمز سرور مجازی ویندوز و لینوکس، مراحل را پیش ببرید!) پس در ادامه همراه ما باشید.
از آن جایی که امنیت لینوکس بالا است، بدون پسورد نمی توانید وارد لینوکس اوبونتو خودتان شوید. اما بازیابی گذرواژه کار سختی نیست و شما می توانید تنها در چند گام پسوردتان را بازیابی کنید.
بازیابی رمز روت در اوبونتو
اگر مدت طولانی است از اوبونتو استفاده نکرده اید، طبیعی است که رمزعبورتان را فراموش کنید. اما نگران نباشید، چرا که نیازی به نصب مجدد سیستم عامل ندارید و می توانید به کمک روشی که در زیر برایتان آورده ایم، رمزعبور خودتان را بازیابی کنید.
البته در نظر داشته باشید که روشی که قرار است ما به شما آموزش دهیم، برای بازیابی پسورد اوبونتو در VMware بوت دو گانه یا نصب تک کار می کند.
1. رمز عبور اوبونتو را از حالت بازیابی، بازیابی مجدد کنید
در قدم اول باید وارد حالت بازیابی بوت شوید. برای این کار سیستم را روشن کنید. پس از آن که سیستم را روشن کردید، به منوی grub بروید. معمولا منوی بوت به صورت اتوماتیک نشان داده می شود، در صورتی که مشاهده نکردید، کلید shift را نگه دارید یا کلید Esc را فشار دهید تا منوی بوت برایتان نمایش داده شود.
توجه داشته باشید در صورتی که از Oracle VirtualBox یا VMware استفاده می کنید، پس از آن که لوگوی Oracle یا VMware به شما نشان داده شد، کلید shift را نگه دارید.
در منوی grub گزینه Advanced Options for Ubuntu را انتخاب کنید.
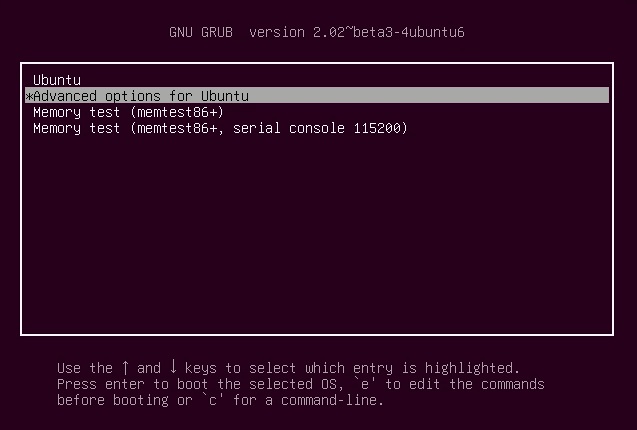
در اینجا می توانید گزینه رفتن به وضعیت بازیابی را مشاهده کنید.
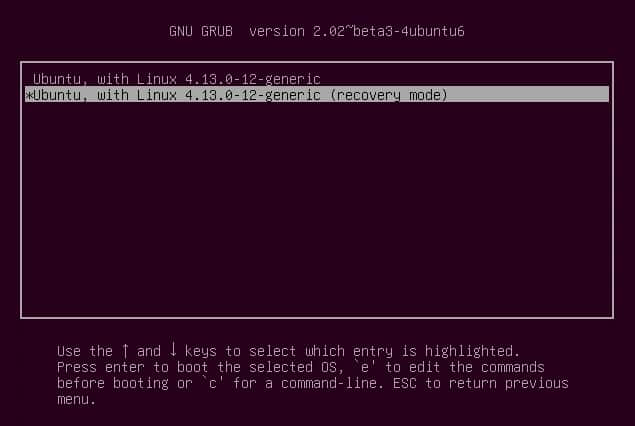
در اینجا شما به صفحه سیاهی که چندین خروجی دارد و در یک فلش نشان داده می شود، هدایت می شوید. در اینجا باید کمی صبور باشید.
2. Root – Drop to root shell prompt
شما در این جا گزینه های مختلفی برای بازیابی خواهید داشت. از بین گزینه های مختلفی که به شما نشان داده می شود، باید گزینه Root – Drop to root shell prompt را انتخاب کنید. برای این کار کافی است که گزینه Enter را فشار دهید.
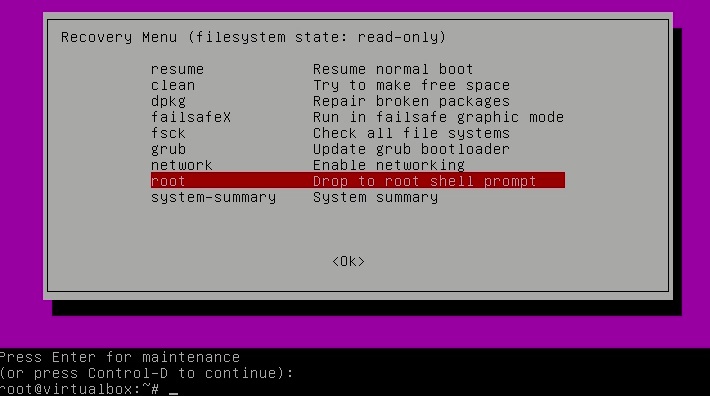
مشاهده خواهید کرد زمانی که Root – Drop to root shell prompt را انتخاب می کنید، گزینه ای برایتان ظاهر خواهد شد که می توانید دستورات را وارد کنید.
3. نصب مجدد روت با دسترسی نوشتن
شما نیاز دارید که به پارتیشن روت دسترسی داشته باشید. به صورت پیش فرض فقط خواندنی دسترسی دارید.
شما می توانید از کد زیر برای نصب کردن دوباره آن با دسترسی نوشتن استفاده کنید:
mount -rw -o remount /4. یوزرنیم و پسورد را ریست کنید
در این قسمت به شما دسترسی روت داده می شود که می توانید از کد زیر برای لیست کردن تعداد کاربران استفاده کنید:
ls /homeاین دستور به شما کمک می کند تا نام کاربری که می خواهید رمز عبور آن را بازیابی کنید را انتخاب کنید. از کد زیر می توانید استفاده کنید تا رمز عبور یوزرنیم انتخاب شده را دوباره تنظیم کنید:
passwd usernameدر اینجا مشاهده خواهید کرد که یک رمز عبور جدید از شما درخواست می شود. مجدد رمز جدید را وارد کنید. البته در نظر داشته باشید که زمانی که شما در حال تایپ پسورد جدیدتان هستید، چیزی در صفحه نشان داده نمی شود و این یکی از ویژگی های امنیتی سیستم عامل لینوکس است.
Enter new UNIX password:Retype new UNIX password:تبریک می گوییم. شما توانستید با موفقیت پسوردتان را بازیابی کنید. اکنون کاری که باید انجام دهید، این است که از دستور root shell خارج شوید.
exitزمانی که از این حالت خارج شوید، دوباره به وضعیت بازیابی برخواهید گشت. کاری که باید انجام دهید، این است که گزینه عادی بوت را انتخاب کنید.
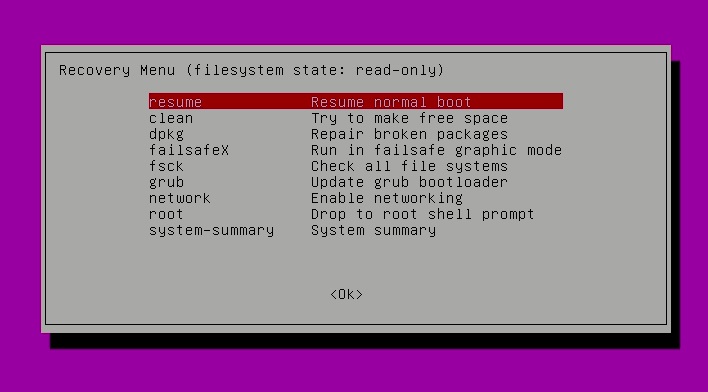
با هشداری در رابطه با سازگاری حالت گرافیکی مواجه خواهید شد که با یک راه اندازی مجدد هر مشکلی وجود داشته باشد، به راحتی حل می شود.
در این وضعیت باید با رمزعبور جدید بتوانید وارد اوبونتو شوید.
عیب یابی احتمالی
زمانی که قرار است رمز عبور جدیدتان را وارد کنید، احتمال دارد یک خطای دستکاری نشانه احراز هویت مانند زیر مواجه شوید:
passwd usernameEnter new UNIX password:Retype new UNIX password:passwd: Authentication token manipulation errorpasswd: password unchanged
دلیل این خطا این است که سیستم فایل تنها با دسترسی خواندن نصب شده است، برای آن که این مشکل را رفع کنید، دسترسی و نصب مجدد فایل سیستم را به روش زیر تغییر دهید:
mount -rw -o remount /حالا باید دوباره سعی خودتان را برای تغییر رمز عبور، به کار بگیرید. مطمئن باشید که مشکل پیش آمده حل می شود.
پسورد اوبونتو به راحتی قابل تغییر دادن است. در ادامه روش جایگزین هم برای تغییر گذرواژه اوبونتو به شما معرفی می کنیم.
روش دوم برای تغییر گذرواژه اوبونتو
اگر به هر دلیل روشی که آموزش دادیم، به دردتان نخورد، می توانید مراحل زیر را طی کنید:
مرحله 1
کامپیوتر خودتان را دوباره راه اندازی کنید و پس از آن دکمه شیفت را نگه دارید تا صفحه grub برایتان به نمایش دربیاید. پس از آن دکمه E را فشار دهید تا بتوانید صفحه grub را ویرایش کنید.
مرحله 2
کاری که باید در این مرحله انجام دهید، بسیار ساده است. کافی است که خطی که با لینوکس شروع می شود را پیدا کنید و ro را به rw تغییر دهید و init=/bin/bash را در انتهای آن خط اضافه کنید.
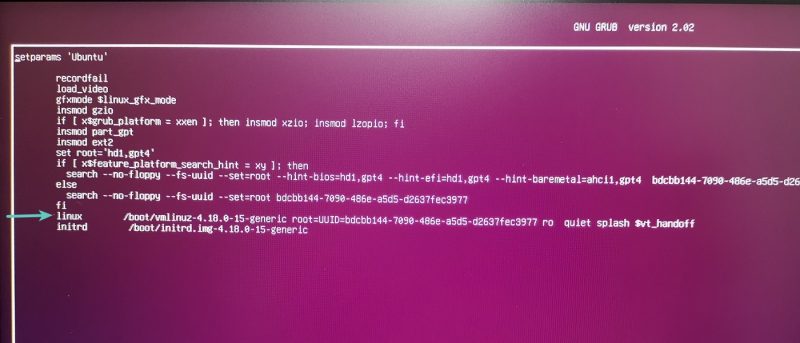
مرحله 3
پس از آن تغییرات را ایجاد کردید، کلید های ctrl-x را به صورت همزمان فشار دهید تا تغییرات و بوت شدن را ذخیره کنید.
حالا می توانید با مجوز خواندن و نوشتن در هسته لینوکس، بوت را انجام دهید و به جای آن که به یک رابط گرافیکی بروید، از پوسته bash استفاده کنید.
مرحله 4
دستور passwd را با نام کاربری خودتان وارد کنید. در صورتی که نام کاربری خودتان را نمی دانید، از دستور ls /home را بررسی کنید.
پسورد جدیدتان را وارد کنید.
پس از آن که رمز عبور جدیدتان را تنظیم کردید، از ترمینال خارج شوید. در ترمینال reboot را تایپ کنید. البته می توانید از دستور shutdown هم استفاده کنید.
shutdown -r nowپسورد شما باید در این مرحله تغییر پیدا کند.
سخن آخر
در این مقاله دو روش برای تغییر دادن رمز عبور اوبونتو معرفی کردیم. شما می توانید این مراحل را طی کنید و پس از آن به راحتی پسور جدیدی را برای سیستم عامل اوبونتوی خودتان انتخاب کنید.
در صورتی که از هر دو این روش ها استفاده کردید، اما موفق به بازیابی پسوردتان نشدید، با ما در قسمت نظرات مطرح کنید تا در سریع ترین زمان شما را راهنمایی کنیم. البته در صورتی که از کاربران آسام سرور هستید، می توانید با تیم پشتیبانی ارتباط برقرار کنید تا شما را راهنمایی کنند.
سوالات متداول:
آیا تیم پشتیبانی آسام سرور بازیابی رمز عبور ما را انجام می دهد؟
در صورتی که سرور مجازی لینوکس خودتان را از ما خریداری کرده باشید، می توانید از تیم پشتیبانی ما کمک بخواهید.




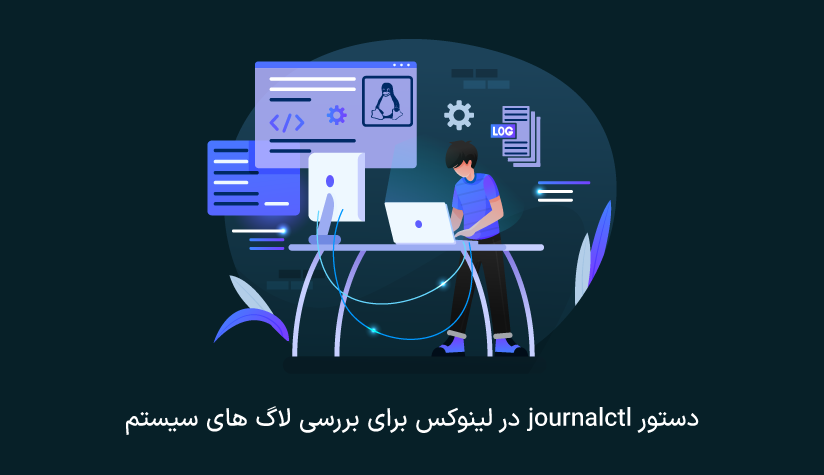



با روش اول پسورد رو تغییر دادم رمز رو که وارد میکنم وارد دسکتاپ نمیشه با ctrl+alt+F4 وارد یه ترمینال شدم لوگین کردم ۲ تا فایل یکی read.txt یکی هم access....desktop فایل تکست رو که خوندم. گفته بود دستور ecryptfs-mount-private رو توی ترمینال وارد کن آخرش هم شد این : ERROR: Encrypted privat directory is not setup properly حالا باید چیکار کرد؟؟؟
سلام. راه حل های زیر رو به ترتیب امتحان کنید: ۱. دستورات نصب ecryptfs-utils را اجرا کنید تا از نصب بودن آن در سیستم اوبونتو خود مطمئن بشید: sudo apt-get update sudo apt-get install ecryptfs-utils ۲. مجوز دایرکتوری خصوصی رو به ۷۰۰ تغییر بدید. chmod 700 ~/Private ۳. فضای دایرکتوری home رو بررسی کنید تا از وجود فضای کافی برای رمزگذاری پوشه خصوصی وجود داشته باشه. ۴. دستور رو به صورت sudo اجرا کنید: sudo ecryptfs-mount-private اگر باز هم مشکل حل نشد، فولدر /var/log/messages یا /var/log/syslog رو بررسی کنید تا به اطلاعات بیشتری در مورد این خطا دست پیدا کنید.