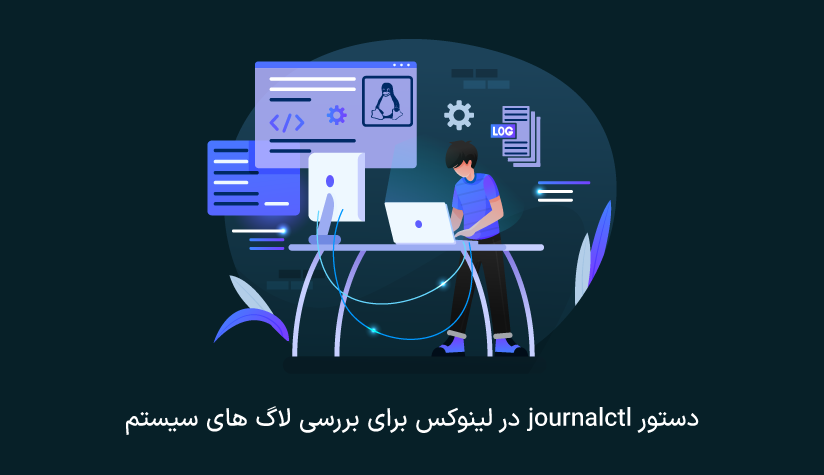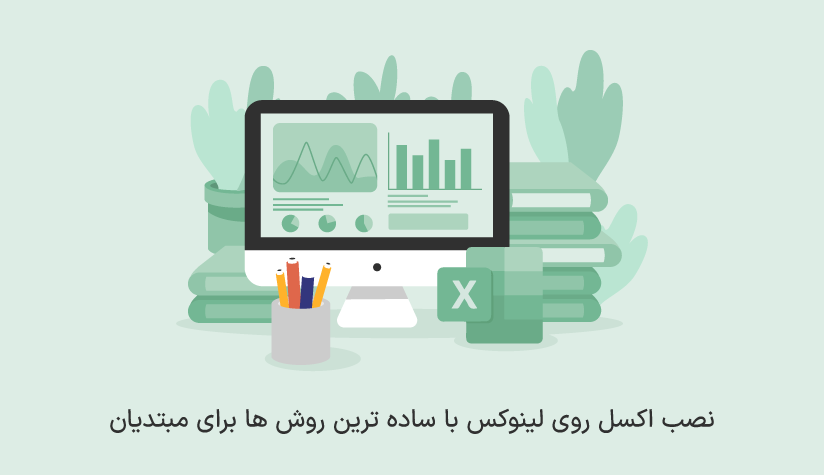
 1404/01/27
1404/01/27 نصب اکسل روی لینوکس با ساده ترین روش ها برای مبتدیان
عدم دسترسی به برنامه های آفیس، یکی از بزرگترین چالش های مهاجران ویندوز به لینوکس است که به کمک برنامه های جایگزین یا روش های نصب اکسل روی لینوکس به راحتی قابل حل است.
نسخه آنلاین آفیس، PlayOnLinux و ماشین مجازی از روش های دسترسی به نسخه اصلی اکسل هستند ولی برنامه هایی مثل LibreOffice و WPS Office، نسخه های جایگزین برنامه های آفیس را در اختیار شما قرار می دهند و مطمئن باشید همه این روش ها پتانسیل برطرف کردن نیازهای شما را دارند.
آیا امکان نصب Microsoft Excel روی لینوکس وجود دارد؟
بیایید همین اول کار یک جواب قاطع به این سوال دهیم: بله.
شما علاوه بر اینکه می توانید از برنامه های جایگزین مایکروسافت آفیس مثل LibreOffice استفاده کنید، با استفاده از برنامه هایی مثل Wine و PlayOnLinux می توانید یک لایه سازگاری برای اجرای برنامه های ویندوز در لینوکس مهیا کنید یا اینکه روی سیستم یا سرور لینوکس خود یک ماشین مجازی با سیستم عامل ویندوز راه اندازی کنید و از برنامه های ویندوز مثل اکسل بهره مند شوید.
پس با وجود اینکه نصب Microsoft Excel به طور مستقیم روی لینوکس امکان پذیر نیست چون مایکروسافت هیچ نسخه رسمی را برای لینوکس عرضه نکرده است ولی شما باز هم با محدودیتی روبرو نیستید و می توانید به کمک روش های میانبری که در ادامه بررسی می کنیم، به طور غیرمستقیم به این هدف خود برسید.
در صورت نیاز به آزادی بیشتر و عملکرد بهینه تر موقع کار کردن با اکسل هم می توانید ابتدا خرید سرور مجازی لینوکس را انجام دهید و سپس یکی از روش های زیر را به دلخواه روی آن پیاده سازی کرده و به کار خود ادامه دهید.
استفاده از نسخه آنلاین مایکروسافت آفیس
اگر به دنبال راحتی بیشتری هستید و نمی خواهید درگیر پروسه نصب و راه اندازی برنامه اکسل در لینوکس شوید ولی حتماً هم باید به طور مستقیم به اکسل دسترسی داشته باشید، بهترین توصیه ای که می توانیم داشته باشیم، این است که از نسخه آنلاین مایکروسافت اکسل استفاده کنید.
* نسخه آنلاین برای آی پی های ایرانی مسدود شده است و برای اینکه بتوانید به سایت آفیس مایکروسافت دسترسی پیدا کنید، باید از برنامه تغییر آی پی یا سرور مجازی خارجی استفاده کنید.
برای شروع استفاده از اکسل به صورت آنلاین کافیست طبق مراحل زیر جلو بروید:
- از اتصال اینترنتی خود مطمئن شوید.
- صفحه Microsoft Excel را باز کنید.
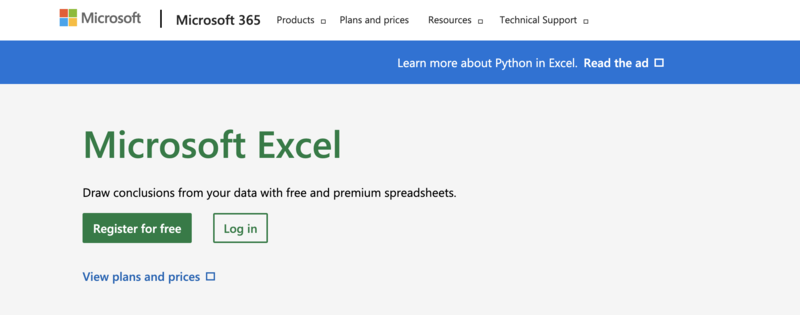
- اگر به هر دلیلی می خواهید یک حساب مایکروسافت جدید باز کنید روی Register for free کلیک کنید و طبق مراحل آن جلو بروید.
- اگر از قبل یک حساب مایکروسافت دارید و به ایمیل آن هم دسترسی دارید، روی login کلیک کنید.
- آدرس ایمیل مایکروسافت را وارد کنید و روی next کلیک کنید.
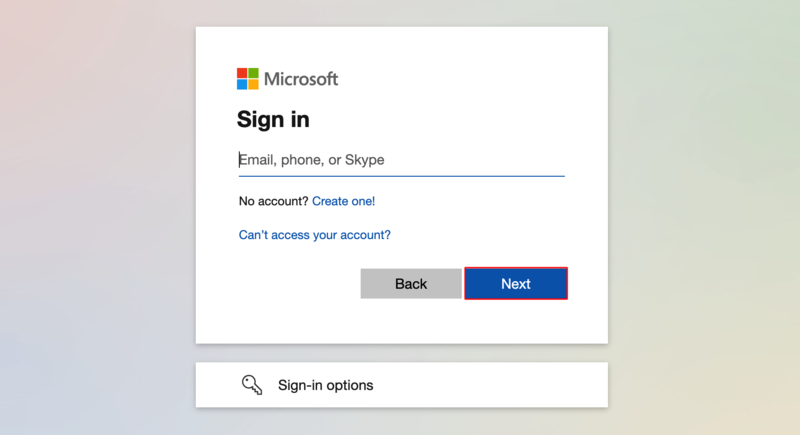
- روی دکمه send code کلیک کنید تا کد تایید به ایمیل شما ارسال شود.
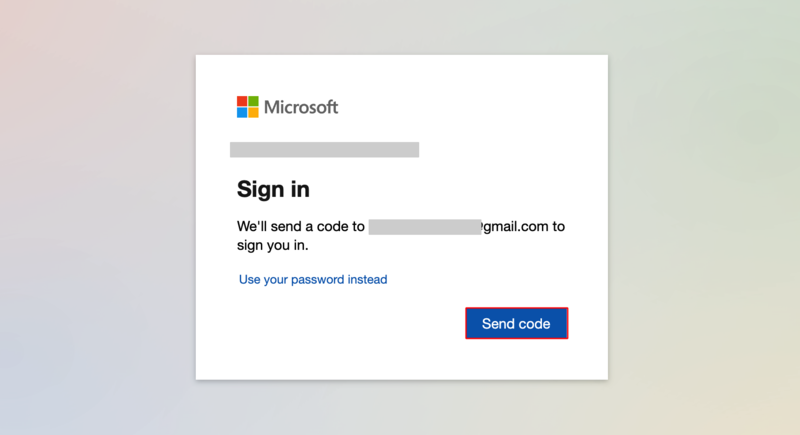
- حساب ایمیل خود را باز کنید و کد ارسالی را کپی کنید.
- کد را در کادر زیر کپی کنید و اینتر را بزنید.
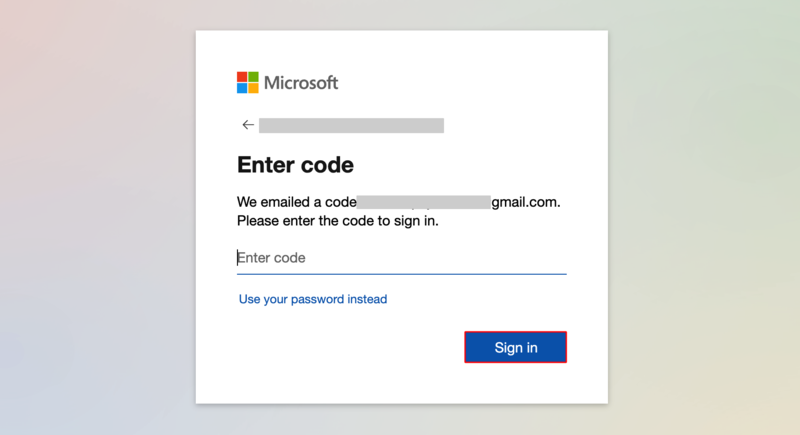
بعد از کلیک روی yes، می بینید که اکسل به صورت آنلاین در اختیار شما قرار می گیرد: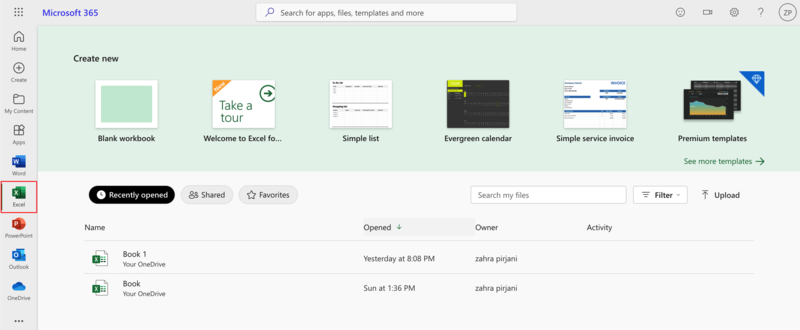
با کلیک روی Blank workbook می توانید فایل اکسل جدید ایجاد کنید یا اینکه فایل اکسل موردنظر خود را آپلود کنید و کار خود را شروع کنید.
مزایا
- رایگان
- سازگار با هر نوع سیستم مجهز به اینترنت و مرورگر
- بدون نیاز به نصب
- آپدیت به صورت خودکار
- امکان همکاری به صورت real time
معایب
- نیاز به اتصال اینترنتی
- ویژگی های محدودتر نسبت به نسخه دسکتاپ
- حافظه محدود برای اکانت های رایگان
استفاده از برنامه LibreOffice به جای اکسل مایکروسافت
اگر تعصب خاصی برای استفاده از اکسل مایکروسافت ندارید و کارتان با هر برنامه جایگزین اکسل هم راه می افتد، می توانید با خیال راحت به برنامه LibreOffice اعتماد کنید.
این برنامه مخصوص سیستم های لینوکس است که با استفاده از آن می توانید با فایل های XLS یا XLSX کار کنید و در اکثر مواقع هم تجربه تقریباً مشابهی با اکسل مایکروسافت داشته باشید.
این برنامه در اکثر توزیع های لینوکس موجود است ولی اگر موقع بررسی لیست برنامه ها، متوجه شدید که سیستم شما مجهز به این ابزار نیست، می توانید دستور نصب LibreOffice مناسب توزیع خود را اجرا کنید:
Ubuntu / debian / linux mint
sudo apt update
sudo apt install libreofficeCentos / fedora
sudo dnf install libreofficeManjaro / archlinux
sudo pacman -S libreoffice-freshبعد از نصب این برنامه، کافیست libreoffice Calc که مخصوص کار کردن با فایل های صفحات گسترده است را باز کنید و کار خود را شروع کنید.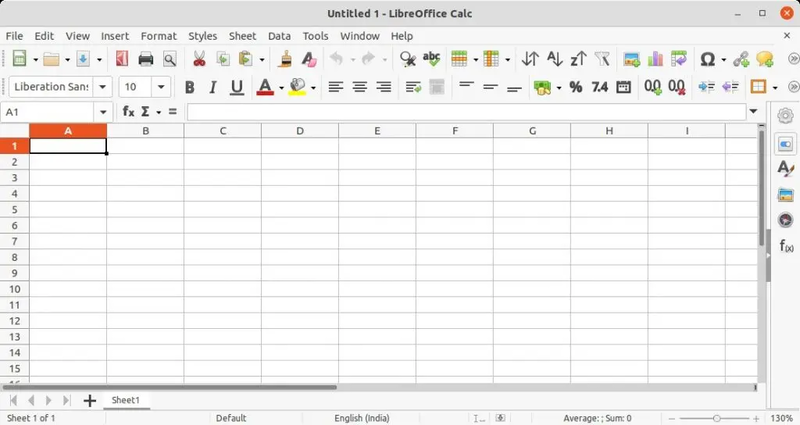
مزایا
- رایگان و متن باز
- سازگار با انواع توزیع های لینوکس
- چند پلتفرمی
- پشتیبانی از فرمت های مختلف مثل XLS و XLSX
- جامعه کاربری فعال
معایب
- رابط کاربری ضعیف
- عدم برخورداری از ویژگی ها و فرمول های پیشرفته اکسل
- عملکرد نامناسب در کار با ماکروها
- عدم چاپ دقیق صفحات گسترده
- پشتیبانی تجاری ضعیف در محیط های شرکتی
نصب Microsoft Office با PlayOnLinux – Wine
اگر نسخه آنلاین یا برنامه LibreOffice از پتانسیل لازم برای برطرف کردن نیازهای شما را ندارند و حتماً باید به نسخه کامل و اصلی اکسل دسترسی داشته باشید، وقت آن است که خودتان دست به کار شوید و آن را روی سیستم لینوکس خود نصب کنید که برای این کار می توانید از ابزار Wine و PlayOnLinux استفاده کنید.
PlayOnLinux حکم رابط گرافیکی برنامه Wine را دارد و مسئول ارائه یک بستر مناسب برای اجرای برنامه های ویندوزی روی سیستم لینوکس است. در حالت کلی، ابزار PlayOnLinux برای اجرای خود به Wine نیاز دارد ولی Wine بدون PlayOnLinux هم قابل نصب و اجرا است.
این دو ابزار به طور پیش فرض در اکثر توزیع های لینوکس نصب شده است و برای اینکه از این قضیه مطمئن شوید، بهتر است منوی برنامه ها را بررسی کنید.
اگر متوجه شدید که این برنامه ها در لیست برنامه های سیستم شما قرار ندارد، باید Wine و PlayOnLinux را به صورت دستی نصب کنید.
ابتدا باید Wine را نصب کنید که برای این کار می توانید طبق آموزش خود سایت Wine جلو بروید.
توزیع های مختلف لینوکس، پروسه نصب متفاوتی دارند ولی برای اینکه با مراحل نصب Wine آشنا شوید، نحوه نصب Wine در اوبونتو را آموزش می دهیم:
- ابتدا به سایت Wine مراجعه کنید.
- روی download کلیک کنید.
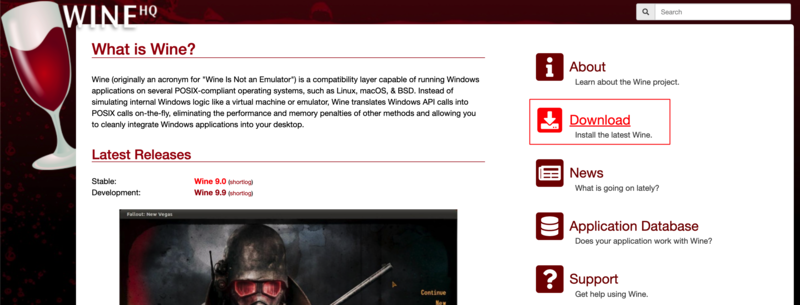
- توزیع اوبونتو را انتخاب کنید.
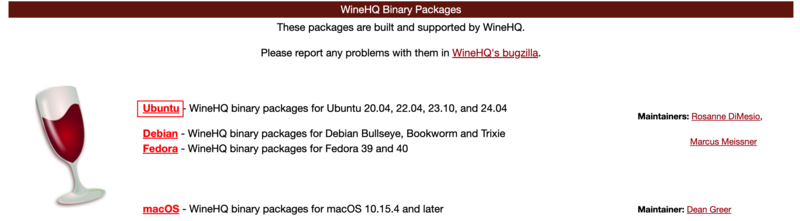
طبق مراحل آموزشی صفحه نصب wine در اوبونتو جلو بروید:
- اگر از سیستم عامل ۶۴ بیتی استفاده می کنید، ابتدا باید با دستور زیر، معماری ۳۲ بیتی را فعال کنید:
sudo dpkg --add-architecture i386- کلید ریپازیتوری wine را دانلود کرده و به سیستم اضافه کنید:
sudo mkdir -pm755 /etc/apt/keyrings
sudo wget -O /etc/apt/keyrings/winehq-archive.key https://dl.winehq.org/wine-builds/winehq.key- نسخه توزیع اوبونتو سیستم خود را بررسی کرده و دستور نصب مناسب آن را اجرا کنید:
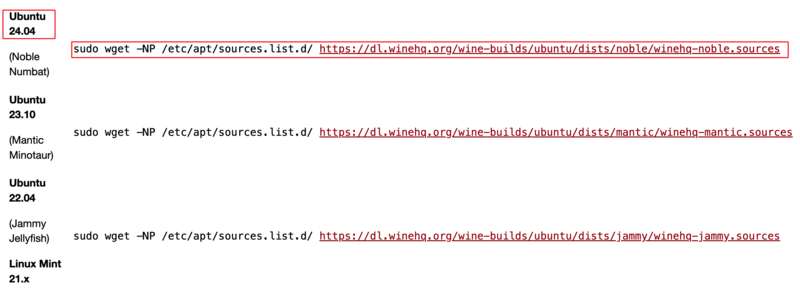
sudo wget -NP /etc/apt/sources.list.d/ https://dl.winehq.org/wine-builds/ubuntu/dists/mantic/winehq-mantic.sources- ریپازیتوری سیستم اوبونتو را آپدیت کنید:
sudo apt update- نسخه پایدار wine را نصب کنید:
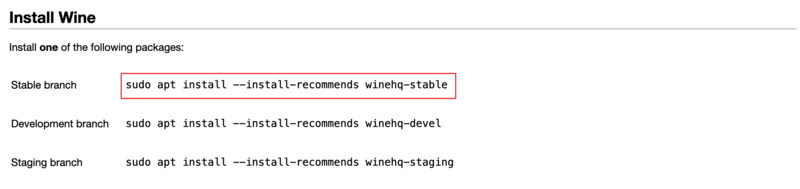
sudo apt install --install-recommends winehq-stableبرای نصب wine در توزیع های دیگر هم کافیست طبق مراحل آموزشی سایت wine جلو بروید.
اکنون که wine را در سیستم خود نصب کرده اید، بدون نیاز به playonlinux هم می توانید بعضی از برنامه های ویندوزی را نصب کنید.
- کافیست فایل exe برنامه موردنظر را دانلود کنید.
- روی آن راست کلیک کنید و گزینه open with anouther application را انتخاب کنید.
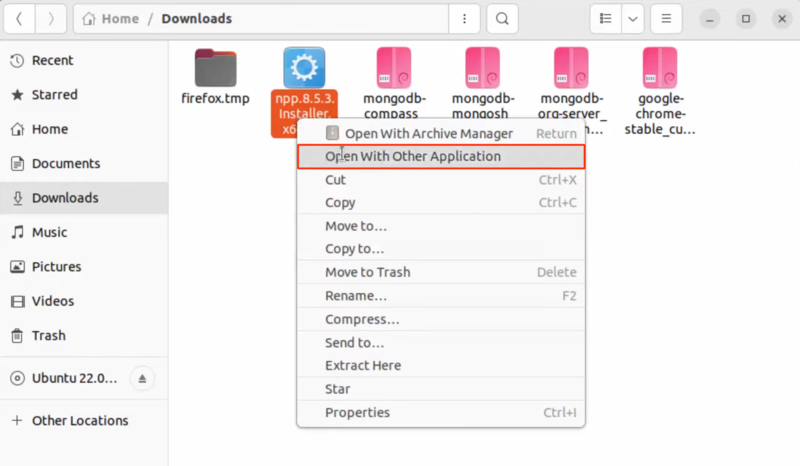
- سپس، Wine Windows Program Loader را انتخاب کرده و روی select کلیک کنید.
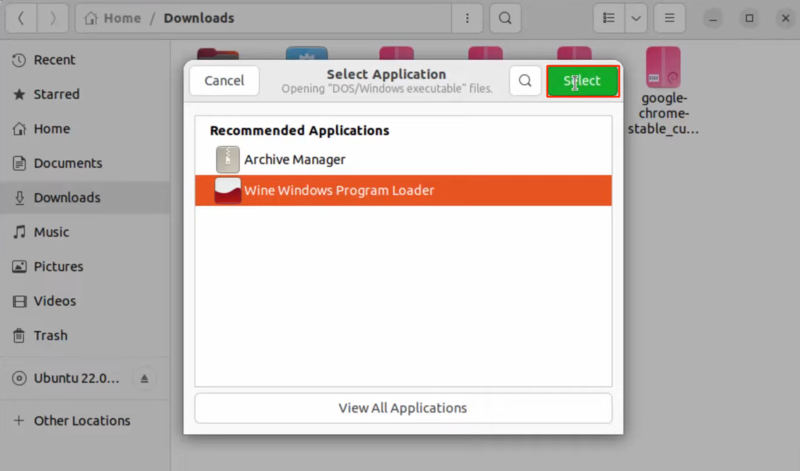
- در پنجره Wine Mono installer روی install کلیک کنید.
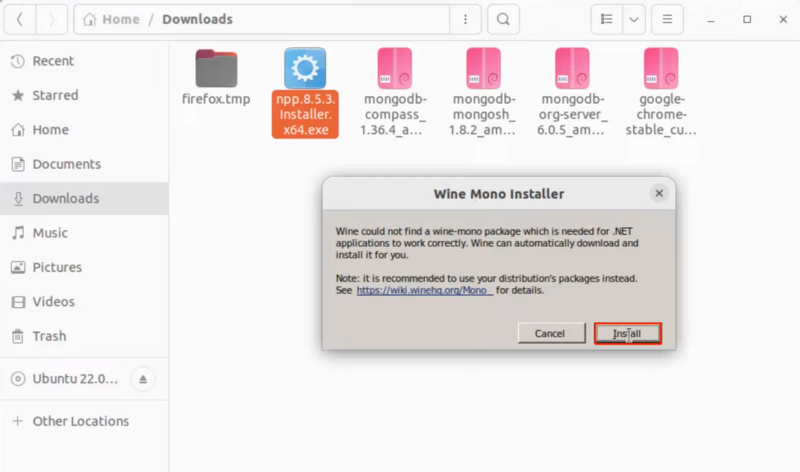
در نهایت، بعد از کمی انتظار می توانید پروسه نصب فایل ویندوزی موردنظر را در لینوکس شروع کنید.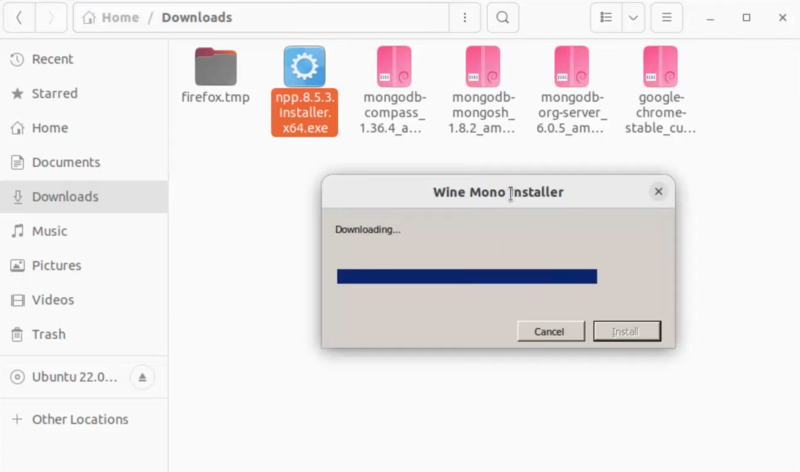
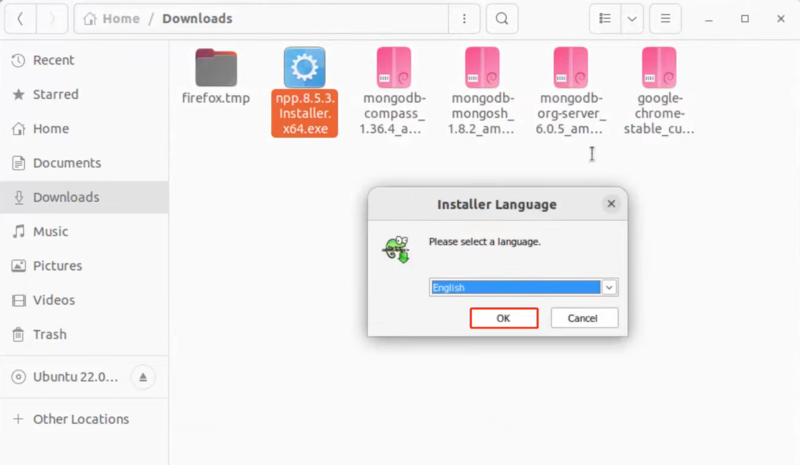
طبق این مراحل می توانید فایل exe مربوط به اکسل را دانلود کرده و آن را نصب کنید.
اما اگر می خواهید کار خود را به کمک یک رابط گرافیکی جلو ببرید، باید به فکر نصب playonlinux هم باشید.
البته، وقتی بحث برنامه های آفیس می شود، باید ابزار winbind که برای تکمیل نصب و اطمینان از تایید مجوز توسط حساب مایکروسافت است را هم نصب کنید.
Ubuntu / Debian
sudo apt install playonlinux winbind –yCentos / fedora
sudo dnf install playonlinux winbindبعد از نصب playonlinux می توانید شروع به نصب اکسل در لینوکس کنید:
* قبل از شروع نصب اکسل در لینوکس با playonlinux، ابتدا باید فایل اجرایی Microsoft Office را از یک سایت معتبر دانلود کنید.
- برنامه playonlinux را باز کنید.
- روی دکمه + install کلیک کنید.
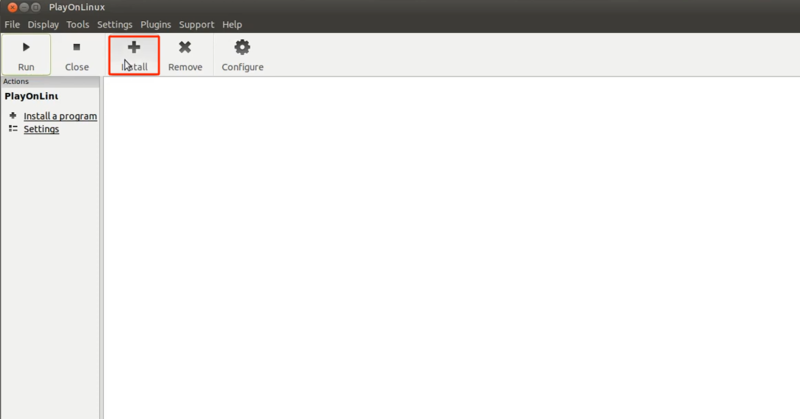
- از نوار بالایی روی office کلیک کنید.
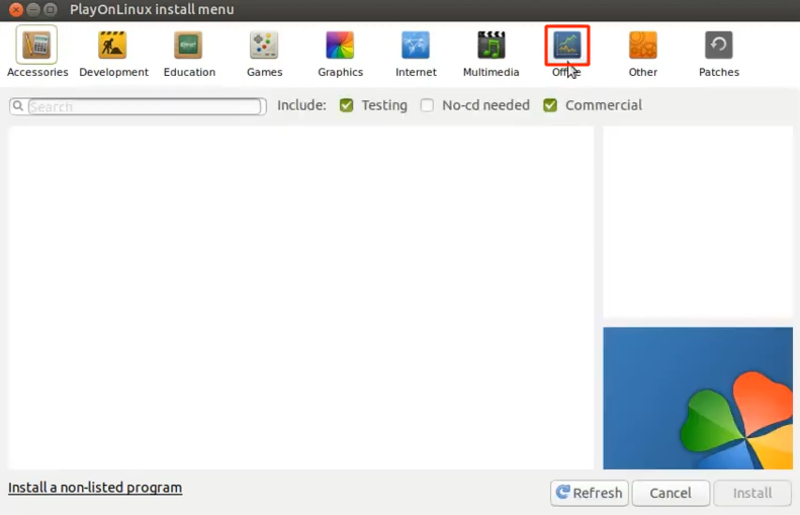
- نسخه ای که فایل آفیس مربوط به آن را دانلود کرده اید (مثلاً Microsoft office 2013)، انتخاب کنید.
- روی install کلیک کنید.
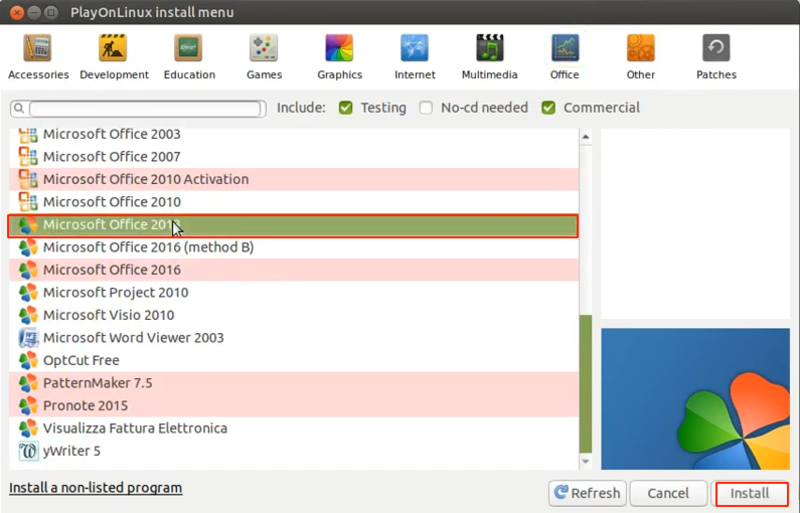
- صبر کنید تا ویزارد playonlinux باز شود.
- صفحه اول این ویزارد را با کلیک روی next رد کنید.
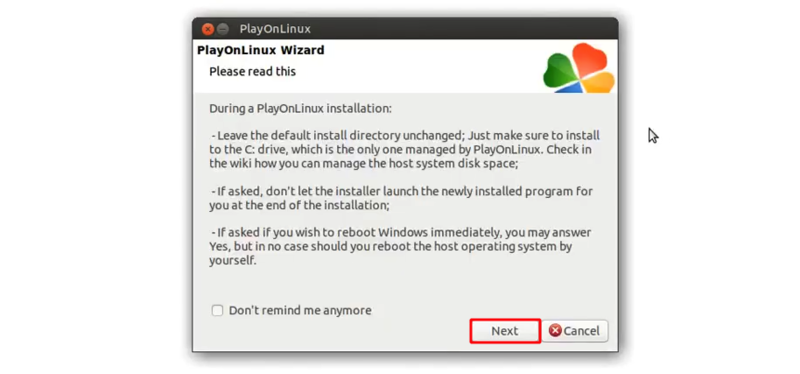
- گزینه use a setup file in computer را انتخاب کنید و روی next کلیک کنید.
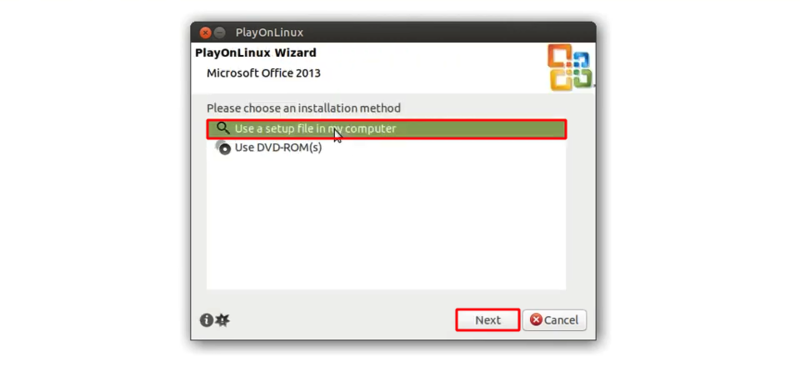
- روی دکمه browse کلیک کنید.
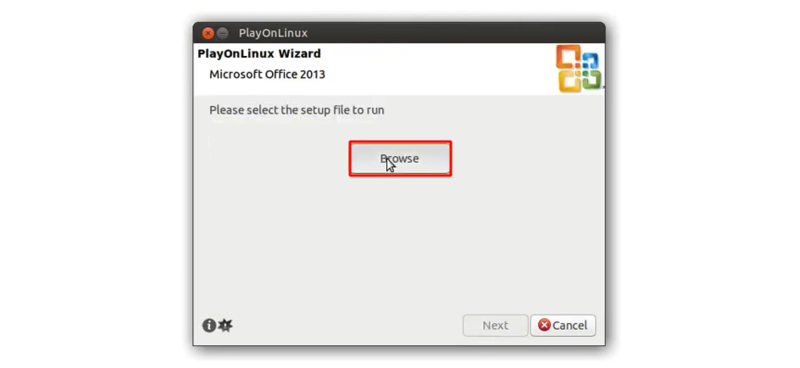
- از فایل اسکپلورری که باز شده است، فایل اجرایی آفیسی که قبلا دانلود کرده اید را باز کنید.
کافیست فولدر موردنظر را انتخاب کنید و روی open کلیک کنید تا باز شود.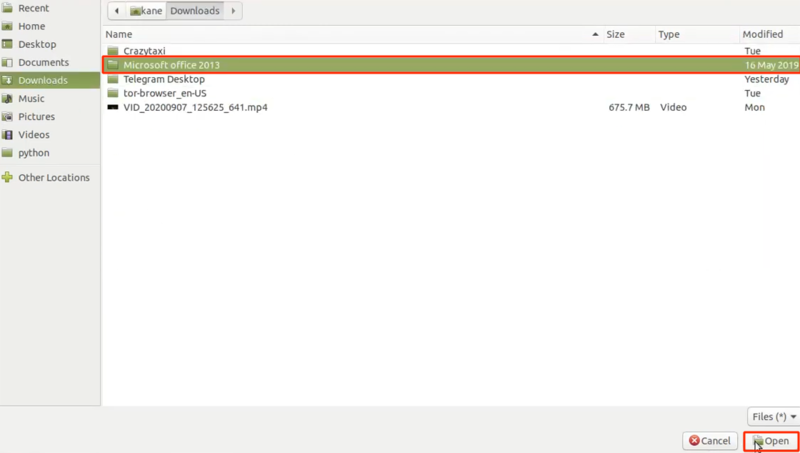
این کار را آنقدر ادامه دهید تا فایل setup.exe را پیدا کنید.
- این فایل را انتخاب کرده و روی open کلیک کنید.
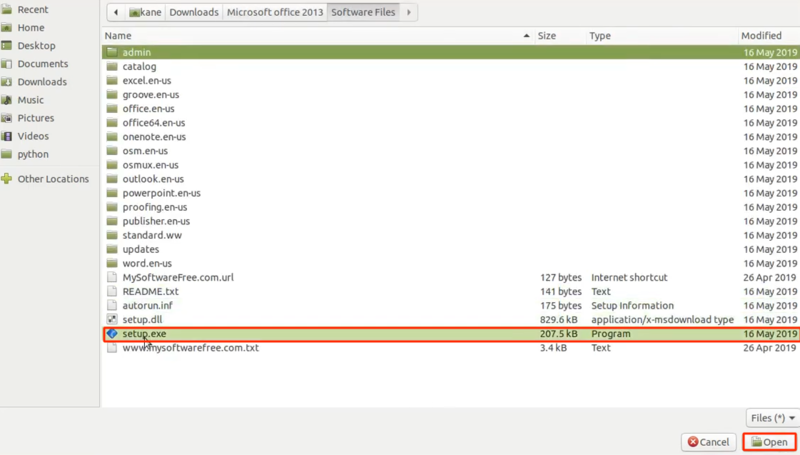
- از ویزارد playonlinux روی next کلیک کنید.
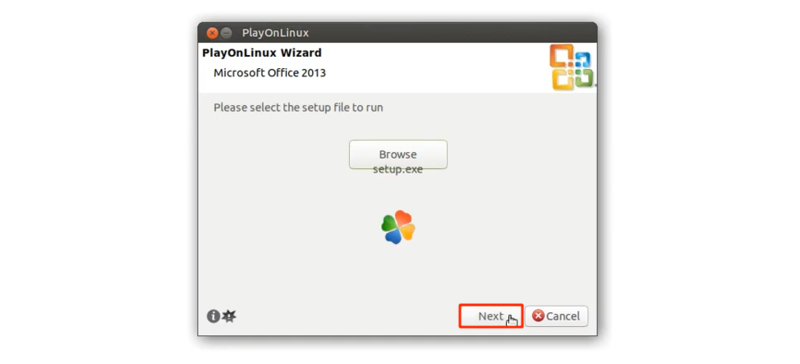
- منتظر بمانید تا پروسه ایجاد درایو مجازی تکمیل شود.
- در طول این پروسه، از شما درخواست می شود که ۳ پکیج پیش نیاز wine، wine gecko و wine mono را هم نصب کنید.
- بعد از اینکه این ابزارها را نصب کردید، روی next کلیک کنید.
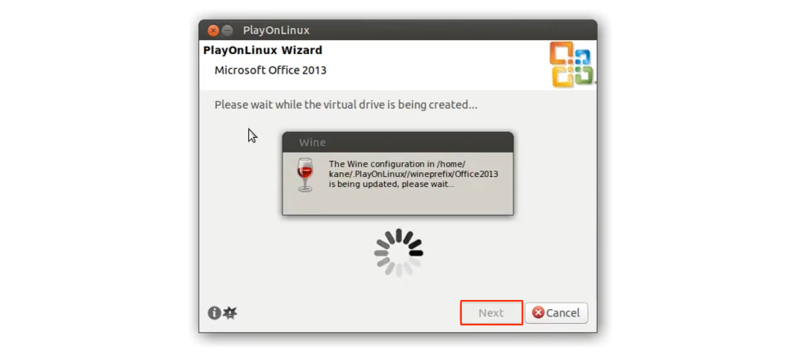
اگر هم قبلاً آنها را نصب کرده اید، چنین درخواستی دریافت نخواهید داشت و کافیست بعد از کمی انتظار، روی next کلیک کنید.
- سپس، پنجره مایکروسافت آفیس باز می شود.
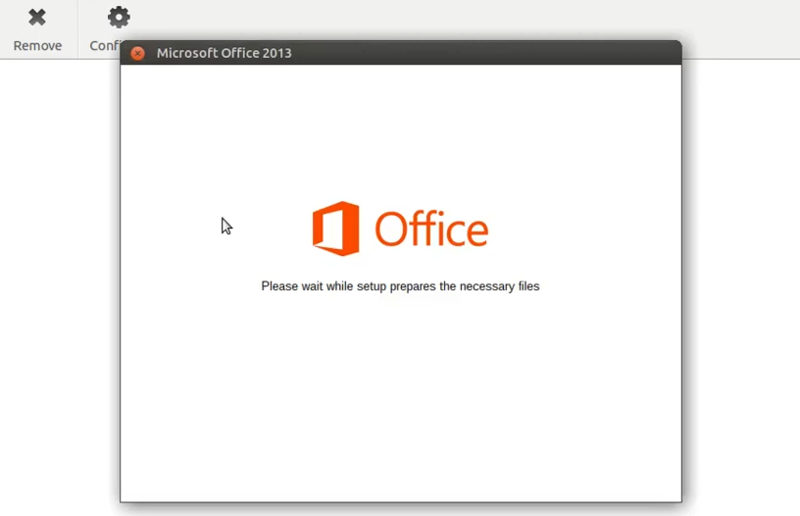
- تیک مربوط به i agree را بزنید و روی Continue کلیک کنید.
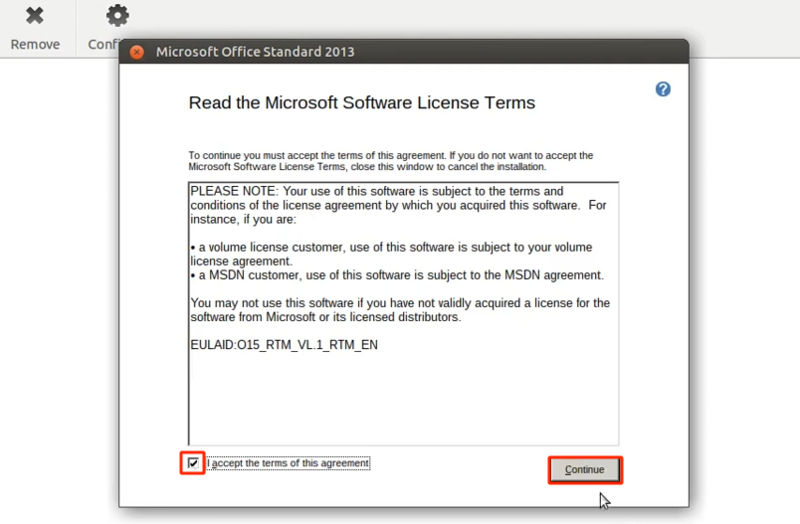
- روی دکمه install now کلیک کنید.

- پروسه نصب شروع می شود که باید منتظر بمانید تا تکمیل شود.
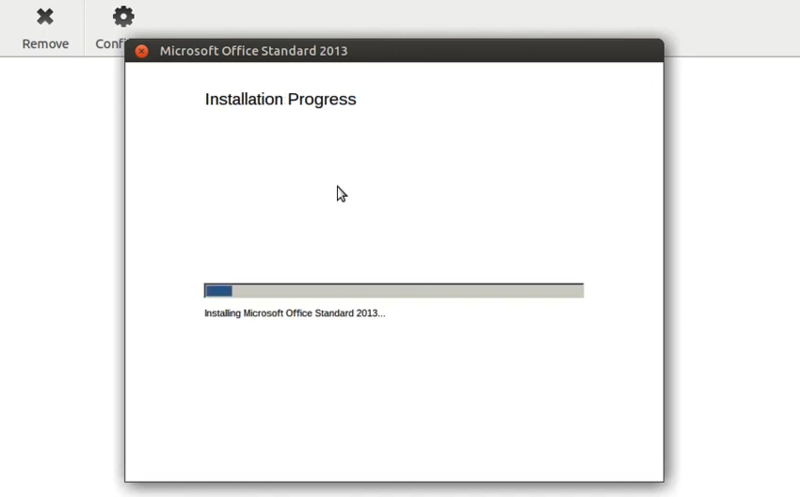
- روی close کلیک کنید.

- صبر کنید تا تمام برنامه های آفیس از جمله اکسل نصب شوند.
- سپس روی next کلیک کنید.
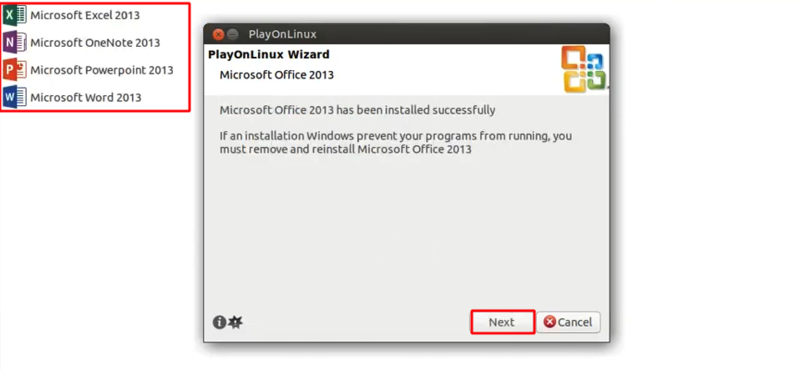
حالا دیگر برنامه های آفیس در اختیار شما قرار دارند و با استفاده از محیط playonlinux می توانید آنها را باز کرده و شروع به استفاده از آنها کنید.
کافیست برنامه موردنظر مثل اکسل را انتخاب کنید و روی run کلیک کنید.
مزایا
- بهره مندی از تمام برنامه های آفیس
- پشتیبانی از نسخه های مختلف آفیس
- عدم نیاز به ماشین مجازی
- تجربه کاربری مشابه ویندوز
- مدیریت راحت
معایب
- پایداری و عملکرد ضعیف تر
- پیش نیازهای زیاد
- پروسه نصب پیچیده
- محدودیت ویژگی ها و امکانات
- پشتیبانی محدود
- نیاز به تنظیمات و پیکربندی
- مشکلات سازگاری
استفاده از اکسل به کمک برنامه WPS
WPS Office یکی از راه حل های رایگان و قابل اعتماد برای استفاده از برنامه های معادل برنامه های آفیس مایکروسافت است.
برای شروع استفاده از اکسل در لینوکس کافیست طبق مراحل زیر طی کنید:
- به سایت WPS Office مراجعه کنید.
- متناسب با توزیع لینوکس خود، پکیج Rpm یا Deb را دانلود کنید.
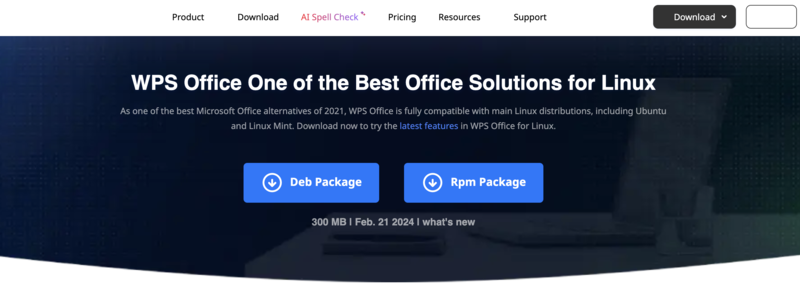
Deb
Ubuntu
Debian
Linux Mint
Elementary OS
Zorin OS
Kubuntu، Xubuntu، Lubuntu
Rpm
RHEL
CentOS
Fedora
OpenSUSE
SUSE Linux Enterprise
Oracle Linux
ما در این آموزش فایل deb را دانلود می کنیم.
- فایل اکسپلورر را باز کنید و به مسیر دانلود فایل آفیس WPS بروید.
- روی آن راست کلیک کنید و Open with GDebi Package Installer را انتخاب کنید.
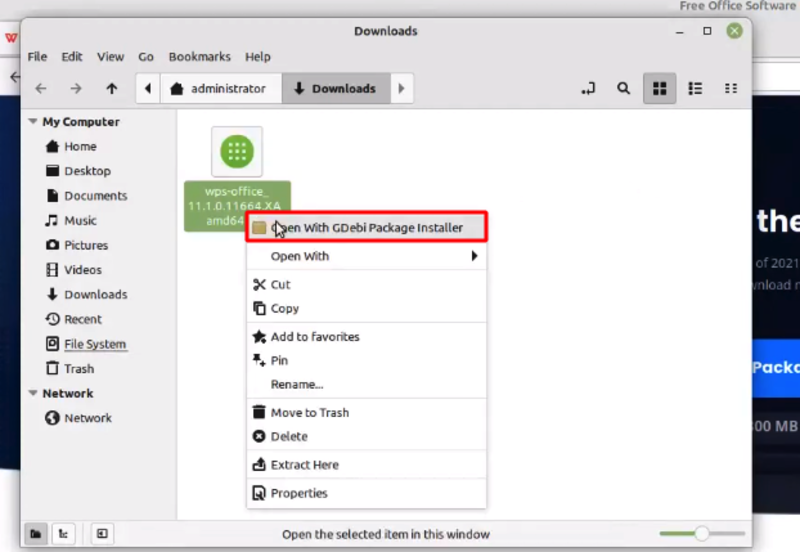
- روی دکمه Install Package کلیک کنید.
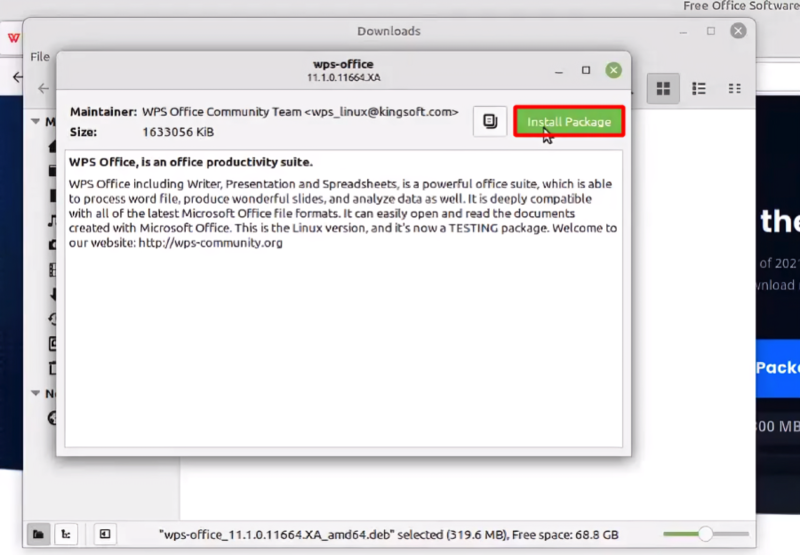
- پسورد سیستم لینوکس را وارد کنید و روی Authenticate کلیک کنید.
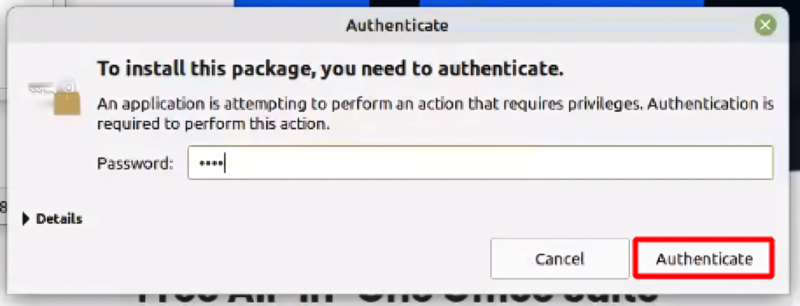
- بعد از اینکه پروسه نصب این برنامه تمام شد، برنامه WPS Office را جستجو کنید و روی آیکون آن کلیک کنید.
- برنامه WPS Spreadsheet که برای ایجاد و ادیت فایل های اکسل است را باز کنید و کار خود را شروع کنید.
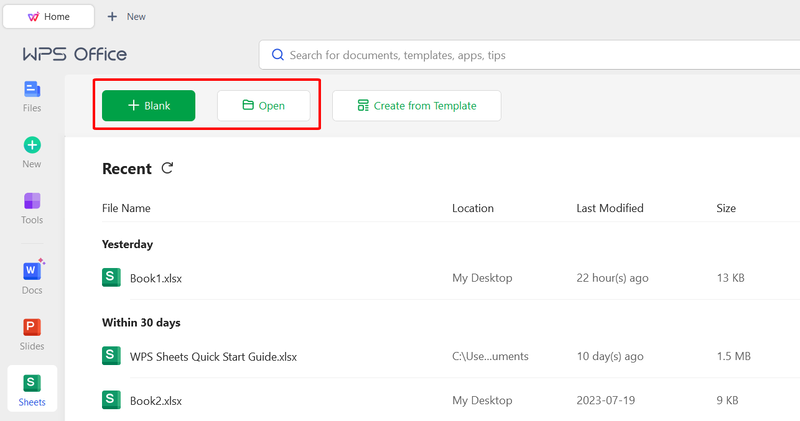
مزایا
- رایگان
- پروسه نصب راحت
- سبک و سریع
- رابط کاربری مشابه ویندوز
- ارائه تمام برنامه های آفیس
- پشتیبانی از فرمت های فایل مایکروسافت آفیس
- امکانات جامع
معایب
- نگرانی های مربوط به حریم خصوصی و امنیت
- عدم پشتیبانی از فرمت های آزاد مثل ODF
- پولی بودن برخی از امکانات پیشرفته
- منظم نبودن پشتیبانی فنی و به روزرسانی ها
نصب اکسل در لینوکس با استفاده از ماشین مجازی
ماشین مجازی هم یک از بهترین ایده ها برای میزبانی از ویندوز در لینوکس و استفاده از اکسل در لینوکس است. البته، برای نصب و راه اندازی ماشین مجازی نیاز به یک سیستم نسبتاً قدرتمند و جدید دارید که از مجازی سازی پشتیبانی کنند.
به عنوان مثال، پردازنده های core i3 به پایین و پردازنده های ARM نمی توانند از عهده این کار بربیایند.
پس ابتدا قبل از هر کاری بهتر است مطمئن شوید که سیستم لینوکس شما از پتانسیل لازم برای مجازی سازی برخوردار است یا نه.
برای این کار بهتر است دستور زیر را اجرا کنید:
lscpu | grep -E 'vmx|svm'اگر خروجی این دستور شامل vmx یا svm باشد، نشاندهنده این است که CPU شما از مجازی سازی پشتیبانی می کند.
همچنین می توانید تنظیمات BIOS/UEFI سیستم را بررسی کنید و مطمئن شوید که گزینه هایی با عنوان های Intel VT-x ،AMD-V و Virtualization Technology یا مشابه این ها در حال فعال قرار داشته باشند.
بعد از اینکه مطمئن شدید سیستم شما از مجازی سازی پشتیبانی می کند، مراحل زیر را طی کنید:
ماشین مجازی را در سیستم لینوکس خود راه اندازی کنید.
برای این کار می توانید از پلتفرم های مجازی سازی محبوب مثل VirtualBox استفاده کنید. این ابزارها، این امکان را به شما می دهند که سیستم عامل های دیگر مثل ویندوز را در محیط لینوکس خود نصب کنید.
- به صفحه دانلود VirtualBox مراجعه کنید.
- نسخه مناسب توزیع لینوکس خود را دانلود کنید.
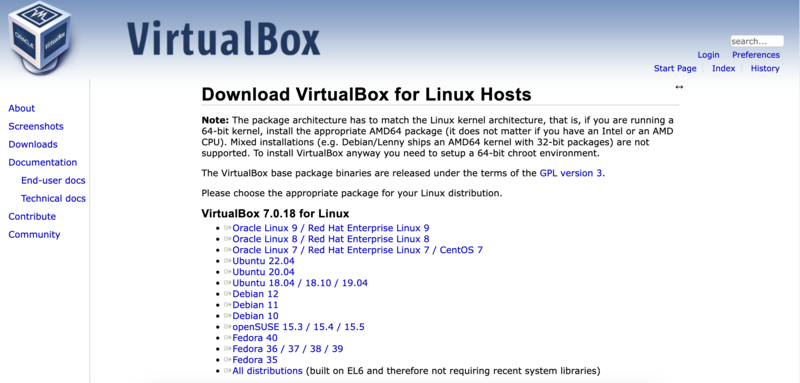
- بعد از تکمیل پروسه نصب، آن را اجرا کنید.
ویندوز را در ماشین مجازی نصب کنید.
فرآیند نصب ویندوز در ماشین مجازی مشابه نصب ویندوز در سیستم فیزیکی است و کافیست طبق مراحل و دستورالعمل های فرآیند نصب ویندوز پیش بروید.
- فایل iso ویندوز ۱۰ یا ۱۱ را از سایت مایکروسافت دانلود کنید.
- VirtualBox را باز کنید.
- روی new کلیک کنید.
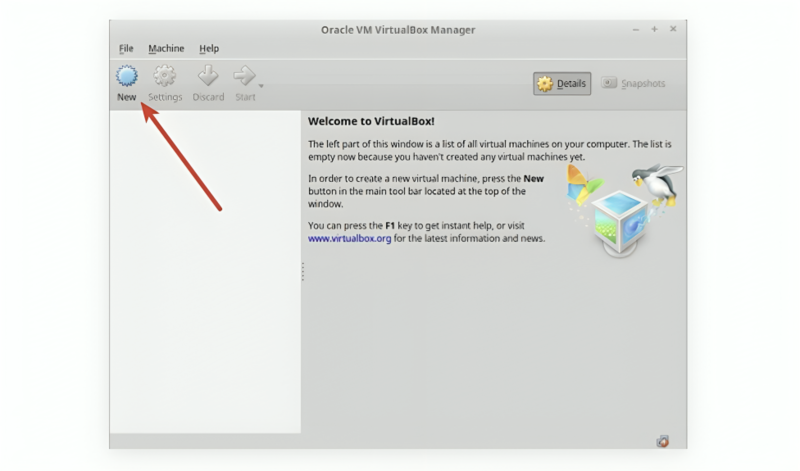
- اطلاعات مربوط به اسم، نوع و نسخه ویندوز موردنظر را تکمیل کنید و روی next کلیک کنید.
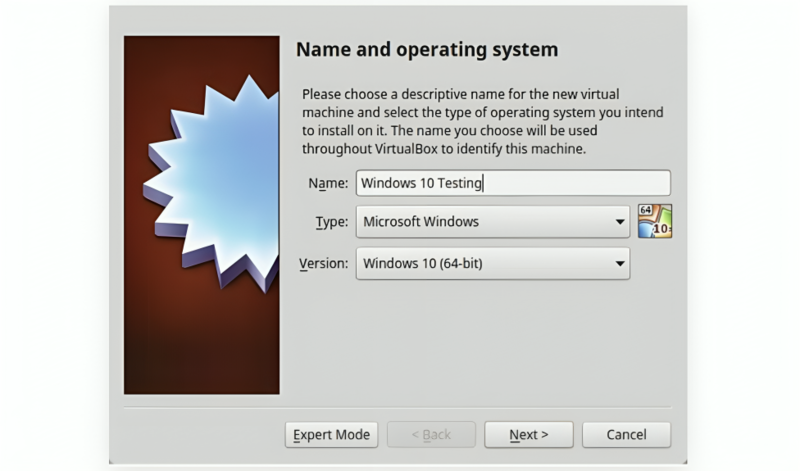
- تنظیمات VM، مثل میزان رم و حافظه دیسک را تنظیم کند و روی next کلیک کنید.
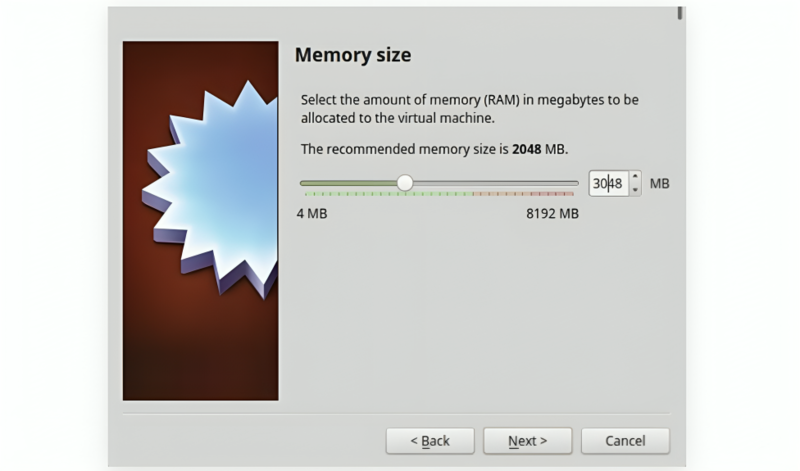
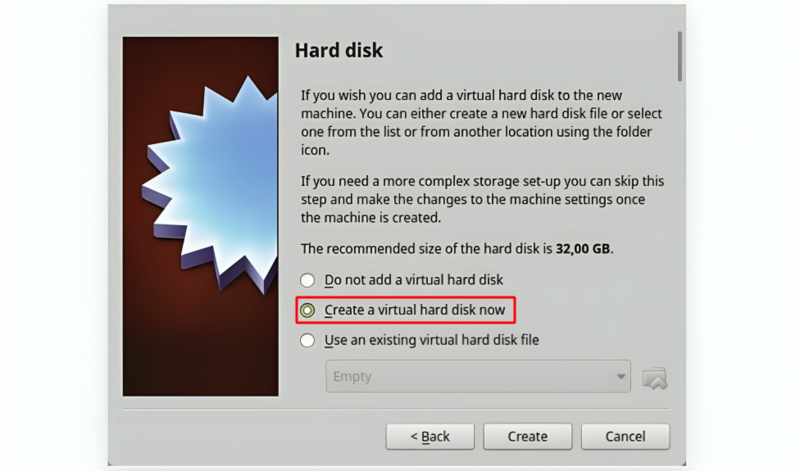
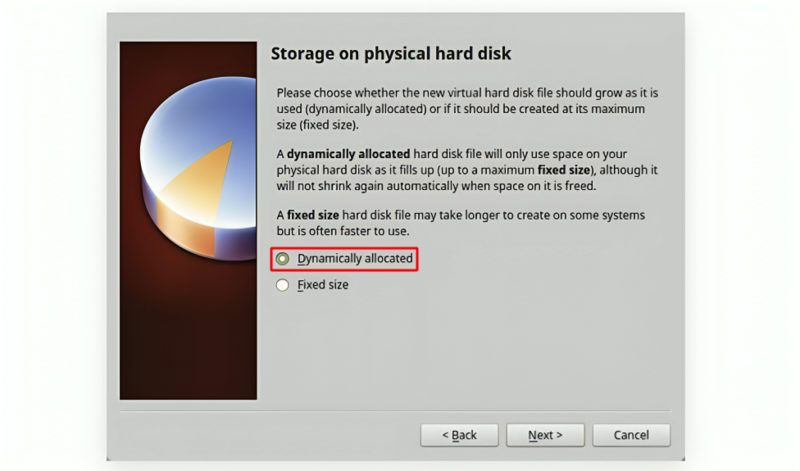
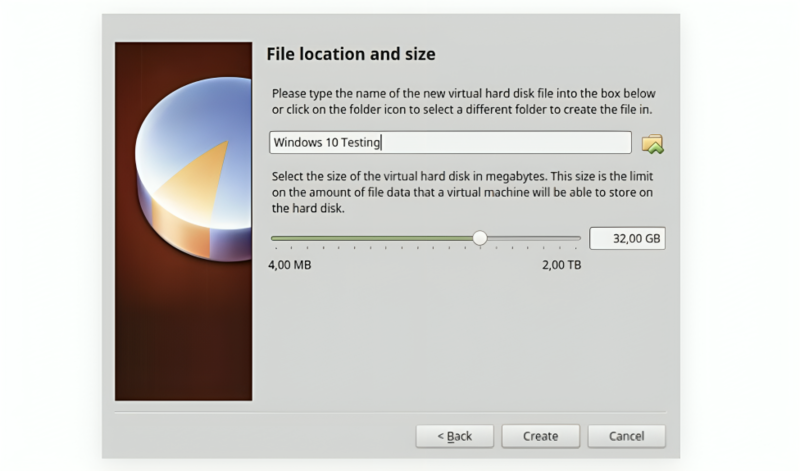
* مطمئن شوید که منابع کافی را در اختیار ویندوز قرار می دهید.
- پروسه نصب ویندوز را شروع کنید.
مایکروسافت آفیس را نصب کنید.
بعد این که ویندوز را در ماشین مجازی نصب کردید، اکنون وقت آن است که برنامه های آفیس را هم راه اندازی کنید و در فضای مجازی که ویندوز را نصب کرده اید، از آنها استفاده کنید.
مرورگر ویندوزی که در ماشین مجازی نصب کرده اید را باز کنید و آفیس را دانلود و نصب کنید.
بعد از اینکه مراحل نصب آن را طی کردید، به راحتی می توانید از طریق ویندوز مجازی خود به برنامه های اصلی آفیس مثل اکسل دسترسی پیدا کنید.
مزایا
- تجربه دقیقاً مشابه آفیس ویندوز
- آشنایی و راحتی کاربران
- سازگاری با انواع فرمت ها و افزونه ها
- اجرای سایر برنامه های ویندوزی
- جداسازی محیط کاری ویندوز و لینوکس
معایب
- مصرف منابع زیاد توسط ماشین مجازی
- کاهش کارایی سیستم لینوکس
- پیچیدگی نصب و مدیریت
- امکان ناسازگاری و خرابی سیستم
- پیچیدگی پروسه انتقال فایل از ویندوز به لینوکس و برعکس
سخن آخر
راه های زیادی برای نصب اکسل در لینوکس وجود دارند که بعضی از آنها حکم جایگزین برنامه اکسل را دارند ولی بعضی از آنها نسخه اصلی اکسل را برای شما فراهم می کنند که در این مقاله تمام روش ها را مورد بررسی قرار داده ایم.