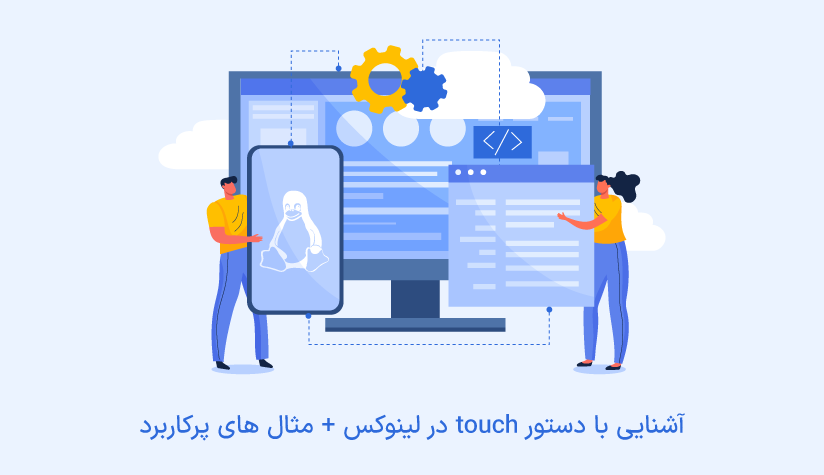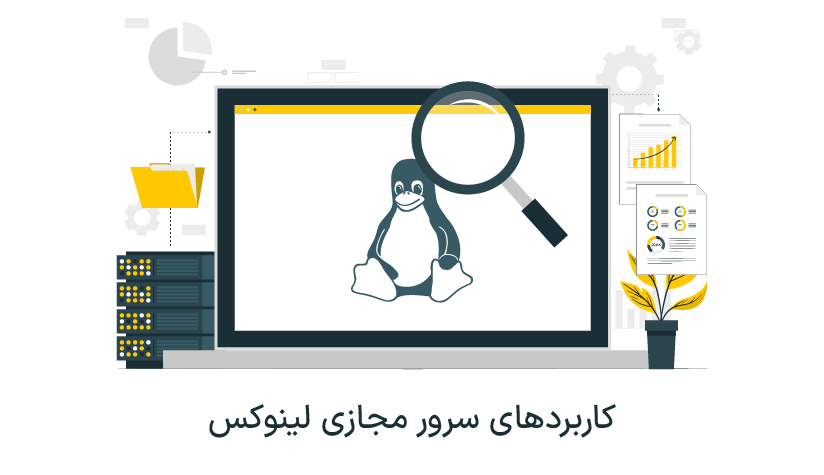1403/08/14
1403/08/14 آموزش نصب Wine در اوبونتو 20.04
کاربرانی که به خاطر نبود برخی از اپلیکیشن های ویندوز مثل پاورپوینت و ورد در لینوکس، با مشکل روبرو هستند، با نصب wine می توانند یک نفس راحت بکشند.
اپلیکیشن wine با ایجاد یک لایه سازگاری بین سیستم عامل لینوکس و ویندوز، شرایط لازم برای اجرای برنامه های ویندوز در سیستم عامل لینوکس مثل اوبونتو 20.04، دبیان و ... را فراهم می کند.
wine که توسط خود لینوکس ایجاد شده است، با ارائه یک لایه سازگاری، امکان اجرای برنامه های ویندوز در لینوکس را فراهم می کند. بهتر است وقت را تلف نکنیم و هر چه سریع تر آموزش نصب wine در اوبونتو 20.04 را شروع کنیم:
wine چیست؟
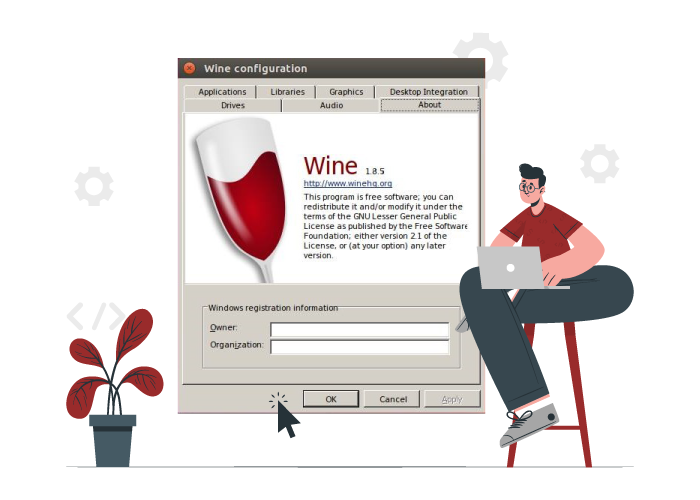
wine یا “Wine Is Not an Emulator”، یک لایه سازگاری است که امکان اجرای برنامه های ویندوز بر روی سیستم عامل های سازگار با POSIX مثل Linux، macOS و BSD را فراهم می کند.
این برنامه به جای اینکه مثل یک شبیه ساز، منطق داخلی سیستم عامل ویندوز را شبیه سازی کند، فراخوان های Windows API را به فراخوان های POSIX ترجمه می کند و با حذف جریمه های اضافی مربوط به عملکرد و حافظه روش های دیگر، این امکان را برای شما فراهم می کند که برنامه های ویندوز را در دسکتاپ خود ادغام کنید.
در اوایل دوره انتشار، wine فقط از ویندوز xp پشتیبانی می کرد و امکان اجرای تعداد انگشت شماری برنامه ویندوز را فراهم می کرد اما حالا دیگر علاوه بر پشتیبانی از نسخه های جدیدتر ویندوز، امکان اجرای صدها برنامه ویندوز را فراهم می کند.
البته بهتر است به این نکته هم توجه داشته باشید که wine دارای دو نسخه متفاوت برای معماری 32 و 64 بیتی است که باید متناسب با ویژگی های سیستم خود، نسخه مناسب را انتخاب کنید. قبلاً فقط برای سیستم 32 بیتی قابل استفاده بود ولی الان امکان نصب wine روی سیستم های لینوکس (فقط لینوکس) 64 بیتی هم وجود دارد.
پس بیایید با در نظر گرفتن نیازمندی ها زیر، مراحل نصب wine را شروع کنیم:
- حساب کاربری با امتیازات sudo
- سرور مجازی لینوکس با سیستم عامل Ubuntu 18.04 LTS یا Ubuntu 20.04
- دسترسی به ترمینال
* در صورت نیاز به یک سرور لینوکس قدرتمند و سازگار با انواع برنامه های ویندوزی مثل wine می توانید از صفحه خرید سرور مجازی لینوکس (Linux VPS Hosting) دیدن کنید.
مراحل نصب wine در اوبونتو 20.04
1) اطلاع از نوع معماری سیستم
اول از همه بهتر است جزئیات CPU خود را بررسی کنید تا نسخه مناسب wine را نصب کنید.
همچین اگر در این زمینه مبتدی هستید و دوست دارید که با دستورات اصلی لینوکس آشنا شوید، می توانید از مقاله “ پرکاربردترین دستورات لینوکس” کمک بگیرید.
– پس ابتدا، دستور زیر را وارد کنید:
lscpu
بخش CPU op-mode(s) نشان می دهد که شما از چه معماری استفاده می کنید:
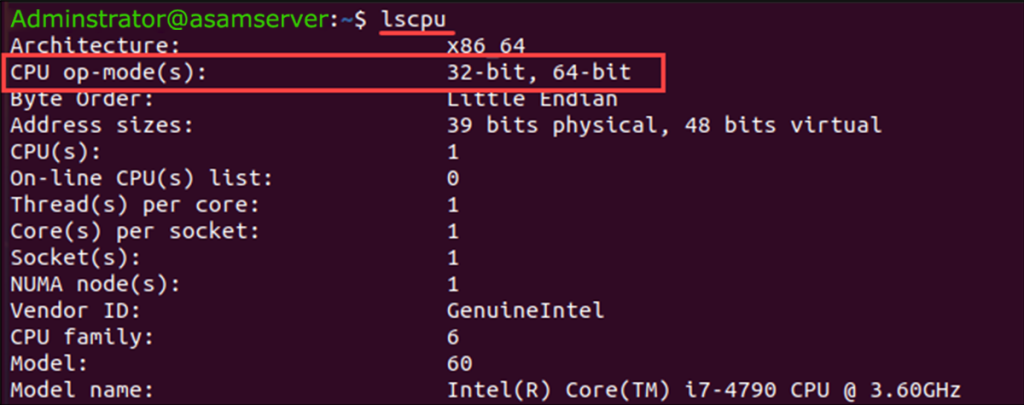 32bit: سیستم شما 32 بیتی است.
32bit: سیستم شما 32 بیتی است.
64bit: سیستم شما 64 بیتی است.
32bit ،64bit: سیستم شما از هر دو معماری پشتیبانی می کند.
2) نصب wine از repository های پیش فرض اوبونتو
اگر به دنبال یک راه ساده برای نصب wine هستید، از این روش استفاده کنید. ولی توجه داشته باشید که با این روش، ممکن است به آخرین ورژن برنامه دسترسی نداشته باشید.
– پس قبل از هر کاری بهتر است با استفاده از دستور apt لیست پکیج های سیستم خود را آپدیت کنید:
sudo apt update
– برای نصب wine 64 بیتی، دستور زیر را وارد کنید:
sudo apt install wine64
اگر متناسب با ویژگی های سیستم خود باید نسخه 32 بیتی را نصب کنید، دستور زیر را وارد کنید:
sudo apt install wine32
مرحله 3) بررسی وضعیت نصب و نسخه نصب شده
– بعد از اینکه عملیات نصب تمام شد، با دستور زیر نسخه wine که الان نصب کردید را بررسی کنید:
wine –version
همیشه نصب wine یا هر برنامه دیگر از repository های خود اوبونتو باعث نصب نسخه پایدار می شود ولی محض احتیاط برای نصب آخرین نسخه برنامه ها، آپدیت پکیج ها را فراموش نکنید.
یک روش دیگر: نصب wine از repository مربوط به WineHQ
اگر در نصب آخرین نسخه wine مصمم هستید و نمی خواهید ریسک کنید، بهتر است از این روش استفاده کنید.
1- اگر از سیستم عامل 64 بیتی استفاده می کنید، ابتدا با دستور زیر، معماری 32 بیتی را فعال کنید:
sudo dpkg --add-architecture i386
2- دوباره repository پیش فرض سیستم را آپدیت کنید:
sudo apt update

3- کلید GPG را اضافه کنید:
wget -qO- https://dl.winehq.org/wine-builds/winehq.key | sudo apt-key add –

4- بعد، دستورات زیر را اجرا کنید تا WineHQ repository به اوبونتو اضافه شود:
sudo apt install software-properties-common
sudo apt-add-repository "deb https://dl.winehq.org/wine-builds/ubuntu/ $(lsb_release -cs) main"
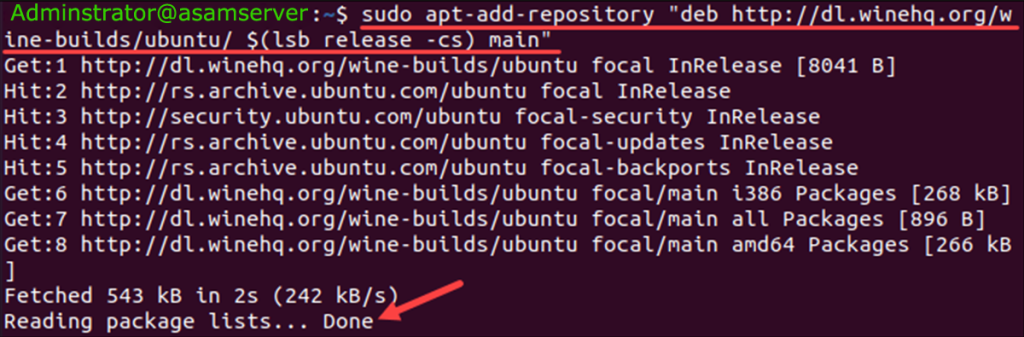
5- لیست پکیج ها را آپدیت کنید:
sudo apt update
6- با دستور زیر، آخرین ورژن پایدار wine را نصب کنید:
sudo apt install --install-recommends winehq-stable
برای نصب آخرین نسخه توسعه دهنده wine می توانید از دستور زیر استفاده کنید:
sudo apt install --install-recommends winehq-devel
نکته! فرق نسخه پایدار و نسخه توسعه دهنده این است که نسخه پایدار wine تقریباً هر 12 هفته یک بار بروز می شود و برای استفاده روزمره خوب است ولی نسخه توسعه دهنده صرفاً جهت تست و آزمایش است و مرتباً آپدیت می شود. در کل، اگر نقش یک تست کننده را ندارید، بهتر است همیشه نسخه پایدار برنامه ها را دانلود کنید.
7- ورژن wine را بررسی کنید:
wine –version
نحوه آپدیت wine
wine از برنامه هایی است که مرتباً آپدیت می شود و برای این که wine موجود در سیستم خود را به طور دستی آپدیت کنید، از دستور زیر استفاده کنید:
sudo apt-get upgrade winehq-stable
البته، اگر نسخه شما از نوع ورژن توسعه دهنده است به جای stable ،dev قرار دهید.
* دایرکتوری مربوط به این برنامه در مسیر /HOME/.wine/drive_c/ قرار دارد.
نحوه حذف برنامه wine
برای حذف برنامه wine کافی است دستور زیر را وارد کنید:
sudo apt remove wine[version]
البته شما باید متناسب با ورژنی که نصب کرده اید، به جای (wine[version]) ، wine64 ،wine32 ،wine-stable یا wine-dev بنویسید.
دستور بالا فقط خود برنامه را حذف می کند، اگر میخواهید فایل های وابسته آن را هم حذف کنید، دستور زیر را وارد کنید:
sudo apt autoremove
حذف فولدرهای باقی مانده هم باید به صورت دستی انجام شود:
rm -rf $HOME/.wine
rm -f $HOME/.config/menus/applications-merged/wine*
rm -rf $HOME/.local/share/applications/wine
rm -f /.local/share/desktop-directories/wine*
rm -f /.local/share/icons/????_*.xpm
بعد از این که عملیات حذف تکمیل شد، دستور زیر را اجرا کنید:
sudo apt-get remove --purge ^wine
در آخر، برای تصحیح هر گونه خطای نصب، دستورات زیر را هم اجرا کنید:
sudo apt-get update
sudo apt-get autoclean
sudo apt-get clean
sudo apt-get autoremove
بالاخره، حذف کامل wine با موفقیت به اتمام رسید.
شروع استفاده از wine برای اجرای برنامه های ویندوز
برای اینکه دایرکتوری پیکربندی wine را راه اندازی کنید تا برای اجرا آماده باشد، دستور زیر را وارد کنید:
wineboot
این دستور، دایرکتوری wine./~ را ایجاد می کند و تمام کامپوننت های آن را مقداردهی اولیه می کند.
اجرای برنامه ها
در کل اگر برای این کار می خواهید از رابط گرافیکی سیستم خود استفاده کنید،کافی است فایل exe برنامه ویندوز را دانلود کنید و بعد از راست کلیک روی آن، از بخش open with، گزینه wine را انتخاب کنید.
اگر برای اجرای برنامه می خواهید از command line استفاده کنید، به صورت زیر عمل کنید:
cd '/.wine/drive_c/program_folder'
wine launcher.exe
program_folder همان فولدری است که فایل exe برنامه ویندوز در آن قرار دارد و launcher.exe همان برنامه است که مثلا می تواند mediaplayer.exe باشد. مهم این است که اسم فولدر و اسم فایل اجرایی اصلی را با این نمونه های پیش فرض جایگزین کنید.
کلام آخر
wine با فراهم سازی بستر لازم برای اجرای برنامه های ویندوزی در سیستم لینوکس، macos و bsd به کاربران کمک می کنند تا از اپلیکیشن های ویژه سیستم عامل ویندوز محروم نمانند. نصب wine با دو روش قابل انجام است که روش نصب از repository های پیش فرض نسبت به روش دیگر راحت تر است.
از اینکه تا انتهای مقاله با ما همراه بودید، از شما متشکریم. امیدواریم که مطالعه این مقاله برای شما مفید واقع شده باشد. در صورت داشتن هرگونه سوال، درخواست و نیاز به راهنمایی، می توانید با ثبت نظر خود، با ما وارد ارتباط شوید تا هر چه زودتر به شما پاسخ دهیم.
سوالات متداول:
wine امن است؟
بله ولی محض احتیاط بهتر است wine را به عنوان کاربر اصلی اجرا نکنید چون این کار می تواند سیستم شما را به ویروس ها و بدافزارها آلوده کند.