
 1403/06/01
1403/06/01 آموزش 7 روش رفع مشکل Group Policy در ویندوز
Group Policy یک ابزار مدیریتی در ویندوز است که ادمین های سیستم به کمک آن می توانند تنظیمات سیستم، حساب های کاربری، نرم افزارها و … را به صورت مرکزی مدیریت کنند. در این بین، مسائلی مثل نصب ناقص ویندوز، تغییرات غیرمجاز در تنظیمات، ناسازگاری با نرم افزارهای خاص و خطا در رجیستری می توانند باعث بروز مشکل Group Policy در ویندوز شوند.
با راهکارهایی مثل اسکن SFC و DISM، ساخت مجدد فایل Registry.pol، ریست Group Policy به حالت پیش فرض و … می توانید اختلال Group Policy را برطرف کنید و آن را به بدون هیچ مشکلی باز کنید.
دلایل بروز مشکل در Group Policy ویندوز
اگر می خواهید اطلاعات ارزشمندی را در قالب گزارش عملکرد Group Policy دریافت کنید و به کمک این اطلاعات، نشانه هایی از منشا مشکل Group Policy ویندوز به دست بیاورید، می توانید از دستور gpresult استفاده کنید:
gpresult /h report.htmlاین دستور از خطاها و هشدارهای مربوط به Group Policy یک فایل تحت عنوان report.html ایجاد می کند و در مسیر فعلی خط فرمان ذخیره می کند که با بررسی آن می توانید تشخیص دهید که چرا Group Policy عملکرد درستی ندارد.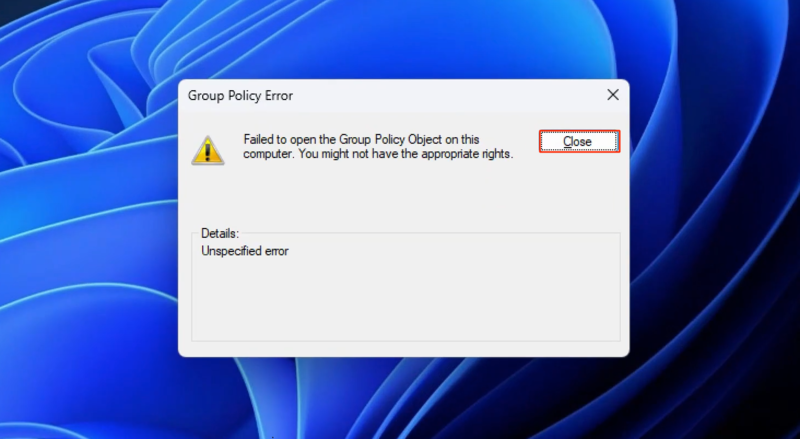
اما در حالت کلی موارد زیر از برجسته ترین دلایل باز نشدن Group Policy یا عدم کارکرد درست آن هستند:
- خرابی فایل های سیستمی
- اختلال در سرویس های مرتبط Group Policy
- تنظیمات نادرست رجیستری
- عدم دسترسی به فایل های موردنیاز برای اجرای Group Policy
- بروزرسانی ناقص یا ناسازگار ویندوز
- عدم هماهنگی سیستم یا کنترل کننده دامنه
- خرابی Local Group Policy Editor
- استفاده از نسخه های ویندوزی که از Group Policy پشتیبانی نمی کنند.
بله، بعضی از نسخه های ویندوز مثل Home Edition به صورت پیش فرض از ابزار Group Policy Editor پشتیبانی نمی کنند و عملاً در این سیستم ها نمی توانید به این ابزار دسترسی داشته باشید.
اگر نیاز به یک سرور ویندوز دارید که از چنین ابزارهای مهمی پشتیبانی کند تا بعداً در اجرای انواع عملیات مدیریتی به مشکل نخورید، می توانید به صفحه خرید سرور مجازی ویندوز مراجعه کنید و بعد از انجام بررسی های دقیق یا دریافت راهنمایی های لازم از تیم پشتیبانی آسام سرور، یک انتخاب ایده آل و متناسب با نیازهای خود انجام دهید.
روش ۱. فولدر machine را حذف کنید.
فولدر machine بخشی از تنظیمات Group Policy ویندوز است و حاوی فایل های پیکربندی مرتبط با سیاست های گروهی است که برای سیستم یا کاربر اعمال می شود.
گاهی اوقات، ممکن است فایل های داخل این فولدر دچار تغییرات اشتباه یا تنظیمات قدیمی و نامعتبر باشند که منجر به مشکل Group Policy در ویندوز شوند.
حذف محتویات این فولدر می تواند خطاهای موجود را رفع کند و سیاست های جدید را با موفقیت اعمال کند.
- فایل اکسپلورر را باز کنید.
- روی درایو C کلیک کنید تا باز شود.
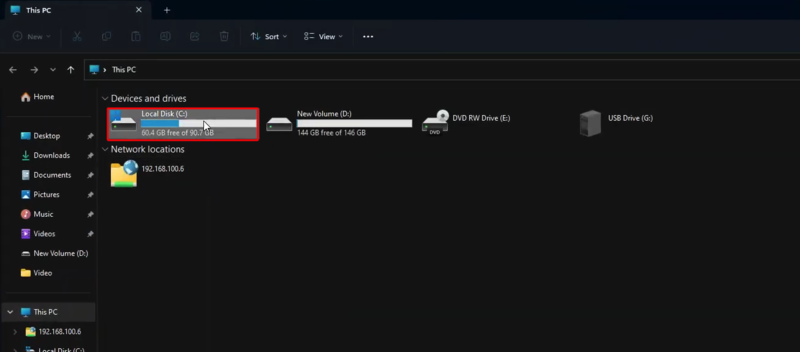
- فولدر windows را باز کنید.
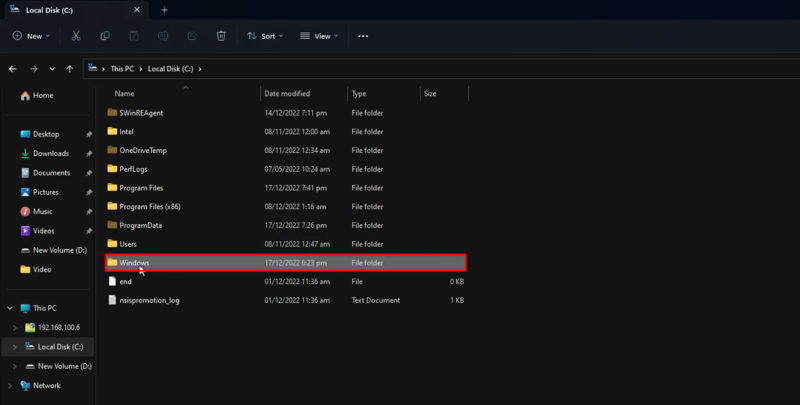
- روی فلش کناری view کلیک کنید و از منوی باز شده، show را انتخاب کنید و از گزینه های موجود، Hidden Items را علامت بزنید.
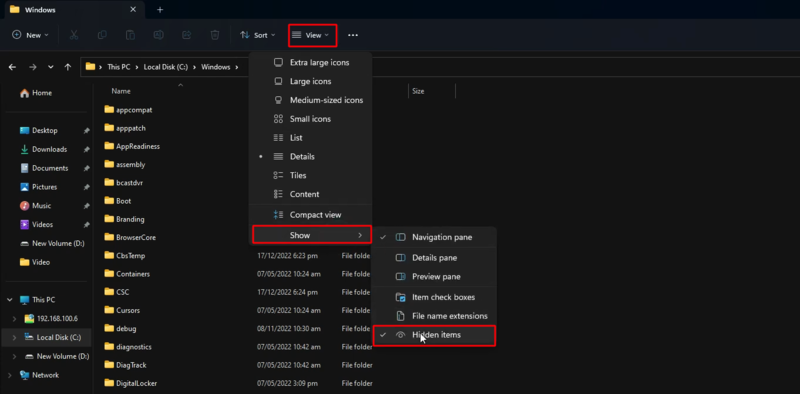
با این کار تمام پوشه های مخفی که machine هم جزئی از آنهاست، نمایش داده می شوند.
- به سمت پایین اسکرول کنید و فولدر system32 را پیدا کرده و باز کنید.
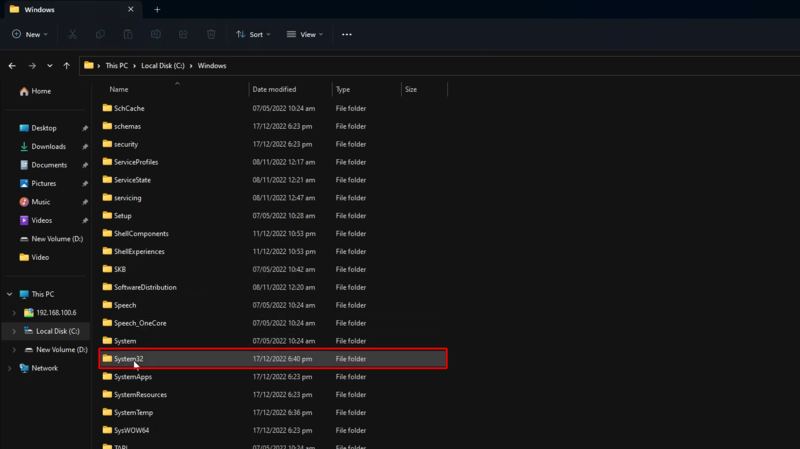
- پوشه Group Policy را باز کنید.
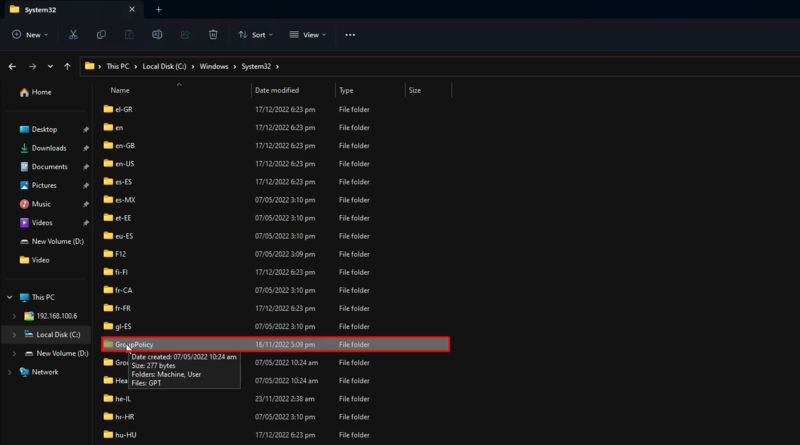
- اسم فولدر Machine را تغییر دهید تا برای Group Policy ناشناس و غیرقابل دسترس شود.
مثلاً به Machine.old تغییر دهید.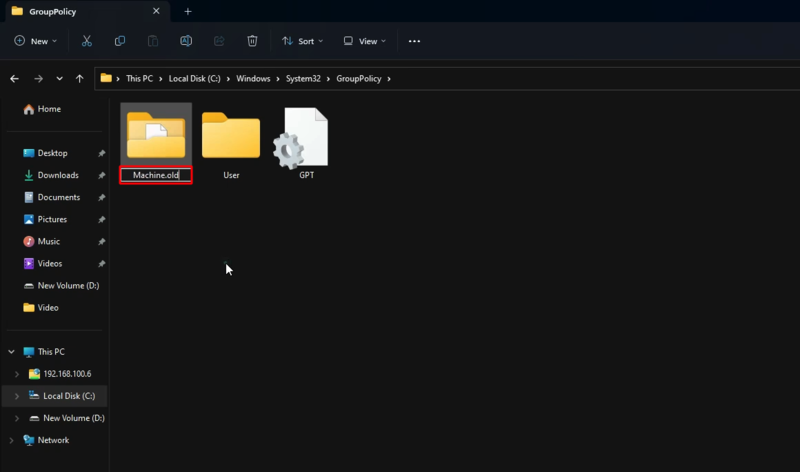
- دستور زیر را در CMD اجرا کنید:
gpupdate /force- سیستم خود را ریستارت کنید.
بعد از اینکه سیستم شما بالا آمد، سیستم به طور خودکار یک فولدر جدید به اسم Machine ایجاد می کند که حاوی فایل ها و تنظیمات پیش فرض است.
شما با این کار، در واقع تنظیمات Group Policy را بازنشانی کردید و در نتیجه، تمام تنظیمات مخربی که به خاطر تغییرات رجیستری یا اسکریپت ها اعمال شده بودند، حذف می شوند و با پیش فرض ها جایگزین می شوند.
کلید ترکیبی Win + R را فشار دهید، عبارت gpedit.msc را وارد کنید و روی ok کلیک کنید تا Group Policy برایتان باز شود.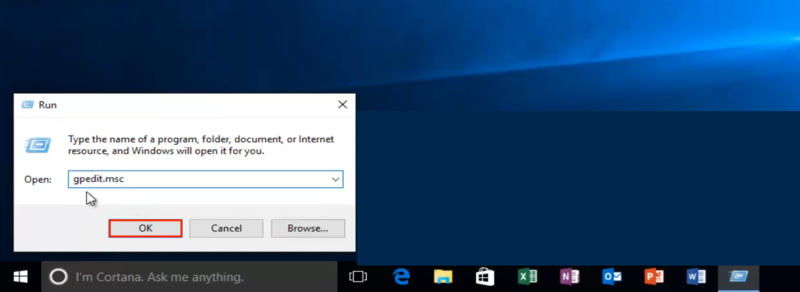
اگر باز هم با ارور مواجه شدید، راهکار بعدی را اجرا کنید.
روش ۲. دستور SFC و DISM را اجرا کنید.
بعضی وقت ها، مشکل Group Policy در ویندوز به خاطر خرابی فایل های سیستمی اتفاق می افتد و اینجاست که با اجرای دستورات SFC و DISM می توانید این خرابی ها را تعمیر کنید و بررسی کنید که Group Policy به درستی باز می شود یا نه.
- روی استارت کلیک کنید، CMD را تایپ کنید و آن را به صورت Run as administrator باز کنید.
- دستورات زیر را به ترتیب اجرا کنید:
sfc /scannow
DISM /Online /Cleanup-Image /RestoreHealthروش ۳. فایل Secedit.sdb تعمیر کنید.
فایل Secedit.sdb یک پایگاه داده برای ذخیره سازی تنظیمات امنیتی و بخش های از Group Policy که مربوط به امنیت سیستم هستند، استفاده می شود.
حالا اگر این فایل خراب شده باشد یا دچار مشکل شده باشد، می تواند باعث بروز مشکلاتی در Group Policy شود.
حذف فایل Secedit.sdb و بازسازی مجدد آن، شاید ایده خوبی برای حل مشکل باشد ولی اگر تنظیمات سفارشی ایجاد کرده باشد، با حذف فایل Secedit، این تغییرات را در فایل جدید نخواهید داشت و همه چیز به حالت پیش فرض برمیگردد.
اگر این عواقب برایتان دردسرساز است، بهتر است اول با استفاده از ابزار esentutl این فایل را تعمیر کنید و ببینید مشکل حل می شود یا نه.
- پس CMD را به صورت Run as Administrator باز کنید.
- دستور زیر را اجرا کنید:
esentutl /p %windir%\security\database\secedit.sdbاگر با همه این ها، باز هم تصمیم دارید که ایده حذف فایل Secedit را اجرا کنید، باید طبق مراحل زیر را جلو بروید:
- فایل اکسپلورر را باز کنید و به مسیر زیر بروید:
C:\Windows\security\Database- فایل Secedit.sdb را پیدا کنید، آن را کپی کنید و در فولدر دلخواه خود ذخیره کنید تا در صورت بروز مشکل بتوانید آن را بازیابی کنید.
- سپس، فایل اصلی Secedit.sdb که در فولدر Database قرار دارد را حذف کنید.
- سیستم خود را ریستارت کنید تا این فایل مجدداً به صورت خودکار ایجاد شود.
بررسی کنید که مشکل Group Policy در ویندوز حل شده است یا نه.
روش ۴. Group Policy را ریست کنید.
اگر فکر می کنید، تنظیمات فعلی Group Policy دچار مشکل شده اند، می توانید آن را به حالت پیش فرض برگردانید و ببینید که این کار به باز شدن Group Policy در سیستم ویندوز کمک می کند یا نه.
برای این کار می توانید از خط فرمان کمک بگیرید:
- CMD را به صورت Run as administrator باز کنید.
- دستورات زیر را به ترتیب اجرا کنید:
RD /S /Q "%WinDir%\System32\GroupPolicyUsers"
RD /S /Q "%WinDir%\System32\GroupPolicy"
gpupdate /forceبررسی کنید که بعد از اجرای این دستورات، خطای Group Policy حل می شود یا نه.
روش ۵. Group Policy Client را ریستارت کنید.
کلاینت Group Policy مسئول اعمال تنظیمات Group Policy روی سیستم است و وقتی Group Policy به درستی کار نمی کند، ریستارت این سرویس، راه حل منطقی برای مشکلات مربوط به Group Policy است.
برای این کار، ۳ راه دارید:
۱) ریستارت سرویس Group Policy با CMD
- CMD را به صورت Run as administrator باز کنید.
- دستورات زیر را به ترتیب اجرا کنید:
net stop gpsvc
net start gpsvc۲) ریستارت Group Policy با استفاده از task manager
- کلید ترکیبی Ctrl + Shift + Esc را فشار دهید تا تسک منیجر باز شود.
- به تب Services بروید.
- سرویس Group Policy Client یا gpsvc را پیدا کنید.
- روی آن راست کلیک کنید و گزینه Restart را بزنید.
اگر هم دکمه restart غیرفعال بود، می توانید گزینه stop را انتخاب کنید و سپس مجدداً روی آن راست کلیک کنید و این بار start را انتخاب کنید.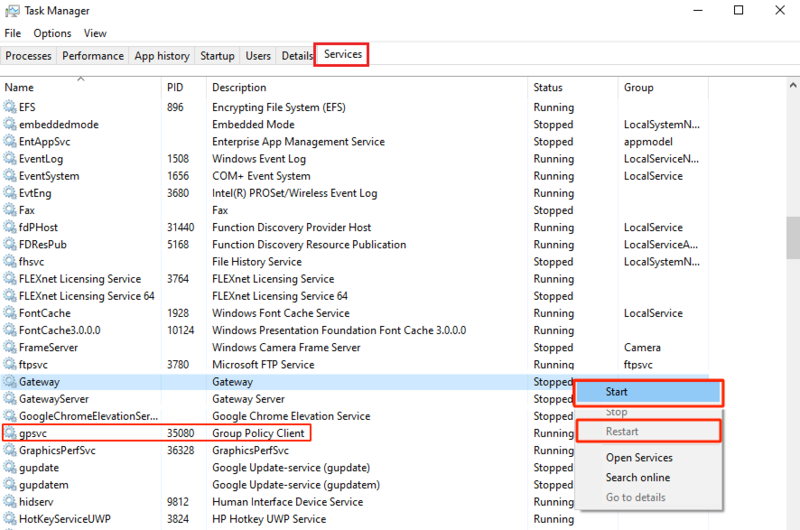
۳) ریستارت Group Policy با برنامه services
- کلید ترکیبی Win + R را فشار دهید تا برنامه Run باز شود.
- عبارت services.msc را وارد کنید و اینتر را بزنید.
- سرویس Group Policy Client را پیدا کنید و دو بار روی آن کلیک کنید تا properties آن باز شود.
- Startup type را در حالت Automatic قرار دهید.
- روی دکمه stop کلیک کنید.
- سپس روی دکمه start کلیک کنید.
- به ترتیب روی apply و ok کلیک کنید تا تغییرات ذخیره شوند.
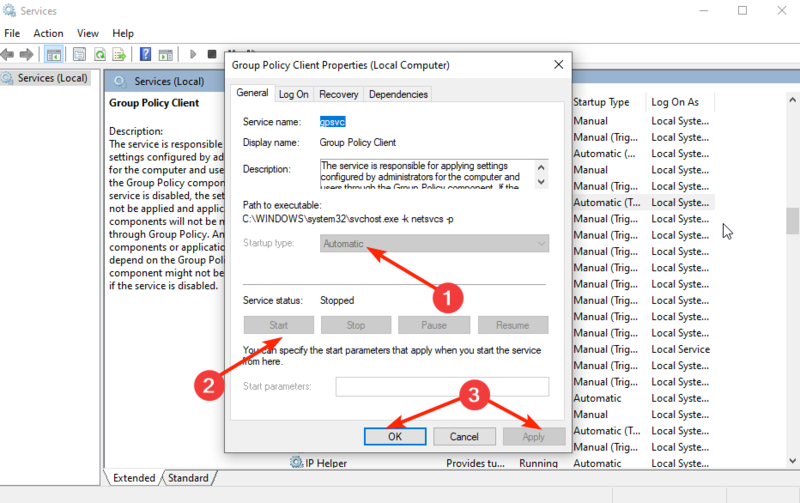
- سپس دستور زیر را اجرا کنید:
netsh winsock resetبررسی کنید که Group Policy با موفقیت باز می شود یا نه.
روش ۶. فولدر تاریخچه Group Policy را پاک کنید.
اگر سیاست های یا آپدیت های Group Policy به خاطر کش خراب یا قدیمی به درستی اعمال نمی شوند، پاک کردن تاریخچه این ابزار می تواند به حل مشکل کمک کند.
- فایل اکسپلورر را باز کنید.
- به مسیر زیر بروید:
C:\ProgramData\Microsoft\Group Policy\History- تمام فایل های موجود در این دایرکتوری را حذف کنید.
- سیستم خود را ریستارت کنید و بعد وضعیت Group Policy را بررسی کنید.
روش ۷. سیستم خود ریستور کنید.
اگر قبلاً که سیستمتان در وضعیت بهینه قرار داشت، با استفاده از ویژگی سیستم ریستور ویندوز، یک نقطه بازیابی ایجاد کرده اید، اکنون می توانید از همان نقطه برای برگرداندن سیستم خود به وضعیتی استفاده کنید که همه بخش های سیستم از جمله Group Policy به درستی کار می کردند.
- روی استارت کلیک کنید.
- عبارت system restore را جستجو کنید و گزینه create a restore point را انتخاب کنید.
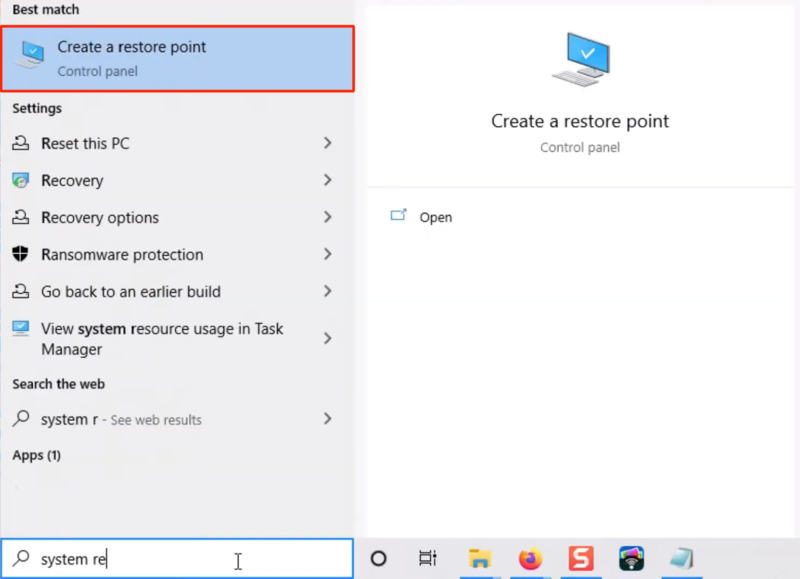
- از تب System Protection، روی دکمه System Restore کلیک کنید.
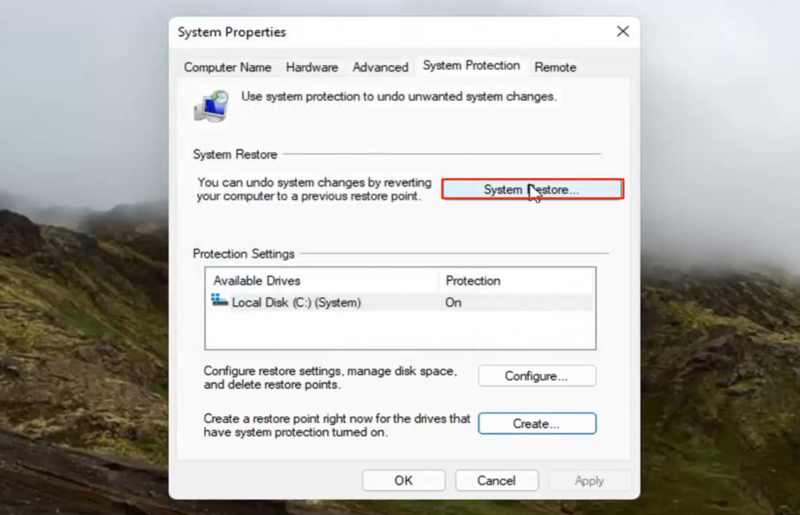
* اگر این دکمه برای شما غیرفعال (خاکستری رنگ) بود، یعنی نقطه بازیابی ندارید که بتوانید سیستم را با آن ریستور کنید.
- صفحه اول ویزارد سیستم ریستور در ویندوز را با کلیک روی Next رد کنید.
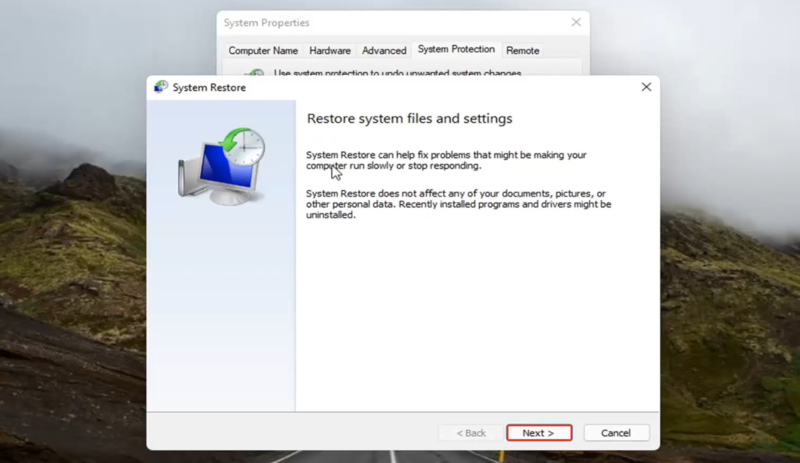
- لیست Restore Points را بررسی کنید و نقطه موردنظر را انتخاب کنید.
- روی Next کلیک کنید.
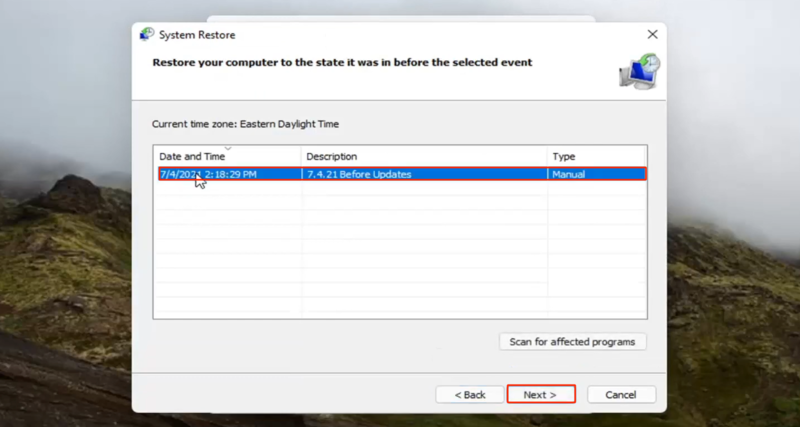
- روی Finish کلیک کنید.
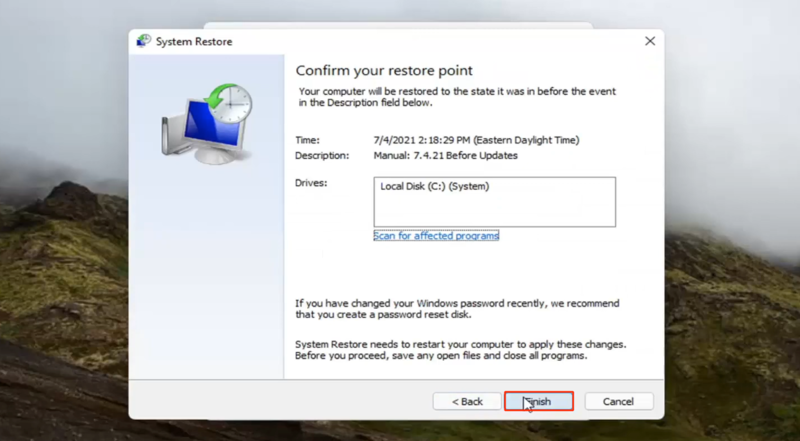
- برای ادامه پروسه بازیابی، روی دکمه Yes کلیک کنید.
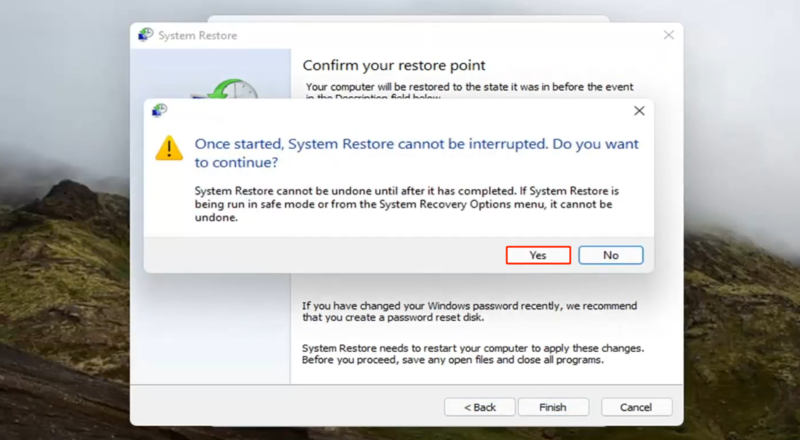
کمی صبر کنید تا این نقطه بازیابی آماده و اجرا شود.
در آخر، ویندوز از شما می خواهد که سیستم را ریستارت کنید تا تغییرات اعمال شود.
سیستم خود را ریستارت کنید و منتظر بمانید تا تمام تنظیمات، برنامه ها و فایل ها ریستور شوند و بعد بررسی کنید که Group Policy به درستی کار می کند یا نه.
اگر با امتحان کردن این روش ها باز هم به نتیجه نرسیده اید و حتماً هم باید مشکل Group policy را حل کنید شاید وقت آن است که با مراجعه به آموزش ریست فکتوری ویندوز، سیستم خود را ریست کنید و شروع جدیدی را برای خود رقم بزنید.
سخن آخر
دلایل زیادی برای بروز مشکل Group policy در ویندوز وجود دارد و اگر دلیل اصلی بروز این مشکل در سیستم خود را نمی دانید، بهتر است روش های بالا را یکی یکی اجرا کنید تا اینکه به نتیجه برسید ولی در اکثر مواقع، با ایجاد مجدد فولدر Machine، این مشکل به سرعت برطرف می شود.



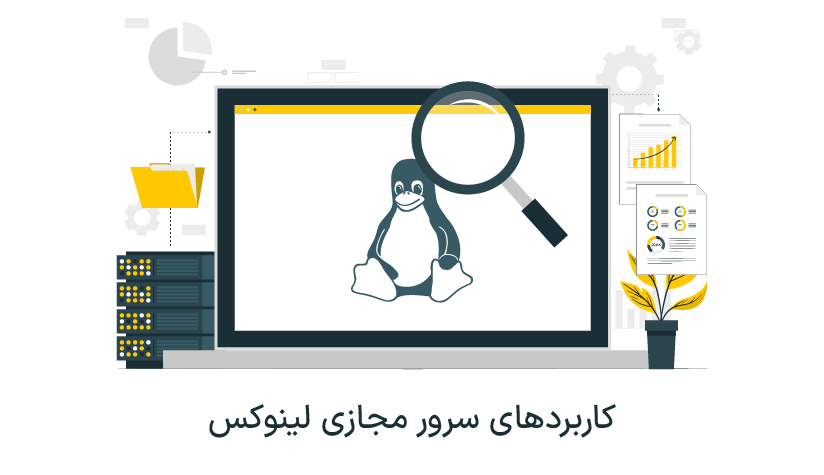




درود خدمت شما واقعا نمیدونم چجوری ازتون تشکر کنم بخاطر تمام راهکارهایی که من حدودا ۲ماه هست درگیرش بودم و هیچ جایی از این موضوع توضیح کاملی نداده بودن،خداروشکر تونستم توی مرحله ۴ مشکلم حل کنم بازم ممنونم
بسیار عالی بود ممنون از آموزش خوب شما