
 1403/05/22
1403/05/22 استفاده از سیستم ریستور (System Restore) در ویندوز
هدف از سیستم ریستور در ویندوز این است که وقتی سیستم شما در یک وضعیت مناسب و بهینه قرار دارد، یک کپی از وضعیت آن را تحت عنوان نقطه بازیابی ذخیره کنید تا وقتی سیستم شما بعد از یک آپدیت، نصب درایور یا تنظیمات نادرست رجیستری دچار مشکل شد، به کمک این نقطه بازیابی بتوانید به همان وضعیت ایده آل برگردید.
نقطه بازیابی که موقع استفاده از ویژگی Create a Restore Point ایجاد می شود، حاوی یک سری اسنپ شات از فایل های سیستمی ویندوز، درایورها، برنامه ها و سرویس های سیستمی، تنظیمات رجیستری و برنامه های نصب شده در زمان ایجاد نقطه بازیابی است که همگی با هم، می توانند تغییرات مشکل زا را از بین ببرند و وضعیت سیستم را بازیابی کنند.
اگر یک سرور ویندوز پایدارتر با کارایی بالاتر می خواهید تا نیاز به ریستور مداوم سیستم را از بین ببرد، می توانید به صفحه خرید سرور مجازی ویندوز مراجعه کنید و سرور ایده آل و سازگار با اهداف خود را تهیه کنید. همچنین، با این کار از پشتیبانی تخصصی هم برخوردار خواهید شد که در اکثر مواقع، حلال مشکلات شما خواهند بود.
ویژگی System Restore در ویندوز چه کار می کند؟
سیستم ریستور در ویندوز (۷، ۸، ۱۰ و ۱۱) یک ابزار قدرتمند است که به کمک آن می توانید بدون درگیر کردن فایل های شخصی خود، به صورت کاملاً نامحسوس به وضعیتی که از آن نقطه بازیابی ایجاد کرده بودید، برگردید.
اما این کار را چگونه انجام می دهد؟
ابتدا وضعیت فایل های سیستمی، تنظیمات رجیستری، درایورها و برنامه های سیستمی را تحت قالب اسنپ شات ذخیره می کند و در این پروسه، کاری با فایل های شخصی کاربران مثل داکیومنت ها، تصاویر و ویدیوها ندارد.
اسنپ شات هایی که از وضعیت سیستم ذخیره شده اند، به عنوان نقطه بازیابی در System Restore ذخیره می شوند و هر موقع که به مشکل خوردید می توانید نقطه بازیابی موردنظر را انتخاب کنید تا فرآیند بازیابی سیستم شروع شود.
بعد از سیستم ریستور چه اتفاقی می افتد؟
( فایل ها )
- تمام فایل های سیستمی به وضعیت قدیمی خود در زمان ایجاد نقطه بازیابی برمی گردند.
- اگر بعد از نقطه بازیابی، فایل های سیستمی جدیدی را نصب کرده اید با سیستم ریستور، این فایل ها حذف می شوند.
- فایل هایی که موقع ایجاد نقطه بازیابی وجود داشتند و بعد حذف شده اند، بعد از ریستور مجدداً بازگردانی می شوند.
- سیستم ریستور کاری با فایل های شخصی ندارد و تاثیری روی آنها نمی گذارد.
( برنامه ها )
- برنامه ها یا سرویس های سیستمی که بعد از نقطه بازیابی آپدیت شده اند، به نسخه قبلی خود برمی گردند.
- برنامه هایی که بعد از نقطه بازیابی موردنظر نصب کرده اید، حذف می شوند.
- برنامه هایی که موقع ایجاد نقطه بازیابی روی سیستم نصب بودند، همچنان در جای خود باقی می مانند.
- برنامه هایی که موقع ایجاد نقطه بازیابی نصب بودند ولی بعد از آن حذف شدند، مجدداً نصب می شوند.
* برنامه هایی که مجدداً بازیابی می شوند، اغلب کار نمی کنند.
( درایورها )
- اگر بعد از ایجاد نقطه بازیابی، درایوری را نصب کرده اید با بازیابی سیستم، حذف خواهد شد.
- اگر بعد از نقطه بازیابی، درایوری را آپدیت کرده اید، آن درایور به وضعیت قدیمی خود برمی گردد.
- اگر موقع ایجاد نقطه بازیابی، درایوری وجود داشت که بعداً آن را حذف کرده اید، با بازیابی سیستم مجدداً نصب خواهد شد.
( تنظیمات )
- تمام تنظیمات رجیستری به وضعیت ذخیره شده در نقطه بازیابی برمی گردد.
- تنظیمات شبکه، امنیتی، نمایشی و سایر تنظیمات پیکربندی سیستم به وضعیت ذخیره شده در نقطه بازیابی برمی گردد.
فعال سازی ویژگی ایجاد نقطه بازیابی در System Restore
ویندوز این قابلیت را دارد که بعد از تغییرات بزرگ مثل نصب درایورها یا برنامه های جدید و … یک نقطه بازیابی از سیستم ایجاد کند. برای بررسی فعال بودن/نبودن آن می توانید از مراحل زیر کمک بگیرید:
- روی استارت کلیک کنید.
- عبارت system restore را جستجو کنید و گزینه create a restore point را انتخاب کنید.
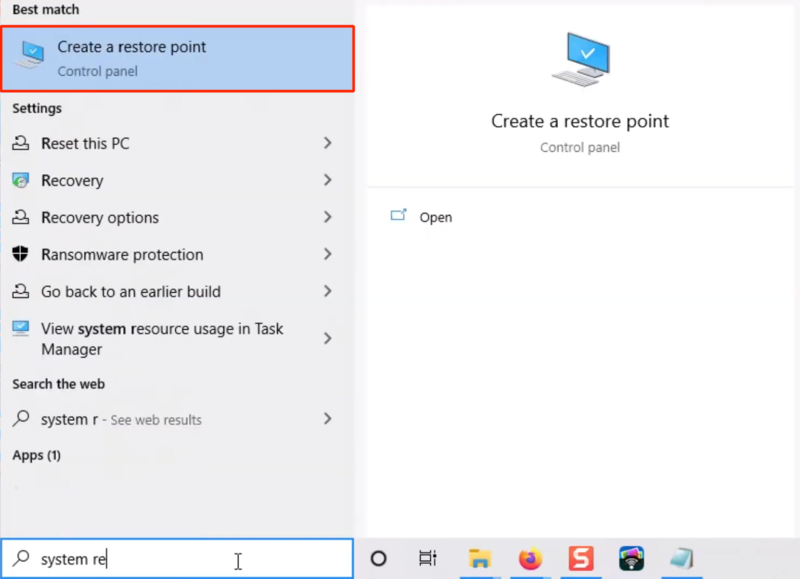
- از تب System Protection، بخش Protection Setting را چک کنید و ببینید که Volume درایو C در حالت On قرار دارد یا نه.
- اگر در حالت Off قرار داشت، یعنی این ویژگی در سیستم شما غیرفعال است.
- درایور C که غیرفعال است را انتخاب کنید و روی دکمه Configure کلیک کنید.
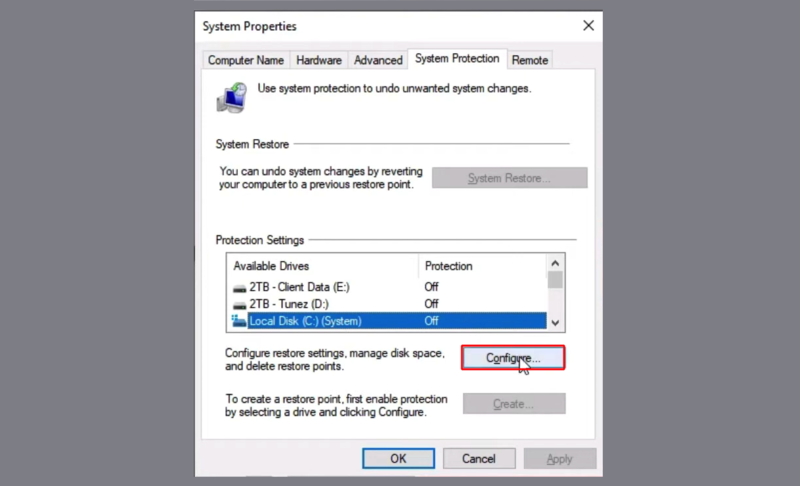
- گزینه Turn on system protection را علامت بزنید و به ترتیب روی Apply و Ok کلیک کنید.
می توانید از طریق Max Usage حداکثر فضای دیسک موردنظر برای نقاط بازیابی را انتخاب کنید تا میزان فضای مصرفی را تحت کنترل نگه دارید. اگر نقطه بازیابی جدیدی بسازید و فضایی برای ذخیره آن نباشد، نقاط بازیابی قدیمی حذف می شوند تا این نقطه جدید ذخیره شود.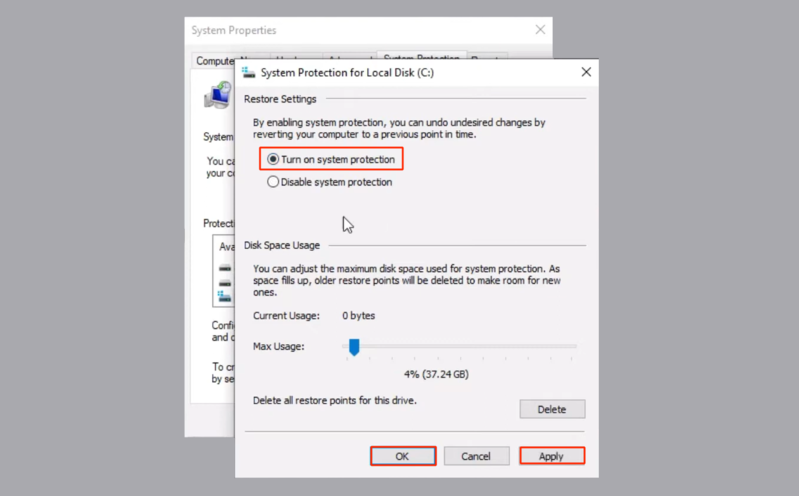
از این به بعد، هر موقع که سیستم تغییرات بزرگی را شناسایی کرد، به صورت خودکار از وضعیت فعلی یک نقطه بازیابی ایجاد می کند که هر زمان خواستید بتوانید از آن به عنوان راه برگشت استفاده کنید.
* البته توجه داشته باشید که تا وقتی درایو C در وضعیت off قرار داشته باشد، دکمه Create که برای ایجاد نقطه بازیابی لازم است هم در حالت غیرفعال قرار دارد پس سعی کنید حتماً آن را در وضعیت On قرار دهید.
نحوه ایجاد نقطه بازیابی برای سیستم ریستور به صورت دستی
شما این آزادی را دارید که هر موقع خواستید به صورت دستی یک نقطه بازیابی ایجاد کنید.
برای این کار باید طبق مراحل زیر جلو بروید:
- روی استارت کلیک کنید.
- عبارت system restore را جستجو کنید و گزینه create a restore point را انتخاب کنید.
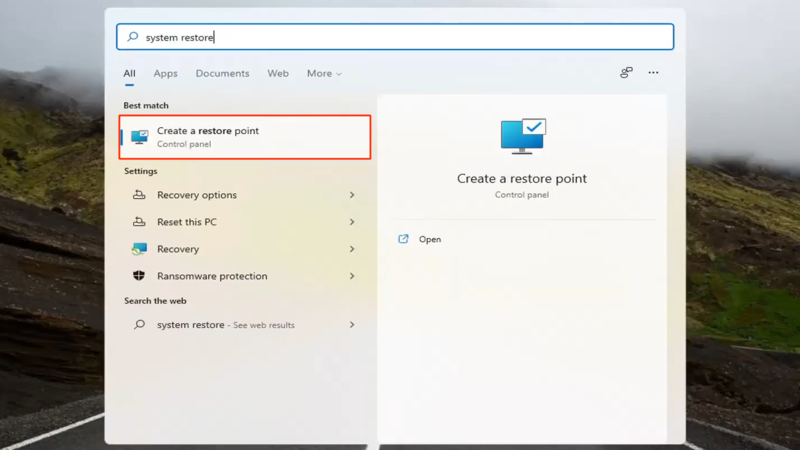
- درایور C را انتخاب کنید.
- روی دکمه Create کلیک کنید.
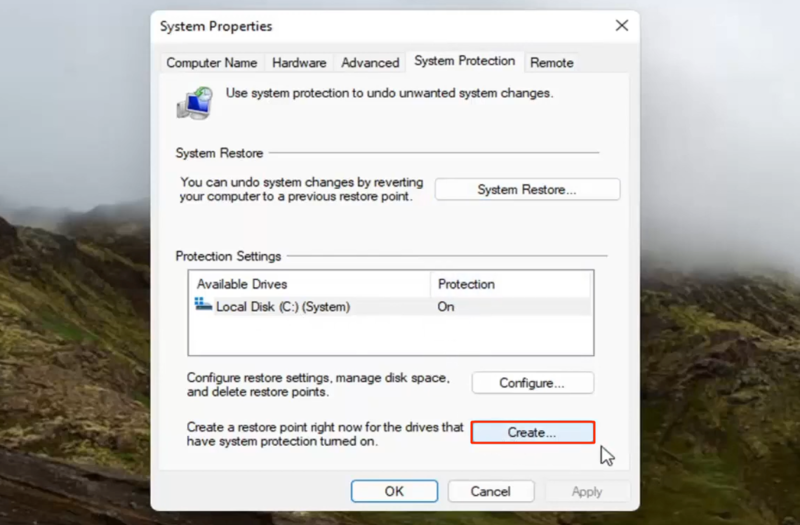
- یک اسم دلخواه برای این نقطه بازیابی وارد کنید و روی create کلیک کنید.
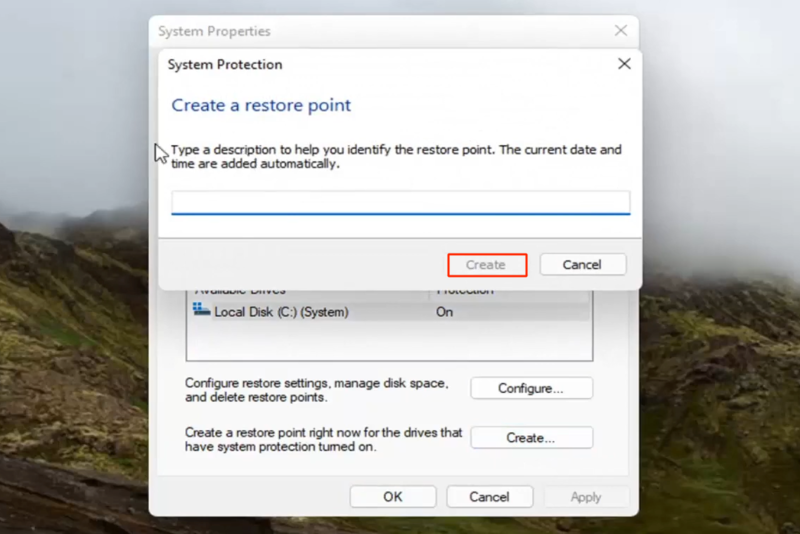
- کمی صبر کنید تا نقطه بازیابی ایجاد شود.
پیام زیر نشان می دهد که نقطه بازیابی با موفقیت ایجاد شده است. 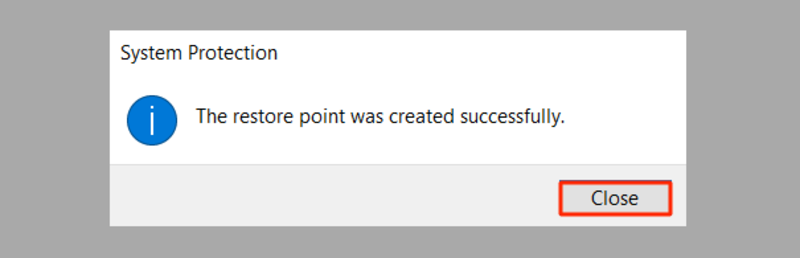
- روی Close کلیک کنید.
- به ترتیب پنجره های باز شده را با کلیک روی ok ببندید.
اکنون از وضعیت فعلی سیستم، یک نقطه بازیابی دارید که در آینده اگر به مشکل خوردید می توانید از آن برای برگشت به همین وضعیت استفاده کنید. اما چگونه؟
نحوه سیستم ریستور در ویندوز با استفاده از نقطه بازیابی
برای این کار دو راه دارید:
۱) بازیابی سیستم با رابط گرافیکی
- روی استارت کلیک کنید.
- عبارت system restore را جستجو کنید و گزینه create a restore point را انتخاب کنید.
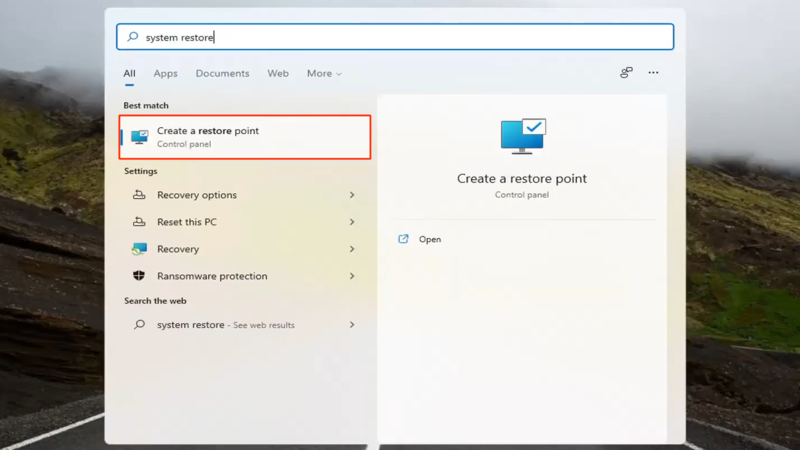
- از تب System Protection، روی دکمه System Restore کلیک کنید.
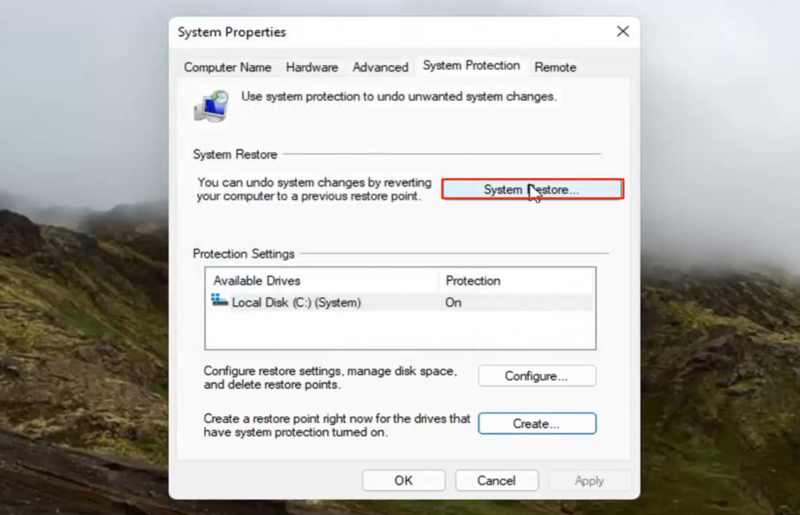
* اگر این دکمه برای شما غیرفعال (خاکستری رنگ) بود، یعنی نقطه بازیابی ندارید که بتوانید سیستم را با آن ریستور کنید.
- صفحه اول ویزارد سیستم ریستور در ویندوز را با کلیک روی Next رد کنید.
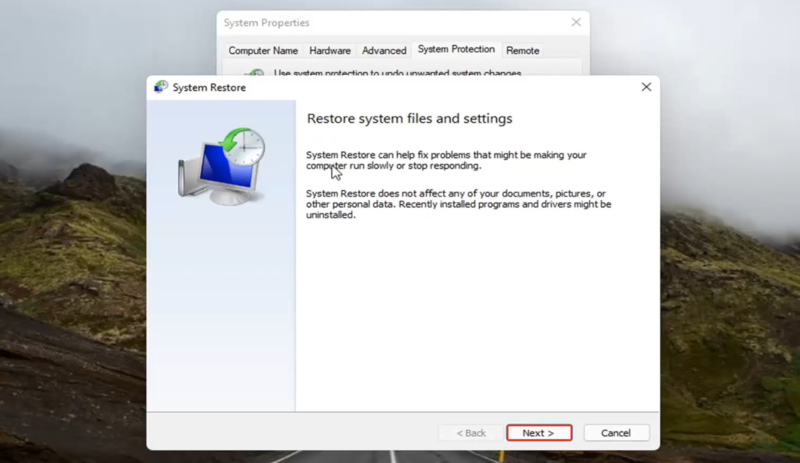
- لیست Restore Points را بررسی کنید و نقطه موردنظر را انتخاب کنید.
- روی Next کلیک کنید.
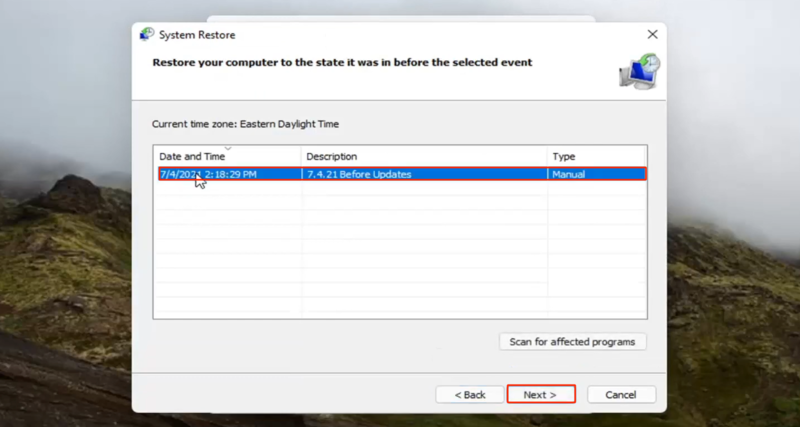
- روی Finish کلیک کنید.
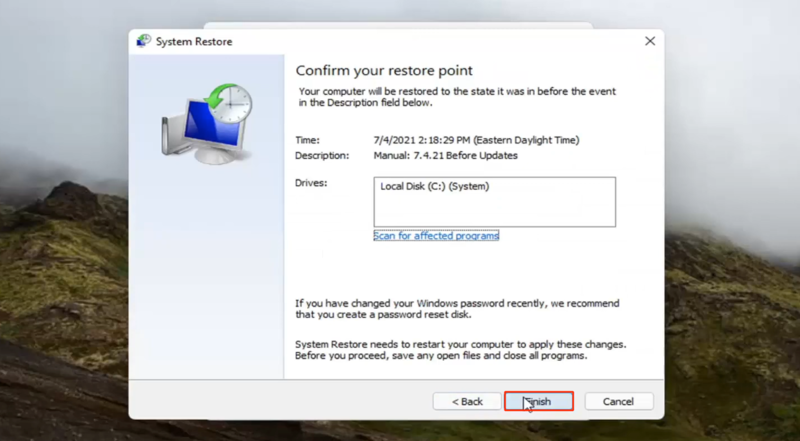
- برای ادامه پروسه بازیابی، روی دکمه Yes کلیک کنید.
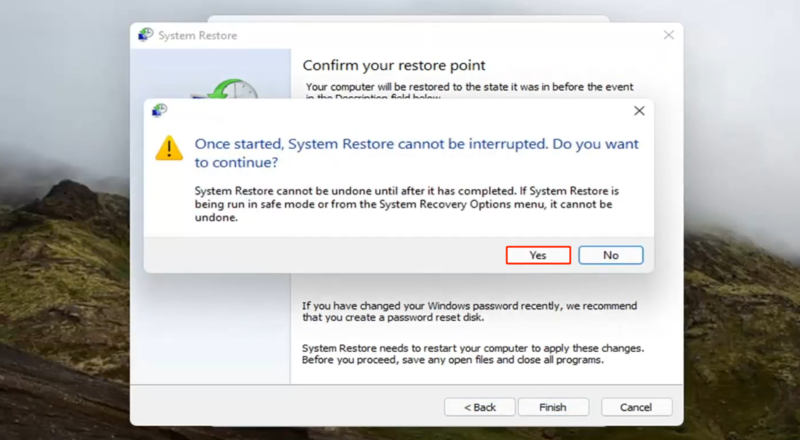
- کمی صبر کنید تا این نقطه بازیابی آماده و اجرا شود.
در آخر، ویندوز از شما می خواهد که سیستم را ریستارت کنید تا تغییرات اعمال شود.
- سیستم خود را ریستارت کنید و منتظر بمانید تا تمام تنظیمات، برنامه ها و فایل ها ریستور شوند.
۲) سیستم ریستور با استفاده از منوی بوت
اگر مشکلی وجود دارد که مانع بالا آمدن محیط دسکتاپ می شود، می توانید این کار را از طریق منوی بوت انجام دهید.
- مطمئن باشید که سیستم شما خاموش است.
- دکمه پاور را فشار دهید تا سیستم روشن شود.
- به محض بالا آمدن لوگوی ویندوز، دکمه power را فشار دهید تا خاموش شود.
- این کار را ۳ الی ۵ بار تکرار کنید تا سیستم به حالت prepairing Automatic Repair باز شود.
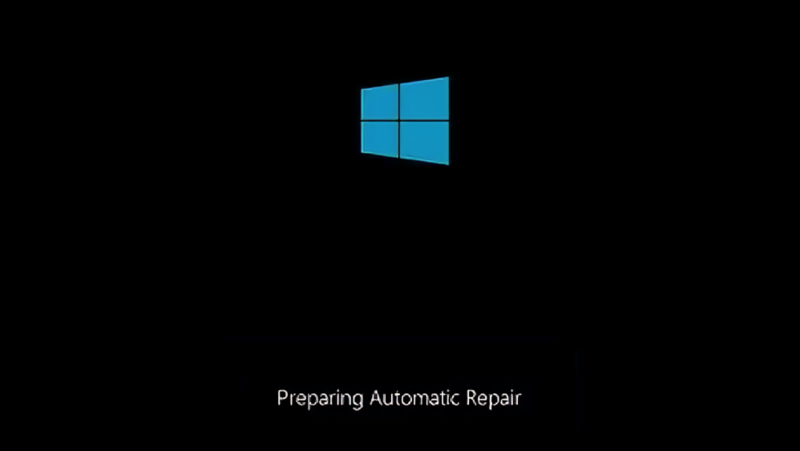
- صبر کنید تا صفحه Automatic Repair باز شود.
- روی دکمه Advanced options کلیک کنید.
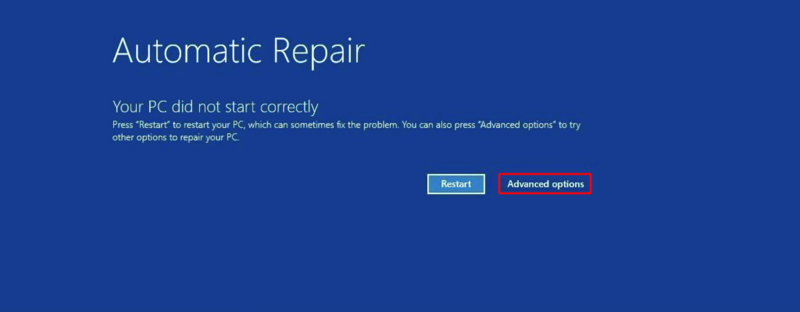
- گزینه Troubleshoot را انتخاب کنید.
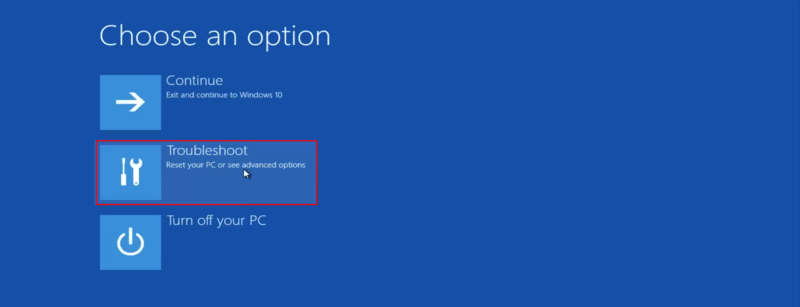
- روی Advanced Options کلیک کنید.
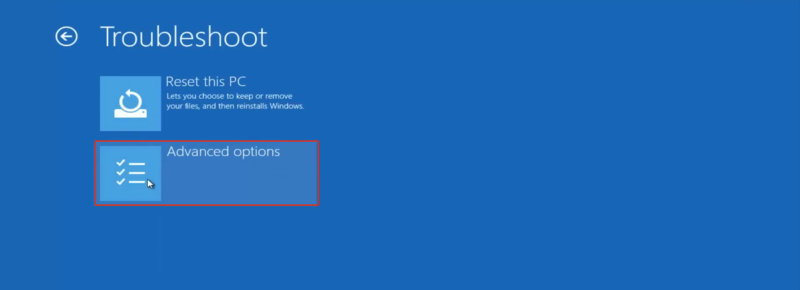
- روی System Restore کلیک کنید.
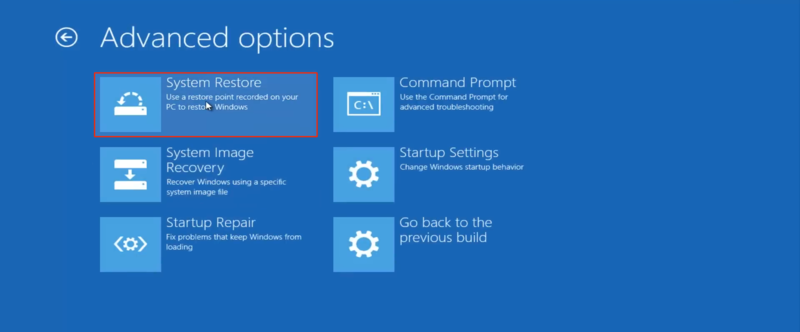
- صبر کنید تا ویندوز بالا بیاید.
- حساب کاربری خود را انتخاب کنید.

- رمز آن را وارد کنید و روی Continue کلیک کنید.
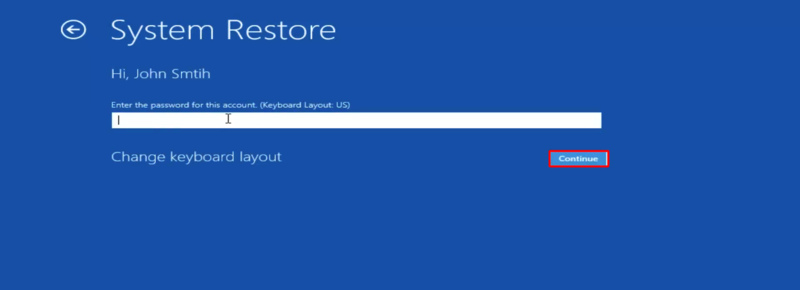
- ویزارد سیستم ریستور در ویندوز را با کلیک روی next ببندید.
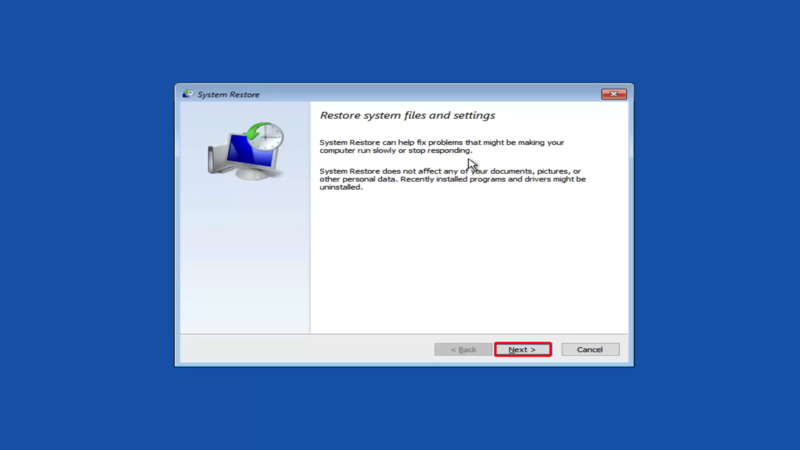
- نقطه بازیابی موردنظر را انتخاب کنید و روی Next کلیک کنید.
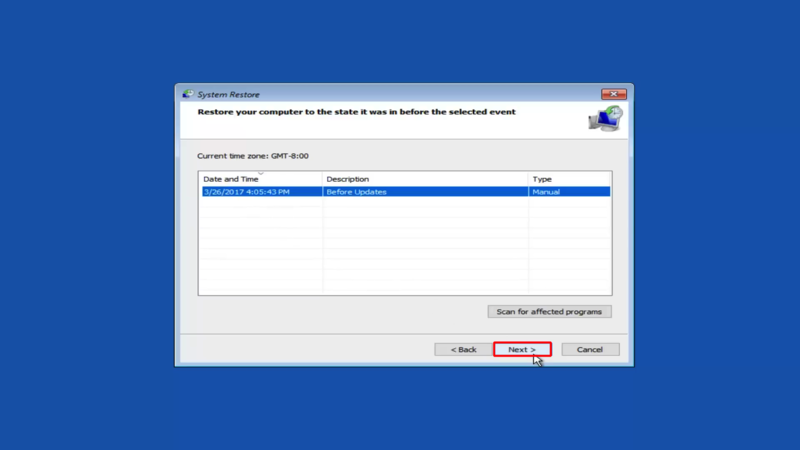
- روی finish کلیک کنید.
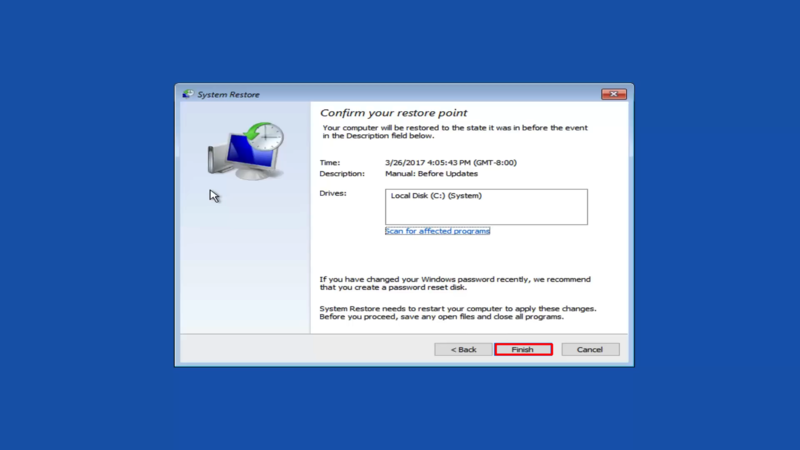
- برای ادامه پروسه بازیابی، روی دکمه Yes کلیک کنید.
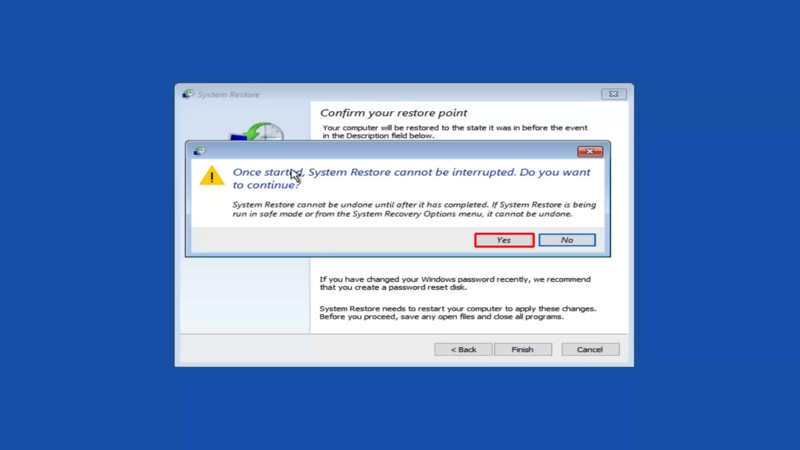
- صبر کنید تا نقطه بازیابی آماده و اجرا شود.

- با دیدن پیام زیر، روی دکمه Restart کلیک کنید.
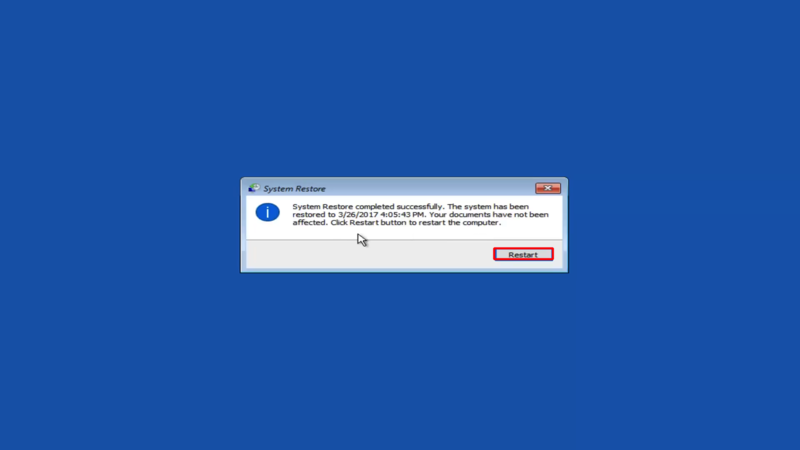
به این ترتیب سیستم ویندوز شما بالا می آید و با وارد کردن رمز حساب کاربری خود می توانید به سیستم خود Login شوید و شروع به استفاده از آن کنید.
نحوه حذف نقاط بازیابی در ویندوز
نقاط بازیابی نقش مهمی در بهینه سازی وضعیت سیستم دارند ولی اگر به دلایلی مثل آزادسازی فضای دیسک، افزایش امنیت، رفع مشکلات ناشی از نقاط بازیابی خراب یا هر دلیل دیگر قصد دارید آنها را حذف کنید، باید طبق مراحل زیر جلو بروید:
- روی استارت کلیک کنید.
- عبارت Recovery را تایپ کنید و برنامه مربوط به آن را باز کنید.
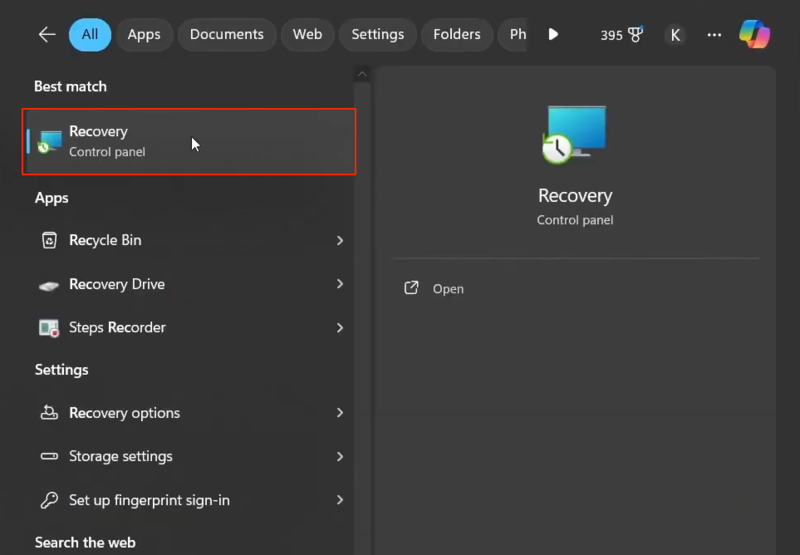
- روی Configure System Restore کلیک کنید.
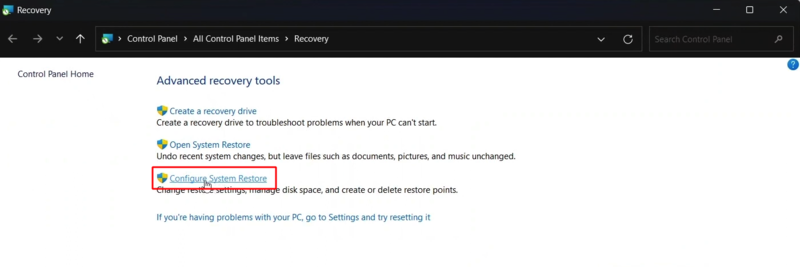
- روی دکمه Configure کلیک کنید.
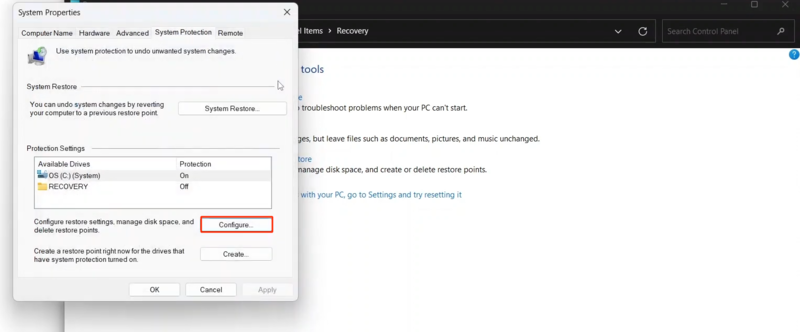
- روی دکمه Delete کلیک کنید.
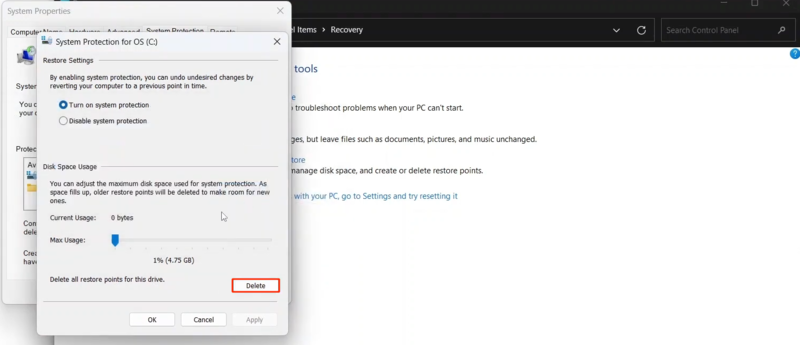
- برای ادامه پروسه حذف نقاط بازیابی، روی دکمه Continue کلیک کنید.
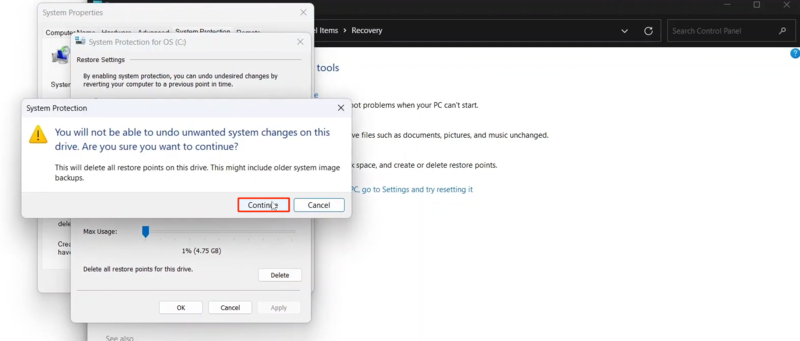
- روی Close کلیک کنید.

به این ترتیب تمام نقاط بازیابی که ایجاد کرده بودید، حذف شدند و بعداً هر موقع که خواستید می توانید نقطه بازیابی جدیدی ایجاد کنید.
سخن آخر
با قابلیت سیستم ریستور در ویندوز می توانید از وضعیت بهینه سیستم یک نقطه بازیابی ایجاد کنید تا بعداً موقع بروز مشکلات جدی، بتوانید از این نقطه به عنوان راه برگشت استفاده کنید و سیستم را بهینه کنید.







