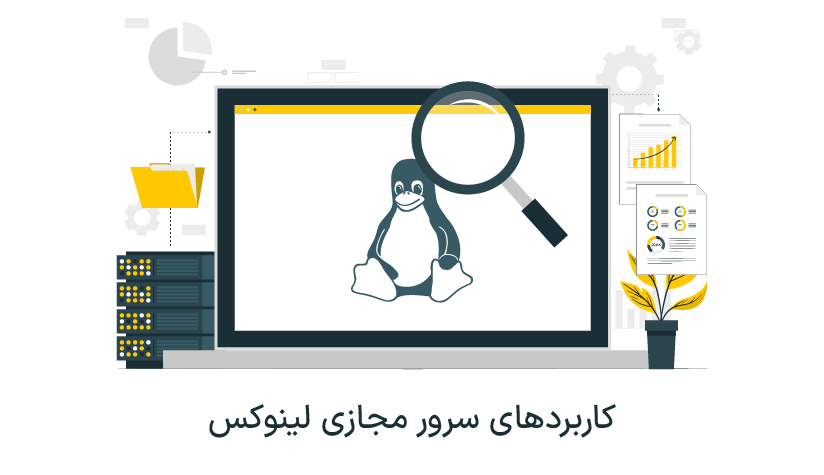1403/08/05
1403/08/05 رفع مشکل کند شدن ریموت دسکتاپ در ویندوز
RDP یک ابزار بسیار مفید برای دسترسی ریموت به سیستم های ویندوز و مدیریت آنها است ولی هر لحظه ممکن است به خاطر مشکلاتی مثل اینترنت ضعیف، سنگین بودن تنظیمات گرافیکی و آپدیت نبودن نرم افزار با مشکل کند شدن ریموت دسکتاپ در ویندوز مواجه شوید.
با راهکارهایی مثل بررسی وضعیت اینترنت، بهینه سازی تنظیمات RDP، تنظیم رزولوشن سیستم، ارتقا اولویت RDP و آپدیت برنامه RDP می توانید سرعت ریموت دسکتاپ ویندوز را تا حد قابل توجهی ارتقا دهید و بدون افت عملکرد به کارهای خود ادامه دهید.
دلایل بروز مشکل کند شدن ریموت دسکتاپ در ویندوز
- سرعت پایین اینترنت
- بهینه نبودن تنظیمات RDP
- فعال بودن ویژگی های غیرضروری
- پیکربندی نامناسب فایروال
- کافی نبودن منابع سخت افزاری
- پهنای باند ناکافی و مشکلات شبکه
- …
اگر از اتصال درست ریموت دسکتاپ مطمئن هستید و فکر می کنید این ابزار به دلیل منابع محدود یا سرعت پایین شبکه دچار کندی شده است، خرید سرور مجازی ویندوز یکی از ایده آل ترین راهکارهای دستیابی به یک تجربه سریع و بدون تاخیر در دسترسی ریموت به سیستم ها است.
روش های حل مشکل کندی سرعت Remote Desktop در ویندوز
- اطمینان از پایداری وضعیت اینترنت
- کاهش شلوغی شبکه
- استفاده از اتصال اترنت
- بهینه سازی تنظیمات RDP
- فعال سازی ویژگی فشرده سازی در ریموت دسکتاپ
- تغییر اولویت سرویس ریموت دسکتاپ به Realtime
- آپدیت نرم افزار
- پیکربندی تنظیمات Group Policy
- تغییر رزولوشن صفحه نمایش به صورت دستی
- خطایابی مشکلات شبکه
- حذف و نصب مجدد ریموت دسکتاپ
- استفاده از برنامه های جایگزین Remote Desktop
- ارتقا سخت افزار
۱. وضعیت اینترنت را بررسی کنید.
پایین یا ضعیف بودن اینترنت یکی از رایج ترین دلایل مشکل کند شدن ریموت دسکتاپ در ویندوز است و به همین خاطر بهتر است همان ابتدای کار، با ابزارهایی مثل Speedtest سرعت دانلود/آپلود را بررسی کنید تا از پایدار و سریع بودن آن برای برقراری ارتباط ریموت با دستگاه موردنظر مطمئن شوید.
البته راهکارهای زیر هم مربوط به خطایابی مشکلات شبکه هستند که بهتر است آنها را نیز امتحان کنید.
۲. تعداد دستگاه های متصل به شبکه را کاهش دهید.
اگر می بینید که دستگاه های زیادی به یک شبکه مشترک وصل هستند و شما هم از همان شبکه برای اتصال ریموت استفاده می کنید، احتمالاً بخش زیادی از پهنای باند شبکه مصرف شده است و این موضوع باعث کند شدن اتصال RDP شما شده است.
برای کاهش شلوغی شبکه می توانید راهکارهای زیر را امتحان کنید:
- اتصال اینترنتی دستگاه های غیرضروری را قطع کنید.
- برنامه و سرویس های اضافی سیستم را ببندید.
- از VLAN ها برای تقسیم بندی شبکه استفاده کنید.
- سرعت دستگاه ها را محدود کنید.
- قابلیت پخش استریم محتوای چندرسانه ای را محدود کنید.
۳. به جای اتصال وای فای از اتصال اترنت سیمی استفاده کنید.
با اینکه اتصال وای فای راحت تر است اما به طور کلی، اتصال اترنت پایدارتر و سریع تر است.
اگر می خواهید مطمئن شوید که مشکل پایین بودن سرعت ریموت دسکتاپ از سرعت پایین اینترنت ناشی می شود یا نه، می توانید کابل اترنت را به طور مستقیم به سیستم خود وصل کنید و ببینید که افزایش سرعت اتصال، تاثیری در حل مشکل دارد یا نه.
اگر با امتحان کردن راهکارهای مرتبط با اینترنت به نتیجه نرسیدید، وقت آن است که با راهکارهای دیگری که این مشکل را از جنبه های دیگر برطرف می کنند، آشنا شوید.
۴. تنظیمات RDP را بهینه کنید.
بعضی اوقات فعال بودن ویژگی های غیرضروری در RDP باعث افزایش مصرف پهنای باند و قدرت پردازشی می شود که همین اتفاقات می توانند منجر به مشکل کند شدن ریموت دسکتاپ در ویندوز شوند.
با طی مراحل زیر می توانید پارامترهایی مثل اندازه و عمق رنگ صفحه نمایش را تغییر داده و سرعت ریموت دسکتاپ را ارتقا دهید.
- برنامه Remote Desktop را باز کنید.
- روی گزینه Show Options کلیک کنید.

- به تب Display بروید و اسلایدر مربوط به اندازه ریموت دسکتاپ را روی مقادیر کمتر تنظیم کنید.
- در بخش Colors گزینه ۱۶ بیت را انتخاب کنید.

با این مراحل، کیفیت تصویر و داده های گرافیکی هر فریم کاهش می یابد و این هم باعث کاهش سرعت رندر تصاویر و تاخیر (Lag) می شود.
- سپس به تب Experience بروید و سرعت اتصال را به Modern (56 kbps) تغییر دهید.

با انتخاب این گزینه، ریموت دسکتاپ کیفیت گرافیکی و جزئیات نمایش را طوری تنظیم می کند که با سرعت پایین اینترنت هم بتوانید اتصال پایداری داشته باشید.
- در آخر روی connect کلیک کنید و بررسی کنید که سرعت اتصال ریموت دسکتاپ تغییر کرده است یا نه.
اگر می خواهید در زمینه تنظیمات رزولوشن ریموت دسکتاپ اطلاعات بیشتری کسب کنید، می توانید از مقاله تغییر رزولوشن ریموت دسکتاپ کمک بگیرید.
۵. ویژگی فشرده سازی RDP را فعال کنید.
فعال سازی ویژگی Remote Desktop Protocol Compression یکی از راهکارهای عالی برای بهبود سرعت و عملکرد اتصال ریموت است – به ویژه زمانی که پهنای باند شبکه محدود است.
در واقع، با این کار حجم داده های ارسالی/دریافتی را کاهش می دهید که این کار باعث افزایش سرعت انتقال آنها می شود.
برای فعال کردن ویژگی فشرده سازی RDP کافیست طبق مراحل زیر جلو بروید:
- روی کلید ترکیبی Win + R کلیک کنید، عبارت gpedit.msc را تایپ کنید و روی Ok کلیک کنید.
- طبق مسیر زیر جلو بروید:
Computer Configuration > Administrative Templates > Windows Components > Remote Desktop Services > Remote Desktop Session Host > Remote Session Environment


- دو بار روی Configure compression for RemoteFX data کلیک کنید.

- گزینه Enabled را علامت بزنید.
- از بخش RDP Compression algorithms گزینه Balances memory and network را انتخاب کنید.

- به ترتیب روی Apply و ok کلیک کنید.
۶. اولویت RDP را به Realtime تغییر دهید.
با این کار در واقع از سیستم عامل می خواهید که به سرویس RDP اولویت بالاتری دهد و در صورت محدود بودن منابعی مثل پردازنده، حافظه رم، پهنای باند یا …این سرویس را در اولویت قرار دهد که این هم از افت عملکرد و سرعت آن جلوگیری می کند.
- کلید ترکیبی Ctrl + Shift + Esc را فشار دهید تا Task Manager باز شود.
- روی سرویس Remote Desktop Connection راست کلیک کنید و Go to Details را انتخاب کنید.

- روی mstcsc.exe راست کلیک کنید و گزینه Realtime را انتخاب کنید.

۷. سیستم عامل/کلاینت RDP را آپدیت کنید.
اگر نسخه های قدیمی نرم افزارها دارای مشکلات عملکردی یا امنیتی باشند، نسخه های جدید حالت بهبود یافته آنها هستند که با استفاده از آنها می توانید تجربه بهتری را برای خود رقم بزنید.
آپدیت سیستم عامل ویندوز
- برنامه Setting را باز کنید.
- گزینه Update & Security را انتخاب کنید.

- روی گزینه Check for updates کلیک کنید.
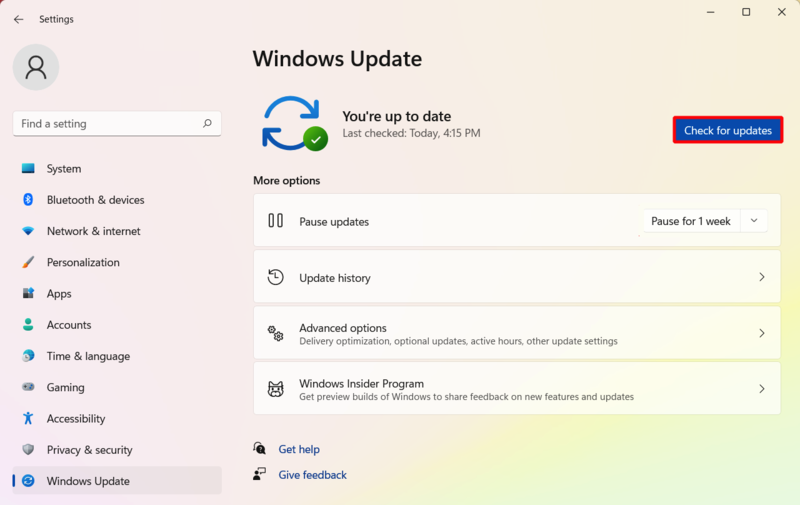
- اجازه دهید ویندوز آپدیت های جدید را اسکن کند.
- سپس با کلیک روی install آنها را نصب و دانلود کنید.
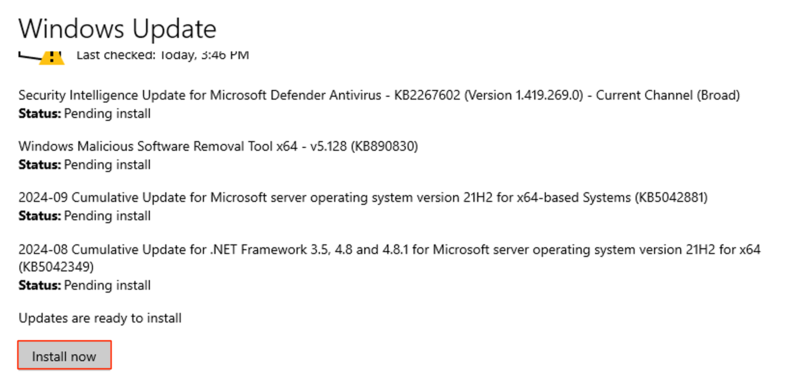
بررسی کنید که نسخه جدید ویندوز باعث ارتقا سرعت سیستم ریموت می شود یا نه.
جدا از خود سیستم عامل، بهتر است کلاینت RDP را هم آپدیت کنید تا با نسخه بهبودیافته آن به سیستم ریموت وصل شوید.
* با توجه به اینکه کلاینت RDP به طور پیش فرض بخشی از سیستم عامل ویندوز است، وقتی ویندوز را آپدیت می کنید، اگر نسخه جدیدی از ریموت دسکتاپ هم منتشر شده باشد با همان آپدیت ویندوز، ریموت دسکتاپ هم به روز می شود.
۸. تنظیمات Group Policy را پیکربندی کنید.
طبق گزاراشات برخی از کاربران ویندوز، دانلود و آپدیت خودکار گواهینامه های امنیتی و تایید اعتبار اتصالات هم می تواند باعث کندی اتصال ریموت شود.
اگر تمام روش های بالا را امتحان کردید ولی باز به نتیجه نرسیدید، غیرفعال سازی ویژگی Automatic Root Certificates Update می تواند تیری در تاریکی باشد و شما را به نتیجه دلخواهتان برساند.
- روی کلید ترکیبی Win + R کلیک کنید، عبارت gpedit.msc را تایپ کنید و روی Ok کلیک کنید.
- طبق مسیر زیر جلو بروید:
Configuration > Administrative Templates > System > Internet Communication Management > Internet Communication settings
- از پنل سمت چپ، Turn off Automatic Root Certificates Update را پیدا کنید و دوبار روی آن کلیک کنید.

- گزینه Enabled را علامت بزنید و سپس روی Ok کلیک کنید.

سپس بررسی کنید که این کار تاثیری در بهبود سرعت RDP دارد یا نه.
۹. مشکلات شبکه را خطایابی کنید.
شبکه یکی از عوامل کلیدی در عملکرد مناسب RDP است چون این پروتکل برای انتقال داده های تصویری، ورودی کاربر و تعاملات وابسته به پهنای باند است و بروز مشکل در شبکه می تواند باعث کندی و افت کیفیت در تجربه کاربری شود.
پس بهتر است روش های زیر را برای خطایابی شبکه امتحان کنید:
۱) ابزار خطایاب شبکه را اجرا کنید.
- برنامه Setting را باز کنید.
- روی System کلیک کنید.
- در بخش Search، عبارت troubleshoot را جستجو کنید و Troubleshoot Setting را باز کنید.

- روی گزینه Additional troubleshoots کلیک کنید.

- روی internet connections کلیک کنید و سپس Run the Troubleshoot را انتخاب کنید.

- طبق دستور العمل پیش بروید تا پروسه خطایابی شبکه به طور کامل انجام شود.
- سپس روی Network adapter کلیک کنید و Run the Troubleshoot را بزنید تا خطایابی آداپتور شبکه انجام شود.
۲) از ابزارهای خطایاب شبکه ویندوز مثل Ping یا Netstat استفاده کنید.
۳) دستور زیر را برای بهینه سازی عملکرد شبکه اجرا کنید.
netsh interface tcp set global autotuninglevel=highlyrestricted۱۰. رزولوشن صفحه نمایش را به صورت دستی تغییر دهید.
با اینکه روش های زیادی برای تغییر رزولوشن صفحه نمایش ویندوز وجود دارد ولی تغییر دستی رزولوشن نمایشگر در رجیستری ویندوز یکی از راهکارهای حل مشکل کندی ریموت دسکتاپ در ویندوز است.
در واقع، شما با این کار رزولوشن نمایشگر را طوری تغییر می دهید که بار پردازشی و مصرف پهنای باند موقع استفاده از ریموت دسکتاپ پایین بیاید و سرعت اتصال ریموت دسکتاپ افزایش پیدا کند.
برای این کار کافیست مراحل زیر را اجرا کنید:
- کلید ترکیبی Win + R را فشار دهید، عبارت regedit را تایپ کنید و روی ok کلیک کنید.
- مسیر زیر را در نوار آدرس وارد کنید و اینتر را بزنید تا مستقیماً در دایرکتوری Configuration قرار بگیرید.
HKLM\SYSTEM\CurrentControlSet\Control\GraphicsDrivers\Configuration
- به ترتیب روی فلش کناری SIMULATED کلید کنید و سپس زیرفولدر 00 را انتخاب کنید.

- از پنل سمت راست روی دو گزینه PrimSurfSize.cx و PrimSurfSize.cy که نشان دهنده رزولوشن افقی و عمودی هستند، کلیک کنید و مقادیر آن را روی رزولوشن های پایین تر مثل ۱۲۸۰ و ۷۲۰ تنظیم کنید.

- سپس روی فلش کناری 00 کلیک کنید و این بار زیر فولدر آن که همان 00 است را انتخاب کنید.
- از پنل سمت راست روی دو گزینه ActiveSize.cx و ActiveSize.cy که نشاندهنده رزولوشن افقی و عمودی هستند کلیک کنید و مقادیر آن را روی رزولوشن های پایین تر مثل ۱۲۸۰ و ۷۲۰ تنظیم کنید ( مقادیر این متغیرها باید با مقادیر متغیرهای PrimSurfSize.cx و PrimSurfSize.cy یکی باشند).

- در نهایت سیستم خود را ریستارت کنید تا این تغییرات اعمال شوند.
۱۱. برنامه ریموت دسکتاپ را حذف/نصب کنید.
اگر تا الان موفق به حل مشکل پایین بودن سرعت ریموت دسکتاپ نشده اید، بهتر است یک شانس دیگر به RDP بدهید و شروع جدیدی را برای آن رقم بزنید. بله! منظورمان حذف و نصب مجدد این برنامه است.
- کلید ترکیبی Win + R را فشار دهید، دستور حذف را تایپ کنید و روی ok کلیک کنید.
"C:\Program Files (x86)\YourRemoteDesktopSoftware\YourSoftware.exe" --uninstall- مطابق دستور العمل ها پیش بروید تا پروسه حذف ریموت دسکتاپ تکمیل شود.
- آخرین ورژن برنامه ریموت دسکتاپ را از صفحه Remote Desktop دانلود و نصب کنید.
۱۲. از برنامه های جایگزین ریموت دسکتاپ استفاده کنید.
اگر فکر می کنید که قرار نیست با ریموت دسکتاپ به نتیجه برسید و سرعت پایین آن برایتان اذیت کننده است، شاید وقت آن است که جایگزین های این برنامه مثل TeamViewer ،Chrome Remote Desktop ،AnyDesk و AnyViewer را امتحان کنید و ببینید که به نتیجه دلخواه می رسید یا نه.
۱۳. سخت افزار سیستم خود را ارتقا دهید.
ارتقا سخت افزار سیستم، آخرین راهکاری است که باید بعد از امتحان کردن روش های بالا به فکر اجرای آن باشید.
در واقع، اگر تمام راهکارهای بالا را امتحان کرده اید و با وجود بهینه شدن شبکه و تنظیمات نرم افزار، باز هم مشکل کند شدن ریموت دسکتاپ در ویندوز پا بر جاست و به هر نحوی می خواهید آن را رفع کنید باید به فکر ارتقا ۳ بخش اصلی سخت افزار یعنی پردازنده، رم (حداقل ۸ گیگابایت) و درایو ذخیره سازی (SSD) باشید.
البته، جا دارد به این نکته هم اشاره کنیم که گاهی اوقات مشکل کند شدن سرعت و افت تجربه ریموت دسکتاپ شما به خاطر ضعیف بودن سخت افزار سیستم مقصد باشد که در چنین مواقعی باید از یک جنبه دیگر به این مشکل نگاه کنید.
سخن آخر
معمولاً مشکل کند شدن ریموت دسکتاپ در ویندوز از اختلالات شبکه و تنظیمات نادرست رزولوشن ریموت دسکتاپ ناشی می شود که با بهینه سازی آنها می توانید به نتیجه برسید. اما راهکارهایی مثل پیکربندی group policy و رزولوشن صفحه نمایش هم می توانند برای حل این مشکل تاثیر گذار باشند.