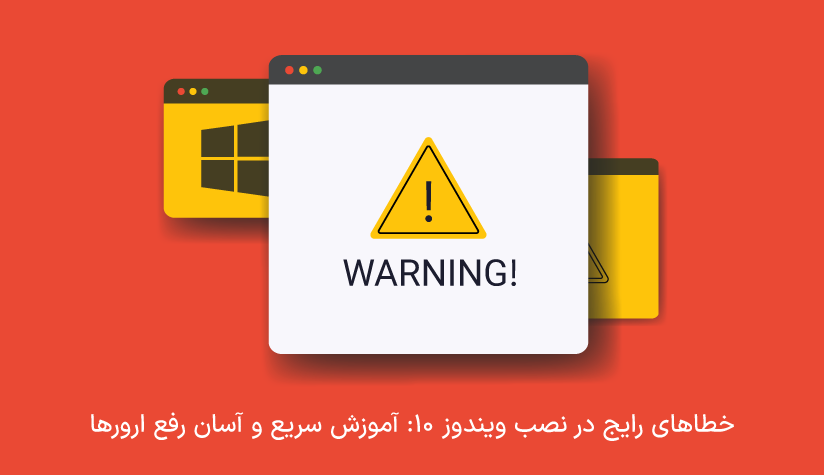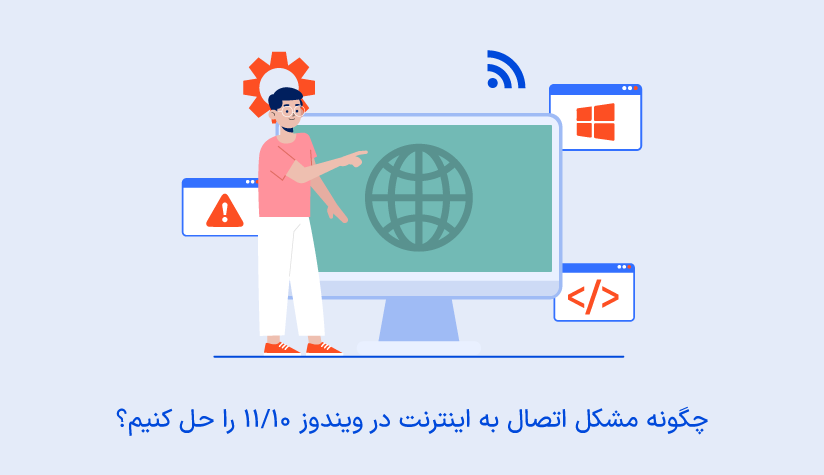1402/12/21
1402/12/21 آموزش ریست فکتوری ویندوز 11 و بازگرداندن به تنظیمات کارخانه
بعضی وقت ها بهترین کاری که می توان برای درست کردن اوضاع انجام داد، یک شروع تازه است. این موضوع در دنیای ویندوز هم صدق می کند. اگر به خاطر آپدیت ها مداوم با باگ های ویندوز 11 مواجه شده اید که راهکارها هم موثر نبودند، می توانید با ریست فکتوری ویندوز 11 یک شروع تازه را تجربه کنید.
بازگرداندن سیستم ویندوز 11 به تنظیمات کارخانه می تواند دلایل زیادی داشته باشد و به لطف بخش Reset this PC خود ویندوز، کاربر می تواند طی چند مرحله ساده سیستم خود را ریست کند.
درست مثل روش برگرداندن ویندوز 10 به حالت اول، پروسه ریست فکتوری ویندوز 11 هم طی چند مرحله ساده انجام می شود. پس بیایید شروع کنیم:
با ریست فکتوری ویندوز 11 چه اتفاقی می افتد؟
دلایل زیادی برای ریست فکتوری ویندوز 11 وجود دارد که افت عملکرد سیستم به خاطر باگ ها یا واگذاری سیستم به کاربر جدید از مهم ترین آنها هستند.
وقتی سیستم ویندوز خود را به تنظیمات کارخانه برمی گردانید، تمام تغییراتی که تا الان در آن اعمال کرده اید، حذف می شوند. در واقع، با ریست فکتوری، تمام حساب ها، تنظیمات، برنامه های نصب شده حذف می شوند و انگار ویندوز 11 دوباره از اول نصب می شود. البته، تصمیم گیری در مورد فایل های شخصی بر عهده شماست. به این صورت که دو گزینه وجود دارد: 1. حذف همه چیز به غیر از فایل های شخصی 2. حذف همه چیز. اینجاست که شما باید تصمیم بگیرید.
البته به این نکته هم توجه داشته باشید که هر دستگاه آماده ریست فکتوری نیست به همین خاطر بهترین کار این است که قبل از شروع مراحل ریست فکتوری ویندوز 11، یک نسخه پشتیبان تهیه کنید تا بعداً اگر به مشکل خوردید از آن برای بازیابی ویندوز 11 فعلی خود استفاده کنید.
ابزارهای زیادی برای پشتیبان گیری وجود دارند که Macrium Reflect یکی از محبوب ترین آنهاست. با این ابزار می توانید یک رسانه قابل بوت ایجاد کنید و فلش USB خود را به یک نجات دهنده تبدیل کنید. بعد از ایجاد این رسانه قابل بوت، خیالتان کمی راحت می شود چون در صورت بروز هر نوع مشکل در پروسه ریست فکتوری ویندوز 11 می توانید سیستم خود را با این رسانه بوت کنید و آن را به حالت قبل از ریست (حالت فعلی) برگردانید.
اگر عاشق به روز بودن هستید و همین باعث می شود که از ویندوز 11 دست برندارید در مسیر درستی هستید چون تمام تلاش مایکروسافت این است که امکانات پیشرفته و سطح امنیت سیستم عامل جدید خود را بالا ببرد و با پشتیبانی مداوم، در کنار کاربران باشد. چه ایده ای بهتر از اینکه برای سرور مجازی ویندوز خود هم از آخرین نسخه ویندوز سرور یعنی Windows Server 2022 استفاده کنید. فقط تصور کنید که خرید سرور مجازی ویندوز قدرتمند که مجهز به این سیستم عامل بروز و امن هم است، چقدر می تواند اوضاع را به نفع شما تغییر دهد و مسیر رسیدن به اهداف راحت تر کند.
دیگر وقت آن است که مراحل ریست فکتوری ویندوز 11 را بررسی کنیم:
روش 1: بازگرداندن ویندوز 11 به تنظیمات کارخانه با Reset this PC
- برنامه Setting را باز کنید و روی System کلیک کنید تا بخش Recovery را ببینید.
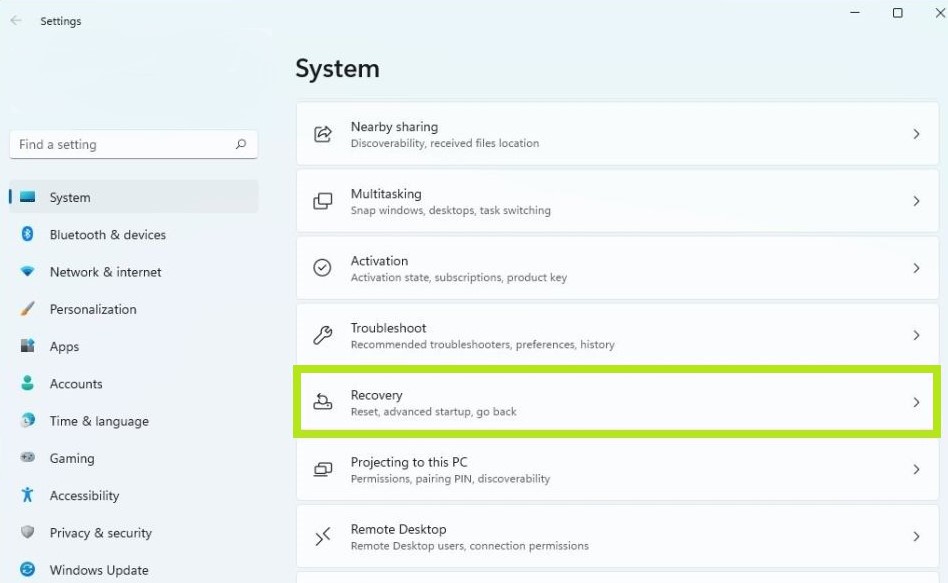
- بعد روی Recovery کلیک کنید و در بخش Reset this PC روی دکمه Reset PC کلیک کنید:
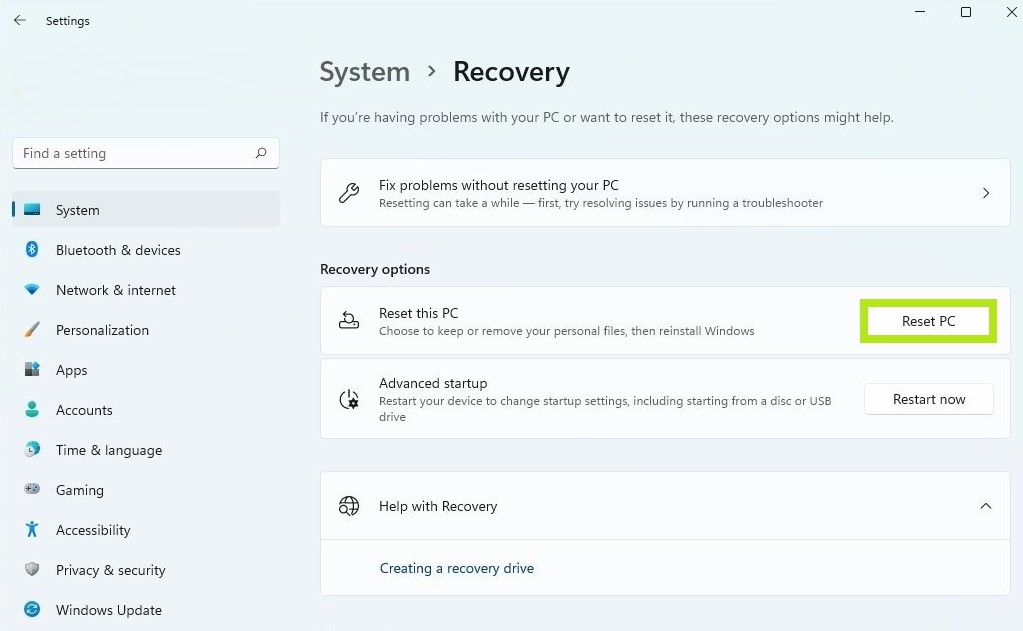
- در مورد فایل های خود تصمیم بگیرید.
اینجا همان جایی است که باید در مورد حذف یا نگهداری فایل های شخصی مثل تصویر و ویدیو تصمیم بگیرید. اجازه دهید کمی در این مورد راهنمایی کنیم. اگر هدف شما تعمیر و ارتقا عملکرد سیستم است، بهتر است Keep my files را انتخاب کنید. اگر می خواهید کلاً سیستم خود را بفروشید یا به کاربر دیگری واگذار کنید، بهتر است Remove everything را انتخاب کنید.
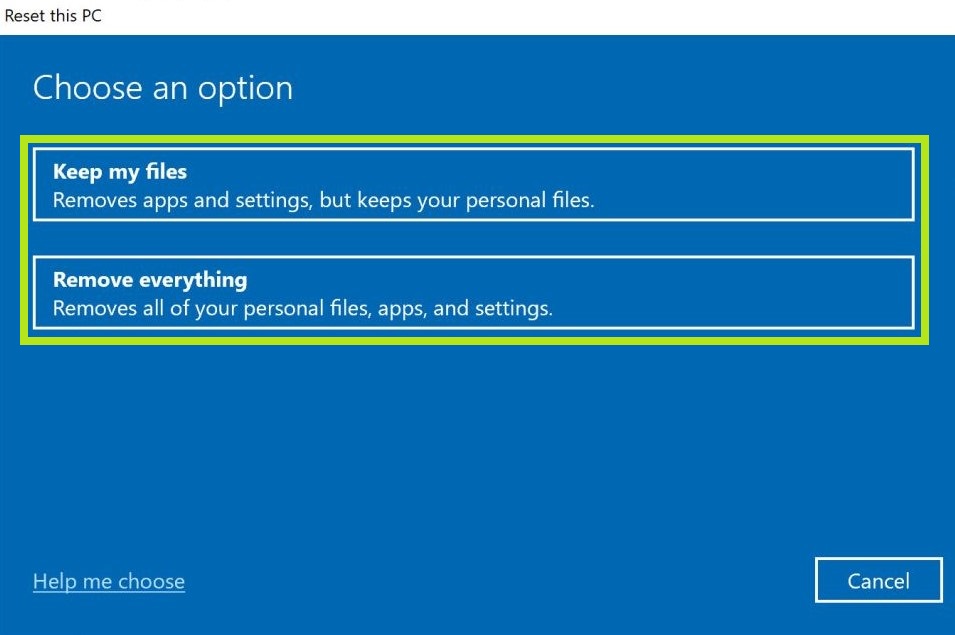
هر دو گزینه، برنامه ها و تنظیمات را حذف می کنند و این پنجره صرفاً جهت تصمیم گیری در مورد فایل ها است.
پس اگر تصمیم خود را گرفته اید، روی گزینه موردنظر کلیک کنید.
- نحوه نصب مجدد ویندوز 11 را انتخاب کنید.
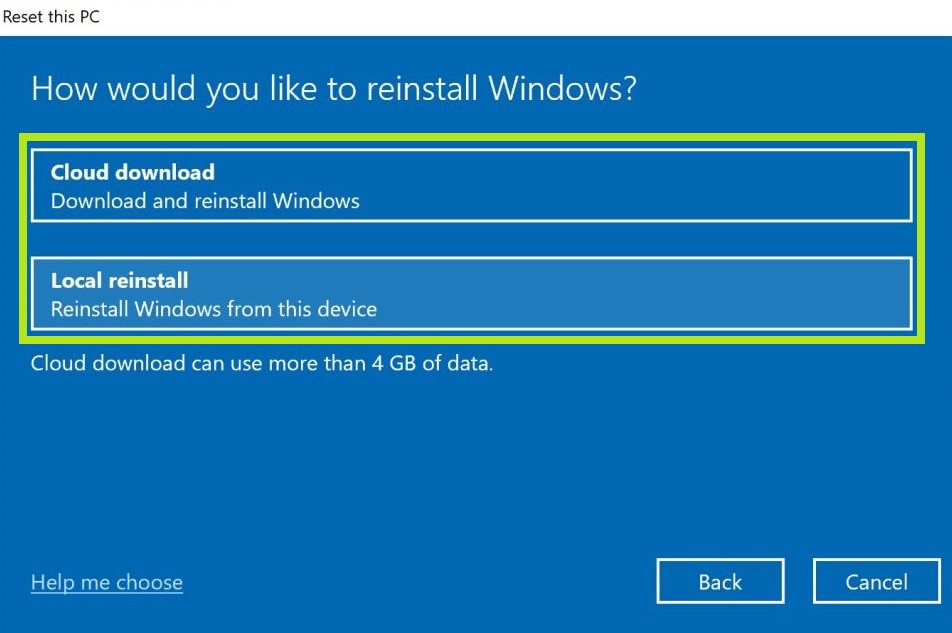
با توجه به سرعت اینترنت در ایران، توصیه می کنیم که Local reinstall را انتخاب کنید تا برای این پروسه از نسخه بازیابی که در سیستم وجود دارد، استفاده شود. اما اگر به هر دلیلی گزینه Local reinstall با خطا مواجه شد می توانید گزینه Cloud download را انتخاب کنید تا فایل ویندوز از سرورهای مایکروسافت دانلود شود.
برای انتخاب گزینه Cloud download باید اتصال اینترنتی پرسرعت داشته باشید و رم سیستم شما حداقل باید 4 گیگابایت باشد.
- با کلیک روی Next تنظیمات را تایید کنید.
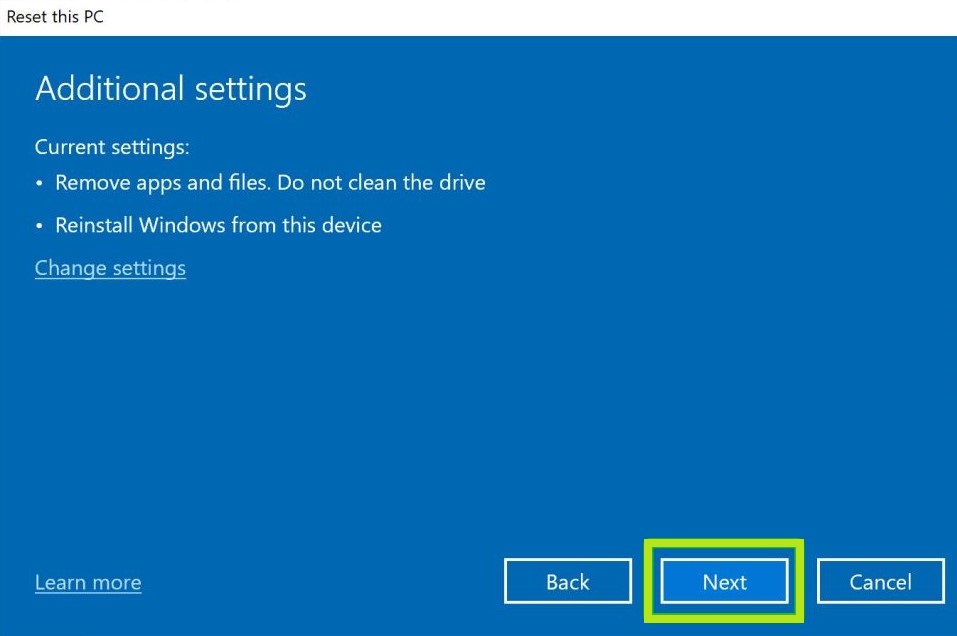
اگر دوست دارید که تنظیمات را تغییر دهید می توانید روی Change setting کلیک کنید و این تنظیمات را به شکل دلخواه تغییر دهید و در آخر روی Confirm و Next کلیک کنید.
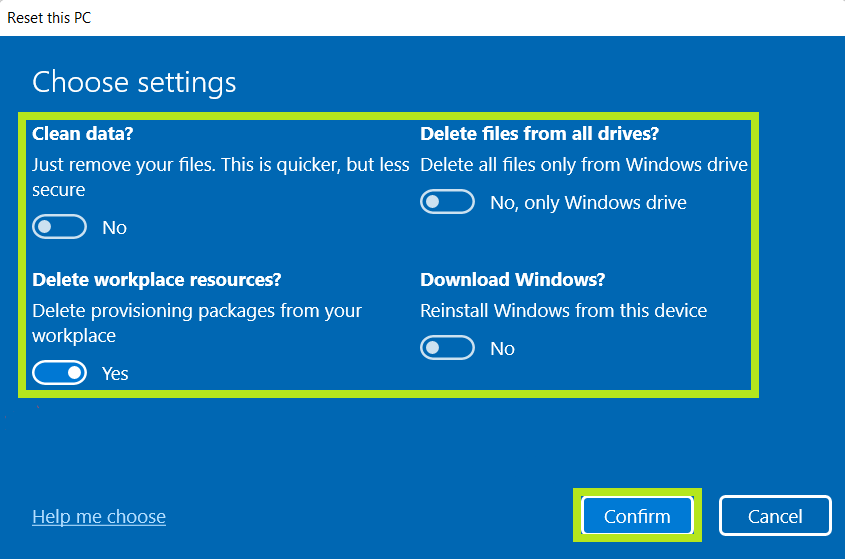
- روی Reset کلیک کنید تا پروسه ریست فکتوری ویندوز 11 شروع شود.
* حتماً سیستم خود را به شارژر وصل کنید تا موقع بازگشت به تنظیمات کارخانه خاموش نشود و مشکلی پیش نیاید.
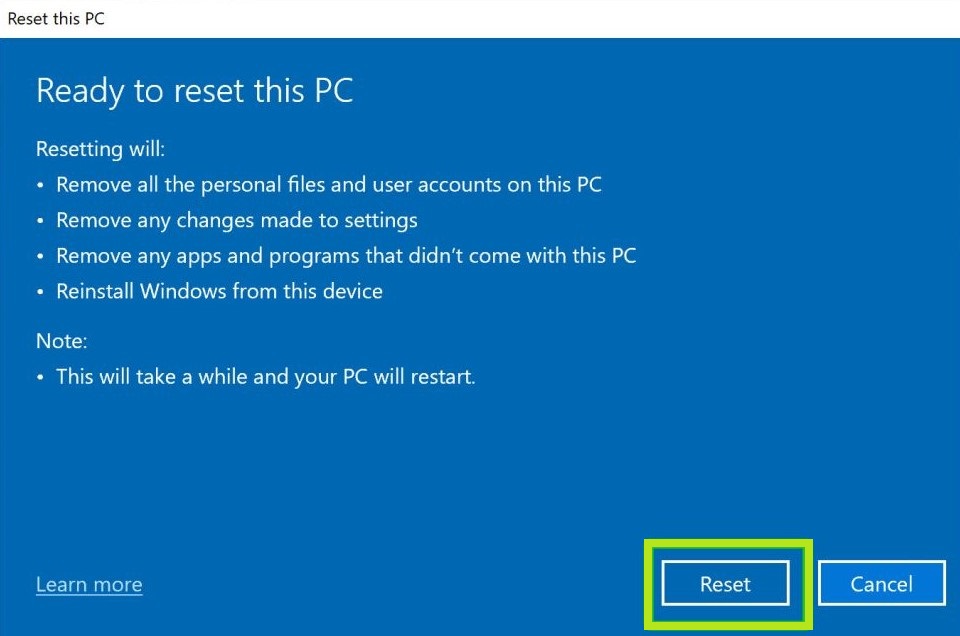
با این کار، اطلاعات ویندوز شما پاک شده و ویندوز شما مجدداً نصب می شود.
- صبر کنید تا ریست فکتوری به طور کامل تمام شود.
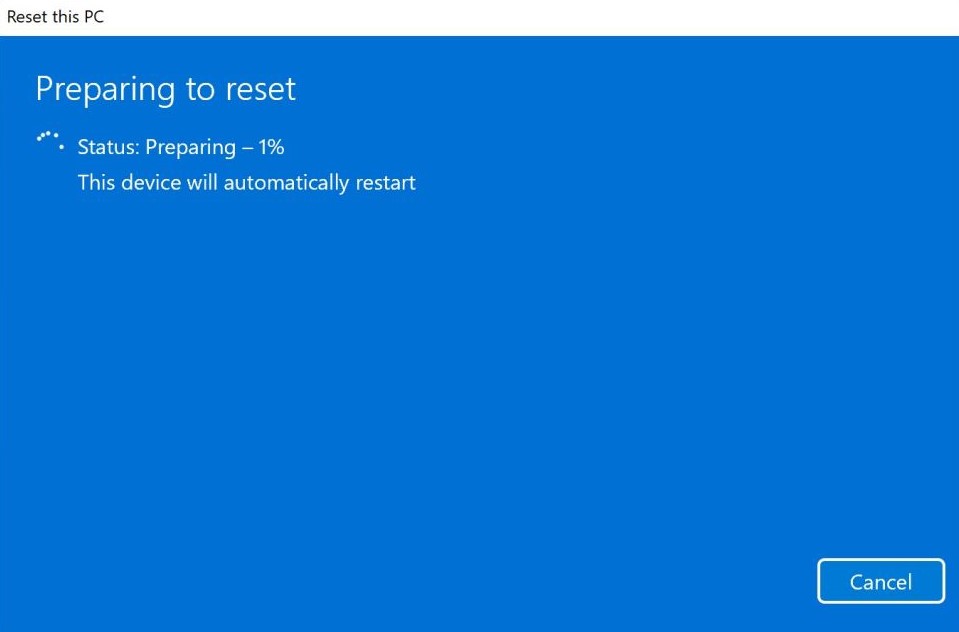
بعد از اینکه این پروسه تکمیل شد، سیستم چند بار ری استارت می شود که این کالاً عادی است. سپس، نوبت به تنظیماتی مثل کشور، زبان، طرح کیبورد می رسد که باید طبق دستورالعمل ها جلو بروید. در آخر، با وارد کردن حساب مایکروسافت خود می توانید به سیستم ویندوز 11 جدید خود دسترسی پیدا کنید.
روش 2: ریست فکتوری ویندوز 11 با WinRE
Windows Recovery Environment یا همان WinRE یک محیط بازیابی است که برای تعمیر خطاها و عیب یابی استفاده می شود. اگر به هر دلیلی روش قبل مشکل شما را حل نکرد می توانید این روش را هم امتحان کنید.
- روی استارت کلیک کنید و Change advanced startup options را تایپ کرده و بعد روی Open کلیک کنید.
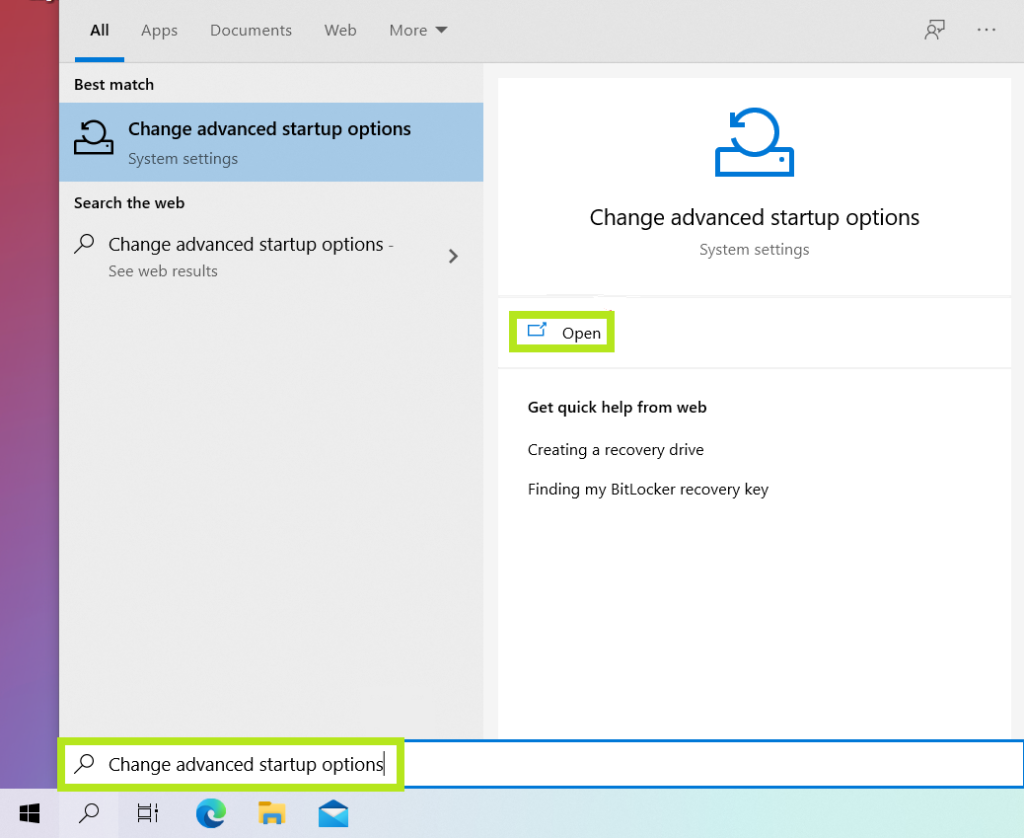
- از بخش Advanced startup روی Restart now کلیک کنید.
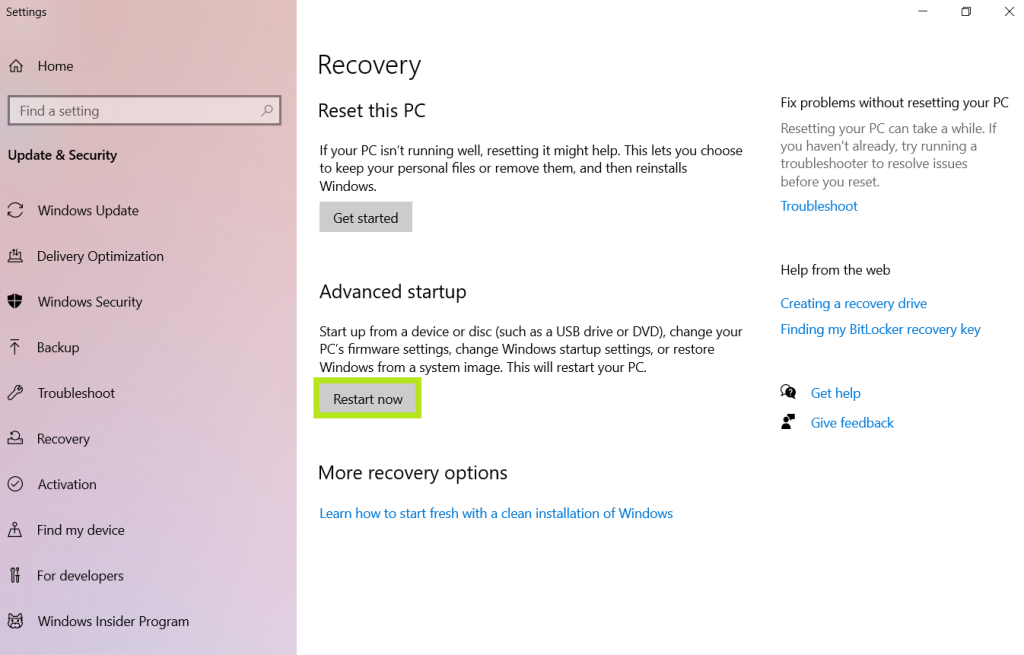
- بعد روی گزینه Troubleshot کلیک کنید.
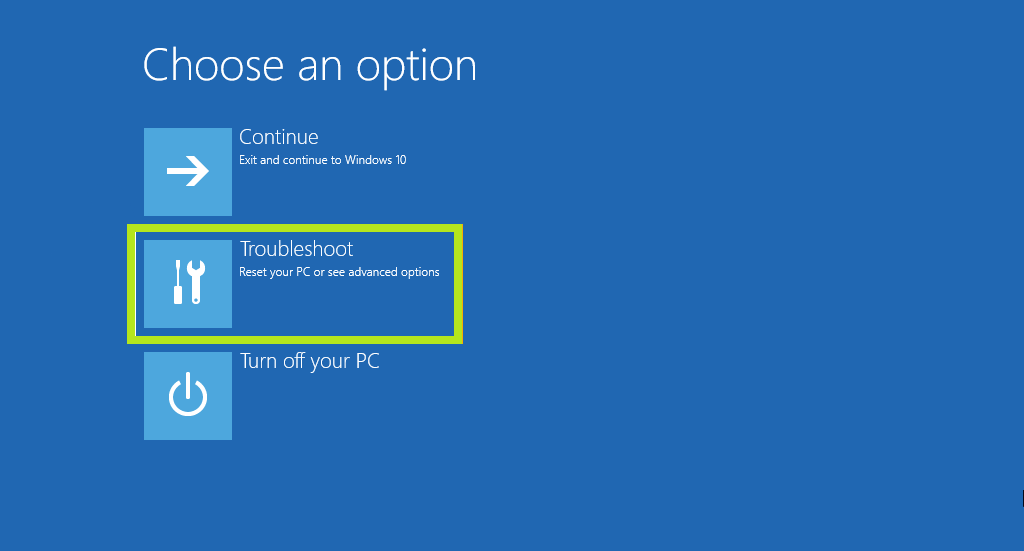
- Reset this pc را انتخاب کنید.
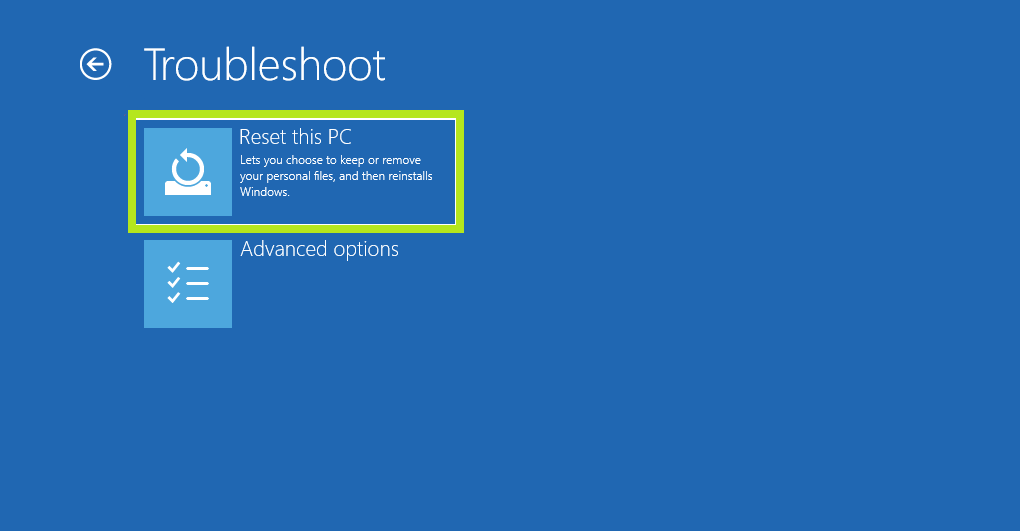
- روش نصب مجدد ویندوز 11 را انتخاب کنید.
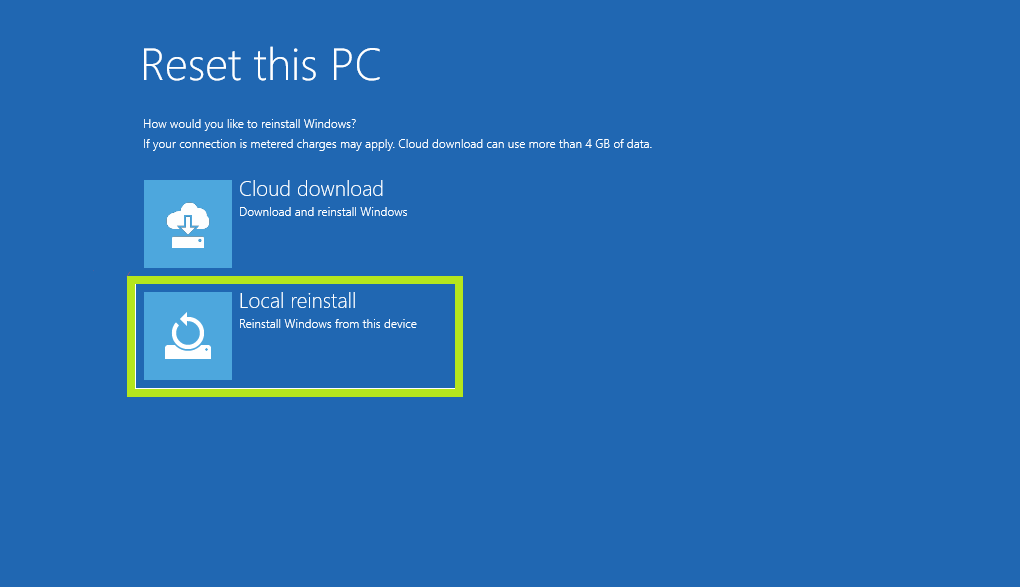
طبق توضیحاتی که در روش قبل هم ارائه دادیم، گزینه Local بهتر است که اگر کار نکرد Cloud را امتحان کنید.
- در مورد فایل ها و برنامه های خود تصمیم بگیرید.
گزینه های این روش با روش اول فرق می کند. Just remove my files بله “just”! یعنی همه تنظیمات و برنامه ها نصب شده بمانند و فقط فایل ها حذف شوند. گزینه دوم هم مربوط به حذف همه چیز است که مطمئناً کمی زمان بر است.
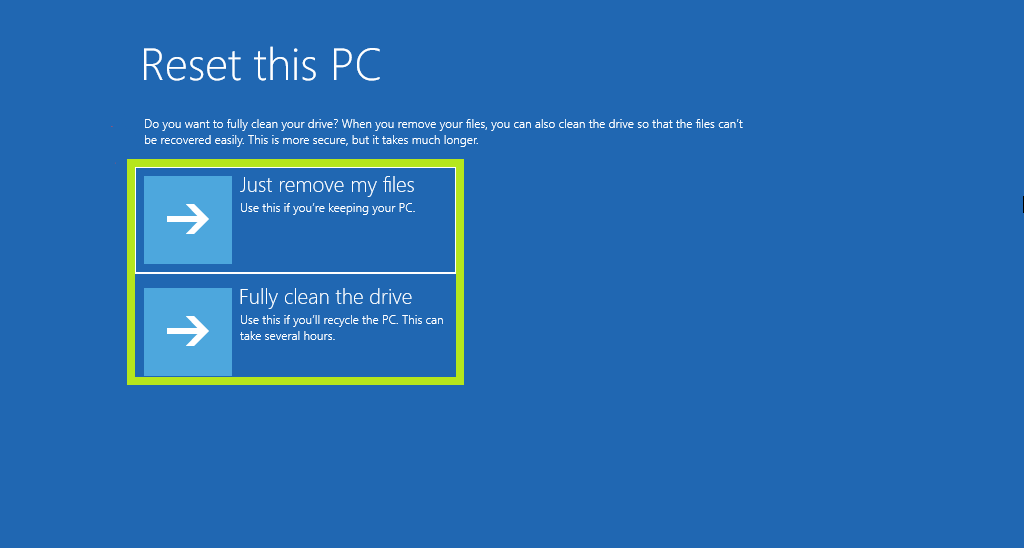
- با کلیک روی Reset پروسه ریست فکتوری ویندوز 11 را شروع کنید.
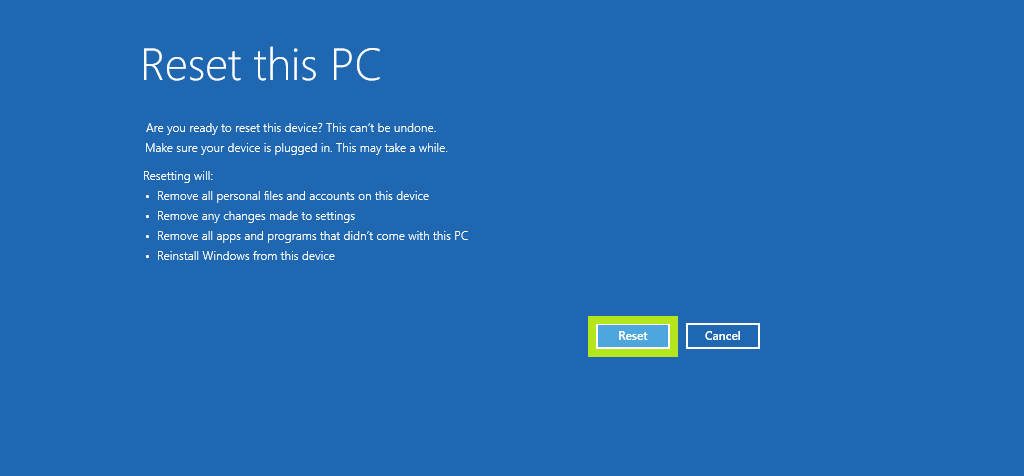
* حتماً سیستم خود را به شارژر وصل کنید تا موقع بازگشت به تنظیمات کارخانه خاموش نشود و مشکلی پیش نیاید.
بله این روش ریست فکتوری هم تمام شد. مطمئن باشید اگر تمام مراحل را به دقت طی کنید، مشکلی در این زمینه نخواهید داشت.
روش 3: ریست فکتوری ویندوز 11 با فلش
اگر به هر دلیلی نخواستید یا نتوانستید از روش بالا استفاده کنید، با استفاده فلش هم می توانید سیستم خود را ریست کنید.
- کافی است یک فلش قابل بوت حاوی ویندوز 11 ایجاد کنید و آن را به سیستم وصل کنید. برای ایجاد فلش بوتیبل می توانید از rufus کمک بگیرید.
- بعد، سیستم ویندوز 11 خود را ری استارت کنید و موقع ری استارت، چند بار روی کلید f8، f9 یا Esc کلیک کنید تا وارد منوی بوت شوید.
- در منوی بوت، USB Flash Drive را انتخاب کرده و Enter را بزنید.
- اینجاست که فایل نصبی ویندوز 11 لود می شود و باید تنظیمات اولیه زبان، تاریخ و ساعت و … را انجام دهید.
- بعد از این تنظیمات، نوبت به نصب ویندوز 11 می رسد که کافیست روی Install Now کلیک کنید.
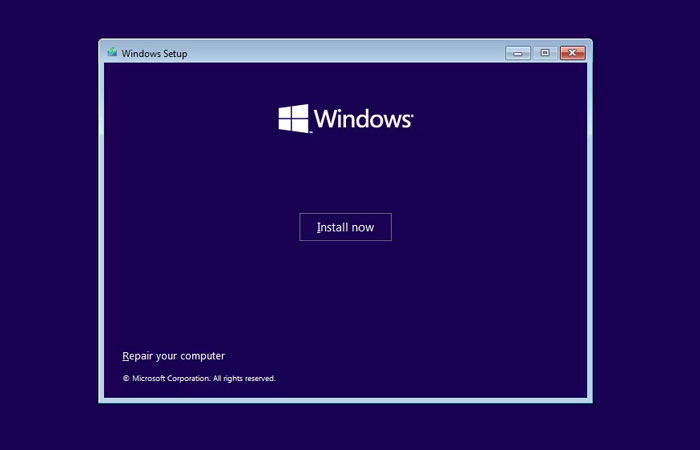
- اول از همه، کلیک لایسنس درخواست می شود که بهتر است روی I dont have a License key کلیک کنید.

- بعد از تایید قوانین، نوبت به تصمیم گیری در مورد فایل ها و پسوردهای سیتم ویندوز 11 است.
اگر می خواهید ویندوز موجود در سیستم شما شناسایی شود و فایل ها، تنظیمات و پسوردها حفظ شوند، گزینه Upgrade را انتخاب کنید. در غیر این صورت، Custom را انتخاب کنید.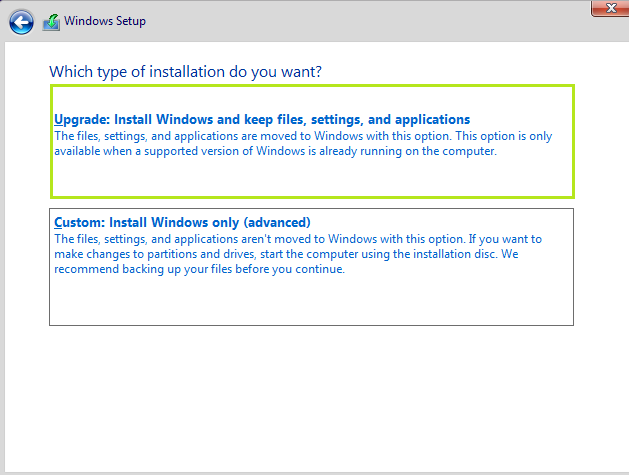
- بعد، مطابق با دستورالعمل ها پیش بروید تا در نهایت به سیستم ویندوز 11 جدید و سریع خود وارد شوید.
روش 4: ریست فکتوری ویندوز 11 با CMD
برای ریست فکتوری ویندوز 11 خود می توانید از خط فرمان ویندوز هم استفاده کنید که در این بخش، 2 دستور کاربردی را معرفی می کنیم:
دستور factoryreset
این دستور هم عملکرد و مراحل مشابه با WinRE دارد. به این صورت که کافیس CMD را باز کنید و دستور زیر را اجرا کنید:
systemreset –factoryresetبعد، پروسه ریست فکتوری از مرحله تصمیم گیری در مورد فایل ها شروع می شود.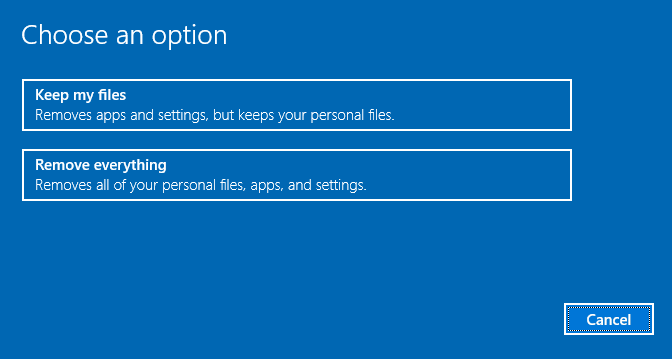
اگر مطابق با دستور العمل هایی که در روش های قبلی بررسی کردیم، پیش بروید. بدون هیچ مشکلی، سیستم خود را ریست خواهید کرد.
دستور cleanpc
اگر دوست دارید همه فایل ها و داده های موجود در سیستم را نگه دارید ولی برنامه ها برایتان مهم نیستند، می توانید از این دستور استفاده کنید.
خط فرمان را باز کنید و دستور زیر را اجرا کنید:
systemreset –cleanpcچند ثانیه بعد، صفحه Fresh Start را مشاهده می کنید که کافیس است روی next کلیک کنید.
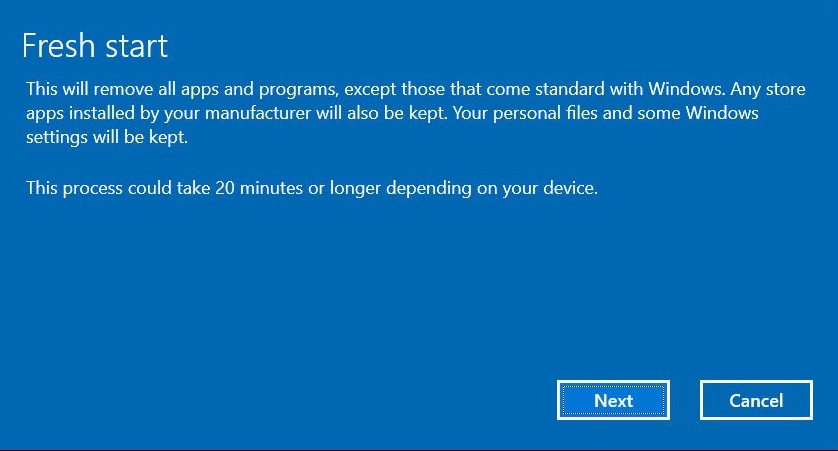
بعد، دانلود فایل ها و فرآیند رفرش سیستم شروع می شود. فقط کافیست کمی صبر کنید تا سیستم ری استارت شود تا در نهایت، سیستم ویندوز 11 جدید خود را ببینید.
البته، جا دارد به این نکته هم اشاره کنیم که اگر فکر می کنید خطاها و افت عملکرد سیستم بعد از نصب ویندوز 11 به خاطر مشکلاتی است که در پروسه نصب تجربه کرده اید، می توانید از مقاله “رفع مشکل نصب ویندوز ۱۱ به صورت گام به گام” کمک بگیرید.
بازگشت از ویندوز 11 به ویندوز 10 هم یکی از راهکارهای رهایی از باگ های ویندوز 11 است چون در هر صورت پایداری یک سیستم نوپا در مقایسه با یک سیستم قدیمی پایین تر است و اگر نمی خواهید درگیر پروسه پیدا کردن باگ و عیب یابی شوید، تغییر به ویندوز 10 هم ایده خوبی است.
کلام آخر
ریست فکتوری ویندوز 11 یکی از راهکارهای رایج برای رهایی از باگ یا واگذاری سیستم است. اکثر کاربرانی که قصد دارند سیستم ویندوز 11 خود را به تنظیمات کارخانه برگردانند با روش 1 به نتیجه دلخواه خود می رسند ولی روش 2 هم می تواند این پروسه را برای شما راحت تر کند. در آخر این که برای حفظ اطمینان خود، بک آپ گیری از سیستم ویندوز 11 و متصل کردن سیستم خود به برق را فراموش نکنید تا بدون هیچ ریسکی این پروسه را طی کنید.
از اینکه تا انتهای مقاله با ما همراه بودید، از شما متشکریم. امیدواریم که مطالعه این مقاله برای شما مفید واقع شده باشد. در صورت داشتن هرگونه سوال، درخواست و نیاز به راهنمایی، می توانید با ثبت نظر خود، با ما وارد ارتباط شوید تا هر چه زودتر به شما پاسخ دهیم.
سوالات متداول:
آیا موقع ریست فکتوری ویندوز 11 می توانم جلوی حذف بعضی از برنامه ها را بگیرم؟
نه راهی برای این کار وجود ندارد. شما تنها می توانید جلوی حذف فایل های شخصی خود را بگیرید. منظور، فایل هایی که در فولدر های Desktop، Downloads، Documents، Pictures، Music و Videos هستند. فایل هایی که در پارتیشن های دیگر (به جز c) ذخیره شده اند هم دست نخورده باقی می مانند. داکیومنت های ذخیره شده در داخل برنامه ها نیز حذف می شوند.