
 1403/06/27
1403/06/27 غیرفعال کردن آنتی ویروس ویندوز 10 و 11 [موقت و دائمی]
با اینکه Windows Defender یک ابزار مهم و حیاتی برای حفاظت از سیستم در برابر حملات مخرب، ویروس ها، تروجان ها و … است و غیرفعال کردن آنتی ویروس ویندوز می تواند سیستم شما را آسیب پذیر کند. ولی بعضی مواقع برای نصب یا بروزرسانی نرم افزارها و دانلود فایل های غیرمجاز (البته از نظر ویندوز دیفندر! مثل نرم افزار اکتیو کردن ویندوز) حتماً باید آنتی ویروس را غیرفعال کنید تا به نتیجه موردنظر برسید.
Microsoft Defender یک ابزار داخلی سیستم عامل ویندوز است که همراه آن ارائه می شود. به همین دلیل حذف آن از سیستم ویندوز غیرممکن است و اگر به دلایلی مثل نصب برنامه های خاص یا تست یک سری عملیات، نیاز به غیرفعال کردن آنتی ویروس دارید، می توانید از بخش windows security، group plicy، رجیستری و همچنین ابزارهای شخص ثالث مثل Autoruns کمک بگیرید.
ویندوز ۱۰ و ۱۱ به طور پیش فرض همراه پکیج امنیتی آنتی ویروس ویندوز یا همان Microsoft Defender در اختیار کاربران قرار می گیرد که قدرت و توانایی این بسته امنیتی برای مقابله با ویروس ها و عوامل مخرب دیگر غیرقابل انکار است. به همین دلیل سعی کنید از غیرفعال کردن آنتی ویروس ویندوز خودداری کنید، مگر اینکه دیگر مجبور باشید و چاره ای هم جز دی اکتیو کردن ویندوز دیفندر نداشته باشید.
با اینکه مایکروسافت روند نسبتاً سختی را برای غیرفعال سازی آنتی ویروس ویندوز درنظر گرفته است ولی اگر نیاز به این دارید که ویندوز دیفندر را به طور موقت یا دائمی غیرفعال کنید، در ادامه تمام روش های لازم را در اختیار شما قرار می دهیم تا هر چه سریع تر این پروسه را با موفقیت پشت سر بگذارید.
اگر از طرفداران پروپاقرص ویندوز هستید و دوست دارید برای پیاده سازی پروژه ها یا هر کار دیگری که در ذهن دارید، صاحب یک سرور ویندوز قدرتمند و مقرون به صرفه شوید، توصیه می کنیم که به صفحه خرید سرور مجازی ویندوز مراجعه کنید و پلن ایده آل خود را سفارش دهید.
آشنایی با Tamper Protection
شاید الان دارید به این موضوع فکر می کنید که ارتباط بین Tamper protection با windows defender چیست که عنوان اول این مقاله به Tamper Protection اختصاص یافته است.
Tamper Protection یکی از قابلیت های امنیتی ویندوز (۱۰ و ۱۱) و نسخه های جدید ویندوز سرور است که از تغییرات غیرمجاز در تنظیمات و ابزارهای امنیتی و غیرفعال سازی ویژگی های real-time protection و cloud protection جلوگیری می کند.
محافظت از آنتی ویروس، مقاومت در برابر حملات مخرب و افزایش اعتماد و پایداری سیستم ویندوز از مهم ترین وظایف این ویژگی است.
به همین دلیل است که در اکثر مواقع برای غیرفعال سازی ویژگی های مهمی مثل windows defender، اول باید این ویژگی را غیرفعال کنید.
ولی در حالت کلی، اگر به فکر افزایش سطح امنیت سیستم خود هستید، توصیه می کنیم که این قابلیت را فعال نگه دارید.
غیرفعال کردن ویندوز defender به صورت موقت در ویندوز ۱۰ و ۱۱
اگر در حال نصب نرم افزار خاصی هستید یا می خواهید کاری انجام دهید که آنتی ویروس ویندوز از آن جلوگیری می کند، می توانید با طی مراحل زیر، این برنامه را به صورت موقت غیرفعال کنید و بعد از اینکه کارتان تمام شد، مجدداً آن را فعال کنید:
روی استارت کلیک کنید و سپس Windows Security را تایپ کرده و برنامه مربوط به آن را باز کنید.
از منوی کناری، روی گزینه Virus & threat protection کلیک کنید.
از Virus & threat protection settings روی گزینه Manage settings کلیک کنید.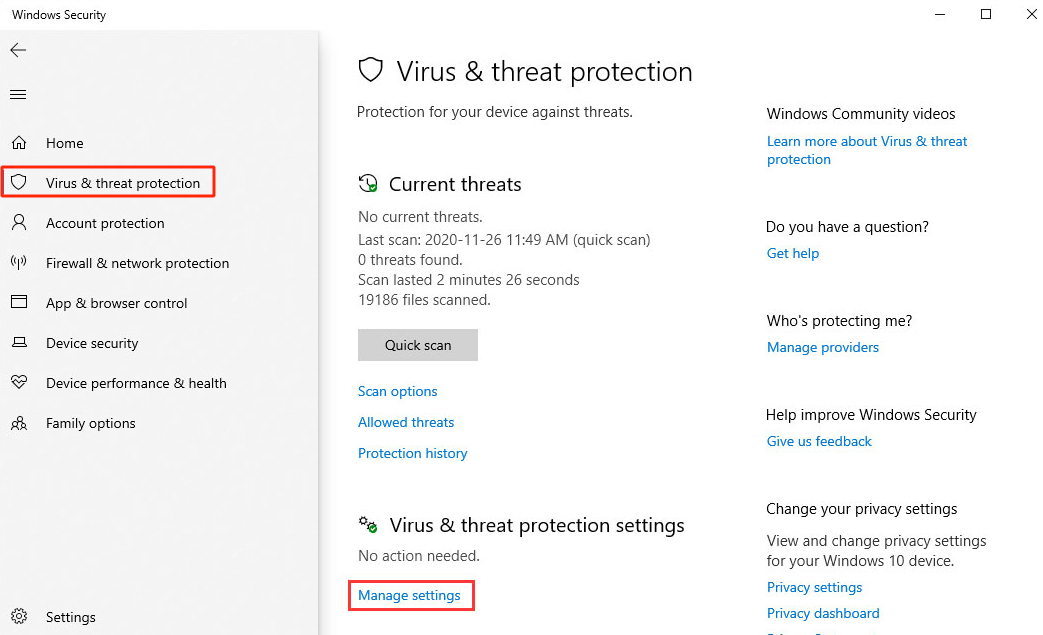
کلید تغییر مربوط به Real-time protection را در حالت off قرار دهید.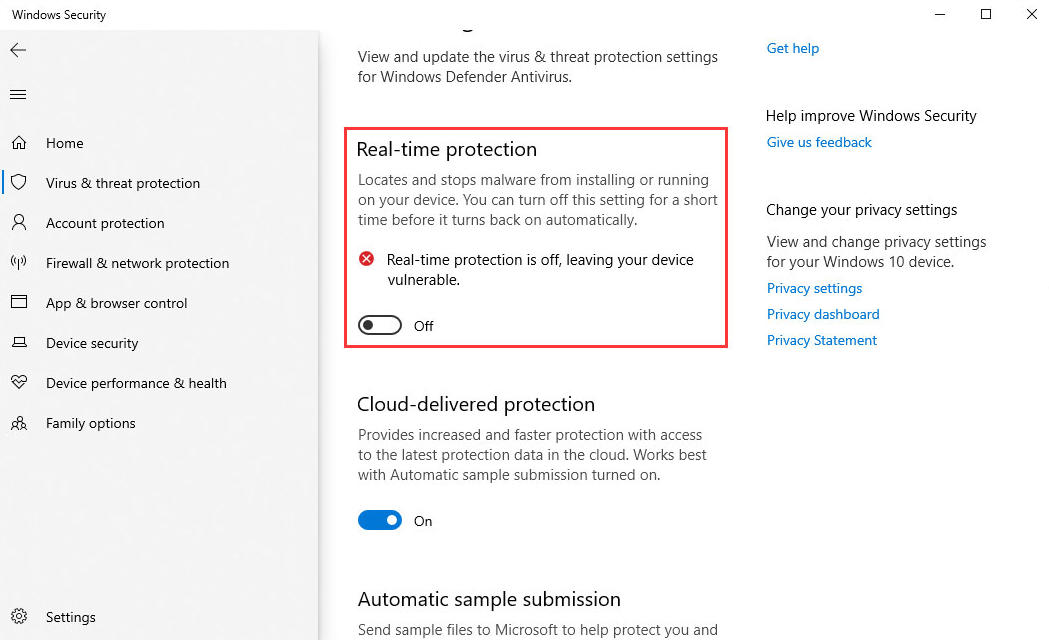
همچنین، می توانید ویژگی محافظت مبتنی بر ابر (cloud-based protection) ویندوز دیفندر را هم به همین صورت غیرفعال کنید.
اگر ویندوز مانع غیرفعال سازی این ویژگی ها می شود، احتمالاً ویژگی Tamper Protection از غیرفعال سازی آنتی ویروس جلوگیری می کند، پس کمی به سمت پایین اسکرول کنید و کلید تغییر مربوط به آن را در حالت off قرار دهید.
البته، این روش دی اکتیو کردن windows defender به صورت موقت کار می کند، یعنی اگر سیستم خود را ری استارت کنید، آنتی ویروس ویندوز مجدداً اجرا می شود و اگر باز به فکر غیرفعال سازی آن هستید، باید مجدداً مراحل بالا را طی کنید.
اگر ترجیح می دهید به جای طی این مراحل، از دستورات پاورشل استفاده کنید.
کافیست، powershell را باز کنید و دستور زیر را اجرا کنید:
Set-MpPreference -DisableRealtimeMonitoring $trueبا این حال، انتظار می رود که این دستور در ویندوز ۱۱ و آخرین نسخه های ویندوز ۱۰ کار نکند و دلیل آن، فعال بودن ویژگی Tamper protection است که از تغییر یا دستکاری ویژگی های اصلی امنیتی جلوگیری می کند.
در مراحل بالا به نحوه غیرفعال سازی Tamper protection هم اشاره کردیم. اگر این ویژگی را غیرفعال کنید، می توانید از دستور بالا برای دی اکتیو کردن آنتی ویروس ویندوز ۱۰ استفاده کنید.
اگر قصد غیرفعال سازی دائمی این ویژگی را دارید، باید مراحل مربوط به روش های دائمی غیرفعال کردن آنتی ویروس ویندوز 10 و 11 را اجرا کنید.
نحوه غیرفعال کردن ویندوز دیفندر به صورت دائم با group policy
قبل از اینکه مراحل مربوط به روش group policy را طی کنید، بهتر است نسخه ویندوز خود را بررسی کنید چون این روش فقط در نسخه های پرو و Enterprise ویندوز ۱۰ و پرو ویندوز ۱۱ قابل اجرا است. پس اگر از نسخه های دیگری استفاده می کنید، آن را به نسخه های مناسب ارتقا دهید و بعد، این روش را اجرا کنید یا از روش های دیگری که در ادامه بررسی می کنیم، استفاده کنید.
پس اگر برای اجرای این روش با مشکلی مواجه نیستید، مراحل زیر را دنبال کنید:
برنامه windows sercurity را باز کنید و روی گزینه Virus & threat protection کلیک کنید.
از بخش پایینی Virus & threat protection settings روی گزینه Manage settings کلیک کنید.
به سمت پایین اسکرول کنید و کلید Tamper Protection را به حالت off تغییر دهید.
بعد از اینکه قابلیت Tamper Protection را غیرفعال کردید، نوبت به تغییرات Group Policy می رسد.
دکمه ترکیبی win + r را فشار دهید، gpedit.msc را وارد کرده و آن را اجرا کنید.
بعد از اینکه برنامه Local Group Policy Editor را باز کردید، به مسیر زیر بروید و پوشه Microsoft Defender Antivirus را باز کنید.
EnterpriseComputer Configuration > Administrative Templates > Windows Components > Microsoft Defender Antivirus
از بخش سمت راست، گزینه Turn off Microsoft Defender Antivirus را پیدا کنید و دو بار روی آن کلیک کنید.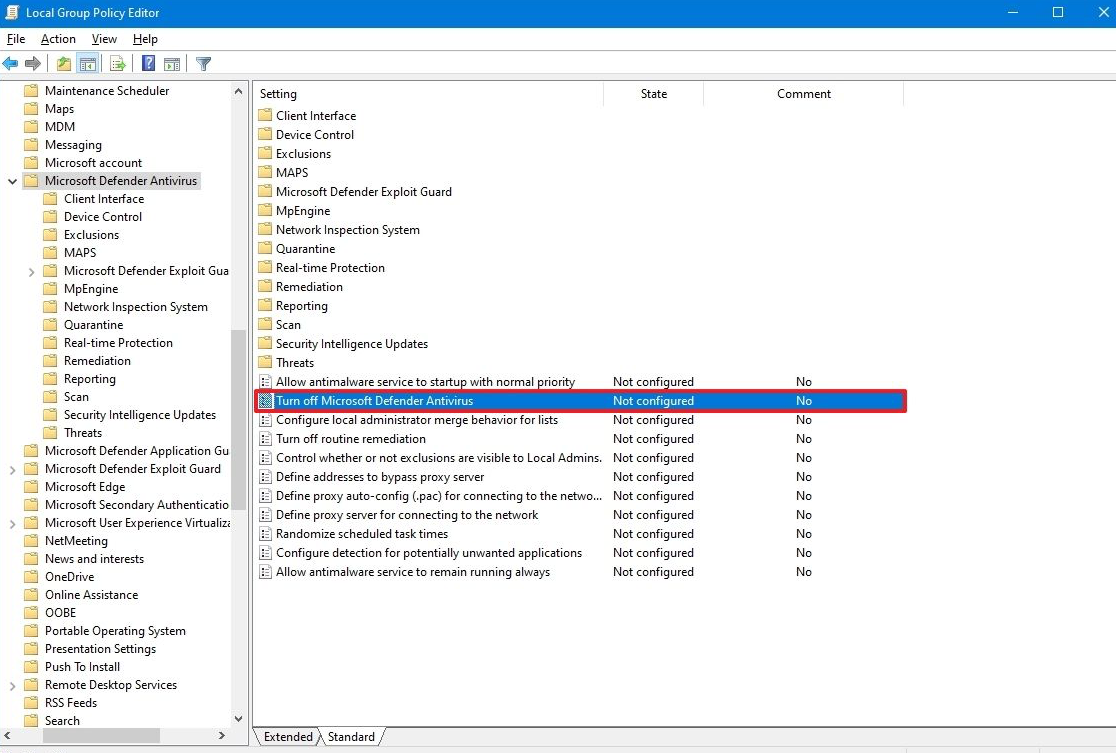
گزینه Enabled را انتخاب کنید و به ترتیب روی دکمه Apply و OK کلیک کنید تا این تغییر ثبت شود.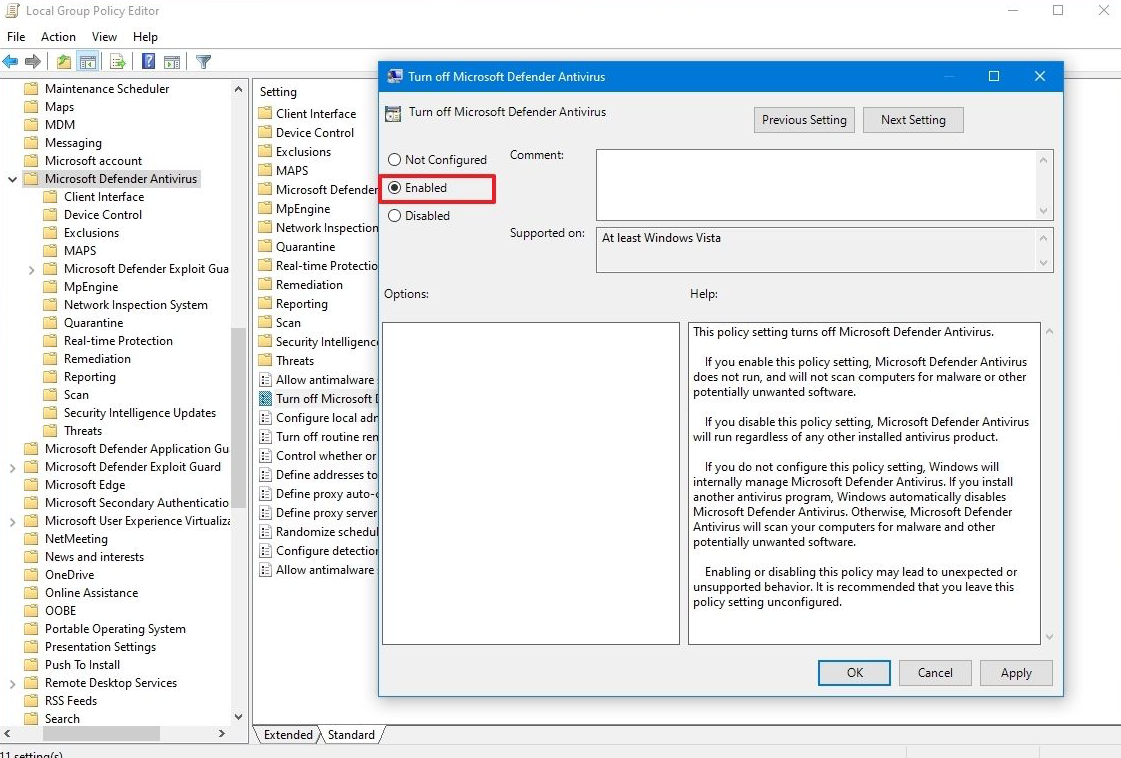
در آخر، سیستم خود را ری استارت کنید تا آنتی ویروس Microsoft Defender به صورت دائمی غیرفعال شود.
اگر بعداً از غیرفعال کردن دائمی آنتی ویروس ویندوز منصرف شدید، کافیست همین مراحل را طی کنید و این بار به جای گزینه Enabled، گزینه Not Configured را انتخاب کنید.
غیرفعال کردن آنتی ویروس ویندوز ۱۰ و ۱۱ با رجیستری
رجیستری هم یکی از روش های غیرفعال سازی دائمی آنتی ویروس ویندوز است و برای استفاده از آن، ابتدا باید قابلیت های Tamper Protection و سایر گزینه های ویندوز دیفندر مثل Real-time protection، Cloud-delivered protection و Automatic sample submission را غیرفعال کنید که نحوه انجام آن را در روش غیرفعال سازی موقت بررسی کردیم.
بعد از اینکه این ویژگی ها را غیرفعال کردید، روی منو استارت راست کلیک کنید و گزینه Run را انتخاب کنید.
regedit را تایپ کنید و کلیک اینتر را بزنید.
در نوار آدرس Registry Editor، مسیر زیر را وارد کنید و کلیک اینتر را بزنید.
HKEY_LOCAL_MACHINE\SOFTWARE\Microsoft\Windows Defender
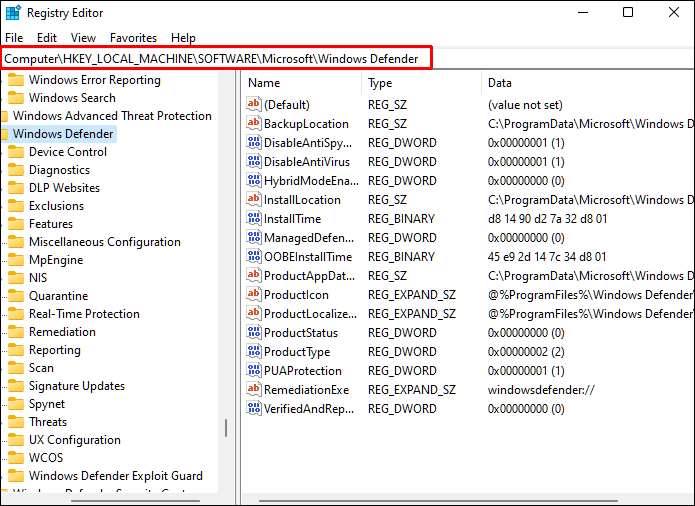
شما قرار است متغیرهای جدیدی را ایجاد یا ویرایش کنید که برای اینکار ابتدا باید مالک پیش فرض این پوشه (System) را تغییر دهید. (این کار حساس است و موقع انجام آن نهایت دقت را داشته باشید تا با یک تغییر ناخواسته، سیستم را به خطر نیاندازید.)
روی فولدر Windows Defender راست کلیک کنید و گزینه Permissions را انتخاب کنید.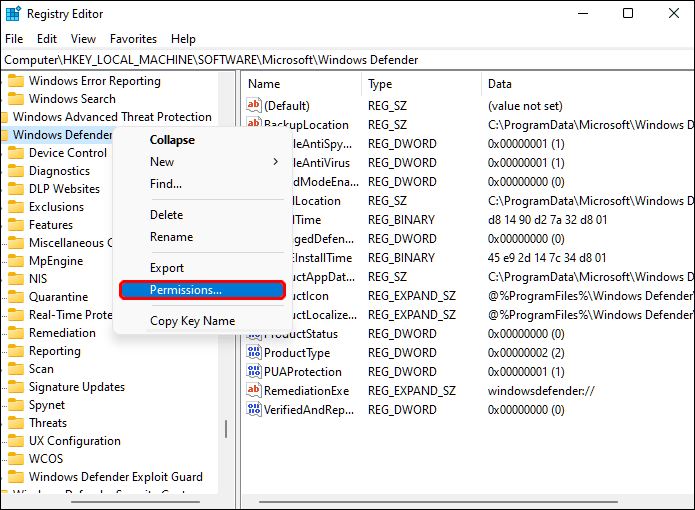
روی دکمه Advanced کلیک کنید.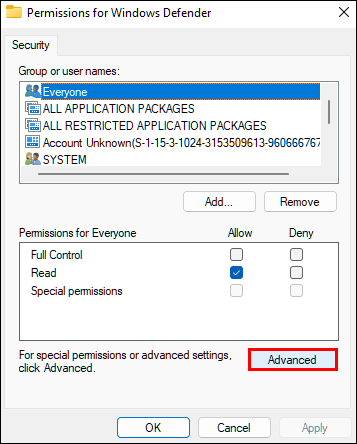
روی Change کلیک کنید.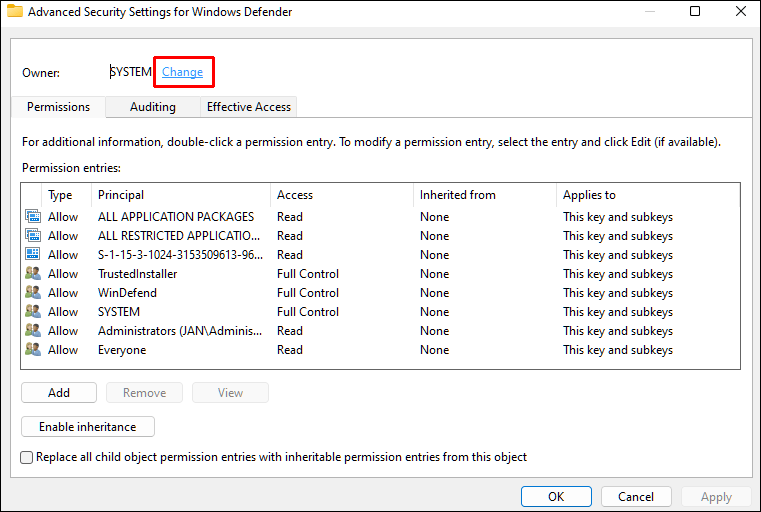
در پنجره Select User or Group روی دکمه Advanced کلیک کنید.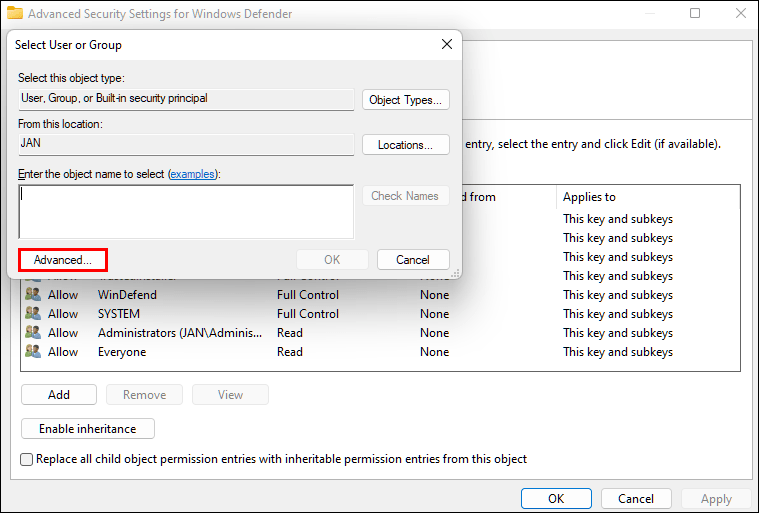
روی find now کلیک کنید.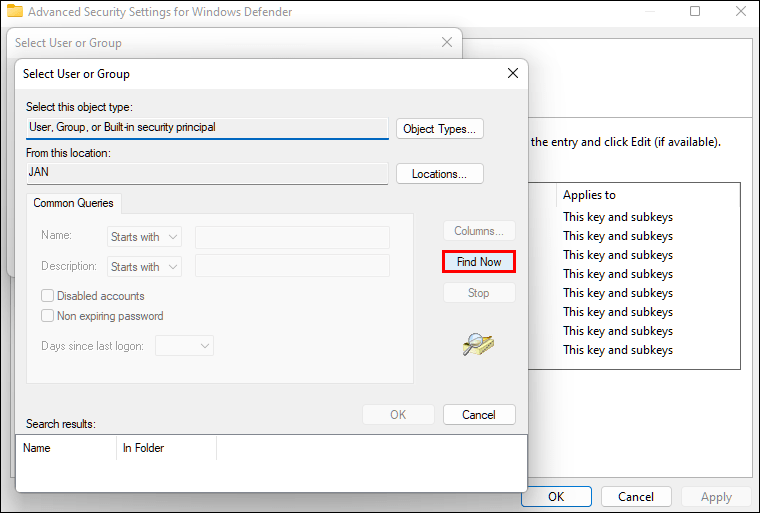
گروه Administrator را انتخاب کنید و روی ok کلیک کنید. سپس مجدداً روی ok کلیک کنید تا این تغییرات ثبت شوند.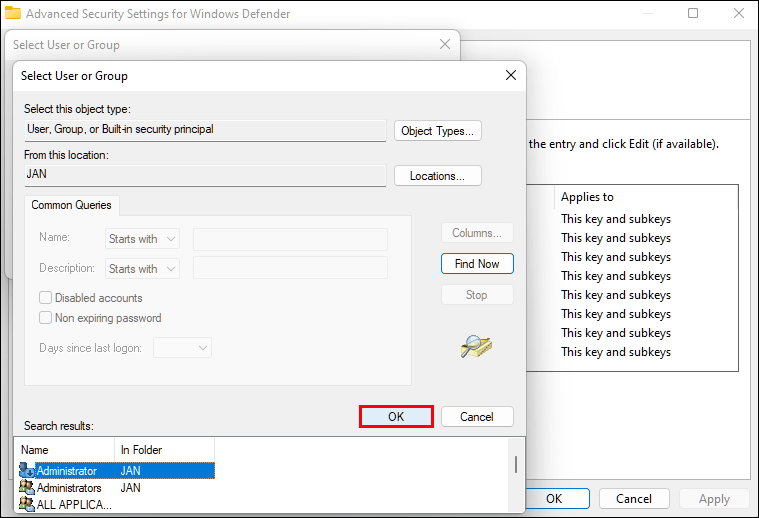
تیک گزینه Replace owner on subcontainers and objects را بردارید.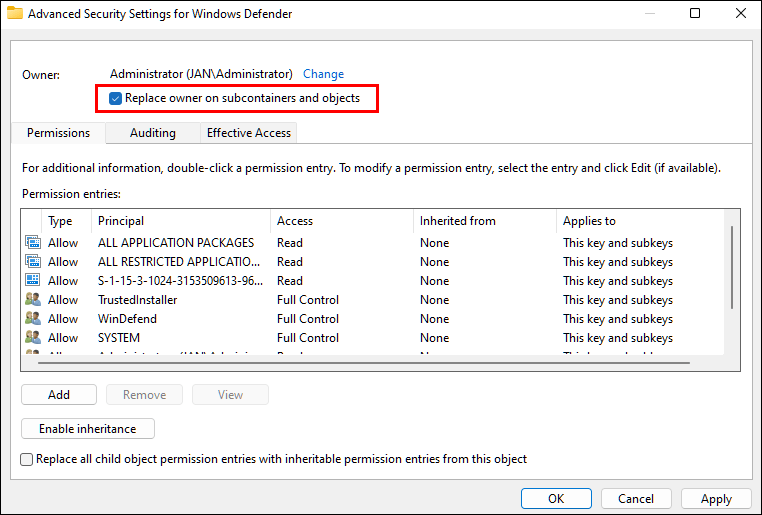
سپس، تیک گزینه Replace all child object permission entries with inheritable permission entries from this object را هم بردارید.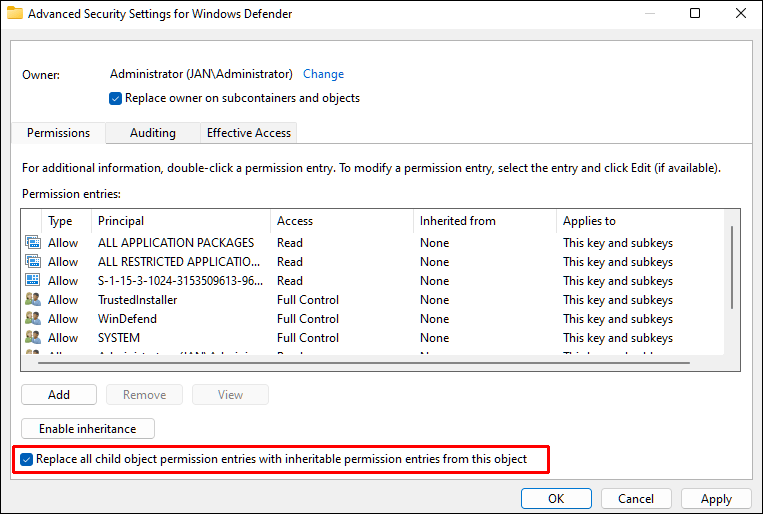
روی apply کلیک کنید و پاپ آپ مربوط به Windows Security را هم با کلیک روی yes ببندید.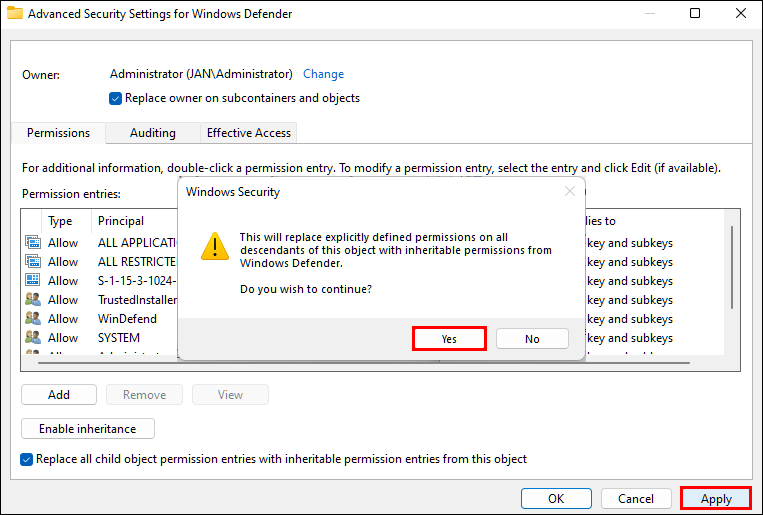
بار دیگر روی ok کلیک کنید تا پنجره advanced security settings بسته شود.
در پنجره Permissions for Windows Defender به بخش Permissions for Administrators بروید و از بخش Full Control گزینه Allow را انتخاب کنید.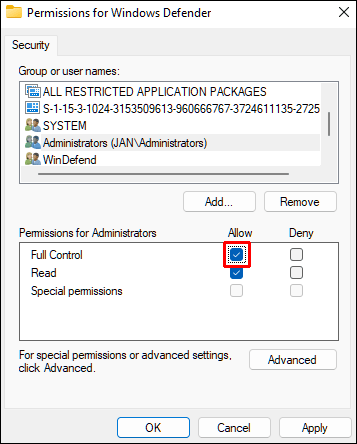
به ترتیب روی Apply و Ok کلیک کنید تا این تغییرات ذخیره شوند.
دوباره به پوشه Windows Defender برگردید.
در فضای خالی سمت راست محتویات این پوشه، راست کلیک کنید و گزینه new و سپس DWORD (32-bit) Value را انتخاب کنید.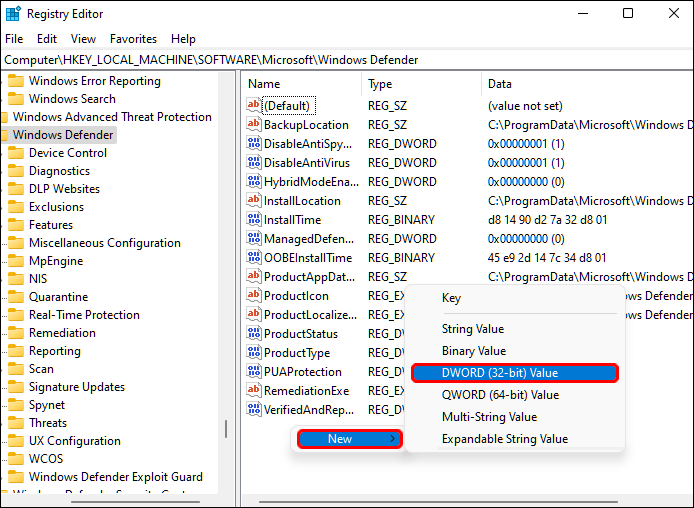
به این ترتیب ۳ آیتم DWORD (32-bit) Value ایجاد کنید و آنها را به صورت زیر اسم گذاری کنید:
۱) DisableAntiVirus
۲) DisableAntiSpyware
۳) ServiceStartStates
روی هر کدام از آنها راست کلیک کنید و بعد از انتخاب گزینه Modify، مقدار Value data آنها را به ۱ تغییر دهید و روی Ok کلیک کنید.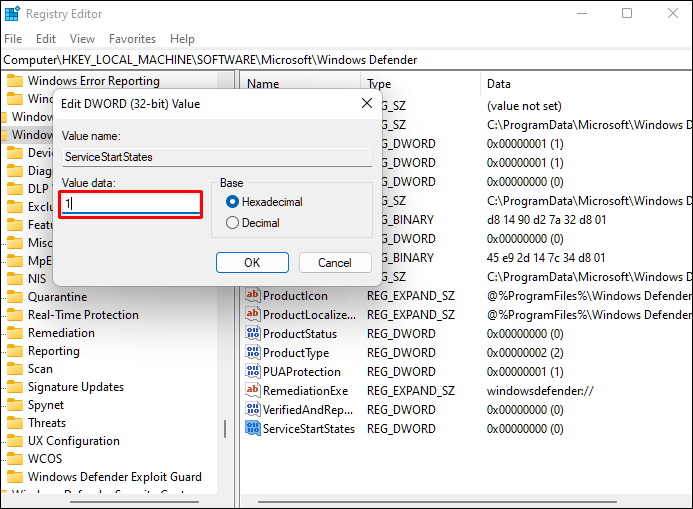
در آخر، registry editor را ببندید و سیستم خود را ری استارت کنید.
بعد از این که سیستم شما ری استارت شد، آنتی ویروس ویندوز شما غیرفعال است.
البته اگر این مراحل برای شما طولانی و خسته کننده هستند، می توانید از فایل آماده رجیستری کمک بگیرید.
برای این کار کافیست ویژگی Tamper Protection را مثل قبل غیرفعال کنید.
فایل رجیستری که برای فعال سازی یا غیرفعال سازی ویندوز دیفندر از طریق رجیستری آماده شده است را از اینجا دانلود کنید.
فایل را حالت فشرده خارج کنید و روی فایل Disable Defender.reg که در داخل آن قرار دارد، دو بار کلیک کنید تا اجرا شود.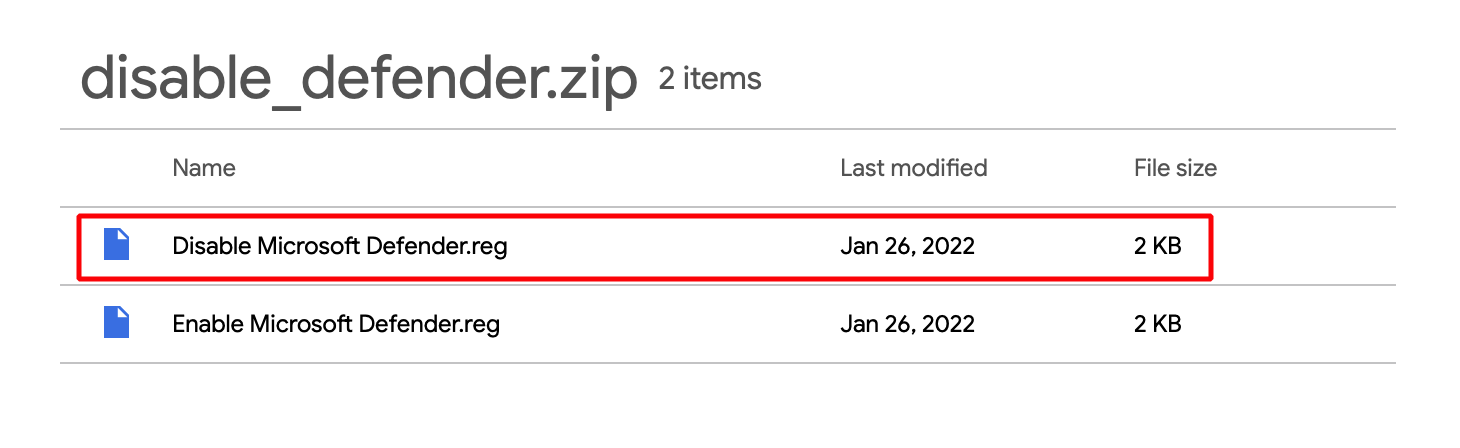
سپس، سیستم را ری استارت کنید تا این تغییرات اعمال شوند.
برای فعال سازی مجدد آن هم می توانید فایل Enable Defender.reg را اجرا کنید و مجدداً سیستم را ری استارت کنید.
نرم افزارهای مدیریت ویندوز دیفندر
علاوه بر روش هایی که در بخش های بالایی بررسی کردیم، اپلیکیشن هایی هم وجود دارند که با استفاده از آنها می توانید در آنتی ویروس ویندوز تغییر ایجاد کنید یا نسبت به غیرفعال کردن آن اقدام کنید. البته، توجه داشته باشید که استفاده از این نوع ابزارها باید با دقت و در شرایط خاص انجام شود.
در این بخش به چند مورد از این برنامه اشاره می کنیم:
Autoruns
Autoruns یکی از اپلیکیشن های مفید و قدرتمند مایکروسافت است که مجموعه ابزارهای متنوعی را برای بررسی و مدیریت برنامه ها، سرویس ها، درایورها و … ارائه می دهد.
اگر به دنبال یک روش آسان و سریع برای غیرفعال کردن آنتی ویروس ویندوز ۱۰ و ۱۱ هستید، می توانید روی Autoruns هم حساب کنید.
برای شروع استفاده از این ابزار، مراحل زیر را طی کنید:
ابتدا با استفاده از برنامه windows security گزینه های Real-time Protection و Tamper Protection را غیرفعال کنید.
سپس به وبسایت رسمی مایکروسافت مراجعه کنید و جدیدترین نسخه برنامه Autoruns را دانلود کنید.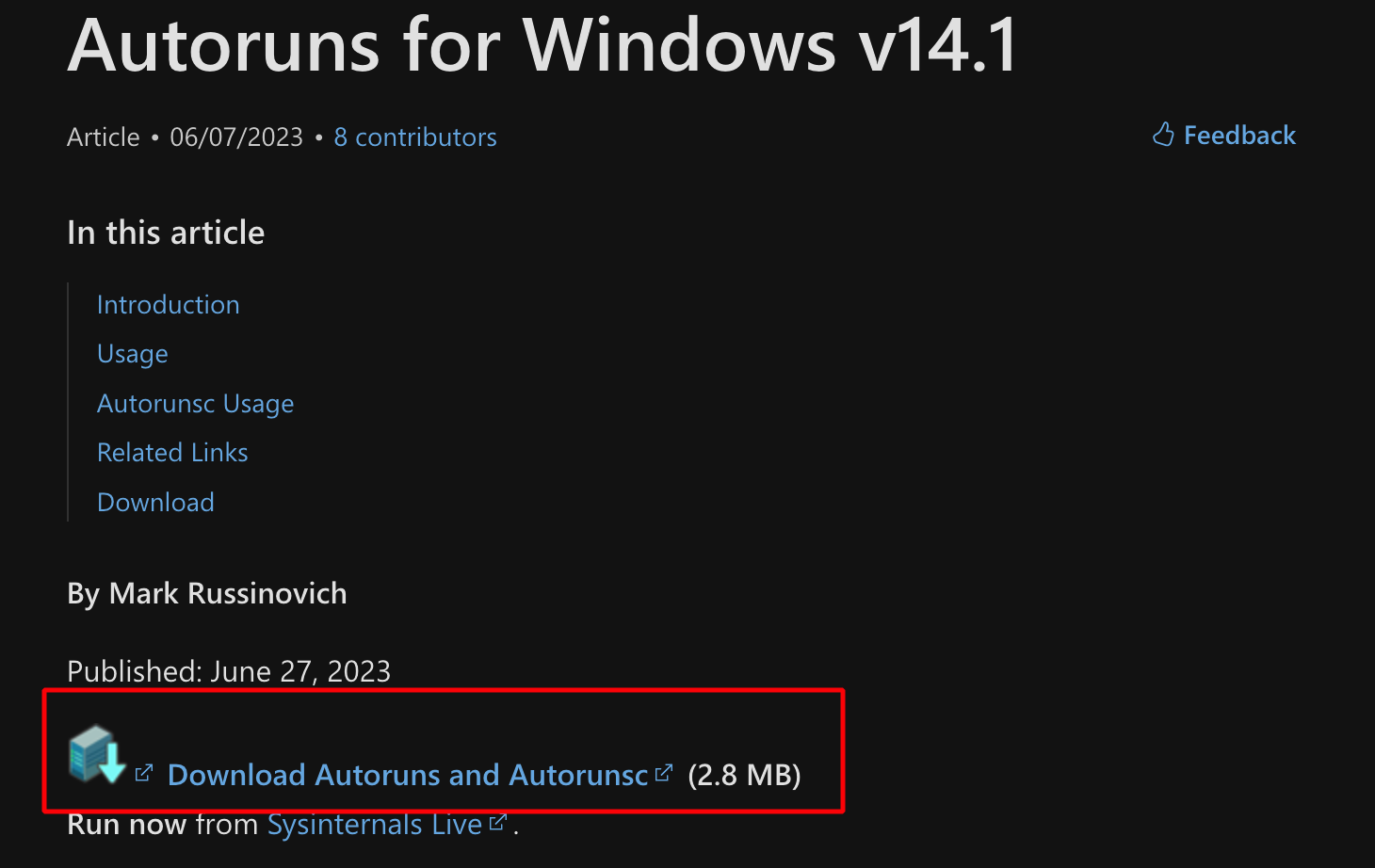
فایل زیپی که دانلود کردید را اکسترکت کنید.
حالا باید سیستم را در سیف مود یا حالت امن راه اندازی کنید. همانطور که در مقاله آموزش سیف مود در ویندوز هم اشاره کردیم، کافیست منوی استارت را باز کنید و عبارت System Configuration را تایپ کنید و برنامه مربوط به آن را باز کنید.
سپس تب Boot را انتخاب کنید و از بخش Boot options گزینه Safe boot و minimal را علامت بزنید.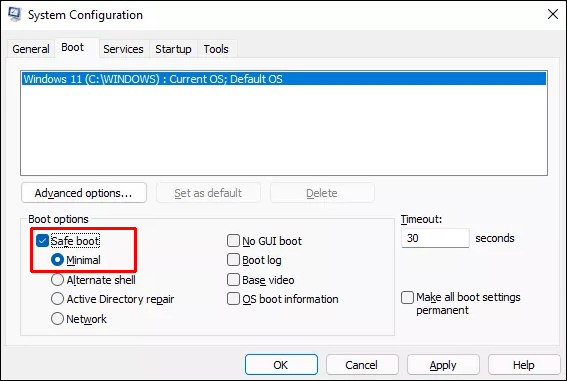
به ترتیب روی apply و ok کلیک کنید تا سیستم ری استارت شود.
فایلی که اکسترکت کرده بودید را باز کنید و فولدر مربوط به آن را باز کنید.
از بین فایل های موجود در این فولدر، فایل Autoruns64.exe را پیدا کرده و اجرا کنید.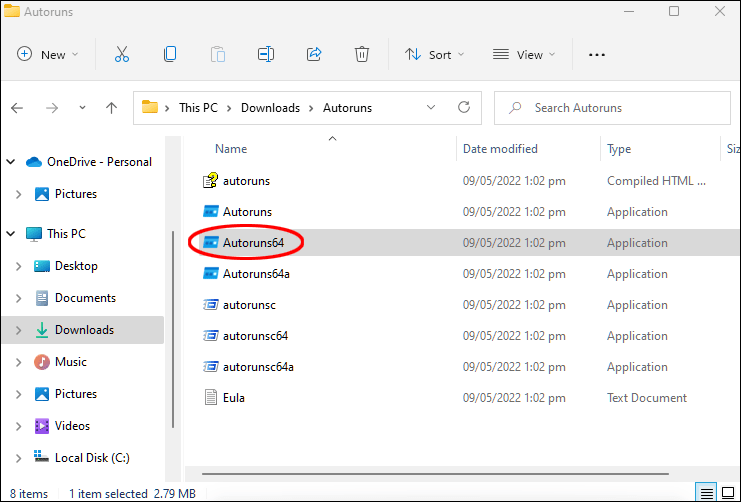
برای موافقت با قوانین و شرایط این برنامه، روی agree کلیک کنید.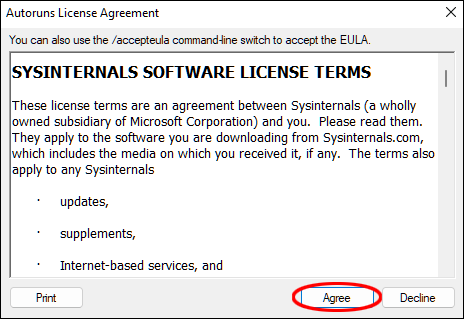
تب Services را باز کنید.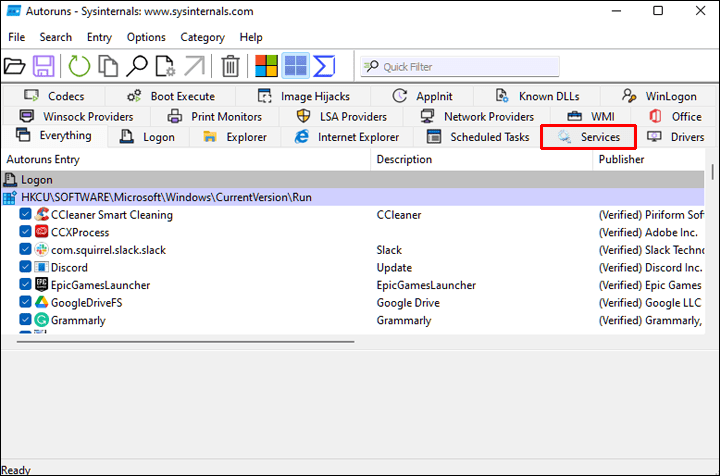
با توجه به این که سرویس های ویندوز به طور پیش فرض مخفی هستند، روی options کلیک کنید و تیک گزینه Hide Windows Entries را بردارید.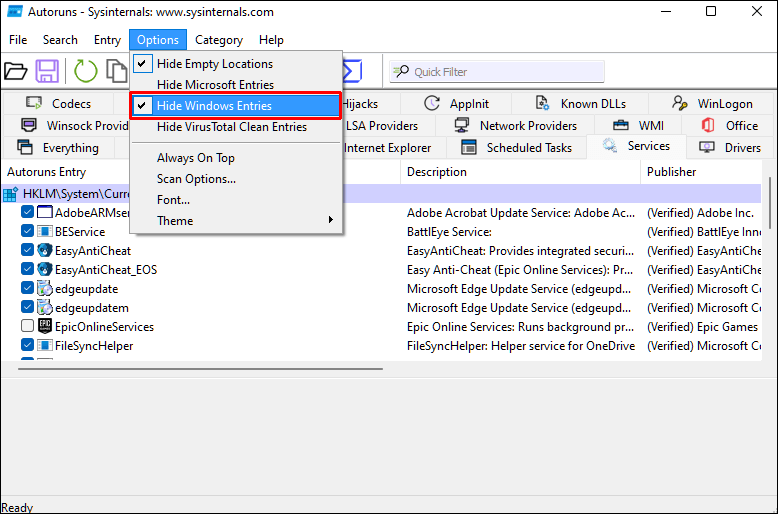
از فهرست سرویس های موجود در تب Services، گزینه WinDefend را پیدا کنید و تیک مربوط به آن را بردارید.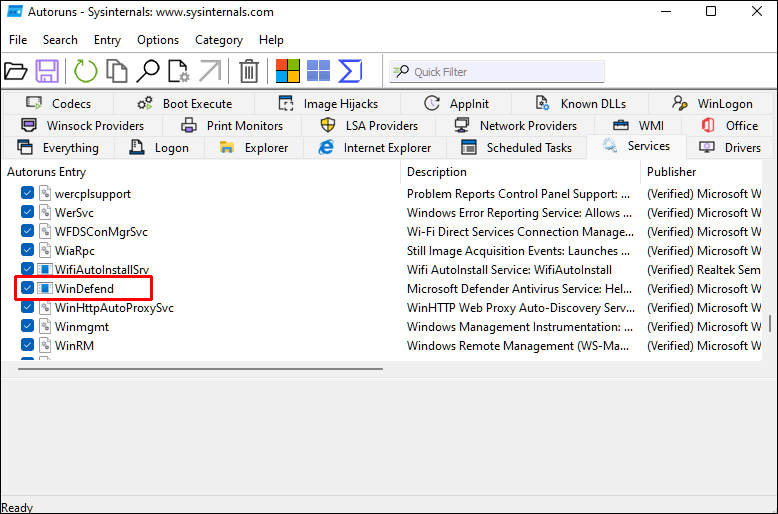
حالا برنامه Autoruns را ببندید و سیستم خود را به صورت عادی ری استارت کنید.
برای برگشتن به ریبوت عادی، کافیست مجدداً System Configuration را باز کنید.
از تب general گزینه Normal startup را فعال کنید.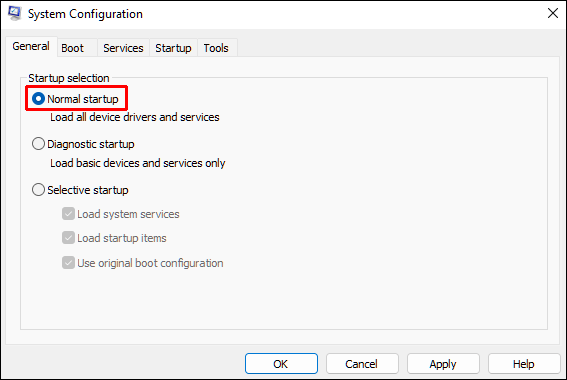
سپس به ترتیب روی apply و ok کلیک کنید و در نهایت، سیستم خود را ری استارت کنید.
با این کار، از اجرای خودکار ویندوز دیفندر موقع ریبوت شدن سیستم جلوگیری می کنید و حتی اگر آنتی ویروس خود را به صورت موقت غیرفعال کرده باشید هم موقع ری استارت سیستم، خبری از فعال شدن خودکار آنتی ویروس ویندوز نیست و اگر قصد فعال سازی آن را دارید، باید برنامه Windows Security را باز کنید و خودتان به صورت دستی، قابلیت Real-time Protection را فعال کنید.
Winaero Tweaker
اگر علاقمند به آشنایی با برنامه های مدیریتی ویندوز هستید، پس بهتر است Winaero Tweaker را هم بشناسید.
Winaero Tweaker یک نرم افزار توسعه یافته توسط وبسایت Winaero است که با استفاده از آن می توانید تنظیماتی که شاید به صورت پیش فرض در ویندوز قابل دسترس نیستند را به راحتی تغییر دهید.
همانطورکه انتظارش را هم دارید، این ابزار برای غیرفعال کردن آنتی ویروس ویندوز هم قابل استفاده است و برای این کار کافیست مراحل زیر را طی کنید:
ابتدا قابلیت Tamper Protection را غیرفعال کنید.
سپس فایل Winaero Tweaker را از وبسایت رسمی Winaero دانلود کنید.
فایل exe مربوط به این برنامه اجرا کنید.
احتمالاً با پیام محافظتی ویندوز روبرو می شوید که کافیست روی more info کلیک کنید و گزینه run anyway را انتخاب کنید.
برای موافقت با قوانین و شرایط این برنامه، روی agree کلیک کنید.
از پنل سمت چپ برنامه، دنبال windows defender بگردید و گزینه disable windows defender را انتخاب کنید.
از پنل سمت راست، گزینه disable windows defender را علامت بزنید.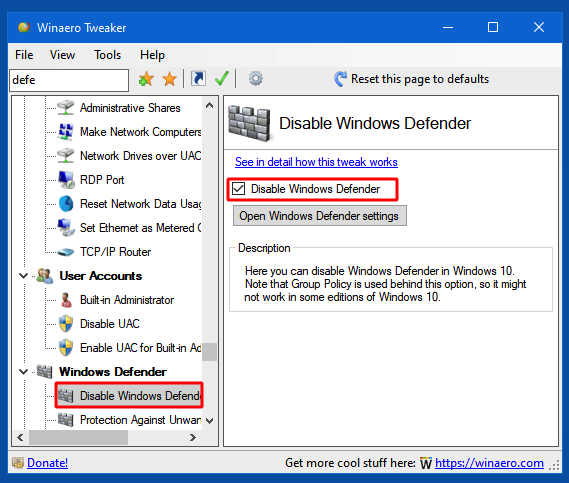
بعد از مشاهده پیام مربوط به ریبوت سیستم، روی reboot now کلیک کنید تا این تغییر اعمال شود و آنتی ویروس سیستم شما به صورت دائم غیرفعال شود.
Defender Control
شما با استفاده از این ابزار به راحتی می توانید با یک کلیک ساده، آنتی ویروس ویندوز را به صورت موقت غیرفعال یا فعال کنید.
برای این کار کافیست فایل Defender Control را از سایت رسمی sordum دانلود کنید.
به سمت پایین اسکرول کنید و روی download کلیک کنید.
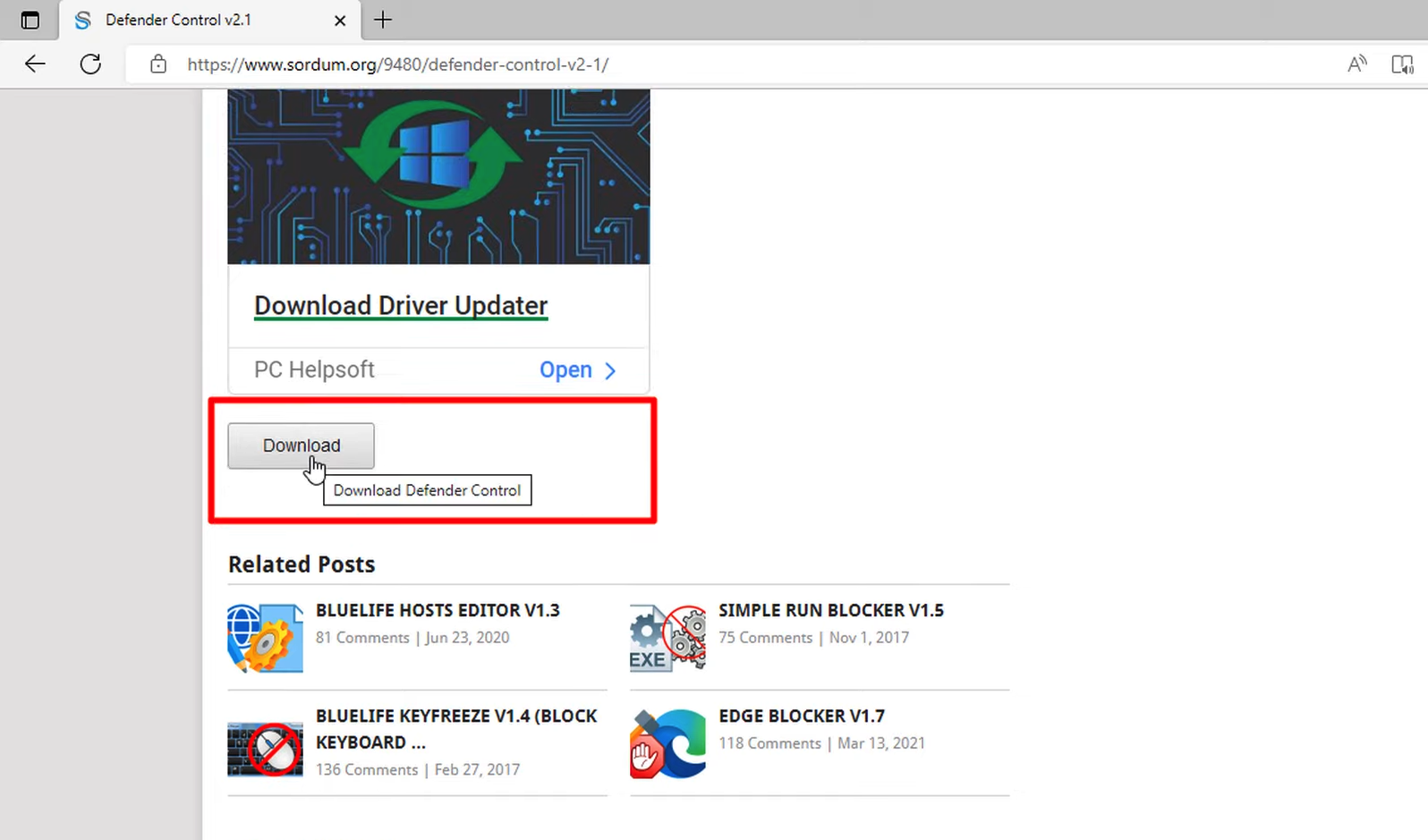
پوشه مربوط به آن را باز کنید و فایل defender_setting را اجرا کنید.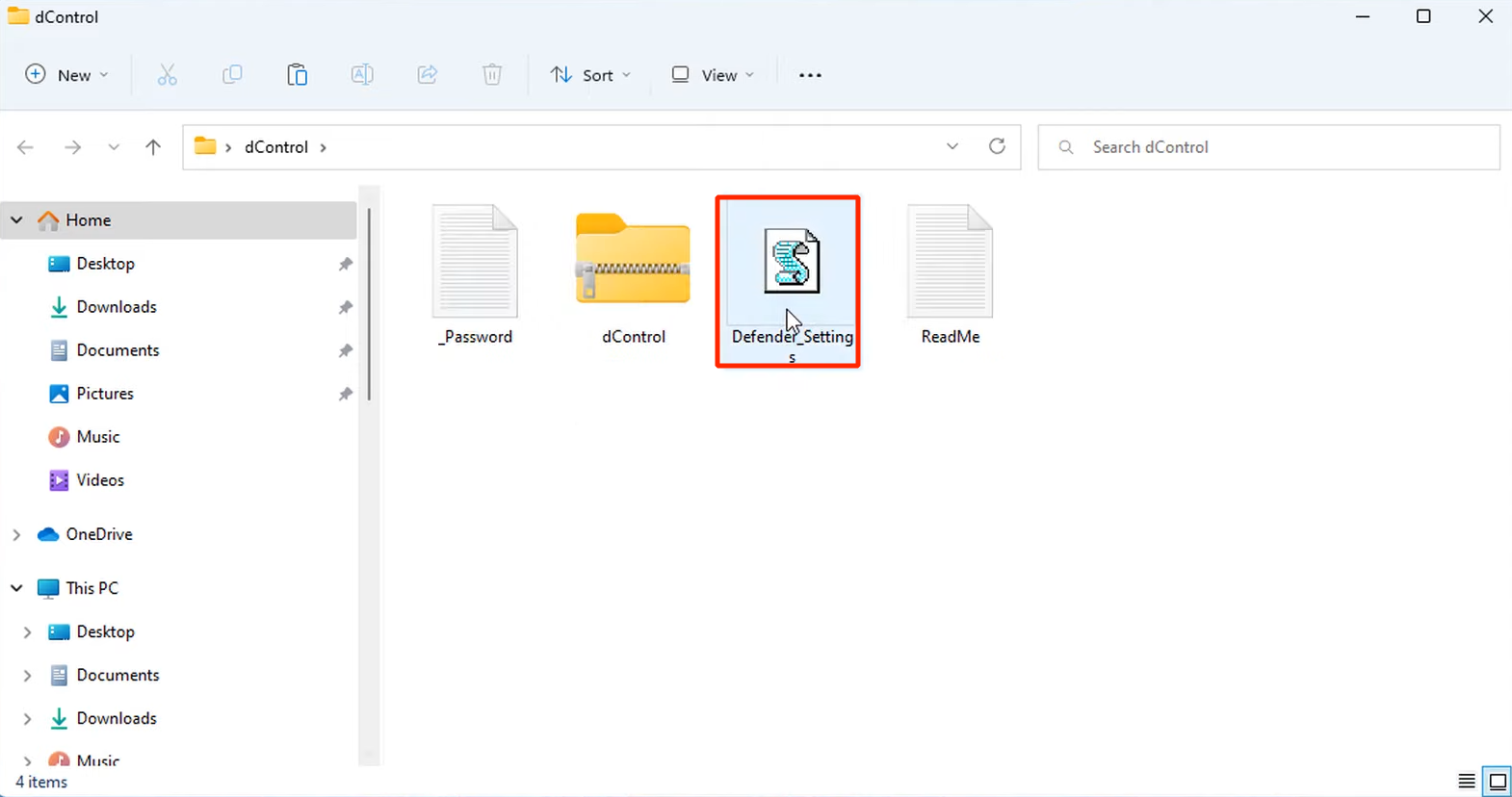
با این کار به پنجره windows security هدایت می شوید و اینجاست که باید real-time protection و Tamper Protection را غیر فعال کنید.
سپس، مجدداً به پوشه Defender Control برگردید و فایل dControl را از حالت فشرده دربیاورید.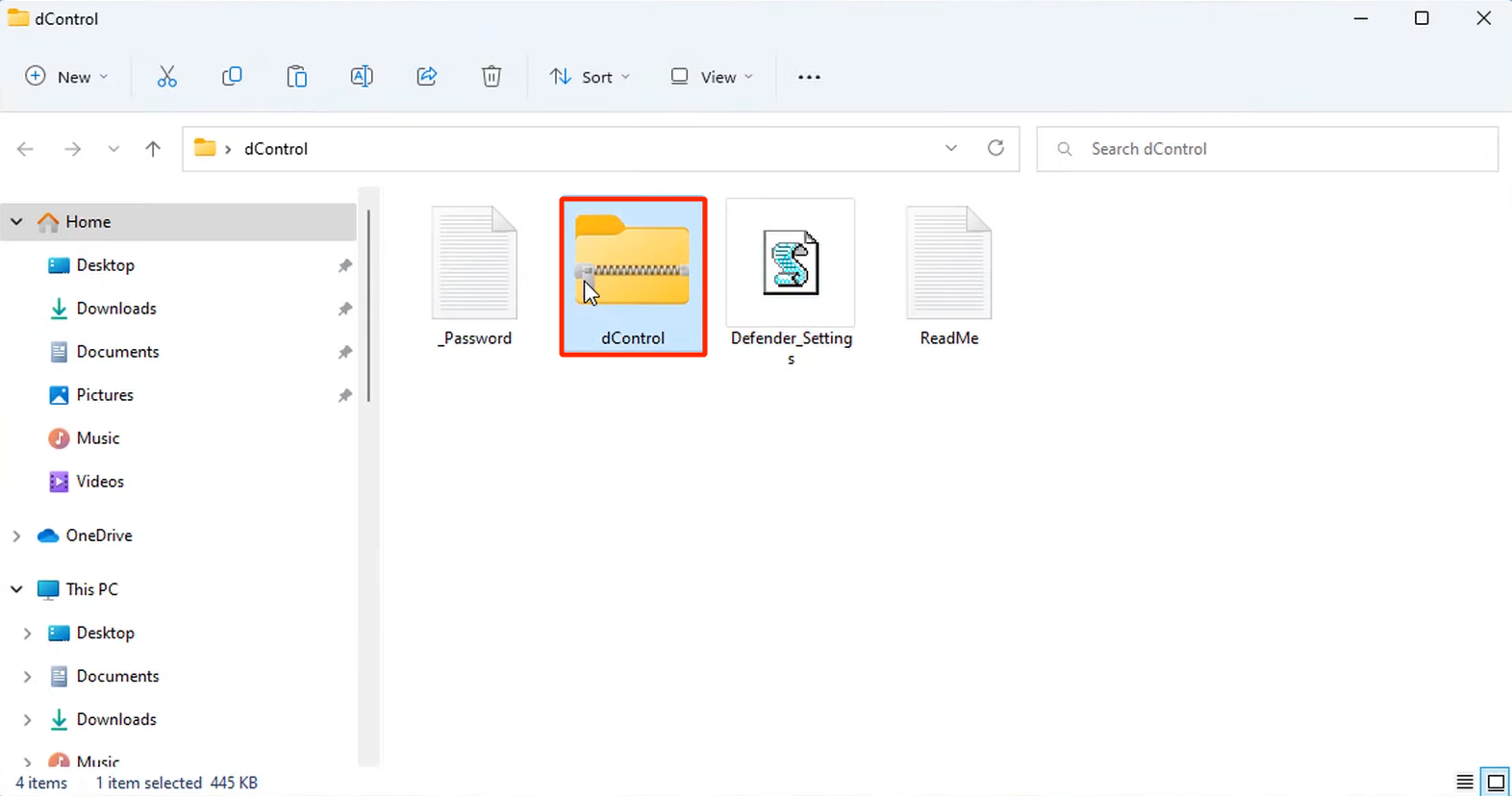
برای تکمیل پروسه اکسترکت این فایل، رمز sordum را وارد کنید.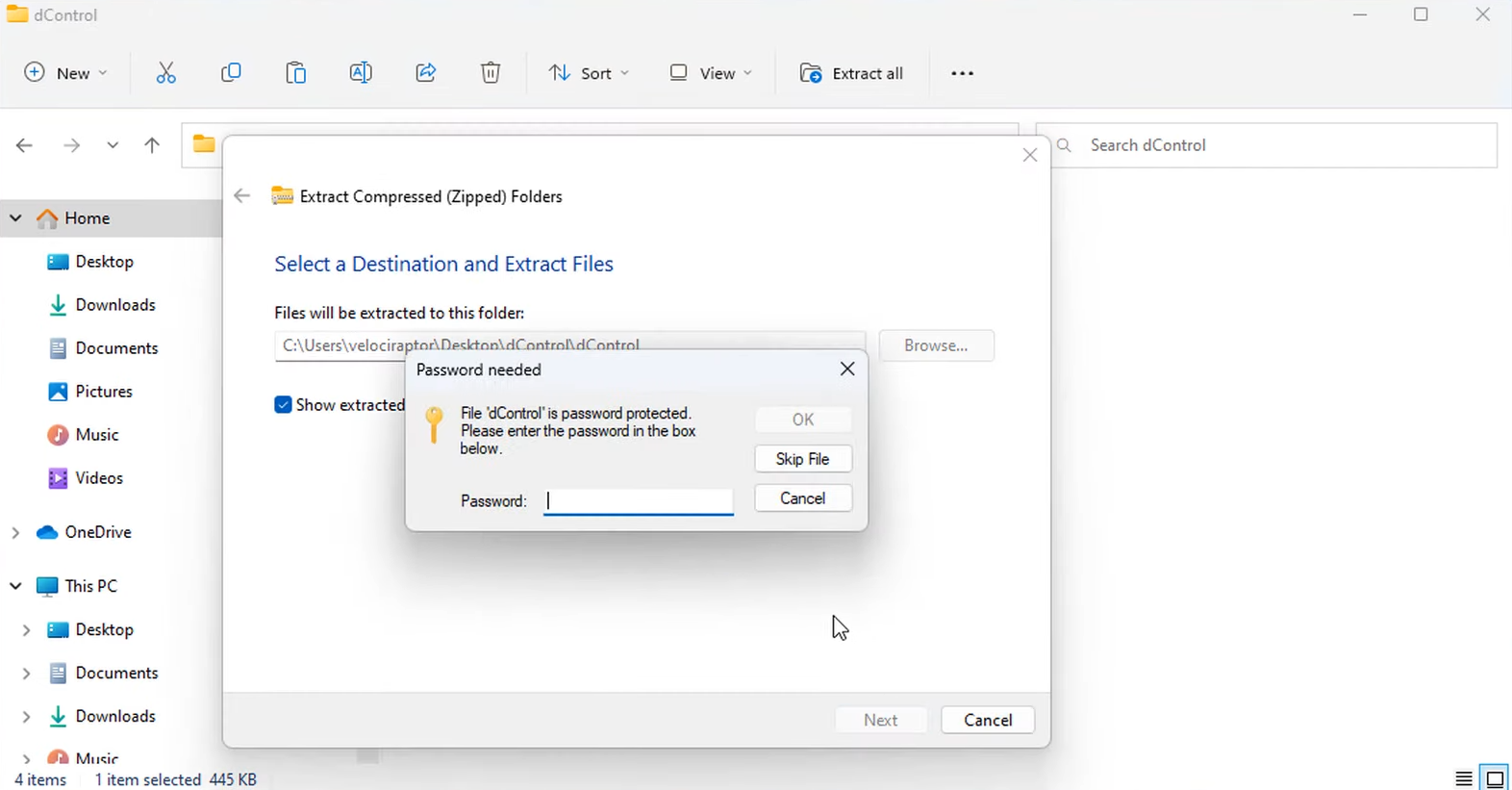
سپس، پوشه dcontrol را باز کنید و برنامه dcontrol را اجرا کنید.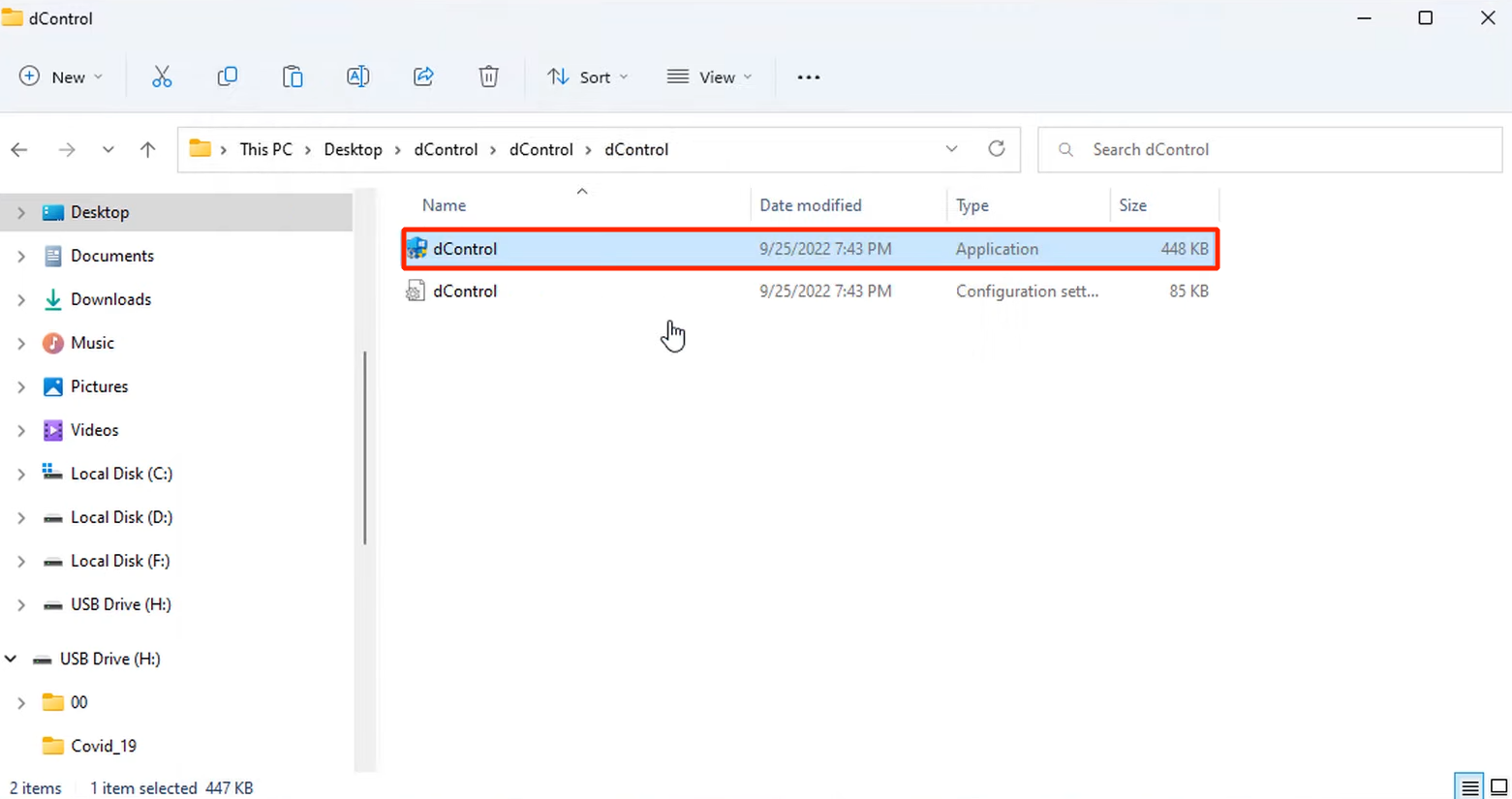
اگر پیام هشدار Malicious ظاهر شد کافیست روی more info کلیک کنید و run anyway را انتخاب کنید.
برنامه defender control باز می شود و وضعیت آنتی ویروس ویندوز را نشان می دهد.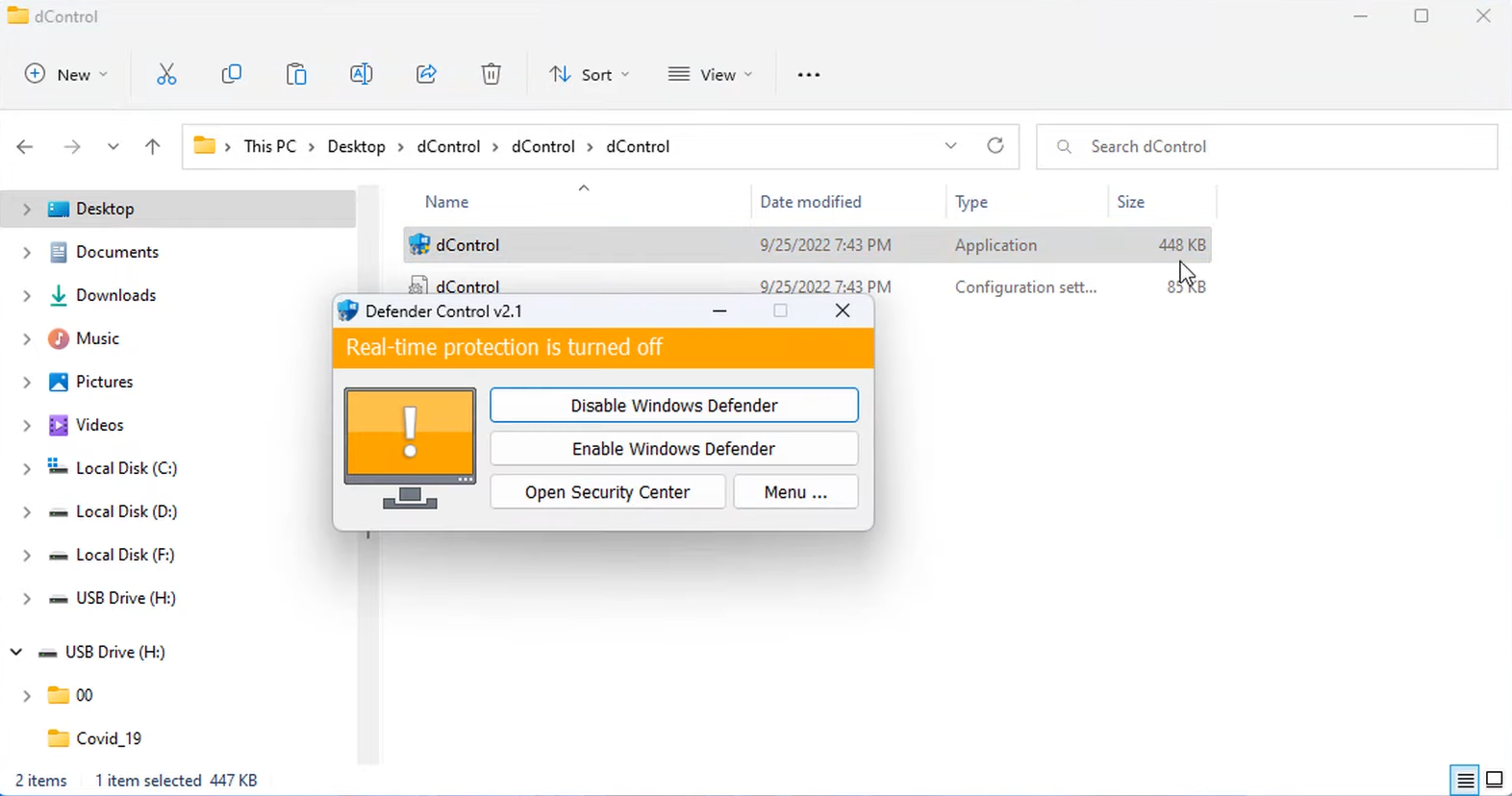
با استفاده از دکمه disable و enable می توانید آنتی ویروس را غیرفعال یا فعال کنید.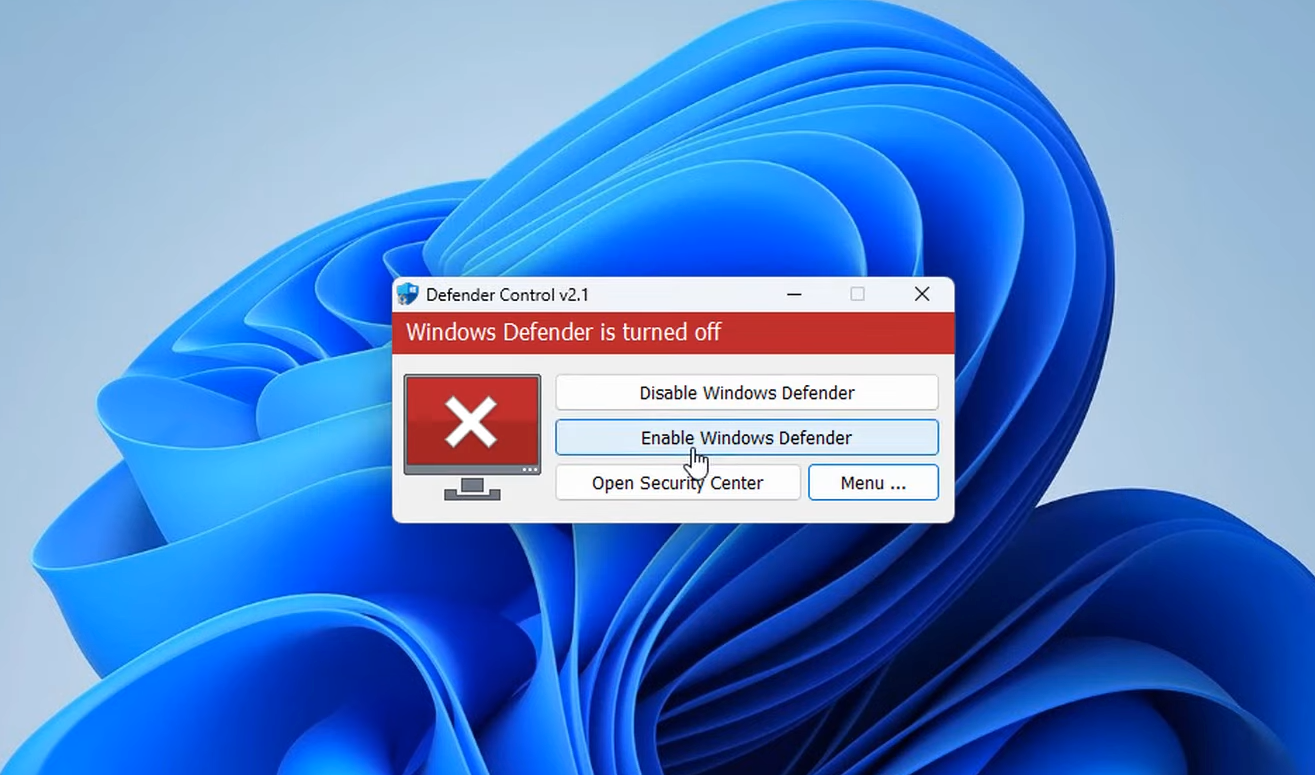
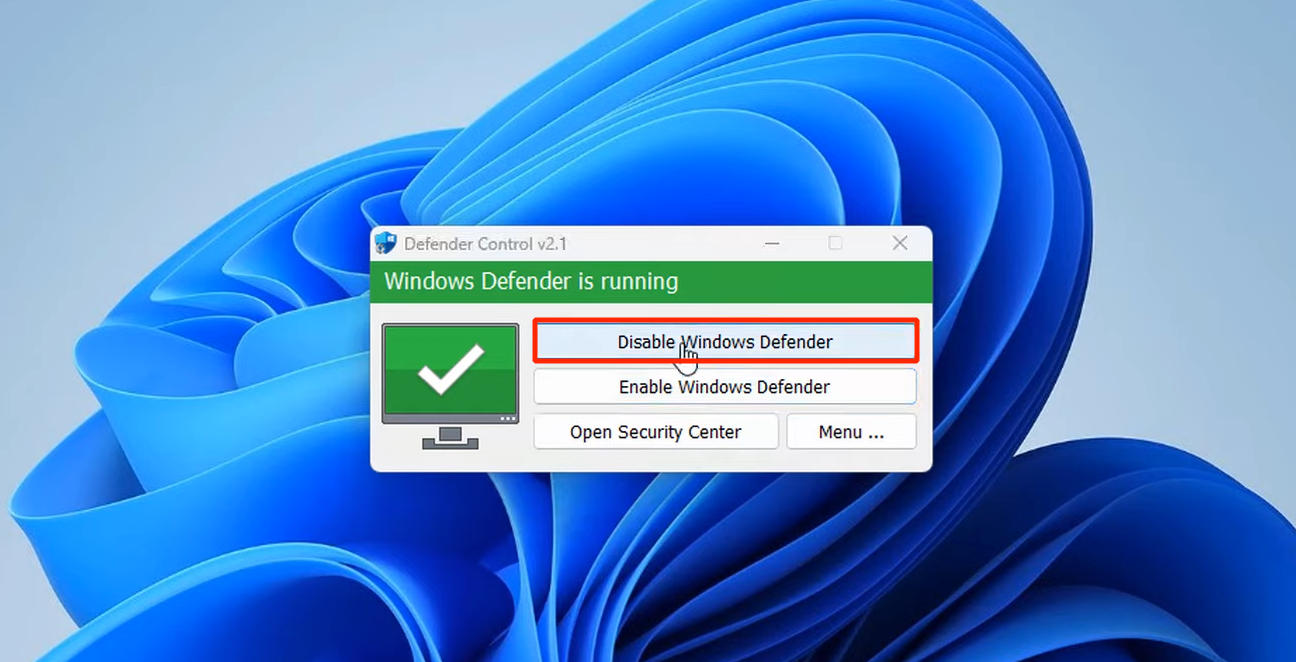
البته، اگر می خواهید میانبر این برنامه را به دسکتاپ اضافه کنید تا هر بار که خواستید برنامه را اجرا کنید، دیگر نیاز به باز کردن فولدرها نباشد، کافیست از پنجره مربوط به برنامه روی Menu کلیک کنید.
گزینه Add it to the exclusion list را انتخاب کنید.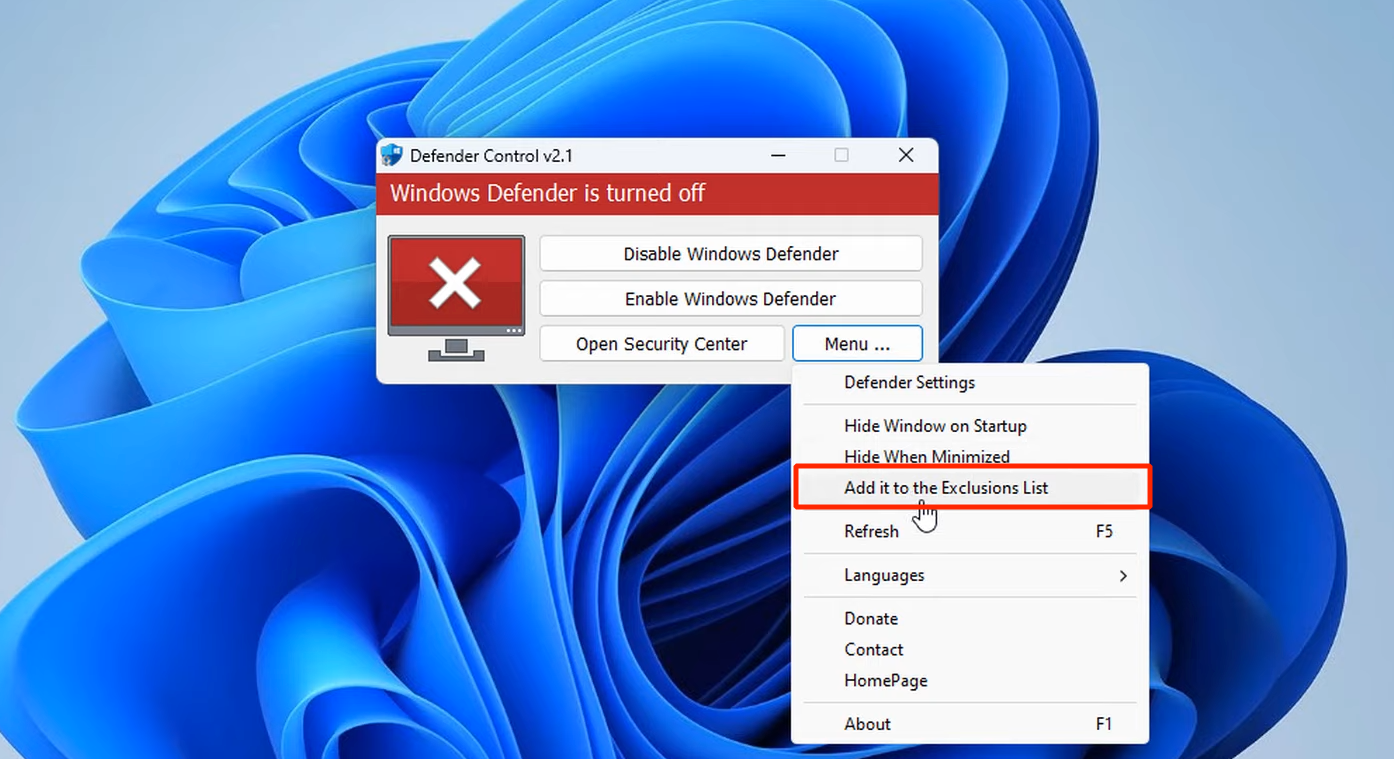

از این به بعد با اجرای این برنامه می توانید آنتی ویروس را به راحتی فعال یا غیرفعال کنید.
البته به غیر از این برنامه، برنامه های آنتی ویروس شخص ثالثی مثل Bitdefender، McAfee یا Malwarebytes هم وجود دارند که استفاده از آنها باعث غیرفعال شدن خودکار آنتی ویروس ویندوز می شود.
آیا غیرفعال کردن آنتی ویروس در ویندوز خطرناک است؟
Microsoft Defender ابزار داخلی ویندوز است که امنیت بالایی را در برابر بدافزارها و سایر عوامل مخرب ارائه می دهد. در واقع، شما با نصب ویندوز به صورت رایگان از این آنتی ویروس هم بهره مند می شوید و بدون هیچ هزینه ای می توانید از آن برای ایمن نگه داشتن سیستم خود در برابر بدافزارها و سایر عوامل مخرب استفاده کنید. این آنتی ویروس به طور مدام آپدیت می شود تا با جدیدترین تهدیدات همگام باشد و شناسایی و پاک سازی آنها را به درستی انجام دهد.
پس غیرفعال کردن این برنامه می تواند زمینه را برای افزایش آسیب پذیری سیستم در برابر سرقت اطلاعات شخصی، نفوذ به حریم خصوصی، آسیب به فایل ها و سیستم عامل فراهم کند.
ولی بعضی مواقع ممکن است در شرایطی قرار بگیرید که چاره ای جز غیرفعال سازی آنتی ویروس ویندوز دارید. مثلاً:
- می خواهید یک برنامه شخص ثالث نصب کنید که آنتی ویروس مانع نصب آن می شود. (مثل KMSAuto برای اکتیو سازی ویندوز)
- به فکر کاهش بار سیستم هستید.
- می خواهید تسکی را اجرا کنید که آنتی ویروس Windows Defender آن را مسدود کرده است.
- قصد انجام تست های امنیتی را دارید.
- به عنوان یک توسعه دهنده یا برنامه نویسی، برای تست برنامه ها یا اجرای برنامه های خود نیاز به غیرفعال سازی آنتی ویروس دارید.
- برای انجام برخی از تسک های خاص در سیستم یا دستگاه های تخصصی خود نیاز به غیرفعال کردن آنتی ویروس دارید.
- …
اگر شما هم دلایل خاص خود را دارید، می توانید از روش های غیرفعال سازی ویندوز دیفندر به صورت موقت استفاده کنید ولی از آنجا که این آنتی ویروس جهت محافظت از سیستم شما است، اگر تصمیم دارید این برنامه را به طور دائم غیرفعال کنید، قبل از هر کاری دوبار فکر کنید و بی گدار به آب نزنید. اگر تصمیم شما قطعی است و مجبور به این کار هستید، می توانید روش های غیرفعال سازی windows defender به صورت دائمی را اجرا کنید.
اما توجه داشته باشید که این ابزار به صورت داخلی در سیستم ویندوز تعبیه شده است و امکان حذف کامل آن وجود ندارد. تنها کاری که می توانید برای دور زدن این سرویس انجام دهید این است که آن را به صورت موقت یا دائمی غیرفعال کنید.
سخن آخر
ویندوز دیفندر ابزار امنیتی قدرتمند مایکروسافت است که به صورت داخلی در سیستم عامل ویندوز تعبیه شده است و به همین دلیل نمی توان آن را از سیستم حذف کرد. ولی اگر به دلایلی مثل نصب برنامه های خاص، نیاز به غیرفعال سازی آنتی ویروس ویندوز دارید، راه های زیادی دارید که با استفاده از آنها می توانید این ویژگی را به صورت موقت یا دائمی غیرفعال کنید. سعی کردیم در این مقاله، تمام روش های مناسب برای این کار را در اختیار شما قرار دهیم تا با استفاده از آنها بتوانید هر چه سریع تر بتوانید به مسیر خود ادامه دهید.
از اینکه تا انتهای مقاله با ما همراه بودید، از شما متشکریم. امیدواریم که مطالعه این مقاله برای شما مفید واقع شده باشد. در صورت داشتن هرگونه سوال، درخواست و نیاز به راهنمایی، می توانید با ثبت نظر خود، با ما وارد ارتباط شوید تا هر چه زودتر به شما پاسخ دهیم.





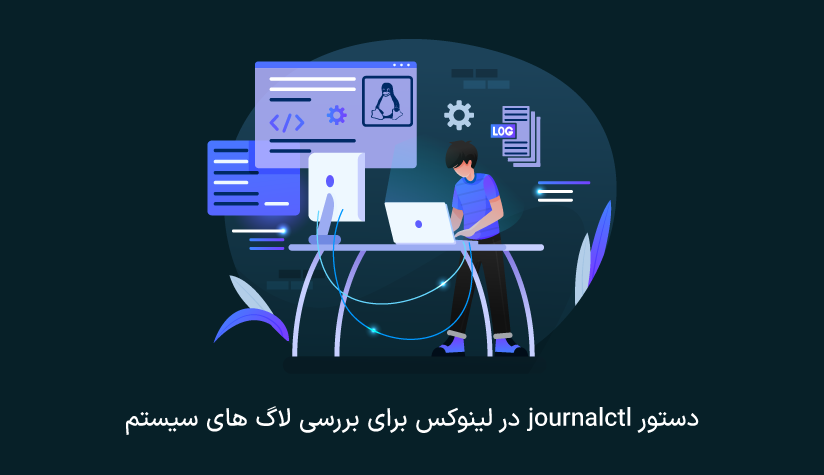


ممنون مفید بود!