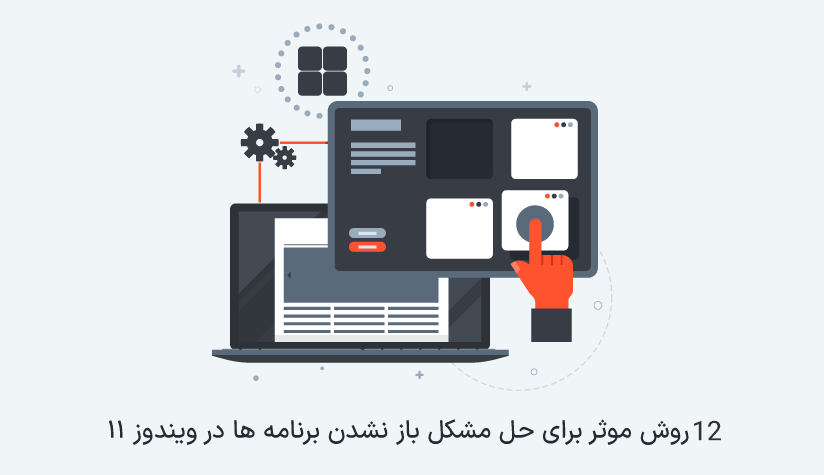
 1403/09/26
1403/09/26 12 روش موثر برای حل مشکل باز نشدن برنامه ها در ویندوز 11
یکی از مهم ترین دلایل جذاب بودن ویندوز 11، برنامه هایی هستند که کار کردن با سیستم و انجام کارهای مختلف را راحت تر می کنند. مشکل باز نشدن برنامه های دانلود شده از Microsoft Store یا مرورگر در بین گزارشات بعضی از کاربران ویندوز 11 وجود دارد که هر کدام دلایل خاص خود را دارند.
وجود راهکاری زیاد و موثر برای حل مشکل باز نشدن برنامه ها در ویندوز 11 باعث شده است که کاربران در چنین مواقعی احساس محدودیت نکنند و متناسب با دلیل مشکل خود، راهکارهای موثری را امتحان کنند.
اگر بتوانید دلیل باز نشدن برنامه مودنظر در ویندوز 11 را بدانید، حل مشکلات مربوط به آن با استفاده از راهکارهای فوق العاده این مقاله بسیار راحت تر خواهد بود:
دلایل باز نشدن برنامه ها در ویندوز 11
برنامه ها از بخش های مهم و اصلی سیستم های کامپیوتری هستند. کاربران بعد از نصب ویندوز 11، برای کار کردن با سیستم نیاز به اجرای برنامه های مختلف دارند. پس اگر برنامه مورنظر کار نکند، شاید عملاً نتوانید از خود سیستم هم استفاده کنید.
با این که ویندوز 11 یک سیستم عامل روان است و ویژگی های برجسته و پیشرفته ویندوز 11 توجه اکثر کاربران را به خوبی جلب کرده است ولی گزارشات مربوط به باز نشدن برنامه ها باعث شده است که این مشکل هم در بین باگ های ویندوز 11 قرار بگیرد.
با اینکه روش های زیادی برای حل مشکلات باز نشدن ویندوز 11 وجود دارد ولی اگر قبل از رفع مشکل، دلیل آن را پیدا کنید، پروسه حل مشکل با سرعت و کیفیت بالاتری پیش می رود.
از مهم ترین دلایل باز نشدن برنامه ها می توان به موارد زیر اشاره کرد:
- قدیمی بودن برنامه
- آلوده بودن سیستم به ویروس و بدافزار
- نصب ناقص یا نادرست برنامه
- وجود باگ در برنامه
- تداخل تنظیمات کنترلی حساب کاربری
- خراب بودن حافظه کش برنامه در فروشگاه مایکروسافت
- محدودیت های مربوط به آنتی ویروس یا فایروال
- غیرفعال بودن سرویس Windows Update
- نادرست بودن تنظیمات
- اجرا نشدن سرویس های ضروری
البته، علاوه بر دسکتاپ های ویندوز، ممکن است ویندوز سرور هم در معرض چنین مشکلاتی قرار بگیرد که نبود قدرت پردازشی لازم و اختلال در اتصالات اینترنتی از مهم ترین دلایل آن هستند. پس موقع خرید سرور مجازی ویندوز، حواس خود را جمع کنید تا به خاطر چنین مشکلاتی، مجبور نباشید به جای موارد مهم تر روی چنین مسائلی تمرکز کنید. یک انتخاب ایده آل و امن، زمینه ساز مشکلات کمتر و رشد بیشتر است.
اکنون که با مهم ترین دلایل اجرا نشدن برنامه ها در ویندوز 11 آشنا شدید، نوبت به روش حل این مشکلات می رسد:
روش های رفع مشکل باز نشدن برنامه های ویندوز 11
در کل، این بستگی به دلیل مشکل دارد که راه حل موردنظر برای رفع آن موثر باشد یا نه. بعضی از خطاها با یک ری استارت ساده حل می شوند ولی بعضی ها هم به مراحل پیچیده تری نیاز دارند. در این بخش، مهم ترین روش های رفع اینگونه خطاها را بررسی می کنیم:
1. سیستم خود را ری استارت کنید.
فرقی نمی کند که برنامه های موبایل یا لپ تاپ و کامیپوتر کار نمی کند، وقتی کاربران با مشکلاتی مثل باز نشدن برنامه ها روبرو می شود، اولین راهی به که ذهن اکثر آنها می رسد، روشن / خاموش کردن دستگاه است.
در کل، ری استارت برای حل مشکلات بسیاری مثل صفحه سیاه مرگ ویندوز و صفحه آبی مرگ ویندوز بسیار مفید است که مشکل “this app can’t open in Windows 11” هم جزئی از آنها است. در واقع، ری استارت سیستم، فایل های خرابی که دلیل باز یا اجرا نشدن بعضی از برنامه ها هستند را حذف می کند. البته، این را هم فراموش نکنید که بعضی از برنامه ها برای شروع مجدد و رسیدن به عملکرد بهینه موقع ری استارت به اتصال اینترنتی نیاز دارند به همین خاطر بهتر است موقع ری استارت از اتصال سیستم خود به اینترنت مطمئن شوید.
ری استارت سیستم، راحت ترین کاری است که هر کاربری با نحوه انجام آن آشنا است.
- روی استارت کلیک کنید و بعد Restart را انتخاب کنید.
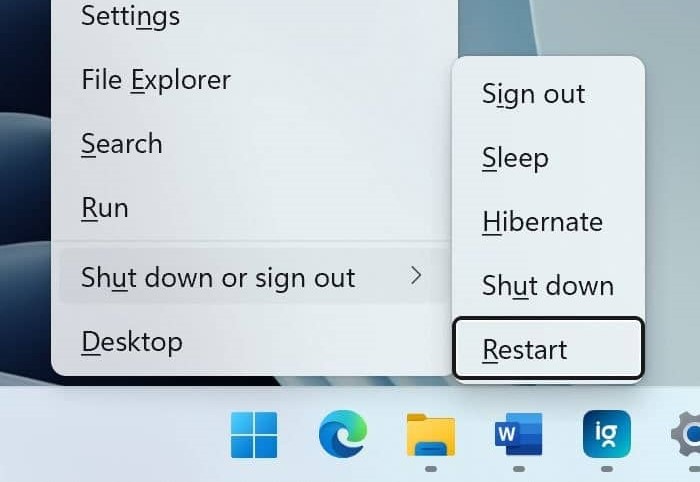
2. آپدیت های جدید سیستم را نصب کنید.
قدیمی بودن نسخه ویندوز 11 هم می تواند دلیل اجرا نشدن برنامه های پیش فرض باشد. اگر این سناریو برای شما صدق می کند، نصب آپدیت های موجود می تواند مشکل را برطرف کند. البته، شاید دلیل این مشکل، غیرفعال بودن Windows Update هم باشد. پس علاوه برا نصب آپدیت ها،نحوه فعال سازی و ری استارت Windows Update را هم بررسی می کنیم.
نحوه نصب بروزرسانی ها
- از طریق Settings به بخش Windows Update بروید.
- برای نمایش آپدیت های ویندوز 11روی Check for updates کلیک کنید.
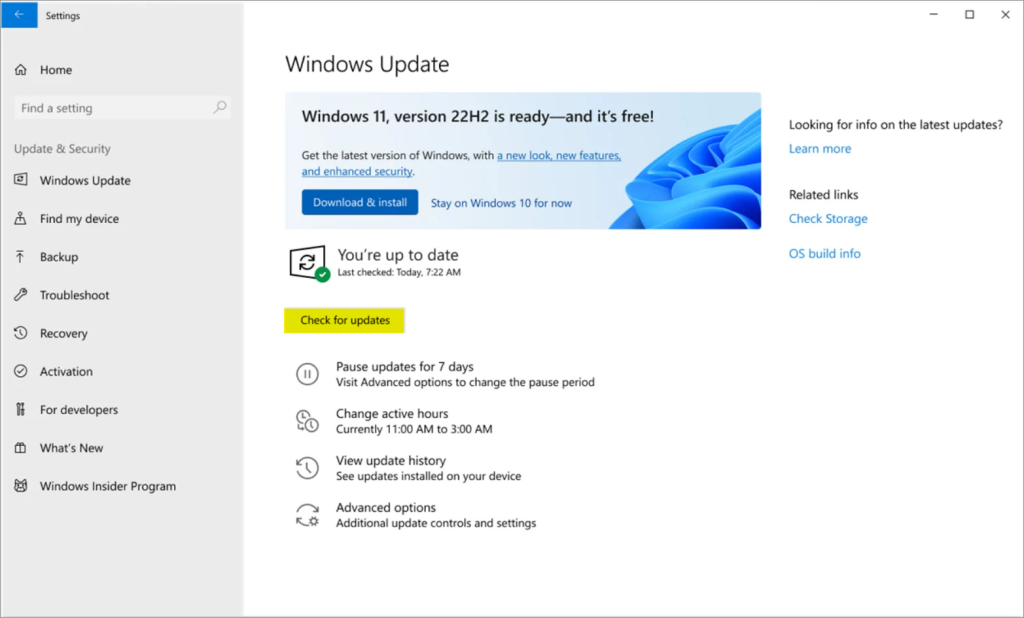
- روی دکمه Install now کلیک کنید تا همه بروزرسانی ها نصب شوند.
پس از اینکه بروزرسانی ها نصب شدند، می توانید برنامه را اجرا کنید تا ببینید مشکل رفع شده است یا نه.
فعال سازی سرویس Windows Update
- بخش Search ویندوز، برنامه Run را باز کنید. در کادر مربوطه، services.msc را تایپ کرده و Enter را بزنید.
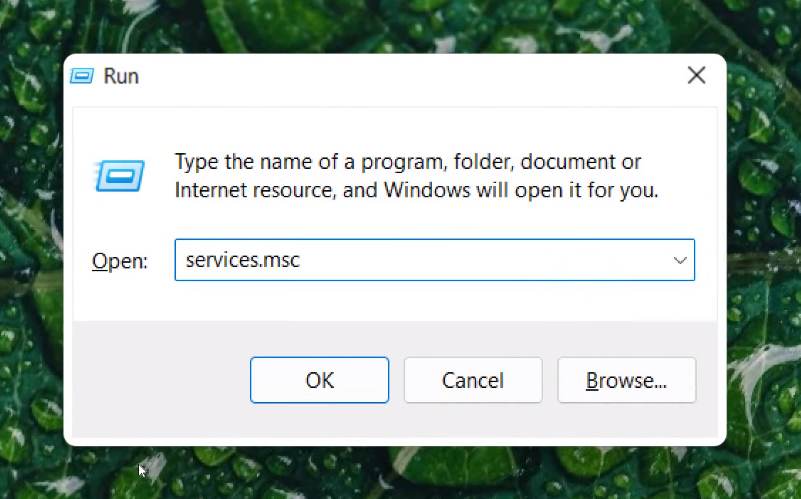
- از بین سرویس ها، Windows Update را پیدا کنید.
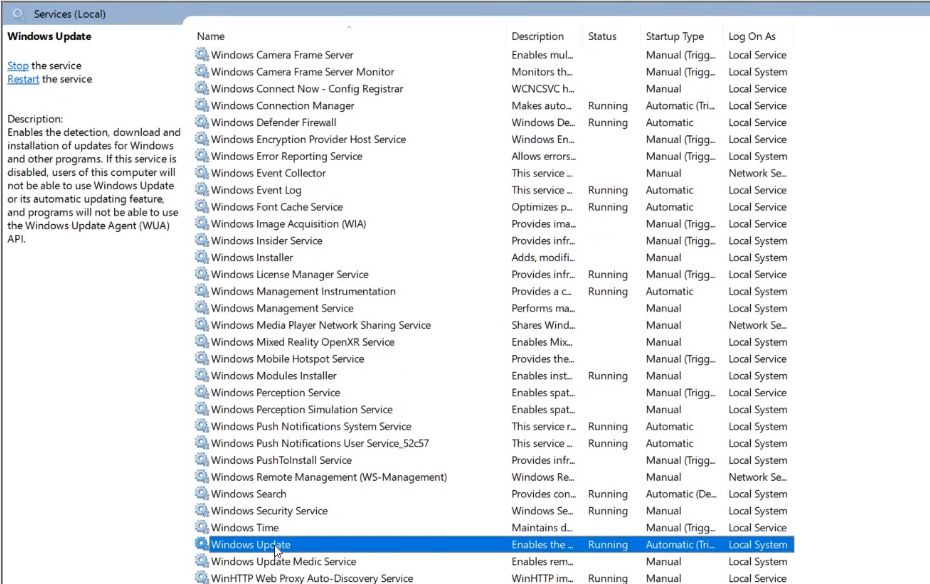
- روی آن راست کلیک کنید و از منوی ظاهر شده روی Properties کلیک کنید.
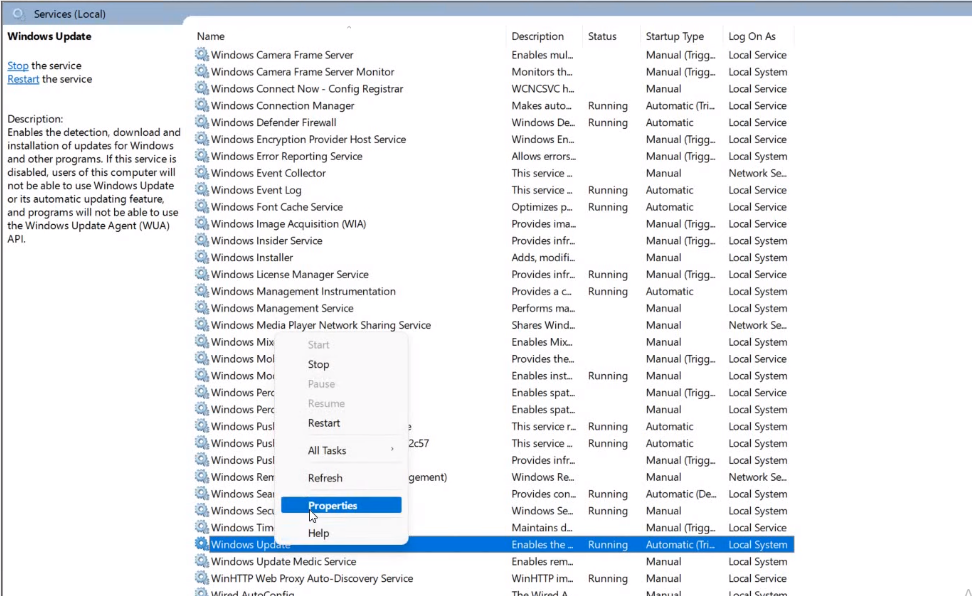
- وضعیت سرویس را به Automatic تغییر دهید و روی OK کلیک کنید.
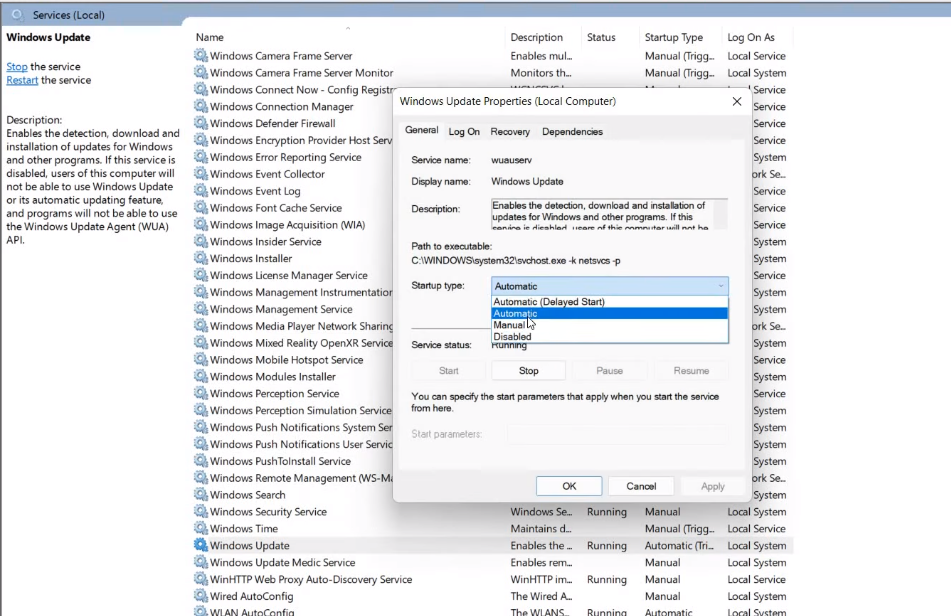
ری استارت Windows Update
- با فشردن کلید ترکیبی Win + R، بخش RUN را باز کنید.
- بعد در فیلد موجود، Services.msc را تایپ کنید و روی Enter کلیک کنید.
- در پنجره باز شده به دنبال Windows Update بگردید و روی آن راست کلیک کنید.
- از منوی مربوطه روی Properties کلیک کنید.
- وضعیت اجرای سرویس را بررسی کنید.
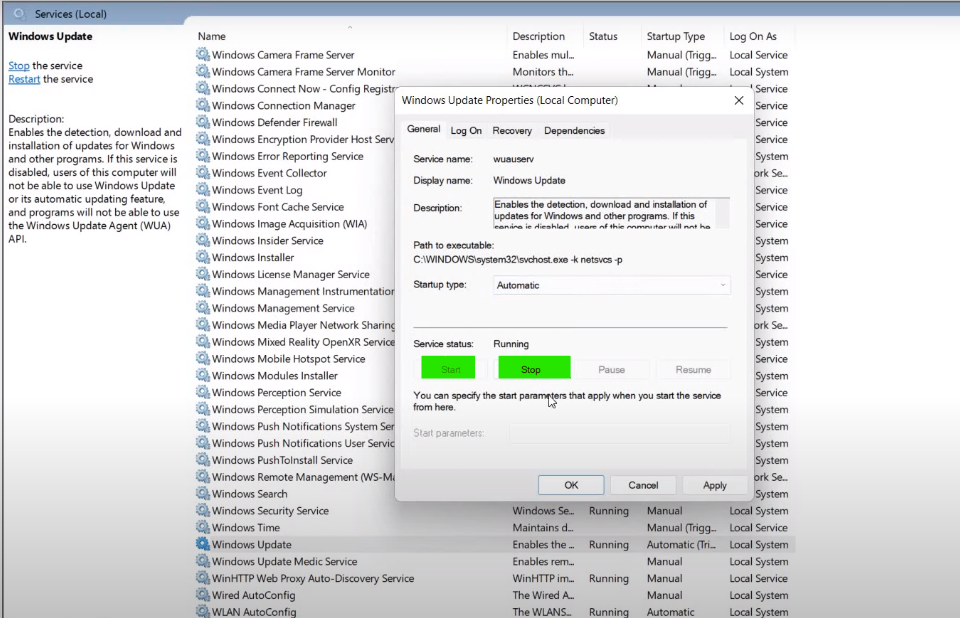
اگر در حال اجرا نبود، روی Start کلیک کنید.
اگر در حال اجرا بود، Stop را بزنید بعد دوباره روی Start کلیک کنید.
3. برنامه موردنظر را تعمیر، ریست یا حذف و مجدداً نصب کنید.
اگر حدس می زنید که مشکل از خود برنامه است، می توانید از ابزارهای موجود در بخش Setting کمک بگیرید. در واقع، این ابزارها برای تعمیر یا ریست برنامه های معیوب و خراب به کار می روند و علاوه بر این، برای حذف و نصب برنامه ها هم می توانید از این ابزار استفاده کنید.
- برنامه Setting را باز کرده و به تب Apps بروید.
- ابزار Apps & features را باز کنید.
- از لیست موجود، برنامه موردنظر را انتخاب کنید و روی علامت سه نقطه موجود در کنار آن کلیک کنید.
- Advanced options را انتخاب کنید.
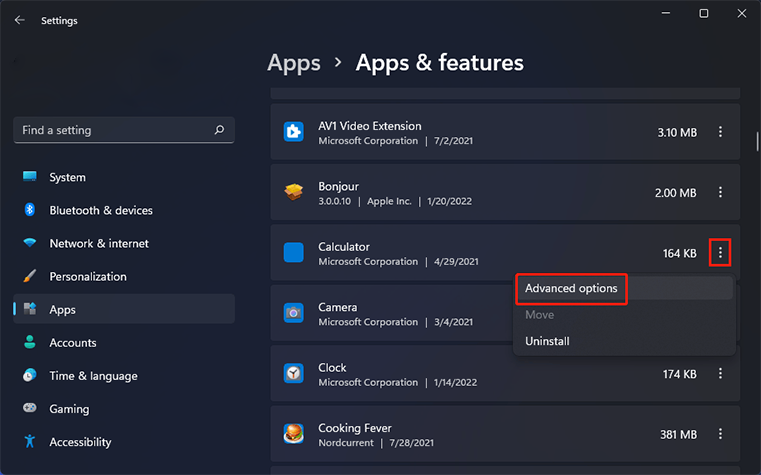
- اول، از همه با کلیک روی Repair مشکلات احتمالی را حل کنید. اگر بعد از اجرا متوجه شدید که مشکل حل نشده است، برنامه را Reset کنید.
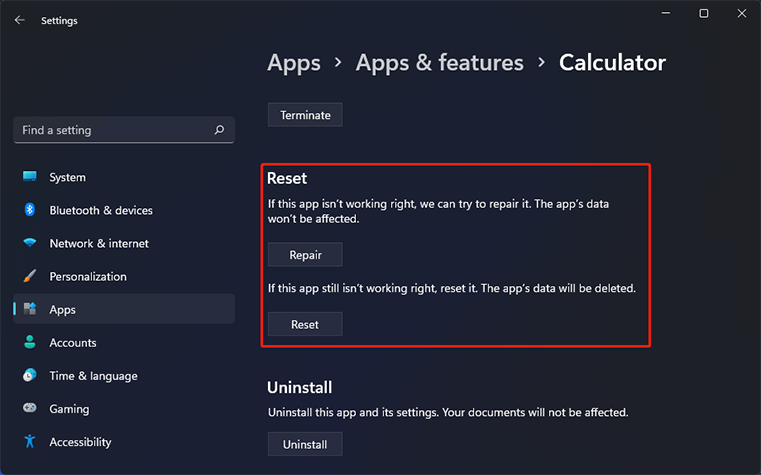
- اگر Repair و Reset مشکل اجرا نشدن برنامه را حل نکرد، باید برنامه را مجدداً نصب کنید.
- روی Uninstall کلیک کنید تا برنامه حذف شود.
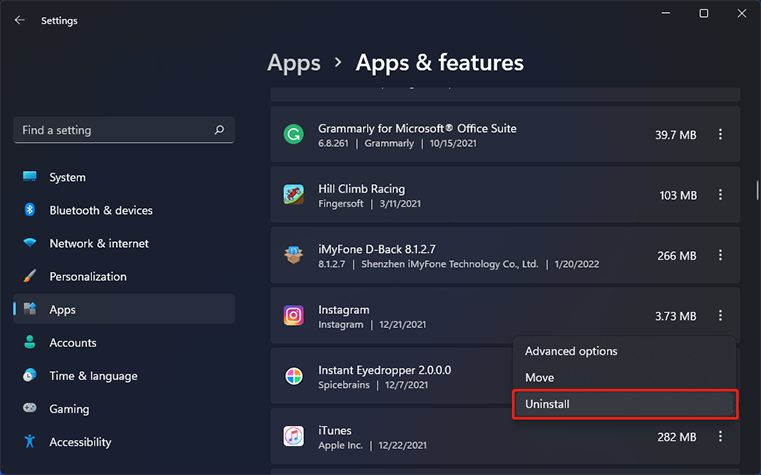
- بعد آخرین نسخه برنامه موردنظر را از Microsoft Store یا مرورگر، جستجو و مجدداً نصب کنید.
4. troubleshooter ویندوز را اجرا کنید.
این ابزار داخلی ویندوز برای عیب یابی برنامه هایی بکار می رود که از طریق مایکروسافت استور نصب شده اند. پس وقتی با مشکل اجرا نشدن برنامه های فروشگاه مایکروسافت مواجه شدید، بهتر است کار را به خود ویندوز بسپارید.
- Setting را باز کنید و از بخش System روی Troubleshoot کلیک کنید.

- رویother troubleshooters کلیک کنید.
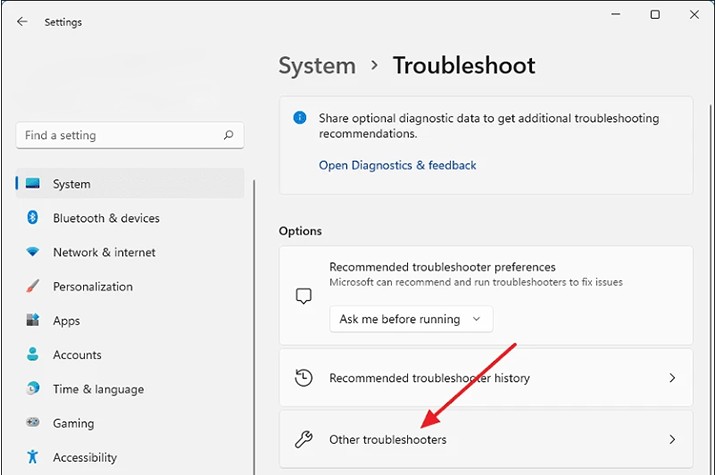
- به سمت پایین اسکرول کنید و روی گزینه Windows Store Apps کلیک کنید.
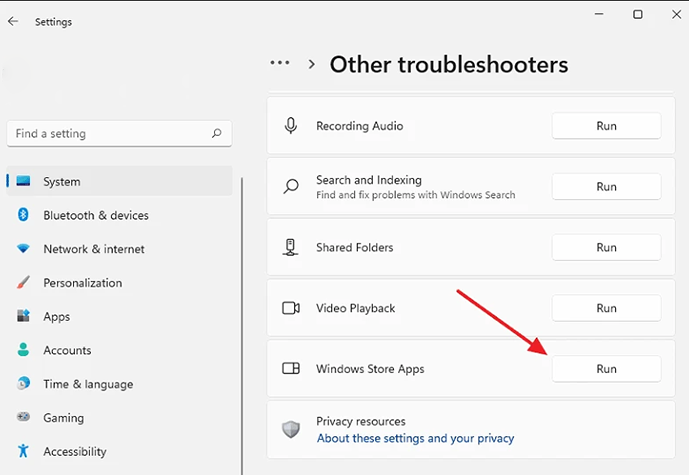
- با کلیک روی Run کناری Windows Store Apps، ابزار troubleshooter را اجرا کنید.
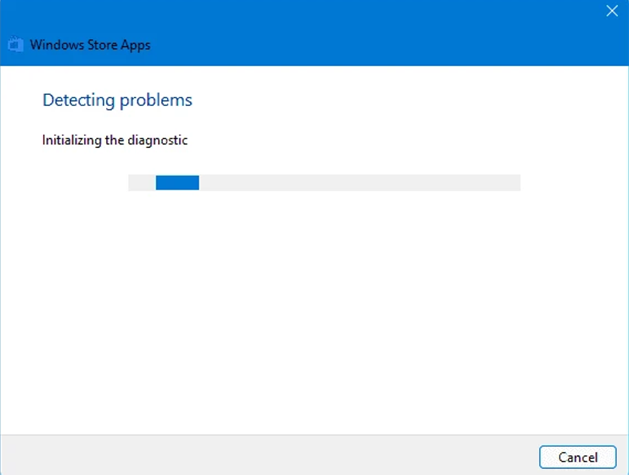
- بعد این که پروسه خطایابی تمام شد، برنامه موردنظر را باز کنید تا ببینید مشکل حل شده است یا نه.
5. سرویس Application Identity را اجرا کنید.
این سرویس هویت برنامه های نصب شده را تایید می کند و مشکل اجرای آنها را حل می کند. غیرفعال بودن این سرویس می تواند باعث بروز مشکل در اجرای برنامه های موجود در سیستم شود.
- با فشردن کلید ترکیبی Win + R، پنجره Run را باز کنید.
- در فیلد متنی این پنجره، msc را تایپ کرده و Enter را بزنید.
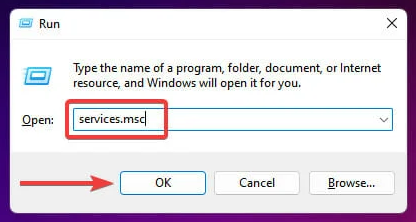
- از بین گزینه های موجود در صفحه باز شده، Application Identity را پیدا کرده و دوبار روی آن کلیک کنید.
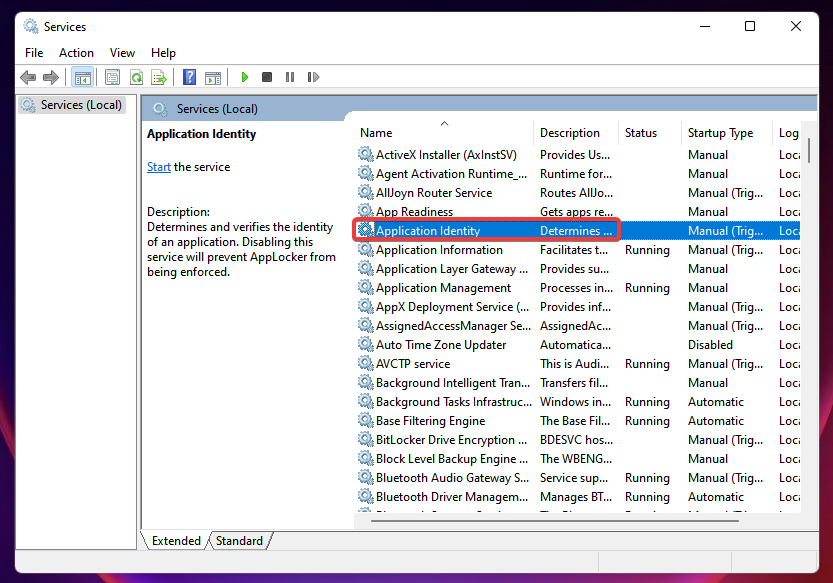
- وضعیت سرویس را بررسی کنید. اگر در وضعیت Stopped بود باید روی start موجود در پایین آن کلیک کنید ولی اگر در وضعیت Running قرار داشت، مشکل باز نشدن برنامه مربوط به این سرویس نیست.
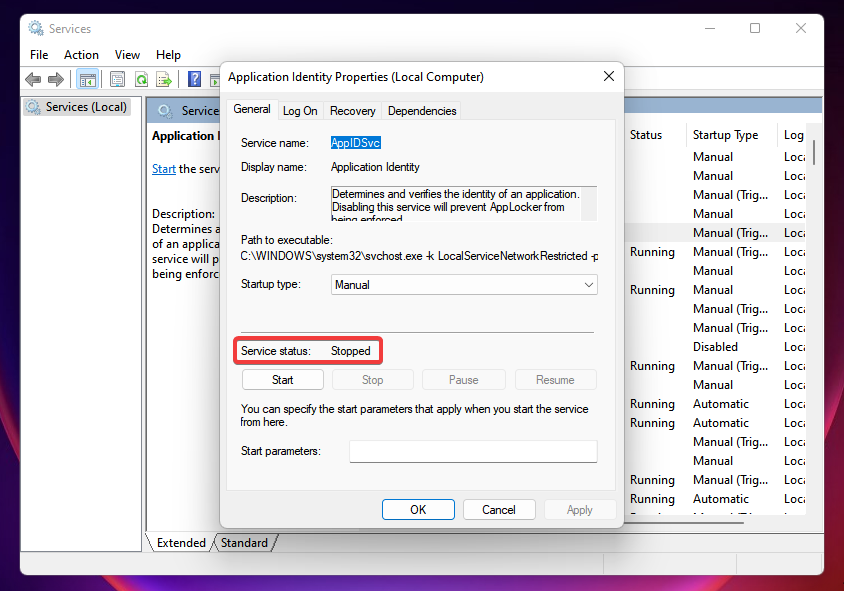
6. تنظیمات UAC را تغییر دهید.
مشکل اجرا نشدن برنامه ها در ویندوز 11 می تواند به خاطر تناقض تنظیمات UAC هم باشد. برای بررسی این موضوع می توانید بخش کنترل حساب کاربری را طوری پیکربندی کنید تغییرات ایجاد شده در سیستم به شما اطلاع داده نشود و بعد ببینید که این راهکار جواب می دهد یا نه.
ولی در کل توصیه می کنیم که بعد از اجرای برنامه موردنظر، تنظیمات UAC را به حالت پیش فرض برگردانید تا وضعیت امنیتی سیستم به خطر نیافتد.
- با حساب کاربری ادمین وارد ویندوز شوید.
- در بخش Search ویندوز، UAC را تایپ کنید و بعد روی Open کلیک کنید.
- اسلایدر کناری را روی Never Notify تنظیم کنید و Ok را بزنید.
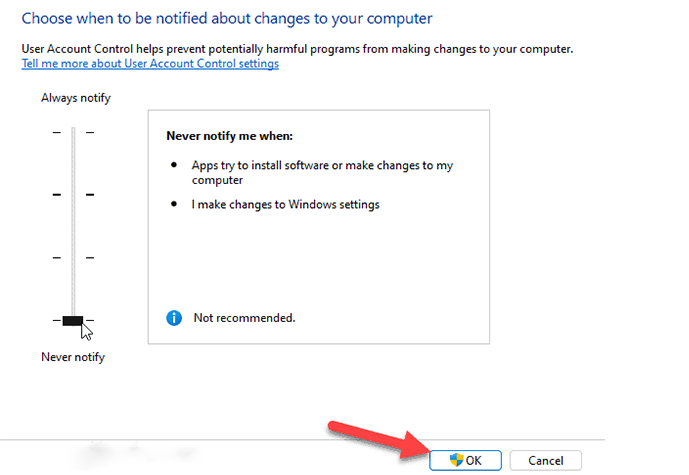
7. داده های کش Microsoft Store را پاک کنید.
اگر حدس می زنید که مشکل از خود این فروشگاه است، پاک کردن داده های کش آن نیز می تواند در حل مشکل اجرا نشدن برنامه نصب شده از طریق این اپلیکیشن موثر باشد.
- کلید ترکیبی Win + R را فشار دهید تا پنجره Run باز شود.
- در فیلد موردنظر عبارت wsreset را تایپ کنید و Enter را بزنید.
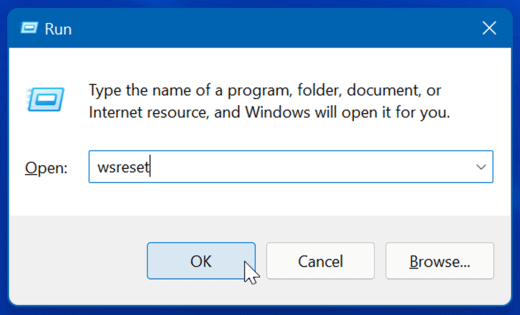
- یک کنسول سیاه باز می شود و کافی است کمی صبر کنید تا ریست کش فروشگاه تمام شود و این پنجره خود به خود بسته شود.
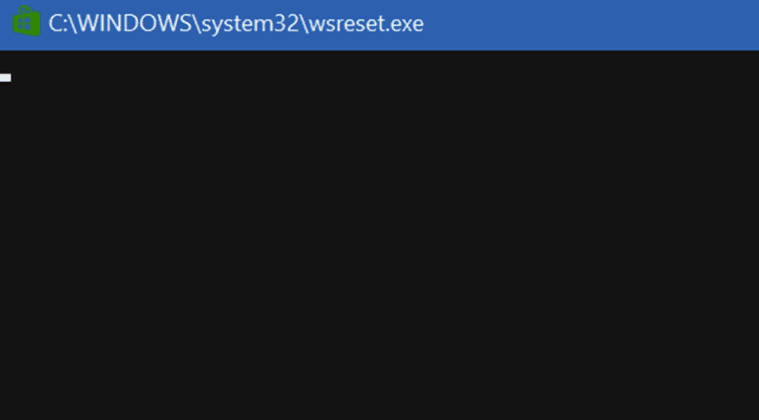
- بعد از تمام شدن مرحله ریست، به صفحه اصلی Microsoft Store منتقل می شوید که کافی است آن را ببندید و برنامه موردنظر را باز کنید.
8. فایروال ویندوز را خاموش کنید.
فایروال یکی از لایه های امنیتی ویندوز 11 است که مسئولیت فیلتر کردن فعالیت های ترافیک ورودی و خروجی را بر عهده دارد. هر گونه دسترسی غیرمجاز توسط این لایه مدیریت می شود پس اگر برنامه معیوب قصد دسترسی به اینترنت را داشته باشد، ممکن است توسط فایروال مسدود شود.
* غیرفعال کردن ویندوز کار خیلی خطرناکی است و با این که در ادامه نحوه غیرفعال کردن آن را بررسی می کنیم ولی فراموش نکنید که بعد از اجرای برنامه موردنظر، دوباره فایروال را فعال کنید.
- با جستجو در بخش Search، برنامه Control Panel را پیدا کرده و روی آن کلیک کنید.
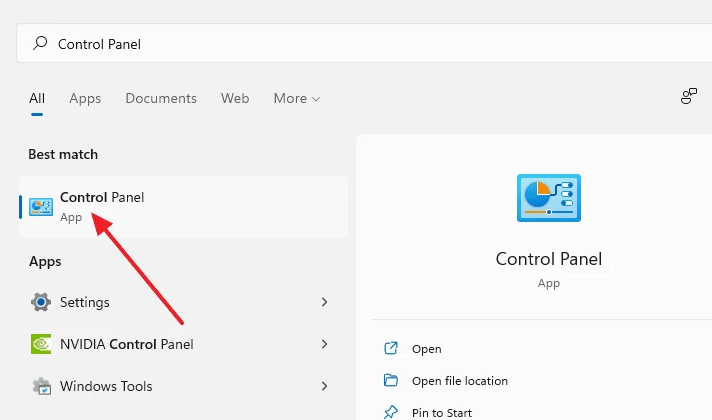
- بعد از پنجره باز شده روی System and Security کلیک کنید.

- Windows Defender Firewall را انتخاب کنید.
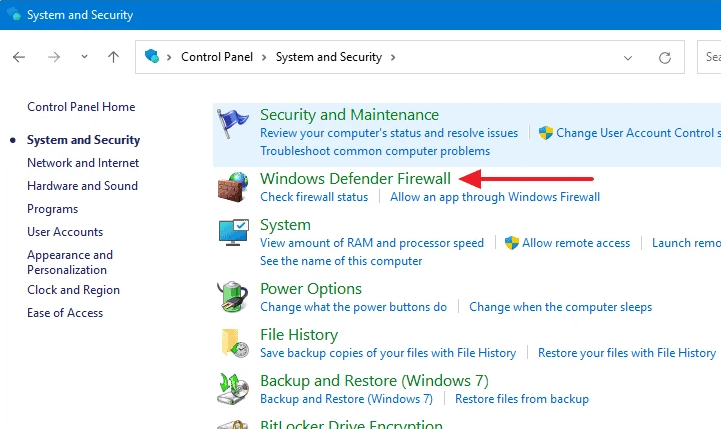
- در منوی سمت چپ پنجره، روی Turn Windows Defender Firewall on or off کلیک کنید.
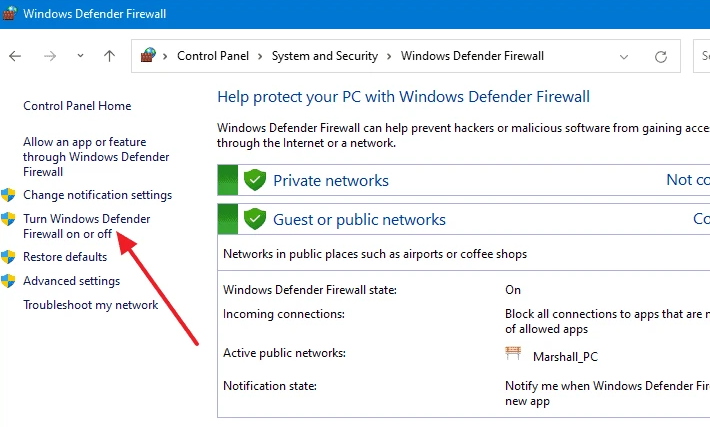
* برای این تغییرات نیاز به امتیازات کاربر ادمین دارید.
- از دو بخش Private network settings و Public network settings، گزینه Turn off را علامت بزنید.
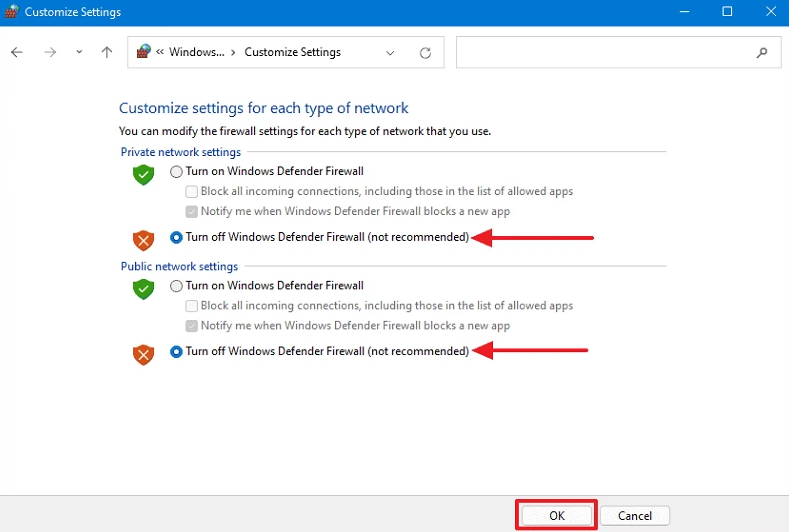
- در آخر روی Ok کلیک کنید تا تغییرات ذخیره شوند.
9. Clean boot انجام دهید.
- کلید ترکیبی Win + R را فشار دهید تا پنجره Run باز شود.
- بعد در فیلد موردنظر، عبارت msconfig را تایپ کنید و روی OK کلیک کنید.
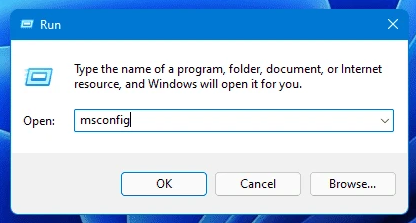
- در بخش Selective startup، تیک مربوط به گزینه های Load system services و Load startup items را بردارید و OK را بزنید.
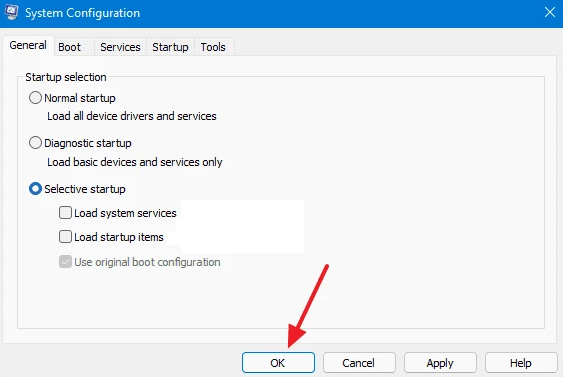
- از پاپ آپ ظاهر شده روی Restart کلیک کنید.
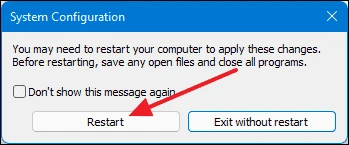
- بعد اینکه سیستم ری استارت شد، وارد حساب کاربری خود شوید و برنامه موردنظر را اجرا کنید.
10. کلید رجیستری را تغییر دهید.
در بعضی مواقع، تغییر این کلید می تواند مشکل باز نشدن برنامه ها در ویندوز 11 را حل کند ولی در کل کمی باید با احتیاط برخورد کنید. این روش خطراتی دارد که اگر عملکرد درستی نداشته باشید ممکن است به سیستم صدمه بزنید. پس محض احتیاط، بهتر است قبل از تغییر کلید رجیستری از آن بک آپ بگیرید.
- کلید ترکیبی Win + R را فشار دهید تا پنجره Run باز شود.
- در فیلد مربوط به برنامه Run، عبارت regedit را تایپ کرده و روی OK کلیک کنید.
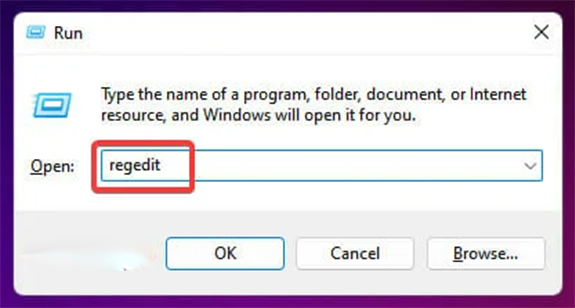
- اگر رابط User Account Control باز شد، برای ادامه کار روی Yes کلیک کنید.
- به مسیر زیر بروید:
HKEY_LOCAL_MACHINE\SOFTWARE\Microsoft\Windows\CurrentVersion\Policies\System
* اگر می خواهید راحت تر به این مسیر برسید، کافی است آدرس بالا را در نوار آدرس Registry Editor وارد کنید.
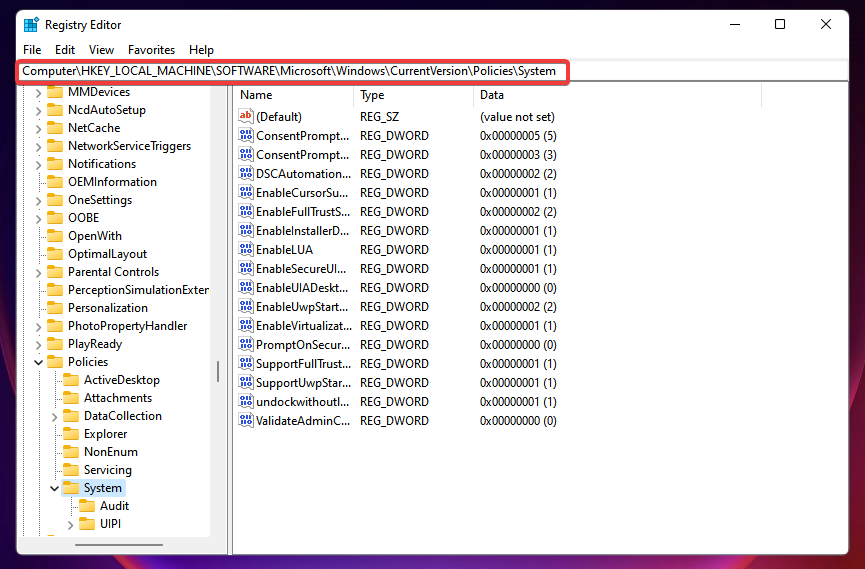
- گزینه FilterAdministratorToken را پیدا کنید و دو بار روی آن کلیک کنید.
اگر نمی توانید این گزینه را پیدا کنید، کافیست روی فضای خالی پنل سمت راستی راست کلیک کنید. بعد، New > DWORD (32-bit) را انتخاب کنید و اسم آن را FilterAdministratorToken قرار دهید.
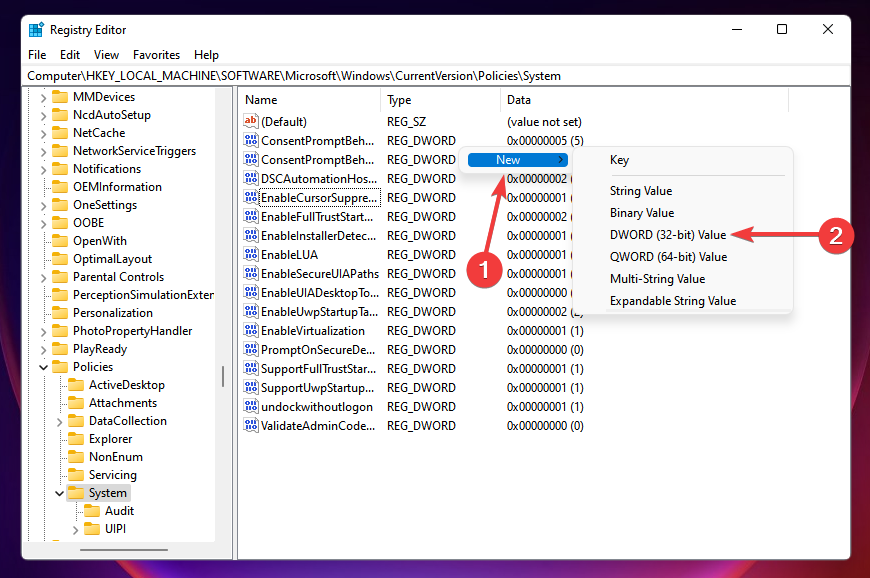
- روی آن راست کلیک کرده و با انتخاب گزینه Modify، برای بخش value data هم مقدار 1 را مشخص کنید.
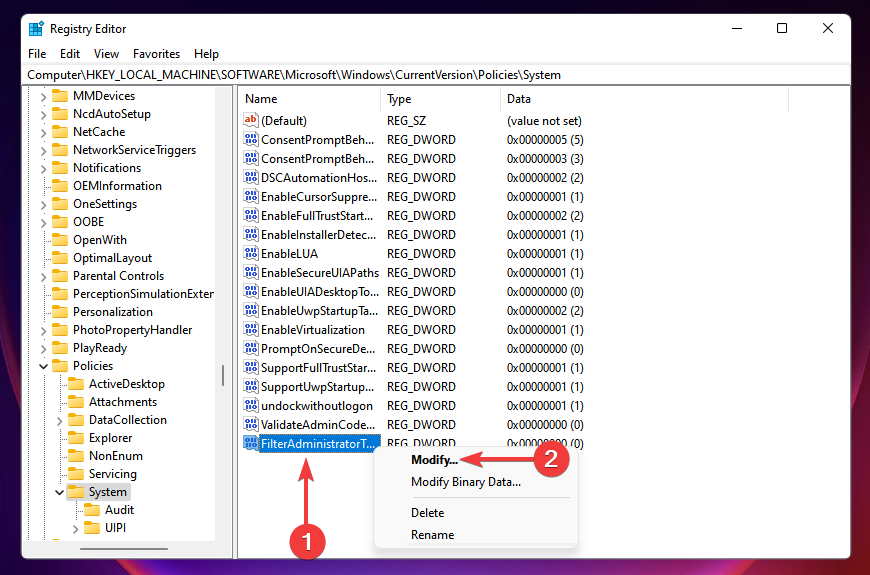
- روی OK کلیک کنید و در آخر، سیستم خود را ری استارت کنید.
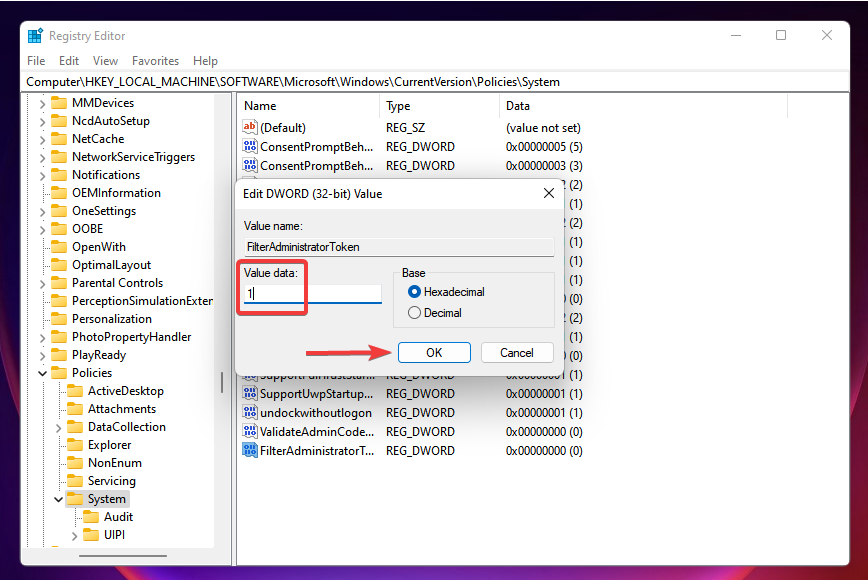
11. SFC SCAN انجام دهید.
سیستم فایل های خراب هم می توانند دلیل اجرا نشدن برنامه ها باشند. در چنین مواقع، اجرای اسکن SFC (System File Checker) می تواند مشکل را حل کند.
- روی start راست کلیک کنید و گزینه Windows Terminal (admin) را انتخاب کنید.

- سپس در پنجره خط فرمان باز شده، دستور زیر را وارد کنید و Enter را بزنید.
sfc /scannow
- بعد اینکه پروسه اسکن تمام شد، سیستم را ری استارت کنید و بررسی کنید که مشکل برنامه حل شده است یا نه.
12. ویروس و بدافزار های سیستم را اسکن کنید.
بعضی مواقع، وجود ویروس و بد افزار باعث می شود که کارهای عادی سیستم مثل باز کردن برنامه دچار اختلال شود.
برای این کار می توانید از Windows Defender استفاده کنید تا بدافزارها و ویروس ها توسط خود ویندوز اسکن و حذف شوند.
اگر هم برنامه شخص ثالث دیگری را سراغ دارید، بر اساس ترجیحات و نیازهای خود می توانید از برنامه دلخواه خود استفاده کنید.
کلام آخر
دلایل زیادی برای باز نشدن برنامه های ویندوز 11 وجود دارد که اکثر باگ ها توسط خود مایکروسافت حل شده اند ولی اگر با چنین مشکلاتی روبرو شدید می توانید روش های بالا را امتحان کنید تا اینکه بالاخره با یکی از آن ها، برنامه موردنظر خود را اجرا کنید. باز نشدن یک برنامه دلایل زیادی دارد که اگر بتوانید دلیل آن را تشخیص دهید، مشکل شما سریع تر حل می شود.
از اینکه تا انتهای مقاله با ما همراه بودید، از شما متشکریم. امیدواریم که مطالعه این مقاله برای شما مفید واقع شده باشد. در صورت داشتن هرگونه سوال، درخواست و نیاز به راهنمایی، می توانید با ثبت نظر خود، با ما وارد ارتباط شوید تا هر چه زودتر به شما پاسخ دهیم.
سوالات متداول:
ایجاد حساب کاربری جدید می تواند مشکل باز نشدن برنامه را حل کند؟
اگر هیچکدام از راهکارهای ارائه شده در این مقاله کار نکرد می توانید این راه حل را به عنوان آخرین راه نجات خود در نظر بگیرید. در کل برای ورود با حساب کاربری جدید باید یک حساب مایکروسافت یا حساب local جدید ایجاد کنید.







