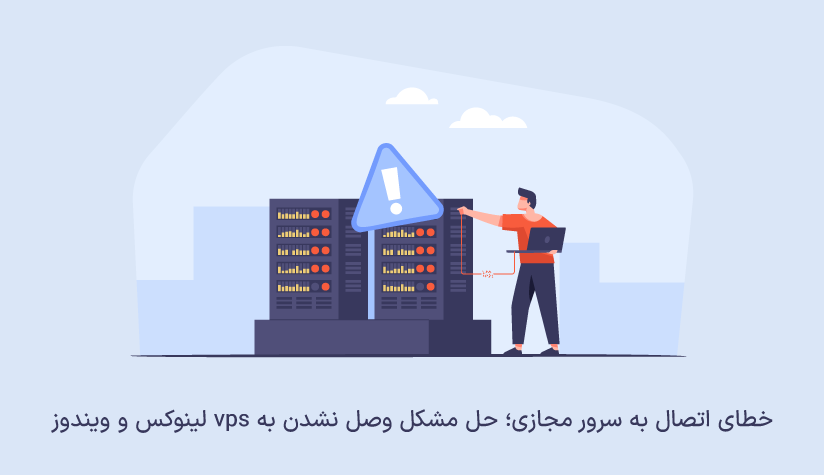
 1404/01/06
1404/01/06 خطای اتصال به سرور مجازی؛ حل وصل نشدن به vps لینوکس و ویندوز
کارایی و قدرت بالای سرور مجازی باعث شده است که سرور مجازی یکی از راه های نجات کاربرانی مثل شما باشد ولی مواجه شدن با خطای اتصال به سرور مجازی در عرض یک لحظه می تواند شوق و ذوق شما را به صفر برسانند.
خطاهایی مثل Connection Refused و Permission Denied از جمله مهم ترین خطاهایی هستند که نشانه بروز مشکل وصل نشدن به vps لینوکس و ویندوز هستند و هر کدام راه حل های مخصوص خود را دارند و قابل حل هستند.
البته، خطای وصل نشدن به سرور مجازی فقط به سرویس های RDP یا SSH محدود نیستند، دلایل زیادی مثل محدودیت مصرف پهنای باند، تداخل پورت ها یا محدودیت دسترسی ها وجود دارند که می توانند باعث بروز این مشکلات شوند. پس در وهله، اول بهتر است دلیل مشکل را شناسایی کنید و بعد راه حل های مرتبط با آن را امتحان کنید.
اصلاً نیازی به نگرانی نیست. بعد از اینکه خرید سرور مجازی لینوکس را از آسام سرور انجام دادید با خیال راحت می توانید روش هایی که در این مقاله ارائه می دهیم را برای حل مشکل وصل نشدن به vps تست کنید. اگر هم نمی توانید دلیل مشکل را شناسایی کنید، بهتر است روش های حل خطای اتصال به سرور مجازی را متناسب با نوع سیستم عامل سرور مجازی به ترتیب اجرا کنید تا بالاخره مشکل را حل کنید:
دلایل و راه حل های مشکل عدم اتصال به سرور مجازی ویندوز
مشکلات اتصال سرور مجازی ویندوز فقط در rdp خلاصه نمی شود. عوامل فرعی زیادی هسنند که می توانند باعث قطع اتصال به سرور شوند. اگر در زمینه نحوه اتصال به سرور مجازی مشکل دارید و خطای وصل نشدن به سرور مجازی مربوط به این قضیه است، می توانید از مقاله نحوه اتصال به سرور مجازی ویندوز ما کمک بگیرید و همین اول راه، مشکل خود را حل کنید. اگر همچنان با مشکل روبرو هستید، بهتر است با دلایل و راه حل های زیر ادامه دهید:
از مهم ترین این دلایل می توان به موارد زیر اشاره کرد:
- عدم ارتباط به سرور
- عدم دسترسی به فایل ها و دایرکتوری های موردنیاز به خاطر نداشتن مجوز دسترسی
- اشکال در نرم افزار سرور
- اشکال در تنظیمات شبکه
- خرابی کارت یا درایور شبکه
- محدودیت های فایروال
- محدودیت مصرف پهنای باند
- تغییر نام کاربری و پسورد سرور
- نبود منابع کافی در سرور
- خاموش بودن سرور
- اشغال بودن پورت RDP
- ۰۰۰
حالا بیایید راه حل های وصل نشدن به سرور مجازی ویندوز را بررسی کنیم:
۱. خطای connection error را رفع کنید.
این خطا به خاطر دلایلی مثل خاموش بودن سرور، فعال نبودن دسترسی ریموت دسکتاپ یا قطع بودن ارتباط بین سرور ویندوز با شبکه به وجود می آید.
برای رفع این خطا، قبل از هر کاری اتصال اینترنتی خود را چک کنید و مطمئن شوید که به اینترنت وصل هستید و سرعت اینترنت شما هم به حد کافی خوب است.
بعد نوبت به بررسی فایروال می رسد. اگر فایروال شما اجازه دسترسی به ریموت دسکتاپ را ندهد، اتصال شما به سرور مجازی به مشکل می خورد. پس، مراحل تنظیم فایروال را اجرا کنید تا مطمئن شوید که فایروال سیستم، سرویس ریموت دسکتاپ را مسدود نمی کند.
اگر به خاموش بودن سرور یا بروز اختلال در سرور مجازی شک دارید هم بهتر است با تیم پشتیبانی شرکت ارائه دهنده تماس بگیرید تا در صورت نیاز، مشکل را بررسی و رفع کنند.
۲. خطای Connection Timed Out را برطرف کنید.
این خطا زمانی اتفاق می افتد که ارتباط بین سیستم شما و سرور به مشکل خورده باشد. مخصوصاً اگر از پورت پیش فرض RDP استفاده می کنید، این پورت می تواند مستعد حمله و شلوغی باشد که عملا باعث بروز خطای اتصال به سرور مجازی ویندوز شود.
بهترین کار این است که پورت پیش فرض RDP را تغییر دهید تا هم ریموت دسکتاپ خود را از حمله های هکری پنهان کنید و هم این که از تداخل این پورت با پورت های دیگر جلوگیری کنید و کارایی سیستم خود را بالا ببرید.
برای تغییر پورت مراحل زیر را اجرا کنید:
کلید ترکیبی Win+R را فشار دهید و regedit را اجرا کنید تا وادر تنظیمات رجیستری شوید.
مسیر زیر را در نوار بالایی وارد کنید تا در مسیر RDP-Tcp قرار بگیرید.
Computer\HKEY_LOCAL_MACHINE\SYSTEM\CurrentControlSet\Control\Terminal Server\WinStations\RDP-Tcp
PortNumber را باز کنید.
گزینه Base را به Decimal تغییر دهید و در قسمت Value data هم شماره پورت موردنظر خود را وارد کنید.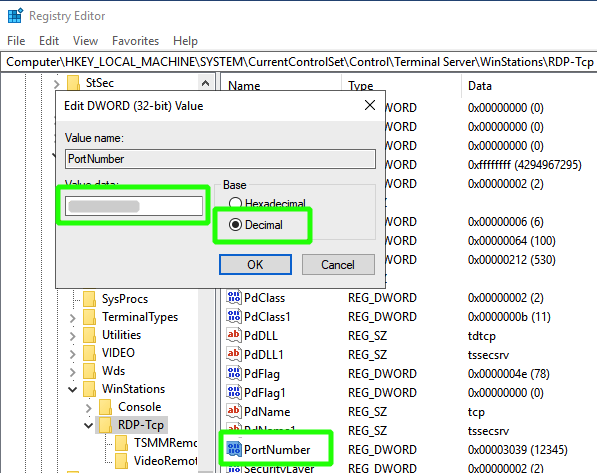
بعد برای اعمال این تغییرات، بعد از کلیک روی استارت، services را باز کنید و Remote Desktop Services را ریستارت کنید.
۳. برای حل خطای اتصال به سرور مجازی، نسبت به ارائه مجوز دسترسی اقدام کنید.
بعضی وقت ها دلیل خطای اتصال به سرور مجازی ویندوز، کمبود مجوزهای دسترسی مربوط می شود. به این صورت که اگر مجوز لازم برای دسترسی ریموت را نداشته باشید، اتصال شما به مشکل میخورد و با خطاهایی مثل permission denied مواجه می شوید.
برای حل این مشکل، مراحل زیر را دنبال کنید:
ابزار Group Policy Object Editor را باز کنید و به مسیر زیر بروید:
Computer Configuration\Windows Settings\Security Settings\Local Policies\User Rights Assignment
روی Allow log on through Remote Desktop Services کلیک کنید و مجوزهای لازم را اضافه کنید. بعد روی Add the essential groups و ok کلیک کنید.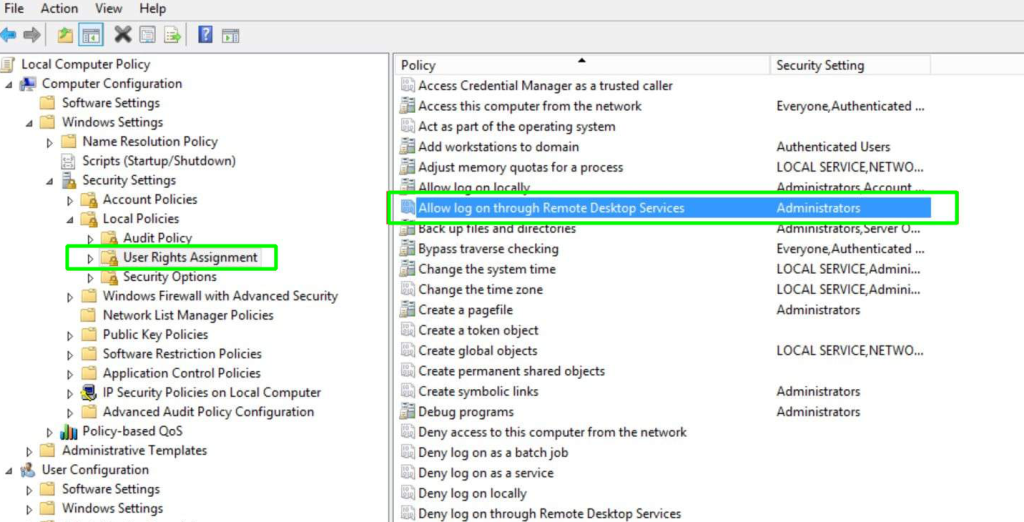
البته، شاید مشکل از Group Policy هم باشد که برای اصلاح آن هم مراحل زیر را طی کنید:
دکمه ترکیبی Win+R را فشار دهید، gpedit.msc را تایپ کنید و اینتر را بزنید.
به مسیر زیر بروید:
Computer Configuration\Administrative Templates\Windows Components\Remote Desktop Services\Remote Desktop Session Host\Connections
به دنبال گزینه Allow users to connect remotely by using Remote Desktop بگردید و آن را در وضعیت Enabled قرار دهید.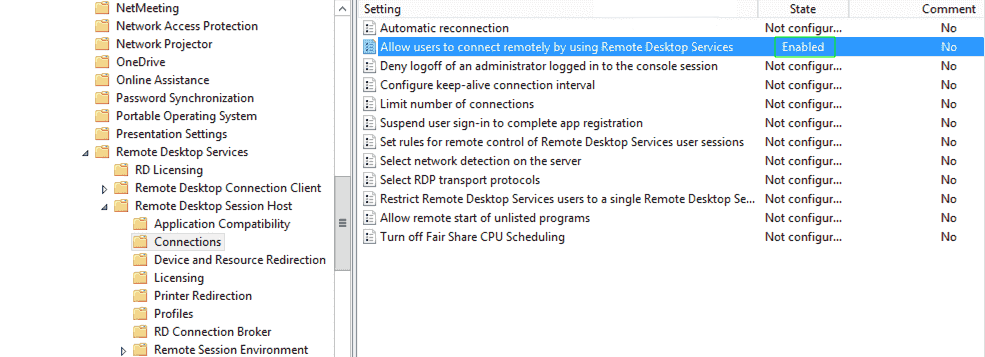
بهتر است این ویژگی را از طریق تنظیمات سیستمی کنترل پنل هم فعال کنید تا جای سوالی باقی نماند.
کنترل پنل را باز کنید و روی system کلیک کنید.
روی تب remote کلیک کنید و گزینه allow remote connection to this comuter را علامت بزنید.
۴. مشکل دسترسی دو کاربره را حل کنید.
اگر می خواهید از کاربران بیشتری برای اتصال به سرور مجازی ویندوز استفاده کنید اما ارائه دهندگان سرور مجازی محدودیت دسترسی تنظیم کرده اند. موقع اتصال کاربر دوم با پیام زیر مواجه خواهید شد:
Another User is Connected to the Remote, So You Will Lose Your Connection
برای حل این مشکل می توانید مراحل زیر را دنبال کنید:
در سرور مجازی خود به آدرس زیر بروید:
All Programs > Administrative Tools > Remote Desktop Services > Remote Desktop Session > Host configuration
گزینه Each User to a Single Session را روی No تنظیم کنید.
اگر بعد از این کار، باز هم موفق به اتصال دو کاربره به سرور مجازی نشدید، باید با تیم پشتیبانی ارائه دهنده سرور مجازی خود تماس بگیرید و این مسئله را با آنها در میان بگذارید.
۵. خطای اتصال به سرور مجازی “credssp encryption oracle” را برطرف کنید.
این خطای اتصال به سرور مجازی به بروزرسانی های سیستم عامل و ریموت دسکتاپ مربوط می شود. پس برای رفع آن باید نسبت به آپدیت سیستم عامل و کلاینت RDP اقدام کنید.
اگر باز موفق به رفع مشکل وصل نشدن به سرور مجازی ویندوز نشدید، می توانید میزان مصرف منابع و پهنای باند را با task manager بررسی کنید و برنامه ها و سرویس های غیر ضروری و پرمصرف را ببندید.
همچنین، تغییر تنظیمات RDP و استفاده از تنظیمات کم مصرف هم می تواند سرعت اتصال ریموت را افزایش دهد.
البته روش های دیگری هم وجود دارد که می توانند در رفع مشکلات اتصال به سرور ویندوز به شما کمک کنند. برای آشنایی با این روش ها می توانید از مقاله حل مشکل اتصال به ریموت دسکتاپ ما کمک بگیرید.
دلایل و راه حل های مشکل وصل نشدن به سرور لینوکس
اگر با نحوه اتصال به سرور مجازی لینوکس آشنا نیستید و احتمال می دهید که خطای اتصال به سرور مجازی به همین موضوع مربوط می شود، می توانید از مقاله نحوه اتصال به سرور مجازی لینوکس ما استفاده کنید.
بعد اگر باز با مشکل وصل نشدن به سرور مجازی لینوکس روبرو شدید، دلایل و راه حل های دیگر را بررسی کنید. همانطور که موقع بررسی خطای اتصال به سرور مجازی ویندوز بیشتر با ریموت دسکتاپ سروکار داریم، برای سرور مجازی لینوکس هم خطاهای مربوط به وصل نشدن SSH و Putty می توانند این مشکلات را به وجود آورند.
از مهم ترین دلایل عدم اتصال به سرور مجازی لینوکس می توان به موارد زیر اشاره کرد:
- بروز ناهماهنگی در شبکه
- محدودیت های مربوط به فایروال
- باز نشدن پورت
- عدم احراز هویت با کلیک SSH
- بیش از حد بود تعداد تلاش ناموفق برای ورود به سرور
- قطع شدن اتصال به سرور
- وارد شدن با پسورد اشتباه
- …
این خطاها راه حل های مخصوص خود را دارند که بیایید با چند مورد از آنها آشنا شویم:
۱. مشکلات وصل نشدن putty را حل کنید.
برنامه putty برای برقراری اتصال بین سیستم شما و سرور مجازی استفاده می شود و از پروتکل های مختلفی مثل SSH پشتیبانی می کند.
چند مشکل داریم که مربوط به putty هستند و در این بخش به برسی راه حل های هر کدام از آنها می پردازیم.
– اگر موقع اتصال SSH با یک صفحه خالی مواجه شدید، مشکل از عدم برقراری اتصال به اینترنت یا درست نبودن پورت اتصال است.
اگر از دسترسی اینترنت خود مطمئن هستید، مراحل زیر می توانند کانفیگ درست ssh را به شما نشان دهند.
فایل sshd_config را با ویرایشگر vim یا nano باز کنید:
vim /etc/ssh/sshd_config
nano /etc/ssh/sshd_configمی توانید با تغییر شماره پورت ssh به ارتقا امنیت و پایداری اتصالات ریموت خود کمک کنید. برای این کار کافیست خط مربوط به port را پیدا کنید و مقدار پیش فرض یعنی ۲۲ را به مقدار دلخواه خود تغییر دهید.
مدت انتظار سرور برای دریافت پاسخ یا فعالیت کلاینت با ClientAliveInterval مشخص می شود. در واقع، سرور بعد از یک مدت که از کلاینت پاسخی دریافت نمی کند، یک پیام ارسال می کند و منتظر پاسخ می ماند. مقدار عددی (برحسب ثانیه) که برای این متغیر تعیین می کنید، همان مدت زمانی است که سرور منتظر می ماند. بعد از اینکه این مدت زمان طی شد ولی هنوز از کلاینت خبری نشد، جلسه بسته می شود.
تعداد تکرار عمل “بررسی وضعیت و انتظار برای پاسخ” هم با متغیر ClientAliveCountMax مشخص می شود.
بعد اینکه این متغیرها را مقداردهی کردید، فایل را ذخیره کنید و سرویس sshd را ری استارت کنید تا این تغییرات اعمال شوند.
sudo systemctl restart sshdتوجه داشته باشید که این متغیرها را طوری مقداردهی کنید که تاثیر منفی در ترافیک و عملکرد شبکه نداشته باشند.
– با فعال سازی آپشن allow agent forwarding خطای putty line 11 را حل کنید.
برای این کار باید نرم افزار putty را باز کنید و به مسیر زیر بروید:
Connection > SSH > Auth> Allow agent forwarding
و این ویژگی را در حالت فعال قرار دهید.
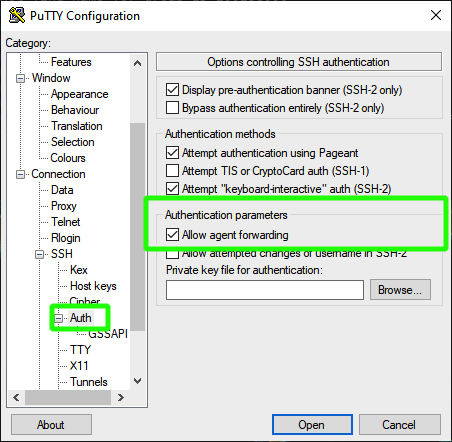
بعضی مواقع، پیکربندی نشدن نادرست TCP و غیرفعال بودن ویژگی public-key authentication هم می تواند باعث بروز این خطای اتصال به سرور مجازی لینوکس شود.
برای فعال سازی احراز هویت با کلید ssh می توانید از مقاله ساخت کلید ssh در لینوکس کمک بگیرید و بعد در putty به مسیر زیر مراجعه کنید:
Connection > SSH > Auth
و کلید خصوصی که در سیستم ذخیره کرده اید را آپلود کنید تا احراز هویت با کلید عمومی که در قبلاً در سرور ذخیره کرده اید، فعال شود.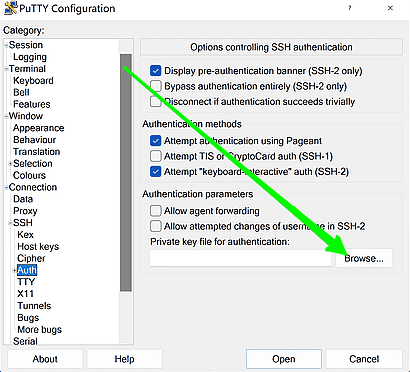
برای پیکربندی درست tcp در putty می توانید مراحل زیر را دنبال کنید:
– ابتدا putty را باز کنید و در صفحه اول putty آدرس IP سرور مورد نظر را در قسمت (Host Name (or IP address وارد کنید.
– در قسمت Port، شماره پورت مورد نظر را وارد کنید. برای پیکربندی TCP معمولاً از پورت 22 استفاده میشود.
– در قسمت Connection type، گزینه SSH را انتخاب کنید.
– در قسمت Connection > SSH > Tunnels، گزینه Local ports accept connections from other hosts را انتخاب کنید و شماره پورت مورد نظر را در قسمت Source port وارد کنید.
– سپس گزینه Destination را انتخاب کرده و آدرس IP سرور و شماره پورت مورد نظر را وارد کنید.
– در نهایت، گزینه Add را بزنید تا پورت تنظیم شده به لیست پورتهای Forwarded ports اضافه شود.
– برای ذخیره تنظیمات، گزینه Session را انتخاب کرده و اسمی برای تنظیمات انتخاب کنید. سپس گزینه Save را بزنید تا تنظیمات ذخیره شود.
* توجه داشته باشید که برای پیکربندی TCP در putty باید مجوز دسترسی به پورت مورد نظر در سرور فعال شده باشد.
– موقع مواجه شدن با خطای “putty Network Error: Connection timed out” اگر ویژگی Enable TCP keepalives را فعال کنید، مشکل حل می شود.
برای این کار، بخش configuration برنامه putty را باز کنید.
از بخش سمت چپ، گزینه Connection را انتخاب کنید.
در فیلد Seconds between keepalives (0 to turn off)، عدد ۲۰ را وارد کنید.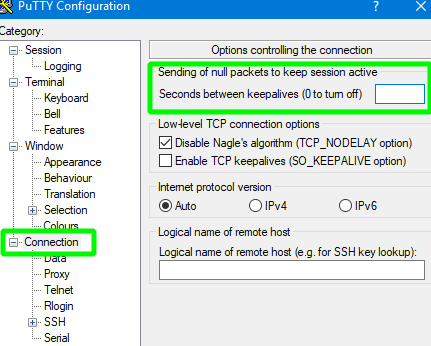
از این به بعد، هر موقع سرور مجازی شما قطع می شود، سرویس ssh به حالت خواب می رود و هر ۲۰ ثانیه یک بار تجدید می شود و به این ترتیب اتصال پایدار می ماند.
۲. با تیم ارائه دهنده تماس بگیرید تا مشکل بلاک شدن ip به خاطر تلاش های ناموفق ورود را حل کنند.
اگر به خاطر اشتباه بودن پسورد یا هر دلیل دیگر، چند بار پشت سرهم تلاش ناموفق برای اتصال به سرور مجازی لینوکس داشته باشید، سرویس های امنیتی شما را به عنوان هکر می شناسند که قصد اجرای حملات بروت فورس دارد و به همین خاطر آی پی شما بلاک می شود.
اگر دلیل خطای اتصال به سرور مجازی لینوکس، همین مسدود شدن است، باید با تیم ارائه دهنده سرور مجازی خود تماس بگیرید و از آنها بخواهید که بعد از بررسی گزارشات فایروال، جزئیات ورود شما را ریست کنند تا این مشکل حل شود.
۳. با راه حل های زیر ارور Connection Refused در putty را حل کنید.
این مشکل ناشی از کارکرد نادرست سرویس SSH است که می تواند دلایل متنوعی داشته باشد. راه حل های زیر می توانند برای حل این مشکل کارساز باشند:
کلاینت SSH را نصب کنید.
اولین قدم برای حل خطای Connection Refused این است که بررسی کنید SSH به درستی نصب شده است یا نه. سیستمی که قصد دارید با آن به سرور مجازی لینوکس متصل شوید باید یک کلاینت SSH داشته باشد که نبود یا راه اندازی نادرست آن مانع اتصال ریموت شما می شود.
برای بررسی این موضوع، کافیست ترمینال خود را باز کنید و دستور زیر را اجرا کنید:
sshاگر این سرویس نصب شده باشد، در خروجی این دستور یک لیست از گزینه های ssh دریافت خواهید کرد.
در غیر این صورت، با پیام not found یا not recognized مواجه می شوید که با دیدن آن، حتما باید نسبت به نصب ssh اقدام کنید.
پس ترمینال سیستم را باز کنید و متناسب با نوع توزیع لینوکس خود، یکی از دستورات زیر را اجرا کنید:
Ubuntu/Debian
sudo apt install openssh-clientCentOS/RHEL
sudo yum install openssh-clientopenSUSE
sudo zypper install opensshArchLinux
pacman -S opensshحتما از نصب ssh در سرور مجازی لینوکس خود هم مطمئن شوید.
وضعیت ssh را بررسی کنید.
اگر سرویس ssh در وضعیت disable یا not runnig قرار بگیرد، اتصالات ssh توسط سیستم و سرور مجازی دریافت نمی شود.
برای بررسی وضعیت این سرویس می توانید از دستور زیر استفاده کنید:
sudo service ssh statusاگر متوجه شدید که ssh فعال نیست، می توانید از دستور زیر برای فعال سازی آن استفاده کنید:
sudo systemctl enable sshdمحدودیت اتصالات ssh را در فایروال رفع کنید.
بعضی وقت ها، محدودیت های فایروال باعث می شود اتصالات ssh رد شوند. فایروال مسئول این است که اتصالات مضر را از سرور دور نگه دارد، به همین خاطر برای اینکه مطمئن شوید اتصالات ssh شما هم فدای این محافظه گیری فایروال نشده است، دستور زیر را اجرا کنید:
sudo ufw allow sshپورت ssh سرور را بررسی کنید.
همانطور که قبلا هم اشاره کردیم، سرور ssh به طور پیش به پورت ۲۲ گوش می دهد. ولی اگر به دلایلی تصمیم گرفتید که این پورت را تغییر دهید، و سرور SSH تلاش کند به پورت پیش فرض متصل شود، با خطای “connection refused” مواجه خواهید شد.
با ترکیب دستور netstat و grep می توانید پورتی که سرور ssh در حال گوش دادن به آن است را پیدا کنید:
sudo netstat -plntu | grep sshپورت درست را شناسایی کنید و با استفاده از آن به سیستم ریموت متصل شوید.
اگر نیاز به این دارید که پورت موردنظر را برای دریافت اتصالات باز کنید می توانید از دستور iptables استفاده کنید.
sudo iptables -A INPUT -p tcp --dport (شماره پورت) -j ACCEPTبعد برای ذخیره این تغییرات، آدرس زیر را هم اجرا کنید:
sudo service iptables saveاز قابیلت دیباگ و گزارش گیری SSH استفاده کنید.
اگر می خواهید مشکلات SSH را با دقت بیشتری ردیابی کنید، می توانید از سطح های مختلف حالت verbose استفاده کنید.
سطح ۱ – v
سطح ۲ – vv
سطح ۳ – vvv
بعد آپشن موردنظر را در دستور زیر لحاظ کنید تا به جزئیات بیشتری در مورد مسائل ssh سرور مورنظر دست پیدا کنید:
ssh -v [server_ip]حل خطای اتصال به سرور مجازی به دلایل زیادی وابسته است که اگر بعد از امتحان کردن روش های زیر باز هم نتوانستید مشکل خود را حل کنید، کافیست از مهم ترین مزیت خرید سرور مجازی بهره مند شوید. یعنی از تیم پشتیبانی شرکت ارائه دهنده کمک بگیرید.
کلام آخر
مشکلات عدم اتصال به سرور مجازی دلایل زیادی دارند که با توجه به نوع سیستم عامل خود می توانید راه حل های مناسب برای هر کدام از آنها را امتحان کنید. البته شاید مشکل اصلی همان مشکلی نیست که شما حدس می زنید،به همین خاطر بهتر است روش های بالا را به صورت ترتیبی امتحان کنید تا اینکه بالاخره موفق به حل این مشکل شوید. اگر باز هم نتوانستید علت وصل نشدن به سرور را بیابید، می توانید با تیم پشتیبانی وارد ارتباط شوید تا در سریع ترین زمان ممکن راهنمایی ها یا راه حل های مناسب را در اختیار شما قرار دهند.
از اینکه تا انتهای مقاله با ما همراه بودید، از شما متشکریم. امیدواریم که مطالعه این مقاله برای شما مفید واقع شده باشد. در صورت داشتن هرگونه سوال، درخواست و نیاز به راهنمایی، می توانید با ثبت نظر خود، با ما وارد ارتباط شوید تا هر چه زودتر به شما پاسخ دهیم.
سوالات متداول:
آیا فایروال هم می تواند در اتصال به ssh یا ریموت دسکتاپ مشکل ایجاد کند؟
بله. فایروال برای حفظ امنیت سیستم یا سرور در برابر حملات هکری و دسترسی های غیرمجاز یک سری محدودیت هایی اعمال می کند که با تنظیمات فایروال این مقاله می توانید این محدودیت ها از بین ببرید.







