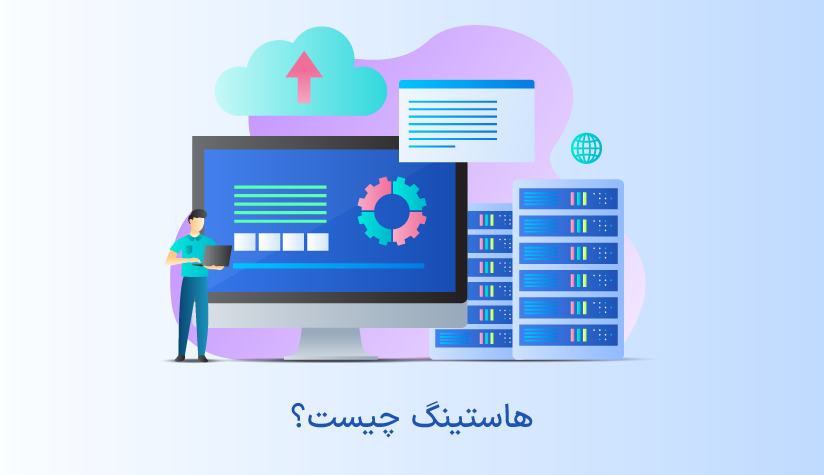1403/08/05
1403/08/05 آموزش نصب مجازی ساز VMware ESXI 7
شکی نیست که VMware در دنیای مجازی سازی پیشگام است. تکنولوژی مجازی سازی VMware در دنیای فناوری اطلاعات روز به روز در حال پیشرفت است و در تلاش است تا ویژگی های بیشتری را نسبت به نرم افزارهای مجازی سازی دیگر، ارائه دهد. یکی از نسخه های کاربردی که VMware دارد، VMware ESXi است. ESXi آخرین نسخه نرم افزاری VMware Hypervisor است که در آن از تکنولوژی Bare Metal استفاده شده است؛ به این معنا مستقل از سیستم عامل است و مدیریت کاملی را روی سخت افزار و منابع سیستم دارد. اگر شما هم دوست دارید که در مورد VMware ESXi بیشتر بدانید و با نحوه نصب آن آشنا شوید، در ادامه همراه ما باشید.
VMware ESXi مستقیما روی سخت افزاری مانند سرور اختصاصی نصب می شود، اما از آنجایی که برای بسیاری از افراد این امکان وجود ندارد، می توانند آن را بر روی VMware Workstation نصب کنند.
VMware ESXi چیست؟
گفتیم که VMware ESXi یک مجازی ساز تجاری است که محصول شرکت VMware است. این مجازی ساز به صورت مستقیم روی سخت افزار نصب می شود و مانند برنامه های دیگری که وجود دارد (برنامه هایی مانند vmware workstation)، نیازی به نصب روی سیستم عامل ندارند؛ به صورت ساده تر Bare Metal است.
نصب VMware ESXi روی VMware Workstation
برای آن که VMware ESXi نصب کنید، گفتیم که باید روی سخت افزار این کار را انجام دهید. اما از آن جایی که امکان خرید سرور اختصاصی به علت هزینه های بالایی که دارد، برای همه ممکن نیست، به همین دلیل می توانید از VMware Workstation برای این کار استفاده کنید.
به صورت کلی برای نصب کردن VMware ESXi روی VMware Workstation، سه مرحله وجود دارد:
- نصب Workstation VMware بر روی سیستم عامل
- ایجاد یک ماشین مجازی جدید برای ESXi VMvisor
- نصب ESXi VMvisor بر روی ماشین مجازی تازه ایجاد شده
نصب VMware Workstation بر روی سیستم عامل
VMware Workstation یک Hypervisor میزبانی شده است. بنابراین، باید بر روی یک سیستم عامل میزبان اجرا شود. VMware Workstation را می توان بر روی هر دو سیستم عامل ویندوز و لینوکس نصب کرد و می توان آن را از صفحه دانلود VMware دانلود کرد برای این کار باید یک حساب VMware داشته باشید.
اگر حساب VMware ندارید، یک حساب کاربری در VMware [vmware.com] ایجاد کنید و به حساب خود وارد شوید و سپس VMware Workstation را برای سیستم عامل خود از صفحه دانلود VMware دانلود کنید. همچنین، میتوانید VMware Workstation را از هر سایت اشتراکگذاری نرمافزار دانلود کنید. در این مقاله از VMware Workstation 15 Pro در سیستم عامل ویندوز استفاده می کنیم. اگر قرار است که مراحل را مانند ما طی کنید، توصیه ما این است که از نسخه ای که ما استفاده کرده ایم، استفاده کنید.
نصب VMware Workstation در سیستم عامل ویندوز بسیار آسان است. مانند سایر برنامههای نرمافزاری، فقط از شما میخواهد که دستورالعملهای گرافیکی را دنبال کنید. نصب VMware را کامل کرده و اجرا کنید.
VMware Workstation ممکن است در اولین اجرا درخواست مجوز کند. می توانید مجوز را با جستجو در Google پیدا کنید یا می توانید از Workstation برای 30 روز آزمایشی استفاده کنید. صفحه اصلی VMware Workstation 15 Pro مانند تصویر زیر است.
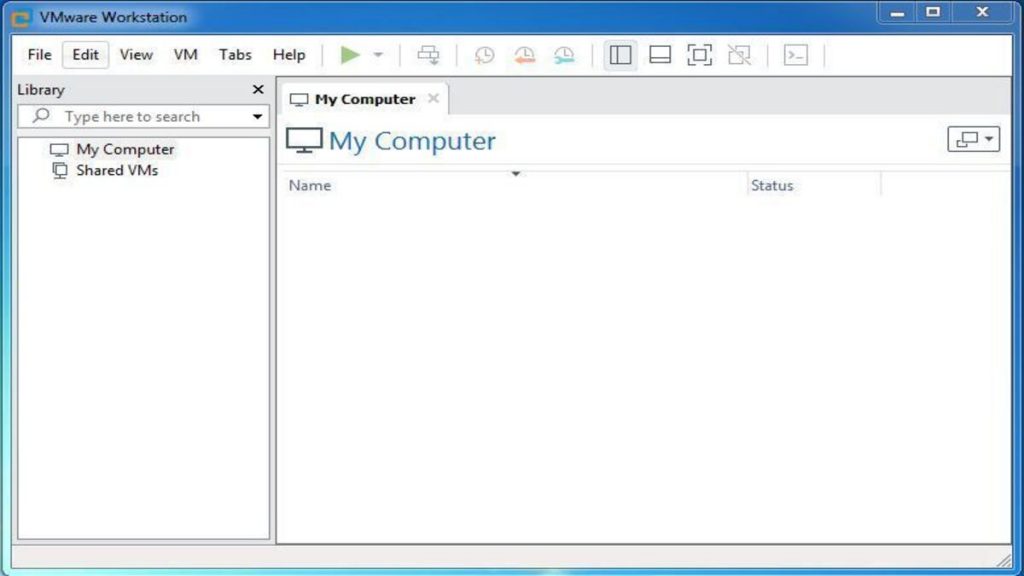
ایجاد یک ماشین مجازی جدید در Workstation VMware
پس از نصب Workstation VMware بر روی سیستم عامل ویندوز، اکنون یک ماشین مجازی جدید در Workstation VMware ایجاد می کنیم که در آن Hypervisor VMware ESXi را نصب می کنیم. مراحل زیر نحوه ایجاد یک ماشین مجازی جدید در VMware Workstation را نشان می دهد.
روی منوی File کلیک کنید و سپس گزینه New Virtual Machine… را انتخاب کنید.

از پنجره ای که برایتان باز می شود، گزینه Custom (Advanced) را انتخاب کرده و سپس دکمه Next را بزنید.
اکنون از شما می خواهد که سازگاری سخت افزار را برای ماشین مجازی جدید انتخاب کنید. گزینه پیش فرض Workstation 15.x را نگه می داریم. روی دکمه Next کلیک کنید.
دراین قسمت از شما می خواهد که سیستم عامل مهمان را انتخاب کنید. ما ESXi VMvisor ISO را بعدا ارائه خواهیم کرد. بنابراین، گزینه I will install the operation system later را انتخاب کنید و روی دکمه Next کلیک کنید.
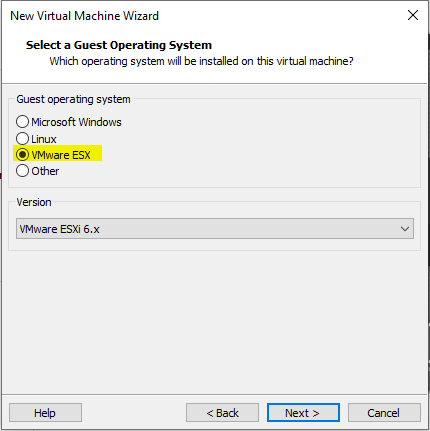
در مرحله جدید، از شما درخواست میکند که نام ماشین مجازی و مکان این ماشین مجازی که فایلهای ماشین مجازی در آن نگهداری میشوند را تعیین کنید. همانطور که هایپروایزر ESXi 7 را نصب می کنم، VMware ESXi 7 را در قسمت ورودی نام ماشین مجازی تعیین می کنیم.
ما در این قسمت، فضای پیش فرض را انتخاب می کنیم، چرا که فضای کافی در درایور C داریم، اما اگر شما به هر دلیلی بخواهید مکان دیگری انتخاب کنید، می توانید دکمه Browse را بزنید و مکان دیگری را انتخاب کنید و در گام بعدی نیز باید روی گزینه Next کلیک کنید.
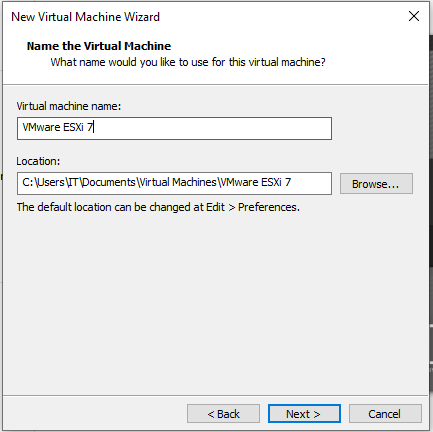
در این قسمت از شما خواسته می شود که پردازنده های این ماشین مجازی را مشخص کنید. از آنجایی که ما ESXi VMvisor را نصب می کنیم که ماشین مجازی بیشتری را اجرا می کند، باید تا آنجا که می توانیم پردازنده ها را اختصاص دهیم.
برای دستگاه میزبان ESXi ما 2 پردازنده و 2 هسته اختصاص می دهیم. بنابراین، مجموع پردازنده ها 4 خواهد بود. پس از تعیین پردازنده برای دستگاه میزبان ESXi، روی دکمه Next کلیک کنید.
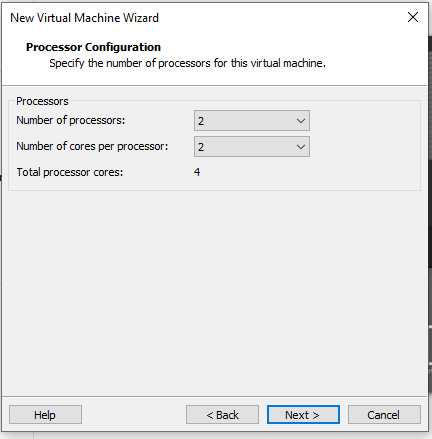
پس از اختصاص دادن پردازنده برای ESXi Host، باید میزان حافظه را تعیین کنید. مقدار حافظه ای را که می خواهید برای میزبان ESXi از Memory برای این جعبه ورودی ماشین مجازی اختصاص دهید قرار دهید. مقدار را می توان با حرکت دادن نوار لغزنده از نوار سمت چپ نیز مشخص کرد. پس از تعیین مقدار Memory روی دکمه Next کلیک کنید.
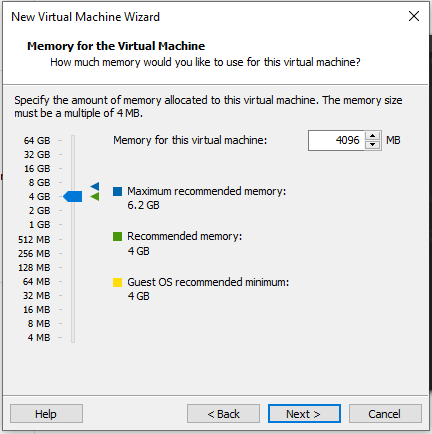
در این مرحله باید شبکه را انتخاب کنید. ما Bridge Network را برای میزبان ESXi انتخاب می کنیم تا بتوانیم IP LAN را به شبکه مدیریت اختصاص دهیم. بنابراین، روی دکمه استفاده از پل شبکه رادیویی از پنل دکمه رادیویی اتصال شبکه کلیک کنید و سپس روی دکمه Next کلیک کنید.
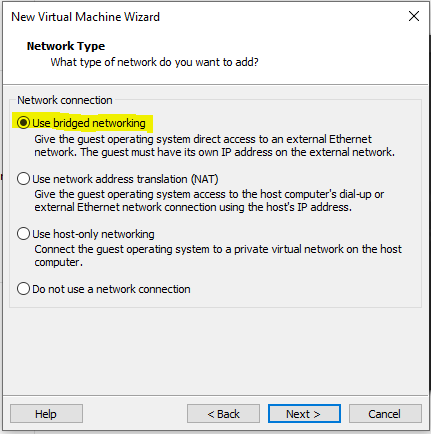
پس از تعیین اتصال شبکه، اکنون از شما می خواهد که نوع کنترلر I/O را انتخاب کنید. ما یک مورد توصیه شده را انتخاب می کنیم که SCSI Paravirtualized است. دراین بخش، از پنل انواع کنترلر I/O روی Paravirtualized SCSI کلیک کنید و سپس روی دکمه Next کلیک کنید.
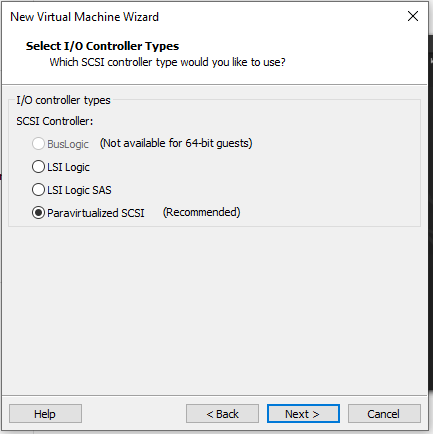
در مرحله جدید باید نوع دیسک مجازی میزبان ESXi را انتخاب کنید. ما نوع دیسک SCSI را برای میزبان ESXi اختصاص می دهیم. روی دکمه رادیویی SCSI از پنل دکمه رادیویی نوع دیسک مجازی کلیک کنید و سپس روی دکمه Next کلیک کنید.
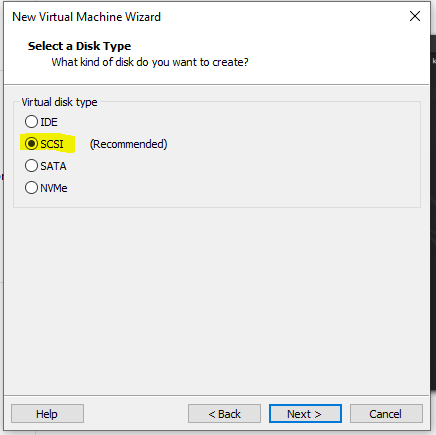
در این قسمت باید تعیین کنیک که آیا می خواهیم HDD جدیدی ایجاد کنیم یا یک هارد موجود را انتخاب کنیم. ما یک دیسک مجازی جدید برای میزبان ESXi ایجاد خواهیم کرد. پس روی دکمه رادیویی ایجاد یک دیسک مجازی جدید Disk panel و روی دکمه Next کلیک کنید.
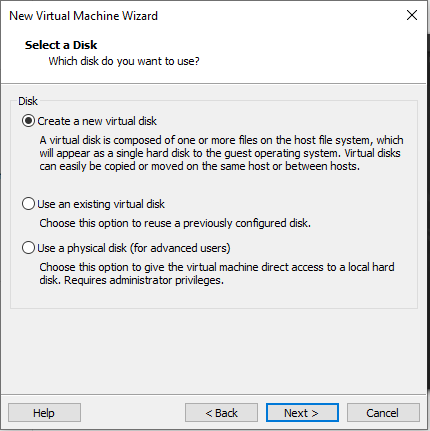
در این بخش باید اندازه دیسک را مشخص کنید. حداقل اندازه دیسک توصیه شده برایESXi Host 40 گیگابایت است. بنابراین، اندازه دیسک را در کادر ورودی Maximum disk size مشخص کنید و سپس بر روی دکمه Next کلیک کنید.
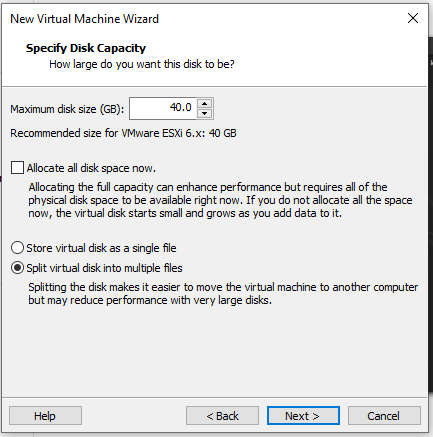
در مرحله جدید باید مکان دیسک مجازی (فایل vmdk.) را مشخص کند. اگر می خواهید دیسک مجازی را در محل مورد نظر خود نگه دارید، روی دکمه Browse کلیک کنید و مکانی را که می خواهید دیسک مجازی ایجاد شده را در آن نگهداری کنید، مشخص کنید.
من مکان پیش فرض را نگه می دارم که C:\Users\IT\Documents\Virtual Machines است. بعد از مشخص کردن محل دیسک، روی دکمه Next کلیک کنید.
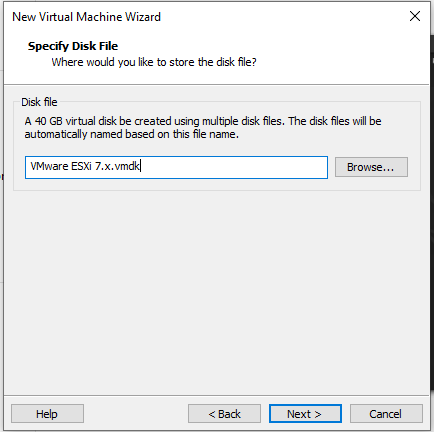
اکنون خلاصه ای را که در مراحل قبلی خود مشخص کرده ایم می بینید. اگر متوجه شدید که ما در تعیین منابع برای ماشین مجازی ESXi اشتباه کردهایم، روی یکی از دکمههای Customize Hardware کلیک کنید، در غیر این صورت روی دکمه Finish کلیک کنید تا ماشین مجازی مورد نظر خود را ایجاد کنید، جایی که ESXi VMvisor خود را نصب خواهیم کرد.
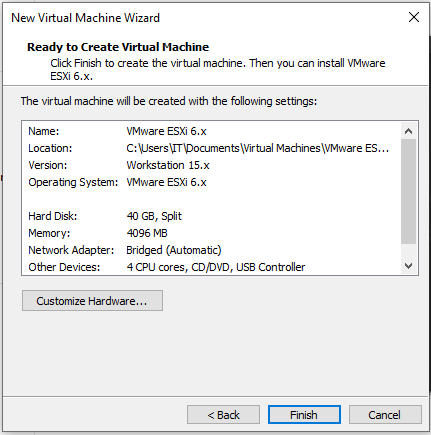
اکنون یک ماشین مجازی جدید ایجاد می شود که می توانیم ESXi VMvisor را در آن نصب کنیم. VM جدید ایجاد شده در کتابخانه My Computer پیدا خواهد شد.
نصب ESXi VMvisor در ماشین مجازی تازه ایجاد شده
پس از ایجاد ماشین مجازی در VMware Workstation، اکنون ماشین مجازی را راه اندازی می کنیم اما قبل از راه اندازی VM باید رسانه نصب را مشخص کنیم. همانطور که ESXi VMvisor را از فایل ISO نصب می کنیم، آخرین فایل ISO ESXi VMvisor را از صفحه دانلود VMware [https://www.vmware.com/go/download-vsphere] دانلود کنید و آن را در پوشه ای از دیسک کامپیوتر نگه دارید. VMware بدون ایجاد حساب کاربری و مجوز خرید اجازه دانلود فایل ISO را نمی دهد. بنابراین، یک حساب کاربری ایجاد کنید و سپس نسخه آزمایشی رایگان را دانلود کنید که به شما 60 روز آزمایش رایگان می دهد. همچنین امکان دریافت لایسنس رایگان ESXi با امکانات محدود وجود دارد.
پس از مرتب سازی فایل ISO بر روی ماشین مجازی ایجاد شده کلیک راست کرده و سپس بر روی گزینه Settings کلیک کنید. پنجره تنظیمات ماشین مجازی ظاهر می شود.
در پنجره تنظیمات ماشین مجازی، روی گزینه CD/DVD از تب Hardware کلیک کنید و سپس بر روی دکمه رادیویی Use ISO image file کلیک کنید و با کلیک بر روی دکمه Browse از پنل Connection، محل فایل ISO را که فایل ISO را در آن ذخیره کرده اید، مشخص کنید. همچنین مطمئن شوید که چک باکس Connect at power on در پنل وضعیت دستگاه انتخاب شده باشد. روی دکمه OK کلیک کنید.
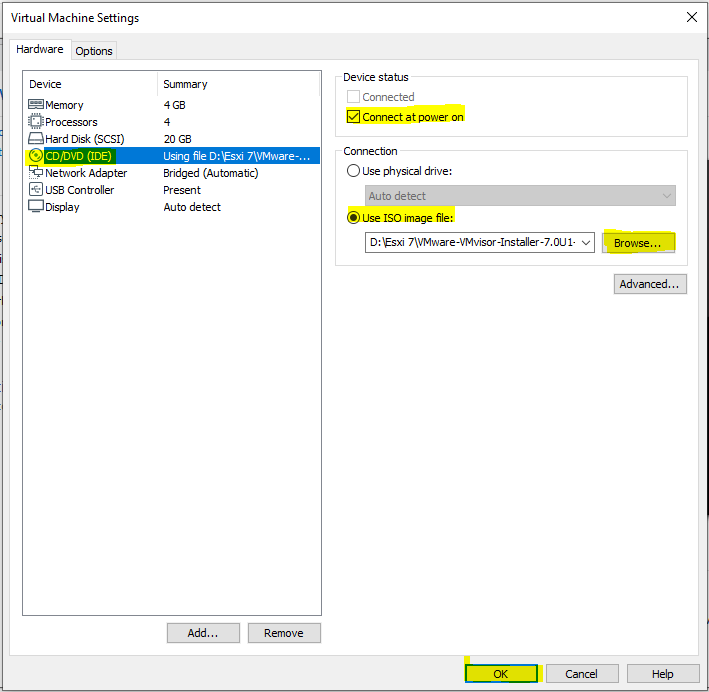
حالا دوباره روی ماشین مجازی کلیک راست کنید و به گزینه Power بروید و سپس روی گزینه Start Up Guest کلیک کنید. VM اکنون از فایل ISO ESXi VMvisor شروع به بوت شدن می کند و دستورالعمل های خواسته شده را برای نصب ESXi VMvisor روی ماشین مجازی خود دنبال می کند.
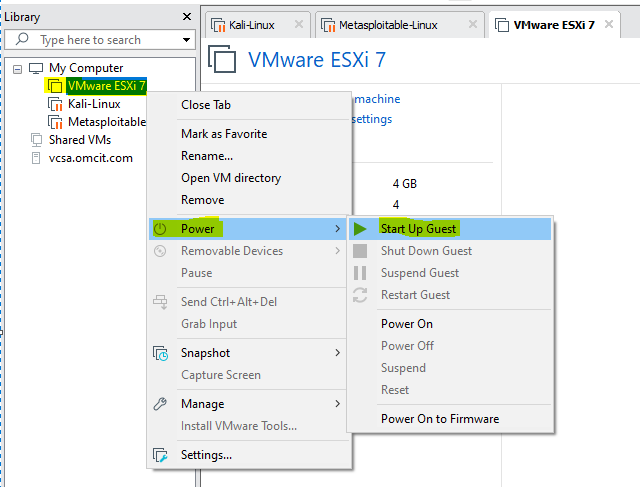
در صورت نیاز به یک سرور حرفه ای با امکانات و قدرت پردازشی بالا، می توانید به صفحه خرید سرور مجازی (VPS) مراجعه کنید و پلن مناسب خود را سفارش دهید.
سخن آخر
در این مقاله گام به گام آموزش نصب مجازی ساز VMware ESXI را آموزش دادیم و تمامی مراحل را به صورت تصویری در اختیار شما قرار دادیم. در صورتی که سوالی در این زمینه دارید، یا مشکلی برایتان پیش آمد، می توانید با ما در قسمت نظرات مطرح کنید تا در سریع ترین زمان پاسخگوی شما باشیم.
سوالات متداول:
آیا برای ایجاد اکانت در VMware ESXI باید هزینه ای پرداخت کنیم؟
خیر؛ به صورت کاملا رایگان می توانید این کار را انجام دهید.