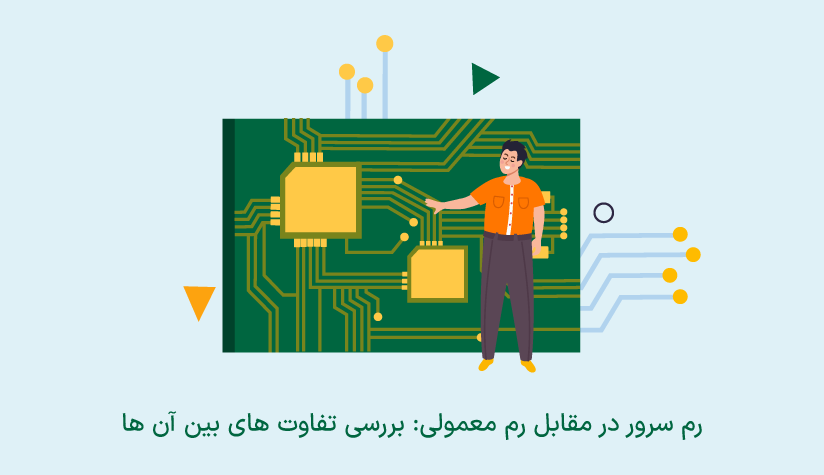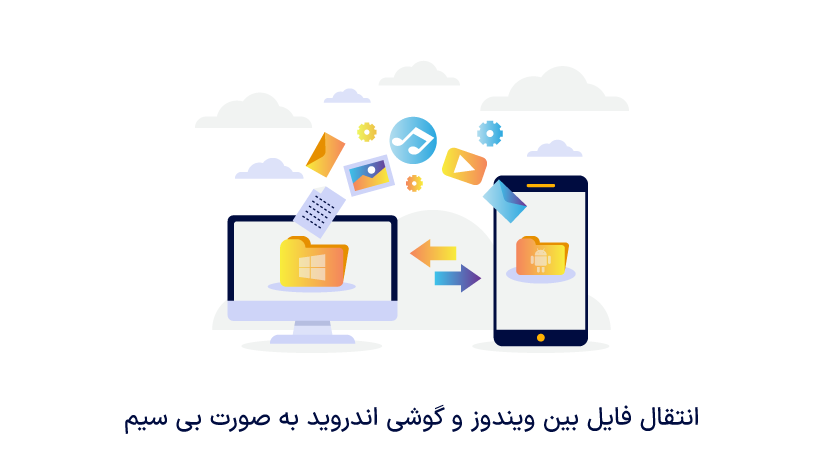
 1402/10/21
1402/10/21 انتقال فایل بین ویندوز و گوشی اندروید به صورت بی سیم
شاید قبلاً کابل های USB گزینه مناسبی برای انتقال فایل بین ویندوز و گوشی اندروید محسوب می شدند ولی حالا دیگر وقت بهره مندی از تکنولوژی های بی سیم است که انتقال فایل ها را به صورت سریع تر و راحت انجام می دهند.
بلوتوث، سرویس های ابری و اپلیکیشن های انتقال فایل از پرکاربردترین روش های انتقال فایل به صورت wirless هستند که در این مقاله تمام آموزش های لازم در زمینه نحوه استفاده از آنها را در اختیار شما عزیزان قرار می دهیم.
پس توصیه می کنیم که خیالتان از بابت انتقال سریع و راحت فایل ها از گوشی به سیستم ویندوز خود راحت باشد ولی اگر به دنبال سرور ویندوزی هستید که قدرت و پتانسیل لازم برای میزبانی از فایل ها و اجرای تسک های متنوع توسط شما را داشته باشد، می توانید به صفحه خرید سرور مجازی ویندوز ما مراجعه کنید.
دیگر وقت آن است که با روش های انتقال فایل بین ویندوز و گوشی اندروید آشنا شویم:
روش های انتقال فایل بین ویندوز و گوشی اندروید به صورت بی سیم
- بلوتوث
- فضای ابری
- ایمیل
- برنامه های چت
- اپلیکیشن های انتقال فایل
روش ۱. انتقال فایل از طریق بلوتوث
بلوتوث، ساده ترین و دم دست ترین ویژگی هر گوشی اندرویدی و سیستم ویندوزی است که انتقال فایل را برای شما راحت تر می سازد.
برای استفاده از بلوتوث، ابتدا باید این قابلیت را در گوشی و لپتاپ ویندوز خود فعال کنید و آنها را به هم متصل کنید. پس مراحل زیر را طی کنید:
منوی بالای صفحه گوشی را به سمت پایین بکشید و بلوتوث گوشی خود را روشن کنید.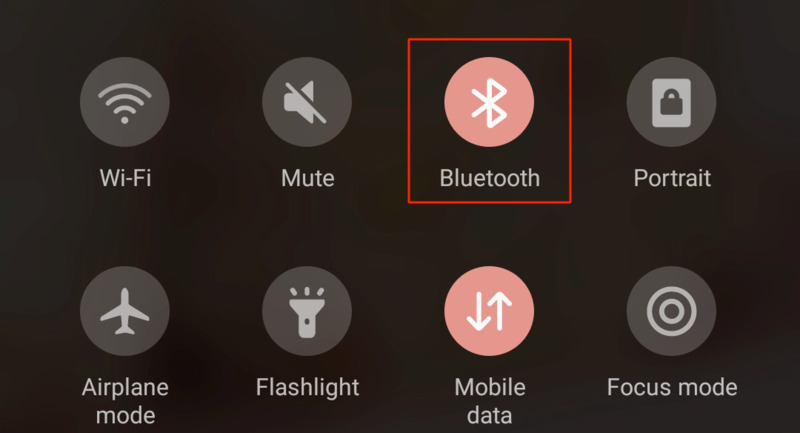
روی منوی استارت ویندوز کلیک کنید و عبارت Bluetooth را جستجو کنید.
وارد تنظیمات بلوتوث شوید و آن را در حالت on قرار دهید.
از منوی بولوتوث ویندوز روی دکمه Add Bluetooth or other device کلیک کنید.
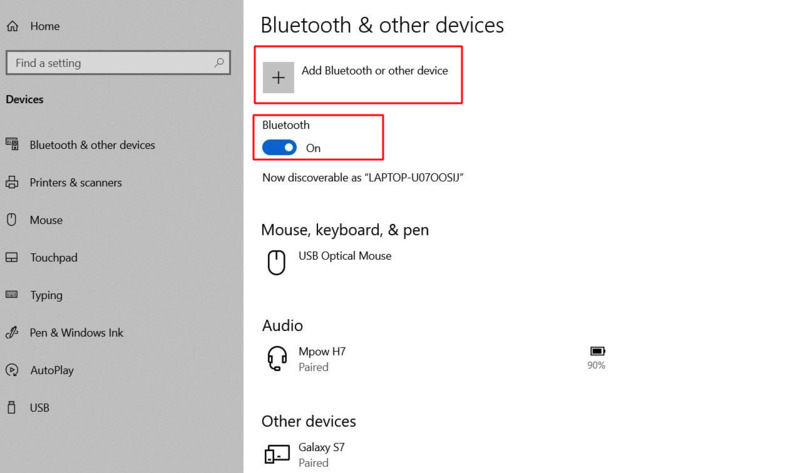
از منوی add a device گزینه Bluetooth را انتخاب کنید.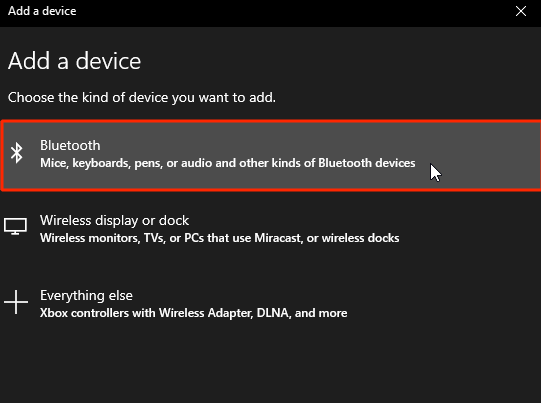
اسم گوشی اندرویدی خود را از لیست پیدا کنید و روی آن کلیک کنید.
روی گزینه Connect کلیک کنید.
یک پیام حاوی کد عددی در سیستم ویندوز و گوشی اندرویدی شما ظاهر می شود که برای جفت سازی و تایید اتصال، باید در هر دو دستگاه روی yes یا ok کلیک کنید.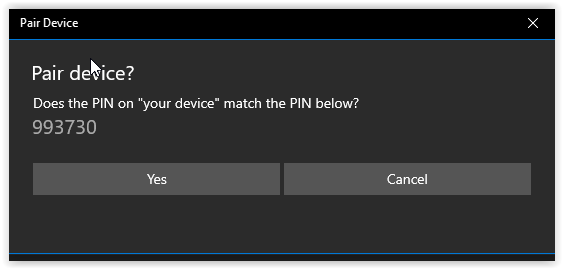
بعد از این کار، اگر بخش devices را بررسی کنید با دیدن متن paired می توانید مطمئن شوید که عملیات جفت سازی با موفقیت انجام شده است.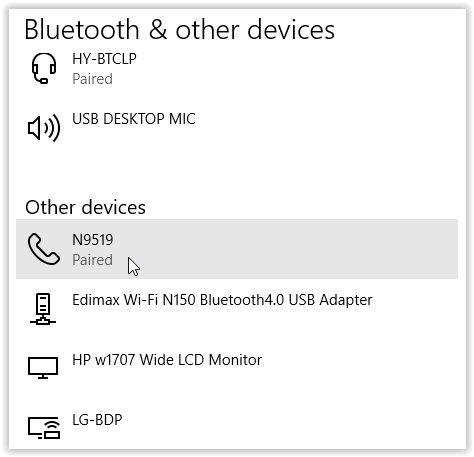
حالا وقت تصمیم گیری بین دریافت یا ارسال فایل است.
انتقال فایل از ویندوز به اندروید با بلوتوث
۱. وارد تنظیمات بخش بلوتوث شوید.
۲. از بخش Related Settings گزینه Send or Recieve Files via Bluetooth را انتخاب کنید.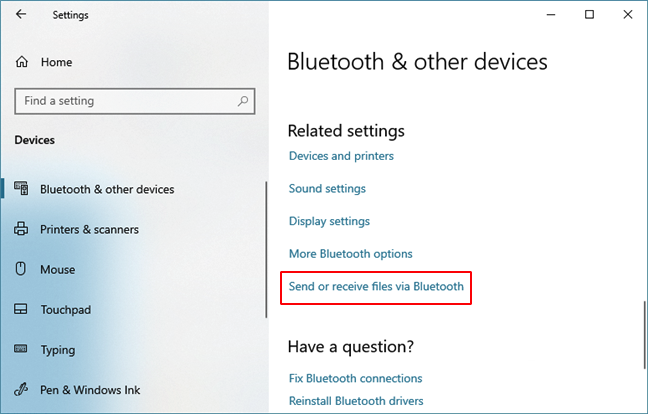
۳. از پنجره باز شده، گزینه send files را انتخاب کنید.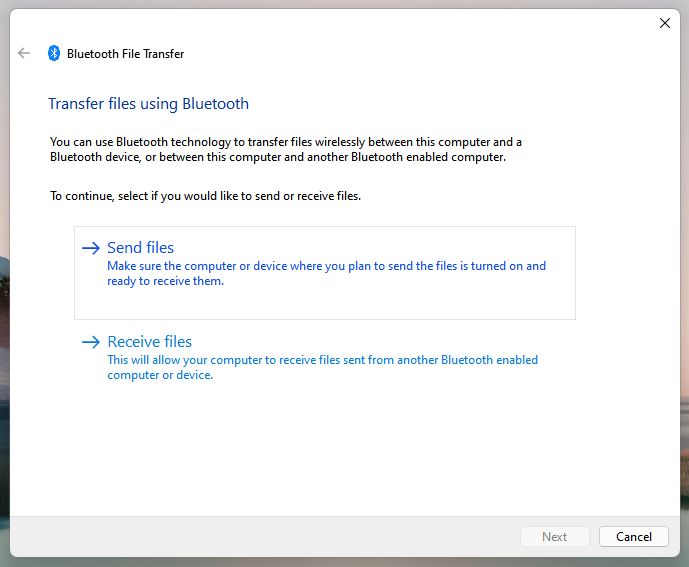
۴. از لیست دستگاه های ظاهر شده، گوشی خود را انتخاب کنید و روی next کلیک کنید.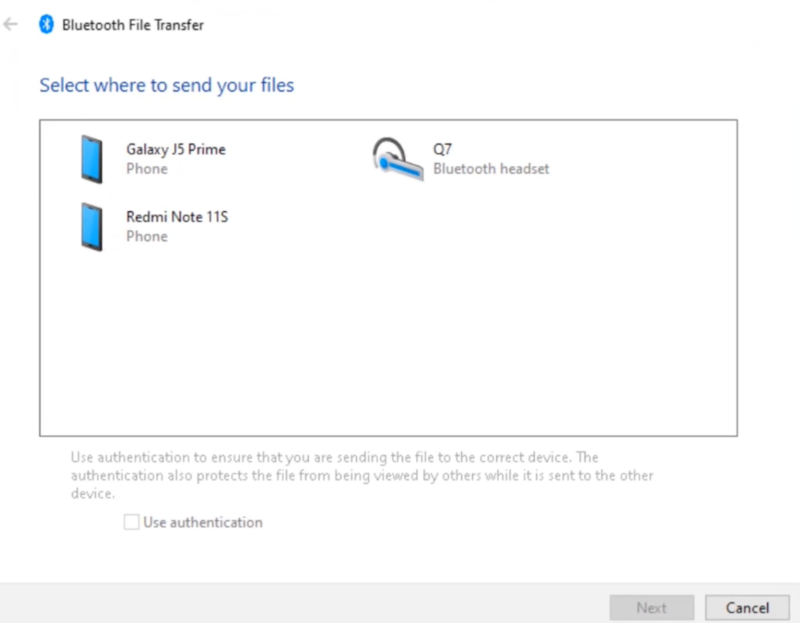
۵. با کلیک روی دکمه Browse، فایل یا فایل های موردنظر را انتخاب کنید و روی next کلیک کنید.
۶. گوشی اندرویدی خود را چک کنید و بعد از دیدن پاپ اپ زیر، روی گزینه accept کلیک کنید تا پروسه انتقال فایل از ویندوز به اندروید شروع شود.
یا اینکه می توانید مستقیماً فایل ها را از خود file browser انتخاب کنید.
روی آنها راست کلیک کنید و به ترتیب، گزینه sent و Bluetooth را انتخاب کنید و همین را طی کنید.
انتقال فایل از اندروید به ویندوز با بلوتوث
۱. این بار به جای send files گزینه receive file را انتخاب کنید.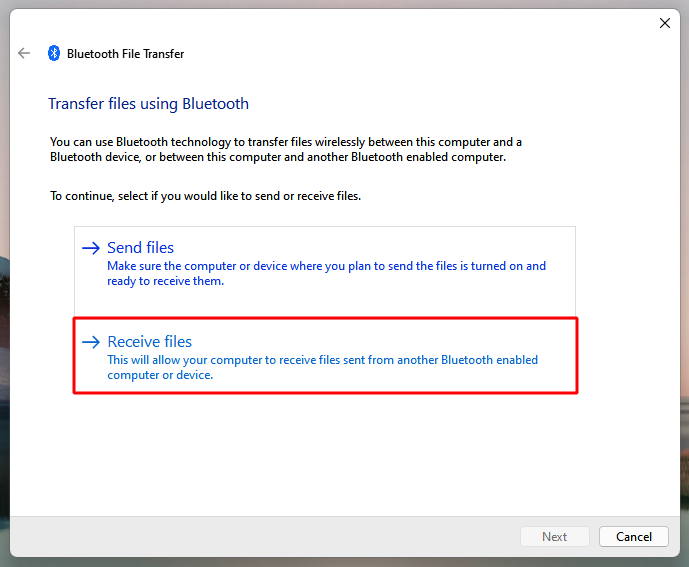
۲. فایل های موردنظر را از گوشی خود انتخاب کنید، روی share کلیک کنید و از برنامه های موجود گزینه بلوتوث را انتخاب کنید.
۳. از بین دستگاه های موجود روی اسم سیستم ویندوز خود کلیک کنید.
۴. پس از دریافت فایل موردنظر در سیستم ویندوز، آن را در لوکیشن موردنظر ذخیره کنید.
* برای انتخاب گزینه های send files و receive file می توانید روی فلش پایین تسک بار، بلوتوث را پیدا کرده و روی آن راست کلیک کنید.
روش ۲. انتقال فایل بین ویندوز و اندروید با فضای ابری
سرویس های ابری یکی از مطمئن ترین راه های انتقال فایل به صورت وایرلس هستند. مخصوصاً اگر با مشکل کمبود فضا مواجه هستید و دوست ندارید فایل های ارسالی یا دریافتی را مستقیماً در هارد دستگاه ذخیره کنید، می توانید از این سرویس ها استفاده کنید.
گوگل درایور یکی از محبوب ترین سرویس های ابری است که انتقال فایل بین ویندوز و اندروید با استفاده از آن خیلی راحت تر صورت می گیرد. این ابزار برای انتقال فایل های حجیم هم بسیار کاربردی و مفید است.
به این صورت که ابتدا باید برنامه گوگل درایو موجود در گوشی را راه اندازی کنید. برای اینکار نیاز به یک ایمیل دارید که این ایمیل باید با ایمیل گوگل درایو ویندوز شما یکسان باشد.
۱. بعد برنامه را باز کنید و روی آیکون + کلیک کنید.
۲. از بین گزینه ها، upload را انتخاب کنید و فایل های موردنظر را انتخاب کنید.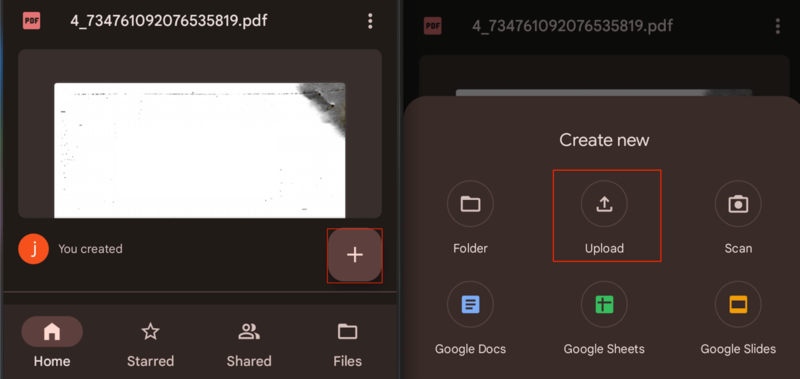
۳. بعد از اینکه فایل موردنظر به صورت کامل آپلود شد، وقت آن است که گوگل درایو ویندوز خود را باز کنید.
۴. برای این کار کافیست گوگل کروم را باز کنید و روی مربع کناری کلیک کنید.
۵. سپس از بین سرویس های گوگل، گزینه google drive را انتخاب کنید.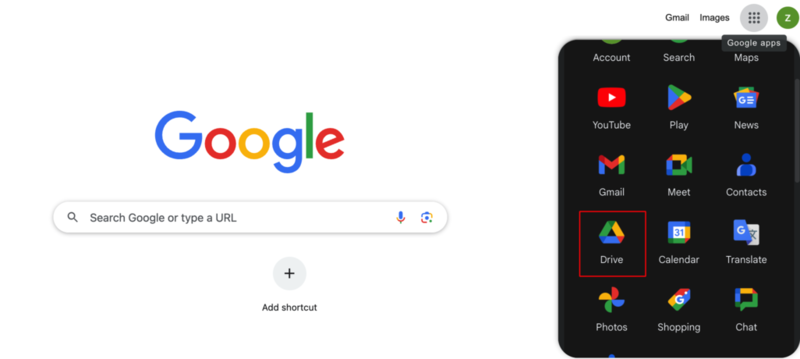
۶. اگر تا الان در آن log in نکرده اید، با همان آدرس و پسورد ایمیلی که در برنامه اندروید گوگل درایو log in کرده اید، وارد شوید.
۷. فایل موردنظر که با برنامه اندروید آپلود کرده بودید، در لیست فایل های این سرویس گوگل در ویندوز هم قرار دارد. کافیست آن را پیدا کنید.
۸. سپس روی آن راست کلیک کنید و گزینه download کلیک کنید تا در سیستم محلی شما ذخیره شود.
برای انتقال فایل از گوگل درایو ویندوز به گوگل درایو اندروید هم باید همین پروسه را طی کنید.
سرویس گوگل درایو را از طریق مرورگر باز کنید و سپس فایل موردنظر را در آن آپلود کنید.
سپس، از طریق برنامه اندروید، فایل موردنظر را انتخاب و دانلود کنید.
البته به غیر از google drive سرویس های ابری دیگری مثل oneDrive و DropBox هم وجود دارند که پروسه تقریباً مشابهی دارند و در صورت تمایل می توانید از آنها هم استفاده کنید.
روش ۳. ارسال فایل با استفاده از ایمیل
ایمیل هم یکی از ابتدایی ترین روش های ارسال فایل است که با استفاده از آن می توانید فایل های زیر ۲۵ مگابایت را به راحتی به آدرس ایمیل موجود در گوشی اندروید یا لپتاپ ویندوز خود ارسال کنید.
- کافیست سرویس ایمیل مثلاً gmail را در گوشی یا لپتاپ خود باز کنید.
- سپس، روی compose کلیک کنید تا ایمیل جدید ایجاد شود.
- در قسمت آدرس فرستنده، آدرس ایمیل گوشی یا سیستم ویندوز که دوست دارید فایل را به آن انتقال دهید را وارد کنید.
- از قسمت attach files فایل های موردنظر را انتخاب و آپلود کنید.
- با کلیک روی send، ایمیل حاوی فایل ها را به آدرس ایمیل موردنظر ارسال کنید.
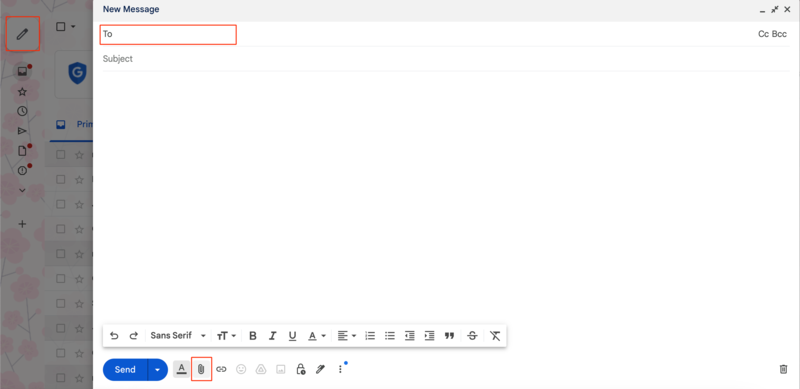
البته، توجه داشته باشید که اگر از gmail استفاده می کنید، فایل های بالای ۲۵ مگابایت در فضای ابری google drive آپلود می شوند. در این صورت اگر سیستم ویندوز یا گوشی اندروید شما مجهز به گوگل درایو باشد، به راحتی می توانید فایل موردنظر را باز و دانلود کنید.
روش ۴. استفاده از اپلیکیشن های چت
شبکه های اجتماعی مثل تلگرام هم راه ارتباطی خوبی بین گوشی اندروید و سیستم ویندوز هستند. مخصوصاً اگر در گوشی و لپتاپ خود برنامه تلگرام را با یک شماره تلفن یکسان راه اندازی کرده اید، با استفاده از ویژگی Saved Messages می توانید فایل های موردنظر را در فضای شخصی خود آپلود کنید تا در هر دو دستگاه در دسترس خود شما قرار بگیرند.
روش ۵. استفاده از اپلیکیشن های انتقال فایل
برنامه های زیادی وجود دارند که با هدف ساده سازی پروسه انتقال فایل بین ویندوز و گوشی اندروید توسعه یافته اند. هر کدام از این ابزارها از راهکارهای متفاوتی برای انتقال فایل استفاده می کنند که در این بخش به چند مورد از محبوب ترین آنها اشاره می کنیم:
Nearby Share
برنامه Nearby Share توسط تیم توسعه دهنده گوگل ایجاد شده است. دستگاه های اندرویدی و ویندوز ۱۰ و ۱۱ به صورت خودکار از این برنامه بهره مند هستند.
برای فعالسازی آن کافیست منوی بالای صفحه گوشی را به سمت پایین بکشید و از بین آیکون هایی که در این بخش وجود دارد، Nearby share را پیدا کنید.
nearby share را در گوشی خود فعال کنید.
روی turn on کلیک کنید و وای فای را روشن کنید.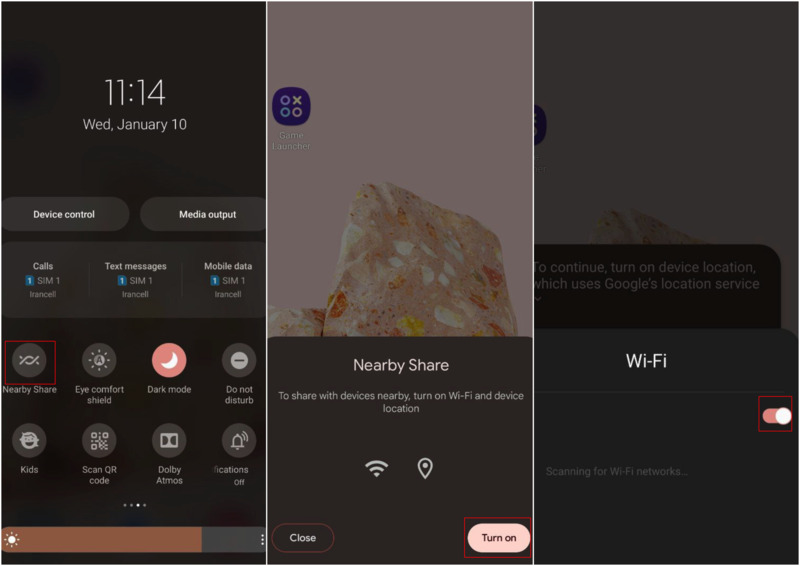
لوکیشن گوشی را هم فعال کنید.
Device visibility را در حالت ON قرار دهید و از بخش پایینی آن هم گزینه everyone را انتخاب کنید.
روی done کلیک کنید.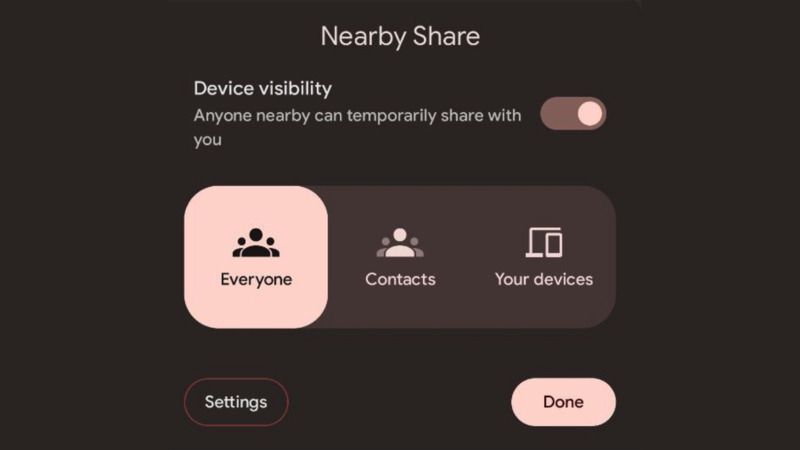
سپس از منوی استارت ویندوز، گزینه setting را انتخاب کنید.
روی system کلیک کنید و از بین لیست موجود در این بخش، گزینه nearby share را پیدا کنید.
روی آن کلیک کنید و آن را از حالت off به حالت everyone nearby تغییر دهید.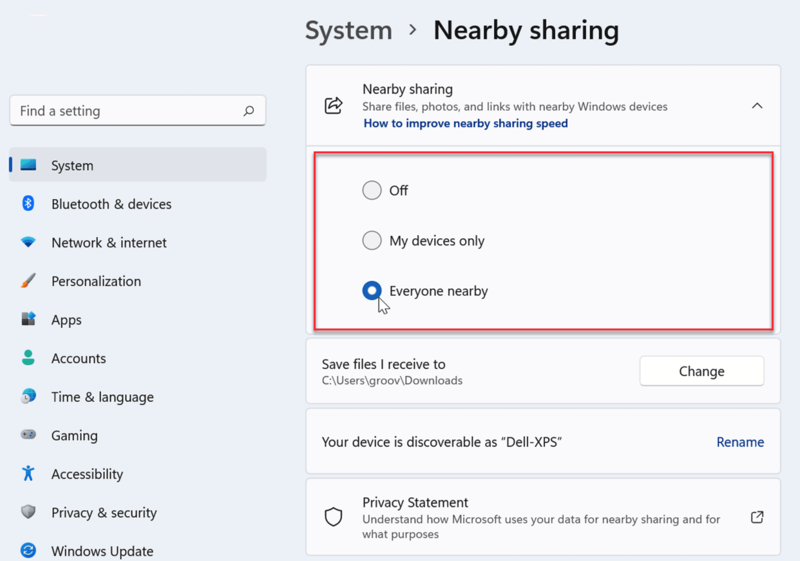
* در صورت نیاز، می توانید نسخه ویندوز برنامه Nearby Share را در سیستم خود دانلود و نصب کنید.
نحوه انتقال فایل از ویندوز به اندروید با nearby share
۱. فایل های موردنظر خود را انتخاب کنید.
۲. روی آنها راست کلیک کنید و گزینه share را انتخاب کنید.
۳. صفحه گوشی اندروید خود را از حالت قفل خارج کنید تا قابل شناسایی باشد.
۴. سپس از لیست nearby devices، گوشی خود را انتخاب کنید.
۵. از دستگاه اندرویدی خود روی گزینه accept کلیک کنید.
بله، به این ترتیب فایل های موردنظر از طریق ویژگی Nearby share به گوشی شما منتقل می شوند.
انتقال فایل از گوشی اندروید به ویندوز با nearby share
۱. فایل های موردنظر را از گوشی انتخاب کنید.
۲. روی share کلیک کنید و nearby share را انتخاب کنید.
۳. از لیست دستگاه های موجود، دستگاه ویندوز را انتخاب کنید.
بعد از تایید پروسه انتقال در ویندوز، فایل های شما به سرعت به سیستم ویندوزی منتقل خواهند شد.
Shareit
شاید تا الان فکر می کردید که این برنامه فقط برای انتقال فایل از یک گوشی اندرویدی به گوشی دیگر به کار می رود. ولی اینگونه نیست.
این برنامه دارای نسخه ویندوز هم است که در صورت تمایل می توانید آن را نصب کنید و با نسخه موبایل موجود در گوشی اندرویدی خود جفت کنید تا انتقال فایل بین گوشی اندرویدی و ویندوز امکان پذیر شود.
برای استفاده از این ابزار، مراحل زیر را طی کنید:
۱. نسخه موبایل shareit را در گوشی و نسخه ویندوز Shareit را هم در سیستم ویندوز خود نصب کنید.
۲. هر دو دستگاه اندروید و ویندوز را به یک شبکه اینترنتی مشترک مثل وای فای وصل کنید.
۳. برنامه شریت را در سیستم ویندوز باز کنید و طبق دستورالعمل پیش بروید.
۴. با skip های پی در پی، صفحات اولیه را رد کنید تا اینکه به صفحه اصلی برسید.
۵. روی show QR Code کلیک کنید.
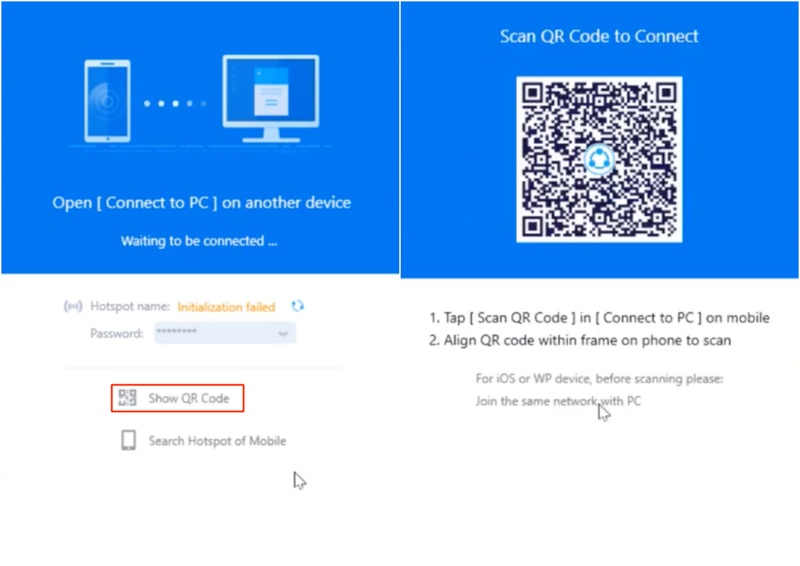
۶. برنامه شریت را در گوشی خود باز کنید، روی مربع یا + بالایی کلیک کنید و گزینه connect pc را انتخاب کنید.
۷. روی گزینه allow کلیک کنید تا شریت برای اسکن بارکد اجازه دسترسی به دوربین را داشته باشد.
۸. اسکنر گوشی را روی قسمت QR Code ویندوز نگه دارید تا آن را اسکن کند.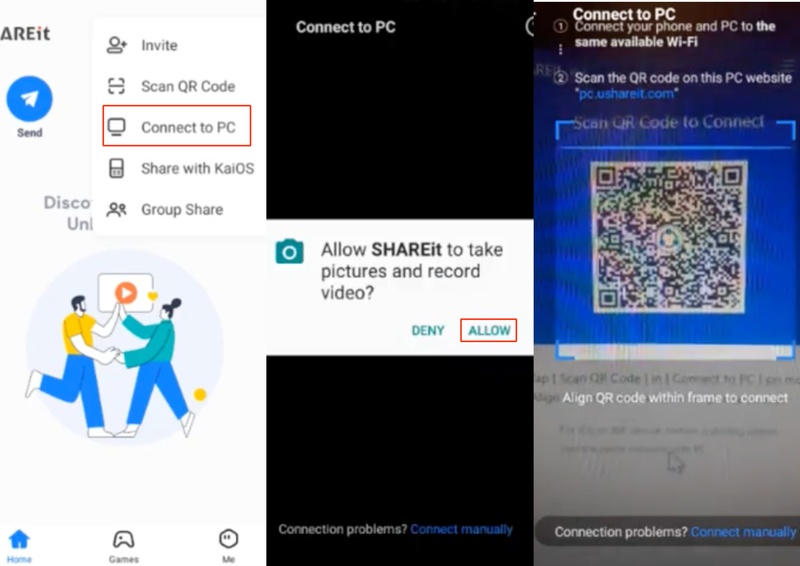
۹. عملیات اتصال گوشی به ویندوز شروع می شود.
منتظر بمانید این پروسه تمام شود تا بتوانید از آن برای انتقال فایل بین ویندوز و گوشی اندروید استفاده کنید.
۱۰. کافیست از دستگاه دلخواه خود( گوشی یا ویندوز) فایل های موردنظر را انتخاب کنید تا به دستگاه مقصد منتقل شود.
برنامه AirDroid
AirDroid هم یکی از ابزارهای عالی برای اتصال گوشی اندروید و سیستم ویندوز است. از قابلیت های محبوب این ابزار می توانید به کنترل ریموت دستگاه، screen mirroring و انتقال فایل اشاره کرد.
در این آموزش با ویژگی انتقال فایل آن سروکار داریم که برای انجام این کار کافیست مراحل زیر را طی کنید:
۱. نسخه اندروید AirDroid را در گوشی خود دانلود و نصب کنید.
۲. گوشی و کامپیوتر ویندوز خود را به یک شبکه اینترنتی مشترک وصل کنید.
۳. برنامه AirDroid را در گوشی باز کنید و روی گزینه AirDroid Web کلیک کنید.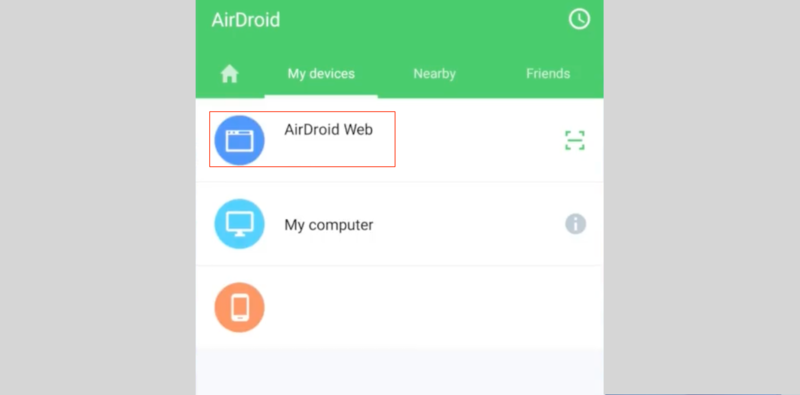
۴. به سمت پایین اسکرول کنید و برای اینکه نیازی به ایجاد حساب کاربری نباشد، از طریق آدرس آی پی متصل شوید.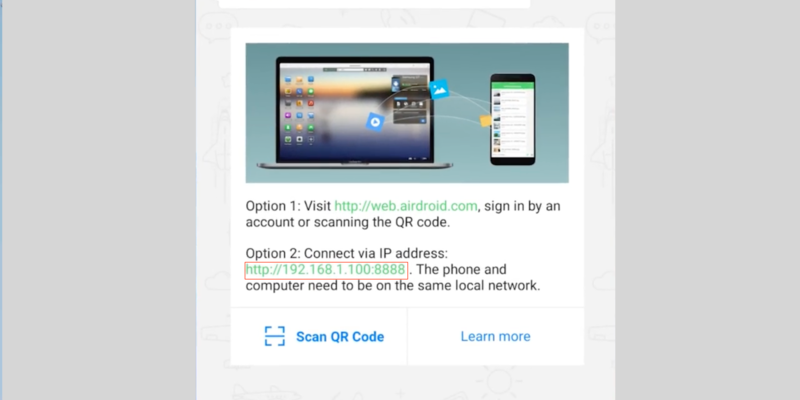
پس آدرس آی پی که در بخش پایینی قرار دارد را کپی کنید.
۵. مرورگر سیستم ویندوز خود را باز کنید و این آدرس را در نوار آدرس پیست کنید.
۶. در همان لحظه یک پیام در گوشی ظاهر می شود که باید روی گزینه accept کلیک کنید.
به این صورت، اتصال بین دو دستگاه برقرار می شود.
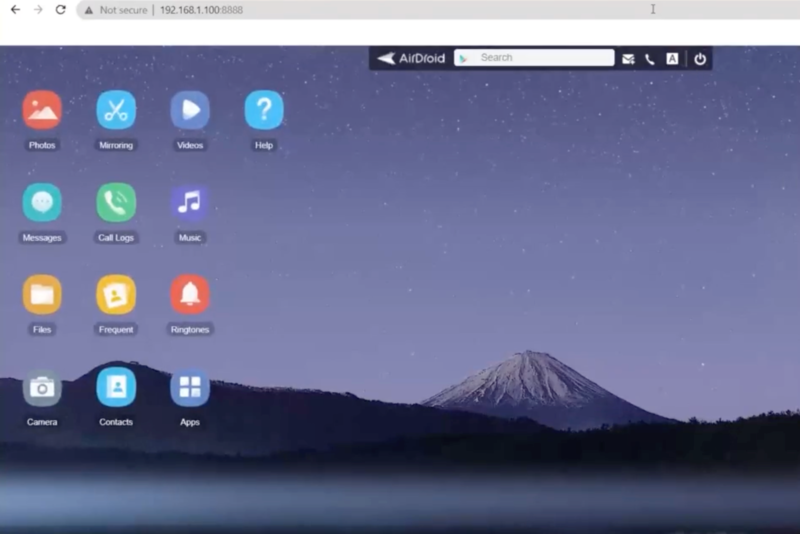
انتقال فایل از گوشی به ویندوز با AirDroid
اگر صفحه مرورگر ویندوز را مشاهده کنید، می بینید که تمام فایل های موجود در گوشی در دسترس شما قرار دارد.
در صورت تمایل می توانید فایل های دلخواه خود را از فولدرهای مربوطه پیدا کنید و بعد از انتخاب آنها، گزینه download موجود در منوی بالایی را انتخاب کنید.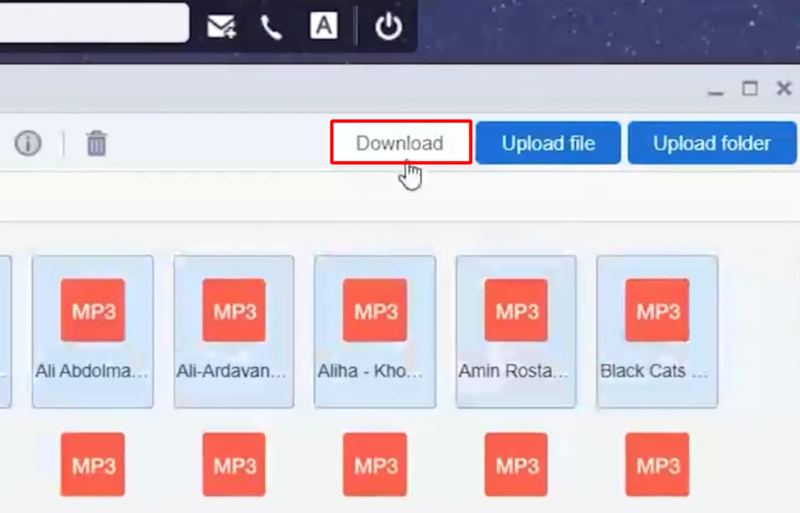
توجه داشته باشید که دانلود این فایل ها با استفاده از AirDroid باعث مصرف اینترنت نمی شود و کاملاً رایگان است.
انتقال فایل از ویندوز به گوشی با AirDroid
برای این کار باید از گزینه های upload file یا upload folder استفاده کنید.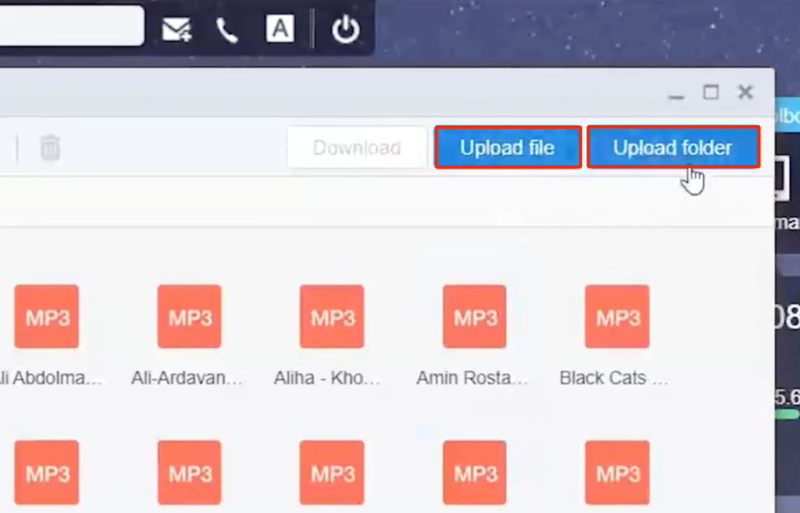
برای انتقال فایل های موردنظر به گوشی، کافیست گزینه upload filed را بزنید تا file browser باز شود.
فایل های موردنظر را انتخاب کنید و در آخر، روی گزینه open کلیک کنید.
اگر گوشی خود را بررسی کنید، متوجه می شوید که این فایل ها در حال انتقال هستند.
اگر می خواهید یک فولدر حاوی فایل های موردنظر را به گوشی اندروید انتقال دهید، کافیست از گزینه upload folder استفاده کنید و همین روال را طی کنید.
برنامه Droid Transfer
اگر به دنبال راحتی بیشتر و یک رابط کاربرپسندتر هستید، Droid Transfer گزیه خوبی برای شماست.
برای استفاده از این اپلیکیشن باید مراحل زیر را طی کنید:
۱. نسخه ویندوز Droid Transfer را در سیستم ویندوز دانلود و نصب کنید.
۲. برنامه Transfer Companion را هم در گوشی اندروید خود دانلود و نصب کنید.
۳. کد QR برنامه Droid Transfer را با برنامه Transfer Companion اسکن کنید تا این دو دستگاه به هم وصل شوند.
بعد از اتصال موفقیت آمیز این دو دستگاه، می توانید تمام فایل های گوشی خود را در برنامه Droid Transfer ببینید.
انتقال فایل از گوشی به ویندوز با Droid Transfer
برای اینکه فایل های موردنظر را از گوشی اندرویدی به ویندوز انتقال دهید، کافیست فایل های موردنظر را انتخاب کنید و بعد روی گزینه Copy to PC کلیک کنید.
انتقال فایل از ویندوز به گوشی با Droid Transfer
برای این کار هم باید از گزینه add file یا add folder استفاده کنید. در این صورت، file browser باز می شود و می توانید فایل های موردنظر را انتخاب کنید و به گوشی خود اضافه کنید.
سخن آخر
راه های زیادی برای انتقال فایل بین ویندوز و گوشی اندروید وجود دارد که سعی کردیم پرکاربردترین آنها را در اختیار شما قرار دهیم. اگر روش یا اپلیکیشن دیگری را سراغ دارید که از عملکرد آن راضی هستید، خوشحال میشویم که در قسمت نظرات با ما درمیان بگذارید.