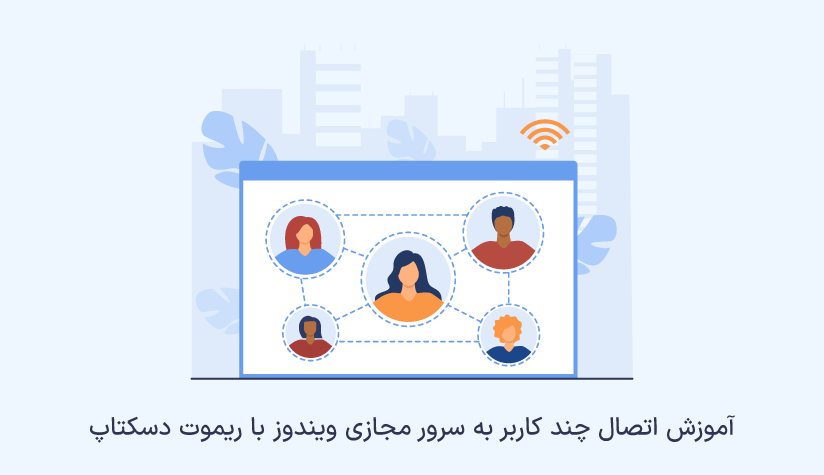
 1403/10/18
1403/10/18 رفع محدودیت ریموت دسکتاپ و اتصال چند کاربر به ویندوز
اگر شما هم به دنبال جواب سوال “آیا امکان اتصال چند کاربر به سرور مجازی ویندوز وجود دارد؟ “هستید باید بگوییم که جواب شما “بله” است. با اینکه در حالت پیش فرض، علاوه بر کاربر محلی فقط یک کاربر دیگر می تواند به صورت ریموت به سرور مجازی ویندوز دسترسی داشته باشد ولی این کار نشد ندارد و راه هایی برای دسترسی همزمان چند کاربر به ویندوز سرور وجود دارد.
دسترسی چند کاربر به صورت همزمان به سرور مجازی ویندوز با سرویس RDP امکان پذیر است منتها به شرطی که مراحل فعال سازی اتصال چند کاربره را انجام دهید.
مطمئنا اگر الان به دنبال فعال سازی اتصال چند کاربر به ویندوز سرور هستید، با سرویس RDP هم آشنا هستید پس اجرای مراحل این آموزش برای شما کار راحتی خواهد بود.
RDP چه کار می کند؟
این پروتکل توسط شرکت مایکروسافت توسعه یافته است تا امکان دسترسی ریموت به ویندوز سرور را فراهم کند. با استفاده از RDP از هر جای دنیا می توانید به سرور یا دستگاه موردنظر وصل شوید، منتها به شرطی که برنامه کلاینت را نصب کرده باشید و به اینترنت هم دسترسی داشته باشید.
این سرویس بیشتر برای انتقال فایل، اشتراک گذاری دسکتاپ، پشتیبانی از سیستم مشتری و اقدامات عیب یابی استفاده می شود.
اما بهتر است به طرز کار آن هم اشاره کنیم. تصور کنید که یک ماشین کنترلی دارید که با یک سری دکمه خاص می توانید آن را هدایت کنید. با فشار دادن هر دکمه، امواج رادیویی مربوط به دستورات موردنظر به اسباب بازی منتقل می شود و کاری را انجام می دهد که شما می خواهید. RDP هم دقیقا این کار را می کند.
وقتی از RDP استفاده می کنید، حرکت ماوس و ضربه های کیبورد به سرور مجازی ریموت منتقل می شود. با این تفاوت که ایندفعه به جای امواج رادیویی از اینترنت برای کنترل سیستم یا سرور موردنظر استفاده می شود. وقتی با RDP دو سیستم محلی و ریموت به هم وصل شده اند به راحتی می توانید صفحه نمایش سرور مجازی ویندوز را ببینید و آن را طوری کنترل کنید که انگار درست در مقابل شما قرار دارد.
البته بهتر است توجه داشته باشید که حتی اگر داده ها به صورت Real-time هم منتقل شوند، باز هم امکان تاخیرات جزئی وجود دارد. دلیل اصلی این تاخیر رمزگذاری شدن اتصالات اینترنتی است که مطمئناً وقتی بحث امنیت است، شما هم مثل اکثر کاربران دیگر این چند میلی ثانیه تاخیر را نادیده می گیرید.
پس اگر کار خود را به صورت دورکاری انجام می دهید یا دوست دارید در طول سفر هم به فعالیت خود ادامه دهید و هر جایی که خواستید دستتان برای انجام هر کاری باز باشد، RDP ابزار مناسبی برای شماست. منتها، اول باید قدم اصلی یعنی خرید سرور مجازی ویندوز (Windows VPS) را بردارید و بعد با نصب RDP کارهای خود را به نحو احسن و با حداقل هزینه پیش ببرید.
حالا که با کاربرد این سرویس آشنا شدید، وقت آن است که به سراغ موضوع اصلی این آموزش برویم و ببینیم که چگونه می توانیم امکان اتصال چند کاربر به سرور مجازی ویندوز را فراهم کنیم:
مراحل فعال سازی اتصال چند کاربر به سرور مجازی ویندوز با ریموت دسکتاپ در نسخه 2016، 2019 و 2022
پس تا الان دیگر متوجه شده اید که می توانید چند جلسه ریموت را در سرور مجازی ویندوز خود باز کنید تا هر کاربر روی دسکتاپ خود به برنامه های موردنظر خود دسترسی پیدا کند و منابع محاسباتی موردنیاز خود را در اختیار بگیرد. مزیت اصلی این ویژگی این است که منابع به صورت انحصاری در اختیار یک کاربر قرار نمی گیرد و بازدهی و کیفیت گردش کار بالا می رود.
- از طریق نرم افزار ریموت دسکتاپ وارد سرور مجازی ویندوز خود شوید.
اگر برای ورود به سرور مجازی خود نیاز به راهنمایی دارید، می توانید از مقاله آموزش اتصال به سرور مجازی ویندوز کمک بگیرید.
- روی استارت کلیک کنید و gpedit.msc را تایپ کنید.
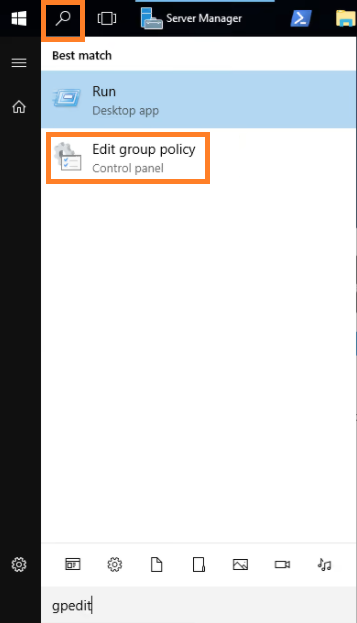
- به مسیر زیر بروید.
Configuration > Administrative Templates > Windows Components > Remote Desktop Services > Remote Desktop Session Host > Connections
- دوبار روی … Set Restrict Remote Desktop Services user کلیک کنید و تیک مربوط به Disabled را بزنید.
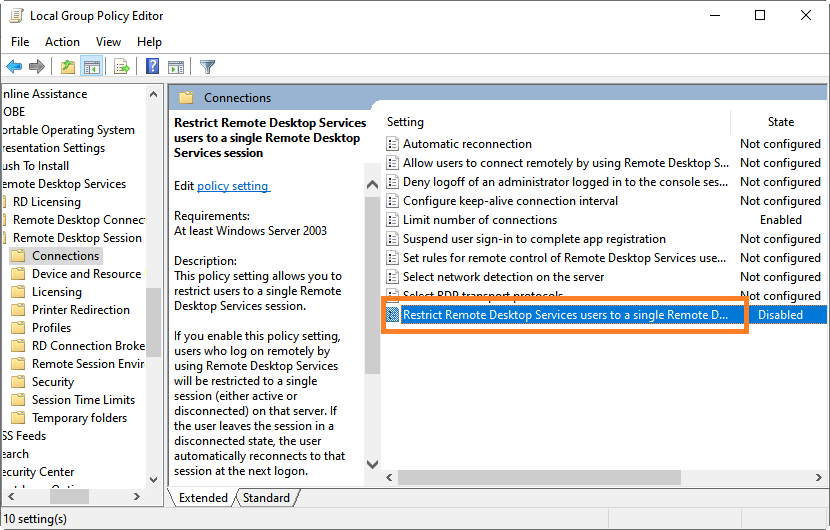
- به فولدر connection برگردید.
- دو بار روی Limit number of connections کلیک کنید.
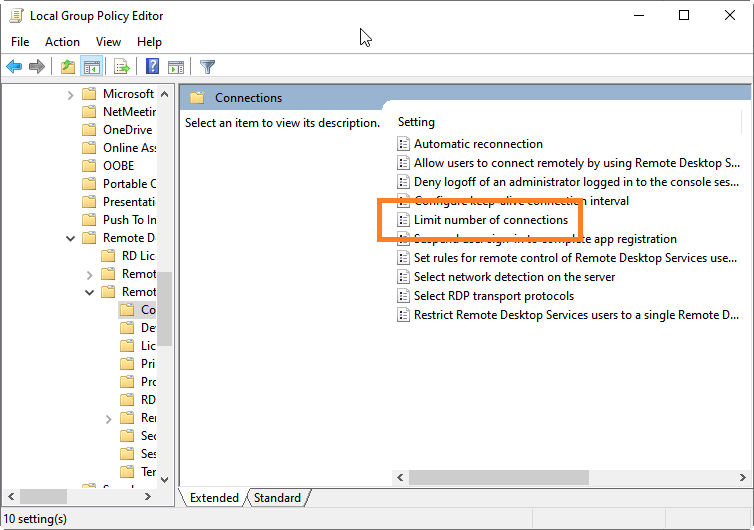
- تیک مربوط به Enabled را بزنید و برای RD Maximum Connections عدد 999999 را لحاظ کنید.
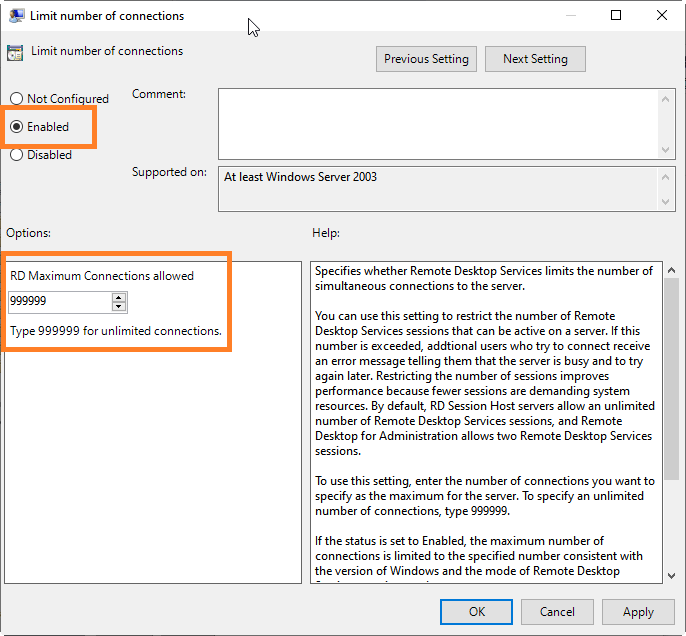
* البته توجه داشته باشید که فقط 2 جلسه RDP به صورت رایگان هستند و برای بقیه جلسات به مجوز CAL نیاز دارید.
- سرور مجازی ویندوز را ری استارت کنید تا این تنظیمات جدید اعمال شود.
از این به بعد اگر کاربری به صورت ریموت به سرور مجازی ویندوز وصل باشد و کاربر دیگری هم قصد اتصال به آن را داشته باشد، با پیام زیر مواجه نخواهد شد:
“Another user is signed in. If you continue, they’ll be disconnected. Do you want to sign in anyway?”
هر کاربری البته (تا 999999 کاربر) می تواند جلسه مربوط به خود را ایجاد کرده و به سرور مجازی وصل شود. فعال سازی اتصال چند کاربر به سرور مجازی ویندوز یک اقدام بسیار هوشمندانه است که مخصوصاً برای سازمان هایی که نیاز به اتصال چند کاربر به سرور دارند، بسیار مفید است.
مراحل اتصال چند کاربر به سرور مجازی ویندوز در نسخه 2008 و 2012
- روی استارت کلیک کنید و regedit را باز کنید.
- به مسیر زیر بروید:
HKEY_LOCAL_MACHINE\System\CurrentControlSet\Control\TerminalServer
- دو بار روی fSingleSessionPerUser کلیک کنید و اگر چنین متغیری وجود نداشت با new DWORD یک متغیر جدید با اسم fSingleSessionPerUser ایجاد کنید.
- روی fSingleSessionPerUser کلیک کنید و بخش Value آن را به 0 تغییر دهید.
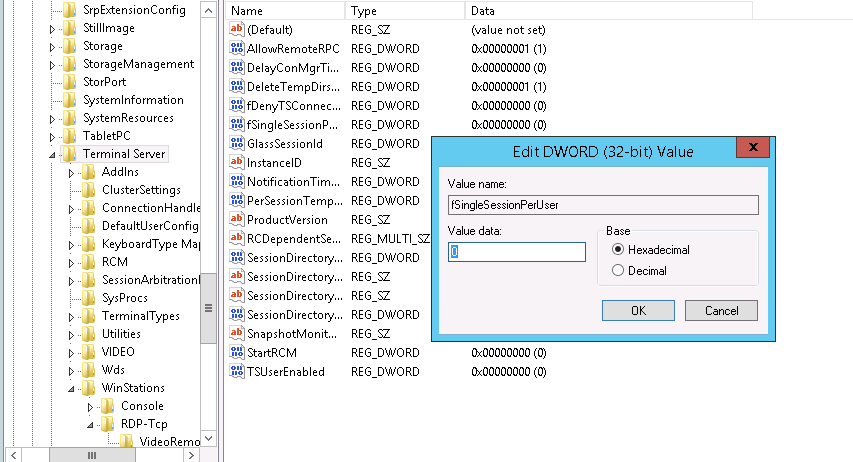
نحوه محدود کردن اتصال چند کاربر به سرور مجازی ویندوز با ریموت دسکتاپ
برای سرور های نسخه های جدیدتر (2016، 2019 و 2022) کافی است مراحل اول فعال سازی که در بالا اشاره کرده ایم را طی کنید و با رسیدن به مرحله Set Restrict Remote Desktop… آن را در حالت Enabled قرار دهید و تمام.
برای سرور های نسخه های قدیمی تر (2012 و 2008) هم کافی است value مربوط به fSingleSessionPerUser را به 1 تغییر دهید.
کلام آخر
اکثر سازمان ها نیاز به این دارند که کاربران مختلف به صورت همزمان به سرور وصل شود و اقدامات لازم را انجام دهند. برای اینکه موقع دسترسی به سرور مجازی با پیام خطای دسترسی مواجه نشوید، تنها کاری که باید انجام دهید این است که متناسب با نسخه ویندوز سرور خود، مراحل موردنظر را طی کنید تا هر کدام از کاربران بتوانند با ایجاد جلسه مخصوص به خود از سرور و منابع آن استفاده کنند.
از اینکه تا انتهای مقاله با ما همراه بودید، از شما متشکریم. امیدواریم که مطالعه این مقاله برای شما مفید واقع شده باشد. در صورت داشتن هرگونه سوال، درخواست و نیاز به راهنمایی، می توانید با ثبت نظر خود، با ما وارد ارتباط شوید تا هر چه زودتر به شما پاسخ دهیم.
سوالات متداول:
آیا مراحل فعال سازی اتصال ریموت چند کاربره برای تمام نسخه های ویندوز سرور یکی است؟
نخیر، در این مقاله به دو روش اشاره کردیم که هر کدام مناسب نسخه های خاصی هستند ولی اگر ویندوز 7، ویستا یا XP استفاده می کنید باید از ابزار Universal Termsrv.dll patch استفاده کنید.







