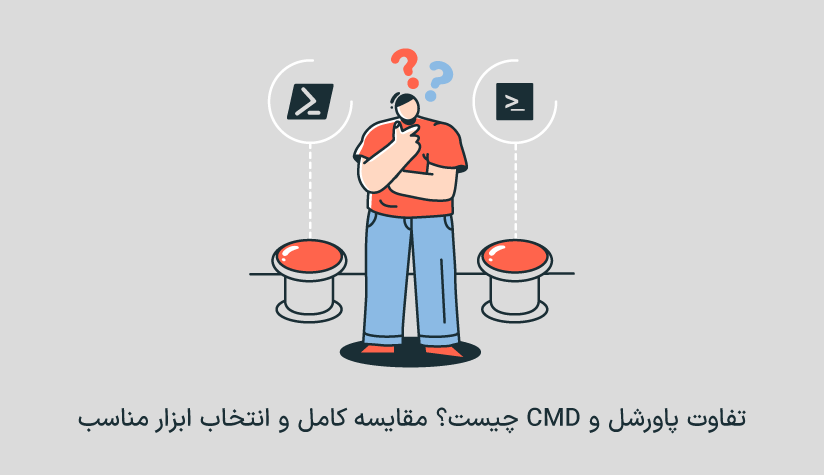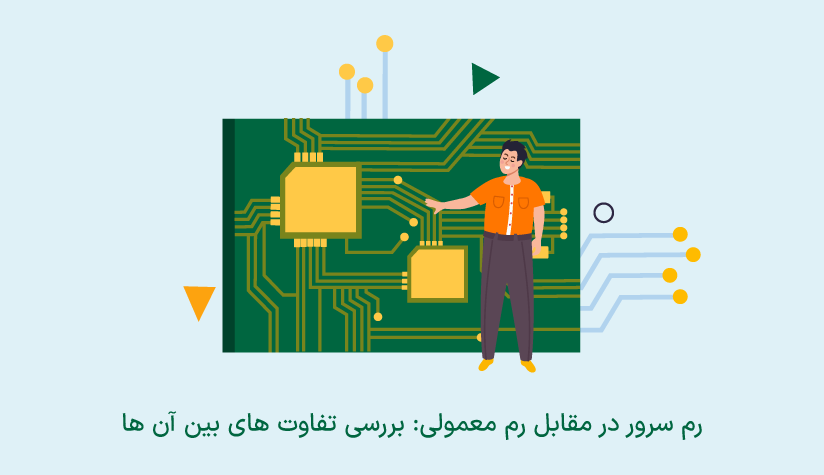1402/09/04
1402/09/04 راهنمای کامل نصب Nextcloud در سرور ویندوز
اگر قصد دارید که بجای استفاده از فضاهای ذخیرهسازی مانند Dropbox یا OneDrive از فضای نامحدود و خصوصیتر پس از خرید سرور مجازی ویندوز خودتان استفاده کنید به احتمال زیاد به سراغ Nextcloud خواهید رفت.
Nextcloud فضای ابری اوپن سورس و خصوصی برای ذخیره سازی فایل ها و اطلاعات است. شما در این پلتفرم کنترل کامل بر ذخیره سازی اطلاعات دارید و هیچ شخص ثالثی بر این اطلاعات کنترل و اشراف ندارد. اگر قصد دارید در ویندوز از این برنامه استفاده کنید به دو روش میتوانید Nextcloud را روی سرور ویندوز نصب کنید. راه اول از طریق Docker Desktop و راه دوم از طریق یک توزیع لینوکس و وب سرور آپاچی است.
Nextcloud علاوه بر دارا بودن قابلیت ذخیره سازی فایلها و اطلاعات، یک پلتفرم و فضای کاری است که در داخل آن میتوانید فایلهایتان را با دیگر افراد به اشتراک بگذارید، جلسه تشکیل دهید و تسکها را مدیریت کنید.
Nextcloud در اصل یک برنامه در سمت کلاینت است که کاربر از طریق آن به سرور متصل میشود. از این برنامه بعنوان پایگاه داده (دیتابیس) نیز استفاده میشود تا پاسخگوی میلیون ها کاربر باشد.
این برنامه در تمامی پلتفرمها یعنی لینوکس، ویندوز، مک، اندروید و ios قابل استفاده است. با خواندن این مقاله 2 روش نصب Nextcloud در سرور ویندوز را یاد خواهید گرفت.
پیش نیازهای نصب Nextcloud در سرور ویندوز
برای نصب Nextcloud بر روی ویندوز با هر دو روش تعدادی پیش نیاز را باید داشته باشیم که عبارتند از:
- سیستم 64 بیتی
- حداقل 8 گیگ رم
- CPU چهار هسته ای
- عدم محدودیت شبکه توسط CGNAT
- دامنه عمومی با قابلیت باز کردن پورت
- ویندوز 10 یا 11 و یا ویندوز سرور
نحوه نصب Nextcloud در ویندوز
بصورت کلی برای نصب برنامه Nextcloud به هسته لینوکس نیاز داریم. اگر قادر به نصب Nextcloud در لینوکس نیستید میتوانید یکی از توزیعهای آن را بر روی ویندوز نصب کنید.
برای نصب Nextcloud در ویندوز سرور دو راه پیش رو داریم، نصب Nextcloud All-in-One یا استفاده از وب روت آپاچی و توزیع لینوکس. در روش اول به Docker Desktop نیاز خواهیم داشت و در روش دوم به کمی دانش برنامه نویسی.
اگر با محیط و برنامه نویسی لینوکس آشنایی زیادی ندارید بهتر است از روش اول استفاده کنید؛ در صورتی که روش دوم برای برنامه نویسان مناسب ترین روش است.
نصب Nextcloud در ویندوز از طریق Docker Desktop
جهت نصب Nextcloud در سرور ویندوز، در این روش Nextcloud All-in-One که یک داکر است را با کمک Docker Desktop نصب میکنیم.
در این روش بدون نیاز به وب سرور آپاچی قرار است پروسه نصب Nextcloud در ویندوز و دامنه سایت را تکمیل کنیم. صرفا کافیست قدمهای زیر را به دقت دنبال کنید.
گام اول: نصب Docker Desktop
برنامه Docker Desktop را دانلود و نصب کنید. در این مرحله از نصب هر دو گزینه را تیک بزنید.
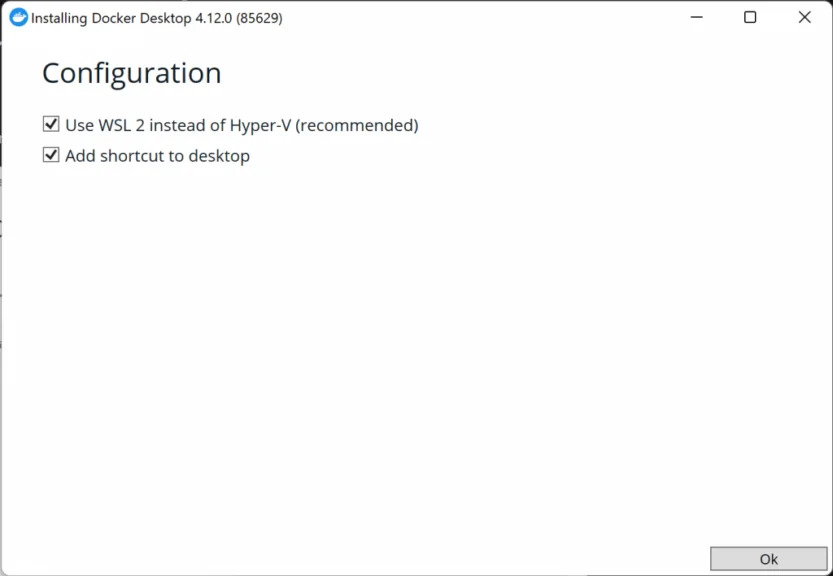
برنامه را باز کنید.
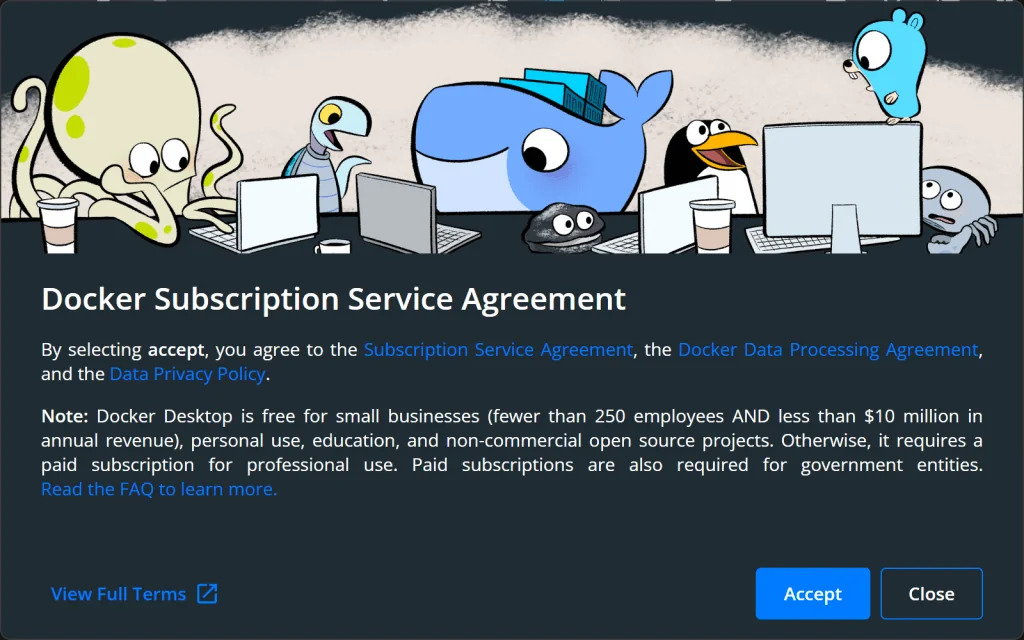
گام دوم: دانلود آپدیت پکیج WSL2 کرنل لینوکس
پس از زدن دکمه Accept با صفحه زیر مواجه خواهید شد. روی لینکی که در صفحه مشاهده میکنید کلیک کنید.
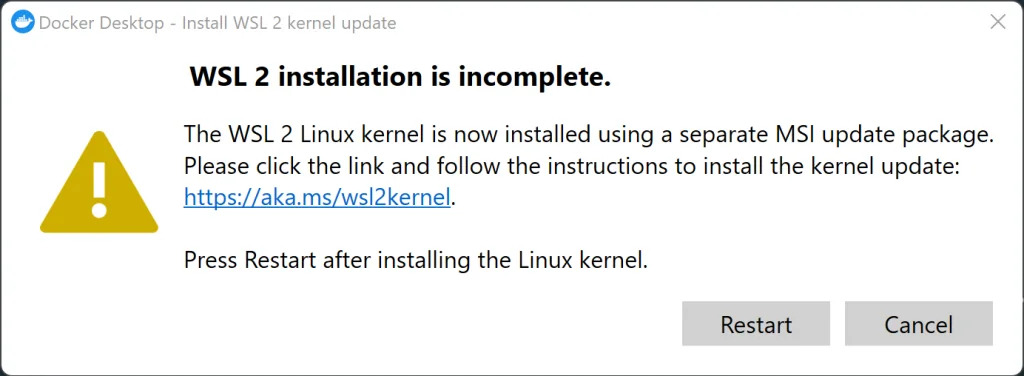
در صفحهای که مشاهده میکنید روی اولین لینک کلیک کنید تا آخرین آپدیت پکیج WSL2 کرنل لینوکس دانلود شود.
WSL مخفف عبارت windows subsystem for Linux و به معنی زیرسیستم لینوکسی ویندوز است.
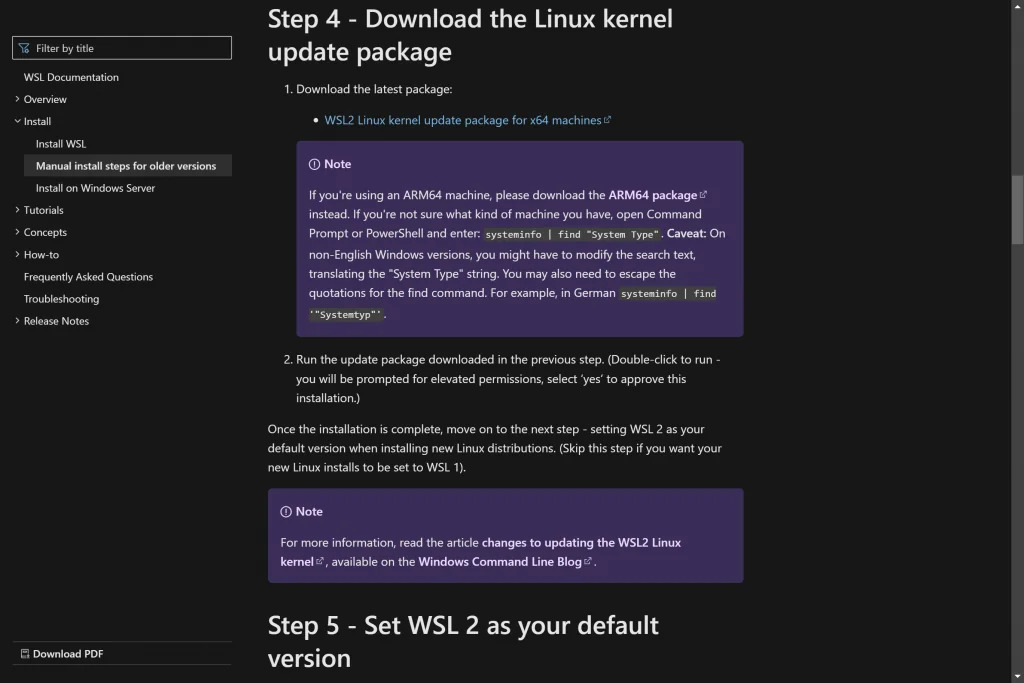
پس از دانلود فایل ‘wsl_update msi’ آن را نصب کنید.
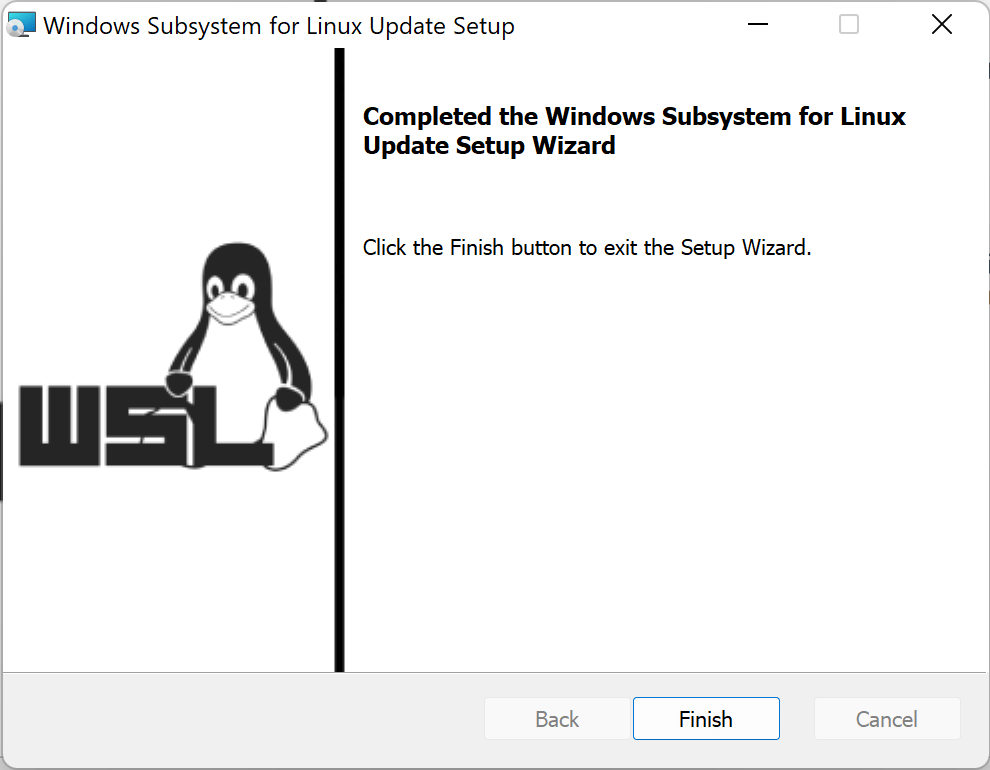
حالا در صفحه زیر روی Restart کلیک کنید تا داکر دسکتاپ ریستارت شود.
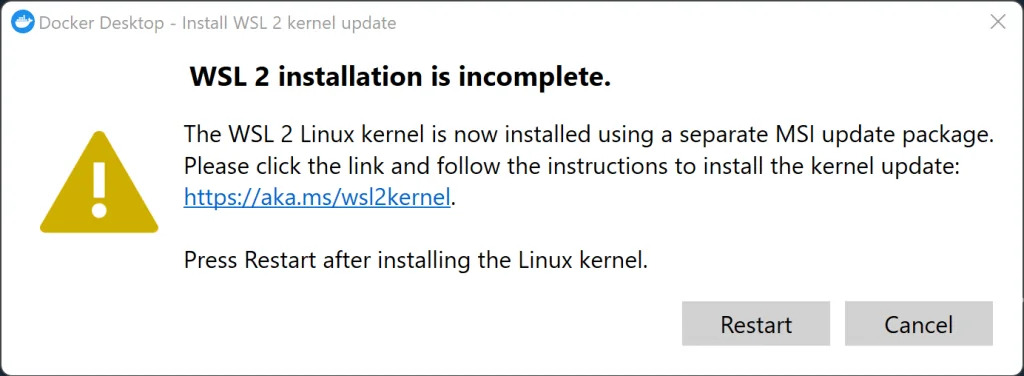
گام سوم: تنظیمات Docker Desktop در ویندوز
در این مرحله و پس از ورود به محیط برنامه Docker Desktop به بخش settings بروید و اولین مربع در سمت راست را تیک بزنید تا پس از این، برنامه هنگام لاگین شدن به سیستم اجرا شود.
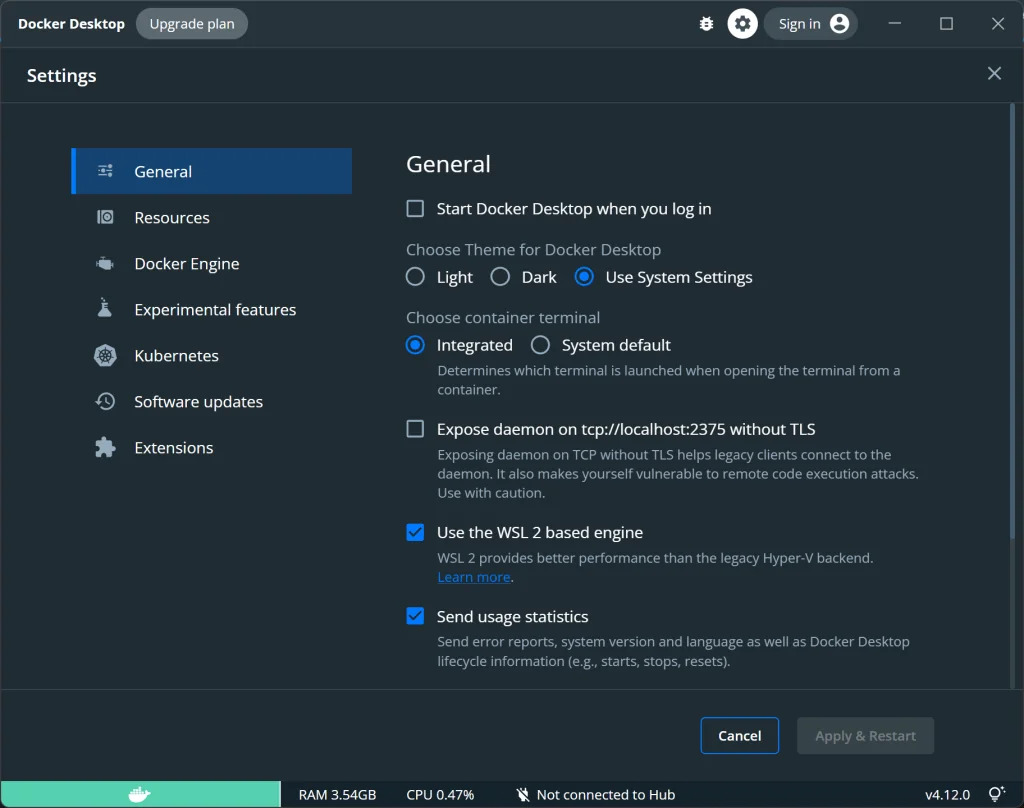
گام چهارم: نصب Nextcloud AIO
بعد از نصب موفقیت آمیز Docker Desktop میتوانید به نصب Nextcloud AIO در سرور ویندوز بپردازید. وارد ترمینال شوید و با دستور زیر Nextcloud را اجرا کنید.
توجه: عبارت /run/desktop/mnt/host/c/ncdata که معادل C:\ncdata در هاست ویندوزتان است را با مسیر واقعی جایگزین کنید.
docker run ^
--sig-proxy=false ^
--name nextcloud-aio-mastercontainer ^
--restart always ^
--publish 80:80 ^
--publish 8080:8080 ^
--publish 8443:8443 ^
--volume nextcloud_aio_mastercontainer:/mnt/docker-aio-config ^
--volume //var/run/docker.sock:/var/run/docker.sock:ro ^
-e NEXTCLOUD_DATADIR="/run/desktop/mnt/host/c/ncdata" ^
nextcloud/all-in-one:latestحالا وارد مرورگر سیستم شوید و به لینک https://localhost:8080 بروید. پس از accept کردن گواهی به صفحه زیر خواهید رفت.
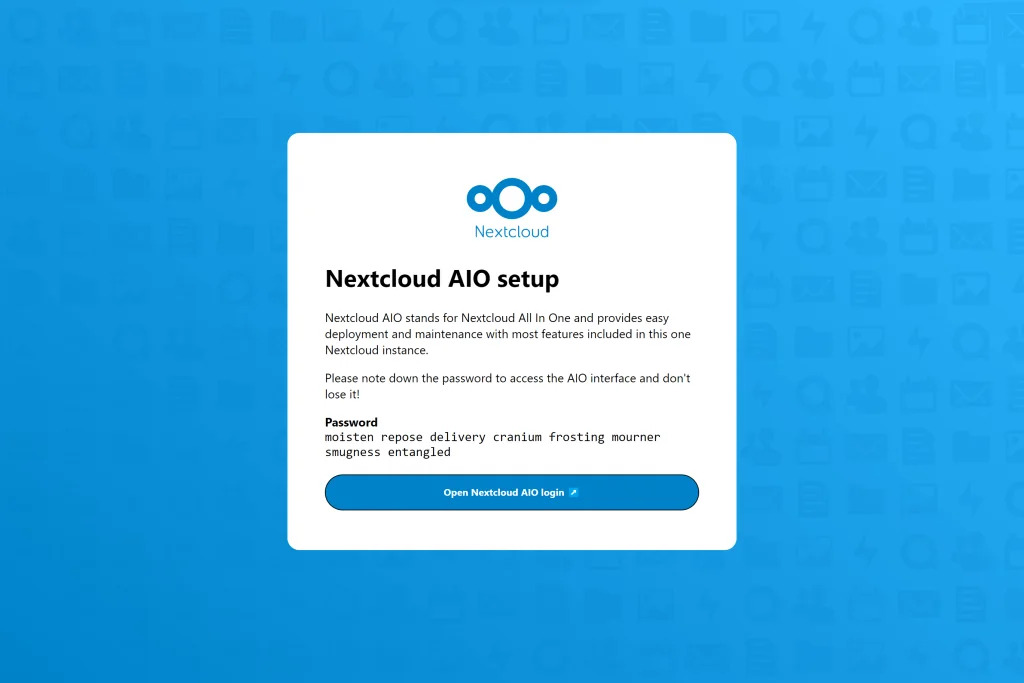
بر روی Open Nextcloud AIO login کلیک کنید و با پسورد Nextcloud خود وارد شوید.
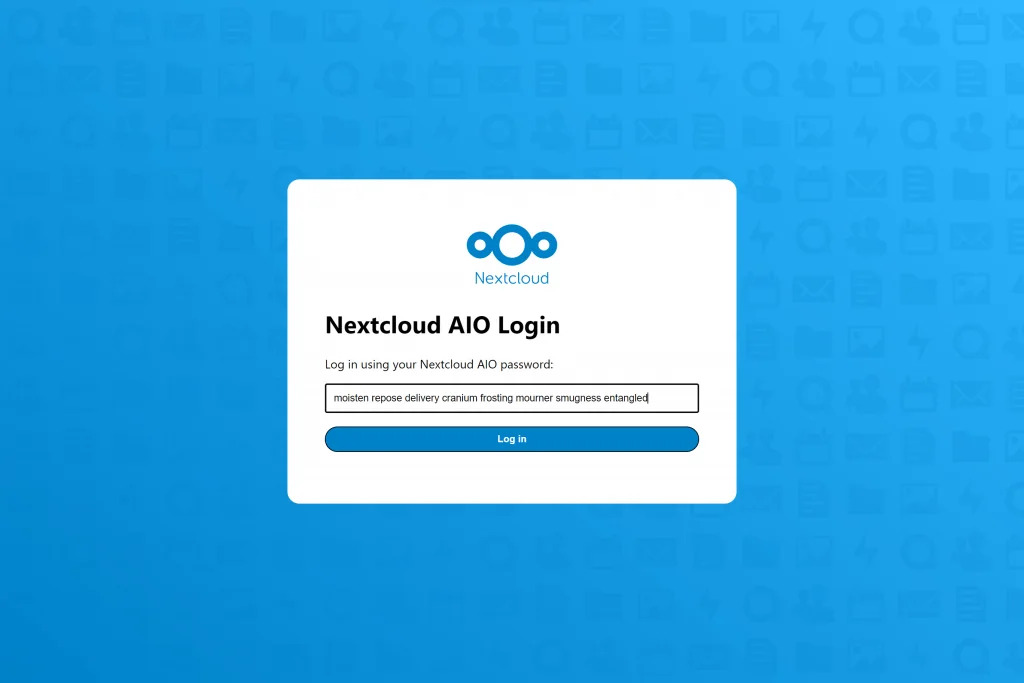
حالا میتوانید داشبورد Nextcloud را مشاهده کنید.
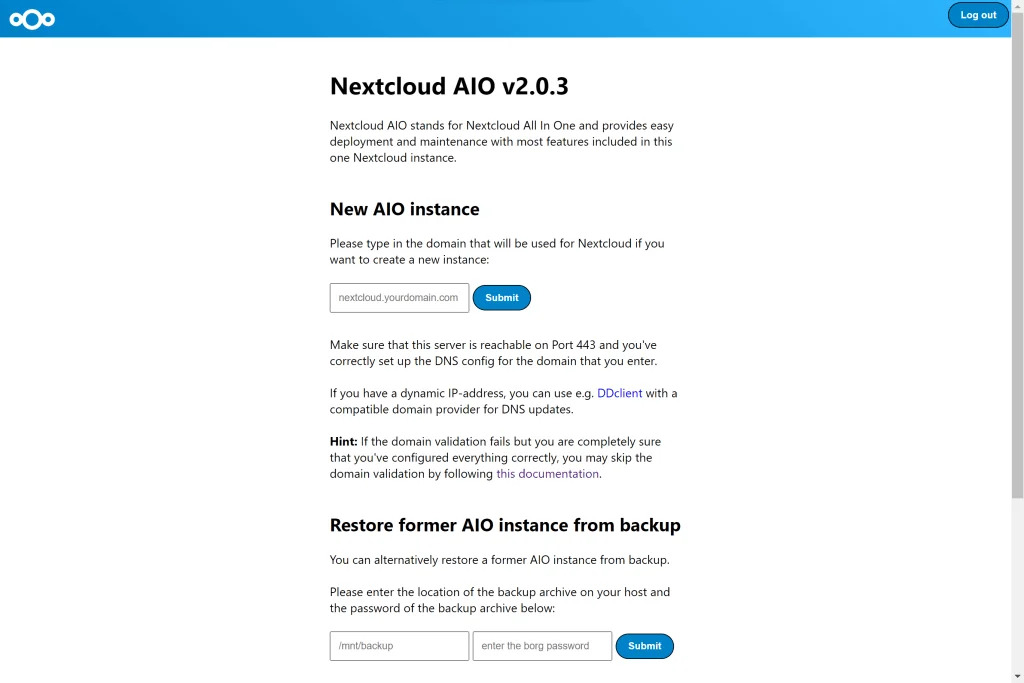
گام پنجم: تنظیم Nextcloud بر روی سایت
آدرس دامنه سایت خود را در فیلد خالی وارد کنید. سپس DNS را تنظیم کنید تا IP عمومی سایت را نمایش دهد. در نهایت پورتهای 433/tcp و 3478/udp و 3478/tcp را به ویندوز متصل کنید.
پس از تنظیم صحیح این موارد قادر خواهید بود به مرحله بعدی بروید. در این مرحله میتوانید addon های اختیاری و timezone را تنظیم کنید. سپس روی Start containers جهت دانلود و اجرای containers کلیک کنید.
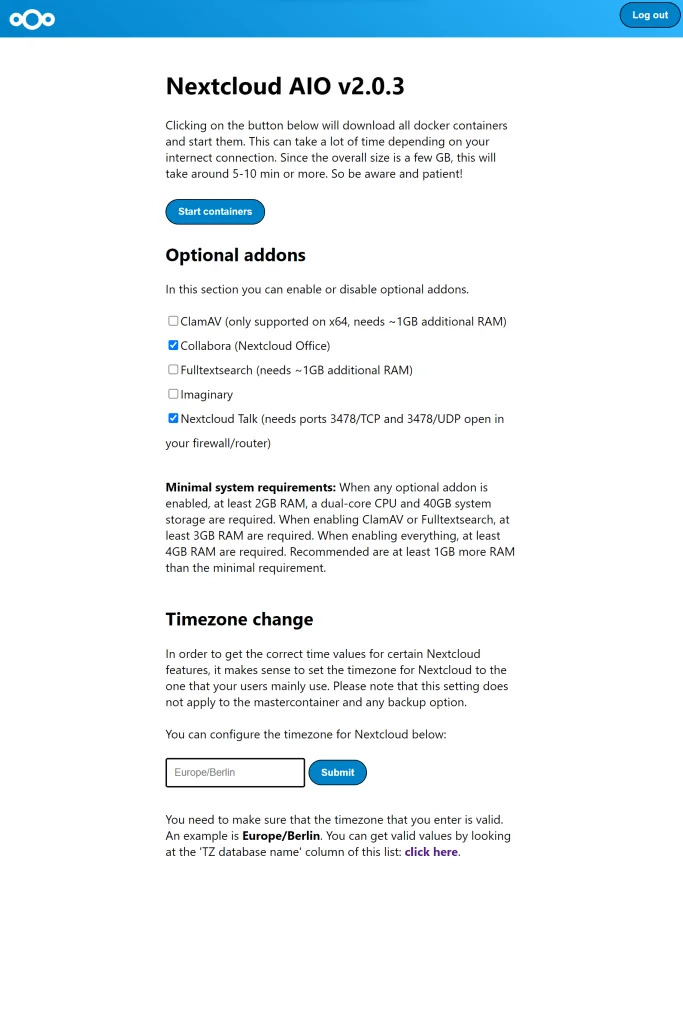
پس از دانلود شدن کامل containers با تصویر زیر مواجه خواهید شد که container ها را در حالت شروع به نصب و اجرا نشان میدهد.
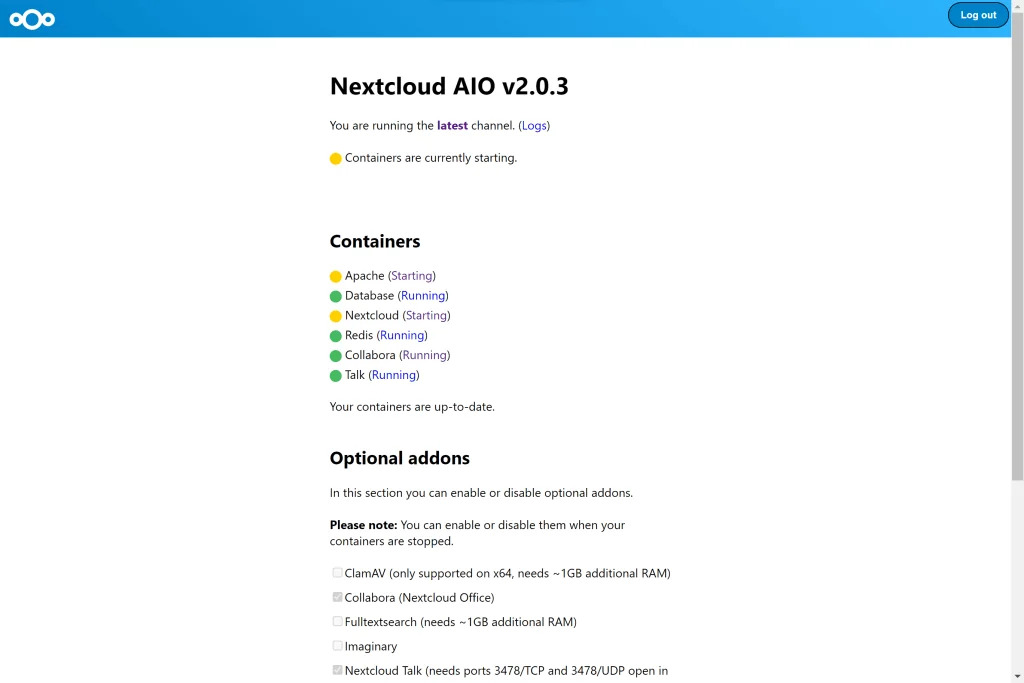
پس از نصب و اجرای Container ها تصویر زیر را خواهید دید.
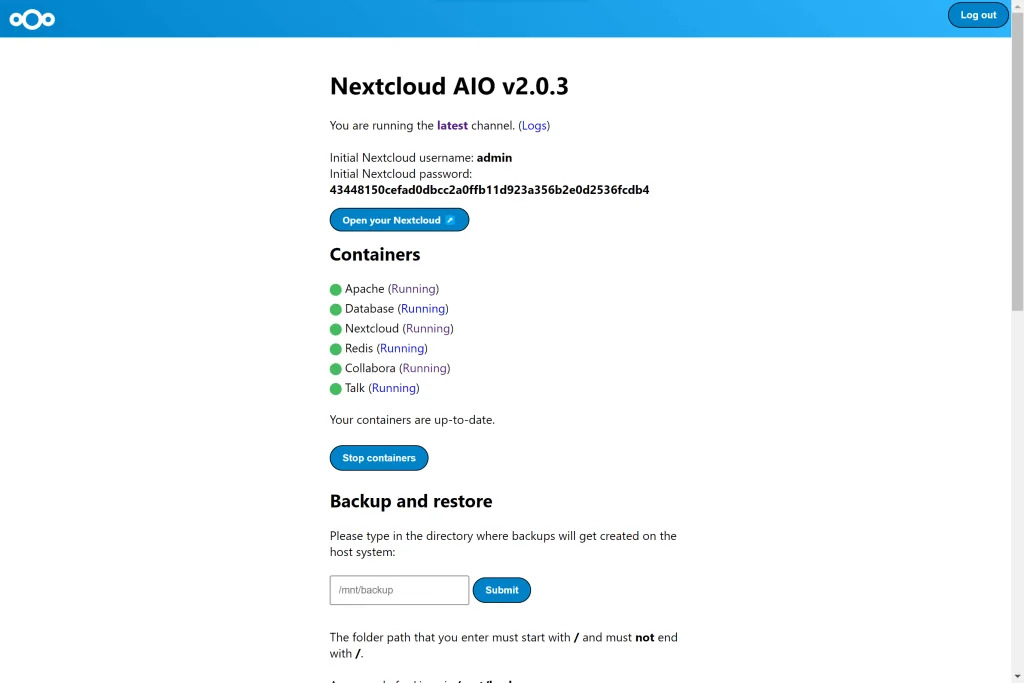
حالا میتوانید از طریق لینک زیر با نام کاربری و رمز عبور خود وارد Nextcloud شوید.
http://localhost/nextcloud
نصب Nextcloud در ویندوز از طریق WSL و وب سرور آپاچی
WSL مخفف عبارت windows subsystem for Linux بوده و به معنی زیرسیستم لینوکسی ویندوز است. با نصب WSL بر روی ویندوز میتوانید از خط فرمان و دیگر امتیازات لینوکس استفاده کنید.
در این روش با استفاده از WSL2 و وب روت آپاچی میخواهیم Nextcloud را بر روی سرور ویندوز نصب کنیم.
گام اول: اجرای Powershell
Powershell یا ترمینال ویندوز را در حالت administrator اجرا کنید.
گام دوم: فعالسازی WSL و ماشین مجازی
با اجرای دستورات زیر در ترمینال WSL و ماشین مجازی را فعال میکنیم:
dism.exe /online /enable-feature /featurename:Microsoft-Windows-Subsystem-Linux /all /norestart
dism.exe /online /enable-feature /featurename:VirtualMachinePlatform /all
پس از فعال شدن هر دو ویژگی و پدیدار شدن سوال، y را نوشته و enter را فشار دهید تا سیستم ریبوت شود.
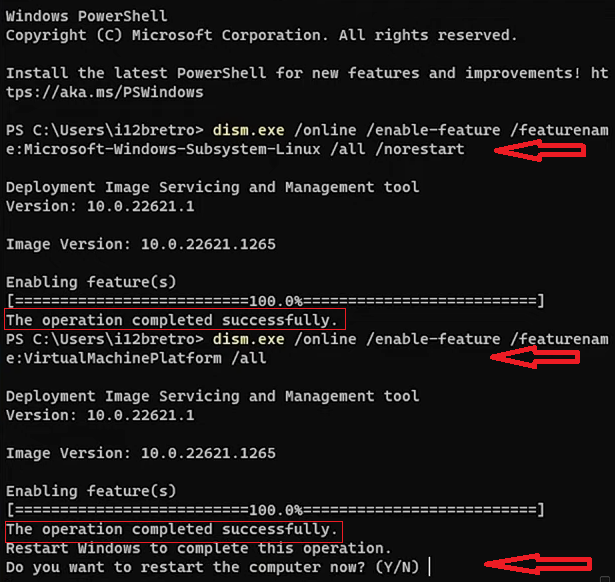
گام سوم: استفاده از WSL2
پس از ریستارت شدن سیستم با حالت administrator وارد ترمینال شوید و دستورات زیر را به ترتیب اجرا کنید تا ورژن WSL را به WSL2 ارتقا دهیم و از آن استفاده کنیم:
Enable-WindowsOptionalFeature -Online -FeatureName VirtualMachinePlatform
wsl --set-default-version 2
ProgressPreference = 'SilentlyContinue'; Invoke-WebRequest https://wslstorestorage.blob.core.windows.net/wslblob/wsl_update_x64.msi -OutFile .\wsl_update_x64.msi
ProgressPreference = 'Continue'
.\wsl_update_x64.msi
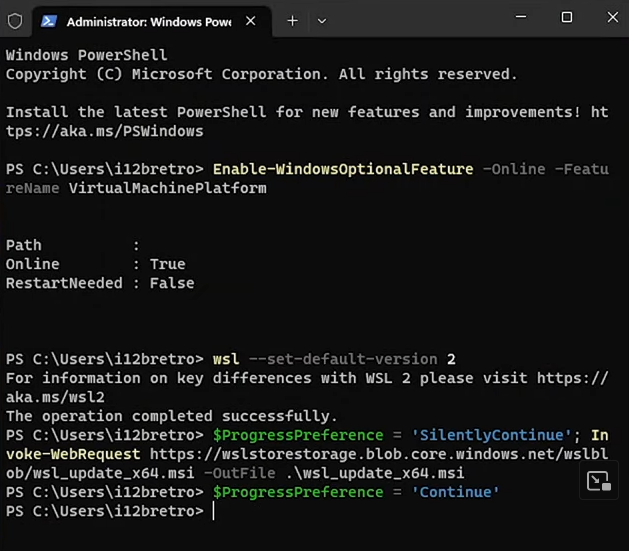
پس از اجرای آخرین کد وارد محیط نصب آپدیت WSL خواهید شد. مراحل را تا اتمام عملیات نصب طی کنید.
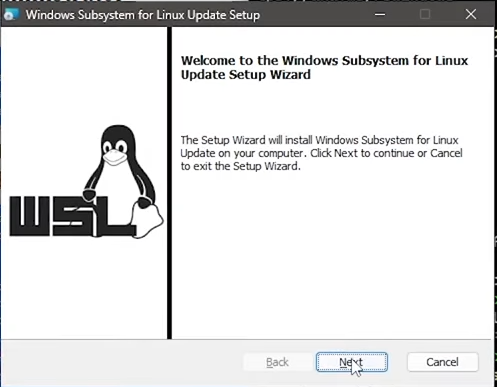
گام چهارم: نصب توزیع لینوکس
حال از ترمینال خارج شده و وارد Microsoft Store شوید. در قسمت Search یکی از توزیع های لینوکس را جستجو و نصب کنید. در این آموزش توزیع دبیان را نصب میکنیم.
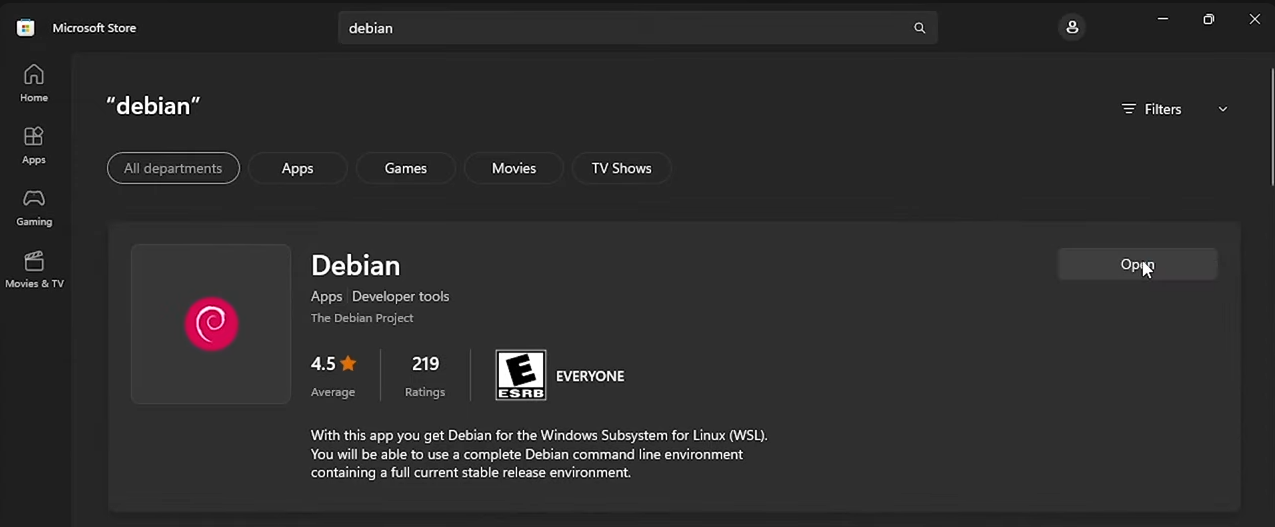
پس از اتمام نصب دبیان را اجرا کنید. پس از بارگذاری کامل، دبیان از شما خواهد خواست تا یک حساب کاربری در محیط لینوکس با نام و رمز عبور بسازید. نام کاربری و رمز عبور انتخابی خود را وارد کنید.
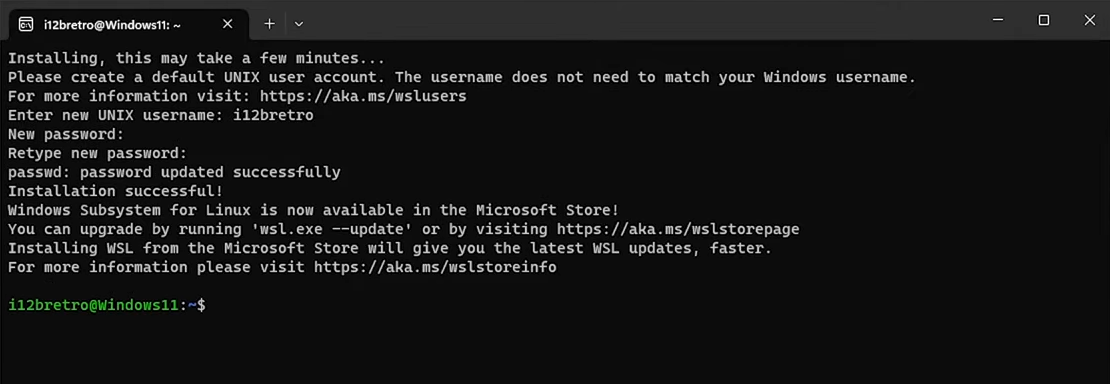
گام پنجم: نصب Nextcloud
این گام از چندین بخش تشکیل شده است که برای نصب Nextcloud باید آنها را انجام دهید:
نصب آپدیت ها و پکیج های مورد نیاز
دستورات زیر را در محیط دبیان اجرا کنید:
sudo apt update
sudo apt upgrade -y
sudo apt install unzip wget -y
sudo apt install apache2 mariadb-server mariadb-client -y
sudo apt install php7.4 libapache2-mod-php7.4 php7.4-mysql php-common php7.4-cli php7.4-common php7.4-json php7.4-opcache php7.4-readline php7.4-intl php7.4-json php7.4-gd php7.4-mbstring php7.4-mysql php7.4-xml php7.4-zip php7.4-curl -y
sudo service mariadb start
sudo su
mysql_secure_installation
تنظیمات دیتابیس و اکانت root
پس از اجرای آخرین کامند Enter را فشار دهید تا بعنوان کاربر روت لاگین شوید. در این قسمت دسترسی دیگر کاربران و سایر موضوعات را تنظیم خواهیم کرد.
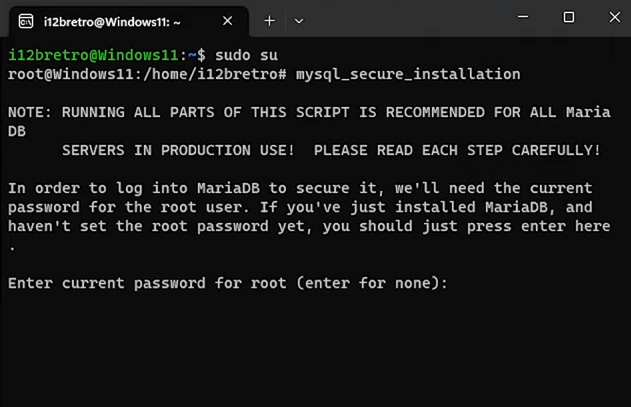
در این مرحله N را وارد کنید تا پروسه به حالت socket authentication سوئیچ نشود:
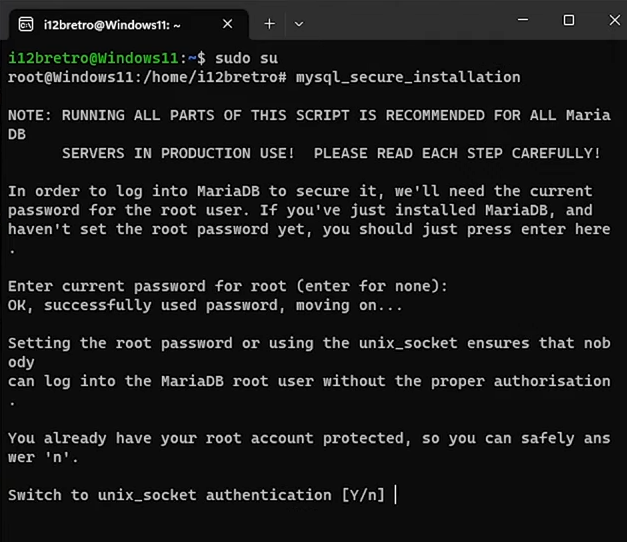
Y را تایپ کرده و Enter را فشار دهید تا یک root password ست کنیم. رمز عبور را دو بار وارد کنید تا تنظیم شود.
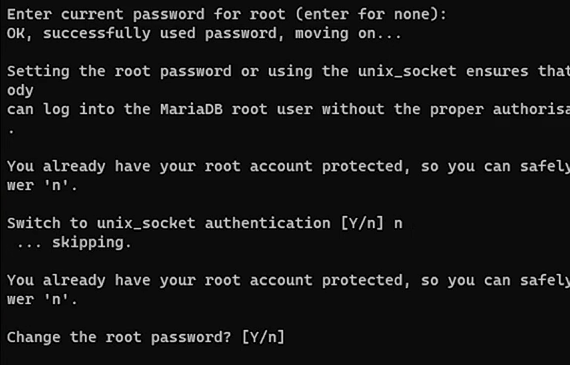
در این مرحله Y را وارد کنید و Enter را فشار دهید تا دسترسی دیگر کاربران قطع شود. سپس Y را وارد و اجرا کنید تا لاگین از راه دور کاربر root غیرفعال شود. همچنان Y را وارد کنید تا دیتابیس تست حذف شود.
در پایان حرف Y را وارد کرده و enter را بزنید تا privilege tables از نو بارگذاری شود:
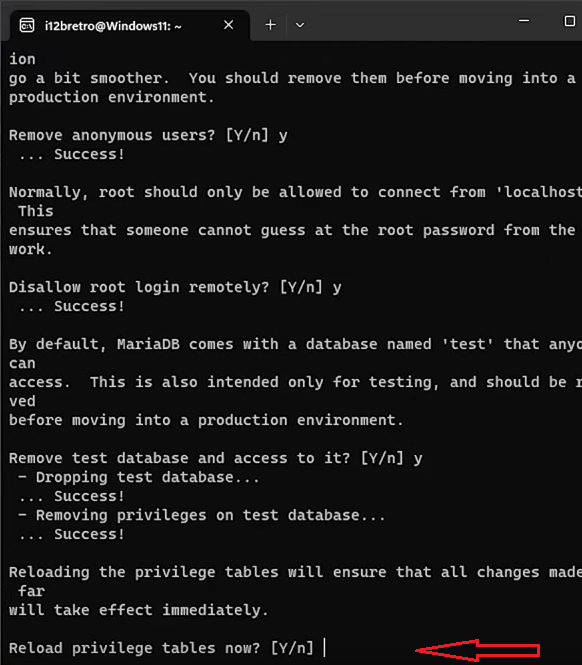
لاگین به MySQL
با استفاده از دستور زیر و پسوردی که تنظیم کردید وارد MySQL شوید:
mysql -u root -pایجاد دیتابیس Nextcloud و کاربر دیتابیس
حالا دستورات زیر را به ترتیب اجرا کنید تا دیتابیس Nextcloud و کاربر دیتابیس را ایجاد کنیم:
CREATE DATABASE nextclouddb;
GRANT ALL ON nextclouddb.* to 'nextcloud_rw'@'localhost' IDENTIFIED BY 'N3xtCl0ud!';
FLUSH PRIVILEGES;
EXIT;
دانلود Nextcloud در Apache webroot
از طریق دستورات زیر Nextcloud را در وب روت آپاچی دانلود و extract میکنیم:
wget -O /tmp/nextcloud.zip https://download.nextcloud.com/server/releases/latest.zip
sudo unzip -q /tmp/nextcloud.zip -d /var/www
sudo chown -R www-data:www-data /var/www/nextcloud
sudo nano /etc/apache2/sites-available/nextcloud.conf
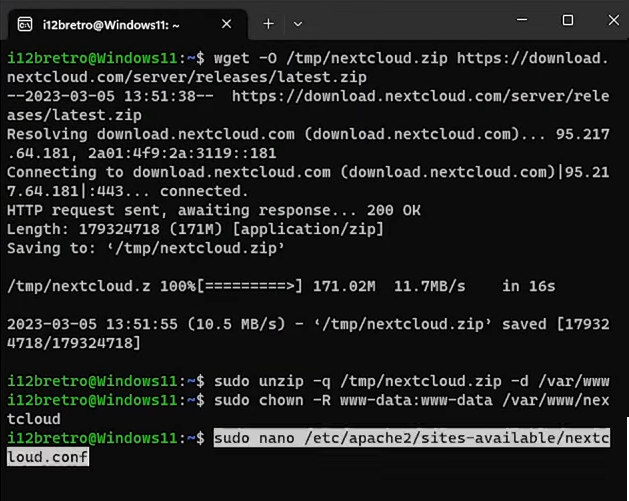
پس از وارد کردن آخرین دستور وارد ویرایشگر فایل nextcloud.conf که فایل جدید تنظیمات سایت است خواهید شد.
تنظیم nextcloud.conf
کدهای زیر را در داخل آن وارد کنید:
Alias /nextcloud "/var/www/nextcloud/"
<directory /var/www/html/nextcloud/>
Options +FollowSymlinks
AllowOverride All
Require all granted
Dav off
SetEnv HOME /var/www/nextcloud
SetEnv HTTP_HOME /var/www/nextcloud
</directory>کلیدهای CTRL+O سپس Enter و در نهایت CTRL+X را فشار دهید تا کدها در فایل نوشته شوند.
فعالسازی سایت
پس از رفتن به ترمینال کدهای زیر را وارد کنید تا سایت را فعال و برای اعمال تغییرات، آپاچی 2 را reload کنیم.
sudo a2ensite nextcloud
sudo a2enmod rewrite headers env dir mime dav
sudo service apache2 restart
اگر با هشدار فایروال روبرو شدید گزینه allow access را انتخاب کنید.
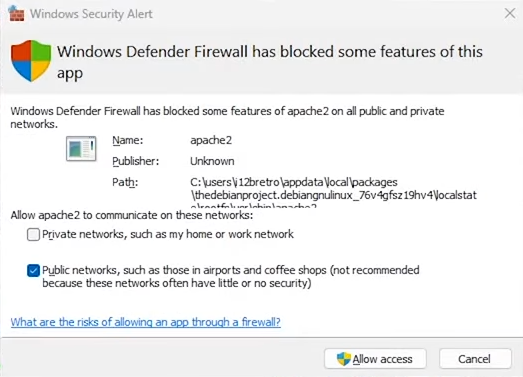
تکمیل نصب nextcloud در ویندوز
جهت تکمیل نصب Nextcloud در سرور ویندوز وارد آدرس زیر در مرورگر خود شوید:
http://DNSorIP/nextcloud
در این آدرس صفحه نصب nextcloud را مشاهده خواهید کرد.
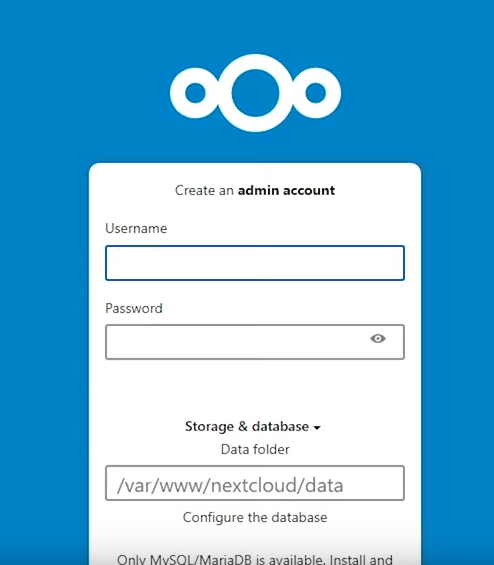
نام کاربری و رمز عبور انتخابی وارد کنید. روی لینک storage & database کلیک کنید تا ادامه صفحه را مشاهده کنید. سپس جاهای خالی را با اطلاعات زیر تکمیل کنید:
username: nextcloud_rw
password: N3xtCl0ud!
database name: nextclouddb
database host: localhost
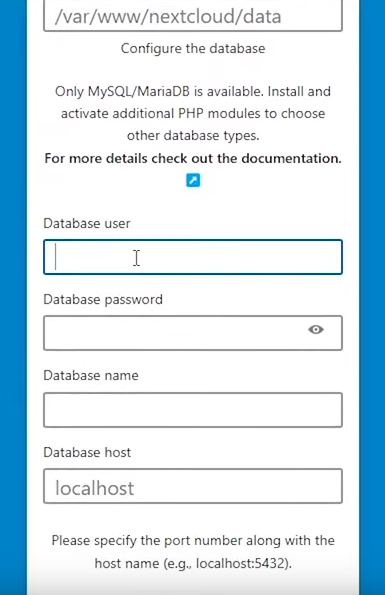
روی Install کلیک کنید تا nextcloud نصب شود. سپس داخل محیط آن شوید.
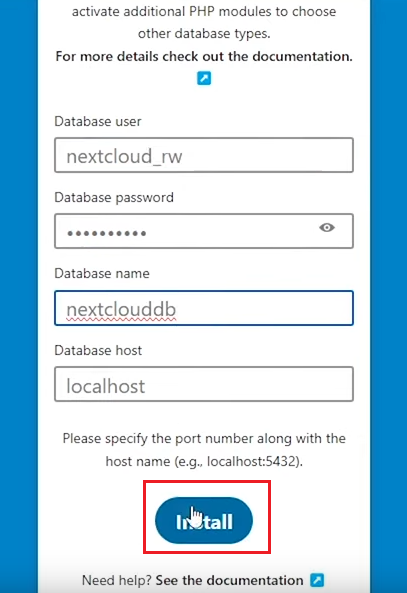
در این قسمت میتوانید برنامههای پیشنهادی را نصب کنید.
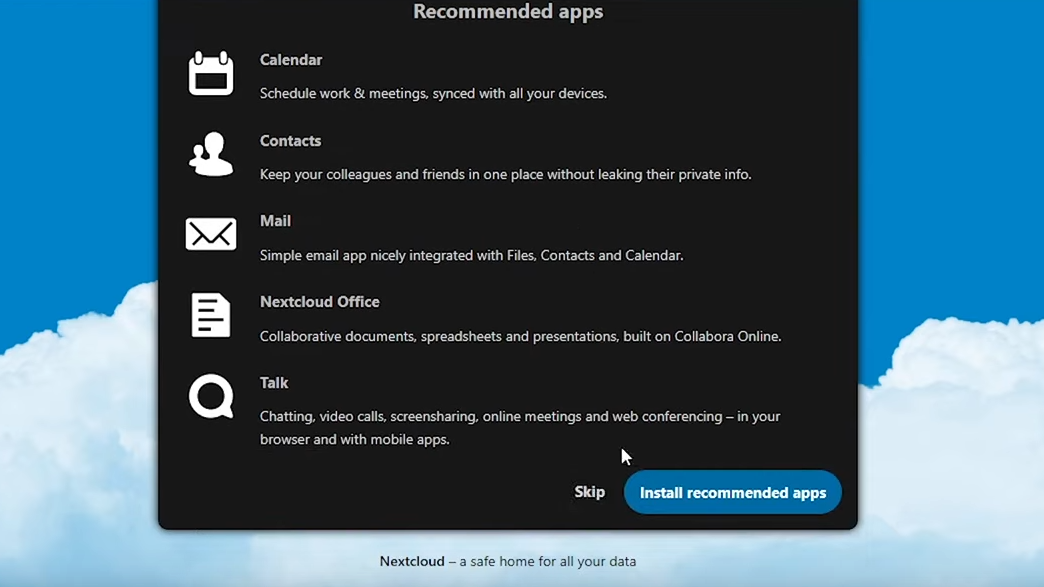
به محیط Nextcloud در WSL خوش آمدید!
سخن آخر
Nextcloud یک فضای ذخیره سازی اطلاعات است که هم نسخه پولی و هم نسخه رایگان دارد، و امکاناتش صرفا از یک فضای ذخیره سازی بالاتر میرود. برخلاف سایر فضاهای ذخیره سازی این پلتفرم هیچ محدودیت حجمی ندارد.
بنابر سلیقه خود میتوانید از Docker Desktop یا وب سرور آپاچی برای نصب Nextcloud در سرور ویندوز استفاده کنید.
هر دو روش نصب Nextcloud در سرور ویندوز را بطور کامل بررسی کردیم. با نوشتن سوالهایتان در قسمت نظرات به متخصصان ما کمک میکنید تا هرچه سریعتر پاسخها را ارائه دهند.