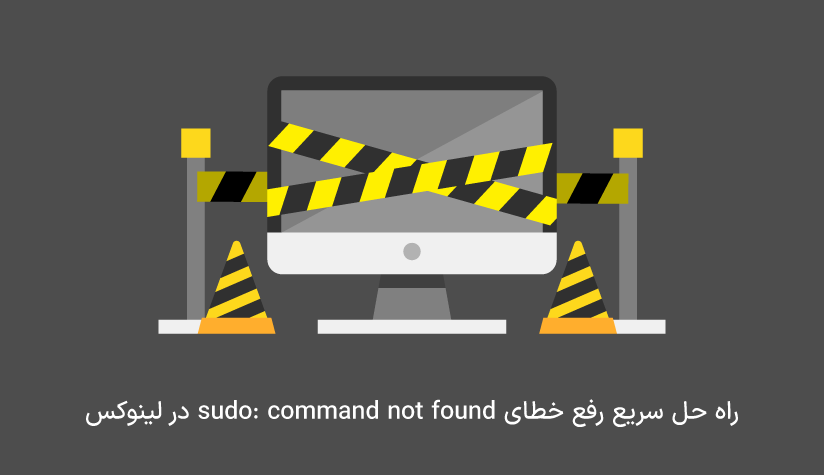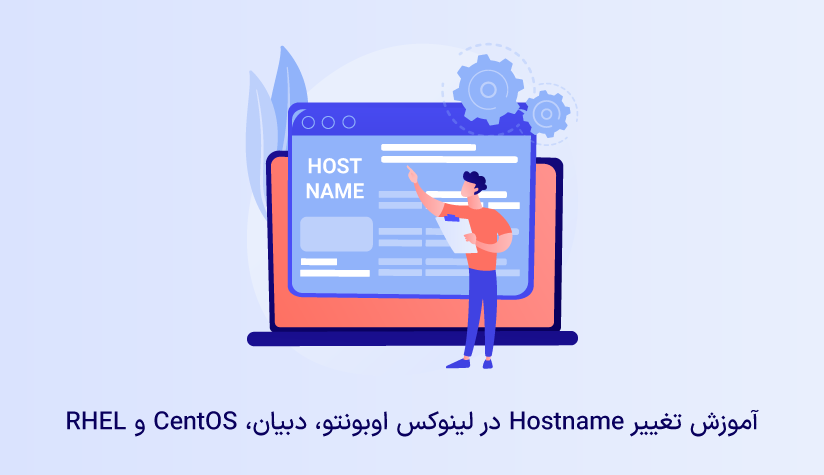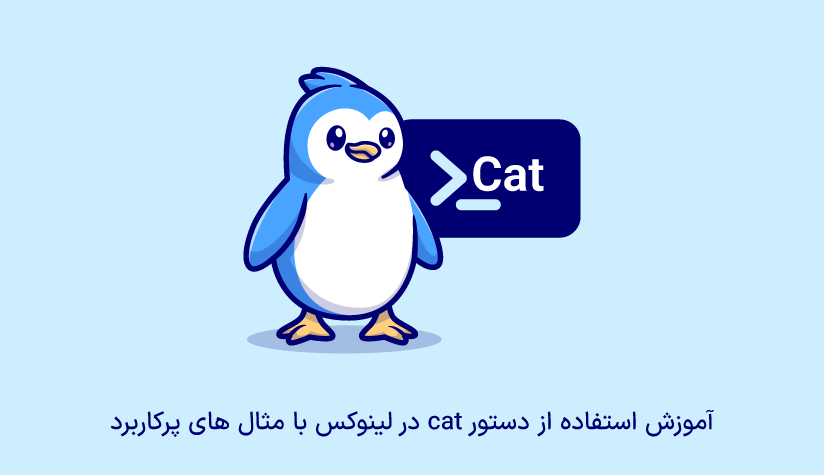1402/08/10
1402/08/10 راهنمای گام به گام نصب Nextcloud در لینوکس اوبونتو
امروزه، افزایش حجم داده ها و فایل ها باعث برجسته شدن جایگاه پلتفرم های ابری شده است و چه ایده ای بهتر از اینکه به جای استفاده از سخت افزاری قدیمی با فضای محدود، از سرویس های ذخیره سازی ابری استفاده کنید که پایانی برای محدودیت های شما هستند. Nextcloud یکی از سرویس های ابری مشابه دراپ باکس و گوگل درایو است و با این که نسبت به این پلتفرم ها کمتر شناخته شده است ولی با نصب Nextcloud در لینوکس می توانید پروسه ذخیره سازی، اشتراک گذاری و همگام سازی داده ها و فایل ها را خیلی راحت تر و سریع تر جلو ببرید.
Nextcloud یک پلتفرم ابری متن باز و قدرتمند است که به خاطر امکانات و امنیت بالای خود، پتانسیل لازم برای ذخیره سازی داده های حساس و مهم شما را دارد. برای نصب Nextcloud در لینوکس اوبونتو کافیست بعد از تامین پیش نیازها، فایل آن را دانلود کرده و مطابق با آموزش های ارائه شده پیش بروید.
Nextcloud این امکان را به کاربران لینوکس می دهد که در هر زمان و مکانی به راحتی به فایل ها و سایر اطلاعات موردنیاز خود دسترسی پیدا کنند. همگام سازی فایل ها بین دستگاه ها، امنیت بالا، انعطاف پذیری بالا و رابط کاربرپسند از ویژگی ها جذاب Nextcloud است که باعث شده اند این سرویس به یکی از جایگزین های امن و قدرتمند برای سرویس های ابری معروفی مثل گوگل درایو تبدیل شود.
اگر شما هم به عنوان یک کاربر لینوکس، قصد خرید سرور مجازی لینوکس را دارید و در کنار ویژگی های عالی و قدرتمند آن، به دنبال سرویس های فوق العاده ای هستید تا امنیت و آزادی لازم برای ارتقا فضا و مدیریت منابع آن را داشته باشید، توصیه می کنیم که Nextcloud را در اولویت خود قرار دهید.
اگر به دنبال یک مقاله جامع و کاربردی در مورد نصب و استفاده از سرویس ابری Nextcloud در اوبونتو هستید، توصیه می کنیم که ادامه مقاله را از دست ندهید:
سرویس Nextcloud چیست؟
Nextcloud یک خانه خصوصی و امن برای ذخیره سازی داده ها است که امکانات و آپشن های متنوعی را برای مدیریت و اشتراک گذاری انواع فایل ها و داده ها ارائه می دهد. فرقی نمی کند که کاربر لینوکس، ویندوز، مک، اندروید یا ios هستید، این ابزار به عنوان یک فورک از پروژه OwnCloud از سال ۲۰۱۶ به صورت رایگان در اختیار شما قرار گرفته است و با اینکه نسبت به سایر پلتفرم ها، قدمت کمتری دارد ولی به خاطر برخورداری از ویژگی ها و مزایای مختلف، پتانسیل لازم برای تبدیل شدن به بازیگر اصلی در میزبانی فایل های ابری را دارد.
این ابزار به صورت متن باز و رایگان توسعه یافته است و در عین حال، کنترل و انعطاف پذیری بیشتری نسبت به سایر پلتفرم ها ارائه می دهند.
از ویژگی های اصلی این سرویس می توان به موارد زیر اشاره کرد:
- مدیریت و سازماندهی راحت تر فایل ها و پوشه ها
- امکان همگام سازی فایل ها در دستگاه های مختلف و دسترسی به آنها در هر زمان و مکان
- امکان اشتراک گذاری فایل ها به صورت داخلی یا خارجی
- کنترل دقیق دسترسی ها و مدیریت سطح امنیت فایل ها و داده ها
- پشتیبانی از احراز هویت دو مرحله ای
- استفاده از تکنیک رمزگذاری E2EE برای حفاظت از اطلاعات شخصی
- امکان مدیریت تقویم شخصی و اشتراک گذاری آن با دیگران
- ثبت و مدیریت وظایف و برنامه ریزی فعالیت روزانه
- مدیریت مخاطبان و اطلاعات تماس با دوستان و آشنایان
- پشتیبانی از پروتکل های FTP ،NFS ،WebDAV و … برای دسترسی ریموت به فایل ها از طریق هر مدل دستگاه ( موبایل، تبلت، لپتاپ و کامپیوتر)
- امکان ادغام با انواع برنامه ها
- توزیع real time نوتیفیکیشن ها و آپدیت ها در تمام دستگاه های متصل به Nextcloud
- ارائه امکانات پیشرفته برای مانیتور فعالیت های کاربر و وضعیت وظایف
- …
همین که این امکانات با یک رابط کاربری ساده و صمیمی ارائه می شوند و حتی کاربران کم تجربه هم می توانند به راحتی کارهای موردنظر خود را انجام دهند، باعث شده است که Nextcloud به عنوان یک پلتفرم ابری قابل اعتماد و ایده آل برای هر کاربر و سازمانی تبدیل شود.
اکنون که با ویژگی ها فوق العاده Nextcloud آشنا شدید، اگر تصمیم خود را گرفته اید و دوست دارید به عنوان یک کاربر لینوکسی، شروع به استفاده از این سرویس کنید، وقت آن است که عملی جلو بریم و مراحل نصب Nextcloud در لینوکس اوبونتو را شروع کنید:
پیش نیازهای نصب Nextcloud در اوبونتو
مراحلی که در این آموزش بررسی می کنیم، برای نصب Nextcloud در اوبونتو و دبیان قابل اجرا هستند. پس اگر از پیش نیاز اصلی این سرویس یعنی یک سیستم یا سرور اوبونتو یا دبیان برخوردار هستید، بهتر است یک نگاهی به جدول نیازمندی زیر هم بیاندازید تا از پیش نیازهای دیگری که برای نصب این سرور ضروری هستند، مطلع شوید.
| پیش نیاز | نسخه موردنیاز |
| پایگاه داده | MySQL 5.7+ یا MariaDB 10.2/10.3/10.4/10.5 پایگاه داده اوراکل 11g PostgreSQL 9.5/9.6/10/11 |
| وب سرور | Apache 2.4 |
| PHP Runtime | ۷.۲ ۷.۳ ۷.۴ |
همانطور که می بینید برای نصب این برنامه نیاز به نصب سرویس های LAMP در لینوکس دارید. اگر سیستم لینوکس شما مجهز به بعضی از این پیش نیازها نیست، نگران نباشید چون برای نصب موفقیت آمیز Nextcloud، نحوه نصب پیش نیازها را هم جزو مراحل نصب Nextcloud در لینوکس قرار می دهیم و دستورات مربوط به هر کدام را در اختیار شما می دهیم.
اگر هر کدام از این موارد زیر را از قبل نصب کرده اید، بهتر است مرحله نصب مربوط به آن را رد کنید و وارد مرحله بعد شوید.
دیگر وقت آن است این مراحل را شروع کنیم:
مراحل نصب Nextcloud در لینوکس اوبونتو
۱. سیستم را آپدیت کنید.
قبل از اینکه سرویس ها و برنامه های لازم برای نصب Nextcloud را نصب کنید، بهتر است با دستور زیر، ریپازیتوری های سیستمی را آپدیت کنید تا به آخرین نسخه هرکدام از این ابزار دسترسی داشته باشید:
sudo apt update۲. وب سرور آپاچی را نصب کنید.
Nextcloud برای اجرا شدن نیاز به یک مرورگر وب دارد و به همین خاطر، حتماً باید یک وب سرور داشته باشید. با اینکه وب سرور های زیادی وجود دارد که می توانید استفاده کنید ولی توصیه خود تیم Nextcloud هم، وب سرور آپاچی نسخه ۲.۴ است. برای نصب این وب سرور، کافیست دستور زیر را اجرا کنید:
sudo apt install apache2 -yصبر کنید تا پروسه نصب وب سرور آپاچی تمام شود.
البته، باید فایروال خود را هم طوری پیکربندی کنید که دارای مجوز Apache Full باشد. با این کار، امکان اتصال HTTP و HTTPS و دسترسی به وب را فراهم می کنید. همچنین، اتصالات OpenSSH هم باید مجاز باشد. پس دستورات زیر را اجرا کنید:
sudo ufw allow OpenSSH
sudo ufw allow in "Apache Full"
sudo ufw enableبعد با استفاده از دستور زیر، وضعیت نصب آن را بررسی کنید:
sudo systemctl status apache2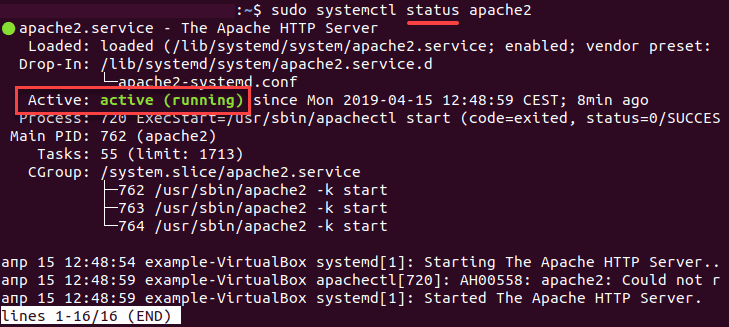
اگر با خروجی زیر مواجه شدید، می توانید مطمئن باشید که وب سرور آپاچی با موفقیت اجرا شده است.
سپس آدرس آی پی دستگاه خود یا localhost را در مرورگر وارد کنید و ببینید که سرور به درستی کار می کند یا نه:
http://your_IP_address/
۳. PHP را نصب کنید.
برنامه Nextcloud با استفاده از زبان PHP نوشته شده است و به همین خاطر، برای اینکه بتوانید از اجرای درست این برنامه روی اوبونتو یا دبیان مطمئن شوید، حتماً باید PHP را روی سیستم خود نصب کرده باشید. برای نصب PHP می توانید از دستور زیر استفاده کنید:
sudo apt install php libapache2-mod-php php-imagick php-common php-mysql php-gd php-json php-curl php-zip php-xml php-mbstring php-bz2 php-intl php-bcmath php-gmp php-dom unzip -yبعد از اینکه با اجرای دستور بالا، PHP و تمام افزونه ها و ماژول های موردنیاز آن را نصب کردید، بهتر است نسخه PHP را بررسی کنید تا از نصب موفقیت آمیز آن مطمئن شوید:
php -vدر آخر، وب سرور آپاچی را reload کنید تا تغییرات ناشی از نصب php را اعمال کنید:
sudo systemctl reload apache2۴. سرور پایگاه داده را نصب کنید.
برنامه Nextcloud با پایگاه داده های زیادی مثل PostgreSQL، MySQL، SQLite و MariaDB سازگار است و این به ترجیح شما بستگی دارد که کدام یک را انتخاب کنید. ما در این آموزش، پایگاه داده MariaDB را انتخاب می کنیم.
برای نصب MariaDB در سیستم اوبونتو یا دبیان، دستور زیر را اجرا کنید:
sudo apt install mariadb-server -yصبر کنید تا پروسه نصب این پایگاه داده تمام شود. بعد دستور زیر را اجرا کنید تا سرور پایگاه MariaDB را با استفاده از رمزعبور، امن کنید:
sudo mysql_secure_installationاین دستور از شما می خواهد که برای کاربر روت خود یک رمز عبور مشخص کنید. پس رمز عبور مناسبی را وارد کنید تا از حساب ریشه پایگاه داده خود در برابر حملات و دسترسی های غیرمجاز محافظت کنید.
سوالات زیر را هم با فشردن کلید Y رد کنید تا پایگاه داده شما با موفقیت راه اندازی شود.
Set root password? [Y/n] y
Remove anonymous users? [Y/n] y
Disallow root login remotely? [Y/n] y
Remove test database and access to it? [Y/n] y
Reload privilege tables now? [Y/n] y
همچنین دستور زیر را هم اجرا کنید تا سرور پایگاه داده، بعد از هر بار بوت سیستم به طور خودکار اجرا شود:
sudo systemctl enable mariadb۵. یک پایگاه داده و کاربر مخصوص nextcloud ایجاد کنید.
با استفاده از دستور زیر و رمز عبوری که برای کاربر روت تعیین کردید، وارد سرور پایگاه داده MariaDB شوید:
sudo mysql -u root -pبعد از اینکه کنسول MariaDB باز شد، دستور زیر را اجرا کنید تا پایگاه داده جدیدی به اسم nextcloud یا هر اسم دلخواه دیگر ایجاد کنید:
CREATE DATABASE nextcloud;سپس، کاربر جدیدی ایجاد کنید و تمام حقوق دسترسی به پایگاه داده nextcloud را به آن اختصاص دهید. به جای password یک رمز عبور امن قرار دهید:
GRANT ALL PRIVILEGES ON nextcloud.* TO 'nextcloud'@'localhost' IDENTIFIED BY 'password';دستور زیر را اجرا کنید تا این تغییرات اعمال شوند:
FLUSH PRIVILEGES;بعد با اجرای دستور زیر از پایگاه داده خارج شوید:
Exit;سپس با اجرای دستور زیر، مطمئن شوید که با این کاربر و رمز می توانید به دیتابیس متصل شوید یا نه:
mysql -u nextcloud -pدر آخر، این برنامه را ببندید و وارد مراحله بعد شوید:
Exit;6. Nextcloud را دانلود و نصب کنید.
برای دانلود این برنامه می توانید از دستور wget استفاده کنید. پس با مراجعه به صفحه رسمی Nextcloud، ورژن های مختلف این برنامه را بررسی کنید و آخرین نسخه آن را انتخاب و با دستور زیر دانلود کنید: ( در حال حاضر، نسخه Nextcloud 27.1.2، آخرین نسخه این برنامه است)
sudo wget https://download.nextcloud.com/server/releases/nextcloud-27.1.2.zipصبر کنید تا دانلود فایل زیپ Nextcloud تمام شود. سپس، با اجرای دستور زیر این فایل را اکسترکت کنید.
unzip nextcloud-27.1.2.zip بعد با اجرای دستور زیر، این فایل را در دایرکتوری روت وب سرور کپی کنید و با اسم nextcloud در این مسیر ذخیره کنید:
sudo cp -r nextcloud /var/www/html/سپس، با استفاده از دستور زیر مالکیت فایل ها و دایرکتوری های NextCloud را به کاربر و گروه www-data اختصاص دهید:
sudo chown -R www-data:www-data /var/www/html/nextcloud۷. یک فایل هاست مجازی ایجاد کنید.
بعد از اینکه فایل NextCloud را ایجاد کردید، نوبت به پیکربندی آپاچی می رسد. اول از همه بهتر است با اجرای دستور زیر، صفحه فرود یا landing آپاچی را غیرفعال کنید:
sudo a2dissite 000-default.confسپس در مسیر etc/apache2/sites-available برای NextCloud یک فایل هاست مجازی ایجاد کنید تا آپاچی بتواند درخواست های مربوط به Nextcloud را مدیریت کند.
پس با استفاده از دستور زیر، در این مسیر یک فایل جدید به اسم nextcloud.conf ایجاد کنید:
sudo nano /etc/apache2/sites-available/nextcloud.confمتن زیر را کپی کرده و در فایل nextcloud.conf الصاق کنید:
DocumentRoot “/var/www/html/nextcloud”
ServerName example.com
<Directory “/var/www/html/nextcloud/”>
Options MultiViews FollowSymlinks
AllowOverride All
Order allow,deny
Allow from all
</Directory>
TransferLog /var/log/apache2/nextcloud_access.log
ErrorLog /var/log/apache2/nextcloud_error.log
</VirtualHost>
* البته در بخش ServerName باید اسم واقعی دامنه خود را وارد کنید که در صورت تمایل می توانید localhost یا آدرس آی پی سیستم خود را وارد کنید.
سپس با اجرای دستور زیر، این هاست مجازی را فعال کنید:
sudo a2ensite nextcloud.conf۸. PHP را بهینه سازی کنید.
تنظیمات پیش فرض PHP برای اکثر اپلیکیشن ها مناسب است اما اعمال برخی تنظیمات می تواند عملکرد Nextcloud را بعد از نصب Nextcloud در لینوکس به اوج برساند. برای ایجاد این تغییرات در php، ابتدا باید فایل php.ini را باز کنید:
sudo nano /etc/php/8.1/apache2/php.iniآن را به صورت زیر تغییر دهید:
max_execution_time = 360
memory_limit = 512M
post_max_size = 200M
upload_max_filesize = 200M
date.timezone = Europe/London
opcache.enable=1
opcache.memory_consumption=128
opcache.interned_strings_buffer=8
opcache.max_accelerated_files=10000
opcache.revalidate_freq=1
opcache.save_comments=1
اگر بعضی از تنظیمات کامنت شده اند، کافیست ; را از ابتدای آن حذف کنید.
بعد این که فایل را به شکل بالا تنظیم کردید. آن را ذخیره کرده و ببندید.
سپس با اجرای دستور زیر، ماژول های موردنیاز آپاچی را فعال کنید:
sudo a2enmod dir env headers mime rewrite sslو وب سرور آپاچی را ری استارت کنید:
sudo systemctl restart apache2در آخر، با استفاده از دستور زیر بررسی کنید که وب سرور فعال و در حال اجرا است یا نه:
sudo systemctl status apache2نحوه اجرا و استفاده از NextCloud در اوبونتو
برای این کار کافیست مرورگر وب را باز کنید و آدرس 127.0.0.1 را وارد کنید: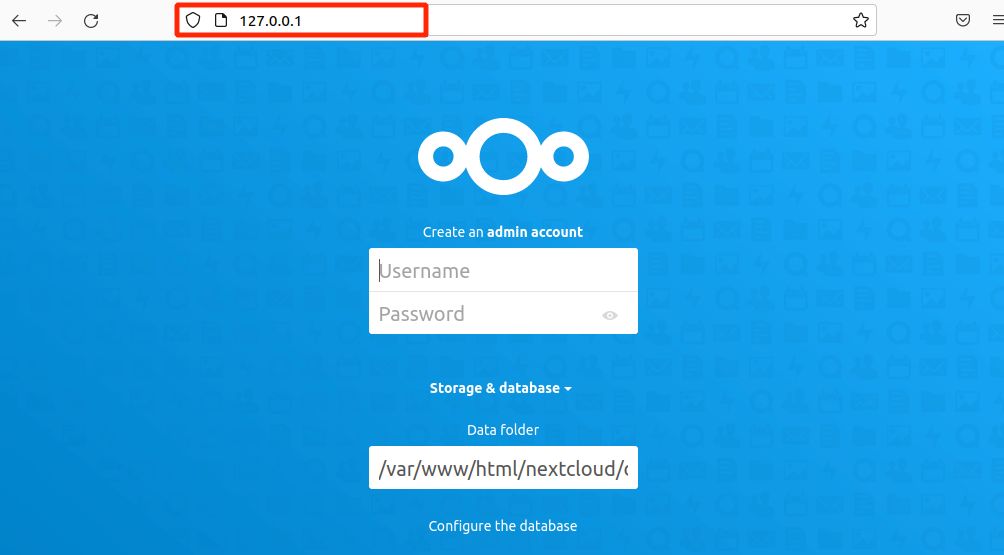
سپس یک نام کاربری و رمز قوی وارد کنید تا حساب ادمین ایجاد شود.
بعد نام کاربر مربوط به mariadb و رمز مربوط به آن و همچنین اسم پایگاه داده و اسم میزبان که localhost بود را وارد کنید و روی finish setup کلیک کنید: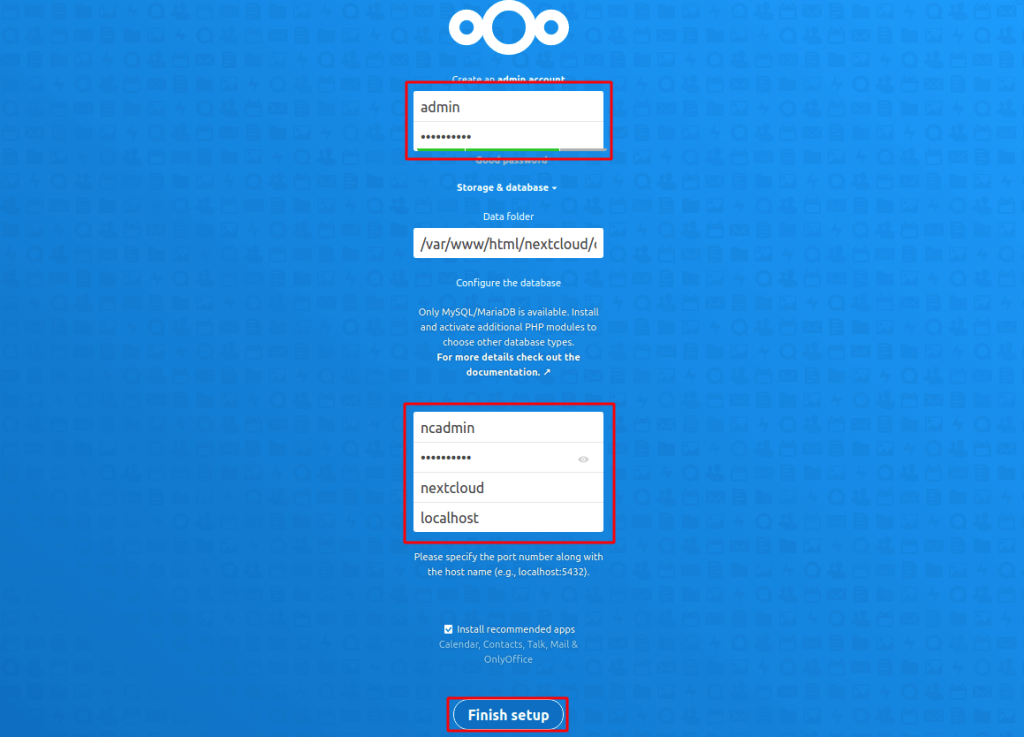
روی دکمه Install recommended app کلیک کنید تا پروسه نصب رابط کاربری NextCloud ادامه پیدا کند: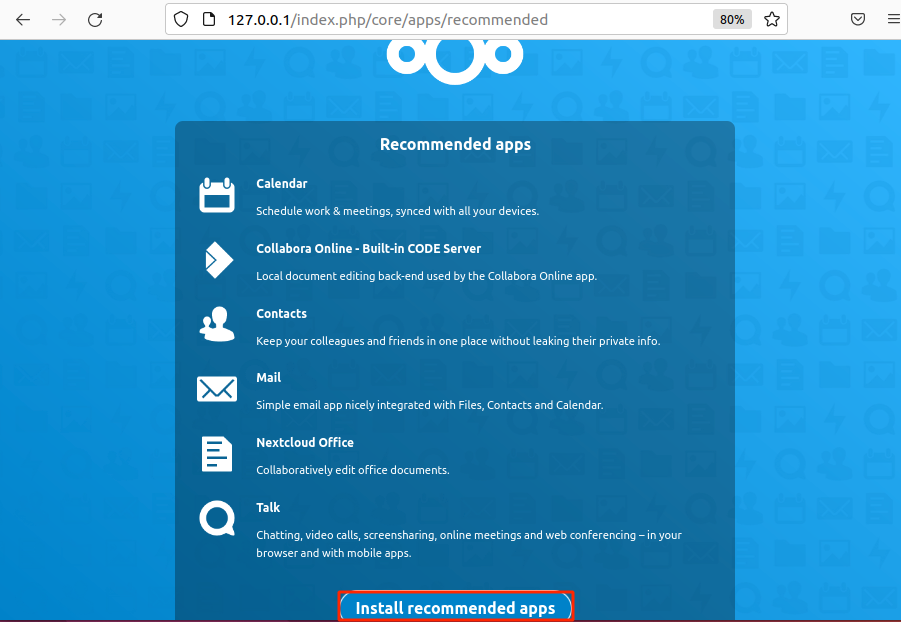
در آخر، با دیدن صفحه زیر می توانید مطمئن شوید که این سرویس با موفقیت نصب شده است.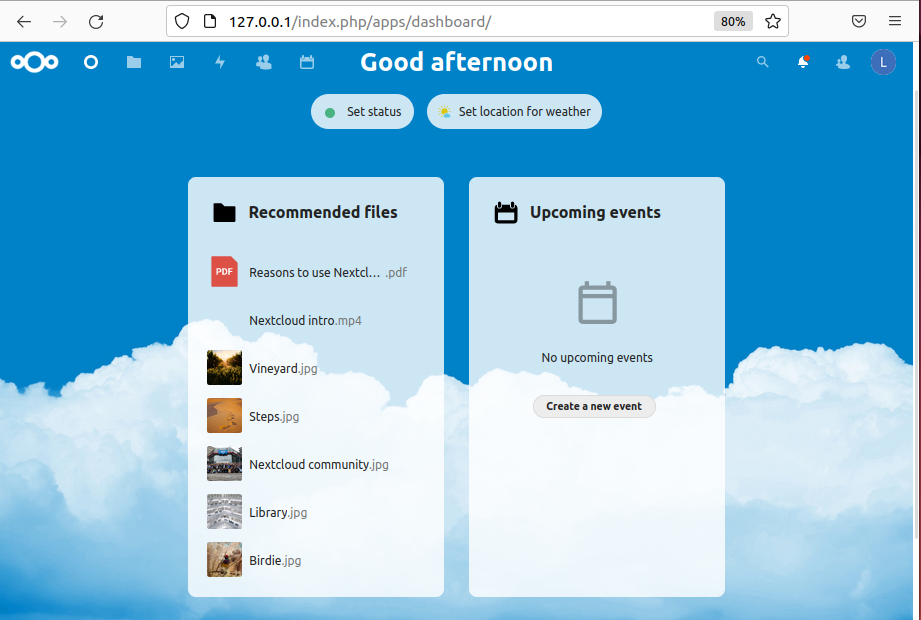
راه اندازی گواهینامه SSL برای NextCloud (اختیاری)
الان دیگر اپلیکیشن NextCloud آماده استفاده شما است ولی به اندازه کافی امن و مطمئن نیست. برای اینکه با اطمینان بیشتری از این ابزار استفاده کنید، بهتر است به فکر فعال سازی گواهینامه SSL باشید.
NextCloud به طور پیش فرض بدون پروتکل HTTPS کار می کند و بهترین کاری که می توانید برای ارتقا امنیت حساب NextCloud خود انجام دهید این است که گواهینامه SSL را فعال کنید و امنیت داده های NextCloud را بالا ببرید.
برای نصب این گواهینامه می توانید از ابزار Certbot استفاده کنید. Certbot یک ابزار رایگان و متن باز است که فرآیند درخواست گواهینامه از Let’s Encrypt را به صورت خودکار انجام می دهد.
پس برای پیکربندی HTTPS دامنه خود، مراحل زیر را دنبال کنید:
برنامه snap که از قبل روی اوبونتو نصب است را آپدیت کنید:
sudo snap install core && sudo snap refresh coreسپس برای جلوگیری از هرگونه ناسازگاری و تضاد، پکیج پیش فرض Certbot را از سیستم حذف کنید:
sudo apt remove certbotبا استفاده از دستور snap، مجدداً ابزار Certbot را نصب کنید:
sudo snap install --classic certbotبا اجرای دستور زیر، گواهینامه دامنه را دانلود کنید:
sudo certbot --apacheبعد از اجرای دستور بالا، پروسه دانلود و نصب گواهینامه آغاز می شود. البته، برای دریافت گواهینامه نیاز به یک سری اطلاعات است که شما باید آنها را وارد کنید.
اطلاعات موردنیاز به صورت زیر هستند:
- یک ایمیل برای مالک دامنه
- تایید شرایط با وارد کردن کلید Y
- نام دامنه ( هم با پیشوند www و هم بدون آن)
بعد از اینکه اطلاعات موردنیاز را وارد کنید، صبر کنید تا Certbot کار خود را انجام دهد و نتیجه را به شما نشان دهد.
* با اینکه خود ابزار Certbot می تواند گواهینامه SSL را به صورت خودکار تمدید و بروز کنید ولی برای اجرای تست آپدیت، می توانید از دستور زیر استفاده کنید:
sudo certbot renew --dry-runاگر سرور Nextcloud شما دارای domain name نیست و از لوکال هاست استفاده می کنید، باز هم می توانید با استفاده از گواهینامه self-signed SSL امنیت رابط کاربری را بالا ببرید. این کار باعث می شود که تمام اطلاعات مربوط به رابط کاربری Nextcloud رمزگذاری شود و شناسایی سرور شما کار سختی باشد.
برای این کار کافیست دستور زیر را اجرا کنید:
sudo nextcloud.enable-https self-signedخروجی بالا نشان می دهد که این گواهینامه با موفقیت فعال شده است.
حالا که رابط کاربری شما امن است، با اجرای دستور زیر پورت های وب را در فایروال باز کنید تا رابط کاربری Nextcloud اجازه دسترسی داشته باشد:
sudo ufw allow 80,443/tcpتبریک می گوییم! الان دیگر همه چیز برای شروع استفاده از این ابزار فوق العاده آماده است.
البته، اگر از سیستم یا سرور ویندوز استفاده می کنید و دوست دارید برنامه Nextcloud را روی آن نصب کنید، می توانید از آموزش نصب Nextcloud در ویندوز سرور ما کمک بگیرید.
سخن آخر
با توجه به این که روز به روز نقش پلتفرم های ابری برای ذخیره سازی فایل ها و داده ها در حال پررنگ شدن است، چه ایده ای بهتر از اینکه در کنار سرویس های معروفی مثل گوگل درایو به فکر راه اندازی سرویس های جدیدتر، امن تر و پیشرفته تری مثل Nextcloud باشیم. شما با اجرای مراحل نصب Nextcloud در لینوکس می توانید صاحب یک فضای ابری اضافی برای کارها و پروژه های خود شوید که این شروعی برای پایان محدودیت ها و مسیری هموار برای دستیابی سریع تر به اهدفتان است.
از اینکه تا انتهای مقاله با ما همراه بودید، از شما متشکریم. امیدواریم که مطالعه این مقاله برای شما مفید واقع شده باشد. در صورت داشتن هرگونه سوال، درخواست و نیاز به راهنمایی، می توانید با ثبت نظر خود، با ما وارد ارتباط شوید تا هر چه زودتر به شما پاسخ دهیم.